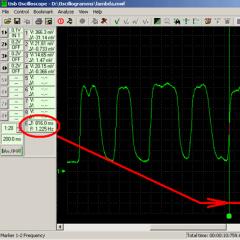Jak zainstalować różne wersje systemu Windows
Jeśli rozważasz aktualizację systemu Windows 10, istnieje szansa, że \u200b\u200bobawiasz się, czy wszystkie twoje ulubione aplikacje będą działać w nowym systemie operacyjnym.
Jest to temat, który niezmiennie spada na porządek obrad, gdy Microsoft przygotowuje się do wydania nowa wersja System operacyjny i biorąc pod uwagę popularność systemu Windows, kwestia kompatybilności programów z nową platformą może spowodować miliony użytkowników na całym świecie.
Podobnie jak większość rzeczy związanych z przejściem do systemu Windows 10, to pytanie ma dwie możliwe odpowiedzi: krótkie i wyczerpujące. Krótki: "Tak, twoje programy na pewno będą działać, jeśli pracują w 7 lub 8." Jednak druga odpowiedź to dodatkowe aktualizacje.
Nie wszystkie aplikacje to samo
Jednym z najważniejszych zmian wykonanych przez Microsoft z systemem Windows 10 jest przełączenie się na nowy model programu - tak zwane uniwersalne aplikacje, które powinny być już znane, jeśli jesteś użytkownikami 8-Ki.
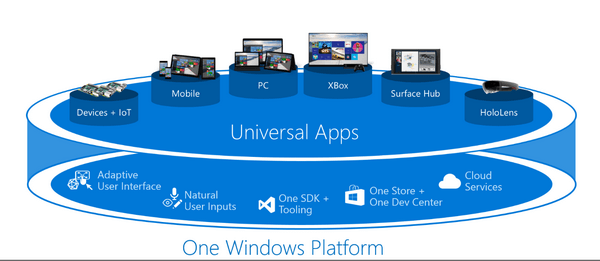
Koncepcja, na której zbudowane są aplikacje, jest zapewnienie pojedynczego doświadczenia użytkownika, czy na smartfonie, tablecie, laptopie lub komputer stacjonarny. Opierając się na tej koncepcji, Windows 10 będzie oferować wiele takich aplikacji, które będą dystrybuowane wyłącznie przez oficjalny sklep. Oczywiście nowy system operacyjny obsługuje tradycyjne programy typu. Nawiasem mówiąc, niektóre programy pulpitu (na przykład, Microsoft Office) będą dostępne w dwóch wariacjach, w tradycyjnym i uniwersalnym.
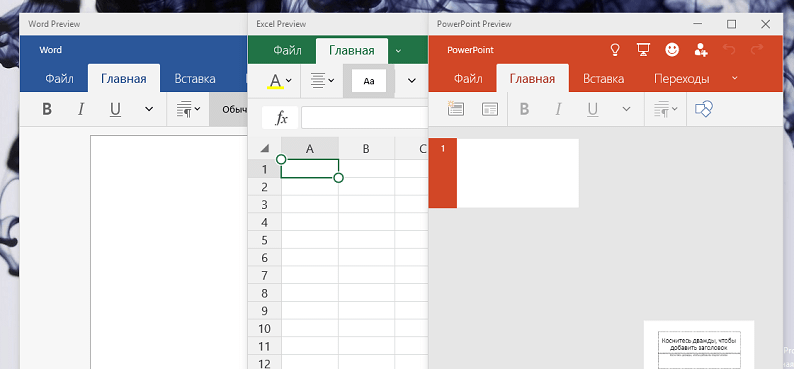
Firma, oczywiście, nauczyła się już gorzkiej lekcji z Windows 8 i zamiast nakładania modelu rozwoju Microsoft zaoferuje im wybór. Konserwatywni użytkownicy, którzy wolą zarządzać komputerem za pomocą klawiatury i myszy, będą mogli korzystać z programów dokładnie tak, jak to zrobili do tej pory w systemie Windows 7 lub wcześniejszych wersji.
Użytkownicy, którzy są poważnie przywiązani do Ekosystemu Sprzętu Microsoft i Software, będą wygodnie uniwersalne aplikacje. Dzięki nim otrzymają identyczny interfejs użytkownika na różnych urządzeniach i będzie w stanie szybko i łatwo transmitować operację z jednego urządzenia do drugiego, chyba że oczywiście znajdują się oparte na systemie Windows 10.
W związku z tym w tym względzie nowy system operacyjny zaoferuje coś dla każdego.
Problemy ze zgodnością
Oczywiście jest to najbardziej bolesna część przejścia do nowej wersji. Na szczęście Microsoft zapewnia, że \u200b\u200bkażdy program działa poprawnie w systemie Windows 7 również poczuć dobre iw Windows 10.
System operacyjny ponownie zawiera tryb zgodności, który sprawia, że \u200b\u200bstare programy uważają, że faktycznie pracują w poprzedniej wersji (na przykład XP). W większości przypadków Windows 10 wykryje same aplikacje i aktywuje odpowiedni tryb zgodności, ale będzie dostępna opcja sterowania ręcznego.

Każdy komponent programu lub sprzętu wymagający starego kierowcy (powiedzmy z ERA Windows XP), prawdopodobnie nie będzie działać poprawnie w systemie Windows 10. oczywiście, jeśli producent dba o zwolnienie nowej wersji - na przykład, W przypadku Windows 7 problemy są wystarczająco krótkie. Ale jeśli oficjalne wsparcie zatrzymało się gdzieś na poziomie systemu Windows XP, prawie na pewno będzie musiało szukać alternatywy, która zastąpi Cię odpowiednim programem lub komponentem.
Jeśli używasz i archaicznych 16-bitowych programów, szanse, że odpowiednio działają pod "kilkanaście", nie świetnych. Jeśli takie programy są ważne dla Ciebie, a jednocześnie chcesz przejść do Windows 10, musisz obstawiać 32-bitową wersję systemu operacyjnego - w wersji 64-bitowej, takie aplikacje nie będą działać zdecydowanie.
Jeśli jednak nie jesteś dość pewny kompatybilności z systemem Windows 10 wszystkich aplikacji i sprzętu, zawsze możesz sprawdzić za pomocą tak zwanego doradcy przejściowego (Advisor Upgrade), którego Microsoft oferuje w ramach inicjatywy Pobierz Windows 10.
I pamiętaj - przejście do nowego systemu operacyjnego nie jest obowiązkowe. A nawet jeśli chcesz przejść do Windows 10, nie musisz tego robić w tym samym drugim, gdy zostanie wydany. Jeśli nie jesteś pewien, że wszystkie narzędzia będą działać poprawnie, poczekaj i spójrz na nasze opinie na temat innych osób, korzystając z kombinacji komponentów i programów sprzętowych. Po tym możesz zrozumieć, jak usprawiedliwiając przejście do nowego systemu operacyjnego, będzie mobilny, ponieważ bezpłatna aktualizacja będzie ważna do 29 lipca 2016 r
Wspaniały dzień!
Aby zainstalować Windows 10 Rozpoczęto przed załadowaniem starego systemu operacyjnegoMusisz zmienić ustawienia BIOS. Wygląd biosu zależy tylko od wersji BIOS, a nie z zainstalowanego systemu operacyjnego (OS). Firmy BIOS. Nagroda Dla stacjonarnych komputerów, zegarek.
Następnie rozważ instalację BIOS dla przenośnych komputerów z typem BIOS Amibios..
7. Instalacje Company BIOS Amibios
Uruchom dysk i ustawianie parametrów programu BIOS - jeśli włączenie komputera (kompaktowy z systemem Windows powinien być już włożony), kliknij i zachowaj klucz Del. lub F2. W przypadku laptopów (lepiej wyjaśnić w instrukcji), wkrótce zobaczę panel sterowania Amibiosa BIOS (częściej przenośne komputery PC). Jeśli okno BIOS wygląda inne (przyciski są pionowo), wówczas firmy bios są najprawdopodobniej Nagroda .

Oznaczone strzałkami Bagażnik.
Chodźmy na jeden wiersz w dół i "Enter" 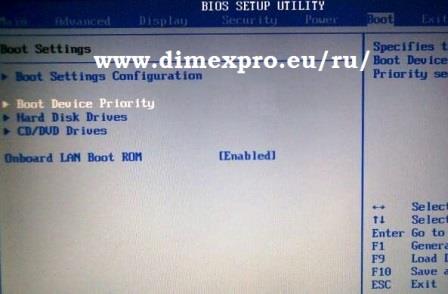
Uwaga "Pierwsze urządzenie rozruchowe" i "Enter" 
Znamy "CD / DVD" i "Enter" 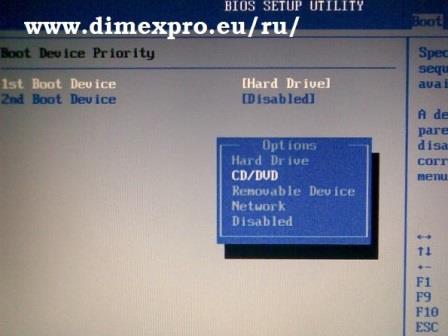
Zaznaczamy "2 urządzenia rozruchowe" i "Enter" 
Mamy " Twardy dysk."I" ENTER " 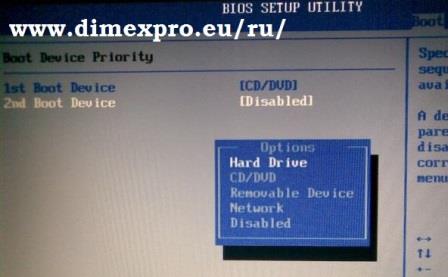
Okno BIOS powinno wyglądać:
Pierwsze urządzenie rozruchowe.
2. urządzenie rozruchowe,
Kliknij "F10" i "Enter" 
8. Nagroda instalacji BIOS
9. Instalowanie systemu Windows 10 bez klucza XP 7 8
Kiedy wygląd Naciśnij dowolny klawisz, aby uruchomić z dysku CD - Naciśnij dowolny klawisz. 
Kopiowanie plików w pamięci RAM (RAM) 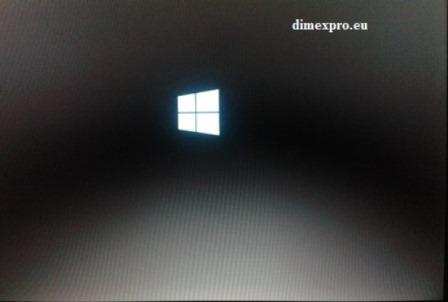
Wybierz język systemu Windows (rosyjski), region i format (opcjonalnie),
język klawiatury (rosyjski) 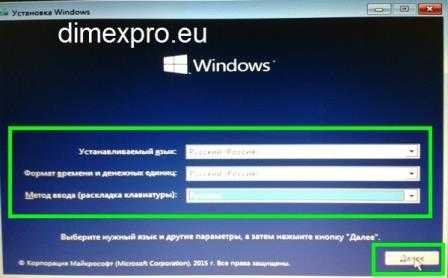
Ustawienia Ustawienia - kliknij "Ustaw" 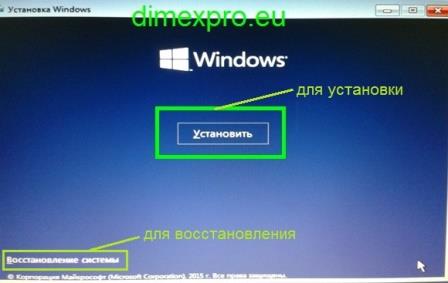
Ustawianie parametrów. 
Potwierdź licencję i kliknij "Dalej (zwany dalej)" 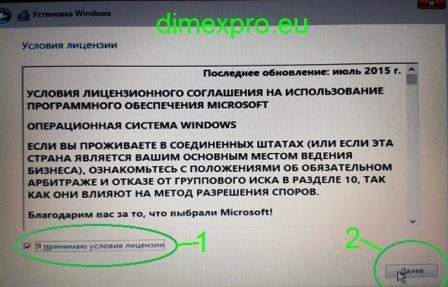
Jeśli nie ma klawisza, naciśnij "Skip (Skip)", w przeciwnym razie wprowadź klawisz i kliknij "Dalej" 
Wybierz czysta instalacja (selektywna) z podziałem dysku do sekcji i formatowanie ich. Spowoduje to pozwolenie na przechowywanie pliki systemowe. (Windows) W jednej sekcji i pliki osobiste w innym, gdzie będą bezpieczne i pozostaną po ponownym zainstalowaniu systemu Windows, które będą konieczne w systemie awarii. Formatowanie dysku całkowicie usunie stary system operacyjny. Dlatego taka instalacja nazywa się "Czysta kopia). 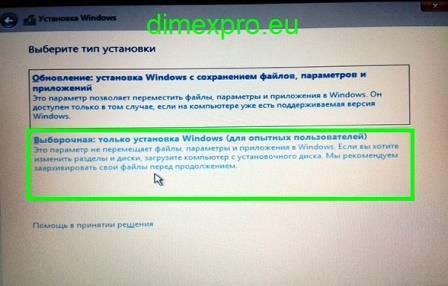
10. Decyzja dysku twardego i formatowania
Produkuj dysking dysk na sekcje i formatowanie ich.
Po wybraniu metody instalacji otworzy się okno, w którym musisz usunąć stare sekcje i tworzyć nowe
Znamy stare sekcję i klikamy "Usuń"
Ważny
Jeśli w jednej z głównych partycji są niezbędne pliki i chcesz go zostawić
nie jest konieczne usuwanie żadnej partycji. Tworzymy formatowanie (format) głównej sekcji, w której zainstalujemy. Inna ważna partycja z formatem pliku nie może być sformatowana. W przeciwnym razie wszystkie pliki znikną.
Nie możesz usunąć wszystkich sekcji tylko wtedy, gdy go potrzebujesz, a ty zainstalujesz to samo wersja Windovs.. Następnie główna sekcja (system) jest zaznaczona, naciskając tutaj, naciskając Dalej (zwany dalej).
Jeśli wersja jest inna, musisz zapisać dane z sekcji, gdy należy zainstalować przed instalacją.
Jeśli komputer nie uruchomi się, metoda kopiowania jest następująca
Jeśli wersja jest inna, zdecydowanie usuń wszystkie partycje (partycje) pozostałych ze starego systemu operacyjnego 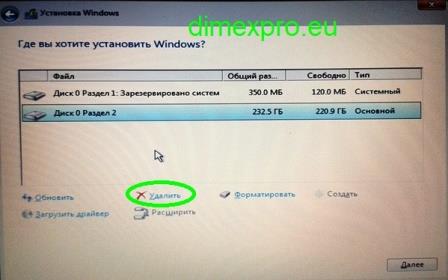

Teraz zaznaczamy pozostałą sekcję - dysk 0 sekcji 1
Dysk 0 sekcja 1 jest oznaczona - kliknij "Usuń" - Usuń sekcję 
Potwierdź usunięcie sekcji - kliknij "OK" 
Zaczynamy nowy podział płyty - kliknij "Twórz" 
Wprowadzamy rozmiar partycji w MB (zwykle połowę rozmiaru dysku twardego) - kliknij "Zastosuj" 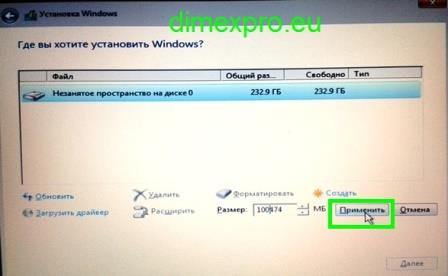
System informuje, że zostanie utworzona oddzielna sekcja plików systemowych - "OK" 
Oznaczamy niezajęte miejsce na dysku 0 
Przestrzeń na dysku 0 jest oznaczona, kliknij "Utwórz" 
Wskazany jest pozostały rozmiar dysku, kliknij "Zastosuj" 
Uwaga 0 sekcja 2 
Tarcza 0 sekcja 2 jest zaznaczona, tutaj zainstalujemy system Windows 10 
Kliknij "Format" 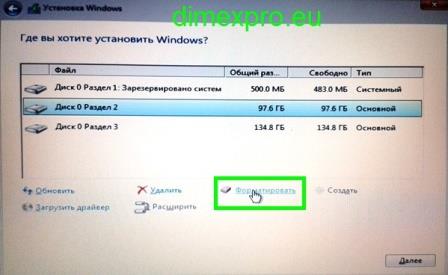
Rozpoczynamy instalację, kliknij "Dalej" 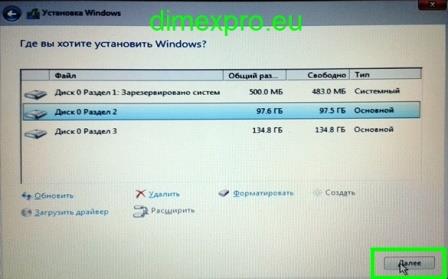
Występuje instalację systemu Windows 10, kopiowanie plików systemowych 
Nie naciskaj niczego, komputer jest załadowany 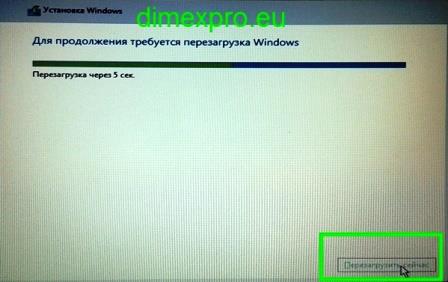

![]()
Jeśli klucz nie jest, kliknij "Wykonaj później", w przeciwnym razie wprowadź klawisz (wybierz klawiaturę ENG, aby wprowadzić znaki łacińskie) i kliknij "Dalej" 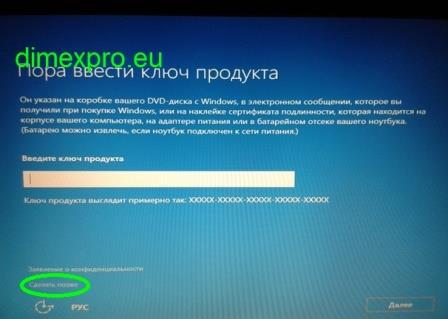
Jeśli zainstalowany jest sterownik sieci bezprzewodowej, zobaczysz listę sieci, kliknij swój 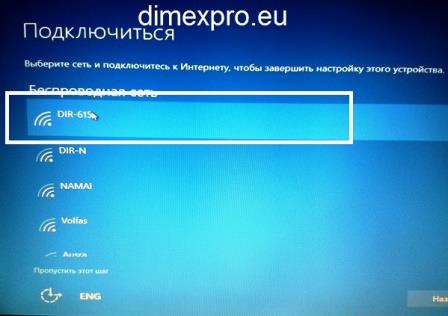
Wybierz klawiaturę ENG (jeśli hasło musi być zapisane za pomocą znaków łacińskich), wprowadź hasło sieci bezprzewodowej i kliknij "Dalej" 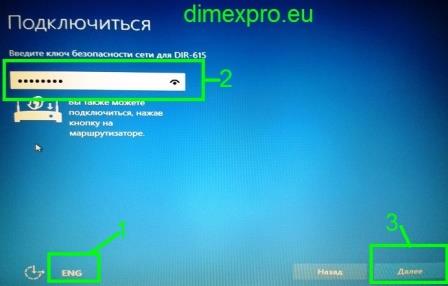
Kliknij - "Użyj standardowych parametrów" 
Ustawienia systemu 



Wybierz właściciela i kliknij "Dalej" 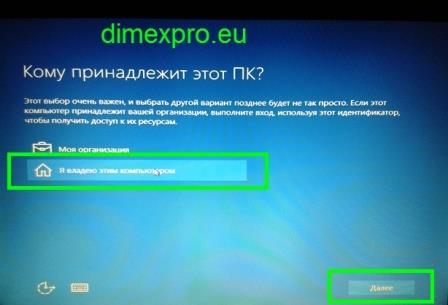
Jeśli nie ma konta, kliknij "Pomiń ten krok", w przeciwnym razie wprowadzam pocztę i hasło do konta Microsoft 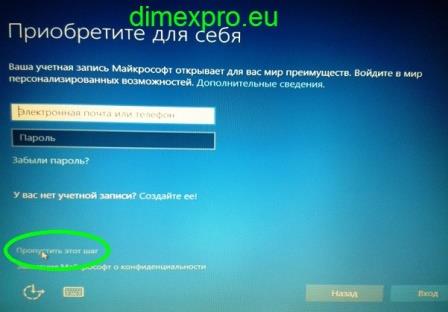




Instalowanie zakończyło Windows 10
Ustawienia aktualizacji dla systemu Windows 10.
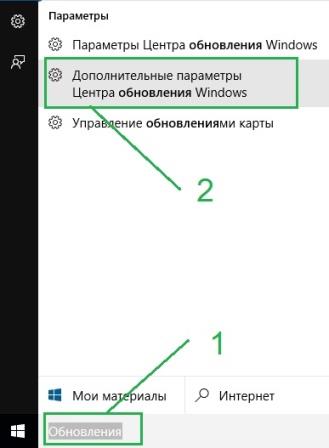
Zaktualizuj do Windows 10
Uwaga!
Aktualizacja systemu Windows 10 oznacza pełne, a nie wersja próbna Windows 10. Rozmiar pobranych plików wynosi 3 GB.
Aby skorzystać z bezpłatnej oferty, musisz zaktualizować do Windows 10 do 2016.07.29.
Teraz aktualizacja jest również możliwa, ale ostatecznie kod (licencja w systemie Windows 10) będzie wymagana do pełnego aktywowania.
Windows 10 Aktualizacja (informacje z Microsoft) -
Oferta aktualizacji systemu Windows 10 jest poprawna dla odpowiednich urządzeń bazy danych systemu Windows 7 i Windows 8.1.
Komputer musi być podłączony do Internetu.
Wymaga systemu Windows 7 Service Pack 1 (SP1) lub Windows 8.1
Steps Upgrade do Windows 10 wizualnie
Zamknij wszystkie okna.
Aby uzyskać aktualizację, przechodzimy przez połączyć i kliknij Aktualizuj teraz
Pojawi się okno: 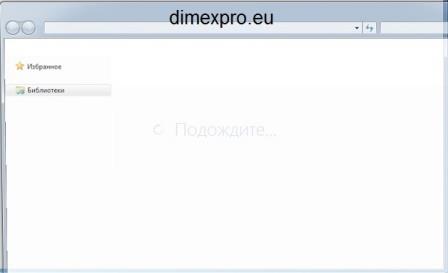

naciśnij Akceptować

naciśnij Rozpocznij aktualizację
Następny komputer zostanie ponownie uruchomiony ponownie, pojawią się kopiowanie plików, instalacji i konfiguracji.
Ty po prostu czekaj ... 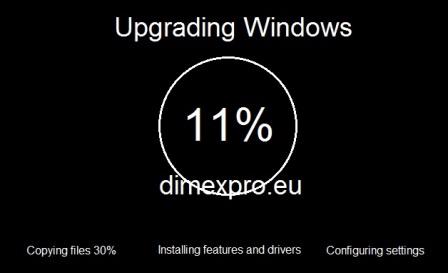

Komputer ponownie uruchomi się kilka razy, konieczne jest tylko 30-45 minut. Nie musisz nic robić. Tylko uruchomiony aktualizacja systemu Windows 10 (patrz aktualizacja kroków powyżej wizualnie - to wszystko). Jeśli istnieją problemy z uruchomieniem aktualizacji, przeczytaj poniżej, wykonując link do witryny Microsoft.
Otwarta aktualizacja:
Wszystkie programy po siedmiu pracy, pliki otwarte.
Zadawamy pytania, gdy problemy - Zadaj pytanie
|. Kopiowanie jest zabronione i realizowane przez prawa Federacji Rosyjskiej 2008 - PC Master Wszelkie prawa zastrzeżone |
|. Instalacja netto Windows 10 bez użycia starego systemu operacyjnego |
|. Jak zainstalować ponownie Windows 10 na laptopie |
|. Jak zainstalować instrukcję systemu Windows 10 |
|. Ponowne zainstalowanie systemu Windows 10 przez BIOS |
|. Jak sprawdzić wydajność komputera |
|. Instalowanie systemu Windows 10 przez BIOS |
|. Jak zmienić język w systemie Windows 10 |
|. Jak zainstalować ponownie system Windows 10 |
|. Instalowanie systemu Windows 10 bez klucza |
|. Zrób to dobrze |
Wraz z wydaniem systemu Windows 10 zainteresowanie innymi systemami operacyjnymi z Microsoft w dużej mierze upadły, a nowość zyskuje nieznana na do tej pory popularność. Ale wraz z pojawieniem się nowego oprogramowanie Nowe błędy, ograniczenia, wady i inne negatywne chwile występują w swojej operacji. Jest to ważne dla Windows 10: Wciąż nie wszyscy producenci wydali normalnie funkcjonujący , dlatego czasami odwraca instalację sterownika z systemu Windows 8, który nie gwarantuje jego stabilnej pracy. Nowy interfejs powoduje wiele trudności w dostosowywaniu się do płytek, (głównie starych, których wsparcie jest przerwane przez deweloperów). I jest to tylko widoczna część góry lodowej, a także z resztą, użytkownikom twarzą indywidualnie, jeśli jest zainstalowany i działać z systemem Windows 10.
Najlepszym rozwiązaniem będzie "dziesiątki" drugiego systemu na komputerze laptopa. Jak się wykonujemy, rozważymy dzisiaj we wszystkich szczegółach, po ustaleniu z zalety sposobu. I to:
- brak potrzeby sformatowania całej sekcji lub wszystkie napędzie;
- możliwość rozruchu w systemie Windows 7 i pracuje ze starym oprogramowaniem i sprzętem;
- pojedyncze przechowywanie obu systemów, w wyniku których nie wpływają na siebie.
Przygotowanie
Przed rozpoczęciem instalacji systemu Windows konieczne jest prawidłowe przygotowanie. Przede wszystkim sprawdzamy, że Microsoft przedstawił go do normalnego funkcjonowania systemu operacyjnego.
Jeśli instalacja "Sevenki" jest wykonywana na komputerze i normalnie funkcjonuje, a następnie zainstalowano system Windows 10. Najważniejszą rzeczą jest tutaj obecność minimum 15-20 GB miejsca na dysku do przechowywania plików systemu operacyjnego i 10-20 GB (w zależności od zestawu zastosowań aplikacji) przestrzeń do instalowania programów, przechowywania pliku stronicowania, tymczasowego i Pliki użytkownika.
Instalacja "Dziesiątki" Drugi system na komputerze powinien być wykonywany na innej partycji systemowej. Wynika to z wykorzystania nowych standardów wyboru GPT na Winchester. W rezultacie GPT ignoruje MBR używany w "siedmiu" i wcześniejszych redaktorów okien.
Najlepiej jest utworzyć oddzielną część objętości 40 GB, aby zainstalować "dziesiątki" do tego przez drugiego systemu niż teraz i będziemy się zajmować.
- Zadzwoń "Zarządzanie" z menu kontekstowego menu katalogu "My Computer".
- Przejdź do "Zarządzanie dyskami".
- Wybierz sekcję, na której istnieje wystarczająca ilość wolnego miejsca do przechowywania plików Windows 10.
- Przez menu kontekstowe sekcji wywołaj polecenie "Squeeze ...", aby zadzwonić do okna dialogowego przerwania partycji.

Po procedurze badania multimediów nie poślizgowych pojawi się okno w celu wprowadzenia nowego rozmiaru partycji.
- Wprowadź wartość rozmiaru nowego dysku, przy użyciu bieżącej wymaganej objętości (30-60 GB według uznania).
Uwaga: W polu "Rozmiar ściśliwej przestrzeni" wpisujemy głośność nowego dysku, w którym instalacja "dziesiątki" będzie wykonywana przez drugiego systemu na komputerze.

- Utwórz prostą głośność, dzwoniąc do menu kontekstowego obszaru nieprzydzielonej przestrzeni.
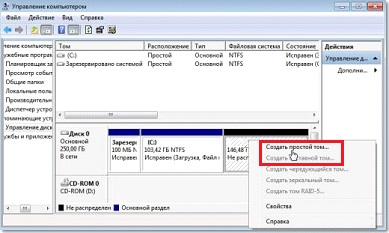
- Określamy rozmiar dysku i kliknij "Dalej".
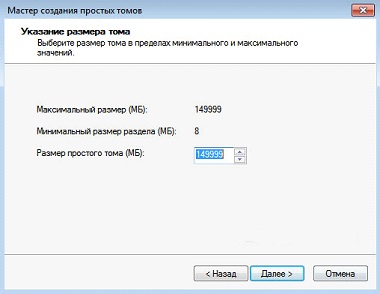
- Przypisujemy go darmowy tag i format w NTFS.

Aby sprawdzić powierzchnię nowego dysku logicznego, zaleca się spełnienie pełnego formatowania, który określi i wyeliminuje błędy sprzętowe na jego powierzchni. Jeśli masz dostępność, instalowanie systemu Windows 10 może być nieprawidłowo zakończony.
- Kliknij "Zakończ" po sprawdzeniu określonych parametrów.

W rezultacie będziemy mieli nowa objętośćgdzie nowa instalacja zostanie zainstalowana jako drugi system na komputerze.
Przygotowanie nośników startowych
Na tym etapie nie ma absolutnie żadnych trudności.
- Pobieramy obraz odpowiedniego bitów i edytora z witryny Microsoft lub ulubionego montażu z ulubionego Trackera.
- Uruchamiamy aplikację Rufus (rozważmy w swoim przykładzie łatwość korzystania z użyteczności).
- Określamy parametry jak w zrzucie ekranu:
- Urządzenie - dysk flash do rozkładu nagrywania.
- Sekcja Diagram i typ interfejsu - Wybierz MBR dla komputerów PC z UEFI.
- Tom Oznaczanie - dowolny.
- Zaznacz szybki formatowanie.
- Ustawiamy pole wyboru w pobliżu "Utwórz bootable ...", kliknij ikonę ikony dysku i wybierz pobrany obraz pliku.

- Kliknij "Start" i spodziewaj się zakończenia procesu nagrywania.
Instalacja "dziesiątki"
Instalacja systemu Windows 10 System nie różni się od zwykłej instalacji tego systemu operacyjnego.
- Uruchom ponownie komputer PC i wywołaj menu rozruchowe, w którym wybierzesz urządzenie USB rozruchowego.
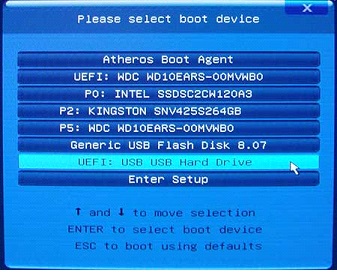
- Kliknij dowolny klawisz, gdy pojawi się następne okno.

- Wybierz parametry językowe.
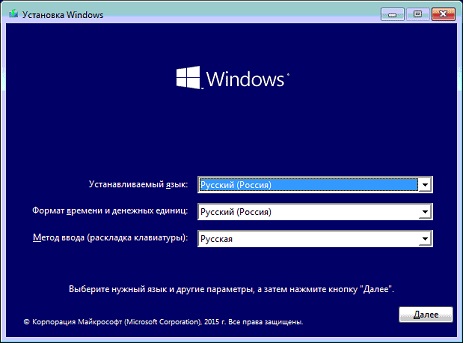
Przed zainstalowaniem systemu konieczne jest utworzenie maszyny wirtualnej - jego okna będą postrzegane jako komputer pełnoelowany. W tym celu program VirtualBox jest przeznaczony.
- Uruchom Menedżera VirtualBox i kliknij "Stwórz".
- W polu "Nazwa" Wpisz system Windows XP - pozostałe pola zostaną wypełnione automatycznie.
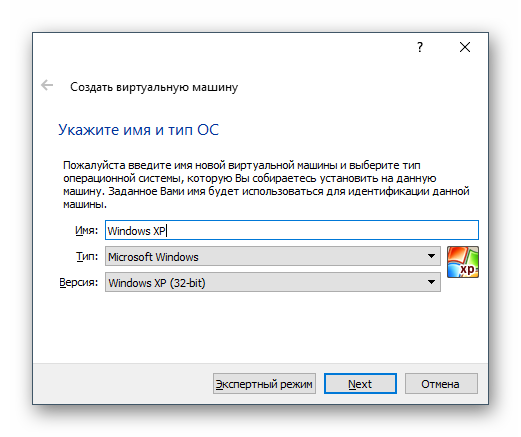
- Wybierz, ile pamięci RAM chcesz zaznaczyć w zainstalowanym systemie operacyjnym. VirtualBox zaleca przy użyciu co najmniej 192 MB losowy pamięć dostępuAle jeśli masz okazję, użyj 512 lub nawet 1024 MB. System nie zwolni nawet na wysokim poziomie obciążenia.
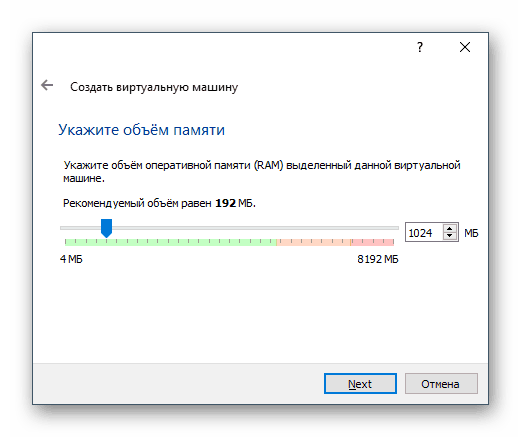
- Zostaniesz poproszony o wybranie dysku wirtualnego, który można podłączyć do tej maszyny. Nie potrzebujemy tego, ponieważ zamierzamy zainstalować okna za pomocą obrazu ISO. W związku z tym ustawienie w tym oknie nie musi być zmieniane - opuścimy wszystko tak, jak jest i kliknij "Stwórz".

- Wybrany urlop typu płyty Vdi..

- Wybierz odpowiedni format przechowywania. Zaleca się używanie "Dynamiczny".
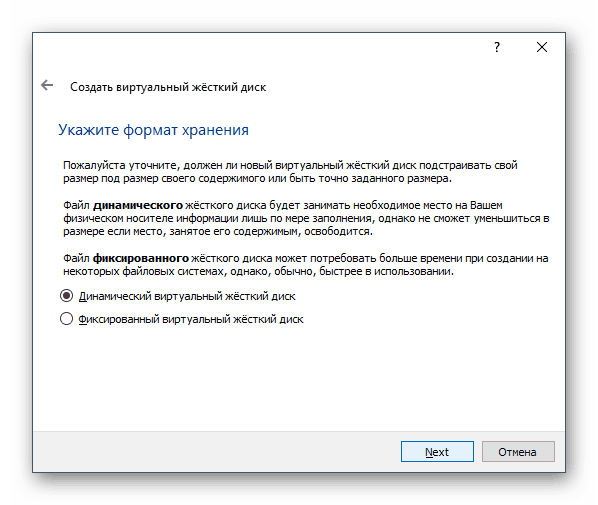
- Określ liczbę gigabajtów, które chcesz podkreślić tworzenie wirtualnego dysk twardy. VirtualBox zaleca wybieranie 10 GB.Ale możesz wybrać inną wartość.

Jeśli w poprzednim kroku wybrałeś opcję "Dynamic", Windows XP początkowo bierze tylko wolumin instalacyjny na dysku twardym (nie więcej niż 1,5 GB), a następnie, a następnie, gdy używasz w tym operacie, napęd wirtualny będzie w stanie rozszerzyć maksymalnie 10 GB..
Dzięki "stałym" formacie na dysku twardym fizycznym 10 GB natychmiast będzie zajęty.
Na tworzeniu wirtualnego dysku twardego, ten krok kończy się i możesz przejść do ustawienia VM.
Konfigurowanie maszyny wirtualnej dla systemu Windows XP
Przed instalowanie Windows. Możesz wykonać kilka innych ustawień, aby zwiększyć wydajność. Jest to opcjonalna procedura, dzięki czemu możesz go pominąć.
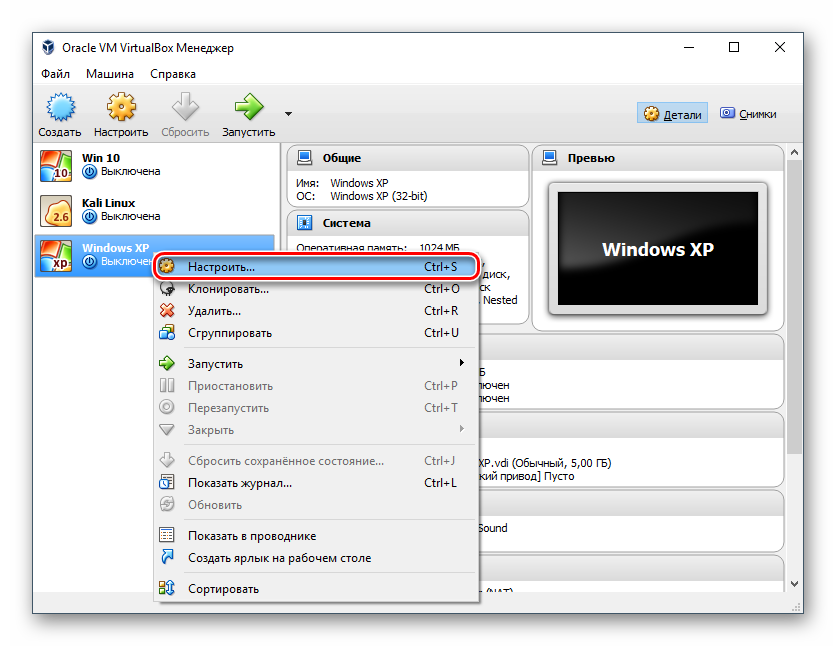
Po ustawieniu VM możesz rozpocząć ustawienie systemu operacyjnego.
Instalowanie systemu Windows XP w VirtualBox
- W lewej części Menedżera VirtualBox wybierz utworzoną maszynę wirtualną i kliknij przycisk. "Biegać".
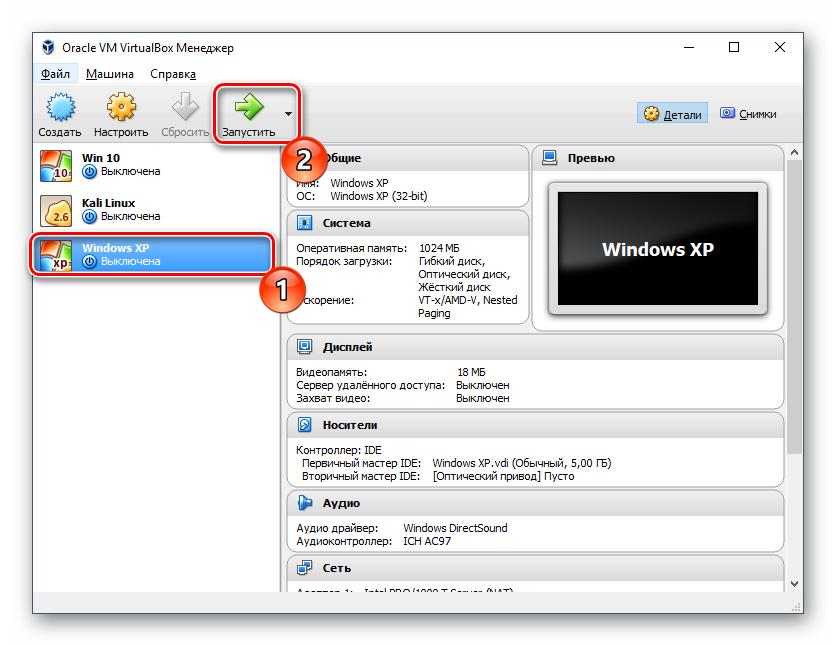
- Zostaniesz poproszony o wybór dysk rozruchowy. Na początek. Kliknij przycisk za pomocą folderu i wybierz lokalizację, w której znajduje się plik z obrazem systemu operacyjnego.

- Zacznie się narzędzie instalacji systemu Windows XP. Automatycznie wykonuje swoje pierwsze działania, a będziesz musiał trochę poczekać.
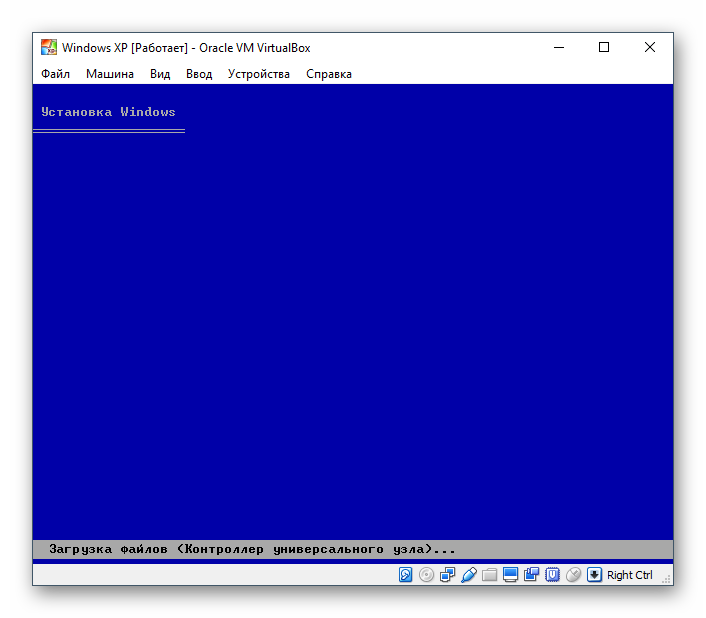
- Z zadowoleniem przyjmujesz program instalacyjny i będzie oferować rozpocząć instalację, naciskając klawisz "Wchodzić". Tutaj, a następnie pod tym kluczem zostanie wpisany klucz WCHODZIĆ.
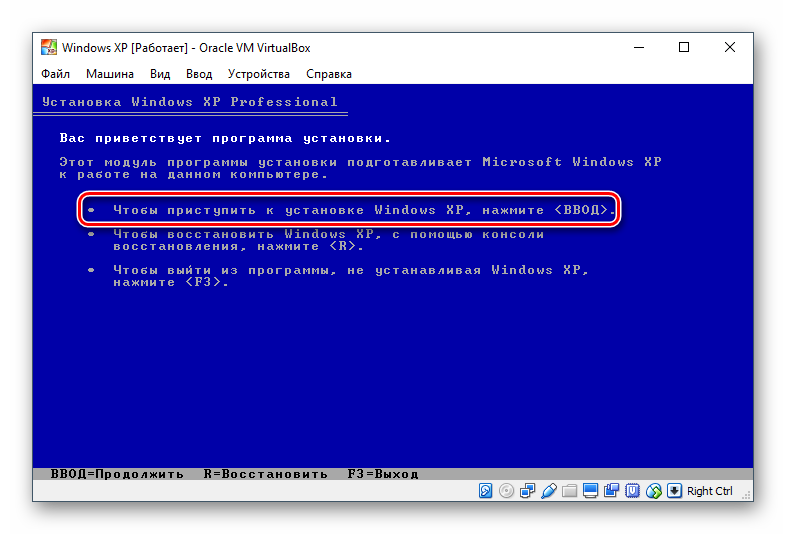
- Pojawi się umowa licencyjna, a jeśli się z tym zgodzisz, a następnie naciśnij klawisz F8.Zaakceptować jego warunki.

- Instalator poprosi o wybranie dysku, w którym zostanie zainstalowany system. VirtualBox już stworzył wirtualny hDD. W woluminie wybierzesz w kroku 7 podczas tworzenia maszyna wirtualna. Więc kliknięcie WCHODZIĆ.
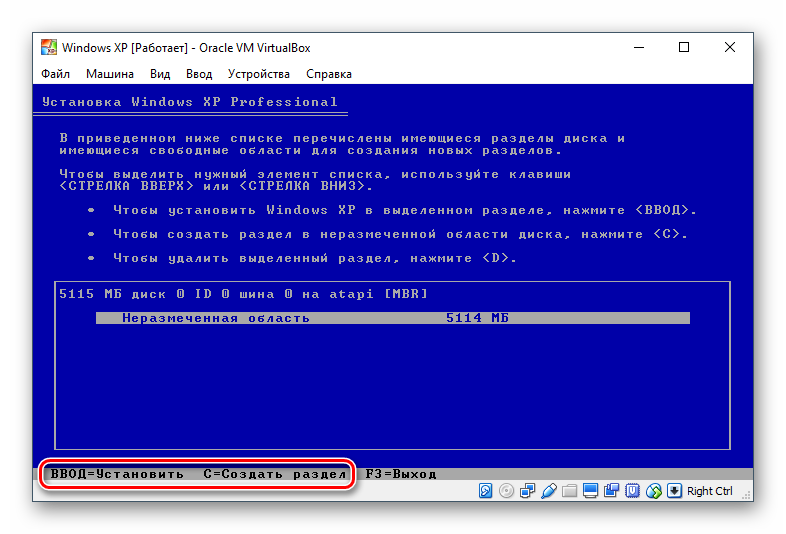
- Obszar ten nie jest jeszcze oznaczony, więc instalator zaproponuje go formatować. Wybierz jedną z czterech dostępnych opcji. Zalecamy wybór parametru "Sformatuj sekcję w systemie NTFS".
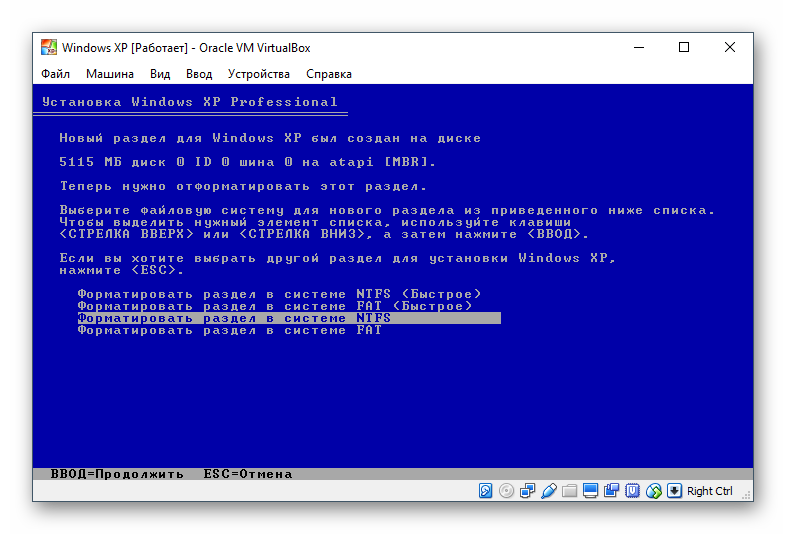
- Poczekaj, aż sekcja jest sformatowana.
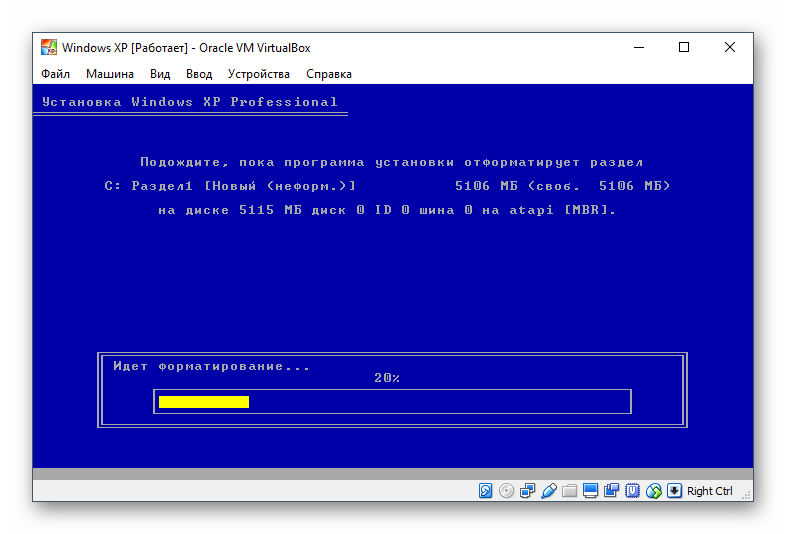
- Program montażowy B. tryb automatyczny Skopiuj niektóre pliki.
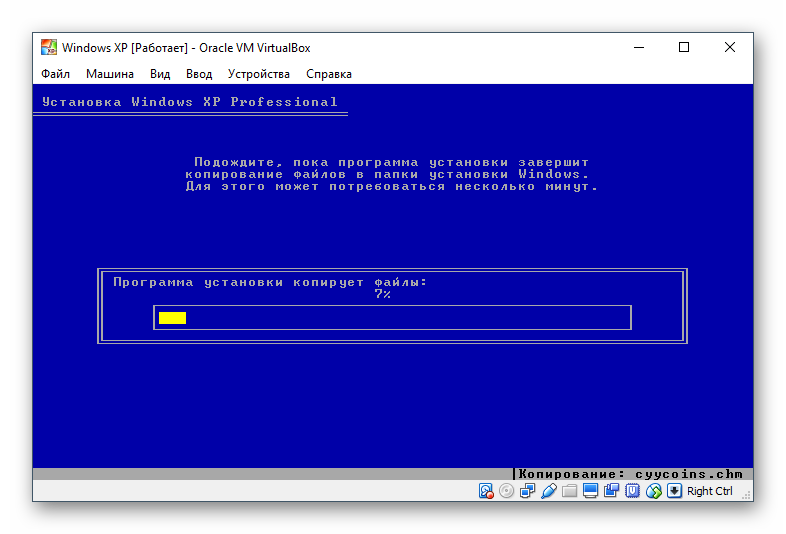
- Okno otwiera się z bezpośrednim instalacja systemu Windows.I natychmiast instalacja urządzeń rozpocznie się, poczekaj.

- Sprawdź poprawność układu i układu klawiatury wybranego przez instalatora.
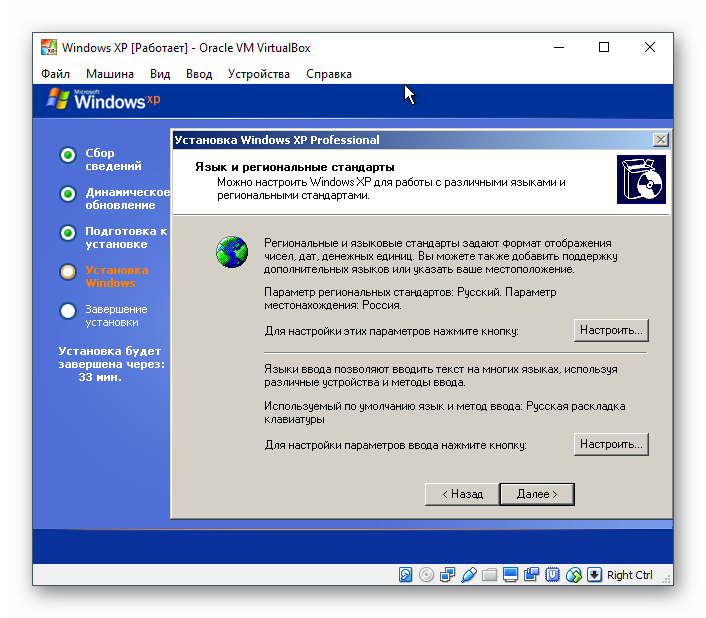
- Wpisz nazwę użytkownika, nie musisz wprowadzać nazwy organizacji.
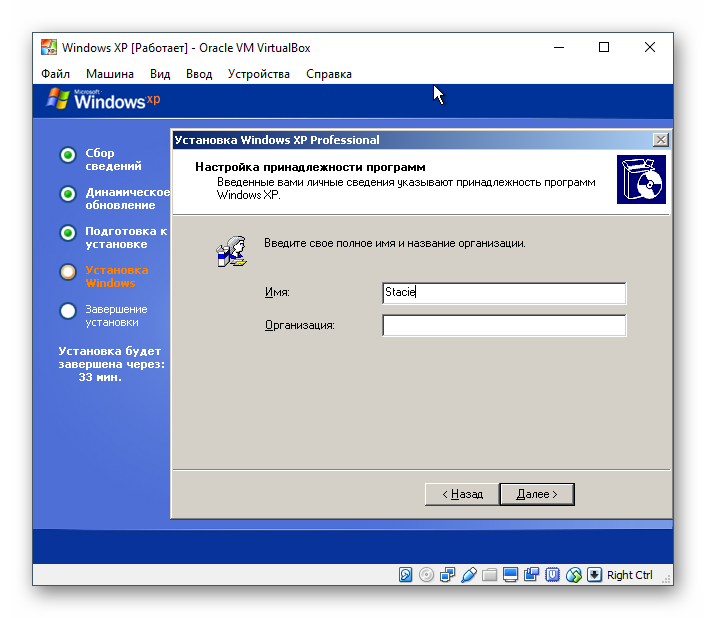
- Wprowadź klawisz aktywacyjny, jeśli jest. Możesz aktywować Windows później.

- Jeśli chcesz odłożyć aktywację, wybierz okno potwierdzenia "Nie".
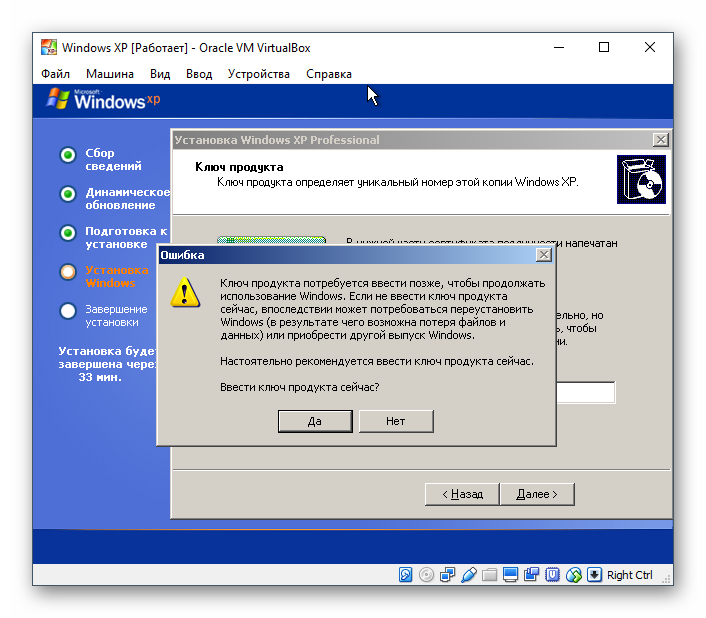
- Określ nazwę komputera. Możesz ustawić hasło do konta. "Administrator". Jeśli nie jest to konieczne - pomiń wejście hasła.

- Sprawdź datę i godzinę, jeśli to konieczne, zmień te informacje. Określ swoją strefę czasową, wybierając miasto z listy. Mieszkańcy Rosji mogą przyjmować znacznik wyboru "Automatyczne przejście na letni czas i tył".
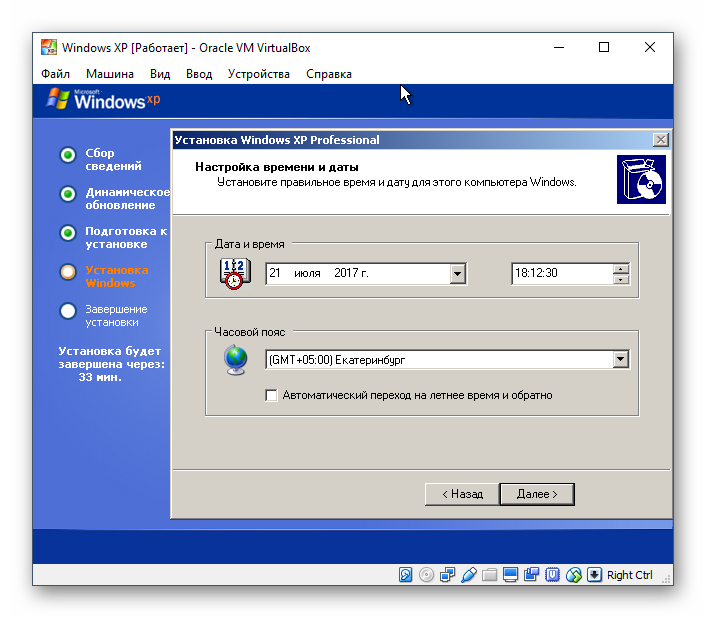
- Kontyntynuj automatyczna instalacja OS.

- Instalator zaoferuje konfigurowanie ustawień sieciowych. W przypadku normalnego dostępu do Internetu wybierz "Zwykłe parametry".
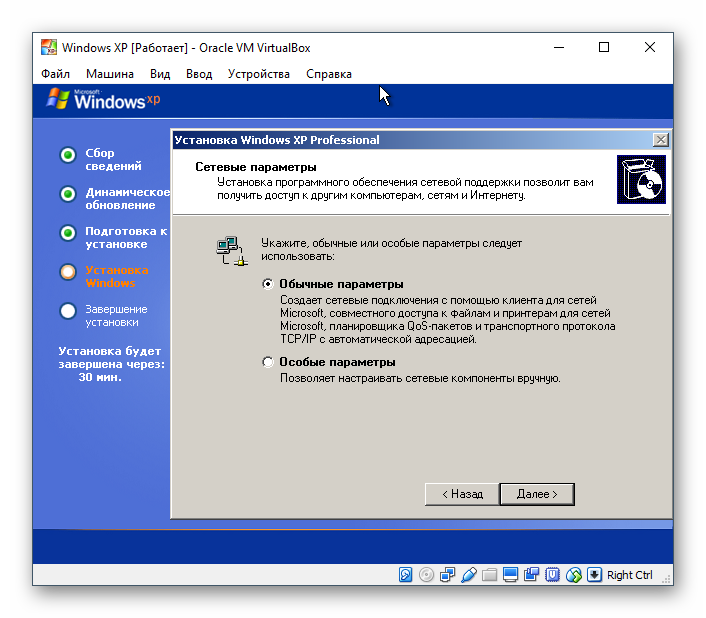
- Krok z ustawianiem grupy roboczej lub domeny można pominąć.

- Poczekaj, aż system zakończy automatyczną instalację.
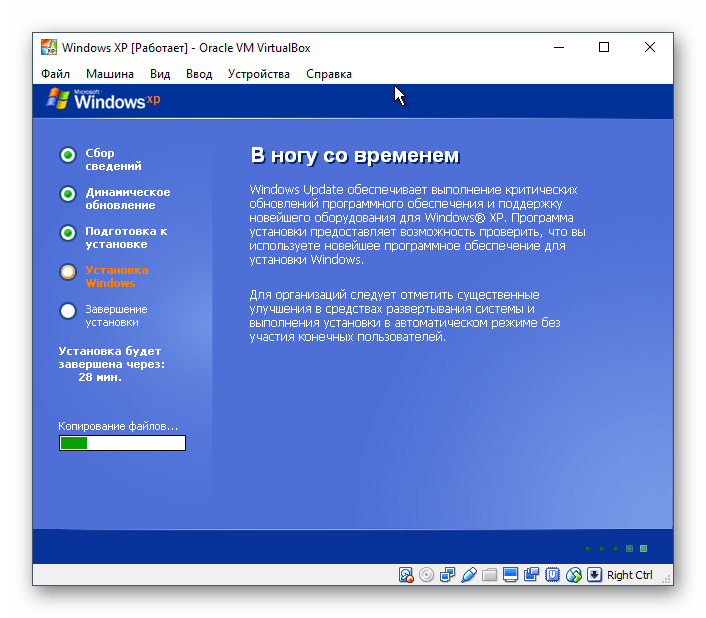
- Maszyna wirtualna zostanie ponownie uruchomiona.
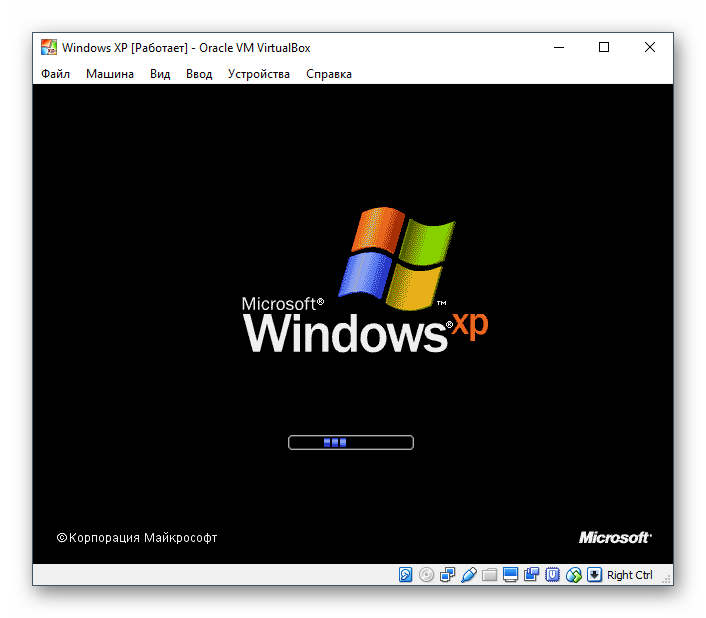
- Po ponownym uruchomieniu musisz wykonać kilka innych ustawień.

- Okno powitalne zostanie otwarte, w którym kliknięcie "Dalej".
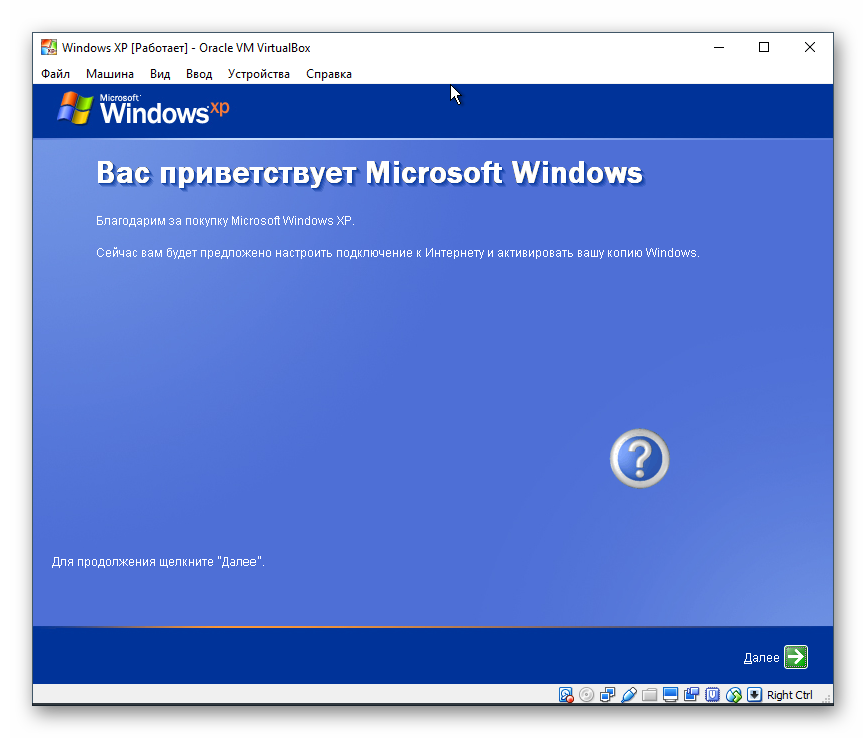
Użytkownicy początkujący Ten proces wydaje się bardzo trudny, ale w rzeczywistości nie jest. Wystarczy postępować zgodnie z pewnymi instrukcjami i wszystkim, co się okażesz. Nie dawaj "dodatkowych" pieniędzy punkt serwisowy Za to, co możesz zrobić trochę otworu. Najpierw musisz się przygotować.
Przygotowanie
- Zapisz wszystkie pliki znajdujące się na komputerze i przenieść je na przykład na dysku flash USB, jeśli komputer nie jest nowy.
- Będziesz potrzebował dysku z systemem operacyjnym lub dysk flash. Kto jest wygodniejszy. Możesz je kupić lub.
- Będzie to konieczne, aby ustawić dysk, a dla tego najprawdopodobniej będzie to konieczne. Nie musisz tego robić, a pobieranie rozpocznie się natychmiast po włożeniu dysku i ponownego uruchomienia komputera.
Po raz pierwszy instrukcje systemu Windows XP, a następnie inne wersje systemu operacyjnego.
Instalowanie systemu Windows XP.
1) Włóż dysk lub dysk flashowy I uruchom ponownie komputer. Jeśli wszystko jest zrobione poprawnie, zobaczysz napis na obraz poniżej. Naciśnij dowolny klawisz.
Jeśli nie ma problemów, pojawi się to okno:
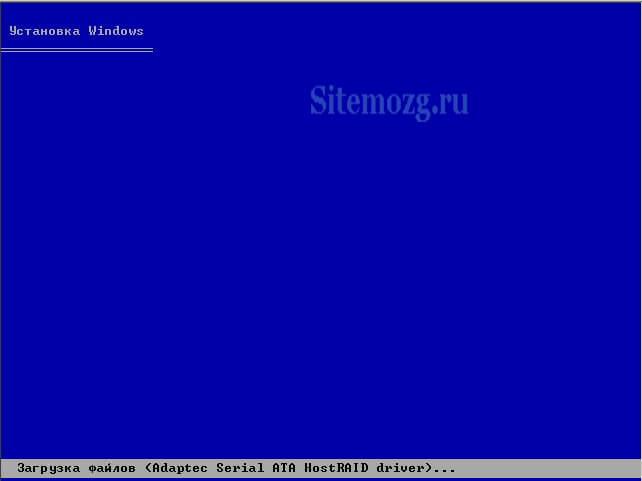
2) Ustawienie. Przycisk Enter to klucz Enter. Kliknij go.
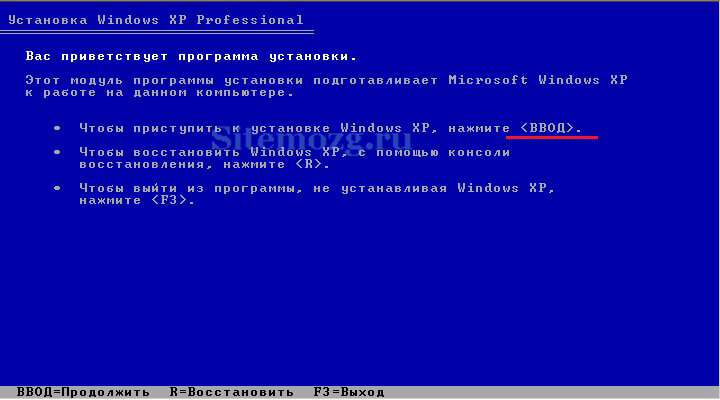
3) Z wyprzedzeniem mam niewielki obszar niezrównoważony. Najprawdopodobniej będzie znacznie więcej. Jest to niezajęte miejsce na dysku twardym. Musisz utworzyć sekcję z tego obszaru, w którym zostaną zapisane pliki systemowe. Aby to zrobić, naciśnij C po przydzieleniu odblokowanego obszaru.
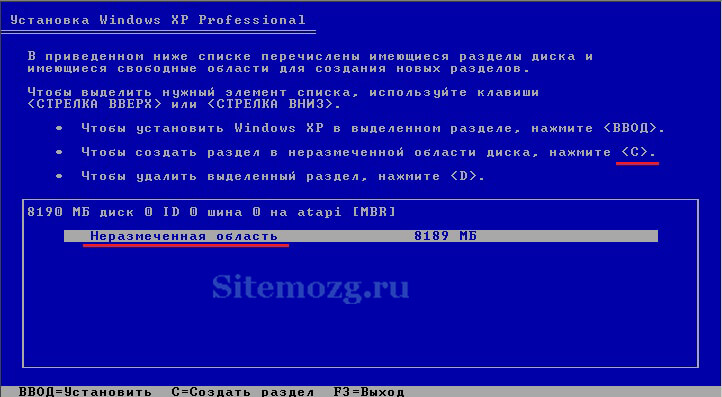
4) Tutaj musisz określić rozmiar sekcji. Aby określić rozmiar, wystarczy spojrzeć na wymagania systemowe systemu operacyjnego.

Na tej podstawie ustawia kwotę sekcji 2000 MB ( 2 GB.) Z marginesem. Możesz ustawić więcej. Wszystko zależy od wielkości dysku twardego i potrzeb. Pozostały obszar obojętny zostanie użyty do przechowywania swoich osobistych plików.
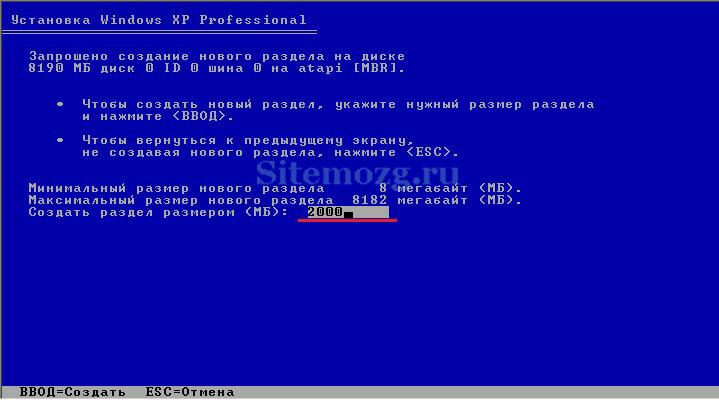
5) Następnie wybierz utworzoną sekcję i naciśnij ENTER.
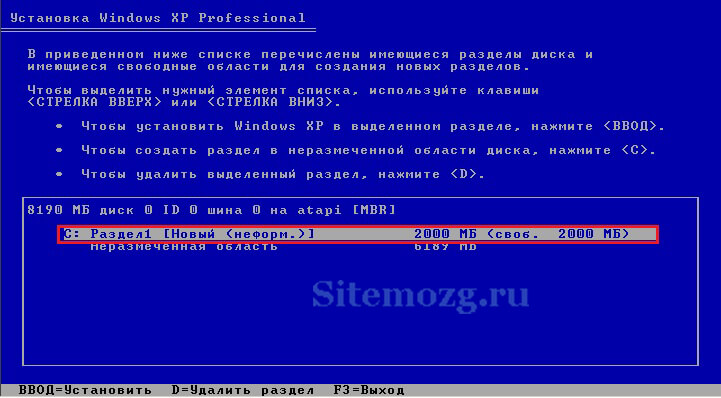
6) Formatuj sekcję w proponowanej wersji.

7) Poczekaj na koniec wszystkich procesów.

Nic niczego nie naciskaj! Po chwili system obciąży.

9) Jeśli wszystko minęło, pojawi się okno pobierania.
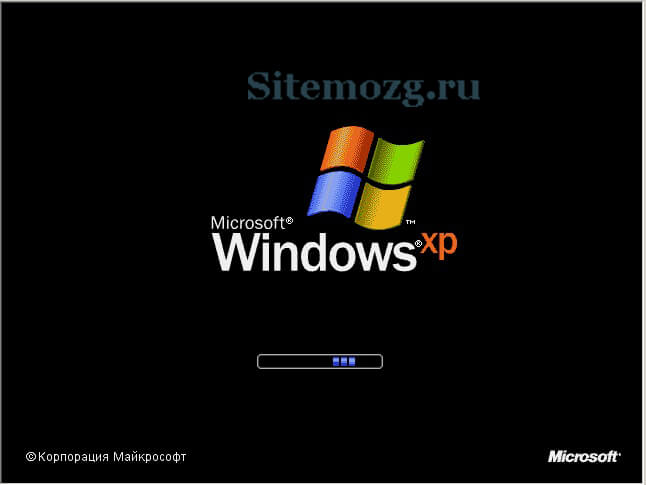
10) Poczekaj na koniec. 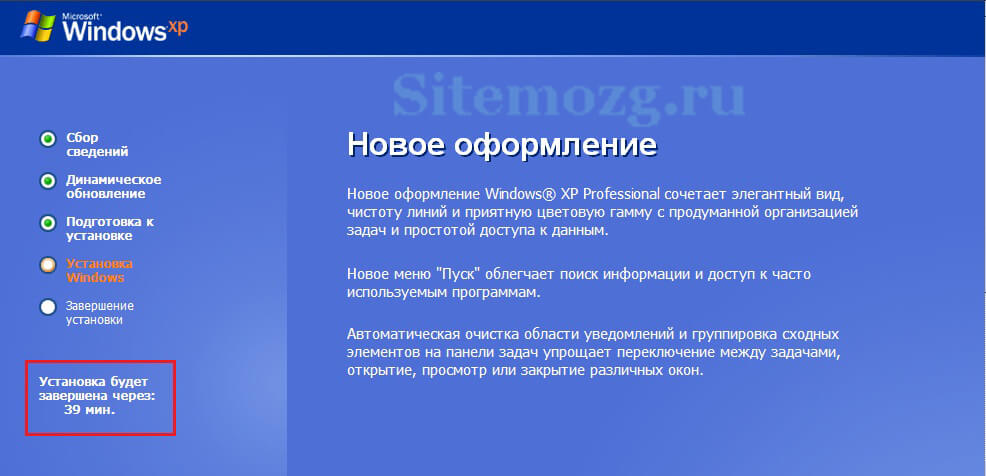
11) Wprowadź nazwę konta. Musi mieć minimum 1. i kliknij Zakończ.

12) Gratulacje! Pomyślnie zainstalowałeś Windows XP. Zaczynaj.

Instalowanie systemu Windows 7, 8 lub 10
Proces instalacji tych trzech system operacyjny Prawie taki sam ( różnica polega na tym wygląd i w sekwencji niektórych działań), więc łączyłem je w 1 instrukcji. W tym przykładzie mam Windows 8.
1) Włóż rozruchowy dysk flashowy lub dysk i uruchom ponownie komputer.
2) Jeśli pomyślnie uruchomisz z urządzenia, pojawi się to okno. Wybierz swój język i kliknij Dalej.
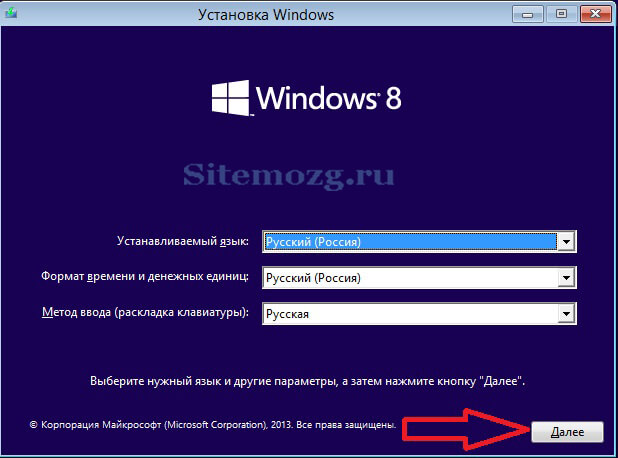
2) W następnym oknie kliknij opcję Zainstaluj.
![]()
3) Wpisz klucz aktywacyjny ( zobacz instrukcje, z których pobrano Windows lub użyj tego klucza, jest dla Windows 8.1).
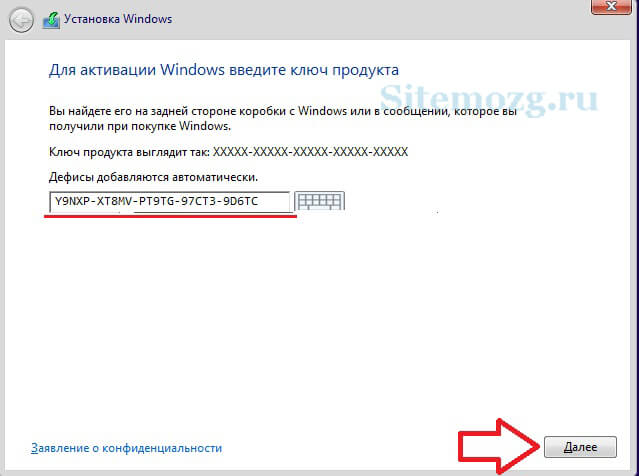
4) Przeczytaj i zaakceptuj umowę licencyjną.
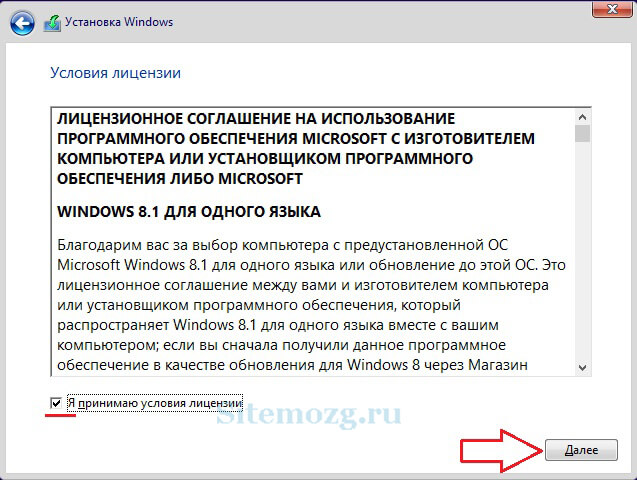
5) Wybierz selektywną instalację.
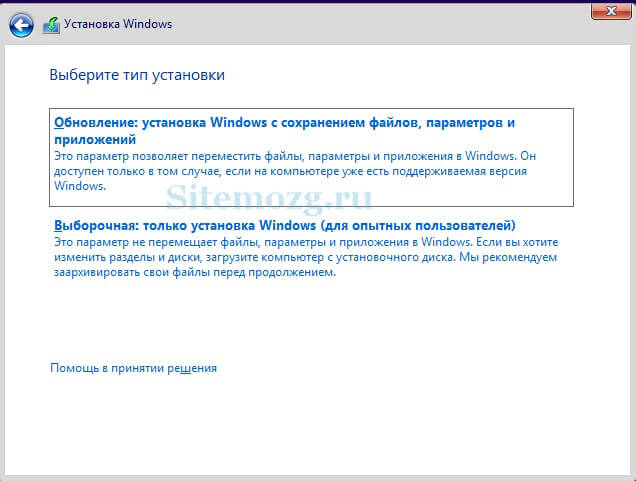
6) Wymagania systemowe Windows 7, 8 lub 10 powinny być oglądane ( oni są tacy sami), a następnie utworzyć sekcję dla plików systemowych.

16 GIGABYTS Wymagane do 32 układu rozładowania. Jeśli masz 64 wyładowania, utwórz sekcję 20 GIGABYTES ( jest to zalecane minimum, wskazane jest umieszczenie więcej). Aby to zrobić, kliknij Utwórz.
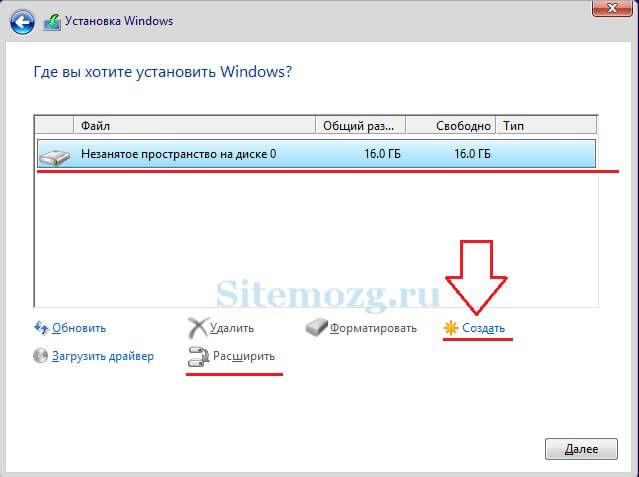
System będzie musiał zarezerwować trochę miejsca. Wybierz gotową sekcję i kliknij Dalej.
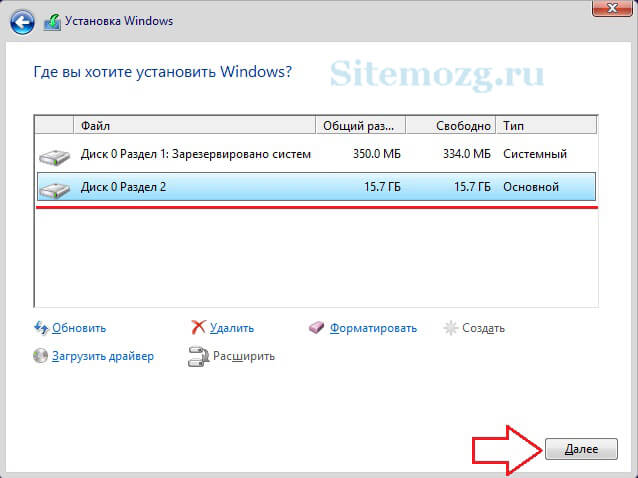
7) Poczekaj na koniec procesu.

8) Po ukończeniu studiów nazwij nazwę komputera i kliknij Dalej.
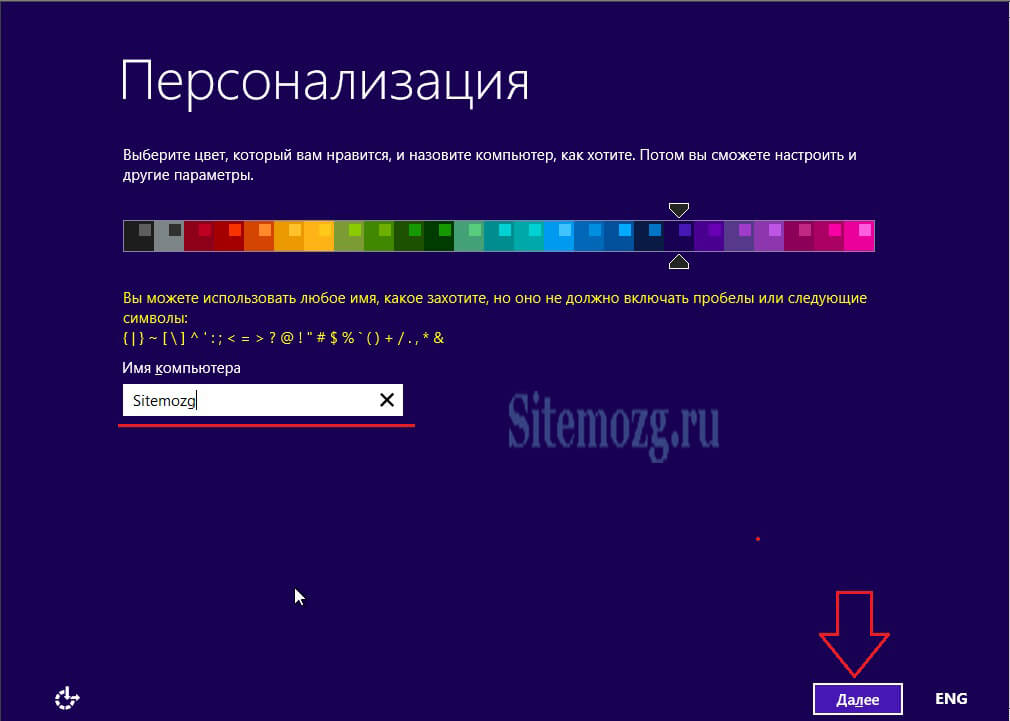
9) Wybierz stosowanie standardowych parametrów. Później nadal można się zmienić.
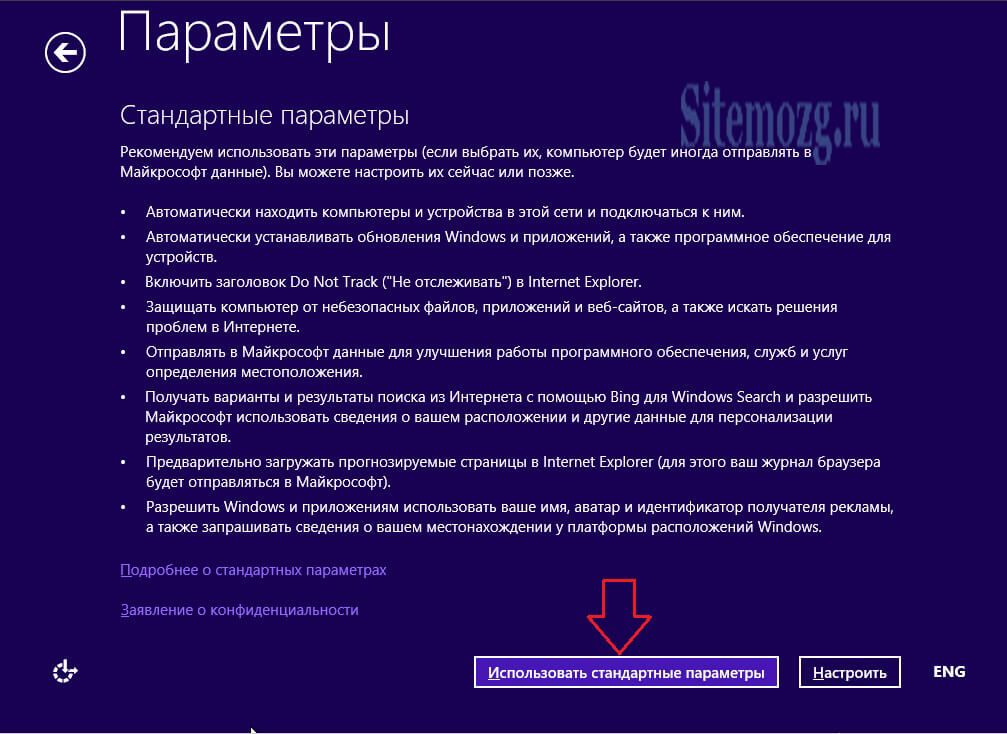
10) Tworzenie konta można pominąć. Aby to zrobić, przejdź do "Utwórz nowe konto" i wybierz "Zaloguj się bez konta Microsoft", jak na poniższym obrazie.
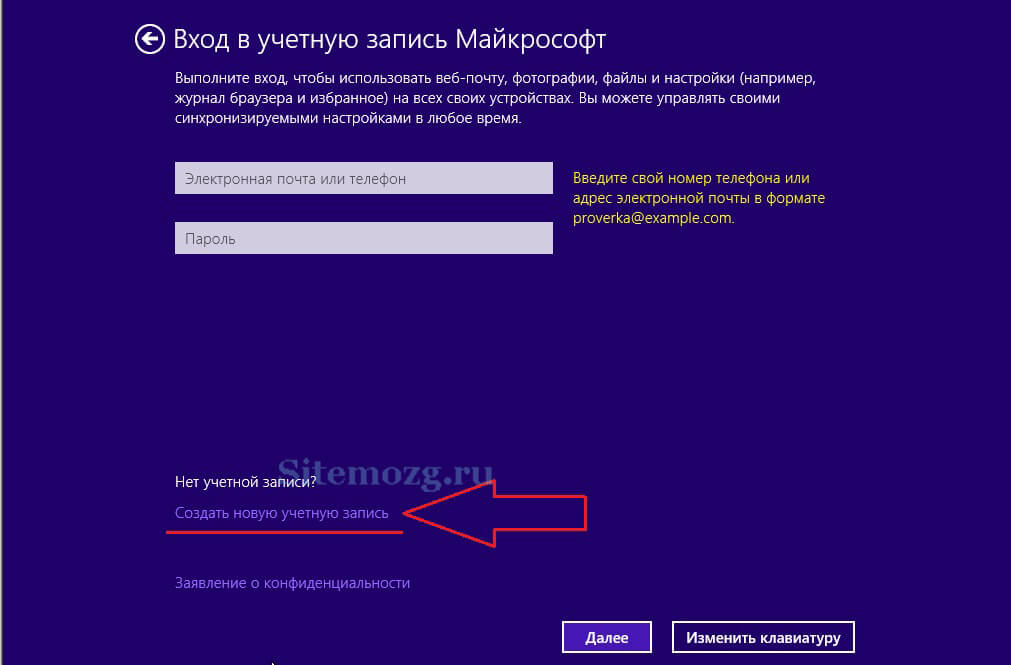

11) Wpisz nazwę użytkownika swojego konta ( hasło do wprowadzenia opcjonalnego).

12) W systemie Windows 8 otrzymasz aktualizację do wersji 10. Kliknij Aktualizuj później, jeśli potrzebujesz dokładnie 8 wersji. Podczas instalacji 10 i 7 wersji tego elementu nie będzie.
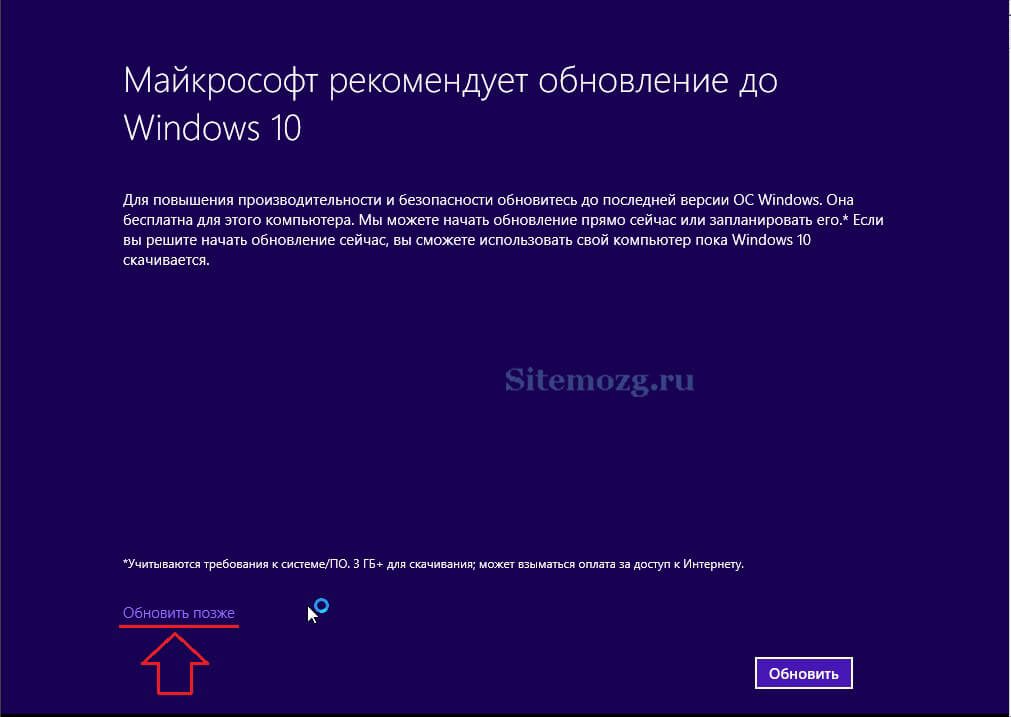
13) Aktualizacja obsesyjna będzie nadal przeszkadzać. Odłącz go na poniższy obraz.
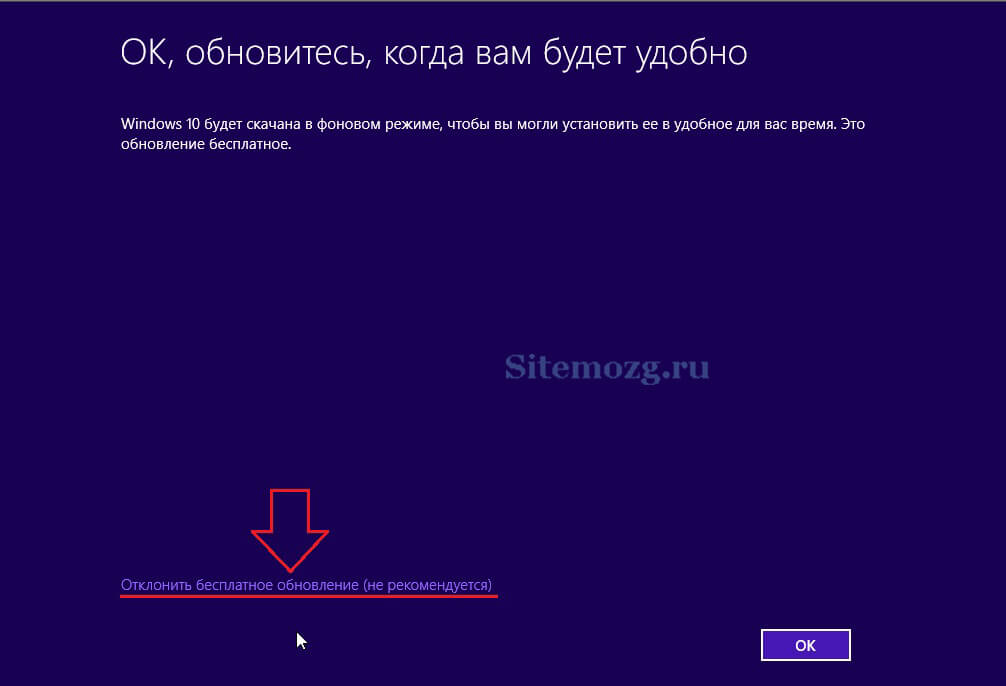
14) Mam nadzieję, że wszystko się okazało i pomyślnie zainstalowano Windows 7, 8 lub 10.
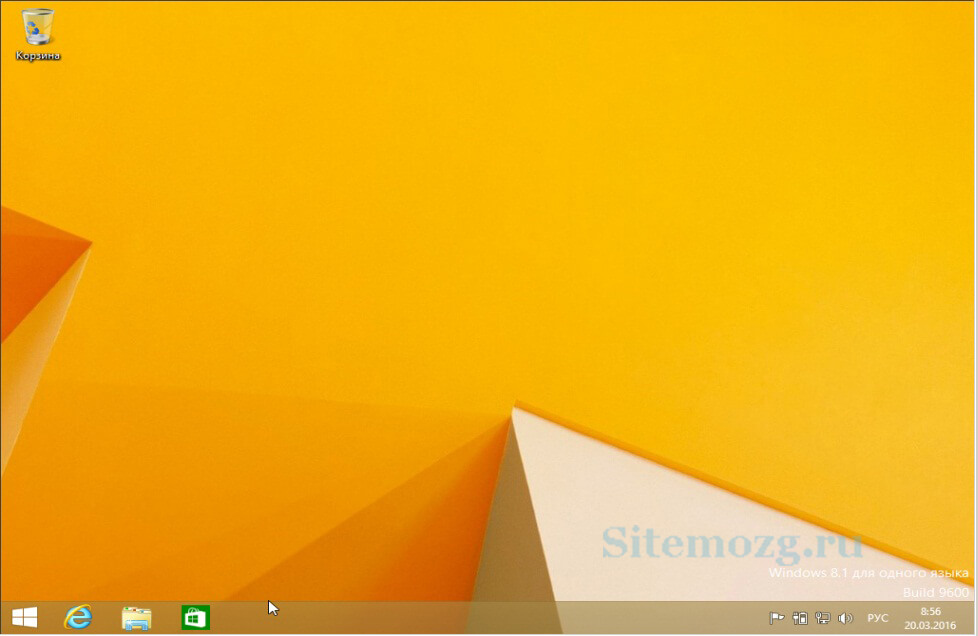
Instrukcje wideo dla wszystkich wersji
Jaki jest twój główny problem podczas instalowania systemu Windows?