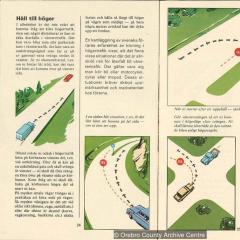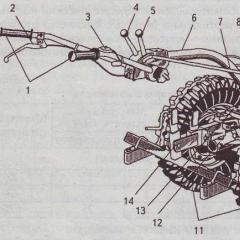Narzędzie do przesyłania danych Windows 10. Składniki systemu operacyjnego. Zwracanie komputera w źródle
Proces ponownej instalacji systemu Windows, począwszy od wersji 7, jest wyposażony w prosty master krok po kroku, dzięki czemu nawet początkujący może ponownie zainstalować system operacyjny już dziś. Wystarczy opanować procedurę zmiany urządzeń ładujących w BIOSie komputera. Zasadniczo nie jest nawet konieczne, aby zagłębić się w specyfikę znacznika dysk twardy: Okna ponowne zainstalowanie przez lata można przeprowadzić na istniejącej sekcji dysku na dysku lub użyj metody instalacji systemu aktualizacji, aby zapisać profil i pliki. Istnieje znacznie więcej kłopotów, ponieważ sam zainstalowanie Sama dostarcza kolejny etap - przynosząc system do stanu roboczego. Instalacja sterowników, programów, ich ustawienia, konfigurowanie samego systemu, z reguły, pozostawia znacznie dłużej niż bezpośrednio do procesu instalacji systemu Windows. W celu zminimalizowania wysiłków spędzonych zazwyczaj na ponowne zainstalowanie systemu Windows, ten artykuł został zaprojektowany. Więc 10 miotów do ponownego instalowania systemu Windows.
1. Przechowywanie ważnych danych we właściwych miejscach
Organizacja folderu profilu użytkownika z poszczególnymi sekcjami do obszaru nawigacyjnego Windows jest niewątpliwie wygodna. Ale nie jest to bezpieczne dla danych przechowywanych w tych folderach ze względu na lukę dysku, na której znajdują się foldery profilu użytkownika.
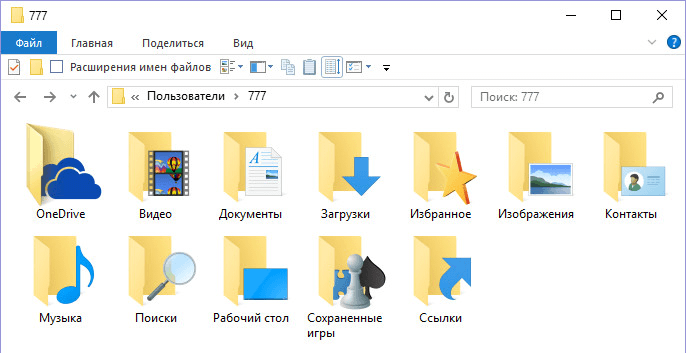
Przechowywanie danych na sekcjach nie-systemowych dysku twardego będzie chronić je przed zniszczeniem w przypadku awarii pracy systemu Windows. I będzie również skrócić czas, aby ponownie zainstalować system, ponieważ bez przechowywania danych profilu procedura ta jest szybsza.
2. Programy przenośne
Zminimalizuj wysiłki na rzecz przynoszenia rehaveded Windows do stanu operacyjnego, można użyć, jeśli używasz przenośnych wersji poszczególnych programów przechowywanych na sekcjach na dysku nie systemowym.
3. Lista zainstalowanych programów i przechowywania instalatorów
Aby szybko przynieść komputer na status roboczy, możesz wygenerować krok po kroku planu instalacji oprogramowania w przyszłości. Prawie wszystkie poważne odinstalatory między funkcjonalnością zapewniają możliwość tworzenia listy programów zainstalowanych w systemie. To, na przykład, domyślne programy, takie jak: REG Organizer, Wise Program Uninstaller, Ccleaner, DEVO Uninstaller itp.
Rada Newcomers Ponowna instalacja systemu Windows - Przechowywać w oddzielnym folderze na sekcji Disc System instalatorów Programów i klawiszy aktywacyjnych tych programów, jeśli zostały wypłacone.
4. Synchronizacja danych.
Przesuń trochę kłopotów, gdy ponownie instalacja systemu Windows. Możesz użyć automatyzacji za pomocą funkcji synchronizacji samego systemu oraz w oprogramowaniu, który zapewnia taką okazję.
Synchronizację tematu projektowania, ustawień językowych, standardowych danych przeglądarki - Internet Explorer lub Microsoft Edge - i inne obsługiwane parametry w systemach Windows 8.1 i 10 są wyposażone w podłączone konto Microsoft. Zarządzanie parametrami synchronizacji przeprowadza się w aplikacji "Parametry" w sekcji "Konta".
Funkcja synchronizacji danych pomoże zapewnić nowo zainstalowaną przeglądarkę do stanu robotnego w kilka sekund. Zakładki wprowadzone w formularzu autoryzacji na logowaniu i hasłach, niektóre ustawienia, w niektórych przypadkach ekspansji - wszystko to powróci po wprowadzeniu do konta nowo zainstalowanej przeglądarki. Synchronizacja danych obsługuje takie przeglądarki, takie jak: Google Chrome, Mozila Firefox, Yandex.Browser, Opera, Maxthon.
Funkcja synchronizacji danych można znaleźć w innych typach programów, na przykład w menedżerach haseł.
5. Ustawienia i dane eksportowe
Procedura wywozu eksportu i danych jest zdecydowanie utknęła automatycznie zsynchronizować je, ale lepiej jest uciekać się do niego niż w niektórych przypadkach, aby bałagan z ustawieniem ręcznym. Jeśli używana przeglądarka nie obsługuje funkcji synchronizacji, przed ponownym zainstalowaniem systemu Windows, musisz eksportować przynajmniej zapisane zakładki. Zdolność do wyeksportowania ustawień i danych powinna być obecna w poważnym funkcjonalnym i być prosta, ale działa z bazami danych, programami. Menedżerowie haseł, Organizatorzy, Skontaktuj się z kurentami, odkrywanie zasobów lub klientów oraz typ oprogramowania, pracujący z danymi użytkownika, muszą być wybrane tylko wtedy, gdy istnieje funkcja importu eksportowego, jeśli synchronizacja nie jest dostarczana za pośrednictwem zasobu internetowego programistów. Jeśli ten rodzaj programu współpracuje z osobnymi plikami bazy danych, naturalnie, aby zapisać te pliki bazy danych jest potrzebne na sekcji Disc System.
Dane Export-Importowanie danych w aplikacjach pakietowych Microsoft Office są zaimplementowane w menu Plik, w sekcji "Parametry". Dostosowane taśmy menu Karty i szybki panel dostępu w podsekcjach, odpowiednio "Skonfiguruj taśmę" i "Panel Szybki dostęp" są eksportowane do specjalnego pliku konfiguracyjnego, a następnie można zaimportować po zainstalowaniu pakietu Microsoft Office o zainstalowany system Windows.
I przenieść panel skrótów Eksploratora Windows do nowego systemu
musisz wyeksportować klucz rejestru do pliku Reg:
HKEY_CURRENT_USER / Oprogramowanie / Microsoft / Windows / CurrentVersion / Explorer / Wstążka
Odbywa się to za pomocą opcji menu kontekstowego do "Eksportuj".
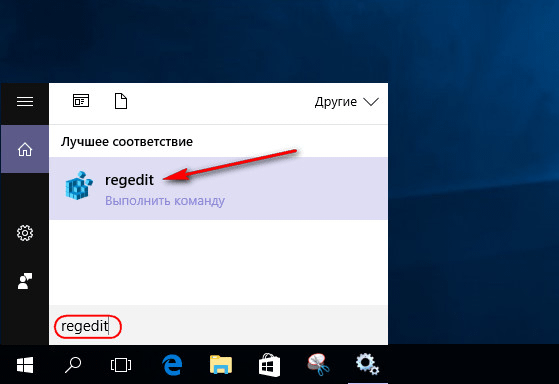
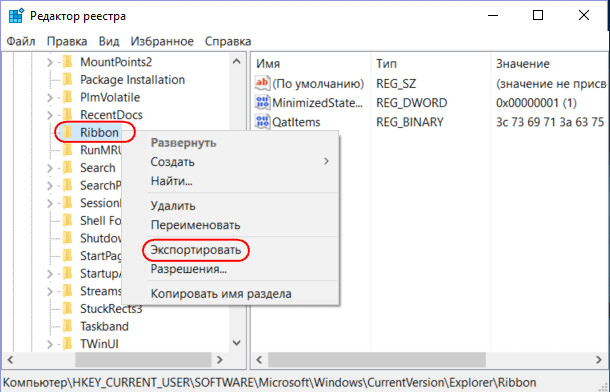
Po ponownym zainstalowaniu systemu Windows, ten plik reg musi zostać uruchomiony przez zwykłe dwukrotnie kliknięcie, a konfiguracja panelu szybkiego dostępu przewodu zostanie importowana.
Doświadczeni użytkownicy Transfer ustawień programu, które nie obsługują ich import eksportowych, można ręcznie przenieść - przenosząc foldery lub indywidualne pliki programu z plików programowych i folderów aplikacji na dysku ze starymi oknami do tych samych folderów w instalowanym systemie. Ponieważ ta metoda jest obarczona błędami w pracy programów, jeśli przeprowadzasz wszystko z rzędu ze starego systemu, eksperymenty tego rodzaju są lepsze do przeprowadzenia obowiązkowej sieci bezpieczeństwa w formie wstępnie utworzonego odzyskiwania punkt lub kopia zapasowa systemu Windows. I możesz również ładować ten przypadek do narzędzia Transwiz, aby przenieść profil użytkownika, aby ponownie zainstalować okna.
6. Menedżerowie kierowcy
Miłośnicy pirackich zmodyfikowanych zestawy Windows. Wskazówka - zawsze masz na karcie sieciowej sterownika płyty bez systemowej lub modułu Wi-Fi. Aby zainstalować sterownik do wszystkich innych elementów komputera, jeśli tak się stanie automatycznie podczas procesu instalacji, możesz pobrać je od producenta komputera z komputerem lub komponentami. Uprość proces instalacji sterownika jest wywoływany przez specjalny rodzaj oprogramowania - sterowniki, skanowanie sprzętu komputerowego, pobieranie sterowników z Internetu i prowadzenie procesu instalacji. Włączy się do smukłych kierowców, sterowników Easy, Drivermax, Advanced Driver Updater, Auslogics Driver Updater i inne. Oraz dla takich menedżerów kierowców, takich jak DriverPack Solution, Samdrivers, Snappy Driver Installer, zapewniają offline wersje programów z lokalną bazą danych kierowców, niezależnie od dostępu do Internetu.
Ponowne zainstalowanie tej samej wersji i wersji systemu Windows na komputerze, można użyć możliwości kopii zapasowej i przywracania sterowników, z reguły, które są zawarte w funkcjonalności menedżerów kierowcy.
7. Klucz produktu
Jeśli w procesie instalacji systemu Windows 10 wprowadzenie klucza produktu można pominąć i kontynuować kontynuację i swobodnie, a następnie w przypadku systemu Windows 8.1, taki ruch jest niemożliwy. Ta wersja systemu wymaga co najmniej tymczasowego klucza, który nie nadaje się do aktywacji, ale nadaje się do procesu instalacji. Klucz aktywacji dowolnej wersji systemu Windows jest korzystnie zapisany nagrany na kartce papieru.
Ponowne instalowanie okien można przeprowadzić nie tylko klasyczną metodę z mediów instalacyjnych.
8. Wracając komputer w oryginalnym stanie
Windows 8.1 i 10 są wyposażone w regularny mechanizm refundacji komputera do jego pierwotnego stanu, w wyniku którego system jest zasadniczo ponownie zainstalowany, ale pliki folderów profilu użytkownika na dysku C. są zapisywane.
9. Lekki ponowne zainstalowanie systemu Windows 10
Uprość ponowne zainstalowanie w systemie Windows 10, minimalizując działania, można użyć narzędzia Windows Odśwież. Jest to alternatywa dla mechanizmu zwrotu komputera do swojego pierwotnego stanu, ale z zaletą wykorzystania najświeższej dystrybucji systemu Windows. Ta metoda nie wymaga udziału nośnika rozruchowego i automatycznie rozwiązuje problem aktywacji systemu.
10. Kopia rezługująca
Innym sposobem uproszczenia instalacji systemu Windows jest stworzenie referencyjnej kopii zapasowej i odzyskiwania z nią przy użyciu programów innych firm, takich jak Aomei Backupper, Easzyjkę Backup ToDo, Paint Paugher. Kopia rezługowa jest regularna kopia zapasowa, utworzona na podstawie zainstalowanego systemu Windows i stanu operacyjnego. Z żądanymi ustawieniami systemu, z zainstalowanymi sterownikami i programami. W razie potrzeby, przed utworzeniem tworzenia kopii zapasowej systemu Windows można zwolnić z wiązania z akcesoriami, aby system mógł zostać przywrócony na innych komputerach.
Nowoczesny komputer, jak każda technika, nie jest doskonała, ponieważ istnieje procesor lub płyta główna, aby dać awarię, a wszystko z skonfigurowanymi aplikacjami należy ponownie zainstalować wraz z OSE.
Unikanie takiego Agell, specjalne narzędzie Sysprep pomoże, co może usunąć sterowniki systemowe. Oraz inne dane bez wpływu na informacje o użytkowniku przechowywane w "Uruchomienie" na pulpicie i dysku. Narzędzie zostało utworzone przez firmę Microsoft, aby uprościć instalację systemu operacyjnego na dużą skalę.
Instrukcje przesyłania systemu Windows do innego komputera
Przed przeniesieniem systemu musisz utworzyć punkt odzyskiwania. Aomei Backupper może działać jako zapasowa opcja, która umożliwia napisanie kopii zapasowej. Przed rozpoczęciem pracy zapora i antywirus powinny być wyłączone.
Aby uzyskać możliwość przeniesienia okien do "żelaza" z innymi właściwościami, "UntIE" OS z komponentów sprzętowych. Aby to zrobić, naciśnij kombinację klawiatury Win + R i wprowadź nazwę narzędzia Sysprep w wyświetlonym oknie. Otworzy się ustawienia oprogramowania. Początkowo ustawiono opcję przejścia do trybu powitania. Jeśli nie zaznaczasz przygotowania do użycia, leci aktywacyjne, więc ta funkcja jest lepsza nie dotykać. Połóż pole wyboru tylko dla jego wyładowania. W parametrach "Zakończenie operacyjne" Ponownie uruchom go.
Tworzenie kopii systemu Windows
Aby utworzyć kopię, podłącz dysk flash USB, dysk twardy lub DVD / CD, w którym zostanie zarejestrowany za pomocą kopii zapasowej.
W prasie archiwizacji Naciśnij "Backup" i określ lokalizację systemu operacyjnego. Program z programem zostanie wyświetlony jako zarezerwowany, o pojemności pamięci 500 MB, a dysk z systemem jest wskazany jako "D".
Ostatni krok kliknij "Run". Komputer zostanie automatycznie wyłączony, gdy operacja zostanie zakończona. Odłącz nośniki.
Teraz, kiedy dysk rozruchowy. Utworzony, możesz przejść do następnego kroku.
Instalowanie innego komputera.
Aby rozpocząć w BIOS, ustaw priorytet pobrania z repozytorium, na którym znajduje się backupper. W menu ROLLBACK ustaw ścieżkę do przechowywania kopii zapasowych i potwierdź akcję, naciskając "Tak".
Wybierz system i sprawdź element "Przywróć w Dr. Place".
UwagaTe litery (nazwy partycji) mogą się z nimi pokrywają, więc główny wskaźnik powinien być ilością pamięci. Jeśli nie ma wystarczającej ilości miejsca, można go zwiększyć. Aby to zrobić, kliknij "Edytuj" i ustaw żądany rozmiar dla sekcji. Kliknij "Uruchom", aby rozpocząć pracę i oczekiwać jego zakończenia.
Dzięki kolejnym uruchomieniu nie zapomnij zmienić priorytetów, wybierając HDD / SSD.
Wiele prawdopodobnie zastanawiał się, jak przenieść Windows do komputera z innego komputera, z którego żelazo różni się radykalnie od żelaza starego komputera.
Przykład jest przeznaczony do przenoszenia systemu Windows 8, a także możliwe jest wykonanie z innymi. wersje Windows. Począwszy od Windows 7.
I tak będziemy prowadzić za pomocą narzędzia Microsoft Called Sysprep.
To narzędzie umożliwia utworzenie skonfigurowanego obrazu okien wraz z zainstalowane programy.Który można następnie wdrożyć na innym komputerze, pożądane jest z podobną architekturą, ale bardzo często musiałem rozmieścić taki obraz na komputerze z absolutnie innymi komponentami i wszystko było udane. Tak, aw naszej sytuacji, choć płyty główne były różnych producentówAle procesory były zarówno z Intel.
Po pomyślnym roztworze się systemu na innej maszynie, będziesz potrzebować tylko do wprowadzenia klucza aktywacyjnego (to jest, jak w przypadku normalnej instalacji systemu), w przeciwnym razie zainstalowano system Windows 8, ale tylko 30 dni będzie działać. Jeśli aktywacja zostanie zakończona przez błąd, aktywuj Windows 8 przez telefon, link do naszego artykułu powyżej.
Obszerne informacje na temat narzędzia Sysprep jest na oficjalnej stronie Microsoft.
Uruchom wiersz polecenia w imieniu administratora
i wejdź do zespołu:

otworzy się okno, w którym można zobaczyć ograniczenie ilości transferu systemu Windows do innych komputerów. W naszym przypadku 1000.
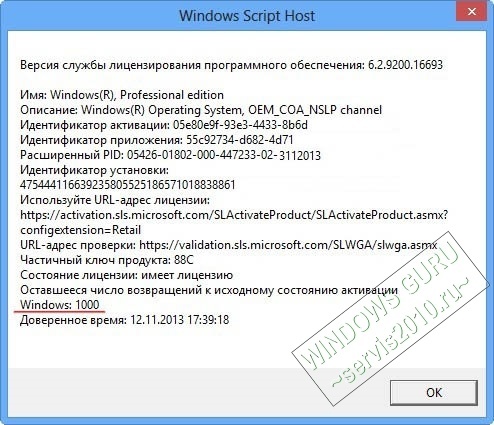
Następnie wprowadź polecenie
C: Windows System32 Sysprep.exe

W oknie, który pojawia się z parametrami, wystawiam wszystko jak na symbolu i kliknij OK.

- Tłumaczenie systemu do trybu systemu - tryb transferu systemu operacyjnego jest aktywowany w następnym uruchomieniu systemu.
- Przygotowanie do użycia - z systemu usunie wszystkie dane, które nie powinny być kopiowane wraz z obrazem (identyfikatory SID (SID), informacje aktywacyjne i tak dalej), ale zainstalowany oprogramowanie musi zostać przeniesiony bez problemów.
Windows 8 jest przygotowywany przez kilka minut na przeniesienie do komputera mojego przyjaciela. Komputer jest wyłączony. Zdefiniowaliśmy dysk twardy z mojego bloku systemowego i umieściliśmy odpowiednie miejsce w systemie mojego przyjaciela. Odłączyć komputer mojego przyjaciela z Internetu (jest napisany poniżej Dlaczego). Podłącz kable i włącz komputer, wszystko jest gotowe do przeniesienia.
I tak, jeśli musisz zwijać przygotowane takie tylko Windows. 8 W programie Acronis True Image lub Paragon Program i zapisz ten obraz na płycie DVD lub przenośnym Winchester USB, możesz łatwo wdrażać ten obraz z sukcesem na innych komputerach, możesz zrobić bez Acronis, użyj narzędzi Disch lub Imagx wbudowany w system operacyjny. () Jedyną rzeczą, którą musisz zrobić po instalacji, jest wprowadzenie klucza licencyjnego systemu lub systemu Windows będzie działać tylko 30 dni i poprosi o aktywację (wszystkie uczciwe).
Włącz komputer, priorytet ładowania z dysku twardego musi być wystawiony w BIOS. Natychmiast po włączeniu urządzenia są przygotowywane.

Możesz aktywować system Windows 8 po instalacji, kliknij Dalej.
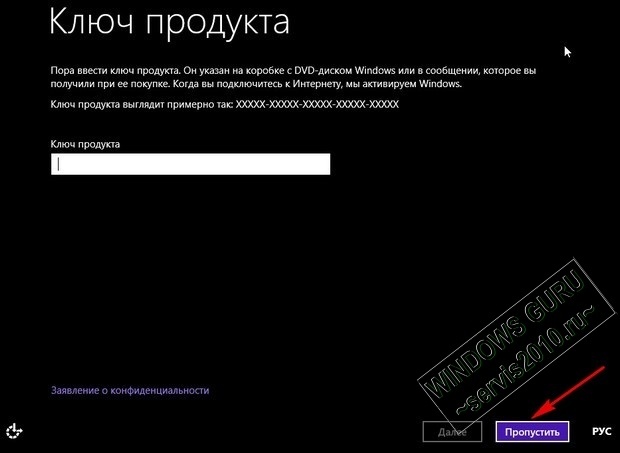
Akceptujemy umowę licencyjną. Nazwa komputera.
Oto uwaga przyjaciół! Sam Microsoft doradza, aby uniknąć konfliktu podczas przenoszenia systemu w tym miejscu, należy wyłączyć komputer z Internetu i przypisać nową nazwę na komputerze, a także utworzyć nowy użytkownik. Następnie, podczas przesyłania będziesz miał stary profil ze wszystkimi zainstalowanymi programami i niektórymi ustawieniami. Jeśli pamiętasz, kiedy nowa instalacja Windows 8 Przypisaliśmy naszą nazwę komputera Makar-PK,
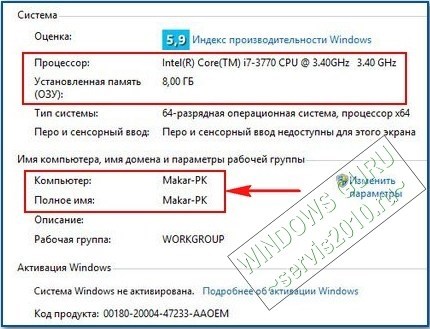
i stworzył konto Makar-77
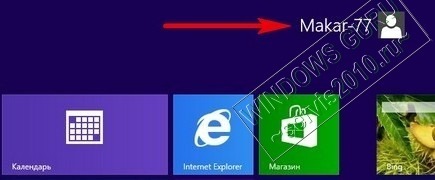
wybierz inną nazwę, na przykład Fedot-PK. W rezultacie po przeniesieniu systemu Windows 8 będziesz miał dwa profile użytkowników. Stary profil Makar-77 będzie kontynuowany ze wszystkimi programami i profilem Fedot-77 - Okazuje się być tymczasowo i tylko potrzebne do przeniesienia systemu Windows 8. Kliknij Dalej.
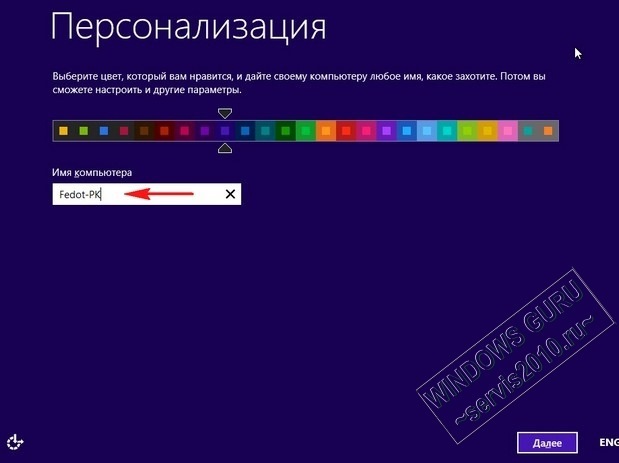
Użyj standardowych parametrów.
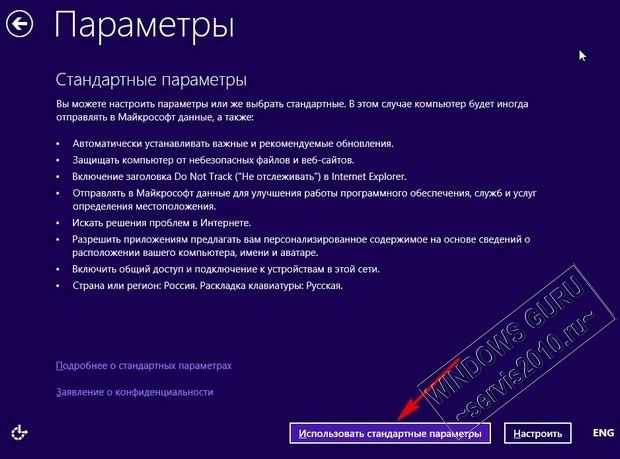
Wybierz login bez konta Microsoft (jeśli wcześniejsze wprowadzisz system Windows 8 pod adresem e-mailTutaj nie można go wprowadzić, aby uniknąć konfliktu podczas przesyłania systemu, a twój stary profil Makar-77 nie jest objęty objęte).
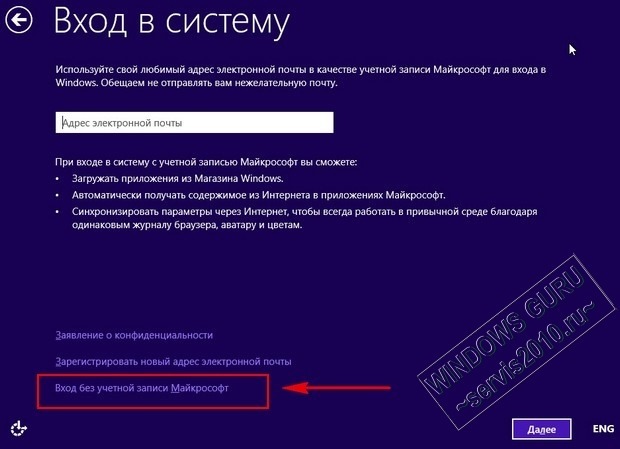
Utwórz nowy użytkownik, czyli dodatkowe konto lokalne, różne od tego, który już istnieje w tym systemie. Na przykład, zanim Windows 8 Transfer został zalogowany na koncie Makar-77, a następnie w tym oknie utwórz nazwę użytkownika Fedot-77, a następnie przypisz hasło z potwierdzeniem i końcówką. Gotowy.
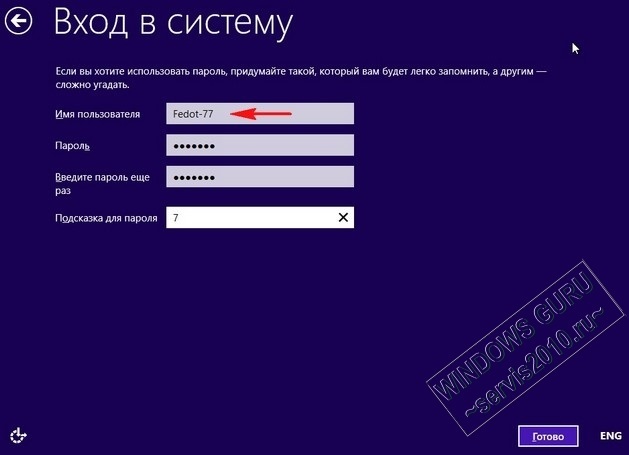

Cóż, w końcu się dzieje pobierz Windows. 8. Oczywiście system nie jest aktywowany, dopóki Internet jest podłączony, jeśli nie wiesz, jak się aktywować, jeśli masz licencjonowany klucz, Przeczytaj nasz artykuł "Jak aktywować Windows 8".
Wprowadziliśmy w nowo utworzony przez nas Fedot-77,
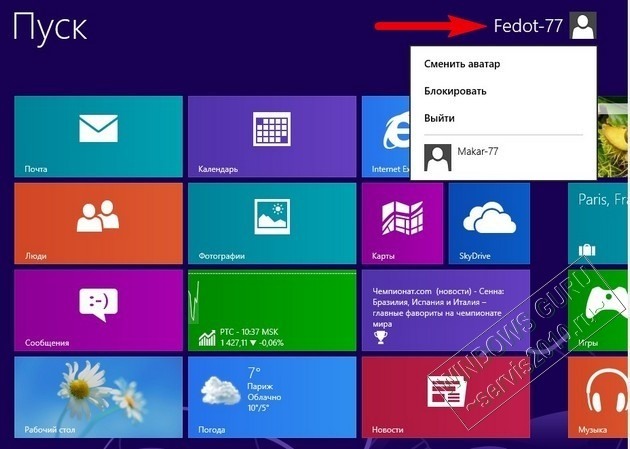
nie ma jednego programu, pustego pulpitu, który jest, czysty profil,

ale zainstalowałem programy i nigdzie nie udostępnili. Wybierz konto Makar-77
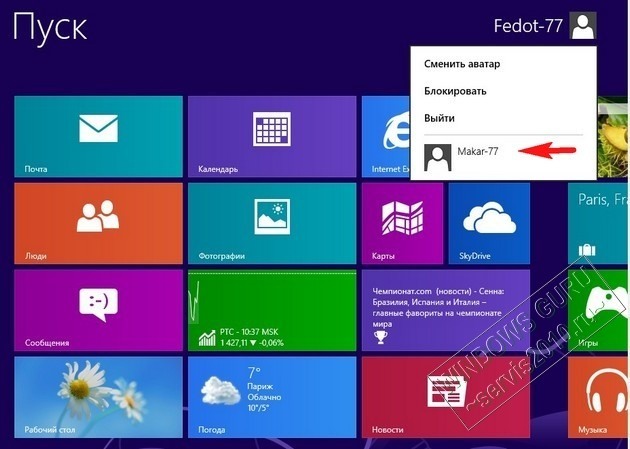
dostajemy do indywidualnego systemu operacyjnego, w którym zostaną uruchomione prawie wszystkie programy zainstalowane przeze mnie.

Idziemy do właściwości komputera. Widzimy wszystkie informacje o "nowych" składnikach jednostki systemowej.
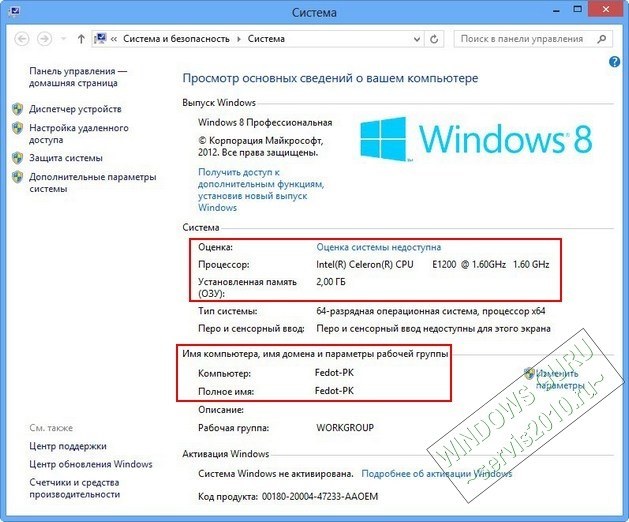
W ostatnie lata Coraz więcej użytkowników kupuje nowe potężne komputery i komputery mobilne. Z wydaniem nowego systemu operacyjnego klienta firmy Microsoft, wielu użytkowników migruje na nim. Tysiące licencji zostały już kupione i każdego dnia więcej użytkowników przechodzi do tego systemu, ale przestrzegają utraty danych w procesie przenoszenia swoich osobistych plików ze starego komputera do nowego. Teraz, dzięki nowych narzędzi do transferu systemu Windows, nie możesz bać się utraty danych.
Umożliwia łatwe przesyłanie plików i parametrów przechowywane na komputerze z systemem operacyjnym Windows XP, Windows Vista, a nawet systemem operacyjnym Windows 7 do nowego komputera z systemem operacyjnym Windows 7. Po zakończeniu operacji zostanie zakończony, użytkownik zostanie zapewniony Z listą wszystkich przesyłanych danych programy, które będą musiały zostać zainstalowane. Nowy komputer, a także linki do tych programów, które nadal można pobrać. Narzędzie do przesyłania systemu Windows automatycznie przenosi następujące dane:
- Kwalifikacje;
- Dokumentacja;
- Pliki muzyczne;
- Pliki obrazów;
- Wiadomości e-mail;
- Ulubione linki internetowe;
- Nagrywanie wideo;
- Inne pliki.
Podstawowe działania z systemem przesyłania danych systemu Windows
Uruchamianie narzędzi przesyłania danych
Aby otworzyć "narzędzie do transferu systemu Windows", musisz wykonać następujące czynności:
- Kliknij przycisk "Początek" Aby otworzyć menu, otwórz "Wszystkie programy"Następnie otwórz folder "Standard" I z listy standardowych programów wybierz "Pierwsze kroki". W wyświetlonym oknie dialogowym wybierz obiekt "Transfer plików i parametrów z innego komputera" i kliknij przycisk "Otwórz narzędzie migracji transferu systemu Windows";
- Kliknij przycisk "Początek" Aby otworzyć menu, otwórz "Wszystkie programy"Następnie otwórz folder "Standard", idź do folderu "Usługa" i z listy Wybierz "Narzędzie do transferu systemu Windows";
- Kliknij przycisk "Początek" Aby otworzyć menu w polu wyszukiwania lub wejdź migwiz.exe. I otwórz aplikację w znalezionym wynikach.
Pierwszy zrzut ekranu Wyświetla początkowe okno dialogowe do narzędzia do przesyłania danych systemu Windows, gdzie potrzebujesz, przeglądanie informacji, kliknij przycisk "Dalej":
Wybór metody przesyłania danych
Po kliknięciu przycisku "Dalej" Pojawi się okno dialogowe, w którym musisz wybrać metodę przesyłania plików i parametrów do nowego komputera. Narzędzie do przesyłania danych. Sala operacyjna Windows. Windows 7 Umożliwia przesyłanie danych ze starych komputerów do nowych za pomocą kabla transferu danych, sieci lokalnej lub zewnętrznego dysku twardego i urządzeń USB pamięci flash-pamięci.
Kabel transferu danych.
W takim przypadku będziesz potrzebował kabla narzędzi transferowych i portu USB na obu komputerach.
Kabel transferu danych jest specjalnie zaprojektowanym kablem USB łączącym dwa komputery i współpracę z "Środki transferu danych systemu Windows" Do przesyłania danych między komputerami. Jest to jeden z najprostszych sposobów przesyłania plików i parametrów do nowego komputera wykorzystanego wcześniej w systemach operacyjnych Windows XP i Windows Vista. Podłącz kabel dopiero po uruchomieniu narzędzia do przesyłania danych systemu Windows na nowym komputerze i pojawieniem się odpowiednich instrukcji. Przed podłączeniem kabla do starego komputera zainstaluj narzędzie do transferu systemu Windows i kontynuuj proces transferu.
Aby zainstalować, musisz przejść na następujące linki:
Netto
W takim przypadku będziesz potrzebował sieci lokalnej, do której znajdują się oba komputery.
Powinieneś upewnić się, że oba komputery są podłączone do tej samej sieci. Na nowym komputerze (do którego chcesz przesyłać pliki i parametry) uruchom narzędzie do przesyłania systemu Windows i postępuj zgodnie z instrukcjami. Środki przesyłania danych Windows są używane jako hasło do ochrony plików i parametrów podczas przesyłania ich przez sieć.
Urządzenie pamięci flash USB lub zewnętrzne hDD.
W tej metodzie wystarczy tylko mieć urządzenie pamięci flash USB (musi być port USB na każdym komputerze) lub twardy na świeżym powietrzu Dysk kompatybilny z obydwoma komputerami.
Uruchom narzędzie do przesyłania danych Windows na nowym komputerze (do którego przesyłane są pliki i ustawienia). Podczas procesu transferu transfer systemu Windows oznacza szacowanie wymaganego miejsca na dysku do przesyłania wybranych obiektów. Podczas korzystania z urządzenia pamięci flash USB prosta droga jest stosowanie jednego napędu z wystarczającą ilością pojemności całego transferu. Jeśli pojemność pamięci flash urządzenia USB jest niewystarczająca do przesyłania wszystkich obiektów na raz, można skopiować maksymalną możliwą liczbę plików do niego, przenieść je do nowego komputera, a następnie podłączyć napęd do starego komputera i powtórz proces .
Dialog do wyboru środków przesyłania plików i parametrów do nowego komputera "Narzędzia transferowe systemu Windows" można zobaczyć na następującym zrzucie ekranu:
Po wybraniu metody transferu na każdym z komputerów, musisz wybrać, który komputer jest używany. Te. Na starym komputerze musisz wybrać "To jest mój komputer źródłowy"i na komputerze, w którym musisz przenieść swoje dane Wybierz "To jest mój nowy komputer". Ten dialog można zobaczyć na następującym zrzucie ekranu:
W następnym kroku "Narzędzie do transferu systemu Windows"który działa na nowym komputerze, podaje żądanie użytkownikowi, czy zainstalować aplikację do przesyłania danych na starym komputerze. W tym oknie dialogowym możesz wybrać jedną z trzech opcji: "Został już zainstalowany na starym komputerze" lub "Stary komputer działa kontrola systemu Windows. 7 ". dostarcza to "Narzędzie do transferu systemu Windows" Już zintegrowany z domyślnym systemem operacyjnym. Ten dialog można zobaczyć na następującym zrzucie ekranu:
W przypadku wybrania opcji "Musisz go teraz zainstalować" W poprzednim etapie kreatora aplikacja proponuje wybrać sposób zainstalowania narzędzia do przesyłania danych Windows na starym komputerze. Dostępne są dwie opcje - instalowanie z zewnętrznego dysku twardego lub udostępnionego folderu sieciowego lub instalacji za pomocą dysku flash USB, który jest obecny w dystrybucji aplikacji. To okno dialogowe jest wyświetlane na zrzucie ekranu poniżej:
"Narzędzie do transferu systemu Windows" Na starym komputerze do przesyłania danych za pomocą dysku USB lub dysk zewnętrzny Wyświetlone zostaną następujące okno dialogowe, które oferuje użytkownikowi podłączenie zewnętrznego dysku twardego lub dysk flash z zapisanymi plikami przesyłania plików do komputera. Naciśnięcie przycisku. "Tak"Musisz wybrać zapisane pliki na napędzie zewnętrznym, aby kontynuować działania. W przypadku kliknięcia przycisku "Nie" Narzędzie do przesyłania danych zaoferuje użytkownikowi natychmiast zapisywać dane do kontynuowania.
Transfer danych za pomocą kabla przesyłania danych
Po zainstalowaniu "Narzędzie do transferu systemu Windows" Na starym komputerze do przesyłania danych za pomocą kabla transferu danych należy otworzyć narzędzie do przesyłania danych na starym komputerze i kliknij przycisk. "Dalej" Ten dialog:
W przypadku, gdy kabel nie jest podłączony lub wystąpią inne problemy z połączeniem, narzędzie przesyłania danych pokaże ostrzeżenie, w którym opisano. możliwy problem I zostanie poproszony o powtórzenie połączenia.

Jeśli po podłączeniu nie zostanie wykryte żadne problemy, środki przesyłania danych będą przełączać się na proces transferu, który zostanie uznany za nieznacznie niższy.
Transfer danych za pomocą sieci
Po zainstalowaniu "Narzędzie do transferu systemu Windows" Na starym komputerze do przesyłania danych z siecią przewodową lub bezprzewodowąMusisz otworzyć narzędzie do przesyłania danych na starym komputerze i kliknij przycisk. "Dalej" Ten dialog:
Po tym, na starym komputerze, użytkownik zostanie wygenerowany przez specjalny klucz, który umożliwia podłączenie komputerów podłączonych do sieci do przesyłania danych.
Wynikowy klucz powinien zostać wprowadzony w oknie dialogowym "Wprowadź narzędzie migracji transferu systemu Windows" Na nowym komputerze, jak wyświetlany w zrzucie ekranu:
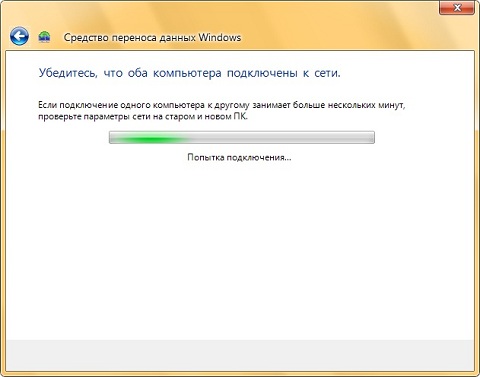
W przypadku, gdy podłączenie problemów nie ma problemu, środki przesyłania danych zaczną aktualizować dane na obu komputerach.
Po zakończeniu procesu aktualizacji, środki transferu wykonuje sprawdzanie dostępności przesyłania danych. Ten krok jest zwykle ukończony mniej niż minutę.
Po zakończeniu weryfikacji kompatybilności rozpocznie się pliki i dane. Na starym komputerze, ten okno dialogowe zostanie wyświetlone do końca transferu plików i parametrów. Za transferem danych możesz monitorować komputer, na którym przesyłane są dane.
W przypadku, gdy na nowym komputerze anuluje proces transferu, okno dialogowe Transfer zostanie wyświetlone na starym komputerze, jak pokazano poniżej:
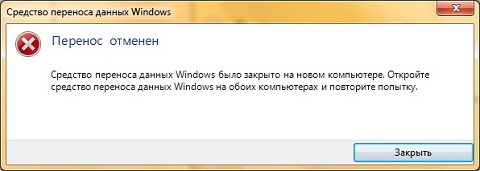
Proces przesyłania danych do mieszanek napędu USB lub zewnętrznych dysków twardych
W przypadku przesyłania plików i narzędzi danych twardy zewnętrzny Dyski lub dyski USB można wybrać pliki, które zostaną przesłane na nowy komputer. Możesz przesyłać dane z kont lokalnych i domen. Zanim użytkownik zostanie zaproszony do wyboru elementów do transferu, "Narzędzie do transferu systemu Windows" Najpierw skany kont informacje na temat danych znajdujących się na starym komputerze.
Po tym, jak program sprawdzi możliwość transferu, użytkownik zostanie poproszony o przesłanie wszystkich danych ze starego komputera do nowego. Jeśli użytkownik zgadza się przenieść wszystkie jego dane, wystarczy kliknąć na przycisk "Dalej".
W przypadku, gdy nie ma potrzeby kopiowania absolutnie wszystkich danych do nowego komputera, możesz samodzielnie wybrać dane, które chce przenieść. Aby to zrobić, musisz wprowadzić edycję konta, kliknij przycisk. "Melodia" Aby uzyskać możliwość wyboru przenośnych elementów, które można zobaczyć w następującym zrzucie ekranu:
Jeśli chcesz wybrać dodatkowe elementy, możesz kliknąć przycisk "Dodatkowo" Oraz w dialogu. "Zmiana wyboru" Możesz wybrać dodatkowe dane do przeniesienia.
Po naciśnięciu przycisku "Dalej" W oknie dialogowym "Wybierz wprowadzenie danych z tego komputera", użytkownik zostanie wyświetlony monit o wprowadzenie hasła, aby zabezpieczyć plik, który zostanie utworzony do przesyłania danych. To hasło będzie musiało wejść i na nowy komputer. Hasło musi zostać wprowadzone w polu "Hasło", a także potwierdzić to w polu "Potwierdzenie hasła", a następnie kliknij przycisk "Zapisać".
W wyświetlonym dialogu "Zapisz jako" Powinieneś wybrać folder, do którego należy zapisany plik. Jeśli chcesz zapisać plik w nowym folderze, możesz go utworzyć bezpośrednio z tego okna dialogowego za pomocą menu kontekstowego lub przycisku. "Nowy folder" Na okienku akcji.
Po zakończeniu procesu oszczędzania w pobliżu konta, z którego zostaną zapisane pliki, zostanie wyświetlony zielony kleszcz, zobacz następujący zrzut ekranu. Po tym musisz kliknąć przycisk "Dalej".
Jest to ostatni dialog, który można zobaczyć na starym komputerze i wskazuje, że wszystkie elementy, które użytkownik chciał przenieść na nowy komputer, zostały pomyślnie zapisane w pliku. Teraz musisz po prostu kliknąć przycisk. "Dalej".
Kliknij przycisk "Blisko" I przejdź do nowego komputera.
Na nowym komputerze, w oknie dialogowym "Czy narzędzie do przesyłania systemu Windows jest wykonane, aby zapisać pliki ze starego komputera na zewnętrznym dysku twardym lub urządzeniu pamięci flash USB" po naciśnięciu przycisku "Tak" Musisz znaleźć folder, do którego plik transferu danych został zapisany ze starego komputera i kliknij przycisk. "Otwarty".
Użytkownik musi wprowadzić hasło, które zostało wprowadzone wcześniej na starym komputerze.
Po wprowadzeniu hasła narzędzie transferowe analizuje dane i otwiera plik przesyłania danych.
W przypadku zainstalowania 64-bitowego systemu operacyjnego na starym komputerze, aw nowym 32-bitowym i odwrotnie, środki przesyłania danych będą wyświetlane ostrzeżenie o niemożności przesyłania cienia do komputera z inną platformą.
Jeśli platformy starego i nowego komputera są takie same, zostaną wyświetlone wszystkie pliki zapisane na starym komputerze. Ponownie możesz wybrać dane, które zostaną skopiowane na nowy komputer.
Po naciśnięciu przycisku "Ruszaj się"Narzędzie do przesyłania danych rozpocznie kopiowanie plików na nowy komputer.
Na końcu przesyłania plików można wyświetlić przesłane elementy lub listę programów, które można zainstalować na tym komputerze. Aby wyświetlić te informacje, kliknij jeden z przycisków, które można zobaczyć w zrzucie ekranu:
W wyświetlonym dialogu "Środki transferu danych systemu Windows" Przed użytkownikiem zostaną wyświetlone informacje. Musisz poczekać trochę czasu, gdy program może pobrać raport.
Na karcie. "Raport o transferze" Użytkownik zostanie dostarczony z informacjami o kontach, z których przesączono wybrane elementy. Szczegółowe informacje o przeniesionych elementach można zobaczyć, klikając przycisk. "Jeszcze".
Na karcie. "Raport na temat programu" Możesz zobaczyć listę wszystkich programów, które zostały zainstalowane na starym komputerze i dowiedz się, czy są one zainstalowane na nowym.
Wniosek
Ten artykuł omówił "narzędzie do transferu systemu Windows" - zaktualizowaną aplikacją, która ułatwia przesyłanie plików i parametrów zapisanych na komputerze z systemem operacyjnym Windows XP, Windows Vista, a nawet systemu operacyjnego Windows 7 na nowy komputer z systemem Windows 7 działający System. Opisuje wszystkie trzy metody transferu - za pomocą kabla przesyłania danych, sieci lokalnej lub zewnętrznego dysku twardego i urządzeń pamięci flash USB.