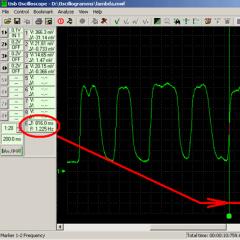Administruj dyskom Windows 7. Tworzenie nowej głośności. Jaki jest interfejs programu
Narzędzie do zarządzania dyskami wbudowaną w systemie Windows 7 zapewnia użytkownikom znacznie więcej możliwości niż jego poprzedników. Oczywiście, w porównaniu do specjalistycznych programów, jego funkcjonalność może wydawać się niewielka. Jednak interfejs jest wbudowany Programy Windows. "Zarządzanie dyskami" jest dość wygodne i podczas pracy, nie będziesz potrzebować specjalnej wiedzy. Ogólnie rzecz biorąc, narzędzie umożliwia wykonanie szerokiej gamy operacji z dyskami twardymi komputera (wewnętrznego i zewnętrznego), a także inne urządzenia pamięci.
Jeden z ich kluczowych funkcji Utility: możliwość tworzenia nowej sekcji dysku od istniejącego. Na przykład, po ponownym zainstalowaniu systemu Windows, zapomniałeś zmienić niezbędne parametry w BIOS i zamiast zwykłych dwóch dysków "D" i "C", masz tylko jeden. Większość użytkowników i nie rozpoznaje tego wbudowanego Narzędzia Windows. Ten problem można szybko poprawić.
Istnieje kilka sposobów otwarcia "zarządzania dyskami". Najłatwiejszy z nich:
- Uruchom menu Start.
- Przejdź do menu "Wszystkie programy".
- Otwórz folder "Standardowy".
- Z listy wybierz aplikację "Uruchom" i uruchom go.
- W oknie, które otwierają się, wpisz "DISKMGMT.MSC" (bez cytatów).
- Po kilku sekundach interfejs programu pojawia się przed tobą.
Jeśli z jakiegoś powodu nie możesz otworzyć narzędzia "Uruchom", możesz spróbować używać skrótów klawiszowych. Jeśli masz pełnotrawną klawiaturę, kliknij go jednocześnie przyciski Wygrane (pokazuje charakterystyczne ikony systemu Windows i znajduje się w pobliżu lewej alt), a pojawi się klucz R. Znane okno pojawi się, wchodząc do DiskMGMT. Komenda MSC (bez cytatów). Jeśli nie działa, to:
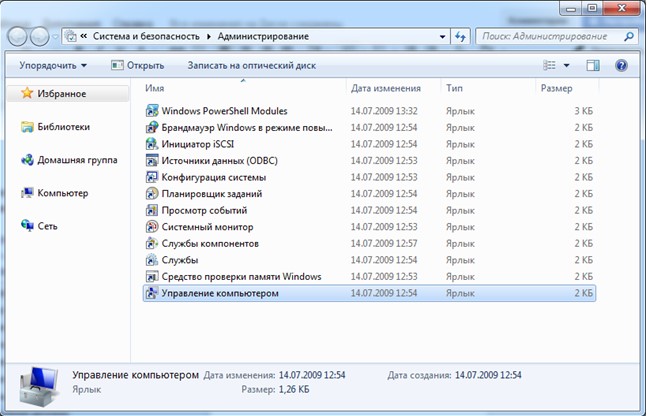
Jaki jest interfejs programu
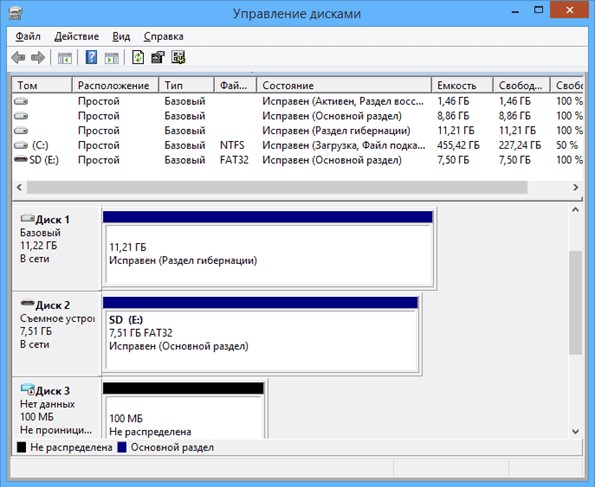
Narzędzie ma typowy charakterystykę interfejsu i charakteryzuje się jego prostotą. Na samym szczycie znajduje się pasek narzędzi:
- Plik.
- Akt.
- Odniesienie.
Tuż poniżej, zauważysz listę wszystkich masz woluminów. Zajmują główną część aplikacji. Będą również dodatkowe informacje o nich. Jeśli ciężko składa się z kilku sekcji lub woluminów, będzie również tutaj. W dolnej części interfejsu programu zostaną wyświetlone wszystkie nośniki podłączone przez USB lub CD-ROM. Informacje o nich (w tym liczba sekcji) Natychmiast znajdziesz niezwłocznie podobny do działań z wbudowanymi ciężko.
Aby dokonać żadnych dysków, wystarczy użyć menu "Działania" z paska narzędzi lub klikając prawym przyciskiem myszy określoną sekcję sekcji. W takim przypadku będą dostępne tylko te działania, które dotyczą wybranej partycji.
Zmień literę płyty
Jedną z najprostszych operacji dostępnych w programie "Zarządzanie dyskami" jest zmienić literę dysku lub napędu. To zajmie to z różnych powodów, ktoś lubi, że litery są ściśle w porządku, a ktoś jest po prostu interesujący. Jeśli zdecydujesz się zmienić nudne nazwy, kolejność działania będzie następująca:
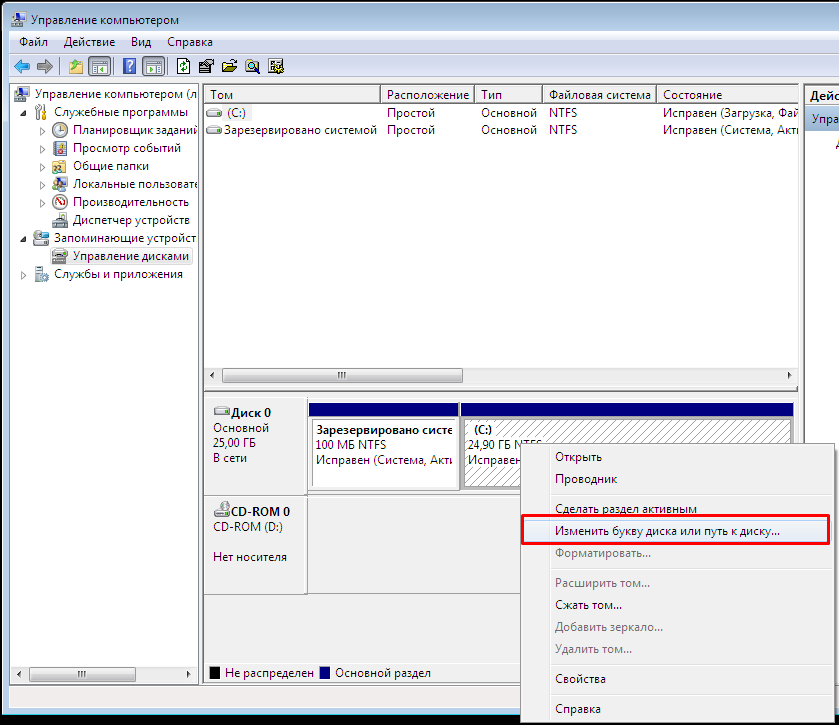
Kompresuj Toma.
Kolejną równie prostą obsługę, która może być wdrażana w programie "Zarządzanie dyskami", jest utworzenie nowej partycji z istniejącej. Pamiętaj, że wymaga to wystarczającej ilości wolnego miejsca na dysku głównym. Dlatego pierwszą rzeczą, którą musisz zrobić, to wycisnąć go.
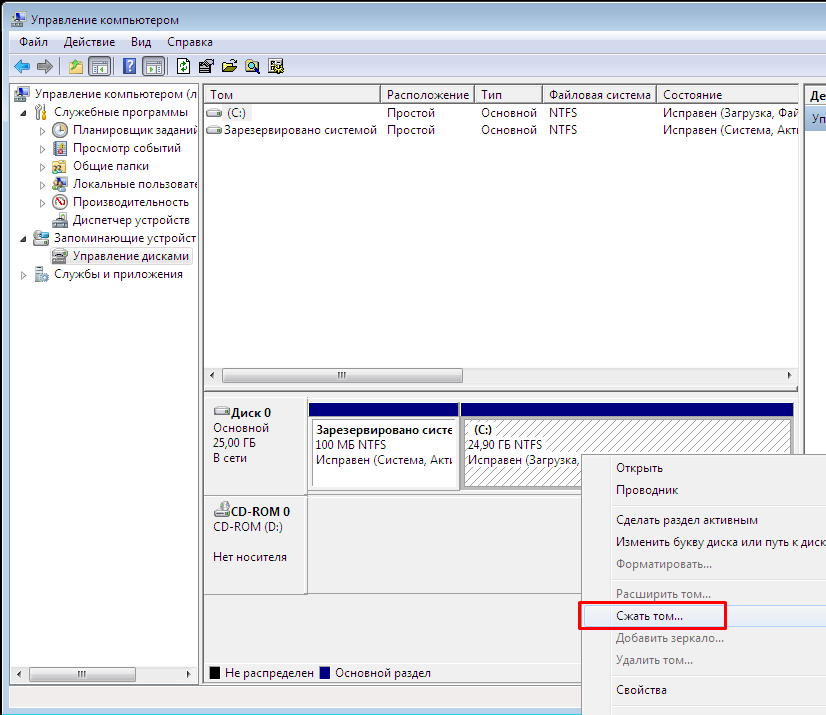
Zanim zmienia się na płytę pełnoprawną, konieczne jest posiadanie wielu procedur lub innymi słowy "Utwórz nową głośność".
Tworzenie nowej objętości
Po ścisłym dysku głównym i przydzielono wystarczające miejsce dla nowej głośności, możesz przejść do bezpośredniego stworzenia.
Podczas pracy z komputerem osobistym może być konieczne zmianę, dodawanie lub usuwanie partycji dysk twardy. Jeśli przy inicjał instalacja systemu Windows. 7 Tworzenie partycji przechodzi w trybie okna dialogowym i intuicyjnie wyraźnie, wprowadzanie zmian w sekcjach wymaga pewnej umiejętności. Ze względu na brak jakiegokolwiek doświadczenia w tych kwestiach, użytkownik może nieprawidłowo wykonać niezbędne działania, które następnie doprowadzi do całkowitej utraty danych lub w ogóle niepowodzenia dysku twardego. Aby ułatwić proces tworzenia i zmiany partycji dysku pomoże narzędziem "Zarządzanie dyskami".
Użyteczność "Zarządzanie dyskami" i jego funkcja
Narzędzie "Zarządzanie dyskami" to narzędzie do wykonywania różnych operacji z dyskami twardymi i ich sekcjami.
Z tym możesz:
- utwórz, usuń, łączą objętość dysku;
- ściskać
- woluminy formatu;
- przypisać Literas na woluminy;
- dodaj woluminy bez ponownego uruchomienia;
- zarządzaj dyskami lokalnymi i zdalnymi w sieci.
Otwarcie "Zarządzanie dyskami"
Możesz uruchomić program na kilka sposobów.
Przez menu "Start"
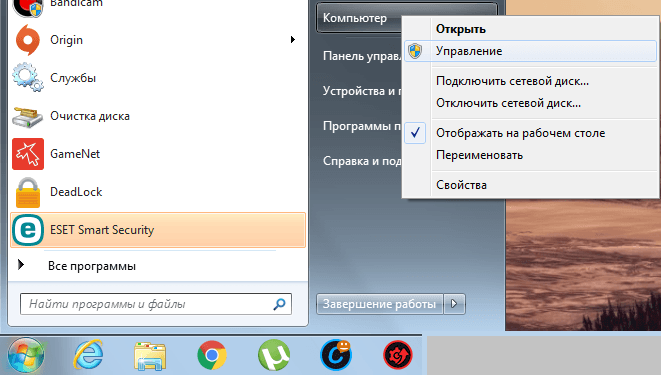
Przez wiersz poleceń
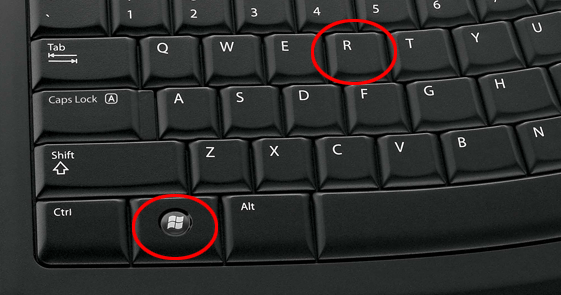
Przez "panel sterowania"
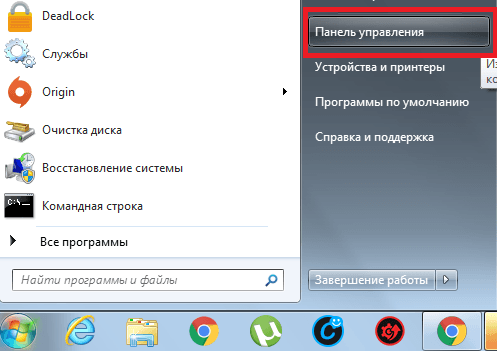
Dlaczego nie otwiera "dysków"
Są sytuacje, w których konsola "Zarządzanie dyskami" nie otwiera się ani nie otwiera, ale okno konsoli jest puste, a pojawia się ostrzeżenie "nie mógł połączyć się z Menedżerem Disk Logical".
Przyczyny spowodowane pojawieniem się tego problemu mogą być różne. Aby wykluczyć ich wpływ na proces zarządzania dyskami, musisz wykonać następujące kroki:
- Przeprowadzaj czek antywirusowy. Uruchamianie programu antywirusowego jest zalecane z dysku optycznego lub z zabezpieczonym napędem flash. Po sprawdzeniu otwórz "kwarantannę" antywirusową. Jeśli biblioteka dmdskmgr.dll znalazła się w kwarantannie, a następnie zwróć go do miejsca.
- Uruchom komendę Rundll32 Setupapi, installhinfsection devenligentallstall 132% Windir%
- Podaj ścieżkę "Panel sterowania" - "Administracja" - "Usługi" i upewnij się, że "Logical Disk Manager) i" Logical Disk Manager Administration Service Manager "(Logical Disk Manager Administrative Service). Jeśli zostaną zatrzymane, a potem je obracają.
- Zaloguj się do Menu Basic I / O (BIOS). Aby to zrobić, włączając komputer, naciśnij del, F2 lub ESC (kluczowy wybór zależy od producenta komputera). Jeśli nie ma informacji o podłączonych danych HDD w panelu wyjściowym, a następnie sprawdź pętle łączące w łączeniu miejsc do napędu.
Jak utworzyć dysk logiczny
Pierwszy dyski twardePo raz pierwszy utworzono przez IBM w 1973 r. Zawarto 30 cylindrów, z których każda została złamana przez 30 utworów. Przez analogię z automatycznymi karabinami za pomocą kasety .30-30 Winchester, takie dyski nazywano "Winchesters". Z czasem, w mowie konwersacyjnej, słowo "Winchester" przekształcono w "śrubę".
Większość "winchesterów" jest sprzedawana już przygotowana do montażu systemu Windows, tj. Główna sekcja na nich została już utworzona. Pozostałe operacje są przeprowadzane podczas instalacji systemu. Instalacja przeprowadza się z dysku optycznego lub urządzenia USB. Na jednym z kroków instalacji pojawi się okno z propozycją wybrania miejsca do zainstalowania systemu.
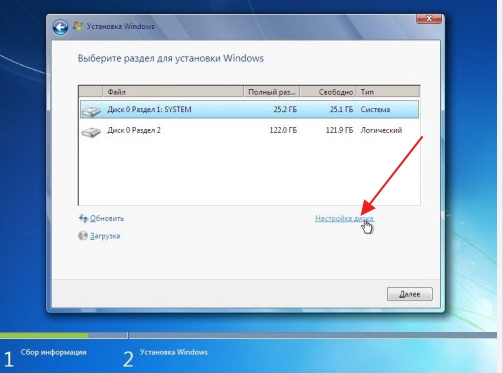
Wybierz miejsce, aby zainstalować system
Jeśli "Winchester" przed wejściem do sprzedaży nie był przygotowany do natychmiastowej instalacji systemu, wszystkie operacje będą musiały wprowadzić użytkownika. Będzie to wymagało startowego dysku optycznego lub dysku USB.
Konfiguracja Przed instalacją w systemie BIOS (podstawowy system we / wy) Pobierz z DVD lub Drive USB:
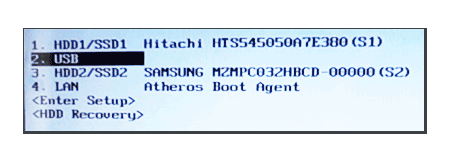
Podczas tworzenia sekcji na "Winchester", używana jest wszystkie wolne miejsce, a dodatkowe partycje są tworzone po zainstalowaniu systemu Windows 7.
Jeśli masz okazję, lepiej jest użyć windows PE, w którym zbudowany programy Acronis. Dyrektor Disk. lub magia partycji. Narzędzia te są zaprojektowane do zarządzania sekcjami dysku twardego.
Presety Windows (Windows PE) służy do przygotowania komputera do zainstalowania systemu Windows. Jest to wbudowany element innych środków instalacji i przywracania systemu i nie jest przeznaczony do użytku jako główny system operacyjny.
W przypadku braku takiego dysk rozruchowy.jak Windows PE, możesz:
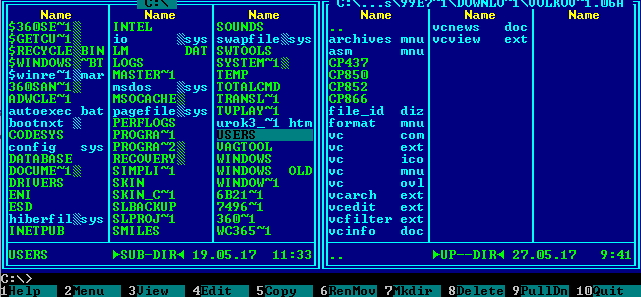
Utworzone dyski logiczne muszą formatować za pomocą narzędzia Format.com. Teraz możesz zainstalować Windows 7.
Zarządzanie dyskami logicznych "Winchester"
Możesz kontrolować sekcje dysku twardego przez menu kontekstowe każdego z nich. Zawierają zestaw poleceń wymaganych do pracy.
Sekcja kompresji
Polecenie kompresyjnego dysku logiczny jest ustawiony w menu kontekstowym.
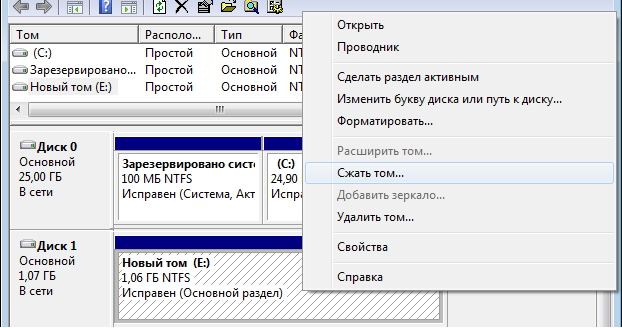
Tworzenie sekcji.
Nowa sekcja jest tworzona w wolnym regionie dysku twardego, który jeszcze nie odnosi się do sformatowanego. Na dole konsoli "Zarządzanie dyskami" przestrzeń ta jest podświetlona jasnozielonym kolorem, a linia legenda jest wskazana jako "swobodnie".
- Po zakończeniu sekcji kompresji kliknij prawym m.
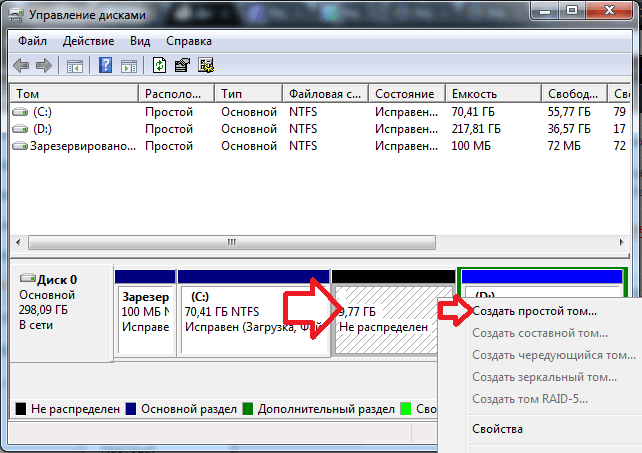
Kliknij prawym przyciskiem myszy spację i wybierz "Utwórz prostą głośność" w menu kontekstowym.
- Będzie uruchomiony "Kreator prosty Tom".
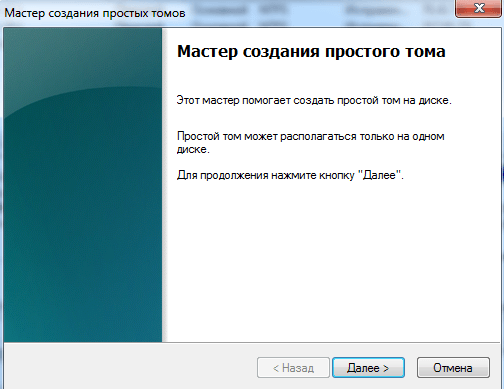
Po uruchomieniu "Kreatora tworzenia prostej głośności" kliknij "Dalej"
- Wskazać rozmiar nowej głośności.
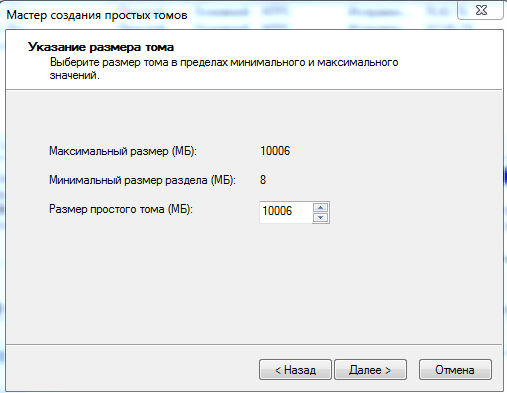
Wskazać rozmiar nowej objętości
- Przypisujemy płytę CD do literatury (literę).
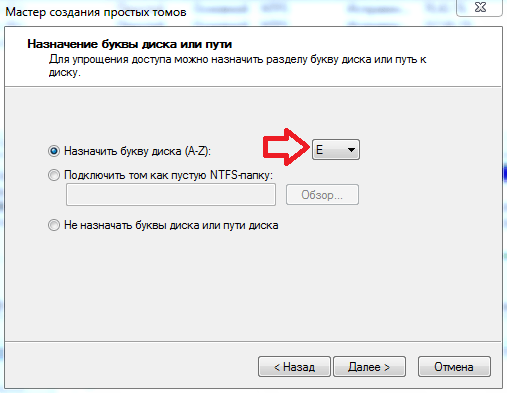
Przypisujemy dysk literatury (list)
- Jesteśmy określani za pomocą systemu plików, rozmiar klastra i tagu Toma.
- Wykonujemy formatowanie sekcji.
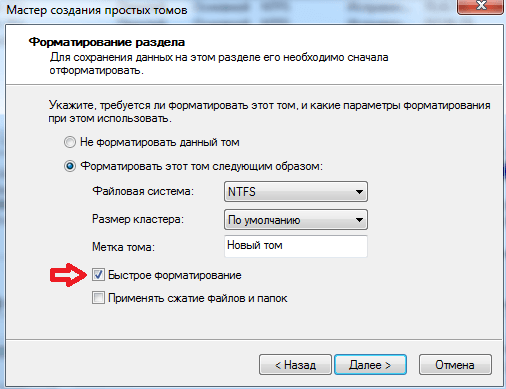
Wykonujemy formatowanie sekcji
- W ostatnim oknie kliknij przycisk "Zakończ" i utwórz nowy dysk logiczny.
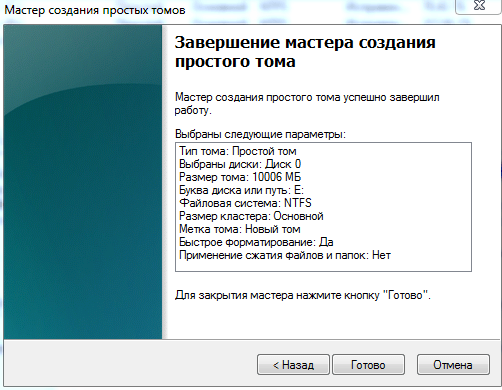
Kliknij przycisk "Zakończ"
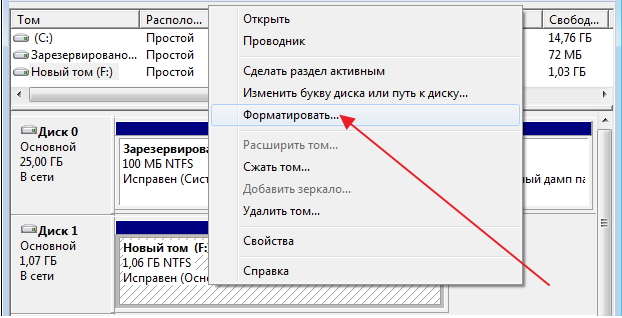
Po sformatowaniu głośność jest gotowa do użycia.
Zmień sekcję Litera.
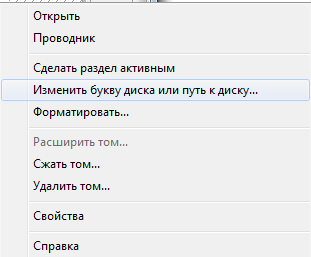
Łączenie sekcji
Gdy istnieje potrzeba zmniejszenia liczby dysków logicznych, łączy się dwa na jednym stawowym dysku logicznym. Przed połączeniem, niezbędne informacje z dysku logicznego zostaną usunięte, są kopiowane do innego dysku lub nośnika wymiennego.
Bez względu na to - programy lub dane, przechowywane na dysku twardym. Z reguły dzieli się na kilka dyski logiczne a użytkownicy mogą je zobaczyć na swoim komputerze jako dysk S., dysk D., dysk E. i więcej.
Czasami producenci są zainstalowane tylko jeden dysk logiczny S. Jest to dość złe, jeśli system operacyjny nie powiedzie się, zdarzy się, że nieodwracalne konsekwencje w jego występie (bardziej prosto, system "muchy"). W większości przypadków konieczne jest formatowanie hDD.. Dzięki tej akcji wszystkie dane są nieodwracalnie utracone.
Jeśli masz tylko jeden napęd C, wskazane jest zwrócenie doświadczonej osoby, która pomoże Ci "rozbić" do dwóch lub trzech dysków logicznych. Odbywa się to za pomocą specjalnych programów (takich jak Dysk Acronis. Dyrektor.), na przykład, aby podzielić dysk w systemie Windows X / P.
Ale nie musisz tego zapomnieć Windowsvista. i System Windows 7.istnieje funkcjonalna zintegrowana w OS i ogólnie jest dość wygodna i nie wymaga specjalnej wiedzy, doświadczenia lub dodatkowych programów.
Przeanalizujmy prostą operację, aby utworzyć nową partycję z istniejącego dysku. W przykładzie konfiguracja dysku mająca jedną partycję i tworzenie drugiej partycji może nie być możliwe.
1.
Kliknij Menu Start. - Wprowadź pasek wyszukiwania dISKMGMT.MSC. - Kliknij WCHODZIĆ
Lub na etykiecie mój komputer naciśnij prawy przycisk myszy i wybierz sterowanie, a następnie po lewej stronie konsoli zarządzania komputera, wybierz Zarządzanie dyskami
W oknie, które się otwierają, zobaczysz wszystkie dyski podłączone w tej chwili i sekcje na nich. W takim przypadku będziemy zainteresowani dyskami Z, kosztem wolnej przestrzeni, której utworzymy nową sekcję.
Przed rozpoczęciem należy przygotować cel litery dysków według własnego uznania. Na przykład wygodne jest wygodne, gdy dyski logiczne są oznaczone alfabetycznie jedną po drugim i już za nimi Napęd CD / DVD, Wymienne nośniki i podłączone napędy sieciowe.
Zacznijmy od zmiany listu naszego dysku napęd DVDktóry w tym przypadku jest mianowany listem RE.Potrzebujemy więc tego listu do utworzenia nowej sekcji.
1.1. W sterowaniu napędem naciśnij prawy przycisk myszy na dysku RE. W menu kontekstowym wybierz pozycję "Zmień literę dysku lub ścieżki do dysku"

1.2. W oknie otwiera się, kliknij Zmiana
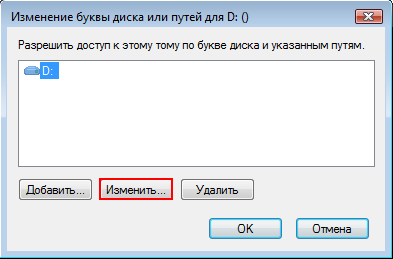
1.3. W następnym wybierz nową literę z listy, które przypisujemy napęd (w naszym przypadku jest to list MI.)
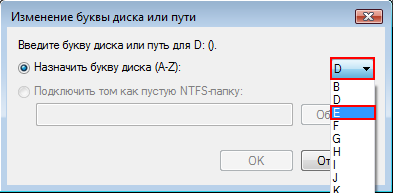
1.4. Kliknij dobrze W tym oknie i takw oknie Ostrzeżenie systemu.
Teraz, kiedy tworzymy nowa objętość, zostanie mianowany listem RE..
2. Na dysku. Z Naciśnij prawy przycisk myszy i wybierz element. "Ściśnij Tom"
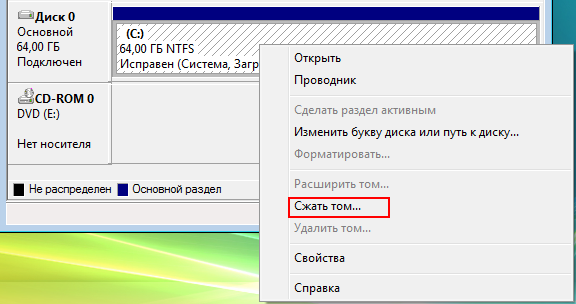
Po tym zobaczysz następujący komunikat.
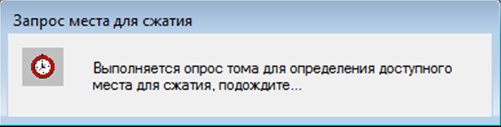
3. W następnej części Kreatora zarządzania partycjami pojawi się informacje o przestrzeni dyskowej tarczą. DO., Dostępne miejsce na dysku, które można przydzielić do innej sekcji, a można również określić liczbę megabajtów, do której zostanie skompresowana bieżąca sekcja.

W tym samym oknie kliknij Ściskać Aby rozpocząć sekcję kompresji.
4. Po wykonaniu procedury kompresji, która zajmie trochę czasu, zobaczysz w przystawce zarządzania dyskami nowynie rozproszona sekcja.
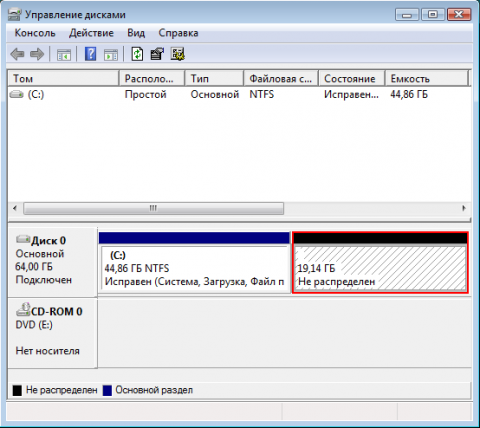
5.
Teraz musimy stworzyć nowy Tom, wyznacz go list i format.
Naciśnij prawy przycisk myszy w nowej sekcji i wybierz element. "Utwórz prostą objętość ..."
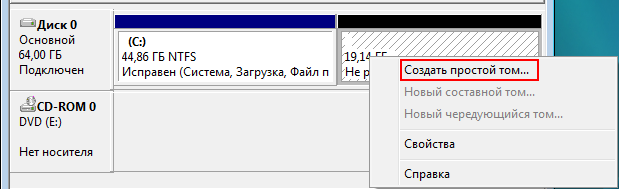
6. W pierwszym oknie nowego kreatora woluminu kliknij Dalej. Określ rozmiar nowej głośności. Domyślnie proponuje się użyć wszystkich dostępnych przestrzeni w części zatrzymanej. Pasuje do nas, więc kliknij Dalej.
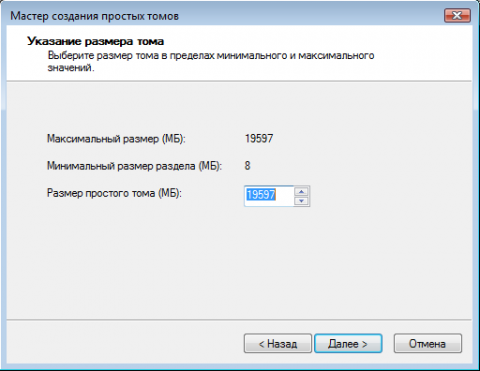
7. W następnym kroku zostaniesz poproszony o wybranie listu dysku dla nowej głośności. W naszym przypadku zajęliśmy się tym w kroku 1.1, więc kliknij Dalej
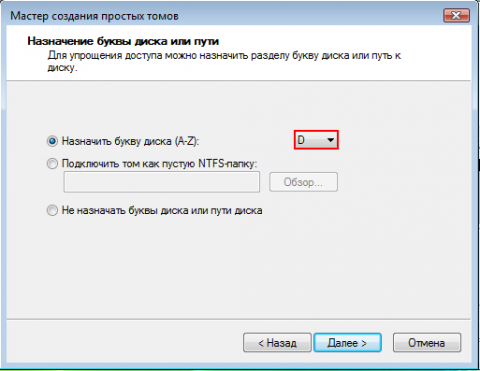
8. W następnym oknie kreatora zostanie poproszony o sformatowanie nowej sekcji, wybierz rozmiar klastra i określić etykietę.
Domyślnie nowa etykieta jest wskazana jako « Nowa objętość». Aby w dyrygencie, nie masz go, określ swoją etykietę Tom lub pozostaw to pole puste.
Ponieważ mamy nową partycję, nie ma sensu tworzyć pełne formatowanie, lepiej jest robić szybko - jest to przynajmniej szybsze.

9. W następnym oknie wszystkie nasze ustawienia dokonane wcześniej z nową sekcją zostaną przedstawione, podsumowując, możemy nacisnąć tylko przycisk Zakończ

10. Teraz widzisz, że mamy zamiast jednej sekcji Z istnieją dwa - Z i RE.

Podobnie możesz zwiększyć dysk DO. Kosztem innej sekcji (obok c).
Począwszy od systemu Windows Vista, program zarządzania dyskami daje wiele więcej możliwościniż podobny w poprzednich wersje Windows., zaczynając przynajmniej z możliwością kontrolowania rozmiaru sekcji. Oczywiście liczba operacji z sekcjami nie jest tak duża jak w specjalistycznych programach (takich jak na przykład dyrektor Dysk Acronis), a na przykład kombinacja sekcji bez utraty danych na jednym z nich nie jest jeszcze możliwa. Ale nie jest to konieczne, aby zapomnieć, że nie jest to specjalistyczny program, ale funkcjonalny zintegrowany w systemie operacyjnym, a ogólnie jest dość wygodna i nie wymaga żadnych dodatkowych programów, bez specjalnej wiedzy ani doświadczenia.
Spróbujmy przeprowadzić łatwą obsługę, aby utworzyć nową sekcję, podkreślając przestrzeń z istniejącej dla niego. Przykład użyje konfiguracji z jedną partycją na dysku. W tym przypadku możliwość tworzenia drugiej sekcji może nie być pod wrażeniem drogi.
- Otwórz sprzęt Zarządzanie dyskami
Kliknij Start - Wpisz w ciągu wyszukiwania dISKMGMT.MSC. - Naciśnij enter
Lub na skrócie mój komputer, kliknij prawym przyciskiem myszy i wybierz Kontrola, a następnie po lewej stronie konsoli sterowania komputera wybierz Zarządzanie dyskami
Powiększ rysunek.W tej chwili zobaczysz wszystkie dyski, a wszystkie sekcje na nich. W takim przypadku będziemy zainteresowani dyskami ZZe względu na wolne miejsce, na którym stworzymy nową sekcję.
Zanim zaczniesz, chciałbym przygotować spotkanie z listami płytami na własną rękę. Na przykład jest to dla mnie wygodne, gdy dyski logiczne są oznaczone alfabetycznie jedną po drugim, a już za nimi napęd CD / DVD, wymienne nośniki i podłączone napędy sieciowe.
Dlatego zaczynamy, zmieniając list dysku naszego napędu DVD, który w tym przypadku jest przypisany literą D.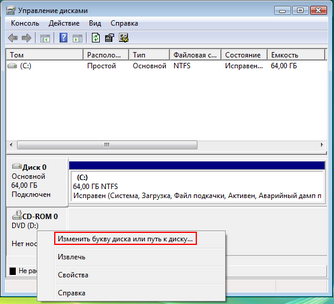 Teraz, że tworzymy nowy wolumin, list zostanie wyznaczony RE..
Teraz, że tworzymy nowy wolumin, list zostanie wyznaczony RE..
Na dysku. Z Naciśnij prawy przycisk myszy i wybierz " Mówić"
Po tym zobaczysz następujący komunikat. 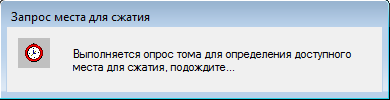
W następnej części Kreatora zarządzania partycjami pojawi się informacje o przestrzeni dyskowej tarczą. DO., Dostępne miejsce na dysku, które można przydzielić do innej sekcji, a można również określić liczbę megabajtów, do której zostanie skompresowana bieżąca sekcja.
W tym samym oknie kliknij Ściskać Aby rozpocząć sekcję kompresji.
Po wykonaniu procedury kompresji, która zajmie trochę czasu, zobaczysz nową zachęconą sekcję w przystawce sterowania dysku.
Teraz musimy stworzyć nowy Tom, wyznacz go list i format.
Naciśnij prawy przycisk myszy w nowej sekcji i wybierz " Utwórz prostą objętość..."
W następnym oknie Kreatora zostaniemy poproszony o sformatowanie nowej sekcji, wybierz rozmiar klastra i określić etykietę. Domyślnie nowa etykieta jest wskazana jako "nowy Tom", prawdopodobnie nie chce, aby w dyrygorze możesz go mieć, więc wprowadź etykietę głośności lub pozostaw to pole puste. Ponieważ mamy nową sekcję, nie widzę punktu robienia pełnego formatowania, zrobimy szybką rzecz - jest to przynajmniej szybsze.
Następnym krokiem podsumowuje wszystkie nasze instalacje wykonane wcześniej z nową partycją, a my możemy nacisnąć tylko przycisk. Gotowy
Teraz widzisz, że mamy zamiast jednej sekcji Z istnieją dwa - Z i RE.
To wszystko, "bitumy" trochę miejsca na dysku i otrzymaliśmy drugą sekcję, z którą gratuluję :)
Podobnie możesz powiększyć dysk C na koszt innej sekcji (obok C). Warunek obowiązkowy jest to, że sekcja Następna dla pierwszego (C) musi być podstawowa jako C. Nie powinna być dodatkowa, lub obie zjednoczone woluminy muszą znajdować się na jednej dodatkowej sekcji. Oczywiście, taka procedura przewiduje obecność zatrzymanej przestrzeni, co oznacza, że \u200b\u200bjeśli zrobimy "scalanie" C i D, bez utraty danych na tym drugim, nic się nie stanie, ponieważ konieczne będzie usunięcie objętości przed użyciem ekspansja.
Reszta sekwencji jest prawie odwraca.
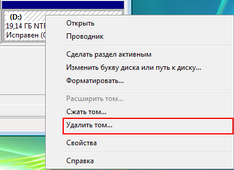
W rzeczywistości wszystko - mamy jedną dużą sekcję zamiast dwóch mniejszych, a jednocześnie w pierwszej sekcji wszystkie dane pozostały nienaruszone.