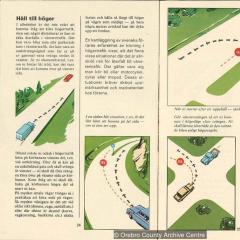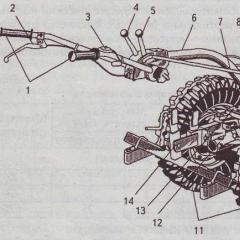Program Division HDD. Jak połączyć dyski twarde
Jest to logicznie oddzielona część dysku. Sekcje tworzą do oddzielnych plików system operacyjny Z plików użytkownika, dodatkowo sekcje można utworzyć i tylko dla wygody użytkownika.
Dlaczego korzystne jest tworzenie oddzielnych sekcji:
- Na różnych sekcjach można użyć różnych systemów plików lub identycznych systemów plików, ale z inny rozmiar grupa.
- Operacje z jedną sekcją nie wpływają na pozostałe sekcje.
- Sekcje umożliwiają oddzielenie plików systemu operacyjnego z plików użytkownika. Umożliwia to zapisanie niestandardowych plików w przypadku całkowitej ponownej instalacji systemu operacyjnego.
- Dzięki jednym partycji dysku twardego można ustawić więcej niż jeden system operacyjny.
Jak widać, dysk twardy przynosi wiele korzyści. Ale czasami istnieją sytuacje, gdy sekcje utworzone wcześniej zaczynają tworzyć trudności. W tym przypadku istnieje całkowicie naturalne pytanie, jak łączyć sekcje dysk twardy. Opowiemy o tym w tym artykule.
Aby połączyć sekcje dysku twardego, potrzebujemy specjalnego programu. Szybko i wydajnie łączą sekcje za pomocą standardu windows. To jest niemożliwe. W tym artykule rozważymy łączenie sekcji na przykładzie bezpłatnego programu Master Partition Master Program.
Więc pobieraj i zainstaluj bezpłatny program Master Partition Program. Po uruchomieniu programu zobaczymy okno z listą dostępnych programów. Aby połączyć partycje dysku twardego, potrzebujemy "Menedżera partycji".
Kliknij przycisk Menedżer partycji. Po tym otwiera się okno z listą dysków i partycji. Aby połączyć sekcje dysku twardego, musimy wybrać jedną z partycji, które chcemy połączyć i otworzyć menu kontekstowe (kliknij prawym przyciskiem myszy). W menu kontekstowym otwiera się, wybierz partycję scalania.
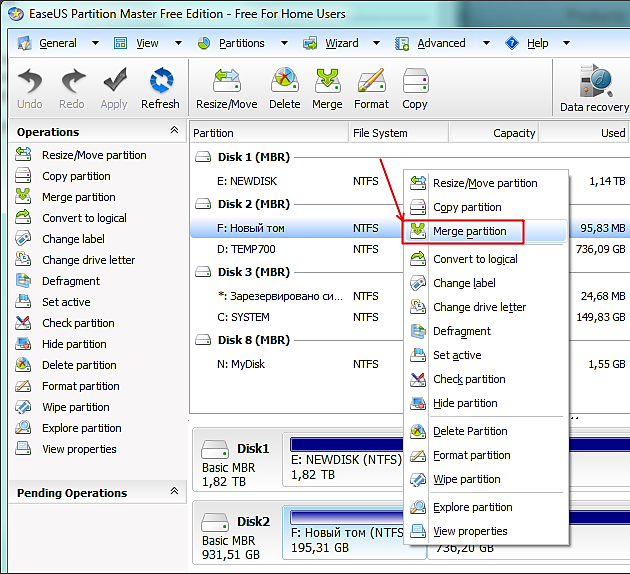
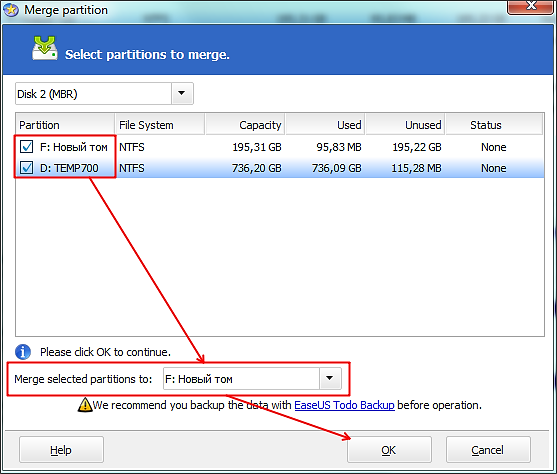
Po wybraniu sekcji do łączenia i naciśnięcia przycisku "OK", program rozpocznie proces przygotowania do łączenia.
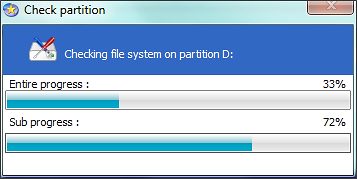
Po zakończeniu tego procesu pojawi się główne okno programu, w którym wybrane sekcje zostaną już połączone. Ale do tej pory związek partycji dysku twardego nie skończył się. Ponadto musimy kliknąć przycisk "Zastosuj" na pasku narzędzi.
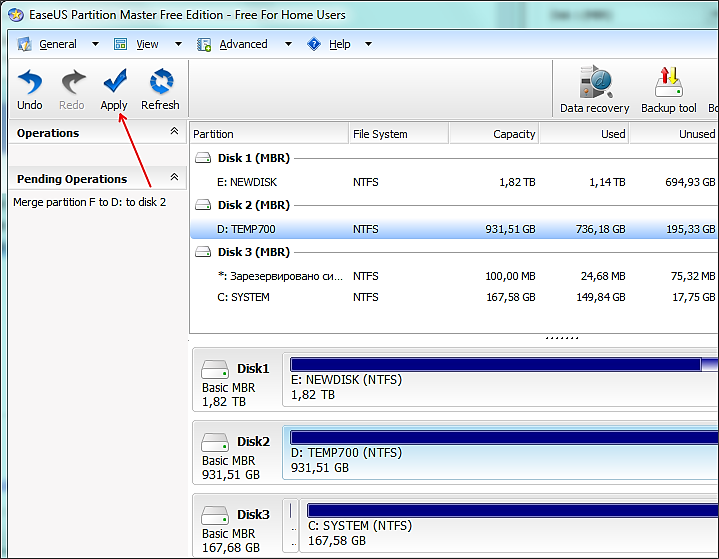
Klikając przycisk "Zastosuj", zobaczymy ostrzeżenie, kliknij "Tak".
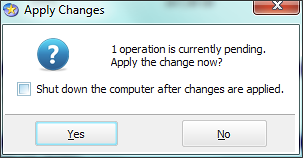
Następnie program rozpocznie proces łączenia partycji dysku twardego.
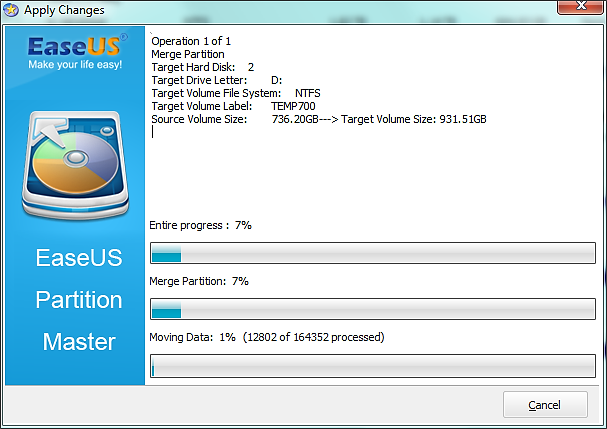
W zależności od rozmiaru sekcji i liczbę na nich plików, proces kombinacji może trwać od kilku minut do kilku godzin. Kiedy wszystko jest gotowe, program zgłosi to za pomocą okna wirowania.

Po zakończeniu Unii partycji dysku twardego pojawi się nowa sekcja w oknie Mój komputer. Wielkość nowej partycji będzie odpowiadać całkowitej objętości wszystkich połączonych partycji. Pliki i foldery zapisane na sekcjach.
Oprócz oprócz Mounts Partition Master, istnieją inne programy, które można wykorzystać do łączenia sekcji, ale są one głównie płatne. Na przykład: Acronis Dyrektor Disk., Paragon. Dysk twardy. Menedżer, magia partycji Norton, [Chroniony e-mail] Menedżer partycji i innych.
Zdarza się, gdy komputer jest niezwykle niewygodny z danymi. Na przykład płyta C jest wypełniona na poziomie krytycznym, w tym czasie D jest prawie pusty. W tym przypadku powinieneś wymyślić, jak połączyć partycje dysku twardego, aby wyeliminować nieprawidłowe działanie komputera.
Ponadto może być inny powód. Jeśli wcześniej podałeś dysk i sklasyfikować wszystkie dane, a następnie zapisz je w każdej sekcji, pewnego dnia znajdziesz, że dwie sekcje zawierają takie same i celowe, aby je połączyć.
Przydatny program.
Wielu są zainteresowani, jak łączyć sekcje dysku twardego, aby nie stracić wszystkich zapisanych plików. Aby to zapewnić, pożądane jest użycie programu o nazwie Master Partition Master, który można zainstalować za darmo.
Pożądane jest tylko w przypadku, aby zawartość dysku twardego przed operacją połączenia. Jak połączyć sekcje dysku twardego, które są przylegające?
Instrukcje
Uruchom Master Easeum Partition, przejdź do głównego ekranu. Wybierz sekcje, które chcesz połączyć, a następnie wybierz "Serge" w głównym menu aplikacji. W tym oknie wybierz oryginalne części dysku twardego, którego potrzebujesz na wyświetlanym schemacie. Wybierz miejsce docelowe scalania, wybierając etykietę partycji na liście rozwijanej menu. Naciśnij przycisk "OK", a program sprawdzi system plików wybranych części. Kliknij "Zastosuj".

Jak połączyć sekcje dysku twardego, które są nie-negatywne?
Łatwość nie może połączyć bezpośrednio dwóch komponentów nierównych. Przeprowadź następujące działania, aby wykonać to zadanie.
Przypadek 1. Istnieje wolna przestrzeń między dwiema sekcjami.
Jeśli wybrane fragmenty są oddzielone wolnym miejscem, nadal można śledzić metodę, która łączy sąsiednie sekcje. Do utworzonego miejsca na dysku zostaną dodane niezajęte miejsce.
Case 2. Pomiędzy nimi jest utworzona sekcja.
Metoda 1. Można skopiować fragment, który jest między odsetkami, do odblokowanej części dysku, a następnie usunąć go i łączyć partycje dysku twardego, jak również sąsiednie.

Uruchom program łatwościowy i kliknij prawym przyciskiem w sekcji, którą chcesz skopiować. Wybierz "Kopiuj sekcję" i określ miejsce przeznaczenia. Kliknij "Dalej", aby zakończyć. Kliknij "Zastosuj".
Przejdź do ekranu głównego, kliknij myszę (kliknij prawym przyciskiem myszy) do obszaru skopiowanego do innego miejsca. Wybierz "Usuń sekcję" i "Zastosuj". Następnie postępuj zgodnie z instrukcjami połączenia sąsiednich części.
Metoda 2. Możesz połączyć trzy partycje przez podwójną fuzję
Jeśli chcesz podłączyć fragmenty miejsca na dysku z innym systemem plików, to ostatecznie zostanie automatycznie zainstalowany bardziej doskonały. Nie należy sformatować dysku w tym przypadku, możliwe jest przeprowadzenie tej operacji bez utraty danych. W przeciwnym razie będziesz musiał również wykonać instrukcje "Jak przywrócić sekcje dysku twardego", spędzić dodatkowy czas. Nie ma jednak gwarancji, że wszystkie utracone informacje zostaną zapisane.
Jak łączyć dyski?




Prędzej czy później wielu użytkowników PC nie ma potrzeby zmiany rozkładu dysków logicznych na dysku twardym, na przykład, aby połączyć dwa dyski w jednym. Dowiedzmy się, jak połączyć sekcje dysku twardego.
Szczególnie szczęśliwych użytkowników działalności systemy Windows. 7. Jeden z najbardziej szybki sposób Połączenie partycji dysku twardego jest użycie wbudowanego narzędzia w systemie Windows 7. Ponadto pozwala zarządzanie pamięcią i wytwarzać różne operacje z dyskami logistycznymi, w tym do ich połączenia.
Łączymy dyski za pomocą systemu Windows
Instrukcja
- Kliknij prawym przyciskiem myszy ikonę "My Computer", wybierz element menu "Steruj" iw oknie, które otwiera się wybierz "Zarządzanie dyskami". Użyj następującego adresu: Start → Uruchom → DISKMGMT.MSC.
- W oknie, które się otwierasz, zobaczysz aktualny stan pamięci. W sekcji, którą chcesz dołączyć, kliknij prawym przyciskiem myszy i wybierz "Usuń Tom" w menu kontekstowym. Jednocześnie część pamięci, którą zajmował dysk, pójdzie do nieprzydzielonej przestrzeni. Uwaga! Część pamięci, którą Twój dysk zajmowany zostanie sformatowany!
- Teraz przez analogię wybierz dysk, który chcemy rozwinąć, i wybierz "Rozwiń Tom" w menu rozwijanym. W wyświetlonym oknie, wybieramy, który dysk rozszerzymy i ile, po czym klikamy "OK".
- Gratulacje, łączyłeś dwa dyski w jednym!
Dzięki tej metodzie można go przypisać, co działa tylko w systemie Windows 7. Dodatkowo, gdy łącząc dyski, tracisz niektóre informacje.
Jednym z tych programów jest menedżer partycji. Ten program jest przeznaczony dla zmienia się ciężko dysk. Możesz pobrać aktualną wersję programu.
Menedżer partycji
- Uruchom program. Jeśli otworzy się okno powitalne, wybierz tryb dla zaawansowanych użytkowników.
- Kliknij "Kreator" w górnym menu głównym programu, wybierz dodatkowe funkcje → Kreator łączący partycje.
- W oknie Kreatora, które otwiera się, pierwsze okno informacyjne "Dale" Dalej ", a następnie wybierz sekcję, którą chcemy powiększyć, po wybraniu sekcji, którą chcemy dołączyć, w następnym oknie sprawdzić poprawne ustawienia i kliknij" Zakończ " .
- Cechą tego programu jest to, że każda operacja pamięci występują w trybie podglądu i stają się skuteczne tylko po ostatecznym potwierdzeniu zmian. Aby to zrobić, wybierz "Zmień" → "Zastosuj zmiany" w menu głównym. Po tym rozpocznie się proces łączenia dysków.
- W takim przypadku program zażąda ponownego uruchomienia komputera. Po uruchomieniu program sprawdzi wszystkie dyski i automatycznie będzie kontynuować pracę. Gotowy!
Plus tej metody jest to, że wszystkie informacje przechowywane w załączonej sekcji zostaną skopiowane do folderu na nowym dysku z odpowiednią nazwą.
Przed przeprowadzeniem manipulacji dysku twardego nie zapomnij zamknąć wszystkich programów i zapisać wszystkie dokumenty. Najważniejsze - pamiętaj: nie rób działania, jeśli nie jesteś pewien.
Jeśli masz jeden lub więcej twarde dyskiI są podzielone na kilka partycji logicznych, możliwe jest dla ciebie. Ma sens, aby uczynić jedną lub dwie z nich. Na jednym będziemy system, a na innych innych plikach.
W systemie Windows występuje taka funkcja, która umożliwia łączenie sekcji dysku twardego bez instalowania niektórych programów oddzielnie. Będziemy przeanalizować, jak to się robi na przykładzie "siedmiu". Ale powinienem ostrzec cię, że wszystkie dane na dyskach, które zostaną wykorzystane podczas pracy nad połączeniem, usunięte.
Chodźmy do początku i otwórzmy Panel sterowania.
Wybierz widok Widok Mniejsze ikony i otwarte Administracja.

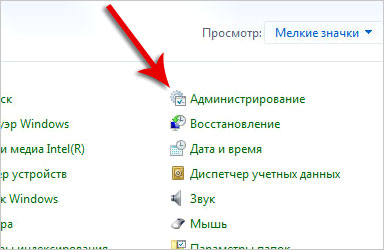
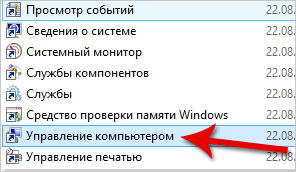
Przed przystąpieniem do postępowania należy nauczyć się kilku chwil. Po pierwsze, po prostu weź i połączyć dwie sekcje dysku twardego, jest to niemożliwe. Aby wykonać tę operację, musisz zrobić trochę innych działań. Mianowicie!! Musimy najpierw usunąć sekcje, które chcemy przykleić z innymi, a następnie stworzyć nowy, jeden.
Oczywiście wszystkie dane dotyczące zdalnych sekcji zostaną utracone, więc zapisz je z góry na inny dysk.
Nawiasem mówiąc, dysk systemowy, na którym jest zainstalowany system Windows, naturalnie nie dotykamy, możemy przenieść tylko niezbędne dane.
Łączymy sekcje dysku twardego
Rozważ to wszystko na przykładzie.
Otwarty lewe Zarządzanie dyskiem. A teraz widzimy naszą płytę, a przed nim wszystkie logiczne sekcje.
Aby wydawać się niezamieszkaną przestrzeń, usuwam sekcje, których nie potrzebujesz, w moim przypadku jest to dysk (G :) i (z :). Naciśnięcie przycisku w prawo, aby wybrać element głośności Usuń.

W tym kroku potwierdzam, że jesteśmy świadomi usuwania wszystkich danych w tej sekcji, klikając Tak.
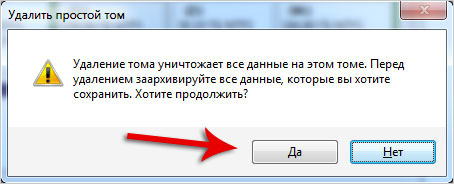
Dwie sekcje usunięte przeze mnie - dysk (G :) i (z :) połączony razem. Teraz są to niezajęte miejsce (180 gigabajtów), musimy stworzyć nową głośność.
Klikamy na darmowe gigabajty z prawym przyciskiem myszy i wybierz element Utwórz prostą objętość.
![]()
Postępujemy zgodnie z kreatorem rozszerzeń głośności, po prostu naciskając przycisk "Dalej".

Teraz widzimy rozmiar dostępnej przestrzeni, którą otrzymaliśmy, usuwając inne sekcje. Aby utworzyć nowy dysk, określamy maksymalną ilość dostępnych megabajtów w dolnej polu. W moim przypadku jest 184468 MB. Kliknij Dalej, niech dał mu list ponownie i gotowy.
Aby pracować z partycjami dysku twardego (separacja do sekcji lub stowarzyszeń na jeden) w systemie operacyjnym Windows 10 znajduje się wbudowana narzędzie " Zarządzanie dyskiem" Jego użycie, moim zdaniem jest korzystne, aby zainstalować wszystkie jednostronne narzędzia. Jak własne oznacza, że \u200b\u200b"dziesiątki" podzielone hDD. Lub, wręcz przeciwnie, łączą swoje sekcje można odczytać w oddzielnych artykułach tej strony: rozdzielać i połączyć. Ale czasami istnieją sytuacje, gdy jest dość trudne do wykonania bez narzędzi osób trzecich.
Ten artykuł jest napisany w odpowiedzi na pytania czytelników witryny, które mają problemy z podziałem Winchesteru lub kombinacji jego woluminów. Wbudowane w systemie Windows 10 Narzędzie do zarządzania dyskami pomimo wszystkich zalet ma swoje wady: czasami nie pozwala na utworzenie sekcji Żądany rozmiarOd czasu do czasu nie pozwala na dzielenie dysku twardego, czasami nie jest możliwe łączenie w jedną niezbędną woluminów. W tych sytuacjach problemowych (i tylko w nich!) Polecam używanie strony trzeciej, choć darmowy program do zarządzania sekcjami dysku twardego w "TOP dziesięciu". Warto pamiętać, że użycie jakiegokolwiek narzędzia trzecich do sterowania systemem operacyjnym może prowadzić potencjalne niebezpieczeństwo. Nie jestem skłonny dramatyzować sytuację, ale myślę, że jest zobowiązany ostrzec o tym, nawet jeśli prawdopodobieństwo możliwe problemy To jedna szansa na dziesięć tysięcy. Dlatego, kiedy jest to możliwe, lepiej korzystać z narzędzia "Zarządzanie dyskami" wbudowane w systemie Windows 10, opracowany przez Microsoft.
Kiedy przygotowałem ten artykuł, spędziłem kilka godzin, aby znaleźć naprawdę całkowicie bezpłatny, niezawodny i autorytatywny program do dzielenia dysku twardego do sekcji (lub ich stowarzyszenia). W tej dziedzinie dużo Frank kłamstwa i wątpliwe programy o niezrozumiałym pochodzeniu. Oddzielny przedmiot w moim wyszukiwaniu był pytanie do znalezienia oprogramowanie To nie tylko wolny, ale również posiadał interfejs rosyjskojęzyczny i okazało się również całkowicie kompatybilny z Windows 10. Ostatnie pytanie jest dalekie od bezczynności - faktem jest, że w Internecie można znaleźć informacje o tym, jak niektóre programy do dzielenia dysku utworzonego dla Windows 7 lub 8 zepsuły użytkownicy Winchester Windows 10.
Tak więc, w wyniku długich i dokładnych poszukiwań, wciąż znalazłem i próbowałem sobie Asystent partycji Aomei.. Ogólnie rzecz biorąc, pełna wersja wydania zawodowego kosztuje od 59 dolarów i jest znacznie wyższa. Ale niech cię nie straszy, ponieważ funkcjonalny jej darmowej gałęzi wydania standardowej jest wystarczająco dość do:
- Podziel dysk twardy do sekcji
- Połącz Tom Winchester w jedną sekcję
Ogólnie rzecz biorąc, obecność płatnej wersji mówi tylko na korzyść tego oprogramowania. W końcu wskazuje na powagę intencji swoich autorów. Ci, którzy tworzą programy dla pieniędzy, są prawdopodobnie i wolni podejmowania decyzji, choć z nieco ograniczoną funkcjonalnością (jeszcze bardziej, wystarczy dla nas). Kolejnym dowodem autorytetu asystenta partycji Aomei, moim zdaniem jest obecność o tym Wikipedia.. Nawiasem mówiąc, jeśli wątpisz w niezawodność i bezpieczeństwo programu lub innego, zawsze sprawdzaj wyszukiwarkę, czy Wikipedia pisze o tym. To oczywiście nie jest to 100% gwarancji, ale nadal, ponieważ ta elektroniczna encyklopedia jest zaangażowana w maksymalną obiektywność, w artykułach na temat oprogramowania można znaleźć informacje o możliwych "pułapkach" konkretnego programu. Było tam, w Wikipedii lepiej jest podjąć link do oficjalnej strony internetowej programu. Faktem jest, że w wyszukiwarkach pierwsze miejsca często zajmują oficjalne witryny niektórych programów.
Na oficjalnej stronie Aomei Tech. Natychmiast znalazłem sekcja poświęcona programowi asystenta partycji. Zejdźmy na tę stronę trochę do drugiego ekranu. Tam do pobierania bezpłatnej wersji oprogramowania musimy kontrolować dysk twardy, który znajdziemy przedmiot Wydanie asystenta partycji I (zrozumiałe) Kliknij "Pobierz". Nie boisz się, że strona język angielskiSam program ma oficjalną lokalizację rosyjskojęzyczną. Zwróć uwagę na opcje skoki tego programu dla różnych potrzeb na stronie Kilka - za darmo Strona główna Wybierz wersję Standart. Wydanie.
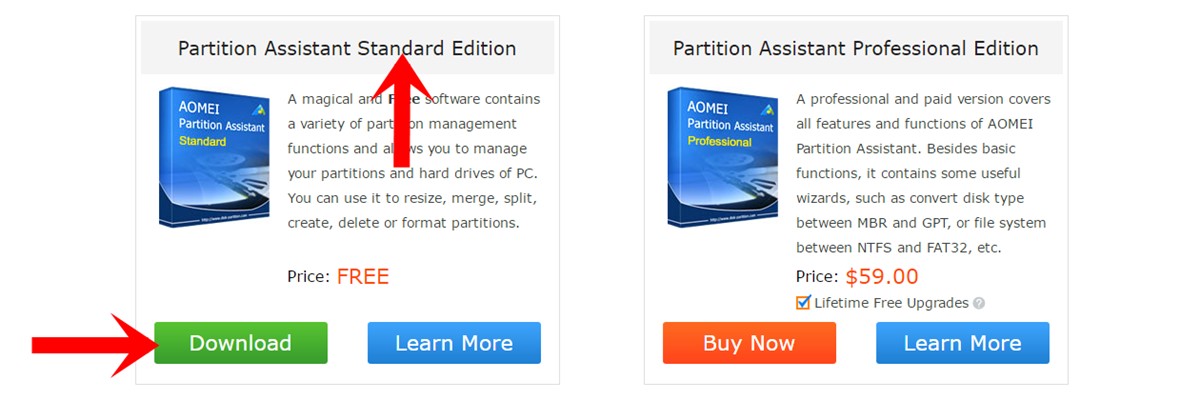
Proces instalacji programu nie jest w ogóle skomplikowany. Po pierwsze, zaproponowano, aby wybrać język, a następnie tradycyjnie wykonać zgodę, jeśli to konieczne, wybierz folder, w którym program zostanie przechowywany - tutaj, ogólnie, i to jest. Po instalacji program automatycznie uruchomi się, jeśli na ostatnim etapie zostaw zaznaczenie w pozycji "Uruchom ten program".
Rozważ wszystkie użycie asystenta partycji Aomei, aby kontrolować dysk twardy, którego nie będę. Ustal szczegóły tylko pytanie, jak to może darmowy program podzielił dysk twardy na kilka sekcji w systemie Windows 10. Wszystko inne (w tym Łączący Tomov.) Odbywa się analogię.
Podział dysku twardego do sekcji bezpłatnego programu Aomei Partition Assistant w systemie Windows 10
Gdy program rozpoczyna się w swojej dolnej części, wszystkie fizyczne dyski twarde zainstalowane na komputerze lub laptopie, a także w sekcjach, które istnieją na nich. Aby podzielić dysk na kilka woluminów, najpierw musisz odepchnąć kawałek przestrzeni z istniejącej partycji. Aby to zrobić, stań na dawcy i klikając go prawym przyciskiem myszy, wybierz " Zmień rozmiar».
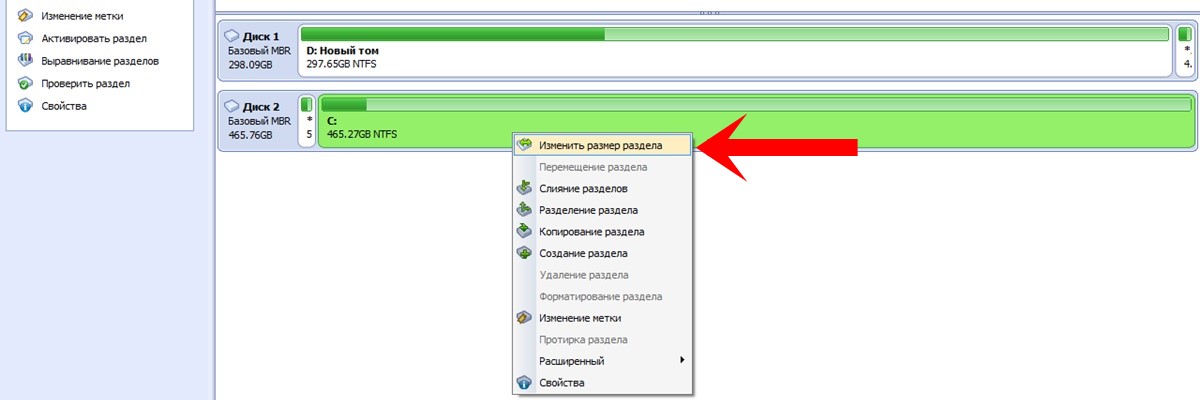
Pojawi się nowe okno, w którym musisz określić, który rozmiar chcesz wyjść istniejący. Cała reszta przestrzeni zostaną wydane dla nowej sekcji. Opuściłem dysk C 150 GB. Kliknij OK.
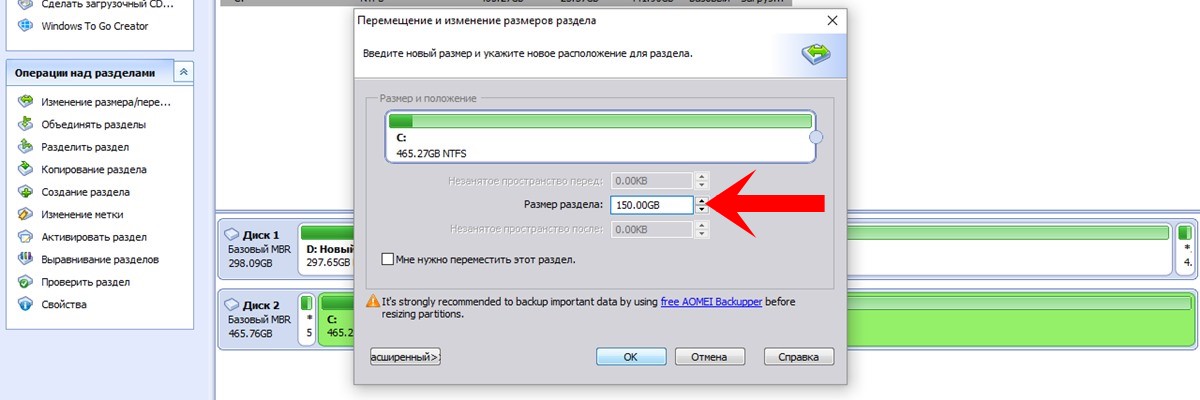
Teraz widzimy, że mamy wolną przestrzeń z etykietą " Wolny" Musimy utworzyć nową sekcję (Tom). Aby to zrobić, kliknij ponownie prawym przyciskiem myszy i wybierz element " Tworzenie sekcji.».
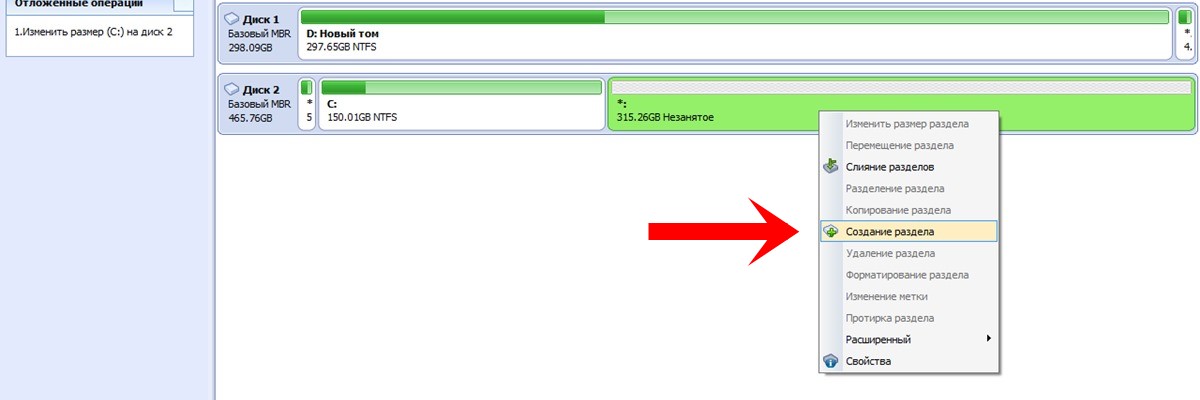
Drapieżnik pojawi się ponownie. W nim wszyscy zostawiamy domyślne i kliknij OK.
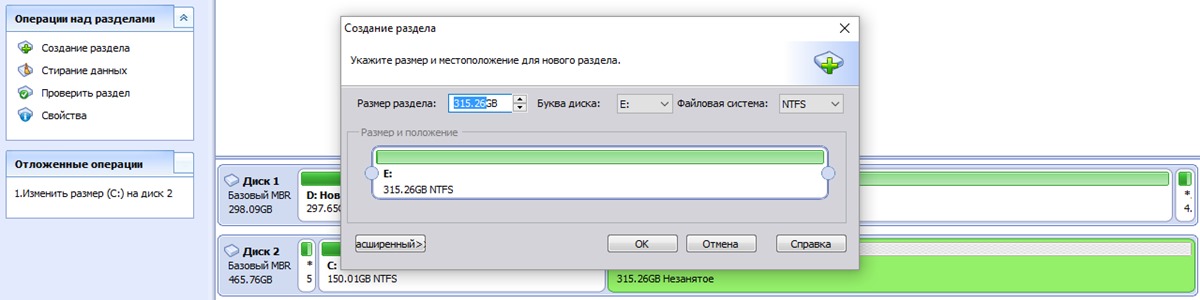
Następnie na ekranie programu pojawi się nowa sekcja. Wydawałoby się, że możesz się radować. Ale tak tam nie było. Wyszło na to, że zmiany na dysku sztywnym nie są jeszcze produkowane! Aby operacja została zakończona, musisz kliknąć przycisk " Zastosować».
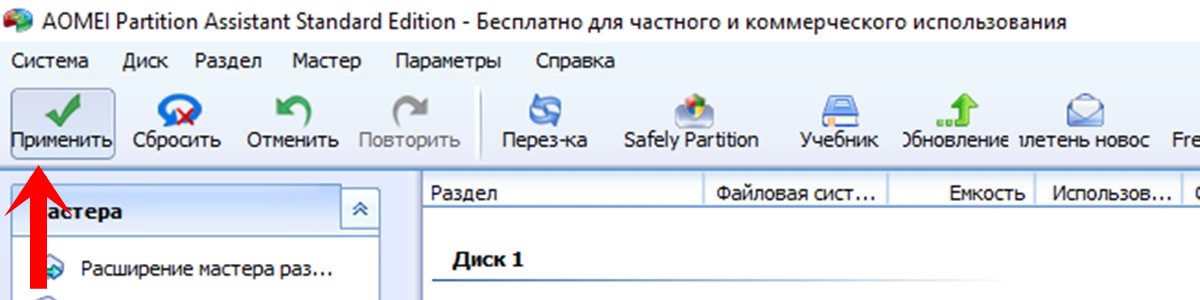
Z reguły, aby zakończyć operację, musisz ponownie uruchomić komputer. Chodzi o to, co mówi nam nowe okno w programie AMEI Partition Assistant. Kliknij go "Idź". Zaznacz naprzeciwko partycji kontroli przed pozycją wykonania lepiej pozostawić. Pozwoli to programowi sprawdzić sekcje dla błędów przed podziałem.
Następnie nowe okno pojawi się ponownie z zapobieganiem ponownym uruchomieniu komputera. Zgadzamy się i klikamy "Tak".

Po ponownym uruchomieniu zaczyna się fizyczne rozdzielanie dysku twardego na dwie sekcje. Występuje przed pobraniem systemu operacyjnego Windows 10 w trybie Preoss.

Osobiście wziąłem ten proces na kilka minut. Najprawdopodobniej fakt jest taki, że na dysku twardym podziale nie miałem niczego poza sobą zafiteczne zainstalowane system Windows 10 i kilka programów. Dlatego nie ma czasu, aby przenieść pliki. Jeśli komputer jest słaby, a na dysku jest wiele informacji na dysku, proces podziału może trwać znacznie dłużej. Mój komputer ponownie uruchomił dwukrotnie, a następnie rozpoczął się w trybie normalnym. Następnie w dyrygorze pojawił się nowa sekcja, a już istniało mniej.
Pozwól, że przypominam ci to przez analogię z tą instrukcją Windows 10 Z bezpłatnym programem AMEI partycji Asystent, możesz łączyć sekcje dysku twardego.
Przewiduję pytanie od niektórych czytelników wydechowych mojej witryny, dlaczego uważałem tylko jeden darmowy program do zarządzania dyskami twardymi na dziesięciu. Wyjaśni. Faktem jest, że reszta programów studiowanych przeze mnie z różnych powodów nie spełniała: niektórzy z nich nie mieli języka rosyjskiego (i dla wielu jest ważne), inna funkcjonalność w wolnej wersji okazała się zbyt silna, Trzeci spowodował wątpliwości co do bezpieczeństwa planu systemu operacyjnego i kompatybilności z systemem Windows 10. Ponadto, absolutnie nie widzę punktu poszukiwania wystarczającego rozwiązywania rzadko wynikające z zadań coś innego. Myślę, że uważany przez hurra radzi sobie z zadaniami przypisanymi i zwymiotnymi korzyściami przez wszystkie inne bezpłatne programy, które studiowałem. Dlaczego więc wyniknąć do siebie i innych informacji?)