Przywróć z ukrytej sekcji. Tworzenie ukrytej partycji do zainstalowanego systemu Windows XP
Podczas instalacji utwórz specjalną ukrytą partycję. Możesz to zauważyć podczas wyboru sekcji napędowej, a zwłaszcza gdy jest tworzony. Ponadto ta informacja jest wyświetlana w narzędzia do zarządzania dyskami. Jeśli w skrócie jest to specjalne miejsce systemu Windows, które jest zarezerwowane przez system odzyskiwania. Jak wyświetlić jego zawartość na swoim komputerze lub komputera? Czy można go otworzyć? Jak utworzyć ukrytą część dysku twardego? O tym w naszej recenzji.
Czym potrzebujesz ukrytej sekcji
Możesz ukryć swoje tajne pliki w ukrytej części i nikt ich nie znajdzie.
Jeśli używasz komputera tylko w celu zagrania lub oglądania filmów Tak, nie musisz odczytywać witryn w Internecie, ten temat nie może być potrzebny. Jeśli używasz ich głęboko i często zagłębienie do subtelności jego konfiguracji i pracy, prędzej czy później wpadniesz w narzędzie do zarządzania dyskami, gdzie znajdziesz ukrytą część dysku twardego, miejsce, w którym jest zarezerwowane do odzyskiwania. Co jest najbardziej interesujące, miejsce jest zajęte, aw Eksploratorze Windows napęd nie jest wyświetlany.
Głównym celem jest przechowywanie wymagany plik Do odzyskiwania komputera kopii zapasowej. Ale w żadnym przypadku nie należy mylić z obrazem przywracania, ponieważ jego rozmiar będzie znacznie bardziej przydzielony od 100 do 500 megabajtów, w zależności od wersja Windows.. Nowsza operacja, tym więcej miejsca jest zaangażowana. Ponadto same producenci, w szczególności laptopy, mogą dostarczyć swoje urządzenia z małą ukrytą sekcją, dzięki czemu możliwe jest bezboleśnie zresetować go do ustawień fabrycznych z możliwością odzyskiwania. Zatem dwie ukryte woluminy będą wyświetlane na każdym laptopie: zarezerwowane przez system i odzyskiwanie. Najczęściej ich objętość będzie praktycznie identyczna.
Jaka jest szansa daje zwykłym użytkownikowi?
- Po pierwsze, ukryte dane głośności są przechowywane oddzielnie od publicznie dostępnych plików, więc nie mogą mieć wpływu na różne operacje z plikami i napędami, takimi jak formatowanie lub kompresja. W związku z tym można uniknąć pewnych błędów związanych z pracą okien, a także w pewnej wiedzy i umiejętności, znacznie łatwiej jest przywrócić system operacyjny zamiast jej ponownej instalacji.
- Po drugie, obecność takich ukrytych partycji do odzyskiwania pomoże znacznie łatwiejszym rozwiązać problem z jednoczesnym działaniem kilku operatorów.
- Po trzecie, najbardziej istotne procesy będą niezawodnie chronione przed działaniami niedoświadczonych użytkowników. Na przykład, w systemie Windows 7, ładowarka została zapisana na dysku systemowym, dlatego możliwe było usunięcie go całkiem łatwo, co doprowadziło do utraty wydajności komputera. Teraz, aby to zrobić, musisz spróbować dobrze, ponieważ pliki te są przechowywane w sekcji "Zarezerwowane przez system".
- I wreszcie, jeśli martwisz się o bezpieczeństwo niektórych plików i dokumentów, możesz ukryć pewne objętości w ustawieniach; Tak więc atakujący jest albo zbyt ciekawy towarzyszem, nie będzie mógł uzyskać dostępu lub przypadkowo usunąć ważnych danych.
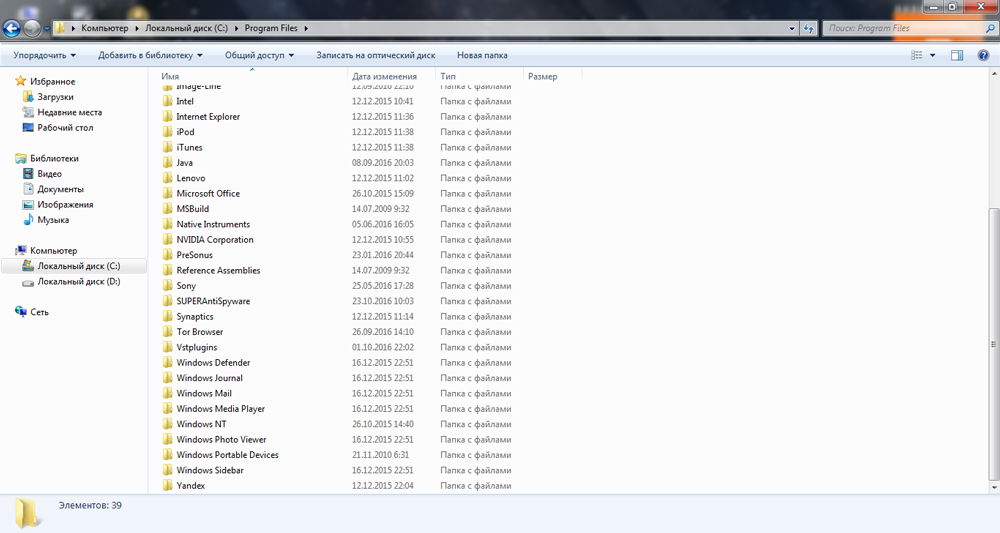
Jak znaleźć ukryty system sekcji
Znajdź istniejącą ukrytą sekcję dysku może być dość łatwe. Aby to zrobić, musisz uruchomić wbudowany narzędzie do zarządzania dyskami, dzięki którym można zobaczyć wszystkie potrzebne informacje i wykonać niezbędne operacje. Jak do tego dostać?
- W systemie Windows 10 lub 8 na przycisku Start kliknij prawym przyciskiem myszy i wybierz "Zarządzanie dyskami".
- W wersjach starszych kliknij Start - Computer - kliknij prawym przyciskiem myszy - Control - Zarządzanie dyskami.
- We wszystkich wersjach naciśnij Win + R, a następnie skopiuj go stąd i wklej do wyszukiwania wyszukiwania wyszukiwania.
Po uruchomieniu narzędzia zobaczysz co najmniej 4 linie: dyski C i D, sekcja odzyskiwania i zarezerwowana przez system. Każdy z nich może mieć następujące atrybuty:
- System jest sekcją, na której zawarte są pliki wymagane do pobrania i normalnej pracy systemu;
- Aktywny - bios określa go jako startowy;
- Główna sekcja - umożliwia go umieszczenie systemu i pobierania plików.
Jeśli z pierwszymi dwoma wszystko jest jasne, a następnie z "sekcją odzyskiwania" i "zarezerwowane przez system" warto zrozumieć więcej. W pierwszym przypadku zostanie wyświetlony tylko w narzędziu zarządzania dyskami i niemożliwe jest, aby było widoczne standardowe narzędzia. Drugi, który możesz otworzyć, po prostu przypisując go listem, po którym zostanie wyświetlone w dyrygorze.
Jak utworzyć ukrytą sekcję
Z automatycznym tworzeniem podczas instalacji systemu
Zainstalując system Windows od podstaw, możesz utworzyć ukrytą sekcję odzyskiwania. W nowych wersjach zostanie utworzony automatycznie. Aby to zrobić, mieć serię warunków:
- Instalacja z zewnętrznego medium (dysk, dysk flash).
- Nie więcej niż trzy utworzone woluminy; W przeciwnym razie pliki zostaną skopiowane do istniejącej działki aktywnej.
- Górna partycja, w której przeprowadzana jest instalacja.
- Oznaczanie napędu od podstaw, a nie instalacja istniejącej partycji.
Osiągnięcie etapu wyboru miejsca instalacji, sformatuj wbudowany dysk, po którym chcesz usunąć wszystkie istniejące partycje, a następnie utworzyć co najmniej dwa nowe, co ostatecznie zostanie wyświetlone jako dysk C lub D. Jeśli chcesz ukryć ważna informacja Od wścibskich oczu radzimy stworzyć trzy woluminy, z których jeden będzie miała niezbyt duży rozmiar, na przykład 25-30 gigabajtów. Prawie we wszystkich przypadkach można zauważyć, jak pierwszy na liście będzie "zarezerwowany przez system" z objętością od 100 do 500 megabajtów. Co jest najbardziej interesujące, możesz usunąć podczas ponownej instalacji i tej sekcji, ale zostanie ponownie utworzony. Jeśli usuniesz tylko dysk C lub D, a ukryta sekcja zachowa na miejscu, dane zostaną przepisane w istniejącej głośności "Zarezerwowany przez system". Jeśli chcesz zapisać dane na dysku D i nie usunąć istniejące woluminyInformacje zostaną również nadpisane do ukrytej sekcji.
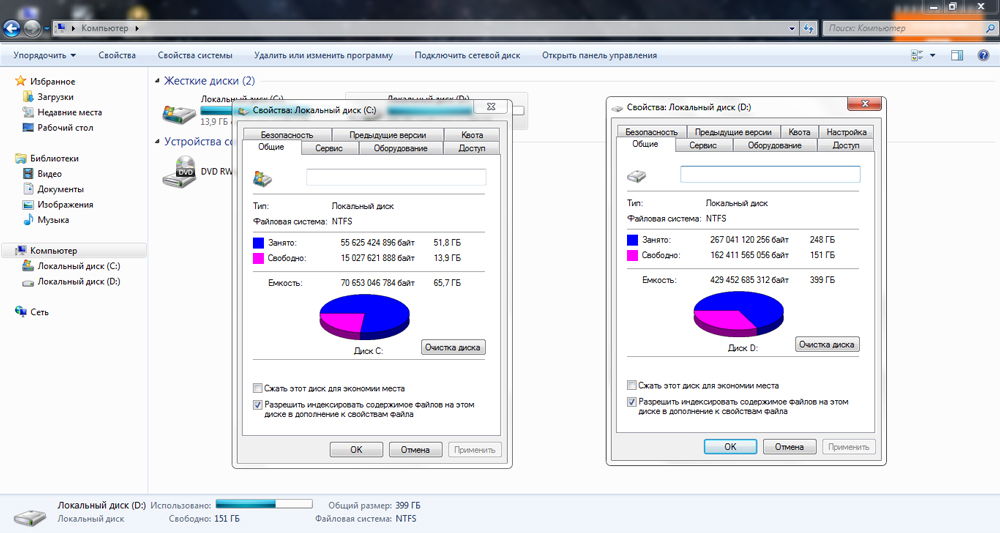
Idąc na narzędzie "Zarządzanie dyskami", można zobaczyć zarówno głośność główne, jak i ukryte. Aby ukryć żądaną sekcję:
- Kliknij prawym przyciskiem myszy żądany i wybierz "Zmień literę dysku lub ścieżki na dysk".
- W oknie, które otwierają się, myszą po liście i wybierz "Usuń".
Teraz w dyrygorze ten napęd nie zostanie wyświetlony, jak jest ukryty.
Jeśli podczas instalacji nie została utworzona ukryta sekcja
Na przykład korzystasz z komputera i rozumiany przez czasy, które musisz utworzyć nową część dysku twardego. Ale uczyń go standardem narzędzia Windows. To jest niemożliwe. Dlatego zalecamy korzystanie z doskonałego programu Acronis. Dyrektor Disk.. Dzięki nim możesz produkować niemal wszelkie operacje z dysk twardy: zmienić rozmiar, podział, kopiować, klonowanie, łączyć woluminy, spraw, by je ukryć i wiele więcej. Program kosztuje pieniądze i znaczny, ale warto. Ponadto, w naszej świadomości rzadko pojawia się wyrzuty sumienia, jeśli używasz kopii pirackiej. Więc znajdowanie i instalowanie program Acronis. Dyrektor Disk, wykonaj następujące kroki:
- Przede wszystkim musisz otworzyć główne okno programu, w którym zobaczysz listę wszystkich swoich woluminów, w tym sekcji odzyskiwania i "zarezerwowane przez system".
- Wybierz głośność, który chcesz zmienić rozmiar, klikając na nim.
- W lewej kolumnie zobaczysz listę operacji, które można wykonać za pomocą dedykowanej głośności.
- Wybierz "Podziel Tom", po którym okno dystrybucji okna zostanie uruchomione na dysku twardym.
- Wprowadź rozmiar każdego objętości ręcznie albo automatycznie, przesuwając suwak regulacji.
- Poczekaj na koniec operacji i kliknij przycisk "Zastosuj operacje oczekiwania".
- W razie potrzeby uruchom ponownie komputer.
- Następnie powinieneś ponownie otworzyć program i przeznaczyć potrzebną wolę.
- Wybierz "Ukryj ukryty", po czym nie będzie wyświetlany w dyrygorze.
Możesz więc zmienić niezbędne sekcje i uczynić je ukrytym, gdy go potrzebujesz.
Wniosek
Jak widać, utwórz ukryty dysk, jest całkowicie prosty, wystarczy wykonać kilka prostych operacji. Jeśli jednak masz pytania dotyczące zawiłości procedury lub o tym, czego potrzebujemy sekcji "System zarezerwowany", ustaw je w komentarzach.
Przygotowanie do pracy.
Przede wszystkim zapisz wszystkie dane dostępne na dysku, ponieważ dysk zostanie całkowicie sformatowany.
Aby udało się przeprowadzić wszystkie operacje, będziesz potrzebować następujących czynności:
1. Pobierz i rozpakuj archiwum d2d.rar (,). Zapisz zawartość archiwum na płycie CD lub dowolnym innym nośniku;
2. Dysk instalacyjny systemu Windows XP;
3. CD ACER Recovery CD i CD i aplikacja CD (te dyski są dostarczane z komputerem lub robiąc je po pierwszym uruchomieniu komputera i
odpowiednie narzędzie wniosku Acer ERECOVERY Management.);
4. Program. gdisk32.exe. (Możesz go znaleźć w archiwum D2D.rar w folderze fabrycznym);
5. Program do pracy z archiwami (w tym przypadku będziesz potrzebował WinRara lub DARMOWE 7-ZIP);
6. Optymizm i zaufanie do sukcesu!
Jeśli komputer został wydany do grudnia 2005 r., A archiwum kopii zapasowej został wykonany za pomocą programu Ghost, możesz użyć tego sposobu, który przed pisze go na płycie CD. To dysk rozruchowy. Automatycznie utworzyć ukrytą partycję i skopiuj pliki obrazów systemu (z GHS, rozszerzeniem HDD), a także pliki folderów poprawek, w utworzonej partycji ukrytej. Wymagana jest więc obecność dysków odzyskiwania, a dysk systemowy utworzony za pomocą programu ERECOVERY. Bądź ostrożny! Wszystkie dane na dysku twardym zostaną zniszczone! Wszystkie komentarze do zespołów napisały w języku angielskim, wybaczają :)
Jeśli wersja NAPP jest dla twojego modelu laptopa 4.x. (Wersja wzmacniająca technologii dla takich komputerów 2.0.x.), a następnie prześlij te pliki ukryta sekcja (Link 1 i referencyjny 2) i postępuj zgodnie z poniższymi czynnościami. Uwaga! W tej wersji, NAPP zwykle wymaga więcej miejsca, a wielkość ukrytej partycji powinna wynosić 5 GB lub więcej! Możliwe jest zmianę bieżącej wersji NAPP (3.3.x.x.x.x.x.) do wersji 4.0.1.x (patrz "Suplement" na końcu artykułu).
Tworzenie sekcji dysk twardy i instalacja system operacyjny
Usuwanie i tworzenie partycji dysku twardego można wykonać bezpośrednio w systemie Windows za pomocą programu. gdisk32.exe.. Przede wszystkim upewnij się, że zapisałeś wszystkie dane, ponieważ zostaną one całkowicie usunięte z komputera.
1. Skopiuj plik. gdisk32.exe. W wygodnym miejscu dla Ciebie na przykład na dysku C:
2. Uruchom wiersz poleceń (start-\u003e Wykonać Wchodzimy cmd. I naciśnij Enter) lub jak pokazano na zrzucie ekranu:
3. Wprowadź polecenie C: GDISK32 1 I naciśnij "Enter", aby wyświetlić wszystkie dostępne partycje na dysku twardym.
4. Wprowadź polecenie C: GDISK32 1 / DEL / All I naciśnij "Enter", aby usunąć wszystkie partycje dysku twardego:
C: GDISK32 1 / CRE / PRI / V: PQSERVICE / SZ: 3500 / FOR / NTFAT16 - Jest to drużyna tworzenia pierwszej sekcji, która będzie dalej ukryta. Zespół / SZ: 3500 Określa rozmiar sekcji w MB. Możesz wybrać go według własnego uznania, ale miejsca powinny wystarczyć na wszystkie pliki ukrytej partycji, w tym pliki obrazów systemu.
C: GDISK32 1 / CRE / PRI / V: Acer / SZ: 20 000 / dla - polecenie, aby utworzyć partycję, w której sam system operacyjny będzie bezpośrednio zlokalizowany. Rozmiar wybiera również według własnego uznania.
C: GDISK32 1 / CRE / PRI / V: ACERDATA / - Zespół, aby stworzyć ostatnią, trzecią sekcję. Wskazanie rozmiaru nie jest konieczne, a sekcja zostanie utworzona na podstawie pozostałego miejsca na dysku twardym.
Na pytanie "Podstawowa partycja DS już istnieje. UTWÓRZ KOLEJNY? " Odpowiedz, naciskając " Y.».
W rezultacie otrzymasz następujące oznaczenie dysku (przy wejściu do polecenia C: GDISK32 1):
Uwaga: B. ten przykład (Zrzut ekranu) Nie zwracaj uwagi na rozmiar dysków - będziesz miał własny (oczywiście większy rozmiar) I tutaj są wyświetlane tylko na przykład.
Przed zainstalowaniem systemu operacyjnego, pierwsza sekcja jest konieczna do ukrycia, a druga jest aktywna. Aby to zrobić, zastosuj następujące polecenia:
C: GDisk32 1 / Hide / P: 1 - Pierwsza sekcja stała się ukryta, ale na dysku nie ma aktywnej partycji, więc następnym krokiem jest:
C: Gdisk32 1 / Act / P: 2 - Teraz druga sekcja stała się aktywna.
6. Struktura dysku twardego jest tworzona. Teraz możesz zainstalować MS Windows XP (dowolna wersja). Zainstaluj płytę CD instalacyjną za pomocą MS Windows XP i uruchom ponownie komputer. Kliknij F12 podczas pobierania (pojawi się okno, w którym można wybrać pobieranie z CD / DVD). W przeciwnym razie musisz przejść do BIOS i wybrać rozruch z CD / DVD. Postępujemy zgodnie z instrukcjami programu instalacyjnego. Aby zainstalować system operacyjny, wybierz sekcję 2, konieczne jest.
Zainstaluj system operacyjny w zwykły sposób. Po zainstalowaniu systemu operacyjnego, przejdź do "Start -\u003e Panel sterowania -\u003e Administracja -\u003e Zarządzanie komputerem -\u003e Zarządzanie dyskami" (lub na prawym przycisku myszy na "My Coiperze" - "Control -\u003e Zarządzanie dyskami") i upewnij się System jest zainstalowany we właściwym miejscu. Jeśli ostatnia partycja nie jest rozpowszechniana, możesz łatwo utrzymać z niego główną sekcję, klikając prawy przycisk myszy. Może to być zarówno FAT32, jak i NTFS.
Po tym wszystkim, struktura dysku twardego powinna wyglądać na coś takiego:
Pożądane jest natychmiast zmienić litery dysku Acerdata (E :) i CD-Roma (D :). Aby to zrobić, klikając prawym przyciskiem myszy na wybrane urządzenie, wybierz "Zmień literę dysku lub ścieżki do dysku ...". W przypadku CD-Roma ustaw literę F: Po tym, dla dysku Acerdata wybierz literę D:. Obok CD-Romu, używamy litery E: W rezultacie otrzymujemy następujące elementy:
Tworzenie ukrytej sekcji "PQSERVICE".
1. Teraz potrzebujemy ponownie pliku gdisk32.exe. Skopiuj go w wygodnym miejscu dla Ciebie (na przykład do korzenia dysku C :). W wierszu poleceń (już opisano powyżej) Wprowadzamy polecenie C: GDISK32 1 I patrzymy na strukturę dysku:
Pierwsza sekcja jest ukryta (status - H) i do pracy z nim konieczne jest otwarcie. Aby to zrobić, użyj tutaj tego samego polecenia. C: GDISK32 1 /HIDE / P: 1 I kliknij "Enter".
Aby zmiany zaczęły działać, należy ponownie uruchomić komputer. Po ponownym uruchomieniu, w programie Windows Explorer zobaczysz poniższy obraz (pojawił się dysk "PQSERVICE"):
2. Następny krok - Kopiowanie całej zawartości archiwum D2D.rar do dysku "PQService" (F :)
Po tym skopiowaniu zawartość folderów Obrazy i Łata.Znajduje się na dysku CD / DVD ACER Recovery i odpowiednio umieścić w folderach Obrazy i Łata.Znajduje się na dysku "PQService" w folderze D2D.. Kopiuj również z plikami CD / DVD ACER Recovery Rcd.dat. i Scd.dat. (Jeśli jest, to Swcd.dat.) W głównym dysku "PQSERVICE".
Po kopiowaniu plików do folderu D2DImages, należy również utworzyć (w tym folderze) trzy pliki o nazwie odpowiadającej nazwę pliku obrazu. Na przykład masz plik obrazu - 71EO4303.WSI, a następnie pliki będą miały nazwy 71EO4303.p1 71EO4303.P2 71EO4303.All (tylko różne rozszerzenia). W zawartości plików konieczne jest również zarejestrowanie nazwy archiwum obrazu obrazu (patrz poniżej - zamiast ****** Umieść nazwę obrazu):
Zawartość pliku ******. P1
Opnumbers \u003d 1.
Operacja \u003d Restoredrive.
Źródło \u003d Z: Obrazy ******. WSI
Des \u003d harddisk0partition1
Format \u003d oryginał.
Tytuł \u003d Przywróć partycję
Zawartość pliku ******. P2
Opnumbers \u003d 1.
Operacja \u003d Restoredrive.
Źródło \u003d Z: Obrazy ******. WSI
Des \u003d harddisk0partition2
Format \u003d oryginał.
Tytuł \u003d Przywróć partycję
ChangeCd \u003d Wstaw następny dysk i kliknij, aby kontynuować.
Zawartość pliku ******. Wszystko
Opnumbers \u003d 2.
Obsługa \u003d partycjonowanie.
Des \u003d 0.
Partycje \u003d 100% b,
Tytuł \u003d Utwórz partycję
Operacja \u003d Restoredrive.
Źródło \u003d Z: Obrazy ******. WSI
Des \u003d harddisk0partition1
Format \u003d oryginał.
Tytuł \u003d Przywróć partycję
ChangeCd \u003d Wstaw następny dysk i kliknij, aby kontynuować.
Pliki te są wymagane do prawidłowego tworzenia płyt odzyskiwania.
Teraz musisz zmienić plik Obr3.ini (patrz dalsze zrzuty ekranu). Otwórz go w notatniku i znajdź
ImageFilename \u003d.
ImageFilenumber \u003d.
Wprowadź nazwę obrazu swojego systemu (patrz D2dimagagesacerxxxx.wsi.) i liczba plików, na przykład:
ImageFilename \u003d acerxxxx.wsi.
ImageFile-Number \u003d 42
(Rozważasz tylko pliki obrazów, nie trzeba czytać plików z rozszerzeniem.pl .p1 .p2). Zapisz plik. Następnie bardzo polecam kopiowanie dwóch plików. mrwrwin.exe. i rtmbr.bin. (Z głównego dysku "PQService") w korzeniu dysku C:. Te pliki będą bardzo przydatne wkrótce.
3. Następnie musisz przywrócić ładowarkę pierwszej partycji, aby w przyszłości mógł zostać pobrany do systemu odzyskiwania.
Aby to zrobić, uruchom ponownie komputer i załaduj go z kompaktowej instalacji dysk Windows. Xp.
Gdy program instalacyjny jest wydawany opcje instalacji, wybierz "... z konsolą
przywrócenie ", to znaczy kliknij R..
Więc teraz zobaczysz dwa systemy: 1: Minint i 2: Windows. Na przykład D: Malint i C: Windows.
Musisz iść do jednego z nich, wpisując 1 lub 2 . Jeśli nie ma hasła administratora, kliknij "Enter". Następnie wprowadź polecenie fixBoot D: (Bądź ostrożny, nazwa dysku, w której ma Minint, możesz mieć inny, tutaj D: Dane na przykład). Potwierdź nagrywanie pobierania, naciskając Y. i to wszystko. Zespół wYJŚCIE Zrestartuj swój komputer. System uruchomi się w zwykły sposób.
4. Teraz musisz dokonać pierwszej części ukrytych i pracowników. Aby to zrobić, użyj wcześniej plików skopiowanych mrwrwin.exe. i rtmbr.bin. Na korzeniu dysku C: Uruchom wiersz poleceń, naciskając program "Uruchamianie STRING", w wyświetlonym oknie, wprowadź C: MrrWrwin Install Overwrite RTMBR.BIN I kliknij "Enter". Zobaczysz napis, że instalacja ładowarki przekazała pomyślnie.
Śmiało możesz ponownie uruchomić komputer.
5. Po ponownym uruchomieniu systemu upewnij się, że pierwsza sekcja stała się ukryta i jego konfiguracja EISA. (Musi być ostrzeżenie, że instalowanie nowych urządzeń jest zakończone i musisz ponownie uruchomić komputer, który robimy). Następnie idź i spójrz na "Panel sterowania - Administrowanie - Zarządzanie Managementem - Zarządzanie dyskami".
Jeśli wszystko jest w porządku - możesz spróbować użyć funkcji przywracania, jednocześnie naciskając przyciski Altf10, gdy komputer jest załadowany. Jeśli wszystko zaczyna się, i widzisz okno środowiska zarządzania ACER Recovery - Gratulacje, przywrócić konfigurację fabryczną.
Obraz sterowników i programów wstępnie zainstalowanych na komputerze (folder Autorun)
Folder Autorun to plik (Archiwum SFX), który zawiera sterowniki i programy do laptopa. Mam nadzieję, że masz aplikację CD wszystkie zawartość tego dysku skopiuj się hDD. W niektórych folderach (na przykład autorun). Posiadanie wszystkich plików z tego folderu, dodaj je do archiwum SFX następne parametry (Zakładka "General"): "Droga do rozpakowania" - C: WindowsSystem32Autherun; "Wykonaj po rozpakowaniu" CheckFiles.exe; świętować "Absolutny sposób" i "Zapisz i przywracaj sposoby". Na karcie. "Tryby" świętować "Ukryj wszystko" i "Przewijaj wszystkie pliki bez żądania".
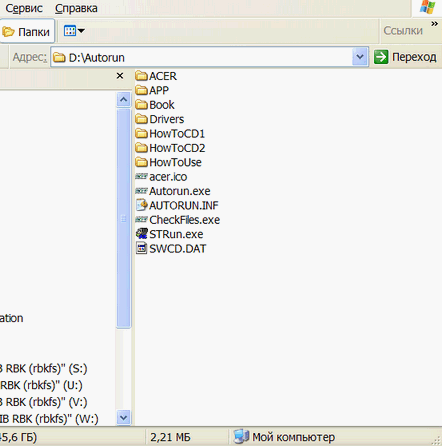
Autorun.exe. Po otwarciu właściwości pliku należy zobaczyć następujące elementy:
Wszystkie skopiuj go do folderu Autorun. W ukrytej sekcji. Ukryta sekcja jest przywrócona.
Jeśli nie masz takiego dysku, możesz to zrobić sam, pobierając "szkielet" dysku i umieszczając sterowniki i program w odpowiednich folderach.
Przydatna rada
Jeśli doświadczasz problemów z ukrytym przeglądem sekcji, jest to dość proste, aby było widoczne. Musisz ponownie wykonać polecenie. mrwrwin.exe. (Teraz można go wykonać w folderze C: Acerempowering TechnologyCovery.. lub gdzie indziej, w zależności od modelu laptopa mrWrwin Mount HD0: 1 j: Gdzie JOT: Jakikolwiek list alfabet, który lubisz (główną rzeczą jest to, że dyski z takim listem nie masz w systemie). Teraz w dyrygorze możesz bezpiecznie pracować z pierwszą partycją, jak w przypadku zwykłej partycji dysku twardego.
Możesz także użyć specjalnego narzędzia do montażu ukrytej partycji. Oferuje również wybrać listę dysku i sekcję.
I tutaj możesz wyświetlić informacje według typu (ID) wszystkich istniejących sekcji :)
Typy partycji: Lista identyfikatorów partycji dla komputerów PCS
DODANIE
Możesz zmienić wersję Napp swojej ukrytej partycji z wersji 3.3.x. (nie 3.2.x. !!!) W wersji 4.0.10 do pracy programu ERECOVERY z NTFS i Empowering Technology w wersji 2.0.x. Aby to zrobić, zablokuj ukrytą sekcję (patrz wyżej), otwórz plik NAPP.dat w notatniku i zobacz wersję NAPP. Upewnij się, że wersja jest 3.3.x. Weź pliki tego archiwum (Napp4.addon) i rozpakuj je bezpośrednio do ukrytej sekcji (do roota), zastępując pliki, jeśli program ma zapytanie. Pliki RCD.DAT, SCD.DAT i SWCD.dat pozostają nienaruszone. Powinieneś edytować tylko pliki OBR3.INI i OBR3.ACR w notatniku, zastępując znak "*" z jego wartościami. Następnie możesz bezpiecznie zainstalować Wzmocnienie technologii Wersja 2.0.x. I ERECOVERY dla tej wersji (musisz ponownie zainstalować wersję ERECOVERY w wersji 2.0.xxxx).
Ps. Jak uruchomić Empowering Technology for Windows XP w języku rosyjskim. Najnowsze aplikacje wzmacniające dla Vista pracują w języku rosyjskim bez problemów. Dla XP testowano wersje:
Empowering Technology 2.3.4001 i 2.3.5003,
eNET 2.5.4003,
ePOWER 2.0.4002 i 2.0.5006,
epresentation 2.0.4000,
eDATA 2.0.4088,
elock 2.1.4003,
eRECOVERY 2.0.4003 i 2.0.5001 (działa odpowiednio w wersjach ET 2.3.4001 i 2.3.5003),
esettingi 2.3.4005,
eperformance 2.0.2007.
W rosyjskim z tych aplikacji działają tylko ramy, EDATA Security, ECOVERY i ESETTS. Do tej pory nie obserwowałem obecność nowszych wersji, może być wdrożony tam "język rosyjski". Tak więc, aby uzyskać możliwość pracy w języku rosyjskim, otwórz Edytor rejestru (wiersz polecenia - wprowadź polecenie regedit). Szukamy następnej gałęzi:
HKEY_LOCAL_MACHINECeCeCeCeCeCeneRempowering Technology 2.0Framework.
Znajdujemy ciąg machinetype i na prawym przycisku (Zmień) zmień wartość 0 do 1
Po tym ET będzie wyświetlany w języku rosyjskim i wszystkim zastosowaniach, które wspierają rosyjski również będzie w języku rosyjskim.
Sukcesy!
Str.s. Zmieniłem wzór tła podczas ładowania narzędzia ACER ERECOVERY Management Environment. Ten rysunek pojawia się przy ładowaniu Acer Napp CD wersja 5, aby utworzyć powłokę przywracania za pomocą wstępnie zainstalowanego systemu Windows Vista.
I więcej ... Programy do pracy z sekcjami dysku twardym - Wroga Numer One to jeden dla komputera! Użyj narzędzi samego systemu operacyjnego lub programu, którego programista jest producentem komputera.
Materiał przygotowany specjalnie dla HTTP: // Strona (autor - Guriev Denis, Gdeny)
e-mail [Chroniony e-mail]
(zmiana materiału, kopiowania i dystrybucji tylko za zgodą autora)
Funkcja sali operacyjnej systemy Windows. 7, a także duża niespodzianka dla użytkowników, którzy najpierw ustalili ten system na swój komputer, stał się ukrytą sekcją. System zarezerwowany. (Zarezerwowany przez system). W tym artykule postaram się ujawnić funkcje i zalety tej innowacji.
Cel ukrytej sekcji
Jeśli system Windows 7 jest Twoim pierwszym systemem operacyjnym, nie możesz podejrzewać niczego o istnienia tej sekcji. W Eksploratorze Windows nie jest widoczny. Z czasem, jeśli głównym celem komputera nie jest grą, a nie do Internetu surfowanie, osiągniesz "Dyski sterujące" i zobaczysz, że oprócz jednej lub dwóch partycji na dysku twardym znajduje się niewielka przestrzeń. Wygląda jak osobna sekcja, ale nie ma liter, nie jest jasne. Dlaczego wtedy potrzebuje?
Głównym celem tej sekcji jest ochrona plików rozruchowych systemu operacyjnego. Ta sekcja zawiera pliki konfiguracyjne pamięci masowej Pobierz (BCD) i Bootloader System (plik bootmgr). Uważa się, że dzięki tej sekcji możesz przywrócić system (czasami nazywa się sekcją odzyskiwania). To nie jest dokładnie tak, ponieważ wolumen wszystkich plików znajdujących się na sekcji System zarezerwowany.Nie przekracza 30-35 MB, podczas gdy głośność plików odzyskiwania wynosi około 150 MB. Chociaż wejście do środowiska odzyskiwania jest przeprowadzane przy użyciu tej partycji, obraz środowiska odzyskiwania w tej sekcji nie jest. Znajduje się w ukrytym folderze systemowym. Poprawa. W sekcji z systemem operacyjnym
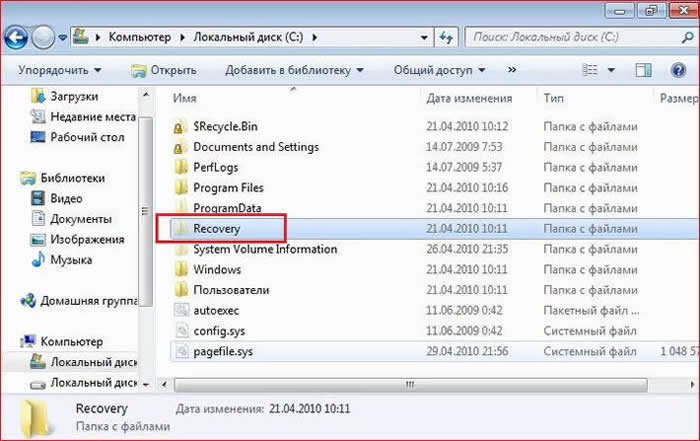
Nie należy mylić ukrytych sekcji zarezerwowanych przez system dla plików rozruchowych, a sekcja odzyskiwania utworzona przez producentów, aby zwrócić komputer do "stan fabryki". Takie sekcje mają zupełnie inne atrybuty. Jednocześnie na nowoczesnych komputerach (w szczególności laptopy), oba te sekcje są koniecznie obecne.
Automatyczne tworzenie wyboru podczas instalacji systemu operacyjnego
Szczerze mówiąc, dla mnie był to tajemnica, dlaczego w jednym przypadku podczas instalowania systemu utworzona jest ukryta sekcja, aw drugiej - nie. Odpowiedź na pytanie pojawiła się w wyniku eksperymentów.
Obowiązkowe warunki tworzenia sekcji kilku:
- Pierwszy i podstawowy stan jest ładowany z zewnętrznego urządzenia (DVD, USB), ponieważ Po uruchomieniu programu instalacyjnego z Windows nie będziesz miał okazji pracować z partycjami dysku twardego;
- Całkowita liczba podstawowych (podstawowych) partycji dysku twardego przed uruchomieniem instalacji nie powinna przekraczać 3. Oznacza to, że jeśli przed zainstalowaniem przestrzeni dysku twardego, przestrzeń dysku twardego jest już podzielona na 4 takich partycji, w tym przypadku ukryta sekcja rozmiaru 100 MB nie zostanie utworzona, a pliki pobierania będą znajduje się w już istniejącej sekcji aktywnej. Ponadto może nie być częścią, że system jest zainstalowany. Liczba logicznych sekcji na rozdzielonej wartości nie ma.
- Sekcja, w której przeprowadza się instalacja musi być pierwsza na koncie (na górze, na graficznym widoku miejsca na dysku);
- Instalowanie systemu operacyjnego należy wykonać w odblokowanym miejscu dysku. Jeśli dysk jest już zaznaczony, a następnie wybierzesz sekcję do instalacji systemu, musisz go nie tylko formatować, ale także tworzyć od nowa, to znaczy sekcja instalacji musi zostać usunięta. W związku z tym, jeśli nie chcesz utworzyć partycji na dysku twardym System zarezerwowany., nie usuwaj dostępnych;
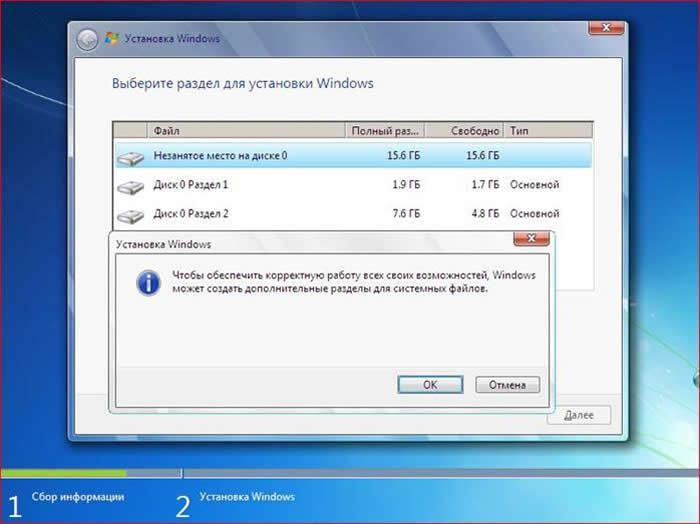
Zainteresowanie tym połączeniem. Jeśli sekcja instalacji systemu i aktywna sekcja nie są takie same, po zakończeniu instalacji, aktywna sekcja staje się niewidoczna. Dzieje się tak, ponieważ instalator najpierw umieszcza pliki pobieranie systemu Windows. 7 W aktywnej sekcji, a następnie "odblokowuje" - usuwa list. Dlatego wielu użytkowników z czasów wersji systemu Windows 7 (a teraz, czasami, zdarza się), instalując system dla nieaktywnej sekcji, "zagubioną" sekcję zainstalowany system. (Na przykład z systemem Windows XP). Powodem pojawienia się "niewidzialności" jest łatwy do skorygowania, przypisywania aktywnego litery partycji w przystawce zarządzania dyskami.
Zalety i wady
Jak już zauważyłem, przypisanie ukrytej partycji jest ochrona przechowywania danych pobierania. Ponieważ ta sekcja nie jest związana z resztą, taką operacją jako ściskanie miejsca na dysku nie wpływa na pliki rozruchoweUnika, że \u200b\u200bkłopoty związane z kompresją, na przykład, na przykład podczas ładowania "BOOTMGR jest skompresowany". Dzięki pewnej wiedzy i umiejętności przywrócenie rozruchu nie jest takim złożonym procesem, ale zabiera pewien czas. Wraz z ich nieobecnością sprawa może zakończyć się ponowne zainstalowanie systemu.
Drugą zaletą jest mniej czasochłonny proces ponownej instalacji jednego z systemów, jeśli masz kilka z nich na jednym komputerze. Możesz przeczytać o tym w artykule "Przywracanie wspólnego pobierania systemu Windows 7 i Windows XP podczas ponownej instalacji jednego z nich" - "Utworzono sekcję drugiej odzyskiwania".
Wreszcie obecność ukrytej sekcji jest kolejnym rodzajem ochrony głupca. " Co jeść, doświadczenie, aby pomóc użytkownikom w rozwiązywaniu problemów z systemem operacyjnym pozwala nam stwierdzić, że często występuje problemy spowodowane wadą doświadczenia i wiedzy, a także nieporozumienia wielu procesów, które zapewniają stabilną pracę systemu operacyjnego .
Kilka słów można również powiedzieć o wadach, choć jest bardziej poprawne, aby przypisać ich do niedogodności. Są one związane z faktem, że podczas organizowania współpracy z systemem Windows XP należy przypisać i usunąć literę ukrytej partycji, aby umieścić na nim pliki rozruchowe XP. Ale myślę, że zalety tej sekcji przeważają tę wadę.
Wniosek
Ukryta sekcja "Zarezerwowana przez system" w systemie Windows 7 stała się kolejnym krokiem w rozwoju ładowania systemu Windows, który przeszedł znaczące zmiany w systemie Windows Vista. Dzięki tej sekcji obciążenie systemu staje się bardziej niezawodne i mniej zależne od działań użytkownika.
Wyrażam wielką wdzięczność Vadim Surkiną do przeglądu artykułu i pomocy w publikacji.
Jeśli z powodzeniem zakończyłeś instalację systemu operacyjnego, aktualizacji, niezbędnych sterowników i programów, sprawdzono wydajność i stabilność, zadowolony z uzyskanego wyniku i chcą "zwijać" opcję OS do tego stanu, jeśli to konieczne.
Posiada potężne narzędzia do tworzenia kopii zapasowych, które zmniejszają czas, aby przywrócić system.
Należy wyjaśnić, że ci, którzy kupili nowe komputery z zainstalowanym systemem operacyjnym Windows 7, są zaznajomieni z funkcją odzyskiwania, po użyciu systemu, a także zawartość całego dysku twardego powraca do formularza fabrycznego. Ale pliki użytkownika, które znajdowały się na dysku twardym, można utracić.
Mieć w magazynie dysk instalacyjny. Dzięki systemowi OS uniknąć takich strat, ale kolejna instalacja aktualizacji i kierowców jest nieunikniona.
Jest sposób, który znacznie zmniejszy czas spędzony na ustawianiu systemu operacyjnego po ponownym zainstalowaniu, poza tym nie wymaga dysku instalacyjnego.
Algorytm opisany poniżej nie wymaga specjalnej wiedzy i stosunkowo prostych do wdrożenia użytkowników. Procedura wykonywania pracy:
- przygotowanie sekcji na przyszłą partycję odzyskiwania;
- tworzenie obrazu obrazu w systemie Windows Re;
- ustawienie środowiska odzyskiwania;
- ponowne zainstalowanie i nowe środowisko odzyskiwania.
Przygotowanie sekcji odzyskiwania
Przede wszystkim tworzymy sekcję, na której umieścimy plik obrazu OS i plik do wdrażania środowiska odzyskiwania.
Istnieje wiele sposobów na wykonanie operacji, ale użyjemy standardowych narzędzi: "Zarządzanie dyskami" i narzędzie wiersza poleceń DiskPart..
Rozmiar sekcji jest określony z bieżącego zatrudnienia systemu operacyjnego oraz dostępność wolnej przestrzeni. Na przykład, jeśli system zajmuje około 20 GB, optymalny jest uważany za rozmiar od 5 do 10 GB.
W przykładowej sekcji D: Początkowo został skompresowany:
Rysunek 1 - Sekcja kompresji D: \\
Rysunek 2 - Nie rozproszone miejsce na dysku po kompresji
Za pomocą narzędzia DiskPart. Podstawowy (podstawowy) został utworzony, sformatowany, został przypisany etykietę Poprawa. i list. R.. (DiskPart został użyty, ponieważ przy pomocy "Zarządzanie dyskami" czwarty stworzona sekcja Będzie opcjonalny. Możesz trochę eksperymentować z umieszczeniem sekcji odzyskiwania w dodatkowej sekcji.
Wykonujemy konsekwentnie po:
:: Uruchamianie DiskPart DiskPart :: Wybór dysku. Jeśli jest kilka z nich, liczba niezbędny dysk Określony przez lista Dysk SEL Disk 0 :: Tworzenie głównej partycji na całym niezamierzonym obszarze dysku. Jeśli potrzebujesz, sprawdź lista Partia Utwórz Partiacja Pristic Primter :: Quick Formatowanie utworzonej partycji i przypisanie IT "Recovery" Etykieta formatu \u003d "Odzyskiwanie" QUIK :: Przypisywanie litery R Przypisz Letter \u003d R :: Wyłączenie w DiskPart Exit
Rysunek 3 - Praca w DiskPart
Wykorzystamy wiersz polecenia rozpoczął się od praw administratora.
Przed kontynuowaniem przechwytywania obrazu systemu operacyjnego musisz utworzyć w sekcji R: teczka Winr. Do przechowywania.
Rysunek 4 - Folder Winrre u korzenia przyszłej sekcji odzyskiwania.
Tworzenie obrazu systemu operacyjnego.
System użytych narzędzi jest zależy od bitów systemu. W przykładzie oba ich wersje są umieszczane w sekcji. D: W folderze. Narzędzia WAIK:
Rysunek 5 - Folder Narzędzia Waik na sekcji nieładowej
Wykonujemy restart komputera i wprowadzamy środowisko odzyskiwania (kliknij ten f8, po włączeniu komputera i wybierz element "Rozwiązywanie problemów" w opcji dodatkowych opcji pobierania).
Uruchom wiersz polecenia i edytor tekstu:
Korzystanie z menu "Otwórz" menu (Ctrl + O), okreśrzymy litery sekcji.
Na przykładzie, jak widać na rysunku 7, sekcja z systemem otrzymała list D:, Użyteczność imagex .exe. Znajduje się w folderze E: Waik Toolsi w sekcji Poprawa. - List F:.
Rysunek 7 - Listy partycji w środowisku Windowsre.
Ponieważ nie będziemy musieli przesyłać skonfigurowany obraz do innego komputera, używamy polecenia w "Ładowanie w systemie Windows PE i zapisując obraz za pomocą narzędzia ImageX" i. Teraz wykonujemy polecenie:
"E: Waik Tools \\ amd64 ImageX.exe" / Capture D: F: Winre Install.wim "Windows 7 Ultimate Sp1 Custom"
Objaśnienia:
- "E: Waik Tools \\ amd64 Imagex.exe" - Ścieżka do narzędzia ImageX.exe. Cytaty służą do unikania problemów ze spacjami w folderze Nazwa.
- / Schwytany: - Kluczowe wskazuje na przechwytywanie obrazu systemu na D: (ponieważ jest widoczny w systemie WindowsRE).
- F: Winre Install.wim "Windows 7 UltimateSP1. ZWYCZAJ " - Zapisywanie przechwyconego obrazu w pliku Install.wim (jest to ważne, ponieważ w tym przypadku jest to tylko ta nazwa) do folderu F: wine. Określono komentarz do pliku, a domyślna metoda kompresji jest używana (maksimum kompresji).
Rysunek 8 - Tworzenie obrazu systemu operacyjnego w systemie Windows Re
Po zakończeniu pracy w środowisku Windows, wykonujemy ponowne uruchomienie.
Ustawianie środowiska odzyskiwania.
Oprócz pliku obrazu OS, umieść na nowej części pliku, który zapewnia pobieranie do środowiska odzyskiwania. Dzięki tej lokalizacji nie będzie zależał od sekcji z systemu operacyjnego.
Wiadomo, że środowisko odzyskiwania jest wdrażane z pliku obrazu. Winr .wim.który jest w folderze Poprawa W korzeniu sekcji z systemem. Korzystanie z Eksploratora Windows - Dostęp do tego folderu jest zamknięty. Atrybut pliku - Ukryta systemowa. Aby umieścić plik w wybranej lokalizacji, użyj narzędzi wiersza poleceń.
Najpierw wyłącz środowisko odzyskiwania. Uwaga!!! L. południe działania z otoczeniem odzyskiwania powinny poprzedzać jego zamknięcie! Aby to zrobić, wykonaj wiersz polecenia:
Odczynniki / wyłączone
Po tym pliku. Winr .wim. Przejdź do folderu c: Windows System 32 odzyskiwanie. Z niego kopiujemy plik do folderu R: Winre. Skorzystaj z zespołu xcopy. z kluczem / H.:
XCOPY / H C: Windows System32 odzyskiwanie wine.wim R: Winre
Rysunek 9 - Kopiowanie pliku Winre.wim
Wreszcie kilka ostatnich akordów:
:: Instalowanie ścieżki użytkownika (klucz / Ścieżka.) Do pliku obrazu obrazu, znajdującego się w folderze określonym przez klucz / cel. Reagentc / SetosImage / ścieżka R: Winre / Target C: Okna :: Instalowanie ścieżki niestandardowej (klucz / Ścieżka.) Do pliku wdrażania środowiska odzyskiwania systemu znajdujące się w folderze określonym przez klucz / cel. REAKENTC / SETREIMAGE / Ścieżka R: Winre / Target C: Windows :: Enable REAKENTC / Włącz odzyskiwanie Włączanie :: Sprawdź ustawienia Przywracanie środowiska Regeneracji / Informacje
Od rysunku 10 widać, że ustawienie powiodło się. Okno wiersza poleceń będzie nadal potrzebne.
Rysunek 10 - Ustawianie środowiska odzyskiwania użytkownika.
Na sekcji. Poprawa.wystąpiły zmiany. Aby je śledzić, włącz wyświetlanie ukrytych i systemowych plików.
Rysunek 11 - Zmiana zawartości R.
Plik Winr .wim. W folderze. Winr. Nie, ale pojawił się folder Poprawa. W korzeniu sekcji. Plik jest teraz w nim. Nie będziemy mieszkać w strukturze folderu odzyskiwania - jeśli chcesz, możesz zbadać jego zawartość, a także porównać z parametrami BCD (przez BCDedit / Enum).
Konieczne jest ochrona sekcji przed przypadkowym wpływem od użytkowników. Dlatego lepiej, aby ukryć go od dyrygenta i wyeliminować możliwość współpracy z nim w "Zarządzanie dyskami". A narzędzie ponownie pomoże DiskPart.. W wierszu poleceń następuje (Numery dysków i partycji odpowiadają artykułowi konfiguracji):
:: Uruchamianie DiskPart DiskPart :: Wybór dysku. Jeśli istnieje kilka z nich, liczba żądanego dysku jest określona przez polecenie Disk Disk SEL Disk 0 :: Wybierz sekcję. W razie potrzeby sprawdź numer sekcji Określ część Lista Część SEL 4 :: Usuwanie listu - sekcja zostanie ukryta w systemie Windows Usuń :: Ustawianie identyfikatora partycjonowania ID \u003d 27. Ten identyfikator ustawia sekcje odzyskiwania. Staje się niemożliwe do pracy z taką partycją w "Zarządzanie dyskami", które zapewnia go dodatkowym zestawem ochrony ID \u003d 27
Rysunek 12 - Praca z sekcją odzyskiwania w DiskPart
Zmiany w systemie
Rysunek 13 - Explorer i Management Disk Manager.
Widzimy, że teraz w zaawansowanych metodach odzyskiwania w opisie resetowania systemu Windows nie ma wymogu obecności dysku instalacyjnego.
Rysunek 14 - Menu Advanced Windows Recovery Menu.
Jak również zmieniono menu środowiska odzyskiwania:
Rysunek 15 - dodatkowa klauzula Menu w ustawieniach odzyskiwania systemu Windows w środowisku odzyskiwania
Można zakończyć ten artykuł, ale istnieje potrzeba mieszka na kilku niuansach wynikających po ponownym zainstalowaniu określonej metody systemu operacyjnego. Zainstalujemy ponownie system z otoczenia odzyskiwania.
Ustawianie środowiska odzyskiwania po ponownym zainstalowaniu systemu
Przeprowadzimy eksperyment. W przypadku czystości wyniku sformatuję sekcję za pomocą systemu i sekcji z plikami pobierania. Ponadto sekcja "zarezerwowana przez system", bardzo zalecam formatowanie w celu uniknięcia pomyłki do pobrania.



