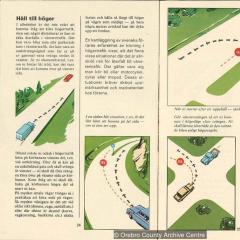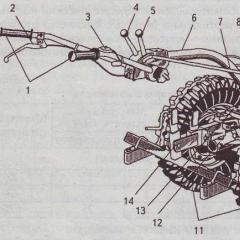Instalacja Disk Windows 8. PC Performance Running Windows, aby przejść
Nie tak dawno temu była sytuacja, którą wszyscy znajome - "zakryty" system operacyjny na moim laptopie. Myślałem, że pomyślałem, że z tym robiłem - odłożyć windows 7 lub spróbuj czegoś nowego. I chociaż nie jestem wielkim zwolennikiem eksperymentów, wciąż zdecydowałem się dostarczyć Windows 8.1. Można umieścić "dziesięć" (instrukcje i oprogramowanie tego samego), ale ocenianie przez recenzje, nadal jest "surowy".
Zdecydowałem, że zdecydowałem, ale potem przypomniałem sobie funkcje sekcji dysku podczas instalowania różnych systemów operacyjnych, a mianowicie przejście od "siedmiu" do "osiem" lub odwrotnie. W tym artykule nie będę się rozważyć na rozważaniu sekcji GPT i MBR, ale powiem tylko jedno, że nie chciałem grać w formatowanie, ale postanowiłem wyglądać łatwiej, znajdę go, zainstaluję okna 8.1, ale nie znajdziem - pozostań na "Siedem".
Wcześniej, kiedy nawet nie pomyślałem o zmianie systemu operacyjnego, używam programu narzędzia do pobrania systemu Windows7 USB / DVD dysk flashowy "Sevenki" i miał na odbiorze, w przypadku problemów z systemem operacyjnym. Jako użyteczność bez problemów napisała "Windows" na dysku flash USB, nawet nie pomyślałem, że szukam czegoś innego, ale teraz musiałem myśleć, a jak nagrać dokładnie Windows 8.1 i nagrać go, aby to po prostu Zainstaluj i nie graj z konwersją sekcji.
Ha! Wszystko okazało się tak proste, że nawet się śmiałeś). Istnieje program, który umożliwia nagrywanie "osiem" na dysku flash USB w taki sposób, że nie będzie żadnych problemów z dyskami i sekcjami podczas instalacji. I nazywa się to programem Rufus.
Pomijając wszystko właściwości technicznePokażę ci proces pisania startowego dysku flash z systemem Windows 8.1 za pomocą tego programu (dysk flash z Windows 10 jest napisany w ten sam sposób. W związku z tym ładujesz Rufus z oficjalnej strony rufus.akeo.ie. Program ma język rosyjski, który nie może się radować.
Nie trzeba być zainstalowany, Rufus rozpocznie się natychmiast i będzie gotowy do pracy. Opisać krok po kroku tutaj, jest też nic, wszystko jest proste i zrozumiałe. Uruchom program, wybierz dysk flash USB (co najmniej 4 GB), wybierz obwód sekcji, pobrałem obraz systemu operacyjnego (obraz ISO) i kliknij przycisk Start.
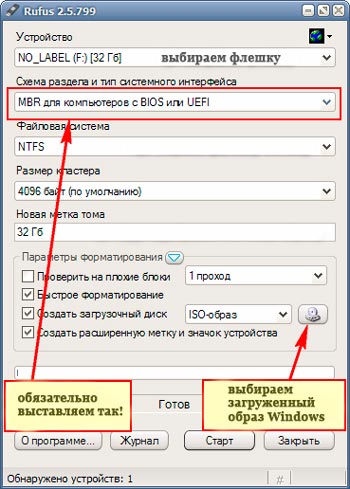 Nagrywanie systemu Windows 8.1 (Win 10) na dysku flash USB
Nagrywanie systemu Windows 8.1 (Win 10) na dysku flash USB Jeden przedmiot jest bardzo ważny, a mianowicie, "schemat sekcji i rodzaj interfejsu systemu". Pamiętaj, aby umieścić "MBR do komputerów z BIOS lub UEFI". Cóż, z wyjątkiem tego, że znasz dokładnie schemat swojej sekcji, a następnie wybierz odpowiednio, ale jeśli nie jesteś pewien - umieść jak pokazano na zrzucie ekranu.
Inne punkty programu, aby wyjaśnić, że nie, oto wszystko jest jasne, że musisz wybrać dysk flash USB i obraz systemu Windows, który jest wstępnie załadowany. Wszystko, kliknij "Start" (Program zazwyczaj powie, że wszystkie pliki na dysku flash zostaną zniszczone), w oknie rozwijanym kliknij "OK" i poczekaj na zakończenie procesu.
Po zakończeniu otrzymasz dysk flash system operacyjny Windows 8.1 (dobrze lub drugi, w zależności od zapisania). Teraz nawet sekcje MBR "osiem" staje się bez problemów i nie wymaga formatowania, wszystko przechodzi w trybie normalnym.
Jeśli chodzi o moje wrażenia z systemu Windows 8.1 - są absolutnie przeciętne, normalny system nie różni się w pracy od "siedmiu". Warto zauważyć, oczywiście szybki załadunek i niezwykły interfejs, ale efekt "wow" nowy system Nie sprawdzę mnie. Wszystko jest godne, wszystko jest na poziomie.
Str.s. 04/13/2017.zaktualizowany do Windows 10 - Lot normalny! Dla miłośników nowoczesnych gier, odważny plus przejścia jest wsparcie systemu operacyjnego DirectX 12. Przypomnę, że rekord systemu Windows 10 na dysku flash USB jest wykonywany na tej samej instrukcji.
Życzę ci dobrego dnia i dobrego nastroju!
W kontakcie z
Jak utworzyć rozruchowy dysk flash USB 8? Witaj przyjaciele, w tym celu program Winsetupfromusb zostanie w pełni poniesiony, ostatnio zaktualizowany wersja ostateczna I zdobył nowe możliwości. Teraz program Winsetupfromusb może utworzyć dysk flash USB w systemie Windows 8 UEFI 8! Oznacza to, że przy pomocy takiej dyski flash Boot można zainstalować nie tylko na komputerze lub laptopie z prostym biosem, ale można również zainstalować Windows 8 do komputera z BIOS UEFI. Winsetupfromusb Gdy jedyny program może utworzyć startowy dysk flash USB UEFI, a co najważniejsze, to właśnie skończy, nawet początkujący będzie poradzić.
Jak utworzyć rozruchowy dysk flash USB 8
Impulsowanie do pisania tego artykułu było fakt, że kilku regularnych czytelników zadało mnie w uwagach, aby zwrócić uwagę na zaktualizowaną wersję Winsetupfromusb (dziękuję znajomym). Proces tworzenia bagażnik dyski Flash Windows 8 W programie Winsetupfromusb oczekuje na hańbę. Znacznie łatwiej niż wszystkie metody opisane przeze mnie w artykułach:
Ponadto tworzony jest dysk flash UEFI, który jest niewątpliwie plus ta metoda. Opisałem wszystkie funkcje nowego interfejsu UEFI w moim artykule, ale także zauważyć tutaj, UEFI daje nam możliwość, gdy instalujesz system Windows 8 Konwertować nowy dysk twardy lub dysk SSD do najnowszego standardu do umieszczenia tabel GPT Sections, a to jest zwiększyć prędkość ( pobierz Windows. 8 Dysk GPT występuje w ciągu 5-7 sekund), bardziej prosta obsługa z sekcjami dysku twardego, bezpieczeństwa, a także będziesz miał więcej szans na przywrócenie losowo zdalnych danych.Uwaga: Coraz więcej użytkowników na naszej stronie są zainteresowani jak utworzyć rozruchowy dysk flash USB 8I miałem nawet opinię, że kończy się era napędu DVD, a prosta jazda czeka na los napędu dyskietek. Na przykład często pytam znajomo z montażu zespołu systemowego na zamówienie, ale napęd DVD jest zawarty w pakiecie. Ludzie wolą robić napędy flash i przenośne dyski twarde USB. A jeśli weźmiesz mój artykuł "Jak zainstalować system Windows 8 z napędu flash", jest w tym znacznie więcej komentarzy niż zainstalować Windows 8 z dysku. " Dobrze, znowu mówiłem znajomym, nie ma z tobą wystarczająco dużo komunikacji. Wszystko, idź do sprawy lub raczej tworzenie dysku Flash Boot Windows 8.
Jak utworzyć program dysku flash USB Windows 8 WinsetupFromusB
Idziemy na oficjalną stronę internetową programu Winsetupfromusb.
http://www.winsetupfromusb.com/downloads/
Wybierz WinsetupFromusB-1-3.exe (22 MB)
Program pobiera do nas na komputerze. Kliknij dwukrotne kliknięcie Lewej myszy na instalatorze programu.
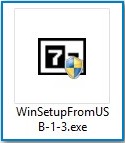
Ekstrakty plików w folderze. Jeśli zamierzamy uruchomić rozruchowy USB Flash Drive 8 64 bitów, a następnie uruchom plik WinsetupFromusb_1-3_x64.exe.
![]()
Uwaga: Camrads, jeśli potrzebujesz bOOT UEFI Flash Drive z Windows 8, Więc dysk flash będziesz musiał sformatować system plików FAT32, wynika z tego, że obraz systemu Windows 8 powinien być mniejszy niż 4 GB, ponieważ system plików FAT32 nie działa z plikami o więcej niż 4 GB. Natychmiast przejdź do końca artykułu, jest dla Ciebie szczegółowe informacje.
Większość użytkowników nie potrzebuje dysku flash UEFI i potrzebujesz zwykłego napędu flash z systemem operacyjnym Windows 8, co oznacza, że \u200b\u200bobraz systemu Windows 8 może mieć więcej niż 4 GB, więc dysk flashowy Windows 8 będzie Format NTFS!
W głównym oknie WinsetupFromusb można zobaczyć nazwę naszego podłączonego dysku flash.
Umieściliśmy zaznaczenie na automatycznym formacie z punktem FBinst i sprawdź element NTFS
Świętujemy pole wyboru Vista / 7/8 / Server 2008/2012 oparty iso i kliknij przycisk w prawym oknie otwierania przewodu

Jeśli dysk flash jest sformatowany do systemu plików FAT32, to ostrzeżenie wyjdzie, kliknij OK.
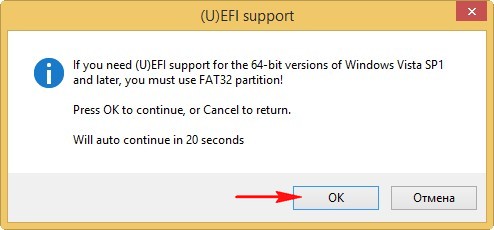
Dyrygent otwiera się, znajdź obraz ISO Windows 8,64 bitów Wybierz lewy mysz i kliknij "Otwórz".
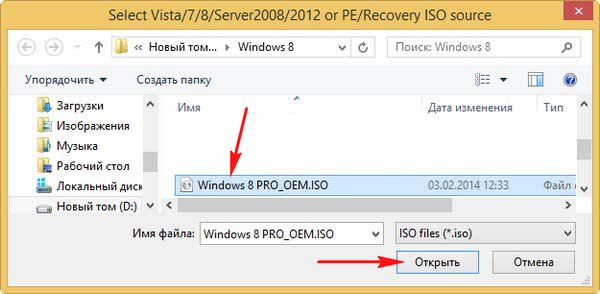
Naciśnij GO.
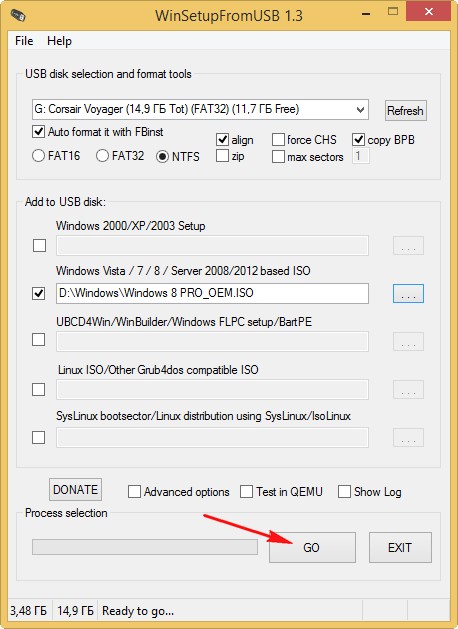
oSTRZEŻENIE zostanie otwarte, kliknij Tak

Tutaj też kliknij Tak.
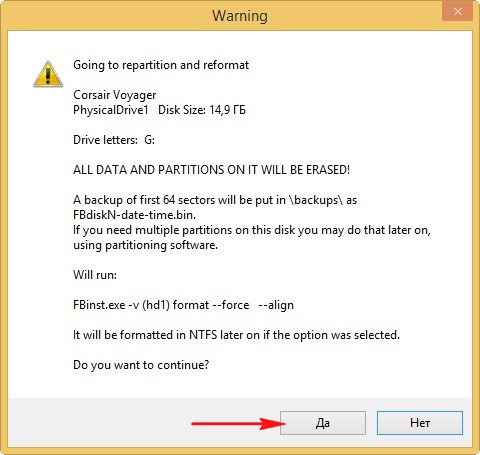
Rozpoczyna się proces tworzenia naszego rozruchowego dysku flash, który kończy się pomyślnie.
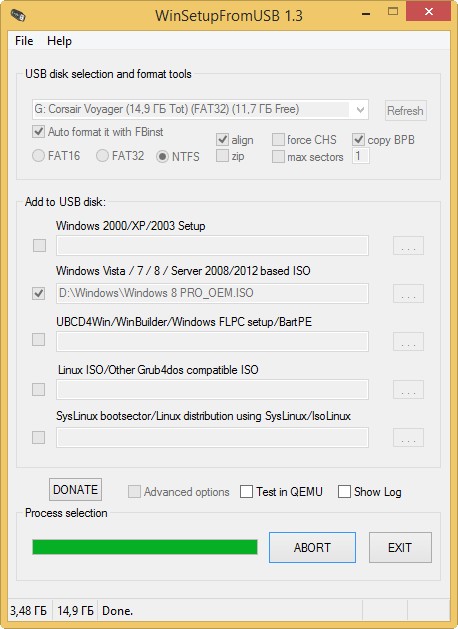

Flash Boot Windows 8 jest tworzony!
Jeśli zdecydujesz się zainstalować system Windows 8 na laptopie lub komputerze z BIOS UEFI, oznacza, że \u200b\u200bkonwertujesz dysk twardy do standardów układu partycji GPT, musisz skonfigurować samego BIOS UEFI, jak to zrobić, przeczytaj w naszym szczegółowym artykuł. Jeśli zdecydujesz się zainstalować system Windows 8 na laptopie lub komputerie z prostym biosem, właśnie pobierasz komputer za pomocą Windows 8 Boot Flash Drive. Myślę, że na tym etapie ktoś z czytelników będzie potrzebował naszego artykułu "".Jeśli poprawnie uruchomisz priorytet komputera do BIOS z dysku flash lub po prostu wybrany w menu pobierania laptopa, napęd flash,
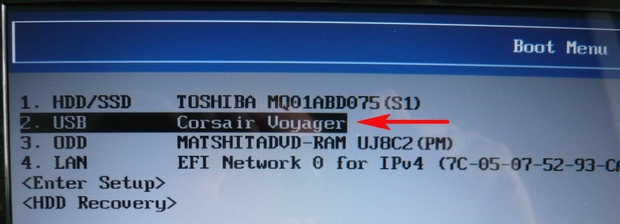
To przy ładowaniu komputera lub laptopa z napędu flash, pierwszą rzeczą zostanie tutaj wydane takie menu, nic nie należy go wybrać i zniknie w ciągu kilku sekund.
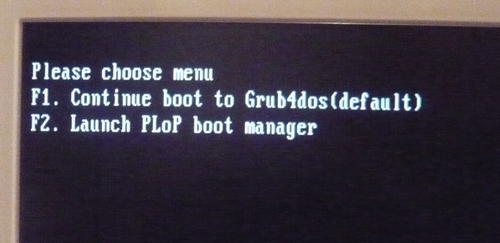
Następnie pojawi się okno RUB4DOS Bootloader, który program Winsetupfromusb używa jako bootloader. Następnie wybierz pierwszą opcję za pomocą strzałek na klawiaturze. Konfiguracja 0 Windows NT6 (Vista / 7 i powyżej)Co instalacja systemów operacyjnych Windows Vista, Windows 7 i nowsza. Kliknij Enter.

W następnym oknie wybierz Windows 8.0 X64 i kliknij Enter,
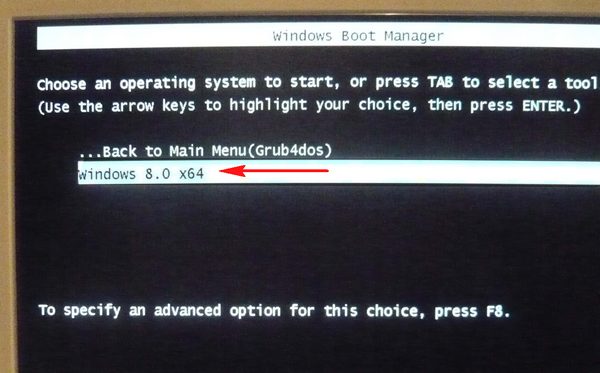
Proces instalacji systemu operacyjnego z naszego rozruchowego dysku flash systemu Windows 8 rozpoczyna się.
Dalej.
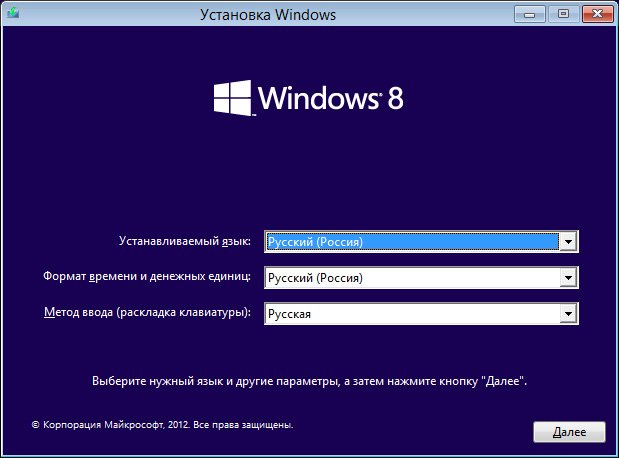
Zainstalować.
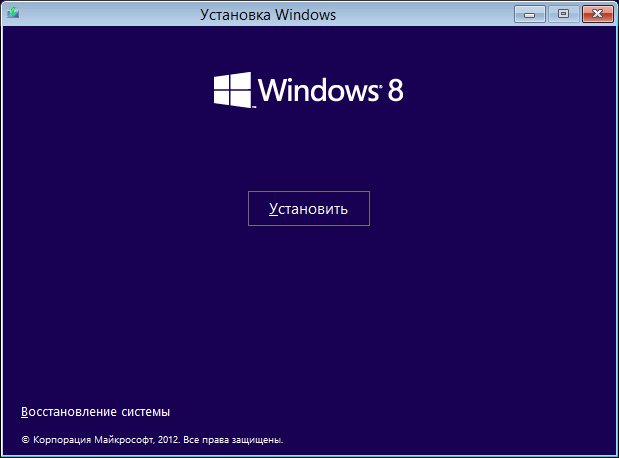
Wprowadź klucz.

Akceptujemy umowę licencyjną. Pełne ustawienie (parametry opcjonalne).

W tym oknie wybierz sekcję, aby zainstalować system operacyjny i kliknij Dalej, rozpoczął się cały proces instalacji systemu Windows 8.
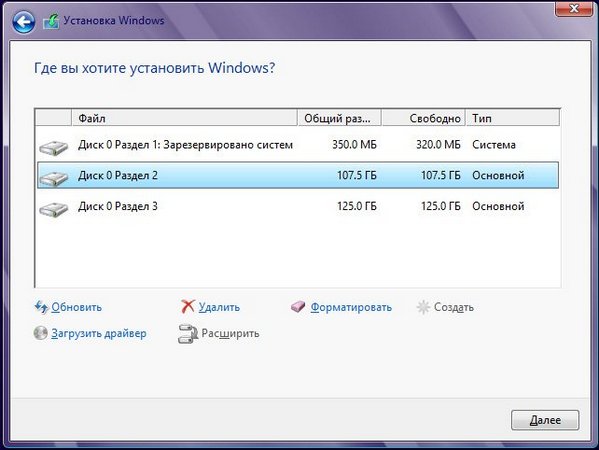
W naszym życiu są sytuacje, gdy pracuje na komputerze, ma kluczowe znaczenie dla komputera. W szczególności, jeśli nie chcesz opuszczać śladów swojej pracy nawet w plikach tymczasowych. W tym celu Microsoft w sali operacyjnej system Windows. 8 wymyślono okna. Podczas korzystania z tego trybu pracy systemu Windows 8 zostanie zainstalowany bezpośrednio na dysku flash USB. Oznacza to, że komputer zostanie załadowany bezpośrednio z flash USB.
Należy zauważyć, że karta Loading Flash nie może być załadowana podczas podłączenia przez USB-Hub, i tylko bezpośrednio do portu USB komputera. Wymagania systemowe dla komputerów z systemem Windows, aby przejść w pełni zgodność z wymaganiami dla systemu Windows 8. odpowiednio, komputer, na którym Windows 8 i Windows 7 mogą pracować nadaje się do takiej pracy. Pomimo faktu, że według specjalistów Microsoft do współpracy z systemem Windows do pójścia, moim zdaniem tylko certyfikowane latarki USB są odpowiednie, a wszelkie inne są odpowiednie. Najważniejsze jest to, że objętość wynosi co najmniej 20 GB, chociaż udało mi się pracować w dniu 16.
Należy zauważyć, że pierwsze ładowanie z flashą USB będzie trwał znacznie dłużej niż kolejne komputery, ponieważ zostaną pobrane niezbędne sterowniki. Następujące pobieranie zostaną użyte do już zainstalowanych sterowników.
Należy rozumieć, że jakiś standard nie będzie dostępny. cechy okien 8:
- Po pobraniu w systemie Windows, aby przejść wbudowany hDD. Będzie to niedostępne, ponieważ będzie w stanie offline.
- Jeśli używasz szyfrowania BitLocker, należy wziąć pod uwagę, że moduł zaufanego platformy (TPM) nie jest używany.
- Domyślny tryb hibernacji jest wyłączony.
- Windows Recovery Sednesday nie jest dostępna
Należy zauważyć, że domyślnie w trybie kreatora, tworzenie flash USB do trybu Windows do GO jest dostępne tylko w wersji Enterprise Windows 8.
Tworzenie Windows 8, aby przejść do Master
Czego potrzebujesz tworzenie systemu Windows Iść:
- dysk flash USB (przenośny dysk USB, dysk twardy USB) co najmniej 32 gigabajty. Dla lepszej wydajności zaleca się urządzenia wsporcze USB.
- zainstalowany przez komputer z systemem Windows. 8 Enterprise (Corporate)
- obraz lub dysk windows Windows. 8 przedsiębiorstwo.
Następnie wybierz nośnik, do którego zainstalujesz system operacyjny. W naszym przypadku jest to Kingston DataTraveler Workspace 32 GB USB 3.0
FIG.1 Kingston DataTraveler Workspace 32 GB
Techniczny Charakterystyka Kingston DataTraveler Workspace 32 GB
- Pojemność: 32 GB.
- Prędkość:
- Maksymalne sekwencyjne prędkości odczytu / zapisu: 250/250mb / s
- Uśredniona prędkość odczytu / nagranie losowych bloków Rozmiar 4kB: 3750/9800 IOPS
Instalacja
Aby zainstalować z kreatorem, kliknij ZDOBYĆ.+W. Wprowadź w linii iść. Lub Windows i uruchom aplikację Windows do Go.
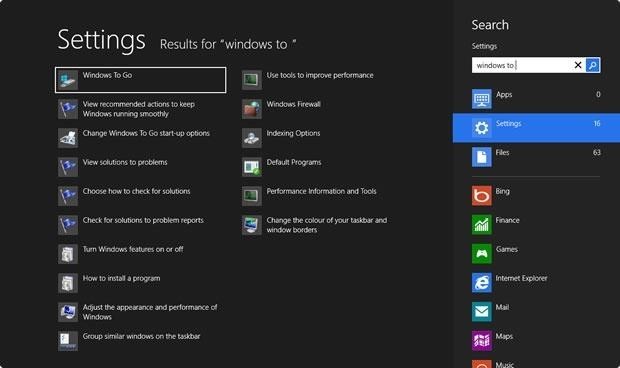
Fig.2 Uruchamianie systemu Windows, aby przejść do Kreatora
Zamontuj korporację systemu Windows 8 lub włóż dysk DVD. Jeśli z jakiegoś powodu plik Install.wim nie można znaleźć automatycznie, podaj ścieżkę ręcznie.

Figa. 3 Określ ścieżkę do instalacji.wim
Jeśli nie masz Corporate Windows 8, możesz utworzyć flash USB z systemu Windows, aby przejść na komputer z systemem Windows 8 Professional.
Tworzenie systemu Windows 8, aby przejść na komputerze z systemem Windows 8 Professional
Tworzenie Windows 8 Aby przejść, wymaga utworzenia specjalnej partycji na dysku USB. W tym celu możesz użyć narzędzia diskPart..
- Uruchom okno wiersza polecenia z prawami administratora.
- Upewnij się, że urządzenie USB jest podłączone.
- W pokrętle wiersza poleceń diskPart.
- Następnie wpisz lista dysk. I zobaczysz Twoje podłączone urządzenie USB.
- Wybierz linię poleceń wybierz dysk #gdzie # - odpowiada liczbie dysku USB i naciśnij ENTER. Nie myl urządzenia!
- Usuń partycje z wybranego urządzenia USB czysty. I naciśnij ENTER.
- Następnie utwórz sekcję na dysku USB, wpisując wiersz polecenia utwórz podstawową partycję.
- Formatuj sekcję format FS \u003d NTFS Szybki.
- Przypisz wybraną sekcję Aktywny, typ aktywny. I naciśnij ENTER.
- Wybierz wYJŚCIE. I wyjdź diskPart.
- Zamknij okno wiersza poleceń.

Figa. 4 DiskPart.
Aby uzyskać dalsze prace, potrzebujemy automatycznego pakietu instalacyjnego systemu Windows (AIK) dla systemu Windows® 7
- Podwójna myszka Kliknij na plik Windows 8 ISO zamontowany w systemie Windows 8.
- Kopiuj Źródła install.wim W tym samym folderze, w którym kopiowałeś imagex.exe z pakietu WAIK.
- Określ, który list pasuje do dysku USB.
- Uruchom następujące polecenie z folderu zawierającego imagex.exe i install.wim:
imageX.exe / Zastosuj Install.wim 1 D:(Wymień literę rE. Na liście odpowiada
twój dysk USB.
- Po wdrożeniu obrazu na dysku USB musisz uruchamiać. Aby to zrobić, uruchom okno wiersza polecenia z uprawnieniami administratora i wpisz następujące polecenie: bCDBoot.exe D: Windows / S D: / F Wszystkie(Wymień literę rE. W liście odpowiada dysk USB).
- Następnie jesteś gotowy do korzystania z nowych systemu Windows do dysku USB.
Jak widać, wszystko jest wystarczająco proste.
Wintorb.
Warto zauważyć, że nie wszyscy użytkownicy mają Windows 8 Enterprise, co pozwala zainstalować Windows 8 do Flash USB. Jednakże, oprócz metody opisanej powyżej, istnieje specjalny wolny od Wintousb, co pozwala na wykonanie tej samej pracy. Tak to działa.
Czego tego potrzebujesz?
- Instalacja dysk Windows. 8 lub plik ISO o takim dysku. Dlaczego dokładnie Windows 8? Tak, ponieważ Windows 7 jest nie do zniesienia i może mieć problemy z sterownikami lub aktywacją, jeśli używasz go na różnych komputerach.
- Flash USB lub karta pamięci. Pożądane jest USB 3.0 (będzie działać szybciej), jednocześnie będzie działać tylko w systemie Windows 8, ponieważ dla Windows 7 w tym przypadku potrzebne są dodatkowe sterowniki.
- Wintorb. Jest to prosty program, który ułatwi proces instalacji.
Załaduj Wintorb.
Zainstaluj to oprogramowanie (do instalacji potrzebujesz uprawnień administratora).
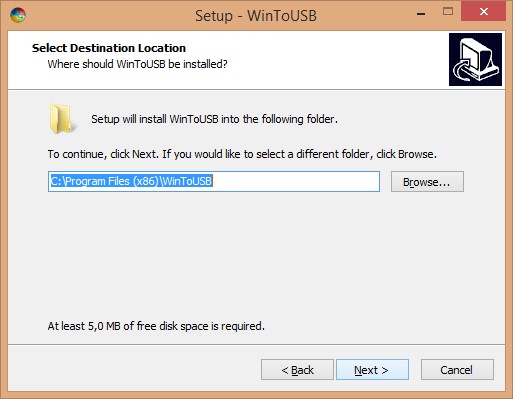
Rys.5 Instalacja Wintousb.
Na końcu instalacji zostaniesz poproszony o wybranie systemu operacyjnego, który chcesz zainstalować, wybierz plik ISO i plik USB.
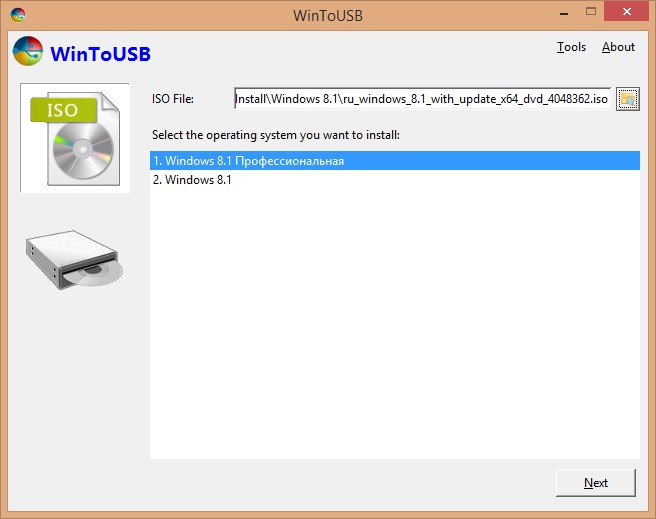
Rys.6 Wybór zainstalowanego systemu operacyjnego
Następnie musisz wybrać partycje systemu i rozruchu dysku USB.

Figa. 7 Wybierz partycje rozruchowe i systemowe dysku USB
Warto rozważyć, że sekcje te mogą się pokrywać.
Po krótkim wdrożeniu systemu można uruchomić z dysku zewnętrznego. Twój system operacyjny jest gotowy do pracy.
Wydajność komputera z systemem Windows
Z reguły główne pytanie, które jest zawsze określone przed użyciem systemu Windows, to szybkość obsługi z systemem Windows.
Jak powiedziałem, tworząc artykuł używany, Kingston DataTraveler Workspace 32 GB 3.0 i Lenovo T530 Laptop.
Wyniki mnie, szczerze mówiąc, zaskoczony.
Na rys. 8 przedstawia wynik testu podczas ładowania dysk twardy.
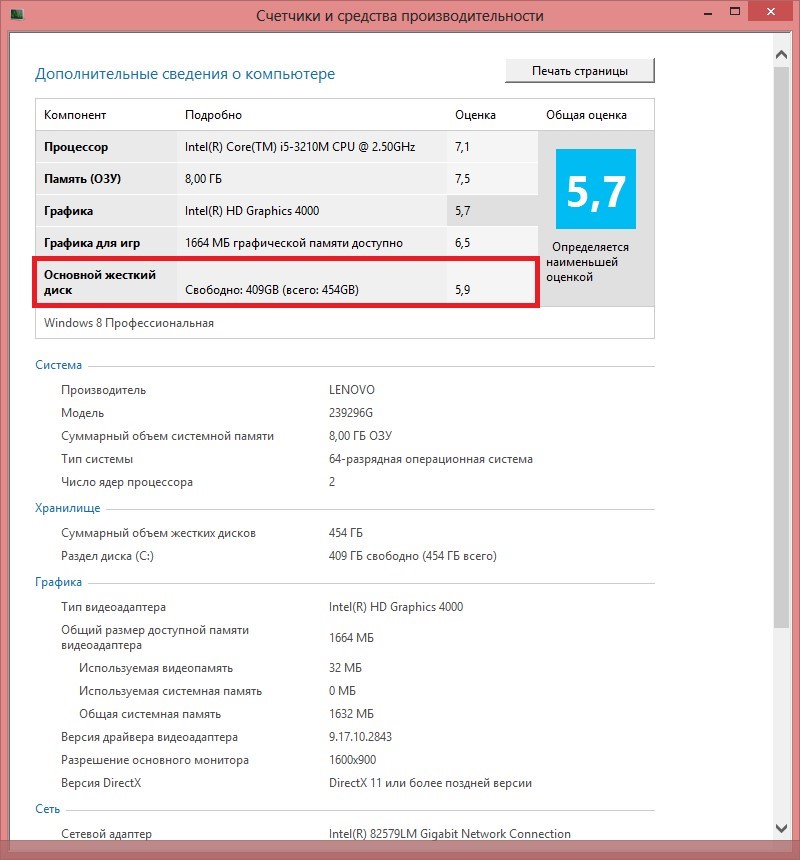 Figa. 8 Wydajność podczas pracy z wbudowanym dysku twardym
Figa. 8 Wydajność podczas pracy z wbudowanym dysku twardym
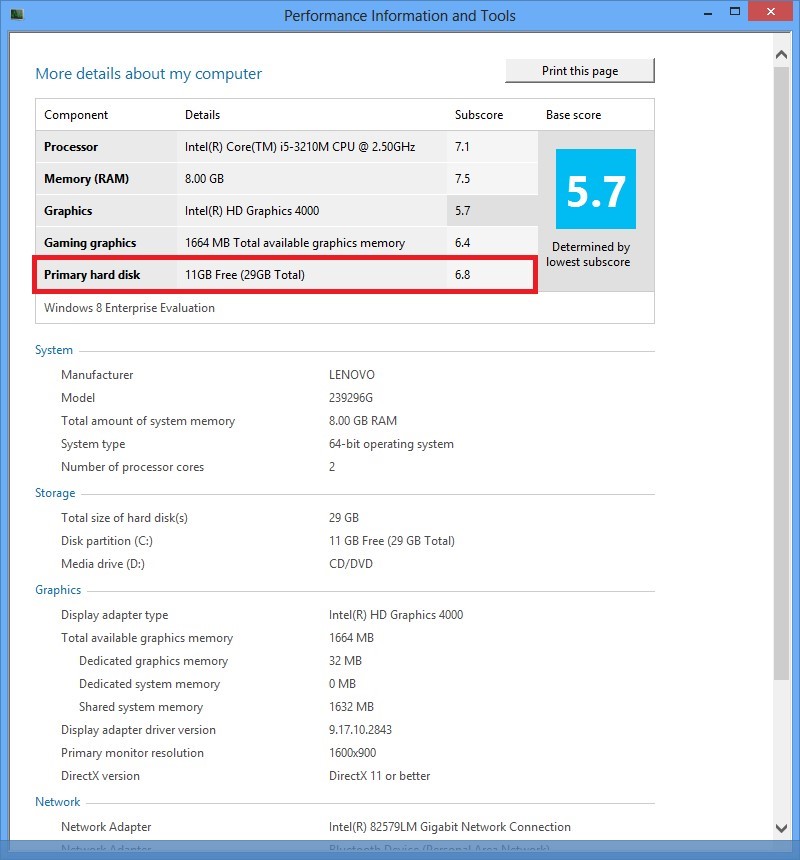
Figa. 9 Wydajność podczas ładowania za pomocą USB 3.0
Jak widać, widać, że wydajność dysku twardego podczas ładowania z USB 3.0 jest jeszcze wyższa.
Wniosek
Co mogę powiedzieć? Jeśli korzystasz z zalecanego sprzętu USB 3.0 (w naszym przypadku, Kingston DataTraveler Workspace 32 GB USB 3.0, możesz użyć jakiegokolwiek innego zalecanego sprzętu), a następnie wydajność laptopa nie jest zmniejszona.
V. F. Mockless.
Bezpieczeństwo konsumentów MVP.
Microsoft Security Trusted Advisor
W tym artykule rozważymy dwie metody instalacji ósmej wersji systemu operacyjnego firmy Microsoft do nośnika USB. W tej operacji będziemy potrzebować dystrybucji na płycie CD lub obraz z systemu Windows 8 i samego napędu flash. Należy pamiętać, że pojemność dysku USB musi wynosić co najmniej 8 gigabajtów, aw przypadku zainstalowanego 64-bitowego systemu operacyjnego, będziesz potrzebować jeszcze więcej objętości. Lepiej, jeśli jest to dysk flash na 16 GB.
Pierwsza opcja
W obu sposobach zostanie użyte dodatkowe oprogramowanie, w pierwszej wersji utworzymy rozruchowy dysk flash z Windows 8, przy użyciu bezpłatnego narzędzia zwanego PWBoot (tylko w systemie Windows 7 i 8).Pobierz program przez odniesienie - (1,19 MB)
Utility działa w trybie przenośnym, więc natychmiast uruchomimy plik EXE i w pierwszym oknie umieszczamy znacznik przeciwny element " Zainstaluj okna."Co nowa instalacja systemu operacyjnego na czystym napędzie:
Następnie musisz przygotować dysk instalacyjny z obrazem WIN 8 lub ISO. Przejdź do następnego kroku, naciskając przycisk " Kolejny" W drugim oknie zobaczysz pole wybrać plik " install.wim."Z reguły znajduje się w katalogu" Źródła "dysku instalacyjnego. Jeśli dostępny jest tylko obraz ISO, musi być rozpakowywany za pomocą folderu źródła.
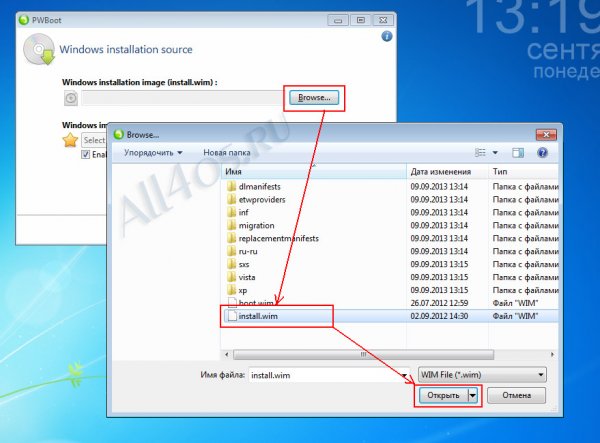
Przy określaniu ścieżki do pliku, w następnym polu wybierz Edytor systemu Windows 8:

Idź do następnego, tutaj musisz wybrać dysk USB, w którym konieczne jest zainstalowanie OS:

Teraz wybierz sekcję Bootloader OS i są określane za pomocą nazwy menu rozruchowego. Naciśnij przycisk " zainstalować" (Należy pamiętać, że kiedy nowa instalacja Napęd flash zostanie sformatowany, a wszystkie dane zostaną usunięte.):

Następny krok rozpocznie instalowanie systemu operacyjnego na dysku flash USB. Zauważam, że jest to bardzo długi proces i będzie wymagał sporo czasu.

![]()
Gdy narzędzie uzupełnia instalację, napęd flash będzie gotowy do użycia. Teraz uruchomienie systemu Windows. 8 Musisz wybrać USB jako urządzenie rozruchowe (urządzenie rozruchowe).
Druga opcja
Inny program do uruchomienia systemu Windows 8 na komputerze przy użyciu dysku flash jest nazywany - Windows 8 USB Installer Maker (działa na dowolnym wersje Windows.). Podczas korzystania z niego system operacyjny nie zostanie zainstalowany na samym dysku flash, ale na dysku twardym komputera, a urządzenie USB będzie używane jako dystrybucja instalacji.Sekwencja działań jest bardzo prosta - pobierz ISO-Image z systemem operacyjnym, przygotować dysk flash objętości nie niższy niż 4 GB, pobierz program przez odniesienie - (1,58 MB)
Następnie uruchom go z prawami administratora:

Najpierw wybierz literę dysku (dyski flash), a następnie użyj przycisku Wyszukaj ISO. Znajdujemy pobrany obraz, umieść znak Formatuj napęd.(Formatowanie dysku) i naciśnij przycisk Stwórz.. Rozpocznie się proces instalacji.
W tym czasie program programowy format dysk w systemie plików NTFS, będzie rejestrować wszystko wymagane pliki. I utwórz główny wpis rozruchowy MBR na dysku flash. Wszystkie te działania mogą potrwać dużo czasu - do godzin i dwóch, w zależności od konfiguracji komputera.
W rezultacie pojawi się pojemniki na dysku flash:
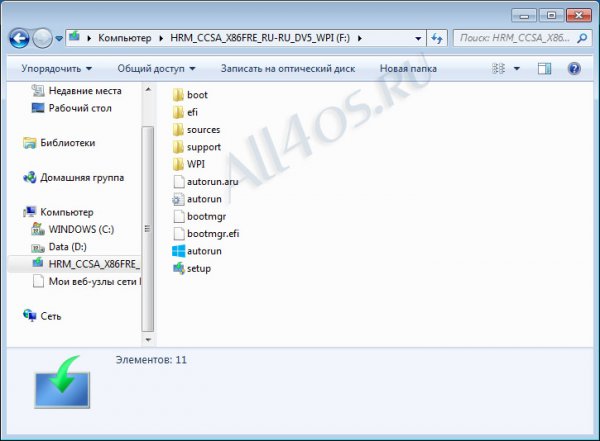
Następnie musisz przejść do ustawień BIOS i wybierz USB jako urządzenie rozruchowe (urządzenie rozruchowe). Po zapisaniu parametrów i ponowne uruchomienie powinny rozpocząć się automatycznie instalowanie Windows. 8 jak zwykle.