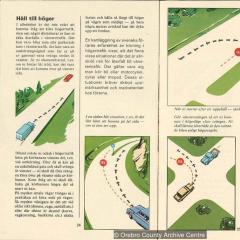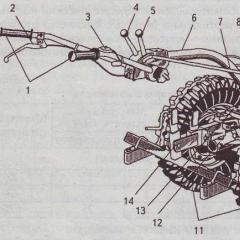Jak w pełni sformatować Windows 10. Jak sformatować komputer bez usuwania okien
W tym artykule omówiono formatowanie twardego w różnych systemach. Zapoznajmy się z koncepcją formatowania, dla których jest na ogół konieczne, a w jaki sposób możesz to osiągnąć? Cóż, przyjaciele, kontynuuj. Nie wiesz, że formatowanie dysku jest przydatną i niezbędną rzeczą. W istocie proces ten, w którym dysk twardy działa na dyskach logicznych do przechowywania danych. Podczas takich działań informacje zajmują określone miejsce na sektorach dysku. A po formatowaniu programy wymagające dostępu do Winchester do tego lub tych informacji, otrzymują dokładną odpowiedź na jego lokalizację. Również ten proces jest aktywnie stosowany, jeśli chcesz zmienić system plików do FAT32, NTFS lub EXFAT. Zaawansowani użytkownicy wiedzą dokładnie, jak poprawnie sformatować dysk twardy, ponieważ operacja ta pomaga ponownie zainstalować istniejący system lub ustanowić całkowicie nowy, a także zniszczyć wirusy, które głęboko wprowadzone do dysku twardego. Porozmawiajmy więc o tym, jakie metody formatu dyski twarde W systemie operacyjnym Windows.
Jak sformatować dysk z systemem Windows 7?
Do formatowania używane są kilka metod. Każdy z nich ma zarówno zalety, jak i wady. Rozważmy je bardziej szczegółowo główne z nich.
Większość. prosta droga Formatowanie dysk twardy Rozważana jest metoda przy użyciu narzędzi systemu operacyjnego. Aby zastosować tę metodę, postępuj zgodnie z taką algorytmem działania:
- Otwórz "komputer" znajdujący się na pulpicie;
- Na tym dysku planujesz formatować, naciśnij prawy przycisk myszy i wybierz "Format ...";
- Otworzy się następujące okno, należy wybrać żądane parametry i kliknij przycisk Start. Jeśli nie wiesz, jakiego rodzaju parametry najlepiej ustawić, a następnie zostaw wszystko, co jest domyślnie, to jest domyślnie.
Istnieje kolejna nieskomplikowana metoda formatowania za pomocą administracji. Powtórz więc wszystko w tej sekwencji:
- Otwórz "Panel sterowania", po naciśnięciu "Start";
- Następnie idziemy do pozycji "System i Security", wybierz "Administracja";
- Kliknij dwukrotnie kliknij "Zarządzanie komputerem";
- Po lewej stronie okien otwarcia znajdziemy "napędy";
- Cóż, dalej na dysku wybranym do formatu naciśnij prawy przycisk myszy, aby "formatować ...";
- W oknie, które otwierają się, z ustawieniami formatowania można wybrać samodzielnie parametry, a domyślnie możesz odejść.
- Następnie kliknij przycisk "Start".
Jak sformatować dysk twardy za pośrednictwem BIOS?
Aby sformatować dysk twardy w ten sposób potrzebujesz pomocy programów innych firm. Do tej pory istnieje tak wiele podobnych programów, ale rozważymy program, który jest uważany za jednego z najlepszych, z którymi jest bardzo łatwy w pracy, ten program jest nazywany Dysk Acronis. Dyrektor.
Przed rozpoczęciem formatowania dysku twardego za pośrednictwem BIOS, musisz być dysk rozruchowy. Lub dysk flash z programem dyrektora DISK ACRONIS.
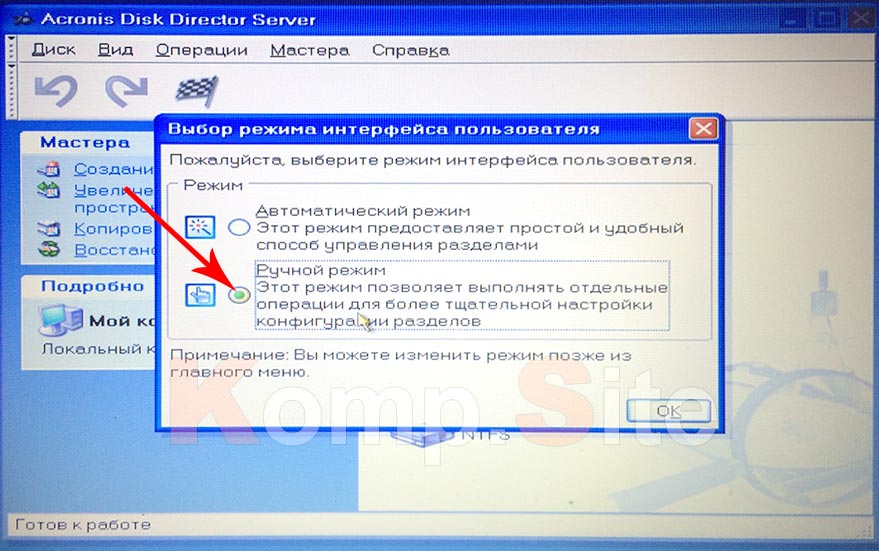
Jak sformatować dysk twardy za pośrednictwem linii poleceń?
Więc skręcamy w prawo do działania:
Jak formatować?
Przed kontynuowaniem opisu formatowania SSD, powiedz trochę o tym, co jest SSD. Jest to napęd informacyjny o stałym stanie, który nie ma elementów mechanicznych, których praca jest zbudowana na funkcjonowaniu mikroukracji.
Spójrzmy teraz, jak takie media są sformatowane, jeśli SSD jest napędem zewnętrznym:
- Najpierw kliknij "Start" i postępuj zgodnie z sekcją "Wszystkie programy", w którym wybierzesz folder "Standard", a następnie "Wykonaj";
- W tym oknie wprowadź polecenie compmgmt.msc i kliknij "OK";
- Pojawi się okno "Zarządzanie komputerem", w lewej części jest wybrane "Zarządzanie dyskami", pojawia się wyskakujące okno z żądaniem definiowania dysku SSD;
- Następnie wybierz MBR (Master Record) i kliknij "OK";
- Kliknij prawym przyciskiem myszy Kliknij pojemnik i wybierz "Utwórz nowa objętość»;
- Pojawia się "Wizard Assistant", podążaj za "Dalej";
- Opcja "Określ rozmiar głośności" pozostaje niezmieniony (maksymalny) i kliknij "Kontynuuj";
- Wybierz oznaczenie literowe i kliknij "Dalej";
- Pojawi się okno, w którym w sekcji "Sekcje formatowania" piszemy nazwę dysku i kliknij "Dalej".
Jak sformatować dysk z Windows 10?
Formatuj dysk twardy z systemem Windows 10, możesz na kilka sposobów. Zasadniczo procedura ta jest podobna do formatowania z zainstalowanego systemu Windows 7. Krótko spójrzmy na to, jak zrobić w wersji 10.
Więc najprostszym sposobem jest użycie "mojego komputera":
- Otwórz "Komputer" i prawy przycisk myszy za pomocą kliknięcia "Format ...";
- W otwartym oknie wybierz żądane parametry lub pozostawić je domyślnie i uruchom proces, klikając przycisk "Start".
Rozważ drugą metodę za pomocą narzędzia do zarządzania dyskami Windows:
- Kliknij "Start", otwórz "Panel sterowania", postępuj zgodnie z elementem "System i Security", wybierz "Administracja", a następnie "Zarządzanie komputerem";
- Po lewej stronie okna znajdujemy "Zarządzanie dyskami";
- Kliknij prawym przyciskiem myszy ten dysk, aby sformatować i wybrać "Format ...";
- Wybierz parametry i formatowanie formatowania.
Innym sposobem korzystania z linii poleceń:
- Idziemy na tę ścieżkę: "Start", wybierz "Wszystkie programy", otwórz folder "Standard" i wreszcie "Wykonaj";
- W linii napisz CMD i kliknij "Enter";
- W wierszu poleceń piszemy format i literę tej płyty, która będzie formatować, na przykład, format E:
Cóż, możesz również sformatować dysk twardy za pomocą BIOS, rozmawialiśmy o tym powyżej.
Obecnie najczęściej nowy twarde dyski Już sformatowany przez producenta i są w pełni przygotowane do użycia. Ale często musisz ich sformatować.
Na przykład formatowanie całkowicie usuwa wszystkie pliki i katalogi na dysku, co czyni go najbardziej szybki sposób Usunąć wszystkie dane. Jednak głównym powodem formatowania dysku jest zmiana systemu plików. Okna działa z wieloma systemami plików, w tym FAT32, EXFAT i NTFS, a każdy ma swoje zalety i wady. Podczas gdy NTFS jest zwykle używany do dysków wewnętrznych na PC w systemie Windows 10, wybór systemu plików jest większy podczas formatowania zewnętrznego dysku USB.
Uwaga. Używane są większość narzędzi dysków innych firm dla systemu Windows, tzw. "Szybko formatowanie". Oznacza to, że nie usuwaj wszystkich danych na dysku, ale zaznacz je jako wolne miejsce na nagrywanie. Pliki i katalogi pozostają bez sznurkowani po takim formatowaniu i można łatwo przywrócić je za pomocą naszego oprogramowania. Jeśli jednak potrzebujesz całkowicie wymazać wszystkie dane z dysku bez możliwości odzyskiwania, musisz użyć "Full Formating"lub używać specjalistycznego oprogramowania od programistów osób trzecich.
Dysk formatu w systemie Windows jest bardzo prosty. Standardowe narzędzie "Kontrola dyski Windows.» Pomoże w sformatowaniu dysku, tworzyć i usuwać partycje na nim. Ale jeśli formatowanie jest wszystkim, co chcesz, to jest prostsze.
Uwaga. Jeśli chcesz sformatować dysk, na którym jest zainstalowany system operacyjny (Domyślny dysk C :), a następnie Windows 10 wyświetli ostrzeżenie - "Nie możesz sformatować tego woluminu. Zawiera teraz wersję obsługi teraz. systemy Windows.» . Więc system operacyjny chroni Cię przed przypadkowym błędem usunięcia pliki systemowe.. Może być sformatowany lub uruchamiający Dysk USB.Lub przy następnej ponownej instalacji systemu operacyjnego (podczas instalacji instalator OS prosi o wybranie głośności do kopiowania plików, a jednocześnie zaoferuje wiele funkcji zarządzania dyskami).
otwarty "Eksplorator Windows" I po lewej stronie "Ten komputer", zaznacz dysk, kliknij prawy przycisk myszy i kliknij
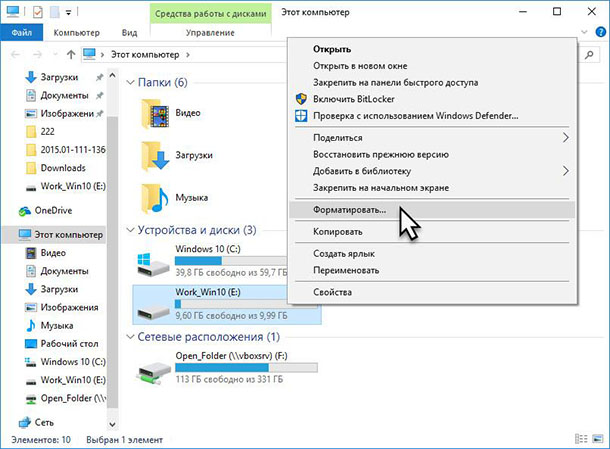
Okno "Formatowanie ..." Posiada wiele opcji (listy rozwijane):
Pojemność: Pojemność przechowywania jest wyświetlana w tej dziedzinie. Na liście rozwijanej objętość wyświetlana tylko na dysku, a nie ma nic do wyboru lub zmiany.
Uwaga. Jeśli na dysku, zarówno na dysku, oba oprogramowanie, jak i fizyczne, w tej listy rozwijanej mogą być kilka opcji objętości tej głośności. Spróbuj zapamiętać poprawną pojemność dysku i znajdź go na liście.
System plików: W zależności od rozmiaru dysku pojawi się tutaj kilka parametrów, w tym FAT32, EXFAT i NTFS i REFS. Jeśli zamierzasz formatować głośność z ponad 32 GB, opcja FAT32 będzie nieobecna.
Uwaga. Istnieje kilka sposobów sformatowania dysku więcej niż 32 GB w systemie plików FAT32. Po pierwsze: Pobierz i zainstaluj oprogramowanie od dewelopera osób trzecich (przykład "Wersja GUI FAT32FORMAT"). Po drugie: Uruchomienie "Windows PowerShell" W imieniu administratora i uruchom polecenie "Format / FS: FAT32 X:"gdzie "X" - List niezbędny dysk w systemie.
Wielkość jednostki dystrybucyjnej: Ten parametr dostosowuje maksymalny rozmiar klastrowy na dysku, czyli rozmiar najmniejszej jednostki, do której rejestrowane są informacje. Zalecamy opuszczenie tej wartości domyślnej, jeśli nie masz dobrych powodów, aby go zmienić.
Uwaga. Rozmiar klastra to minimalna głośność miejsca na dysku, która zostanie podświetlona dla wpisu pliku. Im większa klaster, tym szybsze są operacje we / wy, szybkość komputera z dyskiem staje się wyższa. Ale jeśli zamierzasz przechowywać głównie wiele małych plików, lepiej jest użyć małej objętości klastrowej, więc małe pliki zajmą mniej fizyczną przestrzeń na dysku.
Przywróć domyślne ustawienia urządzenia: Użyj tego przycisku, aby zmienić wszystkie parametry w oknie. "Formatowanie ..." Przed wartością domyślną dla dowolnego dysku.
Tag Toma: Wpisz nowy "Nazwa płyty"więc zostanie wyświetlony w poszukiwacz.
Szybki (sprzątanie zawartości): Ten parametr jest wybrany domyślnie, a program wykonuje formatowanie głośności wysokiego poziomu. Jest wykonywany szybko i po prostu, wyczyszczony "MBR (sektor rozruchowy" i zarejestrowany jest pusty stół żądanego systemu plików. Miejsce na dysku jest oznaczone jako gotowe do nadpisywania, bez faktycznie oczyszczających klastrów (usuwanie danych). Usuń zaznaczenie, aby wykonać formatowanie niskiego poziomu (pełny), co zajmuje znacznie dłużej, ale pełne czyszczenie (Zerosh)) każdego sektora dysków.
Aby rozpocząć formatowanie, po prostu naciśnij.
Uwaga. Pamiętaj, że spowoduje to usunięcie wszystkich danych na dysku, więc zadbaj o tworzenie kopii kopii zapasowych niezbędnych plików i katalogów!
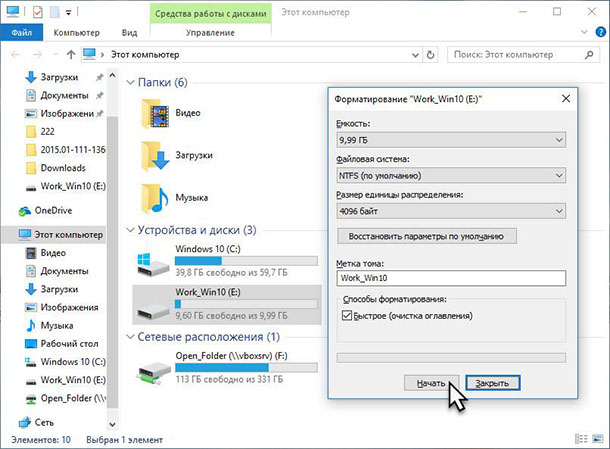
System operacyjny wyświetli ostrzeżenie o utracie wszystkich danych. Kliknij, aby rozpocząć formatowanie.
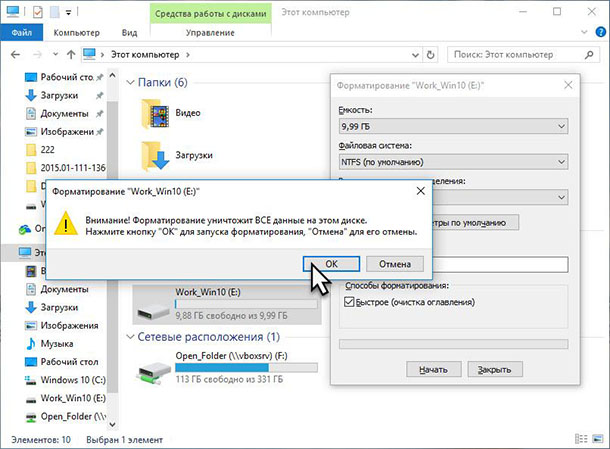
"Jak mogę sformatować HDD bez usuwania systemu Windows" lub "Jak sformatować dysk twardy z pod Windows" są bardzo popularnymi wyszukiwarkami, które pozostają bez odpowiedzi. Artykuł zajmie się tym, dlaczego istnieją praktycznie żadne informacje w sieci na ten temat i zapoznają się z problemem bliżej.
Co jest formatowanie
Formatuj dysk twardy - oznacza utworzenie nowego systemu plików na nim, co oznacza czyszczenie głównej tabeli umieszczania Falams MFT. MFT to baza danych zapisana na dysku pliku, wykonana w formie tabeli, struny, w których są reprezentowane przez nazwy plików, a kolumny są ich atrybutami. Atrybuty to metadane opisujące plik. Obejmują one datę i godzinę tworzenia / modyfikowania pliku, katalogu jego przechowywania, prawa dostępu.
Biorąc pod uwagę powyższe, możesz dojść do wniosku, który formatował komputer, na którym zainstalowany jest jeden HDD nie jest możliwy. Przynajmniej bez uciekania się do sztuczek.
Kto nadal nie rozumiał, gdy specjalny program lub Windows rozpoczyna formatowanie dysku twardego, usuwają główną tabelę plików. W związku z tym dostęp do wszystkich plików ze standardową metodą staje się niemożliwe, a miejsce zajmowane przez nich jest oznaczone jako wolne. Jeśli spróbujesz sformatować komputer z Windows, system operacyjny wydasz komunikat informacyjny przedstawiony poniżej, ponieważ pliki używane przez nim znajdują się na pierwszej części tego dysku.
Pokazujemy Smekalku
Powyżej wspomniano o kilku sztuczkach, dzięki czemu można sformatować komputer, zachowując wydajność systemu Windows. Pod formatowaniem PC oznacza czyszczenie jednego dysku twardego.
Jeśli komputer jest wyposażony w tylko jedno magnetyczne urządzenie pamięci masowej do przechowywania go, z dowolnego powodu, dla którego chcesz go sformatować, ale zapisuje okna z programami i ustawieniami, potrzebujemy kilku rzeczy:
- dysk flash Boot z Acronis Prawdziwy obraz.;
- zewnętrzny dysk twardy lub możliwość pobierania obrazów do chmury.
Jeśli HDD zostanie wysłany i dane użytkownika, będą musiały zostać pobrane do chmury lub kopiować do innego mediów.
Początek
- Uruchom ponownie komputer i uruchom z dysku flash, niezależnie od tego, czy jest to ośrodek startowy z prawdziwym obrazem lub WinPe z tym programem w zestawie.
- W głównym oknie kliknij ikony przycisków, jak pokazano na zrzucie ekranu, aby wywołać okno tworzenia nowej kopii dysku.
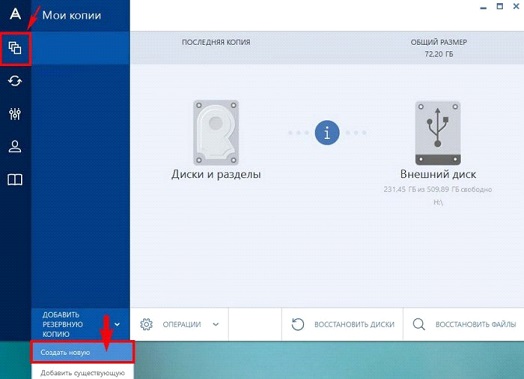
- Wybierz typ źródła.
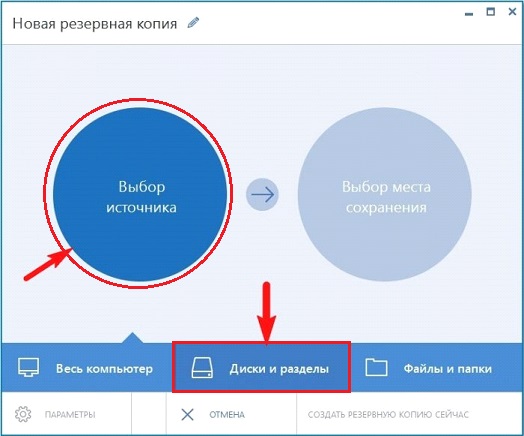
- Podaj dysk docelowy, który będzie formatować, na pewno wybierając system zarezerwowany system.
Jeśli wszystkie informacje zostały przeniesione do innego przewoźnika, załadowano do chmury lub nie jest cenne, wybierz tylko wolumin systemowy.

- Jesteśmy określani z miejscem przechowywania obrazu. Co jest godne uwagi, program pozwala na zapisanie go w chmurze lub transferze do sieci lokalnej, której potrzebujemy.
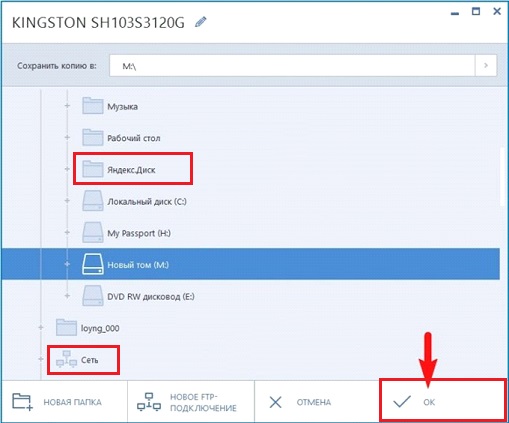
- Kliknij "Utwórz teraz".

- Czekamy na wykończenie.

Należy
- Ładowanie z dysku flash i uruchom program, który umożliwia sformatowanie komputera.
Jako narzędzie, które wie, jak sformatować dyski twarde, DOS, WINPE, Acronis DiskDirector, kierownik partycji lub inne wyspecjalizowane narzędzie może wystąpić.
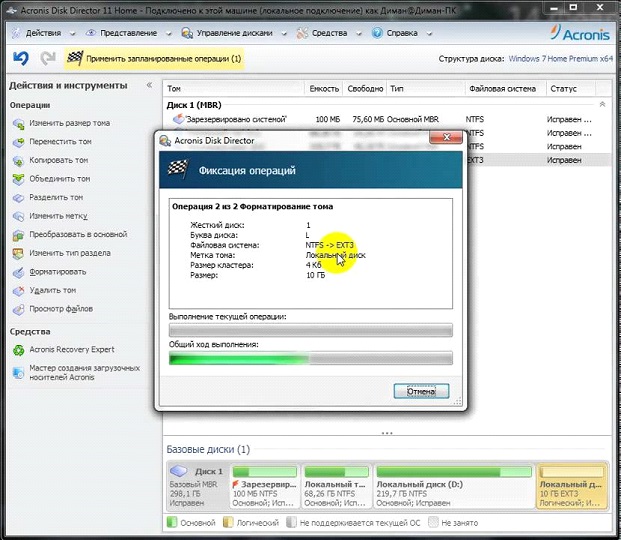
- Ponownie ładujesz z dysku flash z Acronis lub WinPe i uruchomić prawdziwy obraz.
- Wybierz "Backup" i naszą kopię dysku twardego lub jego partycji systemowej. Klikamy "Przywróć dyski", które były w stanie formatować w 8. etapie.
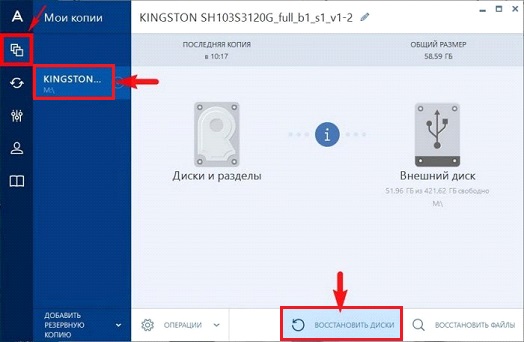
W systemie Windows 10 jest ładna elastyczna przyciąganie do dysków twardych. Pojawiły się bardzo ważne narzędzia: kompresja i rozbudowa objętości. Bez nich, jak bez rąk, wiele filcu. Zarządzanie dyskami w systemie Windows 10 może zrobić to samo, co polecenie DiskPart. Dlatego teraz nie ma sensu (lub w każdym przypadku jest to bardzo mało), aby korzystać z linii poleceń.
Nowe narzędzie jest dość wygodne i umożliwia wykonywanie wielu ciekawskich operacji. Sprzęt widzi niewykorzystane dyski, woluminy, które nie mają liter. Jedyną wadą jest to, że niemożliwe jest zmianę właściwości sekcji. Na przykład trudno jest uruchomić hDD.Chroniony innymi narzędziami nagraniowymi.
Gdzie jest
Pierwszym sposobem na uruchomienie Snap jest bardzo proste:
Pożądane narzędzie jest łatwe do wywołania z linii poleceń, uruchom ciągnięcia (Win + R) lub z pliku pliku za pomocą linii DISKMGMT.MSC. To samo jest dostępne w Menedżerze zadań (przez menu Plik).
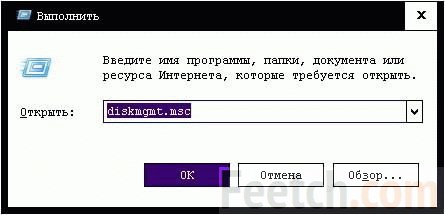
Od dyrygenta
W dyrygence znajdują się kilka miejsc na raz, z którego można przejść do żądanej sekcji. Po pierwsze, Lokalizacja Ten komputer zapewnia taką okazję za pośrednictwem menu kontekstowego (zwany prawym przyciskiem myszy):
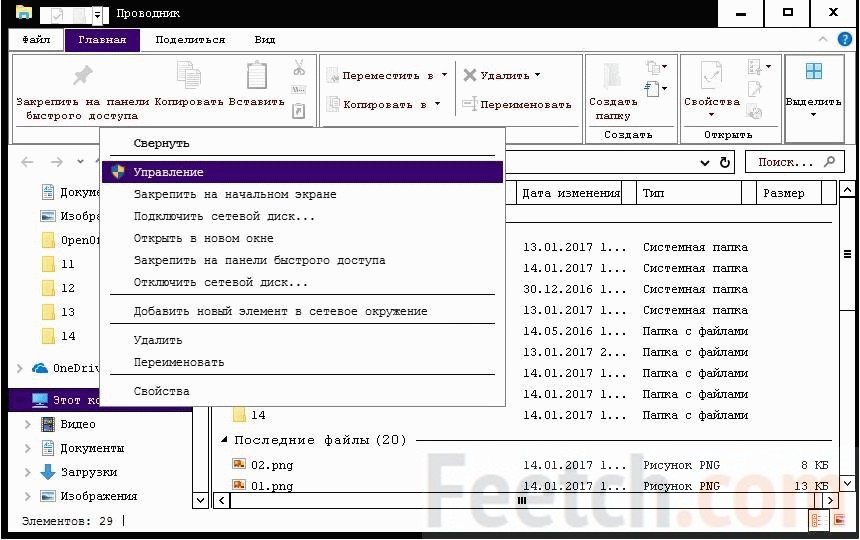
Innym sposobem jest przejście do lokalizacji tego komputera, gdzie pojawia się opcja.
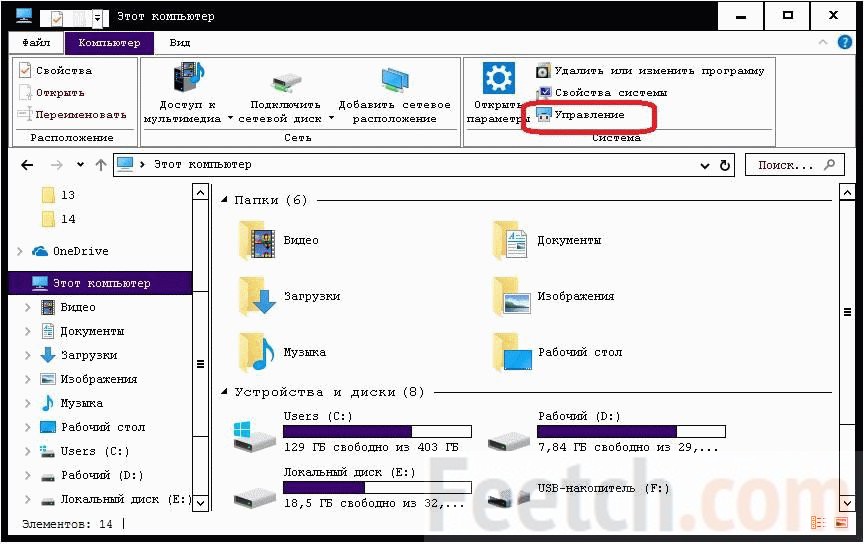
Jak używać
Ekran pokazuje nie tylko fizycznie istniejące dyski twarde i dyski USB, ale porty dla nich. To sprawia, że \u200b\u200bjest to trochę percepcji, ale ogólnie możliwe jest dowiedzieć się.

Na ekranie można zobaczyć brakujące urządzenia Integer 2, które są nadal prezentowane na liście ogólnej. Narzędzie umożliwia szybkie wykonanie następujących operacji:
- Formatowanie.
- Usuwanie.
- Kreatura.
- Zmiana rozmiaru.
Dopasowujemy bezpośrednio, że Billy Gates stopniowo przeżywa narzędzia innych firm. Tym razem (z aktualizacją do dziesiątki), miał potężny cios do antywirusów i narzędziach jazdy. I nie tylko na nich. W rozważanym obszarze większość operacji jest dostępna po kliknięciu prawym przyciskiem myszy w sekcji. Więc dowiedz się, że menu nie ma sensu. Wręcz przeciwnie, kliknięcia nie pozwalają przypadkowo zastosować operację do innej sekcji.
Tworzenie sekcji.
Większość ludności przeraża nowość. I na próżno. Autorzy w jednym czasie za pomocą dwóch równoległego podłączonych dysków twardych, łącząc je do tablicy RAID, mogą przyspieszyć rozruch komputera do 45 sekund (XP i Pentium). Dla tak starszego, który był żelazem, jest to doskonały wynik (wcześniej, że z grzechem w połowie wykonał to samo zadanie w ciągu 5 minut). Aby utworzyć nową głośność, konieczne jest podświetlenie w ramach go pod nim. Może to być nieprzypisany obszar dysku twardego lub kawałek, który okazał się ze względu na kompresję sąsiedniej objętości:
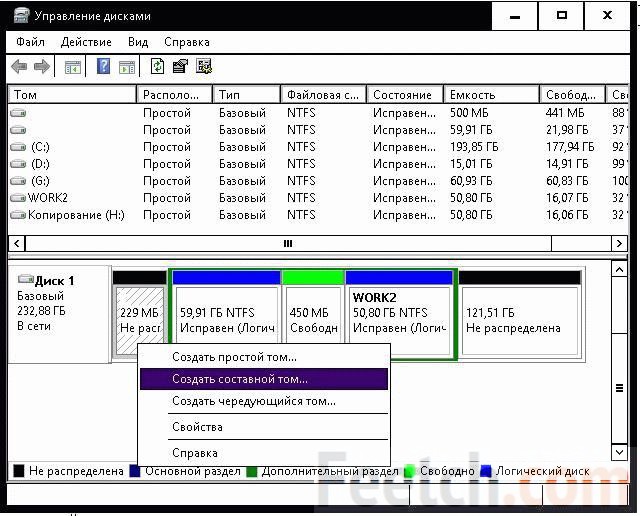
Zilustrujemy ten sam przypadek na przykładzie.
Naprzemienna objętość

Złożony

Usuń partycje
Kliknij prawym przyciskiem myszy na dysk, kliknij Usuń głośność ... Operacja nie zajmuje dużo czasu ...
Ściskać
Jeśli jest wolna przestrzeń, płyta może być skompresowana. Gdy ta opcja jest wybrana, kreator doceni perspektywy, a okno pojawi się z takimi parametrami, jak:
- Całkowity.
- Wolne miejsce.
- Objętość objętości po kompresji.
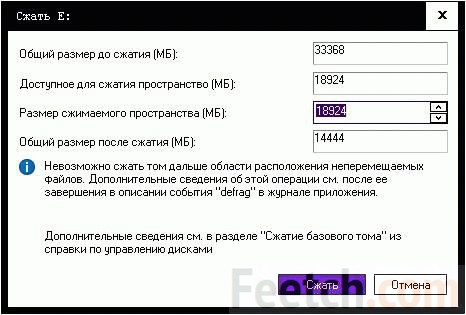
Wybierz żądane parametry i prasuj kompres. Opcja Expanda jest dostępna tylko wtedy, gdy na dysku twardym znajduje się nieprzyjemny obszar. Podobnie kreator zaproponuje ustawianie wartości.
Formatowanie
Nie ma sensu formatować dysk lokalny z przyciągania. Zamiast tego użyj dyrygenta (Win + e). Kliknij prawym przyciskiem myszy, a wybór odpowiedniej opcji pozwoli Ci spełnić dobrze.

Zmiana nazwy i przypisanie listu
Jeśli dysk D jest wymagany do oznaczenia go, aby szybko rozpoznać i dokonać różnic wizualnych, użyj tego samego przewodu. Po kliknięciu kliknij prawym przyciskiem myszy, zaloguj się do Właściwości i wykonaj niezbędne operacje.
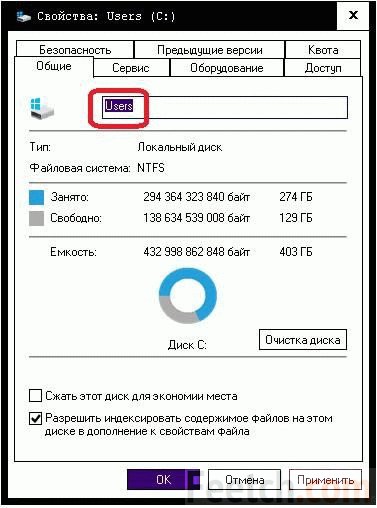
Ale zmienić list jest łatwiejszy od przyciągania. Kliknij prawym przyciskiem myszy sekcję i wybierz odpowiednią opcję. Teraz czytelnicy będą mogli zrobić wszystko w systemie Windows 10 z Winchester.