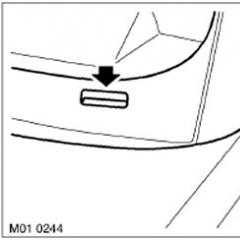Стиснення тома windows 7. Стиснення та розширення томів
Жорсткий диск розбивається на розділи під час інсталяції операційної системи. Але застосований поділ не завжди є оптимальним. Наприклад, під основний диск C, який встановлюється операційна система, зазвичай відводиться недостатньо місця. На щастя, Windows 7 дозволяє змінити розподілений між розділами вільний простір.
Існує три способи, що дозволяють розширити та відредагувати під себе місце, відведене під той чи інший розділ жорсткого диска: через вбудовані утиліти, сторонні програми або під час переустановки системи.
Через вбудовані утиліти
У Windows 7 за промовчанням встановлено програму, яка дозволяє виконати всі необхідні настройки:
- Через меню "Пуск" запустіть програму "Виконати".
Відкрийте програму «Виконати»
- Щоб відкрити «Керування комп'ютером», пропишіть та виконайте команду diskmgmt.msc.
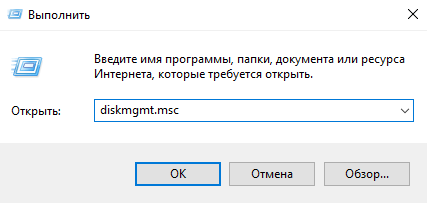
Виконайте команду, щоб відкрити «Керування комп'ютером»
- Вивчіть інформацію про всіх носіїв та жорстких дисках, підключених до ПК, та про розділи, на які вони розбиті.
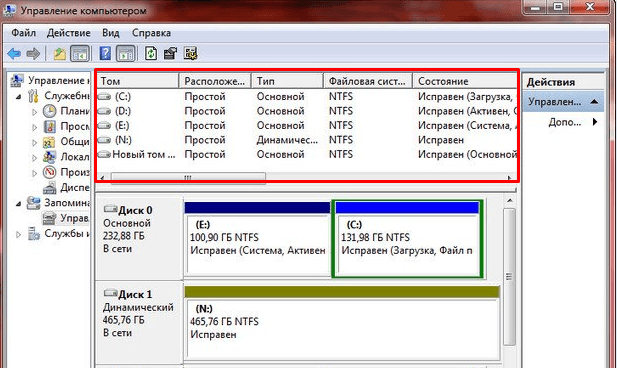
Вивчіть інформацію про основні розділи та диски вашого ПК
- Не видаляйте невеликі розділи, що важать близько 1 ГБ, тому що на них зберігається інформація, важлива для системи, наприклад точки відновлення та інші файли для підтримки Windows.
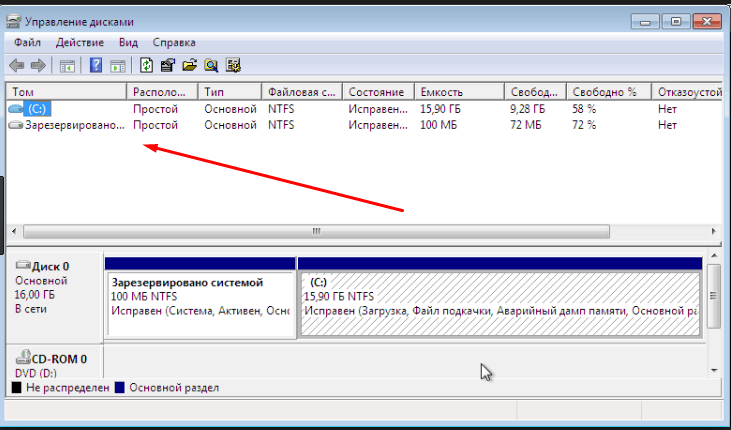
Не видаляйте диски, зарезервовані системою
- Дізнайтесь, чи є у вас нерозподілене місце чи ні. Нерозподілене місце – це об'єм жорсткого диска, який не належить жодному з томів.Тільки це місце можна розподіляти між дисками.
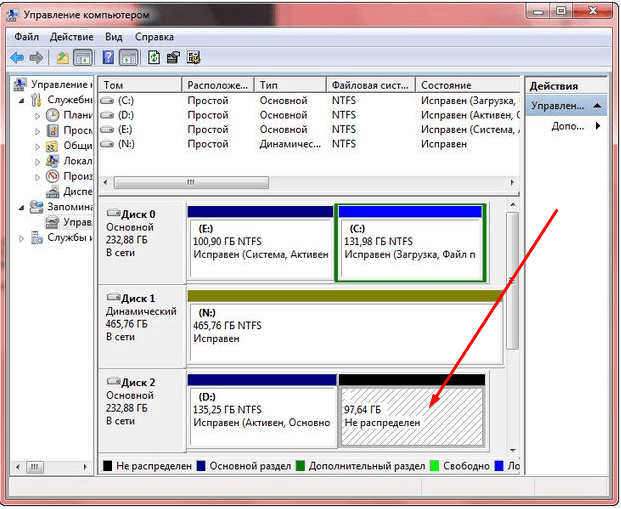
Нерозподілене місце позначається чорним кольором
- Якщо у вас цього місця немає, виходи два: стерти один із розділів, при цьому втративши всю інформацію, яка на ньому зберігається, або стиснути той розділ, під який віддано занадто багато місця. Щоб видалити том, клацніть правою кнопкою миші по ньому і виберіть пункт «Видалити диск». Зверніть увагу, що все, що знаходиться на даному розділі диска, видаляється безповоротно, так що перенесіть на сторонній носій всі важливі дані заздалегідь.
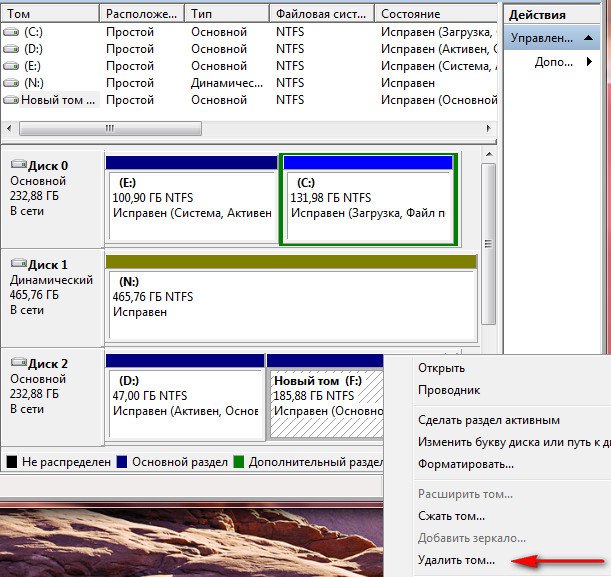
Натисніть кнопку «Видалити том»
- Підтвердьте видалення, натиснувши кнопку «Так».

Натисніть кнопку «Так»
- Щоб стиснути том, натисніть правою кнопкою миші на нього і виберіть «Стиснути том».
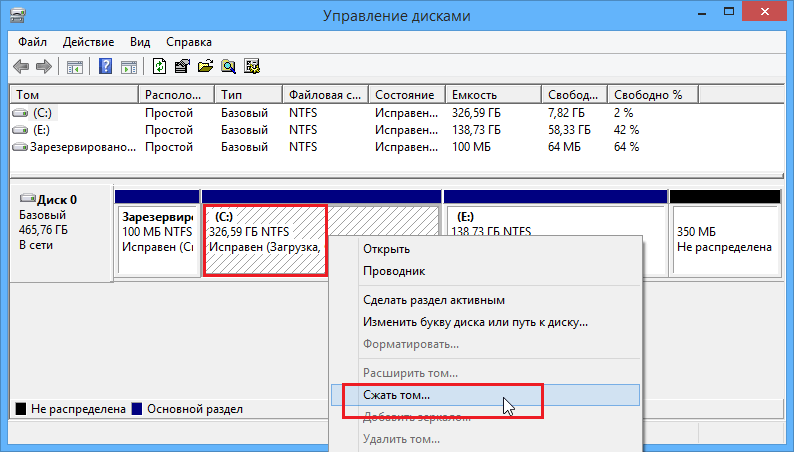
Натисніть кнопку «Стиснути том»
- Ознайомтеся з інформацією у вікні: загальний обсяг пам'яті, вільне місце, яке можна стиснути, і інтерактивний рядок, в ньому потрібно вказати, скільки місця ви хочете відібрати у розділу. Всі дані вказані у МБ. Не рекомендується забирати у тому все вільне місце, оскільки це може викликати різку нестачу пам'яті для програм або інших дій, краще залишити кілька ГБ про всяк випадок.

Виставте параметри для стиснення тому
- Натисніть кнопку «Стиснути», щоб застосувати зміни.
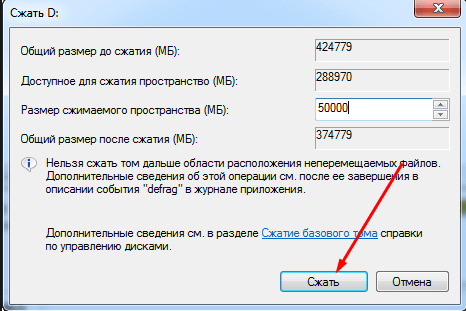
Натисніть кнопку «стиснути»
- Знайдіть блок "Не розподілений".
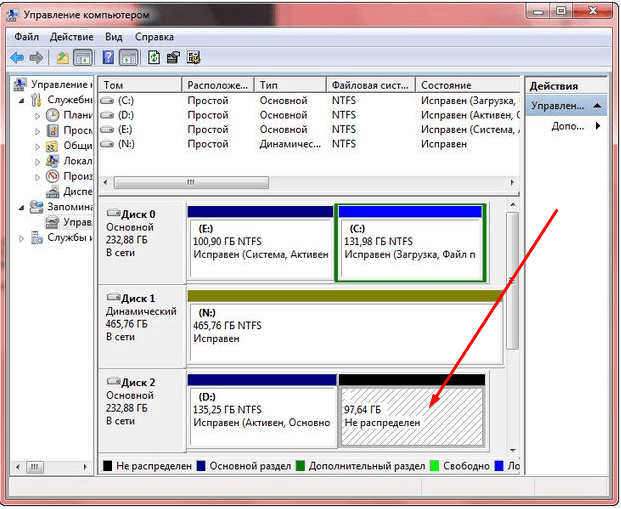
Знайдіть блок "Не розподілений"
- Виділіть диск, який хочете розширити, клацніть по ньому правою кнопкою миші і у меню виберіть пункт «Розширити том».
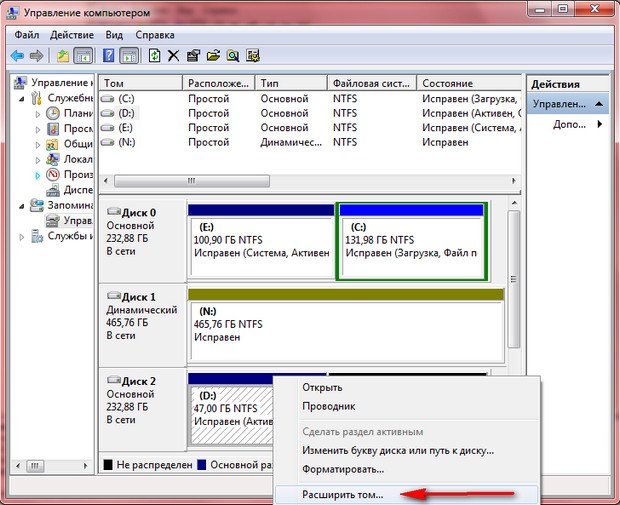
Натисніть кнопку «Розширити том»
- Відкриється Майстер розширення тома. Пропустіть привітання, натиснувши кнопку "Далі".
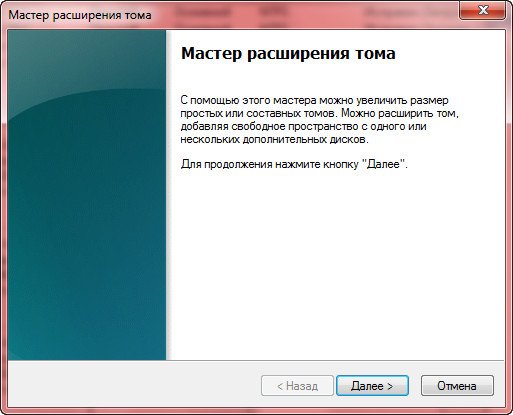
- Знайдіть три пункти: об'єм, який вже віддано під цей розділ, нерозподілене місце та інтерактивний рядок, у якому потрібно вручну прописати значення того, скільки з нерозподіленого місця ви хочете віддати тому. Виставивши всі параметри, натисніть кнопку "Далі".
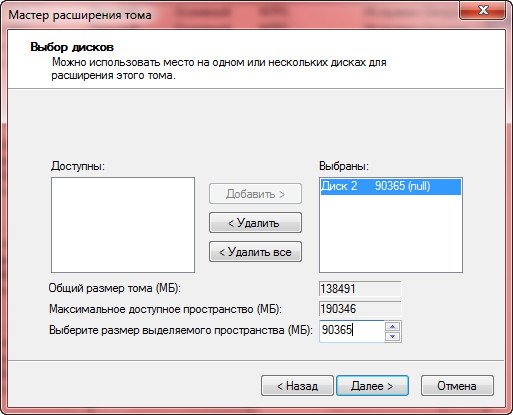
Виставте параметри розширення тома
- Дочекайтеся закінчення розширення та підтвердіть його результати, натиснувши кнопку «Готово».
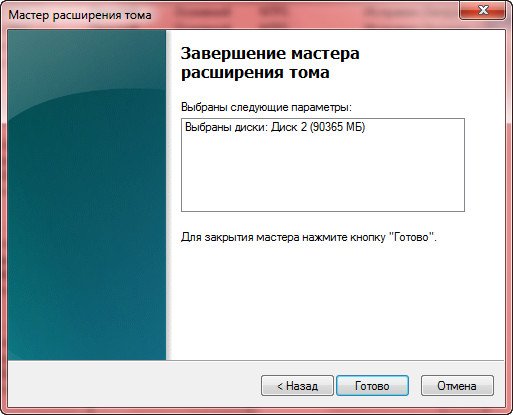
Натисніть кнопку «Готово»
- Перевірте, чи диск збільшився, а нерозподілене місце поменшало. Перезапустіть систему, щоб усі програми та процеси врахували зміни.
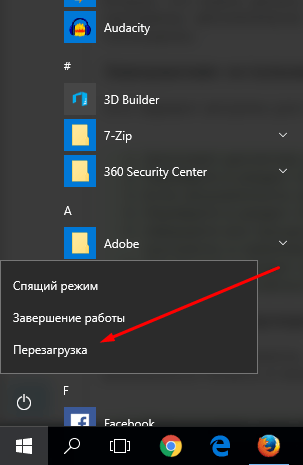
Перезавантажте комп'ютер
Відео: як розширити том через «Керування комп'ютером» у Windows 7
Під час інсталяції Windows
Якщо ви знаходитесь у процесі установки Windows 7 і хочете змінити об'єм дисків, виконайте такі дії:
- Клацніть на варіанті «Повна установка», коли вам запропонують вибрати тип установки. У режимі Оновлення налаштування дисків не передбачено.
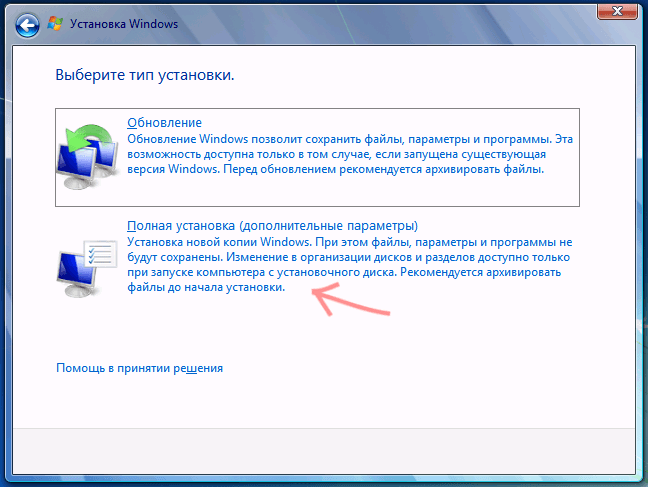
Виберіть «Повну установку»
- Не видаляйте невеликі розділи, що важать до 1 ГБ, оскільки на них зберігається інформація, необхідна для Windows, наприклад, точки відновлення та інші файли для підтримки системи.
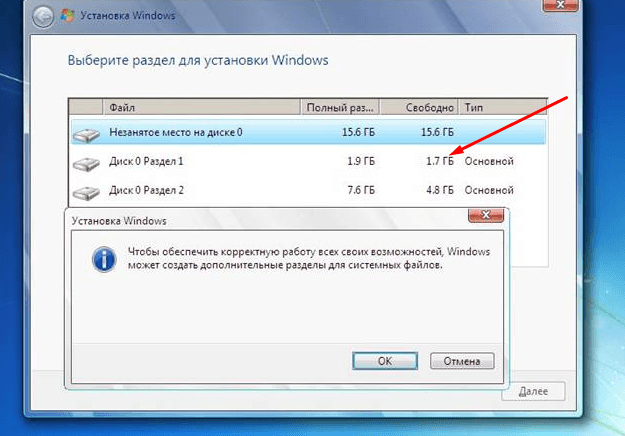
Не видаляйте розділ, відведений системі
- Натисніть кнопку «Налаштувати диск», щоб відкрити додаткові функції.
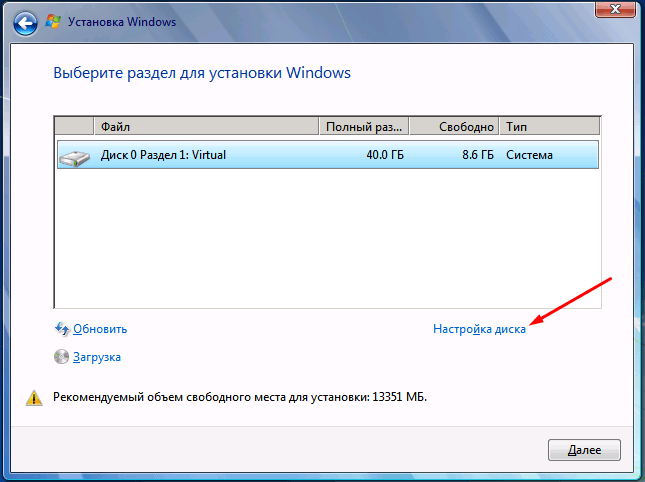
Натисніть кнопку «Налаштувати диск»
- Перевірте, чи є на диску нерозподілене (незайняте) місце.
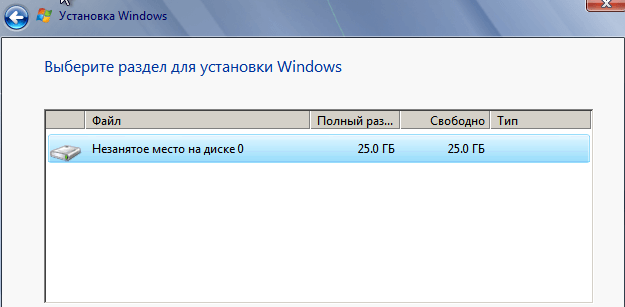
Знайдіть незайняте місце на диску
- Якщо у вас цього місця немає, доведеться видалити один з дисків, вибравши його і натиснувши кнопку «Видалити».
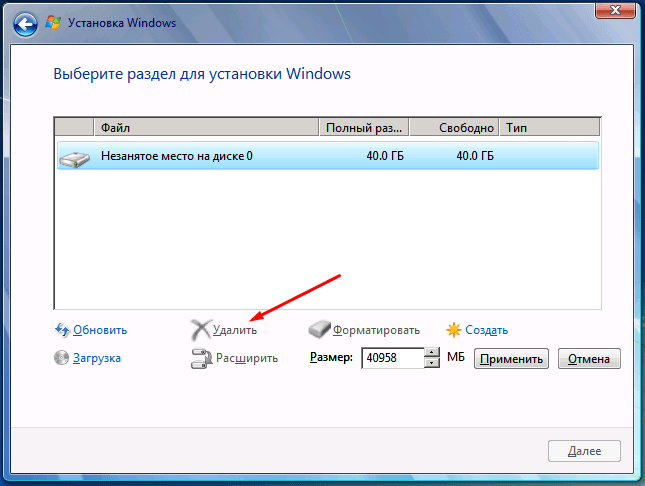
Натисніть кнопку «Видалити»
- Переконайтеся, що з'явилося нерозподілене місце. Виділіть диск, який потрібно розширити, клацніть по кнопці «Розширити» і вкажіть обсяг пам'яті, який виділиться диску з нерозподіленої пам'яті. Готово, диск збільшено. У цьому розділі можна видаляти томи, розширювати їх, форматувати чи створювати нові.
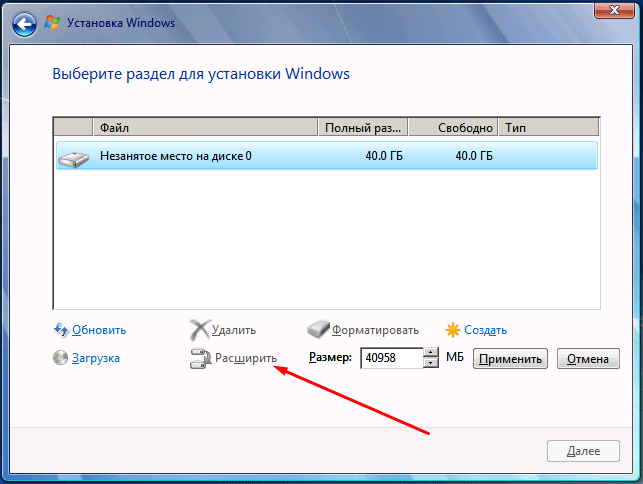
Натисніть кнопку «Розширити»
Відео: як перерозподілити розділи жорсткого диска під час інсталяції Windows 7
За допомогою сторонніх програм
Існує кілька безкоштовних програм, які замінюють утиліту Windows для роботи з дисками та їх розділами. Наприклад, Aomei Partition Assistant. Це зручна програма російською мовою, що відрізняється простим та зрозумілим дизайном.
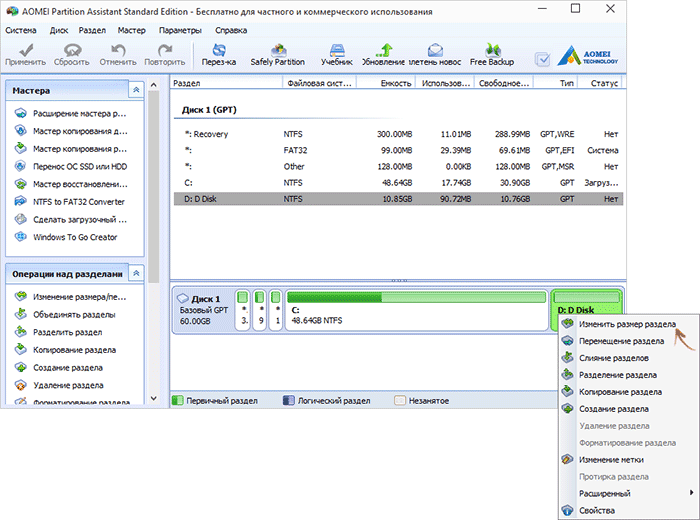
Відео: як користуватися програмою Aomei Partition Assistant
Функція «Розширити том» недоступна
Деякі користувачі зустрічаються з тим, що «Розширити том» у вбудованій утиліті або під час інсталяції Windows 7 неактивний, тобто підсвічується нейтральним кольором.
Подібна проблема виникає в тому випадку, якщо у вас немає місця, яке можна віддати на одному з дисків. Тобто, у вас відсутній нерозподілений обсяг пам'яті.
Врахуйте, вільне місце на диску та нерозподілене місце – різні речі. Щоб досягти наявності другого, необхідно видалити один із томів або стиснути його, перегнавши вільне місце у нерозподілене. Як це зробити, описано у пунктах розділу «Через вбудовану утиліту» вище у статті.
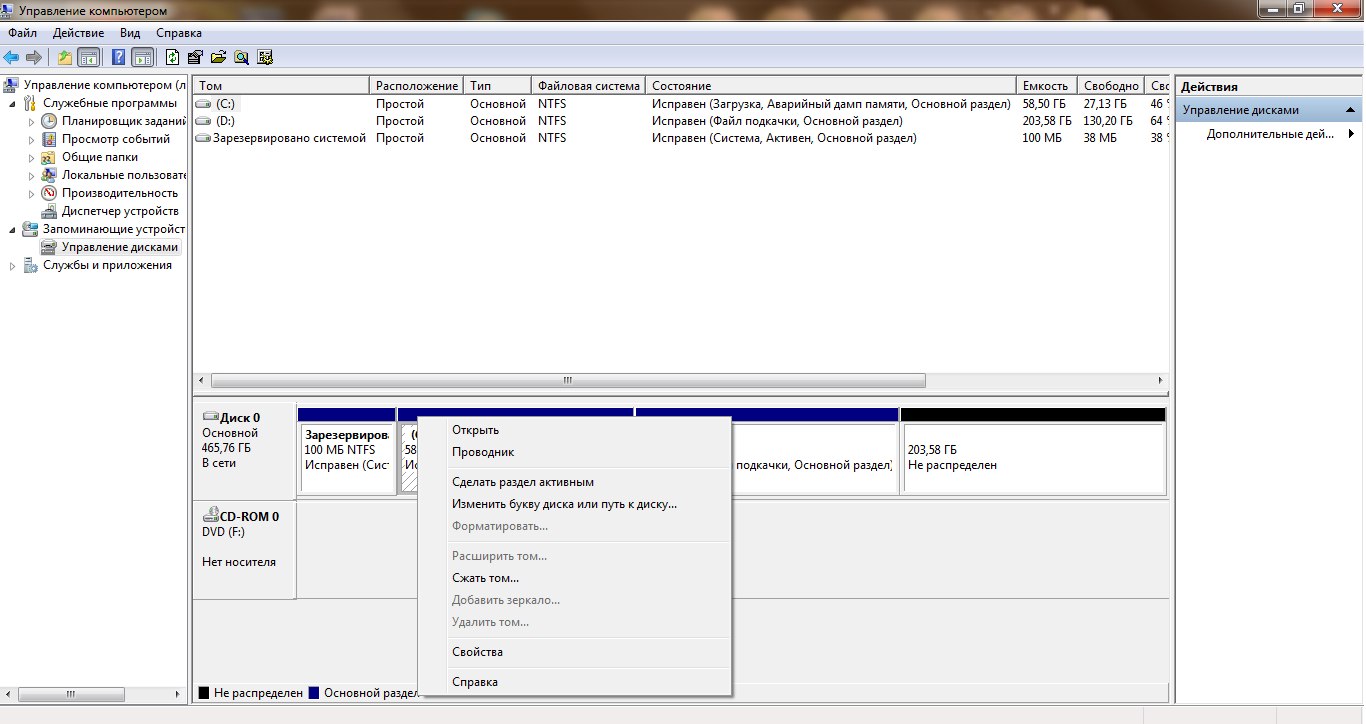
Неактивна кнопка «Розширити том» має сірий колір
Неможливо видалити том
Ще одна проблема, з якою можна зіткнутися в процесі редагування дисків, - кнопка «Видалити том» неактивна. Виникнути вона може з двох причин:
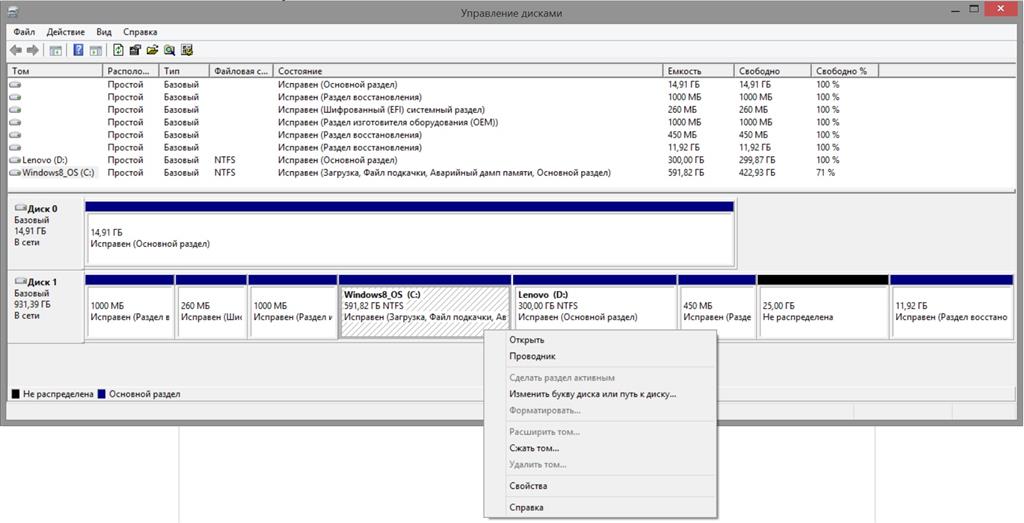
Один із способів отримання нерозподіленого місця – стиснення тома, на якому є вільне місце.
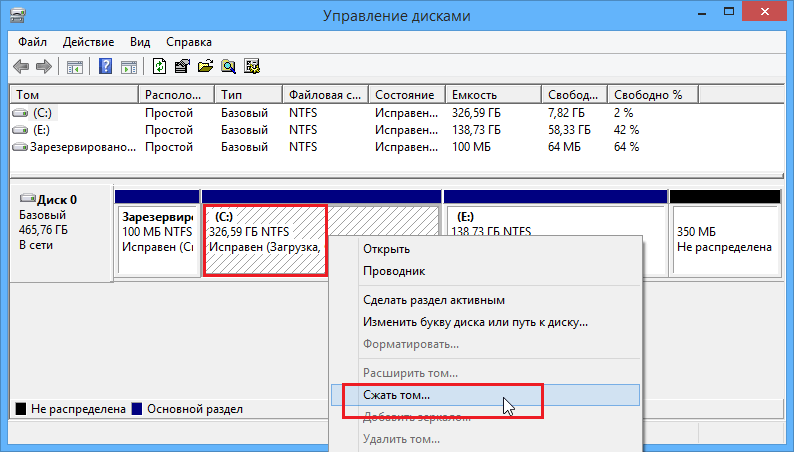
Розділи загальної пам'яті жорсткого диска можна стиснути, розширити або видалити. Крім того, їх можна відформатувати, тобто повністю очистити. Але не забудьте залишити в запасі кілька ГБ пам'яті і не видаляйте розділи, відведені під точки відновлення та інші елементи системи.
SHARES
При спробі стиснути том у Windows 7 (“Панель управління” – “Створення та форматування розділів жорсткого диска”) я зіткнувся з проблемою, що Windows не хоче стискати диск об'ємом 500 Гб, на якому вільно 300 Гб. Видає повідомлення: "для стиснення тому доступно 0 Мб". Така проблема виникає тому, що дані на диску фрагментовані, тобто. розкидані по різних частинах жорсткого диска, крім того, різних місцяхдиски можуть розташовуватися непереміщувані системні файли, такі як MFT (Master File Table), pagefile, hibernate file, NTFS metadata, виключно locked files, System Restore Points. Ось як мені вдалося вирішити цю проблему. До речі, ті ж інструменти можна застосовувати і до інших версій Windows:
Тут мені стало ясно, що треба постаратися перемістити всі ці файли на початок жорсткого диска або видалити. Робив я це так:
- відключив “Відновлення системи” і при цьому видалив усі точки відновлення (Контрольна панель – Система – Захист системи – Налаштувати – Вимкнути захист системи);
- відключив файл підкачки pagefile (Контрольна панель – Система – Додаткові параметри системи – Додатково – Швидкодія – Параметри – Додатково – Змінити – Без файлу підкачки);
- відключив запис налагоджувальної інформації (Контрольна панель – Система – Додаткові параметри системи – Додатково – Завантаження та відновлення – Параметри – Запис налагоджувальної інформації – Ні (було – Дамп ядра));
- відключив режим глибокого сну. Як вимкнути та знову включити режим глибокого сну;
- перезавантажив комп'ютер. І цим видалив файл підкачки (c:\pagefile.sys) і файл глибокого сну (c:\hiberfil.sys). Щоб перевірити це, потрібно зайти в "Панель управління" - "Параметри папок" і поставити галочку "Показувати приховані файли, папки та диски" та зняти галочку "Приховувати захищені системні файли". Тим самим можна дозволити відображення зритих файлів і переконатися, що ці два файли зникли.
На жаль, вжиті заходи результату теж не дали, і до стиснення так і залишилося доступно лише 50 Гб. Тому я зробив всі описані в цьому пункті кроки у зворотному порядку, тільки режим глибокого сну включати назад не став.
Так що ж реально допомогло швидко та повністю вирішити проблему стиснення диска C із встановленою на ньому операційною системою Windows?
Безкоштовна програма для керування дисками, відмінна заміна штатного інструменту Windows: Partition Wizard Home Edition. Усього за 15 хвилин жорсткий дискбув розбитий на два рівні розділи кожен з них розміром 250 Гб. Проблема вирішена! Починайте з цієї програми, а потім дефрагментуйте диск за допомогою Auslogic.
Якщо ж останній спосіб не дасть швидкого результату, краще переписати всі важливі дані з вашого комп'ютера в надійне місце, тобто. зробити бекап і просто заново перевстановити Windows, і потім стиснути диск. У цьому випадку проблем зі стиском не виникне. А враховуючи, скільки часу я витратив на вирішення проблеми стиснення, наступного разу я краще відразу встановлюватиму Windows. А якщо ви ставите другою операційною системою один з дистрибутивів Linux, то рішення ще простіше повністю видаляти Windows під час установки Linux. У цьому випадку тимчасові витрати будуть мінімальними! Під час вирішення проблеми я керувався інформацією з наступних статей.
1. Для виконання операцій з розділами жорсткого диска необхідно використовувати обліковий запис із правами адміністратора.
2. Якщо в процесі зменшення розділу диска Windows запропонує перетворити базовий (простий) том на динамічний, ні в якому разі не робіть цього.
3. Перед тим, як зменшити розділ жорсткого диска, вимкніть глибокий сну та файл підкачки. Ці файли непереміщувані і можуть бути фрагментовані. Тому доступний для зменшення розділу простір може виявитися меншим за вільне місце на цьому розділі.
4. Переконайтеся, що в установках служби Дефрагментація дискавстановлено тип запуску "Вручну". Якщо ця служба у вас вимкнена, то при спробі зменшити том ви отримаєте помилку Диспетчери віртуальних дисків:
Вказана служба не може бути запущена, оскільки вона вимкнена або всі пов'язані з нею пристрої вимкнені.
Спосіб 1. Зменшення розділу за допомогою засобу керування дисками Windows 7 (графічний інтерфейс)
1. Відкрийте Панель керування (вид: значки) > Адміністрація > Керування комп'ютером.
2. У лівому меню виберіть Управління дисками.
3. У середній частині вікна клацніть правою кнопкою миші розділ, розмір якого потрібно зменшити, і в меню виберіть команду Стиснути том.
4. Вкажіть об'єм у мегабайтах (1 гігабайт = 1024 мегабайти), на який потрібно зменшити цей розділ.
5. Натисніть кнопку Стиснути.
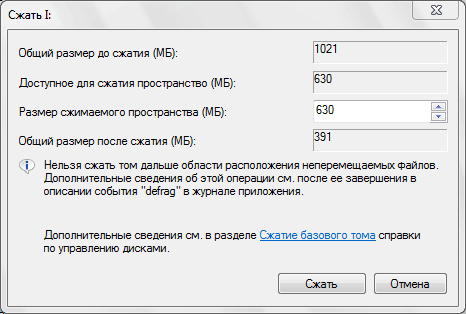
6. Після того, як вибраний розділ буде зменшено, з'явиться нерозмічений простір, що дорівнює обсягу, який ви вказали у кроці 4.
7. Закрийте вікно консолі керування комп'ютером.
Спосіб 2. Зменшення розділу/тому за допомогою утиліти DiskPart (командний рядок)
2. Введіть diskpartта натисніть клавішу ENTER.
3. Введіть команду list volume та натисніть ENTER.
Після цієї команди на екрані з'явиться список усіх розділів (томів), і ви зможете вибрати, який з них слід зменшити. Зауважте, що кожен розділ має свій порядковий номер, починаючи з нуля.
4. Введіть select volume X (замість) Xвведіть номер розділу, який потрібно зменшити.
Після цієї команди можна буде виконувати операції з вибраним розділом.
5. Введіть команду shrink querymax та натисніть ENTER.
Після цієї команди на екрані з'явиться доступний для зменшення обсяг вибраного розділу або тома. Наприклад, якщо можна зменшити розділ на 123 гігабайт, ви побачите це. Зрозуміло, ви не зможете зменшити розмір розділу більше, ніж зазначено в цьому кроці.
6. У цьому кроці буде здійснено безпосереднє зменшення розділу, тож будьте уважні. Тут потрібно вказати обсяг, на який слід зменшити том чи розділ жорсткого диска.
- Щоб максимально зменшити розмір розділу, використовуючи весь простір, відображений у кроці 5, введіть команду shrink та натисніть ENTER.
- Щоб зменшити розмір розділу лише на певну кількість гігабайт (це менше простору, відображеного в кроці 5), введіть команду shrink desired=XYZ і натисніть ENTER. Замість XYZвкажіть об'єм у мегабайтах, на який слід зменшити вибраний розділ або том. Пам'ятайте, що один гігабайт дорівнює 1024 мегабайтам. Наприклад, команда shrink desired=20480 зменшить вибраний том на 20 гігабайт.
7. Введіть exit і натисніть ENTER, щоб вийти з DiskPart. Після виходу можна закрити вікно командного рядка.
Засоби управління дисками (Disk Management) можна зменшити обсяг тома жорсткого диска для створення нового розділу.
До складу Windows 7 входить кілька інструментів для керування конфігурацією комп'ютера та різних аспектів операційної системи. Іноді буває необхідно зменшити обсяг тому - розподіленого простору на жорсткому диску, щоб звільнити місце для створення ще одного розділу. Донедавна для цього довелося б використовувати сторонні утиліти, але з появою вбудованого в Windows 7 засобу «Управління дисками» потреба в установці спеціального програмного забезпечення відпала.
Стиснення тома
Для початку потрібно запустити засіб «Керування дисками» з правами адміністратора. Відкрийте меню «Пуск» (Start), введіть у рядку пошуку «diskmgmt.msc» без лапок, натисніть на посилання «diskmgmt» у результатах пошуку правою кнопкою миші та виберіть опцію «Запуск від імені адміністратора» (Run as Administrator) з контекстного меню (Рис. A).
Рисунок A. Запустіть засіб управління дисками з правами адміністратора.
Відкриється вікно, показане на рис. B.
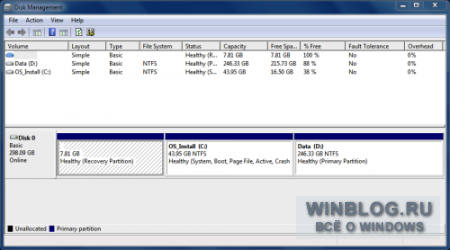
Рисунок B. Вікно засобу «Керування дисками».
Як бачите, на моєму комп'ютері є розділ відновлення даних, системний розділ і розділ «Data». Системний розділ краще не чіпати, тому для прикладу стиснемо розділ «Data (D:)».
Натисніть правою кнопкою миші на розділі, який хочете стиснути, і виберіть опцію «Стиснути том» (Shrink Volume, мал. C).
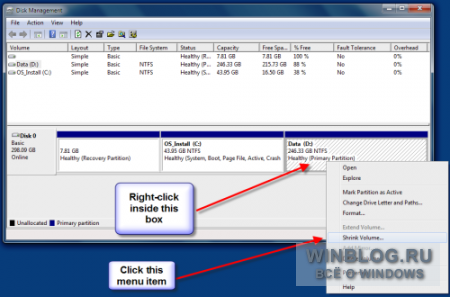
Рисунок C. У контекстному меню виберіть «Стиснути том».
Системі знадобиться кілька секунд на аналіз диска, за результатами якого з'явиться діалогове вікно, показане на рис. D.
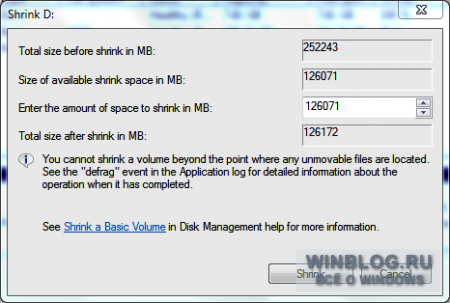
Рисунок D. За результатами аналізу виводиться діалогове вікно з загальною інформацієюпро том.
У цьому вікні можна змінювати значення тільки в полі «Розмір простору, що стискається (МБ)» (Enter the Amount of Space to Shrink in MB). Наприклад зменшимо том «D:» на 5000 Мбайт (5 Гбайт), як показано на рис. E. Коли ви будете готові, натисніть кнопку «Стиснути».
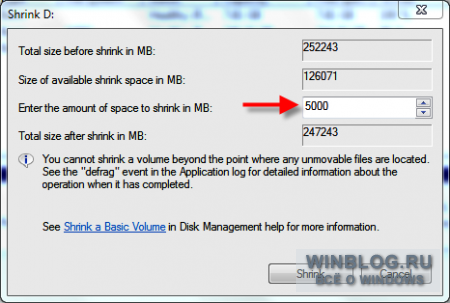
Малюнок E. Стисніть том на 5000 Мбайт.
Після завершення операції на жорсткому диску з'явиться новий нерозподілений простір (мал. F). Його реальний обсяг буде трохи менше, ніж було вказано під час стиснення, оскільки невелику частину цього простору буде відведено для файлової системи Windows.
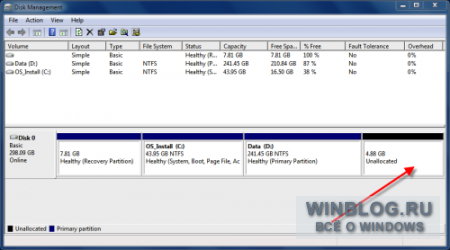
Рисунок F. Новий нерозподілений простір.
Використання нерозподіленого простору
Тепер потрібно створити на нерозподіленому просторі розділ, який операційна система зможе використати. Це зовсім не складно, але робиться в кілька етапів, тож про створення нового тому я розповім у наступній статті.
SHARES
При спробі стиснути том у Windows 7 (“Панель управління” – “Створення та форматування розділів жорсткого диска”) я зіткнувся з проблемою, що Windows не хоче стискати диск об'ємом 500 Гб, на якому вільно 300 Гб. Видає повідомлення: "для стиснення тому доступно 0 Мб". Така проблема виникає тому, що дані на диску фрагментовані, тобто. розкидані по різних частинах жорсткого диска, крім того, в різних місцях диска можуть розташовуватися системні файли, такі як MFT (Master File Table), pagefile, hibernate file, NTFS metadata, exclusively locked files, System Restore Points. Ось як мені вдалося вирішити цю проблему. До речі, ті ж інструменти можна застосовувати і до інших версій Windows:
Тут мені стало ясно, що треба постаратися перемістити всі ці файли на початок жорсткого диска або видалити. Робив я це так:
- відключив “Відновлення системи” і при цьому видалив усі точки відновлення (Контрольна панель – Система – Захист системи – Налаштувати – Вимкнути захист системи);
- відключив файл підкачки pagefile (Контрольна панель – Система – Додаткові параметри системи – Додатково – Швидкодія – Параметри – Додатково – Змінити – Без файлу підкачки);
- відключив запис налагоджувальної інформації (Контрольна панель – Система – Додаткові параметри системи – Додатково – Завантаження та відновлення – Параметри – Запис налагоджувальної інформації – Ні (було – Дамп ядра));
- відключив режим глибокого сну. Як вимкнути та знову включити режим глибокого сну;
- перезавантажив комп'ютер. І цим видалив файл підкачки (c:\pagefile.sys) і файл глибокого сну (c:\hiberfil.sys). Щоб перевірити це, потрібно зайти в "Панель управління" - "Параметри папок" і поставити галочку "Показувати приховані файли, папки та диски" та зняти галочку "Приховувати захищені системні файли". Тим самим можна дозволити відображення зритих файлів і переконатися, що ці два файли зникли.
На жаль, вжиті заходи результату теж не дали, і до стиснення так і залишилося доступно лише 50 Гб. Тому я зробив всі описані в цьому пункті кроки у зворотному порядку, тільки режим глибокого сну включати назад не став.
Так що ж реально допомогло швидко та повністю вирішити проблему стиснення диска C із встановленою на ньому операційною системою Windows?
Безкоштовна програма для керування дисками, відмінна заміна штатного інструменту Windows: Partition Wizard Home Edition. Всього за 15 хвилин жорсткий диск був розбитий на два рівні розділи кожен з них розміром 250 Гб. Проблема вирішена! Починайте з програми, а потім дефрагментуйте диск за допомогою Auslogic.
Якщо ж останній спосіб не дасть швидкого результату, краще переписати всі важливі дані з вашого комп'ютера в надійне місце, тобто. зробити бекап і просто заново перевстановити Windows, і потім стиснути диск. У цьому випадку проблем зі стиском не виникне. А враховуючи, скільки часу я витратив на вирішення проблеми стиснення, наступного разу я краще відразу встановлюватиму Windows. А якщо ви ставите другою операційною системою один з дистрибутивів Linux, то рішення ще простіше повністю видаляти Windows під час установки Linux. У цьому випадку тимчасові витрати будуть мінімальними! Під час вирішення проблеми я керувався інформацією з наступних статей.