Cum se instalează diferite versiuni de Windows
Dacă vă gândiți să faceți upgrade la Windows 10, este probabil să vi se furnizeze informații despre cei care vor rula toate programele dumneavoastră preferate sub noul sistem de operare.
Acesta este un subiect care apare inevitabil în fiecare zi, pe măsură ce Microsoft se pregătește să lanseze noua versiune Sistemul de operare și popularitatea Windows, puterea programelor cu noua platformă pot chinui milioane de clienți din întreaga lume.
La fel ca majoritatea discursurilor legate de trecerea la Windows 10, există două versiuni posibile: scurtă și lungă.
Pe scurt: „Deci, programele tale funcționează cu siguranță ca și cum ar funcționa la 7 sau 8.”
Cu toate acestea, o altă variantă a conexiunii poate avea nevoie să fie clarificată în continuare.
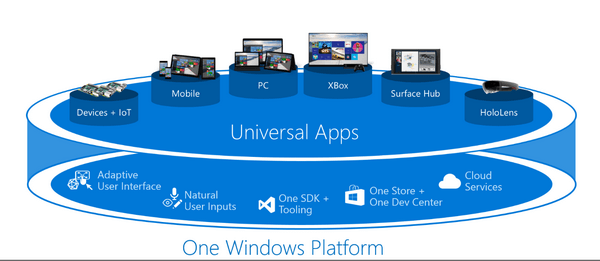
Nu toate programele sunt la fel
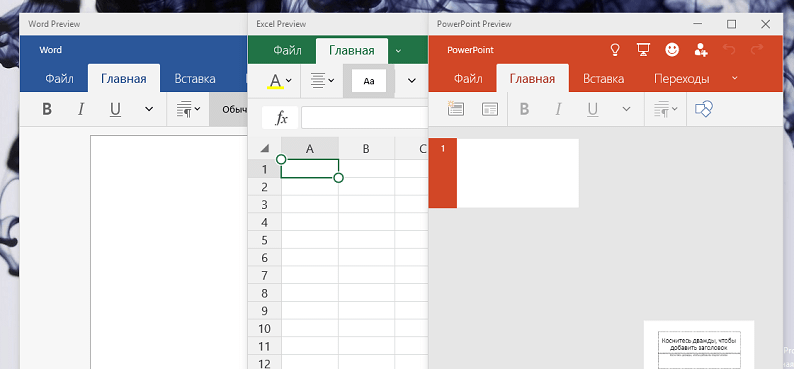
Una dintre cele mai mari schimbări pe care Microsoft le-a făcut cu Windows 10 este trecerea la un nou model de programe - așa-numitele programe universale, așa cum probabil știți ca proprietar de afaceri.
Conceptul din spatele acestui tip de software constă în furnizarea unei singure experiențe de utilizator, fie că este pe un smartphone, tabletă, laptop sau PC desktop.
Pe baza acestui concept, Windows 10 introduce o serie de astfel de programe care vor fi disponibile peste tot, inclusiv prin Magazinul oficial.
Aparent, noul sistem de operare acceptă programe de tip tradițional.
Aceasta, desigur, este cea mai importantă parte a tranziției la noua versiune.
Din fericire, Microsoft garantează că programele de skin care funcționează corect sub Windows 7 se vor simți chiar în mijlocul Windows 10.

Sistemul de operare va activa din nou modul nebun, ceea ce face dificil pentru programele mai vechi să se gândească ce este cu adevărat în neregulă cu cea mai recentă versiune (de exemplu, XP).
În majoritatea versiunilor de Windows 10, programul în sine va detecta astfel de programe și va activa modul avansat, altfel va fi disponibilă opțiunea de curățare manuală.
Orice program sau componentă hardware care utilizează un driver vechi (să zicem, din epoca Windows XP) evident nu funcționează corect sub Windows 10. Desigur, deoarece driverul a adăugat despre acestea pentru a lansa o nouă versiune - de exemplu, pentru Windows 7, sunt probleme dar nu esti vina ta.
Dacă suportul oficial a devenit similar cu Windows XP, poate fi necesar să căutați o alternativă pentru a vă înlocui programul sau componenta existentă.
Dacă utilizați programe arhaice pe 16 biți, șansele ca acestea să funcționeze corect sub „zece” nu sunt mari.
Dacă astfel de programe sunt importante pentru tine și dacă vrei să treci la Windows 10, atunci va trebui să pariezi pe versiunea pe 32 de biți a sistemului de operare - versiunea pe 64 de biți cu siguranță nu va rula astfel de programe. Cu toate acestea, dacă toate caracteristicile software și hardware nu sunt pe deplin acceptate de Windows 10, puteți oricând să verificați cu așa-numitul consilier de actualizare pe care Microsoft îl oferă ca parte a inițiativei Obțineți Windows 10. Și nu uitați, trecerea la un nou sistem de operare nu este dificilă.Și dacă doriți să treceți la Windows 10, nu o veți putea face chiar în clipa în care va fi lansat.
Dacă nu sunteți sigur că toate instrumentele dvs. vor funcționa corect, asigurați-vă că ascultați gândurile altor persoane care sunt experți în combinații similare de componente hardware și programe. După aceasta, puteți înțelege în ce măsură va fi justificată tranziția la un nou sistem de operare - pentru a vă asigura că, dacă este suficient, părțile actualizării gratuite vor fi valabile până la 29 iunie 2016..
7. Setări BIOS Amibios
Lansarea discului Pentru a instala parametrii BIOS folosind programe - când porniți computerul (CD-ul Windows poate fi deja introdus), apăsați aceeași tastă Del sau F2 pentru laptopuri (mai precis, verifica instructiunile), atunci un panou de control BIOS de la Amibios (se gaseste cel mai des pe laptop-uri) este esential. Dacă fereastra BIOS-ului arată diferit (butoanele sunt aranjate vertical), atunci se va schimba pentru întreaga companie BIOS .

Premiul Marcat cu săgeți
Boot 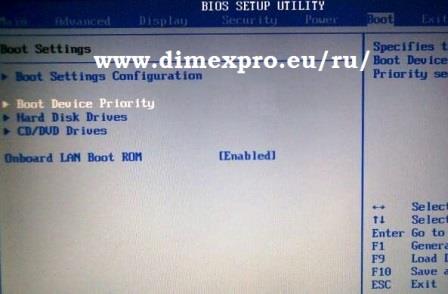
coborâți un rând și „Enter” 
reprezintă „1st Boot Device” și „Enter” 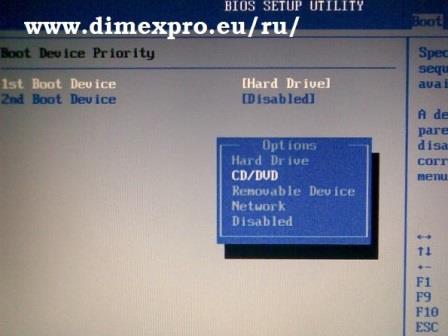
reprezintă „CD/DVD” și „Enter” 
reprezintă „2nd Boot Device” și „Enter” nota " Hard Drive 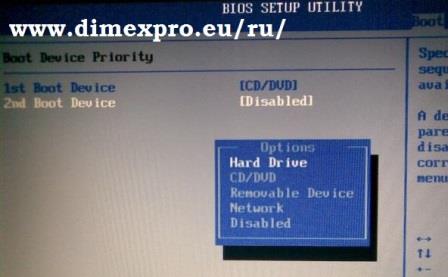
" și "Enter"
Fereastra BIOS-ului poate arăta astfel:
Primul dispozitiv de pornire
Al doilea dispozitiv de pornire, 
Apăsați „F10” și „Enter”
8. Premiul pentru instalare BIOS
9. Instalarea Windows 10 fără o cheie XP 7 8 Din faţă Apăsați orice tastă pentru a porni de pe CD 
- Hai să apăsăm tasta. 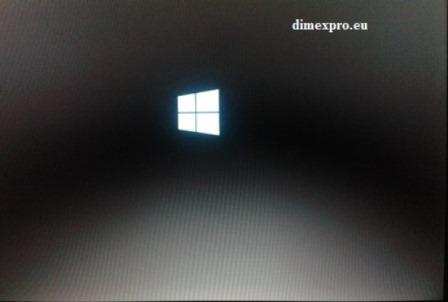
fișierele sunt copiate în memoria cu acces aleatoriu (RAM)
selectați limba Windows (rusă), regiunea și formatul (implicit), 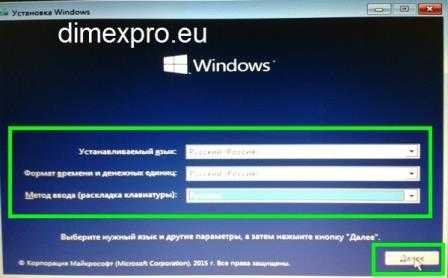
tastatură în limbă (rusă) 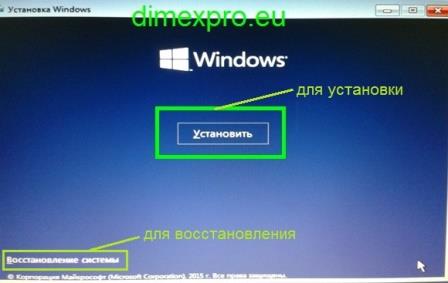
configurarea instalării - apăsați „Instalare” 
setările vor fi configurate 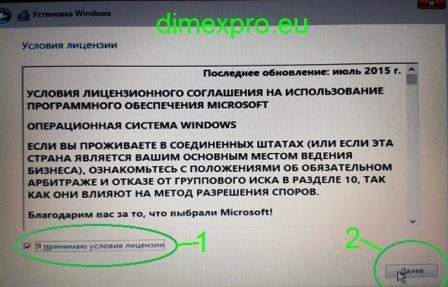
Confirmăm licența și facem clic pe „următorul” 
Dacă nu există nicio tastă, apăsați „săriți”, altfel introduceți tasta și apăsați „următorul” Selectăm o instalare curată (vibrântă) cu discul împărțit în secțiuni și formatele acestora. Să-l salvăm 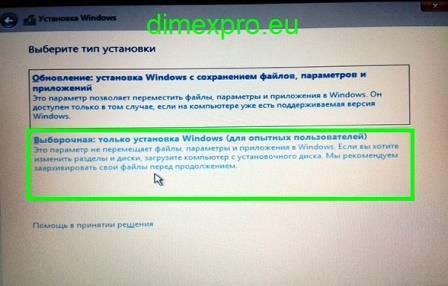
fișiere de sistem
(Windows) într-o secțiune și fișiere personale în alta, astfel încât proprietarul le va pierde după următoarea reinstalare a Windows, care va fi necesară în cazul unei defecțiuni a sistemului.
Formatarea discului va elimina complet vechiul sistem de operare.
Prin urmare, o astfel de instalare se numește copie curată.
10. Partiția și formatarea hard diskului
Împărțiți cu grijă discul în secțiuni și formatați-le
După selectarea metodei de instalare, se va deschide o fereastră care vă va cere să eliminați vechea partiție și să creați una nouă
Marchează secțiunea veche și apasă „Șterge” Important Dacă există fișiere necesare într-una dintre secțiunile principale și doriți să le ștergeți, atunci
Nu este nevoie să vedeți aceeași secțiune.
Dacă computerul nu pornește, atunci metoda de copiere a atacurilor este diferită
Dacă versiunea este diferită, atunci toate părțile (secțiunile) care s-au pierdut sub vechiul sistem de operare sunt eliminate obligatoriu 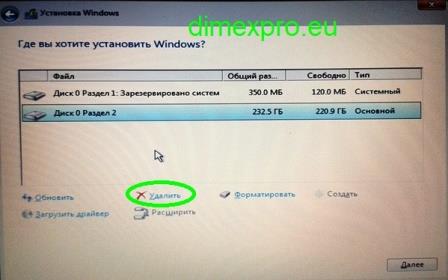

Partiția este acum marcată - Disc 0 Partiția 1
Disc 0 Partiția 1 marchează - apăsați „Vidality” - ștergeți partiția 
Confirmați că a fost introdusă secțiunea ștearsă - apăsați „OK” 
Începem o nouă parte a discului - apăsați „Creare” 
introduceți dimensiunea partiției în MB (setat la jumătate din dimensiunea hard diskului) - apăsați „Set” 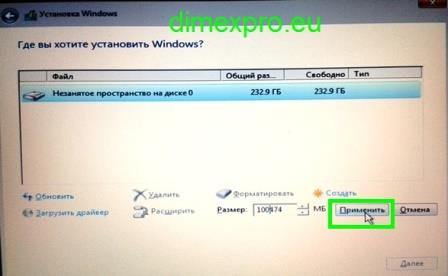
sistemul anunță că următoarea partiție pentru fișierele de sistem va fi creată – „OK” 
Marchează spațiul nefolosit pe discul 0 
Spațiul pe disc 0 este marcat, apăsați „Creare” 
Dimensiunea discului este indicată dacă îl pierdeți, apăsați „Zastosuvat”; 
Partiția 2 semnificativă a discului 0 
Marcajele discului 0 Partiția 2, instalați Windows 10 aici 
apăsați „Format” 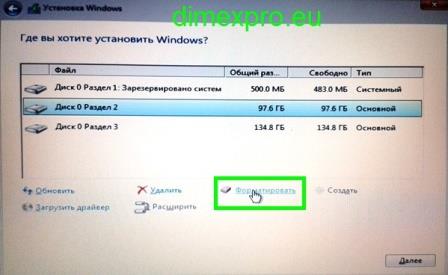
începe instalarea, apăsați „Next” 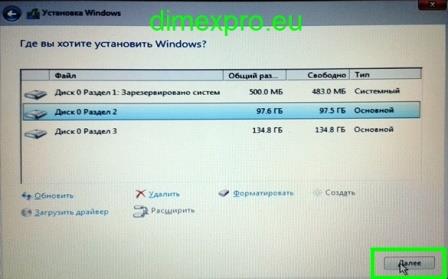
Instalarea Windows 10 este inițiată, în timp ce fișierele de sistem sunt copiate 
nu există presiune pe nimic, computerul se va ocupa de la sine 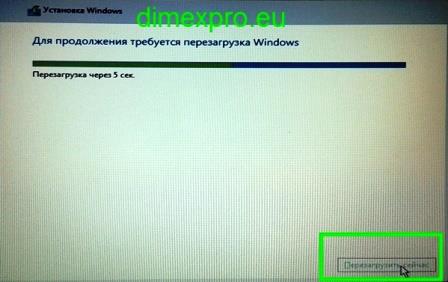

![]()
Dacă nu există nicio tastă, apăsați „Obțineți mai târziu”, în caz contrar introduceți tasta (selectați tastatura ENG pentru a introduce caractere latine) și apăsați „următorul (mai departe)” 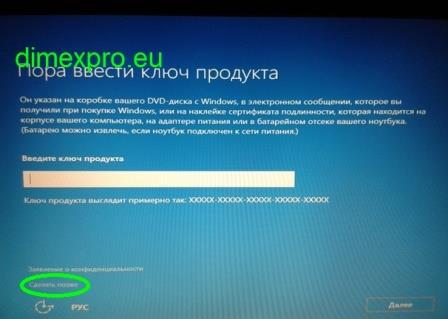
Odată ce driverul pistei fără săgeți este instalat, descărcați lista de piste și apăsați pe tasta 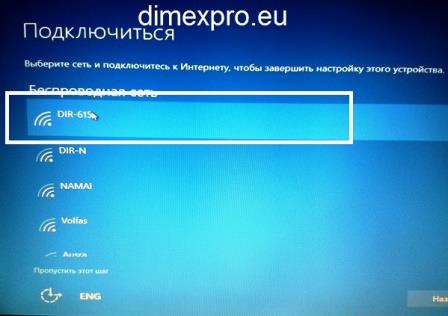
selectați tastatura ENG (deoarece parola trebuie scrisă cu caractere latine), introduceți parola pentru ruta fără drone și apăsați „Următorul” 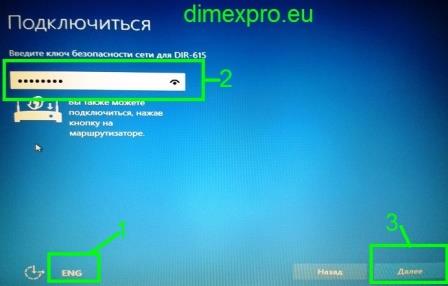
apăsat - „Parametri standard Vikoristovat” 
configurarea sistemului 



Selectăm liderul și apăsăm „Departe” 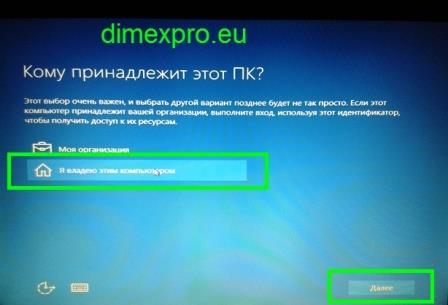
Dacă nu există un cont cloud, apăsați „Omiteți acest pas”, altfel introduceți e-mailul și parola pentru contul cloud Microsoft 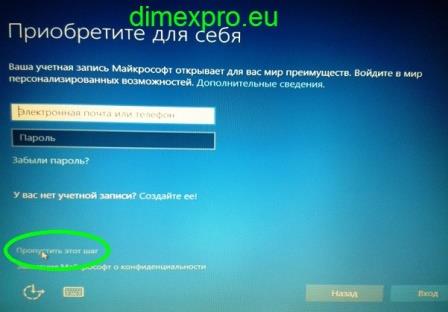




Instalarea Windows 10 este finalizată
Actualizați instalările pentru Windows 10.
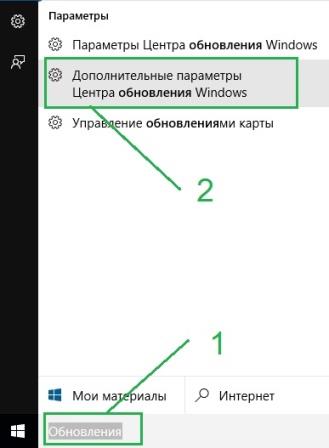
Faceți upgrade la Windows 10
Respect!
Actualizarea la Windows 10 poate face obiectul unei rambursări complete, nu versiune de încercare Windows 10. Dimensiunea fișierelor pe care doriți să le descărcați este de 3 GB.
Pentru a realiza rapid o propunere fără costuri, a fost necesar să faceți upgrade la Windows 10 înainte de 29 iulie 2016.
Este posibilă și infecția, dar poate fi rezolvată pentru reactivare veți avea nevoie de un cod (licență Windows 10).
Actualizare Windows 10 (informații de la Microsoft)
Oferta de upgrade la Windows 10 este valabilă pentru toate tipurile de dispozitive bazate pe Windows 7 și Windows 8.1.
Computerul are conexiuni la Internet.
Necesită Windows 7 SP1 sau Windows 8.1
Etapele upgrade-ului la Windows 10 vizual
Închidem toate ferestrele.
Pentru a actualiza trecem prin trimisși suntem sub presiune Onovity acum
Apare fereastra: 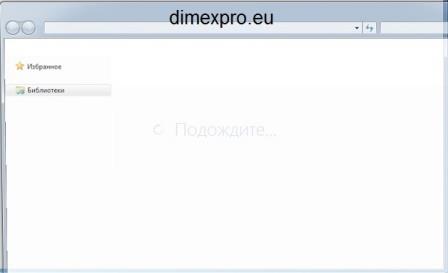

sub presiune Accepta

sub presiune Începe renovarea
Apoi computerul va fi reactivat de mai multe ori, fișierele vor fi copiate și configurația va fi instalată.
Trebuie doar să verifici... 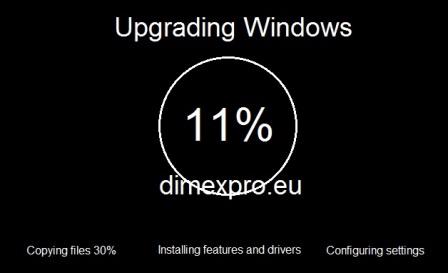

Computerul poate fi repornit de câteva ori, necesitându-vă să verificați aproximativ 30-45 de monede. Nu trebuie să muncești pentru nimic. Doar lansare
Actualizare Windows
10 (pentru a te mira mai mult vizual de etapele de renovare – asta-i tot).
Dacă există probleme cu lansarea actualizării, citiți mai jos, aceasta a fost trimisă pe site-ul Microsoft.
Husă actualizată:
Toate programele rulează după descărcare, fișierele se deschid.
Setați sursa de alimentare în caz de probleme - porniți
|
Copierea este protejată și supusă legilor Federației Ruse 2008 - PC Master Toate drepturile rezervate |
|
Instalare curată a Windows 10, nu vikorist sau sistem de operare vechi
|
|
Cum se reinstalează Windows 10 pe un laptop
|
Cum se instalează Windows 10 | | Reinstalarea Windows 10 prin bios , |
Cum să verificați funcționarea computerului dvs
- |
- Instalarea Windows 10 prin bios
- |
Cum să-ți schimbi limba în Windows 10
|
Dacă instalați „SIM” pe computer și funcționează normal, atunci Windows 10 poate fi instalat.
Principalul lucru aici este că există cel puțin 15-20 GB de spațiu pe disc pentru salvarea fișierelor sistemului de operare și 10-20 GB (inclus în setul de suplimente care trebuie verificate) pentru instalarea programelor, salvând fișierul swap , ceas și dosare de corespondență.
Instalarea „zecilor” de către un alt sistem pe un computer poate apărea în secțiunea de administrare a partiției sistemului de streaming.
- Acest lucru se datorează noului standard pentru plasarea partițiilor GPT pe hard disk.
- Ca rezultat, GPT ignoră MBR, care este o problemă în „Simce” și edițiile anterioare ale Windows.
- Cel mai bine este să creați o partiție separată de 40 GB pentru instalare pe un nou „zece” cu un alt sistem și vom ajunge la asta acum.
- Faceți clic pe elementul „Keruvannya” din meniul contextual din directorul „Computerul meu”.

Să trecem la „Keruvannya cu discuri”.
- Selectați o partiție care are suficient spațiu pentru a salva fișierele Windows 10.
Prin meniul contextual al secțiunii, faceți clic pe comanda „Reduceți volumul...” pentru a deschide caseta de dialog pentru deschiderea secțiunii.

- După o procedură simplă de relocuire a nasului, va apărea deschiderea pentru o nouă dimensiune a secțiunii.
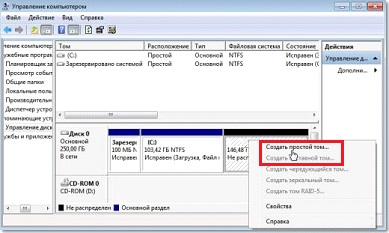
- Introduceți dimensiunea noului disc, selectând volumul necesar curent (30-60 GB per disc).
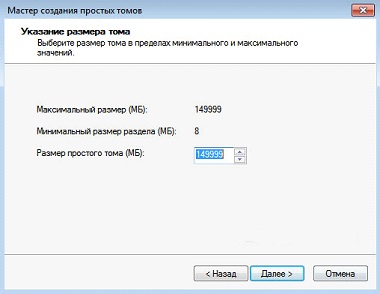
- Reveniți la respect: în câmpul „Dimensiunea spațiului care este comprimat”, introduceți descrierea noului disc, unde va fi localizată instalarea „zecilor” de către un alt sistem pe computer.

Puteți crea un volum simplu făcând clic pe meniul contextual al zonei nealocate.
- Setați dimensiunea discului și ștampila „Următorul”.

Acesta este atribuit unei litere valide și este formatat în NTFS. Pentru a reformata suprafața unei noi unități logice, se recomandă să convertiți formatarea externă pentru a permite hardware-ului să fie plasat pe suprafața sa. Odată instalat, este posibil ca Windows 10 să nu se termine corect.
Faceți clic pe „Terminat” după verificarea setărilor parametrilor.
Ca urmare, avem
- volum nou
- Unde merge pentru a instala un produs nou ca un alt sistem pe computer?
- Pregătirea unui nas de vandal
- În această etapă nu există articole pliabile comune.
- Admirăm imaginea capacității și ediției corespunzătoare de pe site-ul Microsoft, sau a fost creată din trackerul tău preferat.
- Lansăm add-on-ul Rufus (ne vom uita la aplicarea acestuia prin simplitatea utilitarului wiki).
- Setați parametrii așa cum se arată în captură de ecran:
- Punem comanda „Creați o nouă imagine...”, faceți clic pe pictograma unității de disc și selectați fișierul imagine original.

- „Start” este tipărit pentru a indica faptul că procesul de înregistrare este încheiat.
Instalare „zeci”
Instalarea Windows 10 pe alt sistem nu este afectată de instalarea inițială a sistemului de operare.
- Reporniți computerul și faceți clic pe Boot Menu pentru a selecta un dispozitiv USB adecvat.
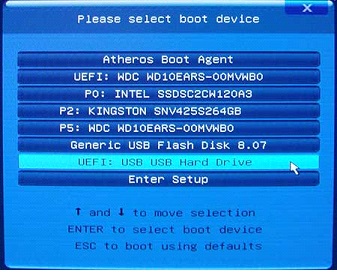
- Apăsați tasta când apare următoarea fereastră.

- Selectați parametrii dvs.
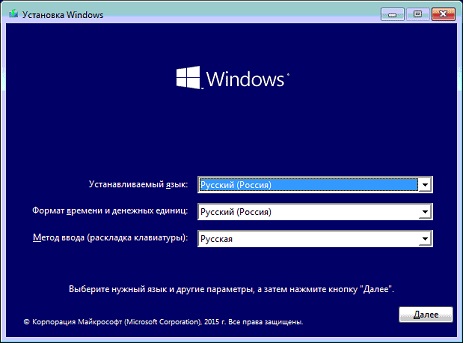
În primul rând, înainte de a instala sistemul, trebuie să creați o mașină virtuală pentru acesta - Windows poate fi tratat ca un computer cu drepturi depline.
- În acest scop este alocat programul VirtualBox. Lansați VirtualBox Manager și faceți clic pe.
- "Creare" În câmp"Sunt"
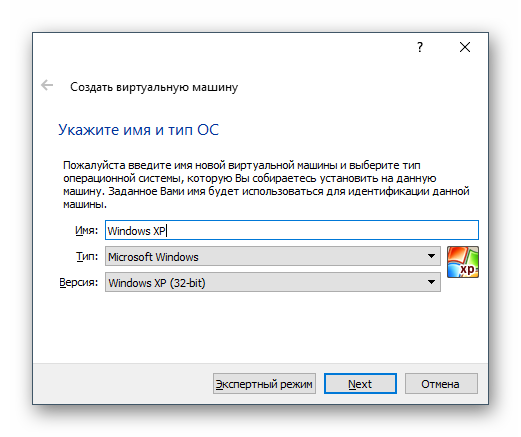
- introduceți „Windows XP” - nivelul apei va fi umplut automat. Selectați câtă memorie RAM doriți să vedeți sub sistemul de operare instalat. VirtualBox recomandă utilizarea unei dimensiuni minime de 192 MB
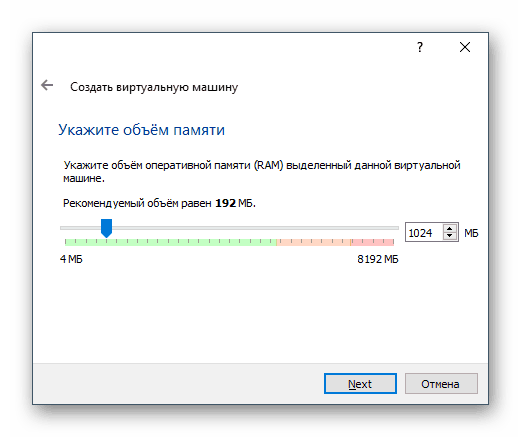
- RAM Lansați VirtualBox Manager și faceți clic pe.

- Dacă este posibil, atunci utilizați 512 sau 1024 MB. Deci sistemul nu este afectat de niveluri ridicate de interes..

- Vi se va cere să selectați un dispozitiv de stocare virtual care poate fi conectat la mașină. Nu este nevoie, atâta timp cât alegem să instalăm Windows folosind imaginea ISO..
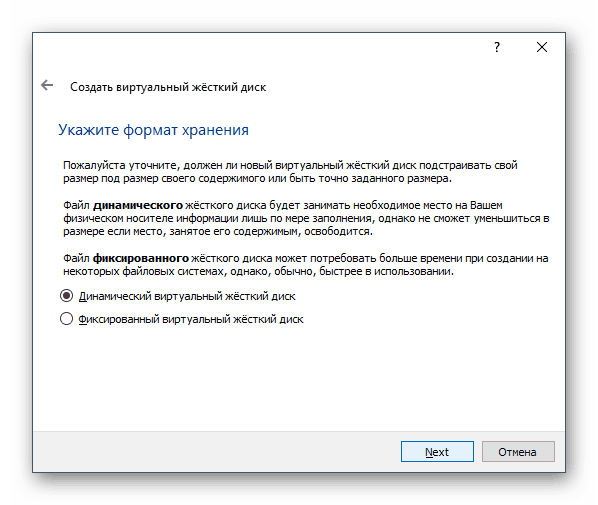
- Ei bine, nu este nevoie să schimbăm setările în această fereastră - pierdem totul așa cum este și punem presiune Tip de umplere cu disc vibrant VDI Selectați formatul de salvare preferat. Vikorist recomandat

"Dinamic"
Indicați numărul de gigaocteți pe care doriți să îi vedeți sub virtual
hard disk
.
VirtualBox recomandă vizualizarea 10 GB, dar puteți alege o altă valoare.
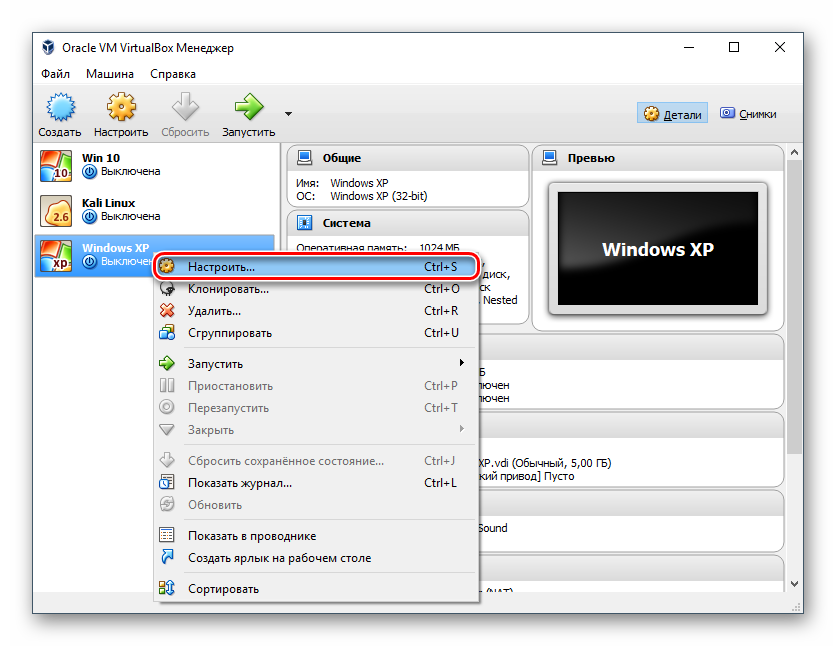
Dacă ați ales opțiunea „dinamică” în primul rând, atunci Windows XP va împrumuta inițial o cantitate limitată de spațiu pe hard disk (nu mai mult de 1,5 GB), iar apoi stocarea virtuală a sistemului de operare se va extinde la mijlocul activitățile dumneavoastră până la maximum 10 GB.
Cu un format fix, 10 GB vor fi ocupați pe HDD-ul fizic.
- Odată ce HDD-ul virtual a fost creat, această etapă se va încheia și puteți continua la configurarea VM-ului. Configurarea unei mașini virtuale pentru Windows XP.
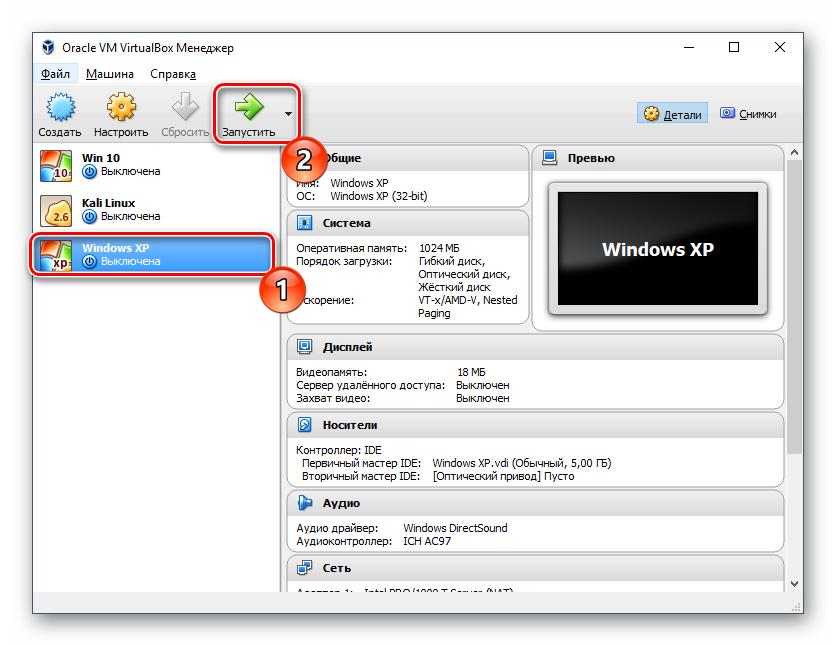
- Înainte instalarea Windows pentru lansare.

- Faceți clic pe butonul de lângă folder și selectați o locație pentru a dezinstala fișierul din imaginea sistemului de operare.
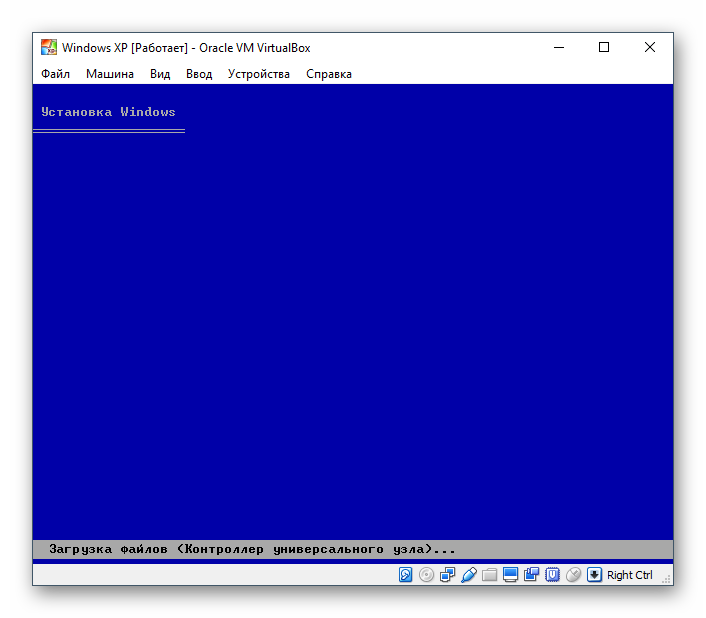
- Se va lansa utilitarul de instalare Windows XP. Își termină primele activități automat și va trebui să verificați câteva lucruri. Programul de instalare vă urează bun venit și vă solicită să continuați instalarea apăsând tasta "Introducere".
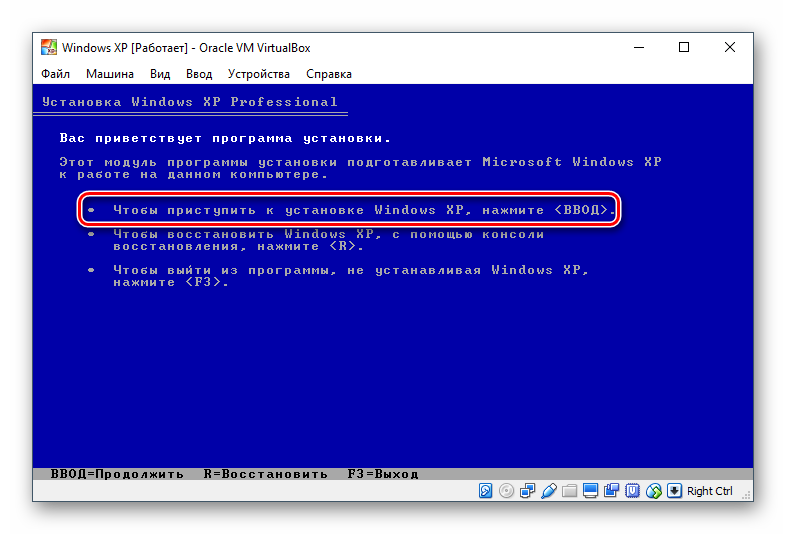
- . Aici și mai jos, sub această cheie, există o cheie Intră

- Se va deschide zona de licență și, dacă o utilizați, apăsați tasta F8 acceptă această minte. Programul de instalare vă va cere să selectați discul pe care va fi instalat sistemul. VirtualBox a creat deja un virtual "Introducere".
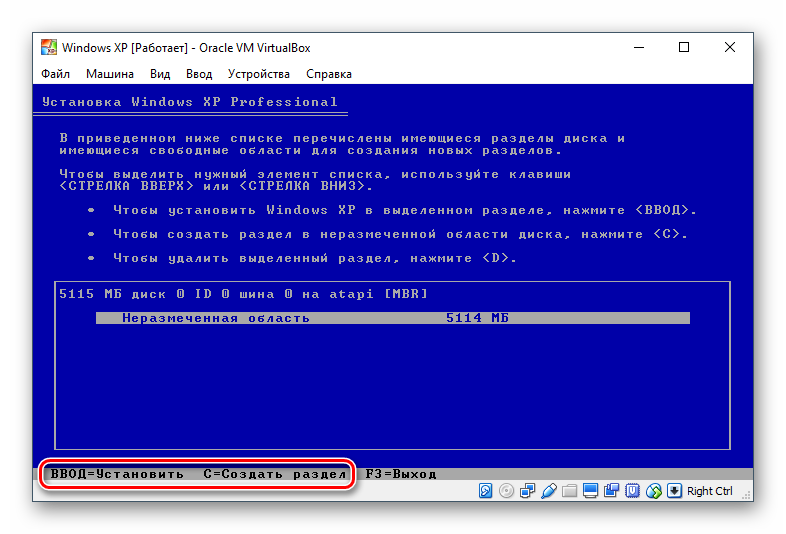
- hard disk obligatoriu, pe care l-ai ales pe croci 7 la ora creatiei.
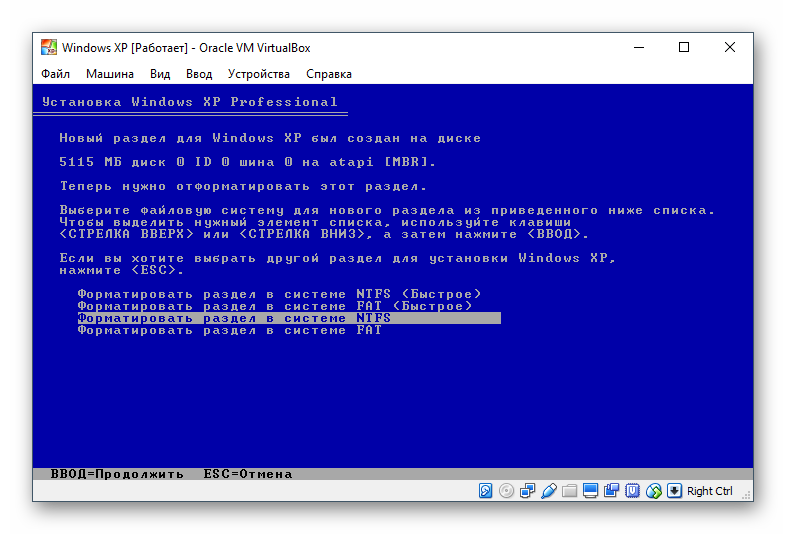
- mașină virtuală
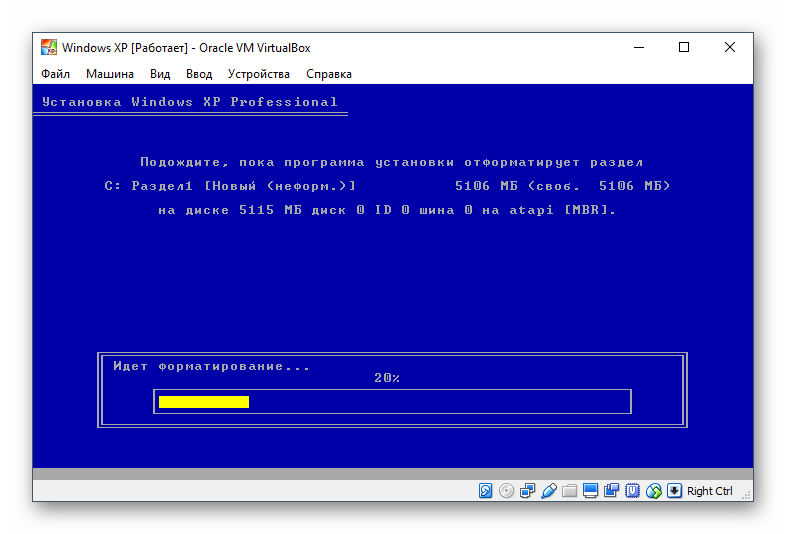
- . Tom apasă Această zonă nu este încă marcată, așa că programul de instalare vă solicită să o formatați.
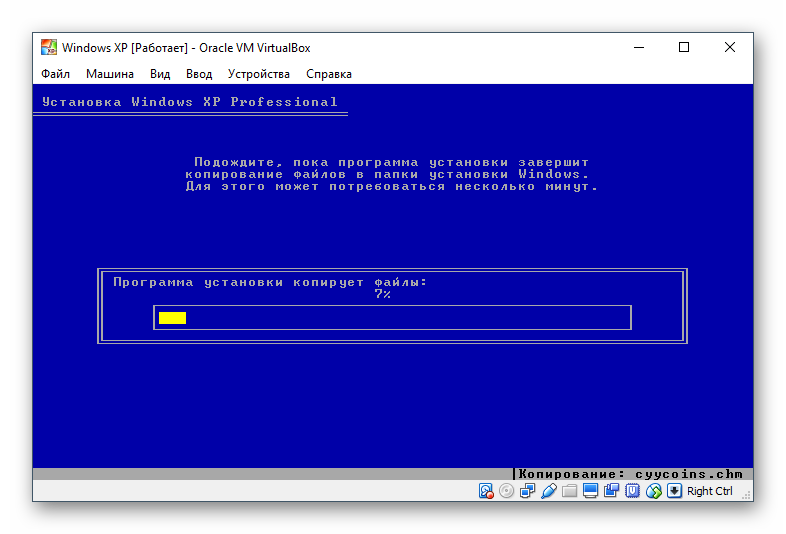
- Alegeți una dintre cele patru opțiuni disponibile. Este recomandat să selectați opțiunea„Formatați partiția pe sistemul NTFS”

- Așteptați, dock-ul va fi formatat.
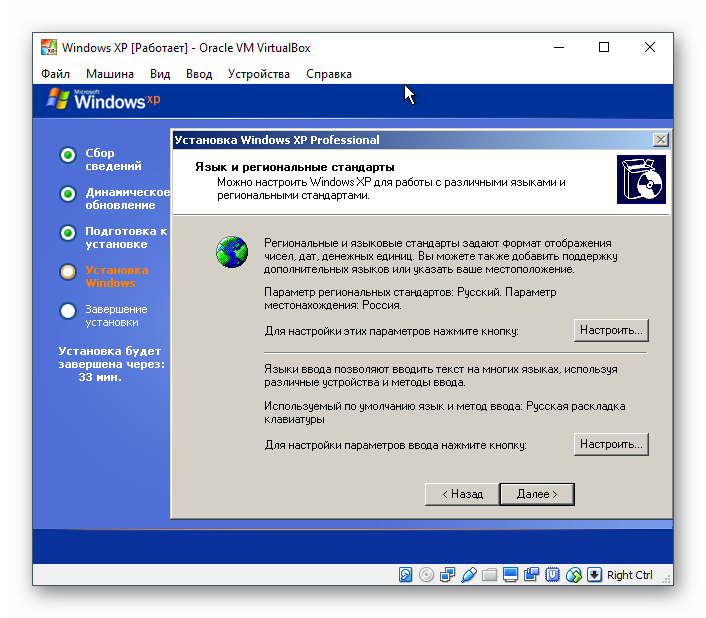
- Programul este instalat în
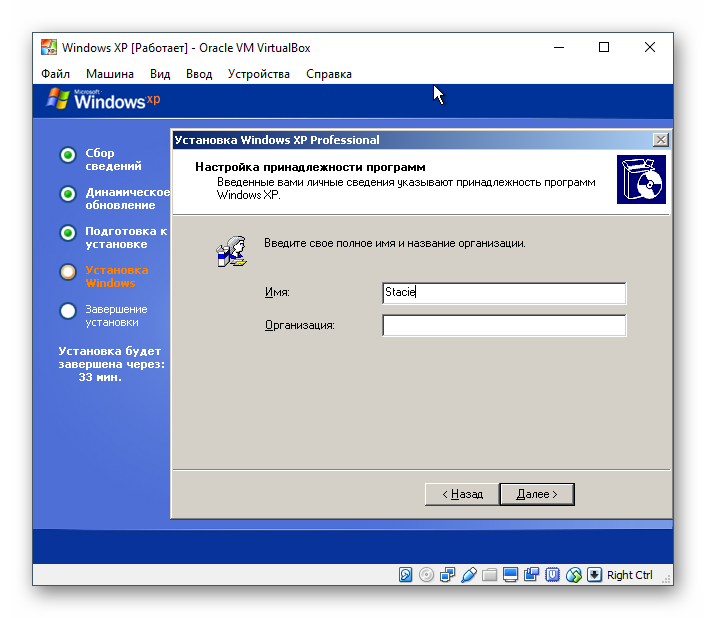
- modul automat

- Puteți copia orice fișiere. Deschide o fereastră fără mijloc.
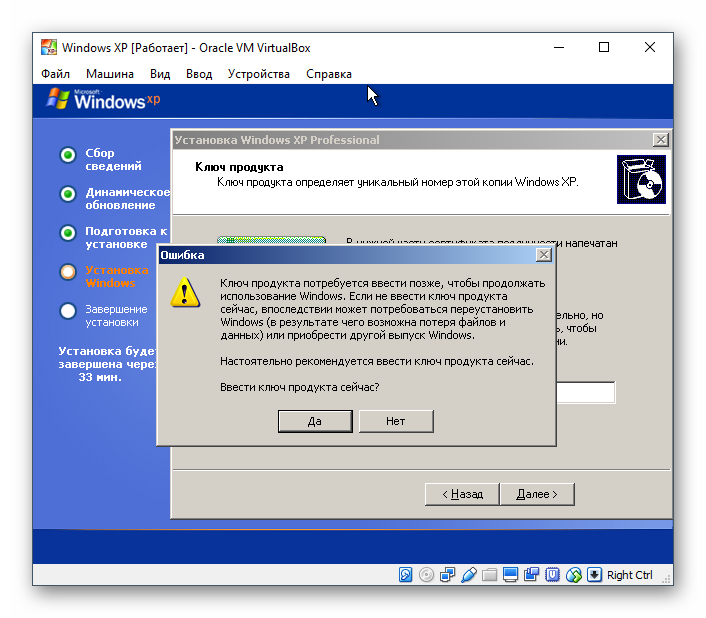
- Instalarea Windows , iar instalarea dispozitivelor va începe imediat, fii atent. Verificați dacă sistemul și aspectul tastaturii sunt configurate corect.

- Introduceți numele managerului de cont, nu trebuie să introduceți numele organizației; Introduceți cheia de activare dacă ați introdus-o..
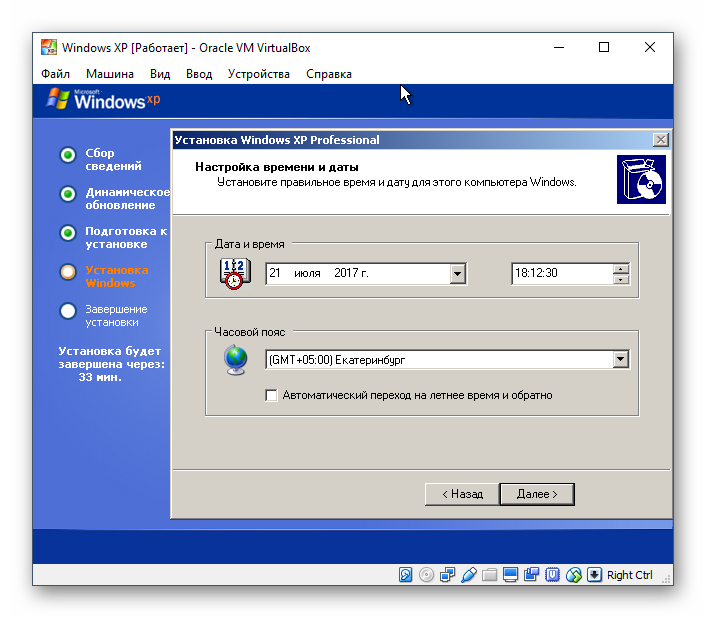
- Puteți activa Windows mai târziu. Dacă doriți să activați activarea, atunci în fereastra de confirmare selectați"Ni"

- Introduceți numele computerului. Puteți seta o parolă pentru contul dvs.
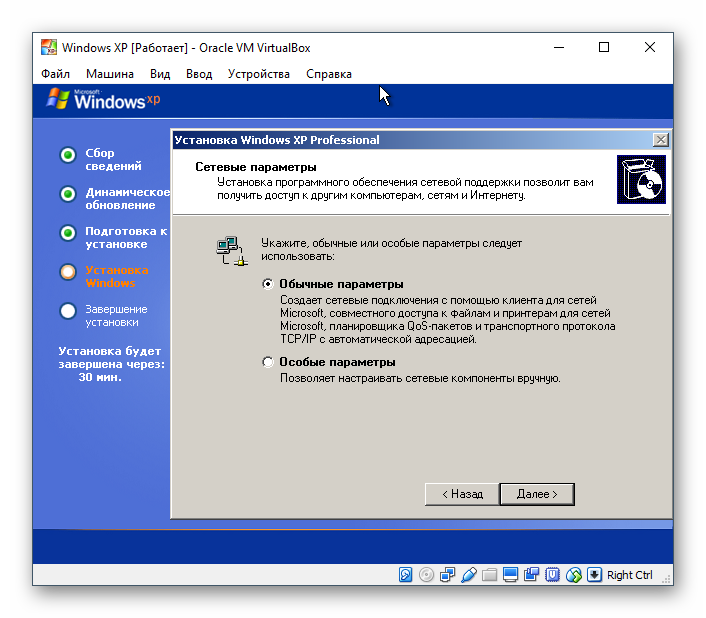
- "Administrator"

- .
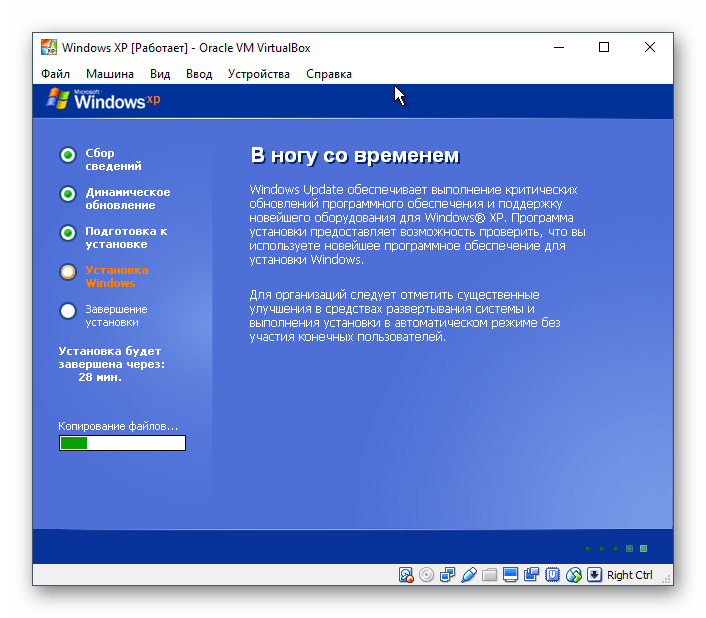
- Nu este nevoie să omiteți introducerea parolei.
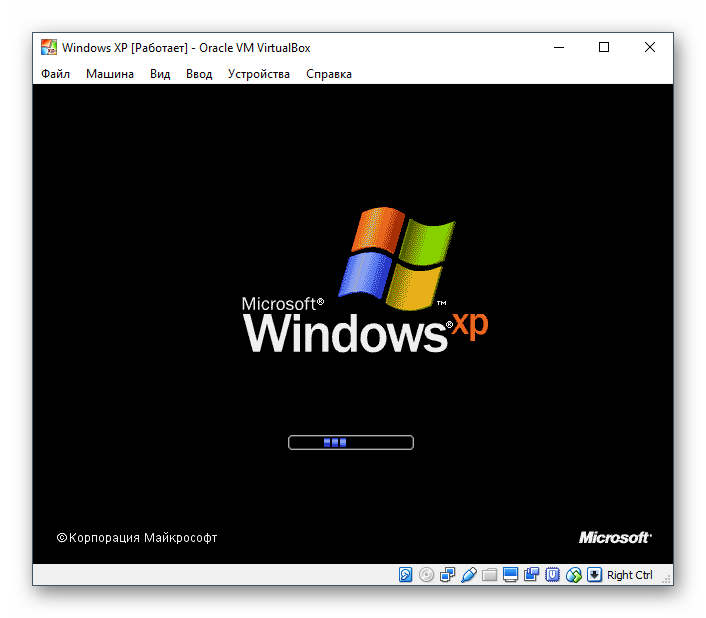
- Inversați data și ora, dacă este necesar, modificați informațiile.

- Indicați fusul dvs. orar selectând o locație din listă. Rezidenții din Rusia pot debifa caseta.
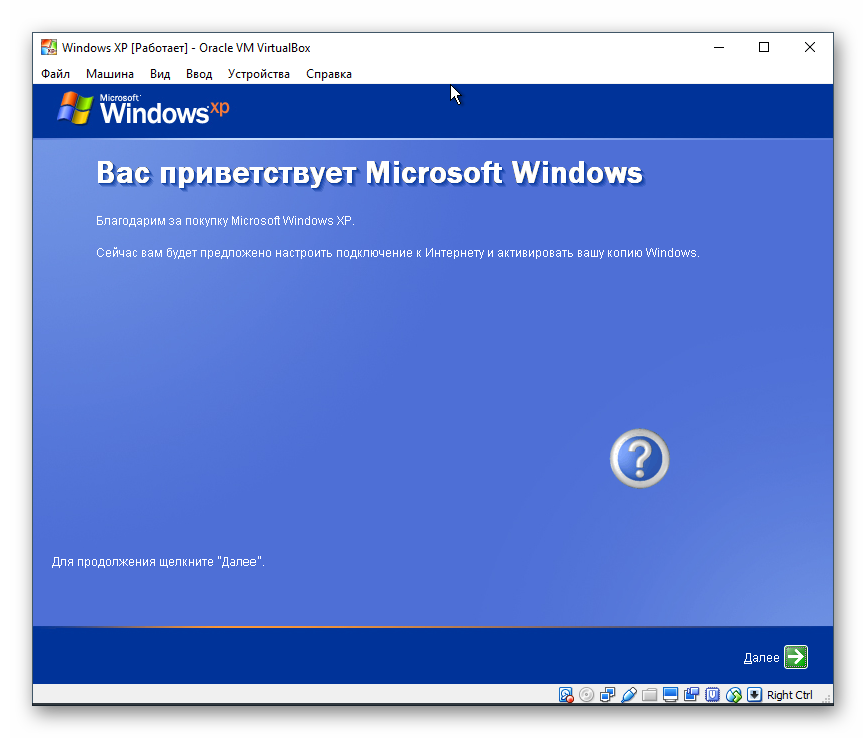
„Tranziție automată la ora de vară și înapoi” Trăiește mai departe instalat automat
Cum să-ți schimbi limba în Windows 10
- Salvați toate fișierele care sunt pe computer și transferați-le, de exemplu, pe o unitate flash dacă computerul nu este nou.
- Veți avea nevoie de un disc cu sistem de operare sau de o unitate flash pentru stocare.
- Pentru cine, ce este mai important?
Le puteți cumpăra fie. Este necesar să introduceți un disc sau un disc și pentru aceasta veți avea nevoie de tot. S-ar putea să nu fie nevoie să lucrați prea mult și veți începe să vă simțiți motivați imediat după ce ați introdus discul și reporniți computerul.
Să mergem acum
Instrucțiuni Windows XP și apoi alte versiuni ale sistemului de operare. Instalarea Windows XP
1) Introduceți discul sau
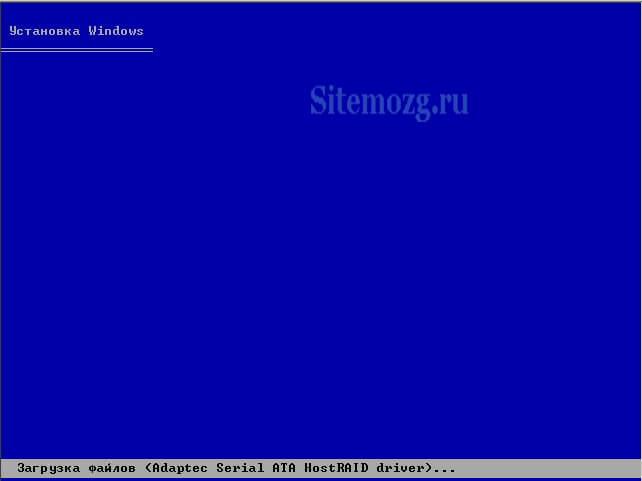
Voi lua o unitate flash
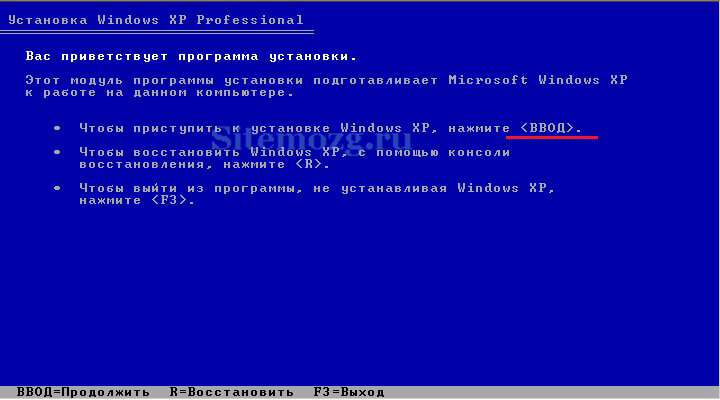
reporniți computerul.
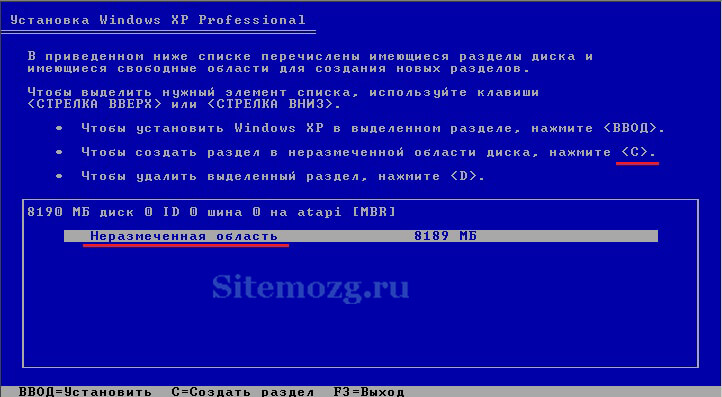
Dacă totul este împărțit corect, veți scrie ca în imaginea de mai jos.

Apăsați orice tastă. Deoarece nu există probleme de zi cu zi, este ușor să apară astfel: 2) Ajustare.
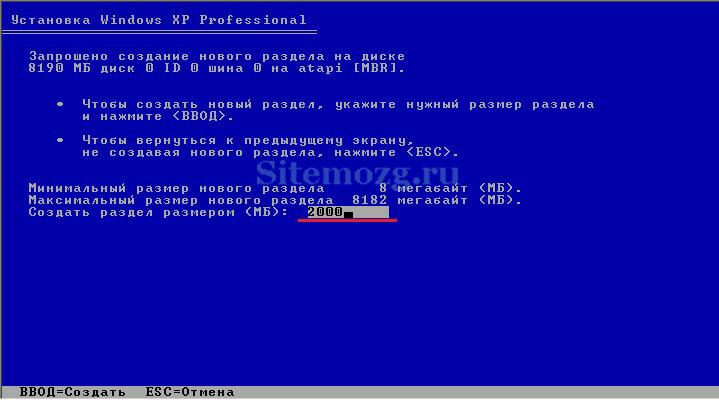
Butonul Enter este cheia ta Enter.
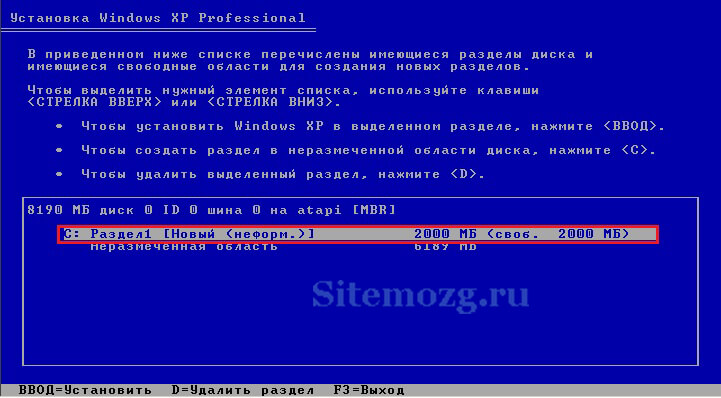
Apăsați pe el.

3) Am o mică zonă nemarcată pregătită în spatele meu.

Vei vedea mai mult în toate lucrurile decât în dimensiune.

Nu ocupa spațiu pe hard disk.
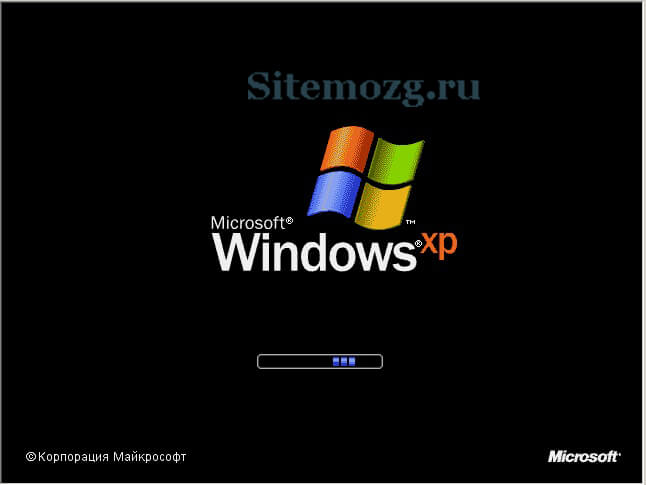
Va trebui să creați o partiție în această zonă pentru a salva fișierele de sistem. 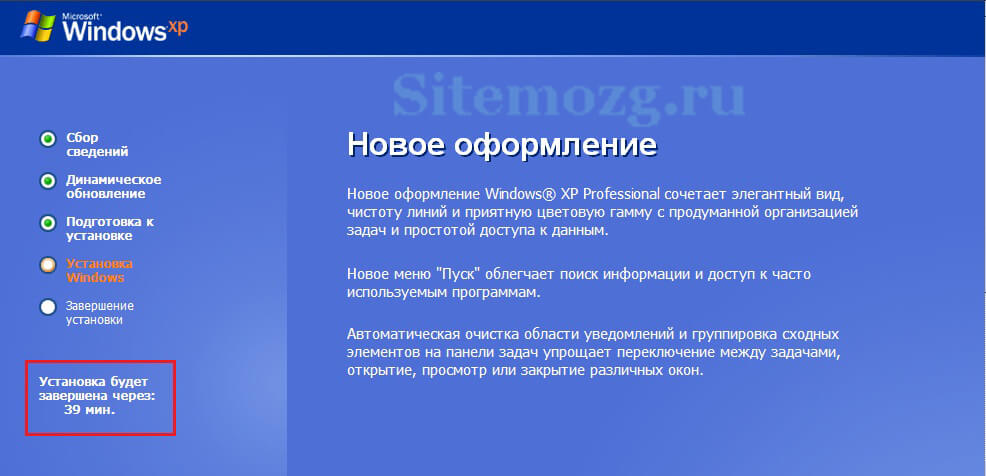
Pentru a face acest lucru, apăsați C, după ce ați văzut anterior zona nemarcată.

4) Aici trebuie să indicați dimensiunea secțiunii.

Pentru a determina dimensiunea, este suficient să ne uităm la caracteristicile sistemului de operare.
Deci setați dimensiunea partiției la 2000 MB ( 2 GB) cu rezervă. Puteți vedea mai multe. Totul depinde de dimensiunea hard diskului și de nevoile tale. Zona care lipsește este nemarcată și va fi folosită pentru a salva fișierele speciale. 5) Apoi selectați secțiunea de creare și apăsați Enter.
6) Formatați secțiunea conform opțiunii specificate.
7) Verificați finalizarea tuturor proceselor.
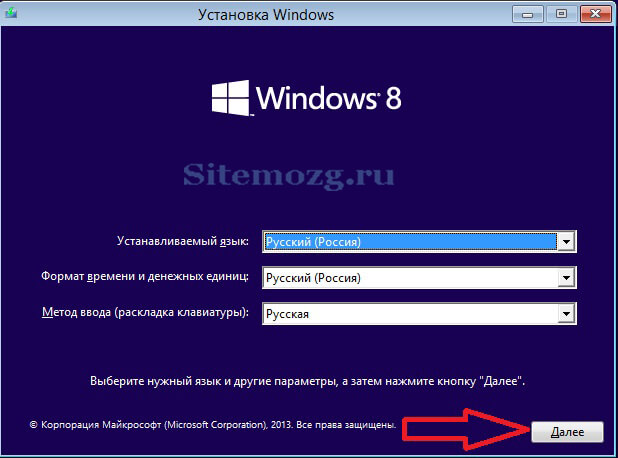
Nu împinge nimic!
![]()
După aproximativ o oră, sistemul va fi activat. Urmăriți instrucțiunile de la vedetele Windows sau verificați această cheie pentru Windows 8.1).
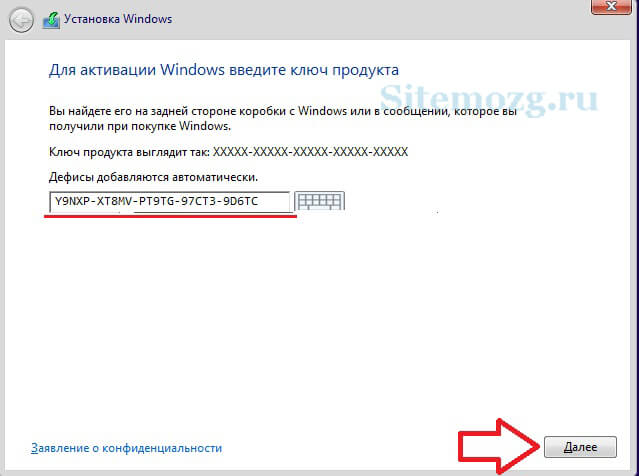
4) Citiți și acceptați acordul de licență.
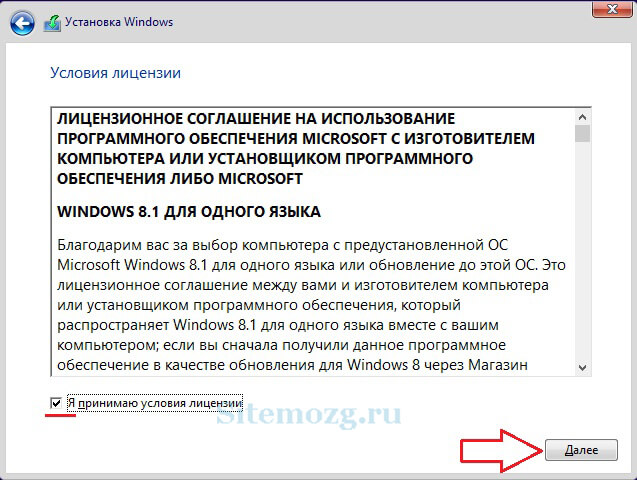
5) Selectați setarea de selecție.
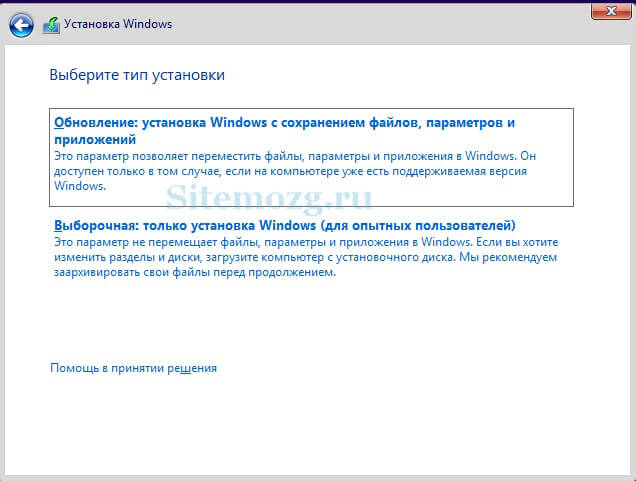
6) Aruncă o privire la caracteristicile sistemului Windows 7, 8 sau 10 ( miroase totuși), apoi creați o partiție pentru fișierele de sistem.

Necesită 16 gigaocteți pentru un sistem pe 32 de biți. Dacă aveți un computer pe 64 de biți, creați o partiție de 20 de gigaocteți ( Pentru recomandări minime, ar trebui să puneți mai multe
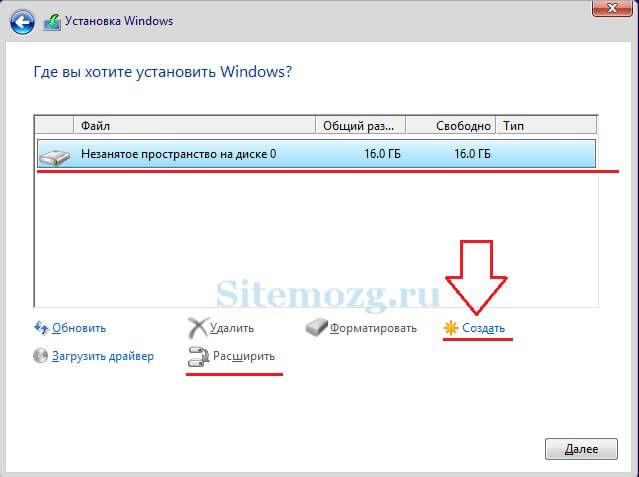
).
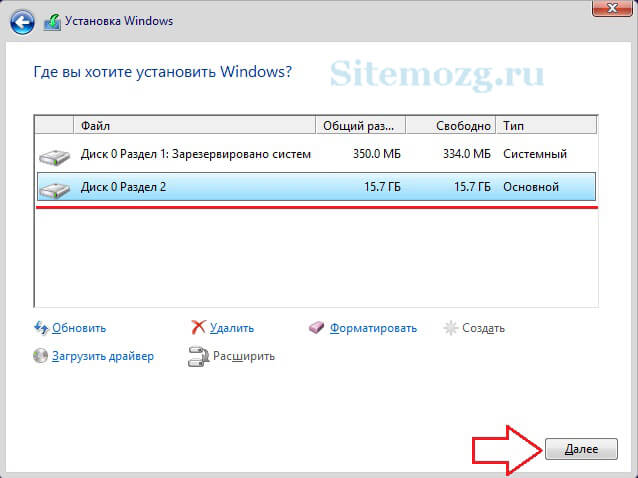
Pentru cine să apăsați creația.

Sistemul trebuie să rezerve spațiu.
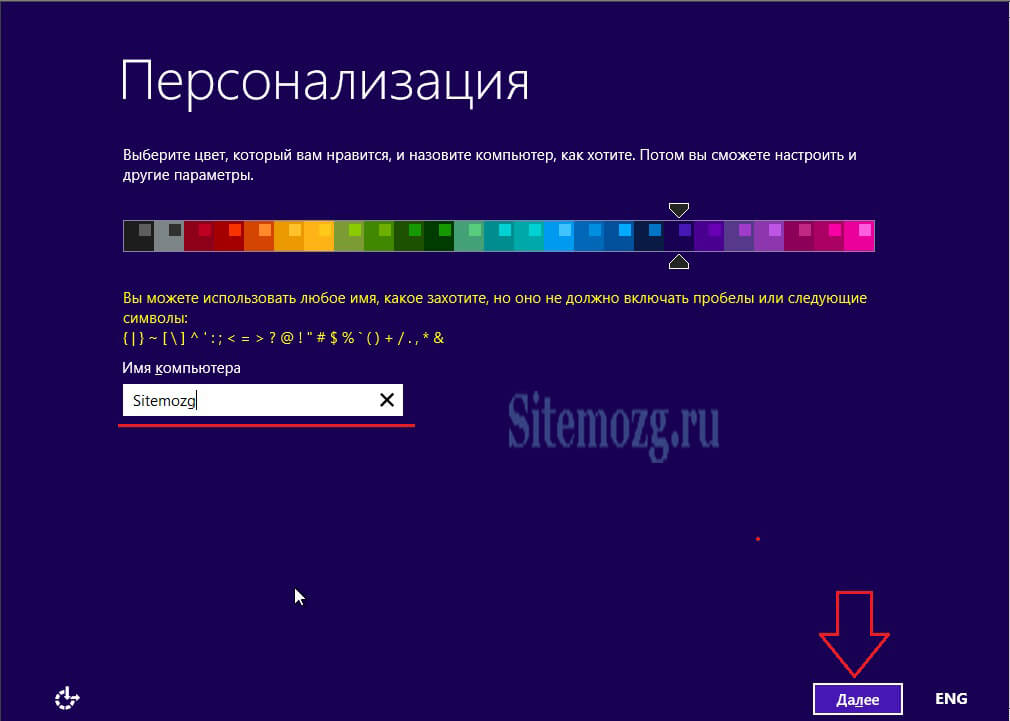
Selectați secțiunea finalizată și faceți clic pe butonul Următorul.
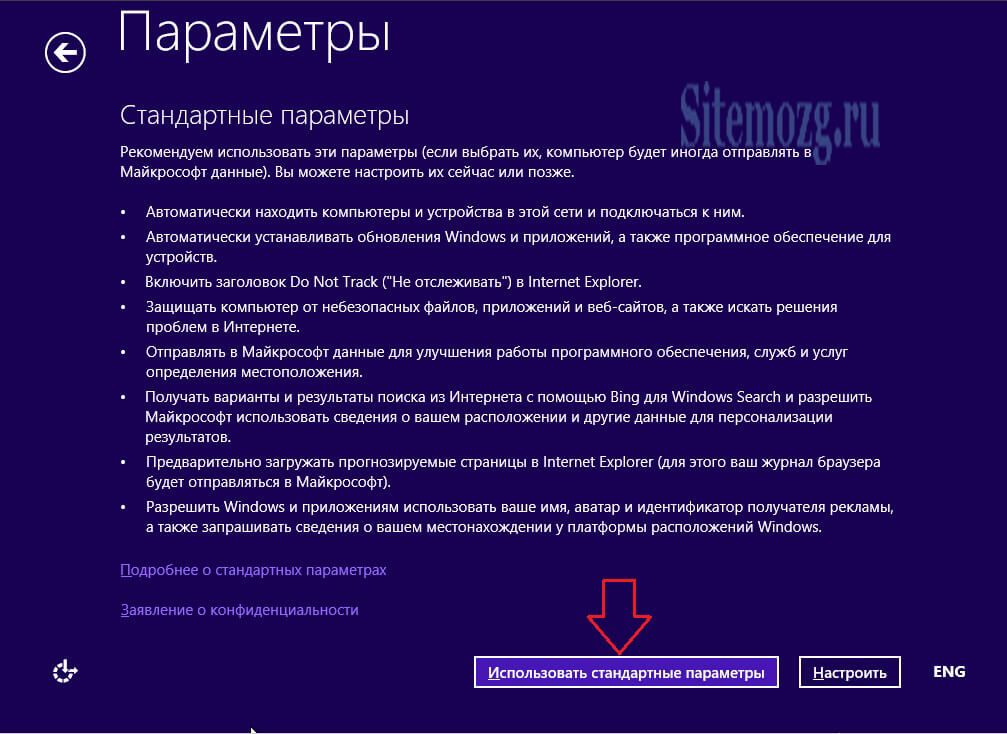
7) Așteptați finalizarea procesului.
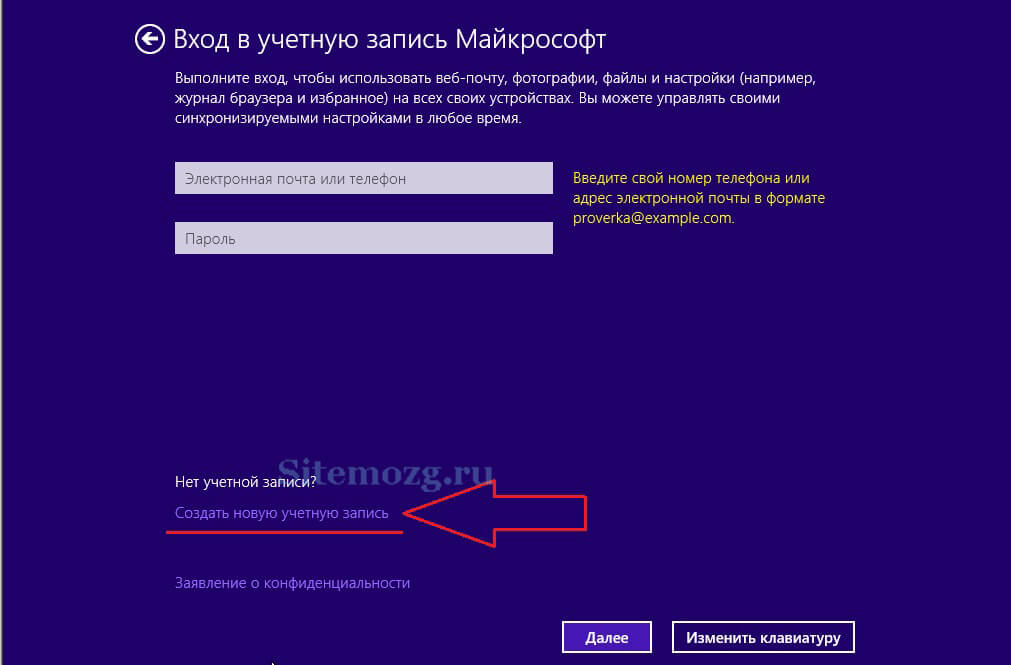

8) Când ați terminat, denumiți computerul și faceți clic pe următorul. 9) Selectați setările standard.).

Toate pot fi schimbate ulterior.
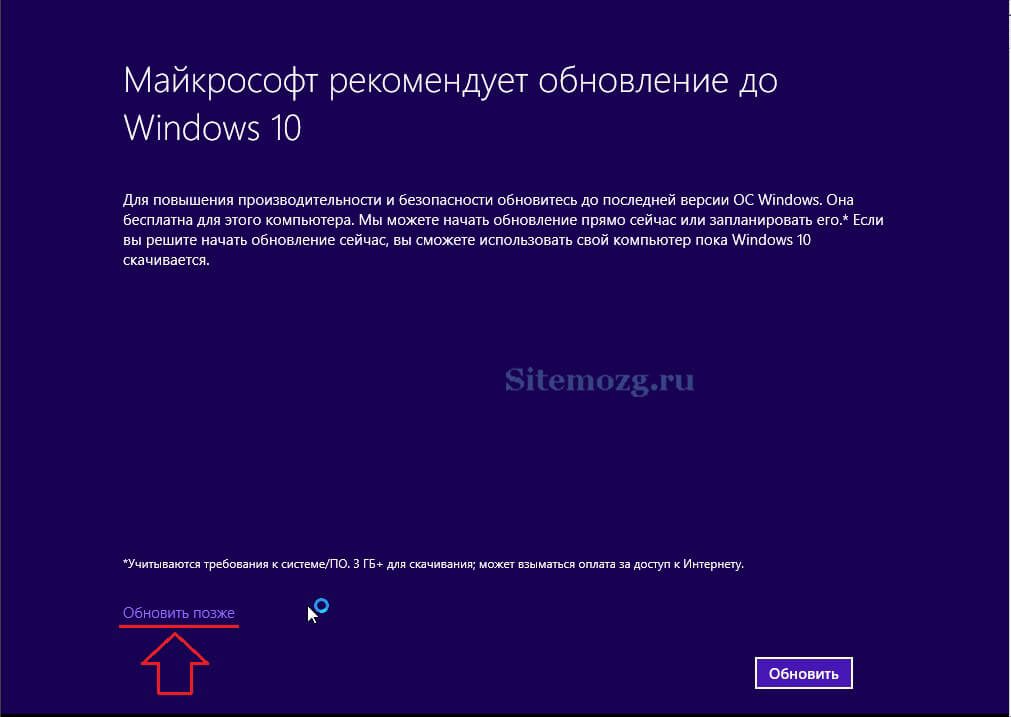
10) Crearea unei înregistrări în cloud poate fi omisă.
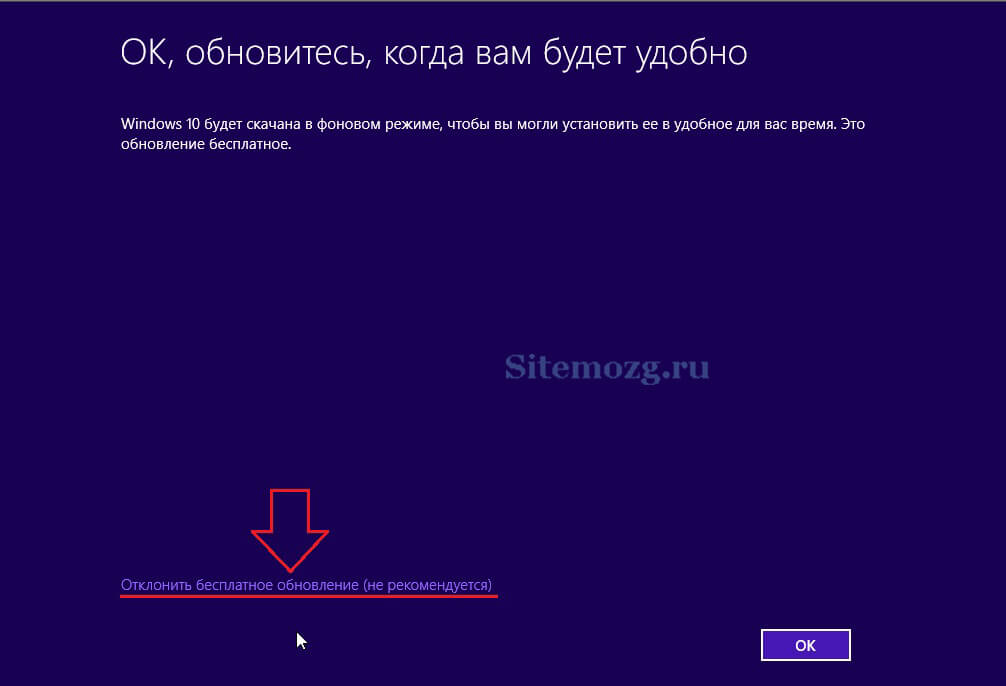
Pentru a face acest lucru, accesați „Creați un cont nou” și selectați „Părăsiți fără un cont Microsoft”, așa cum se arată mai jos.
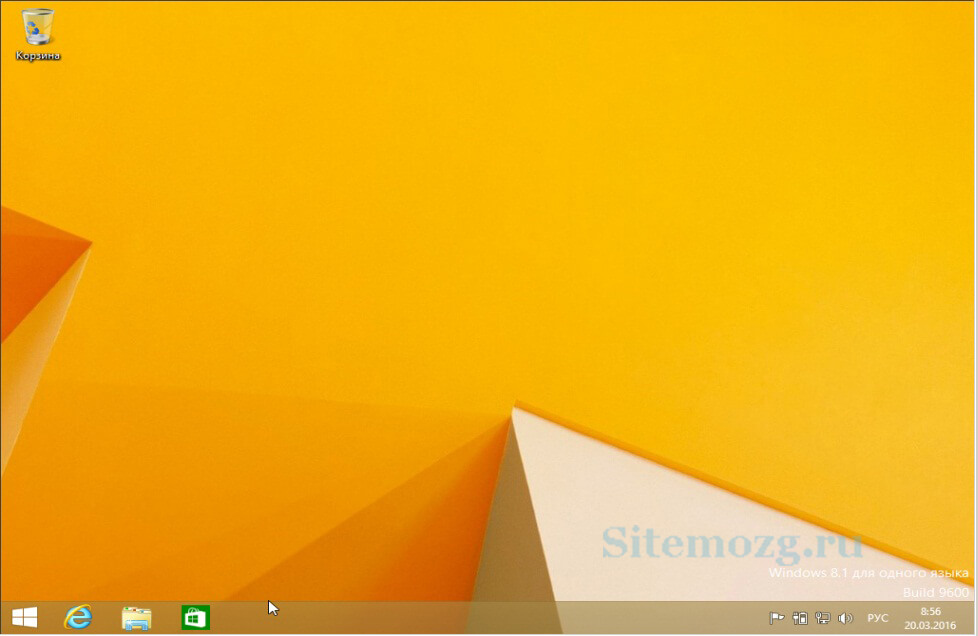
11) Introduceți numele contabilului contului dvs. (
Nu este necesar ca parola să fie introdusă în limbă



