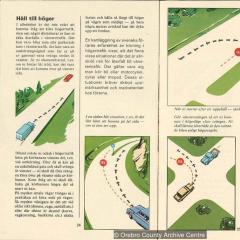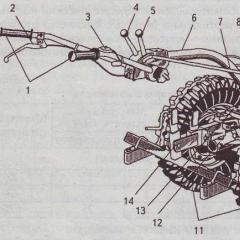Ємність жорсткого диска. Історія: максимальний обсяг жорсткого диска в Windows NT
Аби не заглиблюватися в технічні подробиці, Windows NT дозволяв переглядати розділ жорсткого диска, Максимальний обсяг якого дорівнює 2 Терабайт (або 2199023255552 байт). Однак, були обмеження, які дозволяли працювати з розділами подібного обсягу.
Файлова система FAT має обмеження в 4 Гбайт, так як в цій файлової системи використовується 16-ти розрядні поля для зберігання розмірів файлів. Значення 2 ^ 16 одно 65536, а при розмірі кластера в 64 Кбайт виходить максимальний обсяг в 4 Гбайт.
У файлової системи HPFS (High Performance File System) використовуються 32-х розрядні поля, що дає можливість обробляти розділи більшого розміру, Однак розмір одного файлу максимально становить 4 Гбайт. Файлова система розділяє дисковий простір на сектори по 512 байт, що може привести до проблем на азіатських ринках жорстких дисків, Де прийнято використання секторів розміром 1024 байт, тобто файлова система HPFS буде непридатна (втім, ця файлова система не підтримується в Windows XP і пізніших версіях).
У файлової системи NTFS для зберігання будь-яких розмірів файлів виділено 64 біт, що дозволяє досягти максимального розміру в 16 екзабайт! (18446744073709551616 байт). Однак Windows NT не підтримує розділи такого обсягу.
Для дисків з інтерфейсом IDE максимальний розмір становить 136,9 Гбайт. Для старих дисків IDE обмеження ще більш жорстке - 504 Мбайт. Нові диски з інтерфейсом EIDE, безумовно, мають набагато більший обсяг.
Важливо відзначити, що розмір системного розділу (тобто розділу, що містить файли NTLDR, BOOT.INI і т.д.) не повинен перевищувати обсяг перших 7,8 Гбайт жорсткого диска (це обмеження стосується і до розділів, які одночасно є як системними, так і завантажувальними). Обмеження пов'язане з інтерфейсом переривання INT 13H, який використовується завантажувачем NTLDR і надається BIOS. Інтерфейс використовується для завантаження до моменту ініціалізації власних драйверів жорстких дисків з інтерфейсом IDE або SCSI. Інтерфейс INT 13H підтримує використання 24-х розрядних параметрів для вказівки циліндра / головки / сектора диска. Якщо після дефрагментації системна завантажувальна область буде переміщена за точку ініціалізації драйверів, завантаження системи стане неможливою.
Обмеження в 7,8 Гбайт справедливо тільки для жорсткого диска з інтерфейсом IDE, кількістю головок, рівним 255 і 63-м секторам. Реальним обмеженням є 1024-ий циліндр. Якщо максимальна кількість головок становить 16 (як потрібно для деяких дисків з інтерфейсом IDE), файли NTLDR, BOOT.INI і так далі повинні розташовуватися в межах перших 504 Мбайт. Ситуація з некоректним використанням дисків / BIOS у свій час погіршувалася, так як виробники записували образи дисків на єдині розділи з розміром 20 або 30 Гбайт, причому на тих системах, інтерфейс INT 13H яких не підтримує розділи подібного розміру.
Процес завантаження починається з BIOS, а не системних параметрів Windows NT. При цьому BIOS знаходить початок розділу, використовуючи три значення: початкова головка, початковий циліндр і початковий сектор.
Кінцева область розділу визначається трьома аналогічними значеннями. Головка диска визначається 8-ми розрядним значенням в діапазоні 0-255. Циліндр визначається 10-ти розрядним значенням в діапазоні 0-1023 (1024 циліндри). Сектор визначається 6-ти розрядним числом в діапазоні від 1-го до 63-х (63 сектора). (Зверніть увагу, що значення 0 не можна використовувати в якості номера сектора.) Отже, максимальним сектором диска, доступним завдяки параметрам BIOS, є сектор з параметрами головка 255, циліндр 1023 і сектор 63. В цілому, це становить близько 16,5 мільйона секторів (256x1023x63). Стандартний сектор має розмір 512 байт, тому системний розділ повинен входити в початкову область жорсткого диска розміром 7,87 Гбайт.
Описується обмеження не стосується Windows XP і більш нових версій, оскільки параметри обмеження залежать безпосередньо від BIOS конкретного комп'ютера. Більш нові комп'ютери і нові версії BIOS не мають таких проблем.
Інструкція
Якщо ви губитеся в здогадах щодо обсягу жорсткого диска на стаціонарному комп'ютері або ноутбуці, яким ви користуєтеся, натисніть на її зображення «Мій комп'ютер» на робочому столі, щоб відкрити провідник Windows. Це вікно можна відкрити і по-іншому. Наведіть курсор на кнопку «Пуск», клацніть правою кнопкою миші і в меню виберіть команду «Відкрити провідник» (або «Провідник»).
У вікні, ви побачите одну або кілька іконок з написом «локальний диск» (С, D, E і т.д.), а також значки дисководів. Останні вас не цікавлять, оскільки не мають відношення до жорсткого диска. Сам диск може бути «розбитий» на кілька розділів, і в цьому випадку вам буде потрібно скласти розміри кожного з них, щоб дізнатися загальний обсяг жорсткого диска. Якщо локальний диск всього один, все ще простіше - досить дізнатися його ємність.
Для цього клацніть правою кнопкою миші по значку локального диска і виберіть команду «Властивості» в контекстному меню. На вкладці «Загальні» в розділі «Ємність» ви побачите дані про розміри вінчестера. Однак пам'ятайте, що його фактичний обсяг буде завжди менше, ніж зазначені виробником дані. Так, наприклад, при заявленому розмірі в 500 гігабайт, фактична ємність диск буде всього 452 гігабайти.
Щоб дізнатися обсяг диска, який не підключений до комп'ютера, слід використовувати бокс для підключення жорстких дисків через USB-роз'єм. Оскільки диски бувають різних розмірів і мають різні інтерфейсні роз'єми, бокс для підключення вінчестера слід вибирати виходячи з його параметрів. Якщо ж диск підходить за типорозміру і інтерфейсу до існуючого шлейфу, який має додатковий роз'єм, підключіть жорсткий диск до нього, попередньо відкривши системний блок і відключивши електроживлення. Після успішного підключення до комп'ютера, дізнайтеся ємність диска вищевказаним способом.
Розмір жорсткого диска безпосередньо ніяк не впливає на потужність комп'ютера. Але, тим не менше, від його розміру залежить, скільки інформації ви зможете зберігати на вашому комп'ютері. Адже навіть досить ємнісний вінчестер може заповнитися всього за кілька місяців. Дізнатися місткість жорсткого диска досить просто. І якщо його розміру вам здасться занадто мало, нічого страшного, адже завжди можна придбати ще один вінчестер.
Вам знадобиться
- - Комп'ютер з ОС Windows;
- - програма AIDA64 Extreme Edition.
Інструкція
Один з найбільш простих способів дізнатися розмір жорсткого диска - це системний. Відкрийте «Мій комп'ютер». Натисніть по розділу жорсткого диска правою кнопкою мишки. У контекстному меню, яке з'явиться після цього, виберіть «Властивості».
У виниклому вікні знайдіть розділ «Ємність». Там буде доступна інформація про його ємності. Після того як ви дізнаєтеся ємність одного розділу, виконайте таку ж операцію з наступним. Таким чином, сума розділів жорсткого диска і буде його загальною ємністю.
Також подібну інформацію можна дізнатися за допомогою численних діагностичних програм. Скачайте з інтернету програму AIDA64 Extreme Edition. Інсталює її на жорсткий диск комп'ютера. Запустіть програму.
Після проведення сканування вашої системи ви опинитеся в основному меню AIDA64. У правому вікні програми виберіть «Комп'ютер», після чого в наступному вікні - «Сумарна інформація». Через кілька секунд у вікні програми з'явиться інформація про всі компоненти комп'ютера.
Інформація буде доступна по розділах. Знайдіть розділ «Збереження даних». Далі знайдіть рядок «Загальний розмір». Значення цього рядка і є повний розмір жорсткого диска.
Також в цьому розділі буде інформація про назву моделі вашого вінчестера і фірмі-виробнику. Натиснувши по назві моделі жорсткого диска правою кнопкою мишки, ви побачите посилання «Інформація про продукт». Вибравши її, ви відкриєте інтернет-сторінку, на якій зможете ознайомитися з параметрами вінчестера.
Розмір жорсткого диска практично завжди трохи менше, ніж заявлений. Наприклад, якщо ви придбали вінчестер на 320 гігабайт, а після перевірки виявилося, що є всього 300 гігабайт, то це не дефект жорсткого диска. Це пов'язано з деякими особливостями обчислення. Виробники вінчестерів обчислюють їх розмір в десятковій системі.
джерела:
- як перевірити скільки жорсткі на компі
Жорсткий диск, накопичувач або просто вінчестер - головне сховище призначеної для користувача інформації. Всі файли зберігаються в цьому пристрої. І швидкодію комп'ютера в цілому дуже сильно залежить від того, наскільки швидкий у вас жорсткий диск. Впізнати його швидкість можна, навіть якщо у вас не залишилося жодної документації на комплектуючі ПК.

Інструкція
Запустіть програму для перегляду сторінок інтернету. Наберіть в адресному рядку http://www.hwinfo.com/. Ви опинитеся на сторінці розробника безкоштовної діагностичної утиліти HwINFO. Програма випускається у версіях для 32- і 64-бітових систем. Якщо ви не впевнені, яка саме версія Windows у вас встановлена, знайдіть посилання на скачування HwINFO32, яка працює у всіх відомих видах операційної системи.
Клацніть по номеру збірки утиліти, який знаходиться трохи нижче опису можливостей програми. На даний момент останньою версією є 3.93. Виберіть сервер для завантаження і форму для програми: можна вибрати архів або саморозпаковується файл. Залежно від швидкості вашого з'єднання, через хвилину або десять хвилин у вас буде файл з утилітою. Схожим чином працюють і інші інструменти подібного роду, наприклад, AIDA64, доступна для завантаження за адресою http://www.aida64.com/downloads.
Відкрийте папку, куди збереглася програма. Знайдіть потрібний файл з ім'ям Hwinfo ... і клацніть по ньому правою кнопкою. Виберіть з меню пункт «Витягнути ...» і розархівуйте в будь-який зручний місце. Відкрийте папку програми та запустіть головний файл - ви його відрізните за назвою і барвистою іконці. З'явиться вікно з кнопками Run і Configure. Виберіть варіант Run і клацніть лівою кнопкою миші.
Зачекайте, поки не пройде первинне тестування обладнання і на екрані не з'являться два вікна. Одне з них буде з логотипами виробника процесора і відеокарти. У ньому виводиться загальна інформація про комп'ютер і його можна відразу закрити кнопкою Close в нижньому правому куті. А друге вікно складається з двох половин: у лівій перераховуються категорії пристроїв, в правій - детальна інформація про них.
Клацніть мишею по категорії Drives, щоб розкрити список всіх дисків комп'ютера. Натисніть плюсик у підкатегорії SATA / ATAPI Drives і ви побачите детальний перелік пристроїв. Першим по порядку виводиться жорсткий диск, його назва складається з набору букв і цифр.
Виберіть цей рядок мишкою і в правій частині вікна ви побачите докладні характеристики пристрою. Рядок виду Media Rotation Rate 7200 RPM показує швидкість вінчестера. Значення може бути різним, варіантів накопичувачів випускається досить багато. Там же виводяться і інші дані про швидкодію жорсткого диска.
Жорсткий диск є основним пристроєм для зберігання інформації, що використовується на ноутбуках. Ціни на жорсткі диски варіюються в залежності від типу пам'яті, а також від ємності накопичувача. Зазвичай, чим вище ємність жорсткого диска, тим вище буде його ціна.

Ціни на жорсткі диски
Одні з найбільш містких жорстких дисків для ноутбуків, доступних на ринку сьогодні, могутт володіти ємністю до двох терабайт. Зовнішні жорсткі диски, які можна підключити через порт USB, також мають ємність близько двох терабайт. Зовнішні жорсткі диски можуть коштувати від 100 до 160 доларів. Внутрішній жорсткий диск, що підключається за допомогою кабелю SATA з такою ж ємністю, коштує від 80 до 160 доларів. наприклад, зовнішній жорсткий диск від компанії Western Digital ємністю 2 терабайта коштує від 99 до 130 доларів.
Якщо ви впевнені, що вам не потрібно багато дискового простору, ви можете придбати внутрішній жорсткий диск з ємністю близько 1 терабайта. Такий диск буде коштувати від 67 до 136 доларів. Якщо ви віддаєте перевагу компактний і легко переноситься зовнішній жорсткий диск з аналогічною ємністю, це може коштувати від 67 до 130 доларів.
Ціна на внутрішні жорсткі диски ємністю 500 гігабайт буде варіюватися від 47 60 доларів. Внутрішній жорсткий диск ємністю 250 гігабайт коштуватиме від 38 до 53 доларів.
Ціни на зовнішні жорсткі диски, які можна легко від'єднати від одного комп'ютера і приєднати до іншого, можуть варіюватися від 75 до 200 доларів, залежно від ємності жорсткого диска.
Послуги, включені в ціну
Гарантія, яка може варіюватися від 30 днів до 120 років, як правило, включена в ціну жорсткого диска. Цей термін залежить від компанії виробника.
Кабелі, які використовуються для підключення до материнської плати, зазвичай знаходяться в коробці з диском. Зовнішні жорсткі диски поставляється з кабелем для підключення через USB порт.
Послуги, що не входять в ціну
Якщо жорсткий диск вийде з ладу або дані на ньому необхідно відновлювати, ремонт або додаткове програмне забезпечення необхідно оплачувати самостійно.
Деякі користувачі також віддають перевагу придбати додаткові кабелі на всякий випадок. Вартість таких кабелів може коливатися від одного до десятків доларів.
Як уникнути переплат при покупці
Купуйте жорсткий диск, який буде задовольняти потреби. Якщо ви зберігаєте багато файлів, то вибирайте диск з великою ємністю. Це врятує вас від покупки додаткових накопичувачів, які можуть коштувати більше, ніж один з великим об'ємом пам'яті.
Всі ноутбуки вже оснащені жорсткими дисками при продажу. Тому, немає причин купувати ще один, якщо ви не маєте потребу в дисковому просторі.
Шукайте знижки або акції в магазинах. Це завжди кращий спосіб при покупці нового жорсткого диска за найкращою ціною.
Під пам'яттю комп'ютера звичайно розуміють або оперативну пам'ять (робоча пам'ять) або розмір жорсткого диска (пам'ять зберігання). Від першої залежить швидкодія і потужність комп'ютера, а від другої - кількість інформації, яку можна записати в комп'ютер. Пам'ять вимірюється в Мегабайтах (Мб) або гігабайт (Гб), де і як їх подивитися читайте нижче.

Інструкція
Натисніть кнопку «Пуск». Клацніть правою кнопкою миші по іконці «Комп'ютер». Перед вами відкриється консоль «Система», в ній перераховані основні характеристики вашого комп'ютера, в тому числі і розмір оперативної пам'яті. У Windows Vista цей напис виглядає так: «Пам'ять (RAM): 1024 МБ».
Ємність жорсткого диска (вінчестера, гвинта, хард-року).
Натисніть кнопку «Пуск». Зайдіть в «Мій комп'ютер». Перед вами відкриється вікно з переліком жорстких (локальних) дисків вашого комп'ютера. Під кожним з них написаний його розмір. Якщо підпис відсутній, наведіть мишкою на зображення диска, з'явитися підказка.
Компанія Fixstars, що займається створенням носіїв інформації на основі flash-пам'яті, вирішила затьмарити всі попередні рекорди, встановлені виробниками SSD-накопичувачів. Ця компанія випустила самий ємний SSD в світі, з обсягом в 13 ТБ. З ним йде і менш ємна модель, з об'ємом пам'яті в 10 ТБ.
Таким чином, компанія поставила ще й другий рекорд, відірвавшись навіть від виробників традиційних HDD. Наприклад, компанія Seagate, як і кілька інших виробників жорстких дисків, випускає HDD з максимальним об'ємом пам'яті в 10 ТБ. А тут SDD з 13 ТБ. 
Продуктивність пристрою також на висоті, у всякому разі, так заявляє сам виробник.
![]()
Як і у випадку з гелієвими HDD, цей SSD не призначений для звичайних споживачів з їх домашніми персональними комп'ютерами. Ці накопичувачі призначені, в першу чергу, для дата-центрів, що підтримують роботу хмарних сервісів. Накопичувачі ідеально походять в умовах отримання і передачі величезних обсягів інформації, включаючи стрімінг, створення CG / VFX, обробку відео. Як можна здогадатися, вартість таких SSD дорівнює ціні невеликої яхти. За модель об'ємом в 13 ТБ доведеться викласти $ 19000. Вартість ГБ в цьому випадку становить близько $ 1.46 - це набагато більше, ніж в споживчих моделях.
В 2,5 дюймовому SSD використовується власний контролер, а також пам'ять Toshiba MLC NAND. Швидкість послідовного читання - 580 МБ / с, запису - 540 МБ / с. Енергоспоживання 3 ВТ в стані простою і 6,5 ВТ при пікових навантаженнях.
Цікаво, що технічно це 2,5 дюймовий накопичувач, але його висота становить 15 мм. В ноутбук такий SSD навряд чи поміститься.
Ймовірно, дозволити придбати такий накопичувач дозволять собі тільки досить багаті організації. Для того, щоб ціна такого SSD склала приблизно $ 1000, вартість ГБ повинна опуститися до позначки в 7-8 центів. Це навряд чи трапиться в найближчому доступному для огляду майбутньому.
HDD (Hard Drive Disk) - звичний для більшості користувачів тип жорстких дисків, в якому інформація записується на магнітні пластини. Такий пристрій забезпечує великі обсяги вінчестерів і невисоку вартість. Однак ці диски дуже чутливі до механічних пошкоджень.
SSD (Solid State Drive) або твердотільний накопичувач - тип жорсткого диска, в якому використовується твердотільна пам'ять, зазвичай - це флеш-пам'ять. Має ті ж розміри і роз'єми підключення, що і HDD. SSD-диск має певні переваги - безшумністю, споживає менше енергії, більш високою швидкістю передачі даних, ударостійкістю. Недоліки - має обмежену кількість циклів запису, коштує дорожче.
Найбільш популярна комбінація: HDD вінчестер для зберігання даних, а SSD - для установки системи. Таким чином досягається максимальна швидкодія системи і обсяг збережених даних.
клас
Залежно від призначення жорсткі диски (вінчестери) можна розділити на кілька класів:
для настільних комп'ютерів - застосовуються в персональних комп'ютерах. HDD або SSD вінчестери шириною зазвичай 3.5 дюйма.
для серверів - використовуються для серверних систем або окремих серверів. Ширина таких пристроїв 2.5 "або 3.5", вони вважаються найшвидшими і надійними, але в той же час дуже шумлять.
для ноутбуків - особливостями таких жорстких дисків є знижені тепловиділення і рівень шуму. Сьогодні в ноутбуки найчастіше встановлюють SSD-вінчестери.
Зовнішні жорсткі диски - використовуються як додаткові пристрої для зберігання інформації. Являють собою диск шириною 3.5 "або 2.5" і контролер для підключення до відповідного порту.
швидкість
HDD-диски - для цього типу дисків важливою характеристикою є швидкість доступу - середній час доступу до одиниці інформації. Показує, наскільки швидко механізм жорсткого диска може позиціонувати головку читання / запису над потрібної доріжкою інформації. Чим вище швидкість доступу, тим менший час знадобиться, наприклад, для запису великої кількості файлів.
У SSD-дисків немає механічних рухомих частин, тому вказують швидкість читанняя і швидкість запису. Чим вище обидва ці показники, тим швидше буде працювати система, поставлена \u200b\u200bна такий жорсткий диск, і тим швидше будуть копіюватися файли. Швидкість читання завжди вище, ніж швидкість запису.
При виборі SSD-диска слід пам'ятати: його швидкість роботи залежить від обсягу. Чим більше об'єм, тим вища швидкість роботи. Мінімальний рекомендований обсяг -128 Гб.
Швидкість роботи жорсткого диска може залежати від різних параметрів.
- для HDD дисків вказують швидкість обертання шпинделя, від 5400 до 15000 об. / с. Слід пам'ятати, що чим вона вище, тим сильніше нагрівається пристрій. Для настільних комп'ютерів досить придбати диск з швидкістю обертання - 5400 або 7200 об. / С, понад 7200 - це переважно SAS жорсткі диски для серверів.
- Для будь-якого типу жорсткого диска грає роль обсяг буфера - чим більше, тим вище швидкість доступу до даних на жорсткому диску. На даний момент найбільш популярний обсяг 2-64 Мб для HDD-дисків, від 32 Мб - для SSD-дисків.
- інтерфейс підключення - зазвичай саме спосіб підключення жорсткого диска визначає швидкість доступу до даних, тобто перевищити пропускну здатність інтерфейсу неможливо.
ємність
Фізичний обсяг диска, вказує на те, скільки інформації ви можете на нього записати. Вимірюється зазвичай в гигабайтах (Гб), однак ємність сучасних моделей жорстких дисків вказується вже в терабайт (Тб). 1 Тб \u003d 1024 Гб.
З даною характеристикою часто все просто: чим більше ємність, тим краще. На сьогоднішній день існує можливість отримання максимального обсягу до 18 000 Гб. Таку ємність забезпечує зовнішня система з декількох накопичувачів. Максимальна місткість одного жорсткого диска - 8 Тб.
Для підвищення надійності та економії коштів рекомендується придбати два накопичувача по 2 Тб. Зазвичай для домашнього користування цілком достатньо жорсткого диска об'ємом від 600-2000 Гб, в залежності від того, яку інформацію ви плануєте зберігати.
Флеш-пам'ять у SSD
Вся пам'ять жорсткого диска умовно представляє собою "осередки", в яких зберігається інформація. Відмінності між типами флеш-пам'яті складаються в кількість біт (інформації) в одній комірці, швидкості запису / зчитування, а також надійності цієї пам'яті.
SLC - найстаріший тип. В одній "осередку" зберігається один біт інформації. Найдовговічніша і високошвидкісна пам'яті. Однак дуже дорога. Використовується зазвичай в системах, де є особливі вимоги до надійності, наприклад, в банківських серверах.
TLC - одна "осередок" - це три біта інформації. Оптимальний варіант поєднання ціни і довговічності. Для прикладу, вінчестер на 128 Гб зможе безперервно пропрацювати близько 5-6 років (приблизно! Терміни залежать від щоденного навантаження).
MLC - в одній "осередку" два біти інформації. Найдовговічніша пам'ять, коштує дорожче TLC. Той же жорсткий диск 128 Гб пропрацює на кілька років більше.
При виборі типу флеш-пам'яті слід визначитися з призначенням SSD-накопичувача. Якщо це системний диск, то варто взяти вінчестер MLC невеликого обсягу для максимальної надійності. Для сучасних ігор краще купити диск побільше, але на TLC-пам'яті: швидкість доступу до інформації буде відмінною, а особливої \u200b\u200bцінності файли встановлених ігор собою не представляють.
інтерфейси підключення
IDE - на сьогоднішній день це застарілий роз'єм, використовується в деяких старих моделях жорстких дисків. максимальна швидкість передачі даних - 133 Мб / с.
SATA - прийшов на зміну інтерфейсу IDE. Існує кілька стандартів даного роз'єму - SATA 1.5Gb / s, 3Gb, 6Gb, швидкість передачі даних - до 178 Мб / с, 357 Мб / с, 715 Мб / с відповідно, всі стандарти сумісні між собою. При підключенні пристроїв з різними версіями SATA швидкість буде обмежена найменшим з них. Починаючи з версії SATA 3Gb / s, можливо «гаряче» відключення диска. Даний інтерфейс використовується в накопичувачах для ПК і для ноутбуків, в деяких моделях серверних жорстких дисків.
- micro SATA (mSATA)- вид інтерфейсу SATA для підключення твердотільний накопичувачів в ноутбуках і в деяких материнських платах ПК.
SAS- високошвидкісний і надійний інтерфейс, призначений в основному для серверних жорстких дисків. Забезпечує максимальну пропускну здатність - до 600 Мб / с. SAS-диски вважаються найбільш продуктивними, тому їх ціна вище.
USB - універсальний інтерфейс для підключення пристроїв, дві версії - USB 2.0 і більш нова USB 3.0, забезпечують швидкість передачі даних до 572 Мб / с (USB 3.0). За допомогою цих роз'ємів підключаються, як правило, зовнішні HDD.
FireWire - високошвидкісний інтерфейс для підключення зовнішніх HDD, забезпечує безперервний потік даних. існує нова версія FireWire 800, що забезпечила велику швидкість передачі даних - до 95 Мб / с.
Вибираючи жорсткий диск, обов'язково переконайтеся, що у вашому комп'ютері є необхідний роз'єм для підключення.
інші характеристики
Ударостійкість - рівень чутливості жорсткого диска до ударів. Якщо накопичувач планується використовувати в якості переносного, то на дану характеристику слід звернути увагу. Розрізняють ударостойкость при зберіганні (від 75 до 3000 G) і при роботі (від 3-3000 G). Чим вище рівень даної характеристики, тим краще жорсткий диск захищений від зовнішнього впливу.
споживана потужність - чим нижче потужність, тим менше енергії споживає жорсткий диск. Даний параметр важливий найчастіше для жорстких дисків в ноутбуках, тому що харчування йде від акумулятора.