So installieren Sie verschiedene Windows-Versionen
Wenn Sie über ein Upgrade auf Windows 10 nachdenken, erhalten Sie wahrscheinlich Informationen darüber, wer alle Ihre Lieblingsprogramme unter dem neuen Betriebssystem ausführen wird.
Dies ist ein Thema, das unweigerlich jeden Tag auftaucht, wenn Microsoft sich auf die Veröffentlichung vorbereitet neue Version Das Betriebssystem und die Beliebtheit von Windows sowie die Leistungsfähigkeit von Programmen mit der neuen Plattform können Millionen von Kunden auf der ganzen Welt quälen.
Wie bei den meisten Reden im Zusammenhang mit der Umstellung auf Windows 10 gibt es zwei mögliche Versionen: kurz und lang. Kurz: „Ihre Programme funktionieren also definitiv so, wie sie bei 7 oder 8 funktionieren.“ Eine andere Variante des Zusammenhangs bedarf jedoch möglicherweise weiterer Klärung.
Nicht alle Programme sind gleich
Eine der größten Änderungen, die Microsoft mit Windows 10 vorgenommen hat, ist der Übergang zu einem neuen Programmmodell – sogenannten Universalprogrammen, wie Sie als Geschäftsinhaber vielleicht wissen.
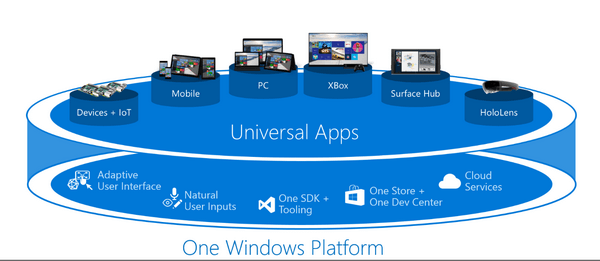
Das Konzept hinter dieser Art von Software liegt in der Bereitstellung eines einheitlichen Benutzererlebnisses, sei es auf einem Smartphone, Tablet, Laptop oder Desktop-PC. Basierend auf diesem Konzept führt Windows 10 eine Reihe solcher Programme ein, die überall verfügbar sein werden, auch im offiziellen Store. Anscheinend unterstützt das neue Betriebssystem herkömmliche Programme. Bevor wir sprechen, werden Aktionen von Desktop-Programmen (z. B. Microsoft Office) in zwei Varianten verfügbar sein, traditionell und universell.
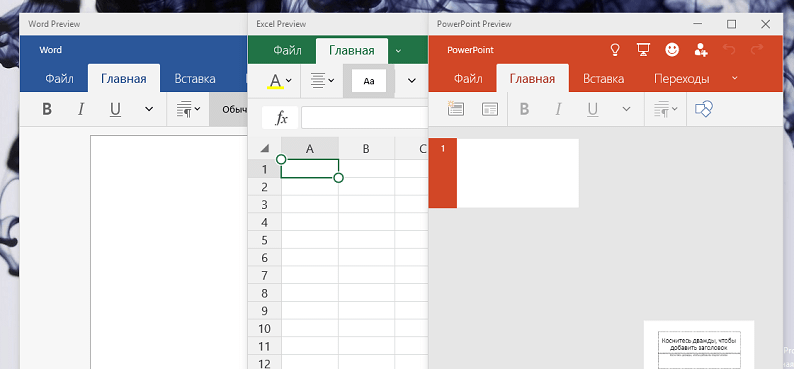
Das Unternehmen hat offensichtlich bereits eine harte Lektion aus Windows 8 gelernt, und anstatt seine Kunden zu zwingen, sein Entwicklungsmodell zu übernehmen, lässt Microsoft ihm die Wahl. Konservativ eingestellte Computernutzer, die einen Computer hinter einer zusätzlichen Tastatur und Maus nutzen möchten, können Programme genauso nutzen wie unter Windows 7 oder früheren Versionen.
Kunden, die stark in das Microsoft-Hardware- und Software-Ökosystem eingebunden sind, profitieren von universellen Erweiterungen. Sie bieten daher eine identische Benutzeroberfläche auf verschiedenen Geräten und ermöglichen Ihnen eine schnelle und einfache Übertragung der Arbeit von einem Gerät auf ein anderes, da sie natürlich alle auf Windows 10 basieren.
Kurz gesagt scheint dieser Plan ein neues Betriebssystem zu haben, das für alle anwendbar ist.
Probleme des Wahnsinns
Dies ist natürlich der wichtigste Teil des Übergangs zur neuen Version. Glücklicherweise garantiert Microsoft, dass Skin-Programme, die unter Windows 7 korrekt funktionieren, sich auch mitten in Windows 10 anfühlen.
Das Betriebssystem schaltet wieder den verrückten Modus ein, der es älteren Programmen schwer macht, herauszufinden, was mit der neuesten Version (z. B. XP) wirklich nicht stimmt. In den meisten Versionen von Windows 10 erkennt das Programm selbst solche Programme und aktiviert den erweiterten Speicherplatzmodus, andernfalls steht die Option zur manuellen Reinigung zur Verfügung.

Jedes Programm oder jede Hardwarekomponente, die einen alten Treiber (z. B. aus der Windows XP-Ära) verwendet, funktioniert unter Windows 10 offensichtlich nicht richtig. Natürlich, wie der Treiber hinzufügte, um eine neue Version herauszubringen – zum Beispiel für Windows 7, Es gibt Probleme, aber es ist nicht deine Schuld. Wenn hier offizieller Support auf der Ebene von Windows XP üblicher geworden ist, müssen Sie möglicherweise nach einer Alternative suchen, um Ihr vorhandenes Programm oder Ihre bestehende Komponente zu ersetzen.
Wenn Sie veraltete 16-Bit-Programme verwenden, sind die Chancen, dass diese unter der „Zehn“ ordnungsgemäß funktionieren, nicht groß. Wenn Ihnen solche Programme wichtig sind und Sie auf Windows 10 umsteigen möchten, müssen Sie auf die 32-Bit-Version des Betriebssystems setzen – die 64-Bit-Version solcher Programme wird definitiv nicht funktionieren.
Wenn jedoch nicht alle Ihre Software- und Hardwarefunktionen vollständig von Windows 10 unterstützt werden, können Sie sich jederzeit an den sogenannten Upgrade Advisor wenden, den Microsoft im Rahmen der Get Windows 10-Initiative anbietet.
Und denken Sie daran, dass die Umstellung auf ein neues Betriebssystem nicht schwierig ist. Und wenn Sie auf Windows 10 umsteigen möchten, können Sie dies nicht sofort nach der Veröffentlichung tun. Wenn Sie nicht sicher sind, ob alle Ihre Tools ordnungsgemäß funktionieren, schauen Sie sich unbedingt die Gedanken anderer Personen an, die Experten für ähnliche Kombinationen von Hardwarekomponenten und Programmen sind. Danach können Sie nachvollziehen, inwieweit der Umstieg auf ein neues Betriebssystem gerechtfertigt sein wird – sofern dieser ausreicht, sind die Teile des kostenlosen Updates bis zum 29. Juni 2016 gültig.
Ich wünsche Ihnen einen wundervollen Tag!
Installieren Sie Windows 10 vor der Installation des alten Betriebssystems, müssen Sie die BIOS-Einstellungen ändern. Das äußere Erscheinungsbild des BIOS hängt nur von der BIOS-Version und nicht vom installierten Betriebssystem (OS) ab. Festes BIOS VERGEBEN für Desktop-PCs, Wunder.
Als nächstes schauen wir uns die BIOS-Einstellungen für Laptop-PCs mit BIOS-Typ an Amibios.
7. Amibios BIOS-Einstellungen
Starten der CD Um BIOS-Einstellungen mithilfe von Programmen zu installieren, drücken Sie beim Einschalten des Computers (die Windows-CD ist möglicherweise bereits eingelegt) dieselbe Taste Del oder aber F2 Für Laptops (genauer gesagt, schauen Sie sich die Anweisungen an) ist ein BIOS-Bedienfeld von Amibios (am häufigsten auf Laptop-PCs zu finden) unerlässlich. Wenn das BIOS-Fenster anders aussieht (die Schaltflächen sind vertikal angeordnet), dann ändert es sich für Ihr gesamtes BIOS-Unternehmen Vergeben .

Mit Pfeilen markiert Stiefel
Gehen Sie eine Reihe nach unten und „Enter“ 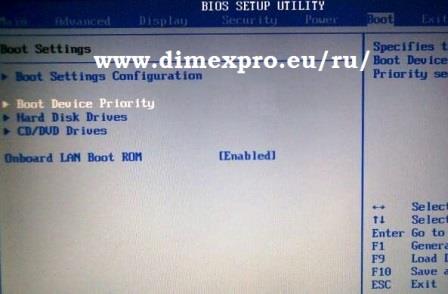
steht für „1st Boot Device“ und „Enter“ 
steht für „CD/DVD“ und „Enter“ 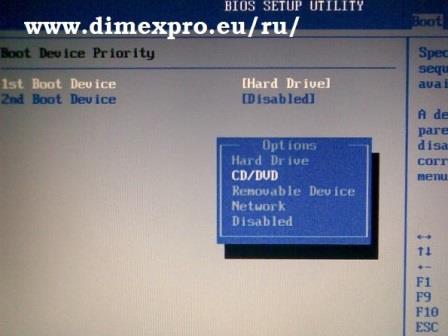
steht für „2nd Boot Device“ und „Enter“ 
Notiz " Festplatte" und "Enter" 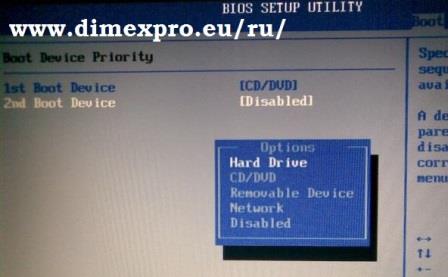
Das BIOS-Fenster könnte so aussehen:
1. Startgerät
2. Boot-Gerät,
Drücken Sie „F10“ und „Enter“ 
8. BIOS-Installationspreis
9. Installation von Windows 10 ohne XP 7 8-Schlüssel
Von vorne Drücken Sie eine beliebige Taste, um von der CD zu starten- Drücken wir die Taste. 
Dateien werden in den Arbeitsspeicher (RAM) kopiert. 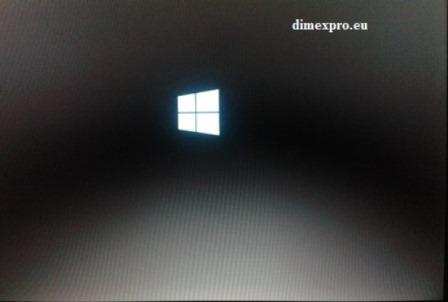
Wählen Sie die Windows-Sprache (Russisch), die Region und das Format (standardmäßig) aus.
Sprachtastatur (Russisch) 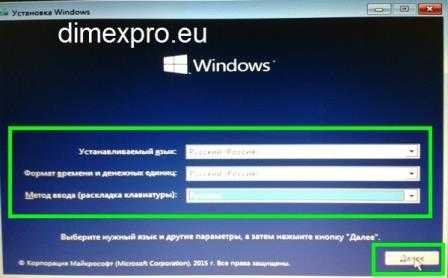
Installation einrichten – „Installieren“ drücken 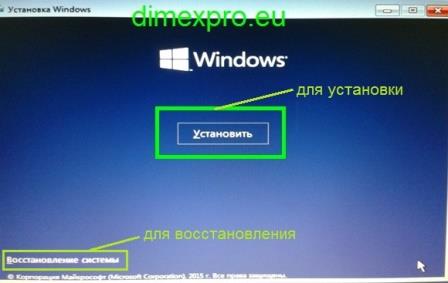
Einstellungen werden konfiguriert 
Wir bestätigen die Lizenz und klicken auf „Weiter“ 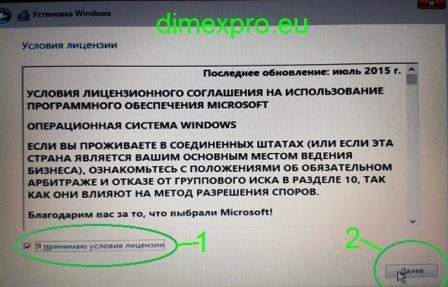
Wenn kein Schlüssel vorhanden ist, drücken Sie „Überspringen“, andernfalls geben Sie den Schlüssel ein und drücken Sie „Weiter“. 
Wir wählen eine Neuinstallation (lebendig) aus, bei der die Festplatte in Abschnitte und deren Formate unterteilt ist. Lasst es uns retten Systemdateien(Windows) in einem Abschnitt und persönliche Dateien in einem anderen, so dass der Besitzer sie nach der nächsten Neuinstallation von Windows verliert, die im Falle eines Systemausfalls erforderlich ist. Durch das Formatieren der Festplatte wird das alte Betriebssystem vollständig entfernt. Daher wird eine solche Installation als saubere Kopie bezeichnet. 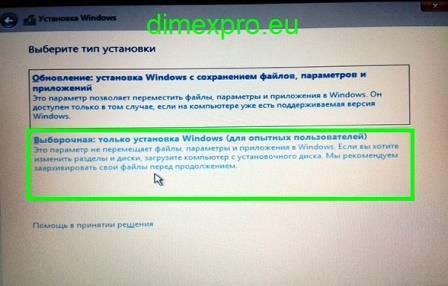
10. Festplattenpartitionierung und Formatierung
Teilen Sie die Festplatte sorgfältig in Abschnitte auf und formatieren Sie diese
Nachdem Sie die Installationsmethode ausgewählt haben, wird ein Fenster geöffnet, in dem Sie aufgefordert werden, die alte Partition zu entfernen und eine neue zu erstellen
Markiert den alten Abschnitt und drückt „Löschen“
Wichtig
Wenn in einem der Hauptabschnitte erforderliche Dateien vorhanden sind und Sie diese löschen möchten, dann
Es ist nicht erforderlich, denselben Abschnitt zu sehen. Es ist wichtig, das Format der Hauptpartition zu vergessen, auf der die Uhrzeit installiert ist. Der andere Hauptabschnitt der Dateien kann nicht formatiert werden. Andernfalls verschwinden alle Dateien.
Sie können nicht alle Abschnitte löschen, wenn Sie möchten, und dieselben installieren Windows-Version. Anschließend wird hier durch Klicken auf Weiter der Hauptbereich (System) der Notizen installiert.
Wenn die Version unterschiedlich ist, müssen vor der Installation die Daten der Partition für den Fall eines Fehlers gesichert werden.
Wenn der PC nicht startet, ist die Methode zum Kopieren der Angriffe eine andere
Wenn die Version unterschiedlich ist, müssen alle Teile (Abschnitte), die unter dem alten Betriebssystem verloren gegangen sind, unbedingt entfernt werden 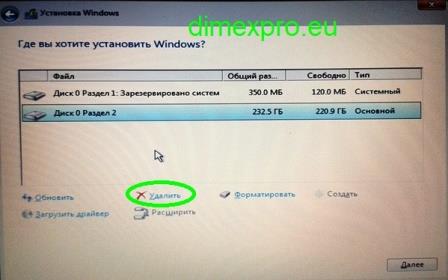

Die Partition ist jetzt markiert – Datenträger 0, Partition 1
Festplatte 0 Partition 1 markiert – „Vidality“ drücken – Partition löschen 
Bestätigen Sie, dass der gelöschte Abschnitt eingegeben wurde – drücken Sie „OK“ 
Wir beginnen einen neuen Teil der Festplatte – klicken Sie auf „Erstellen“ 
Geben Sie die Größe der Partition in MB ein (stellen Sie sie auf die halbe Größe der Festplatte ein) – drücken Sie „Einstellen“ 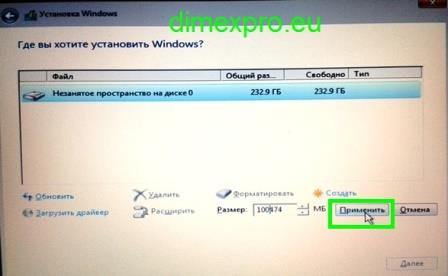
Das System benachrichtigt, dass die nächste Partition für Systemdateien erstellt wird – „OK“ 
Markiert ungenutzten Speicherplatz auf Datenträger 0 
Speicherplatz 0 ist markiert, klicken Sie auf „Erstellen“ 
Die Größe der Festplatte wird angezeigt. Wenn Sie sie verlieren, drücken Sie „Zastosuvat“. 
signifikant Disk 0 Partition 2 
Festplatte 0 Partition 2 markiert, Windows 10 hier installieren 
Drücken Sie „Formatieren“ 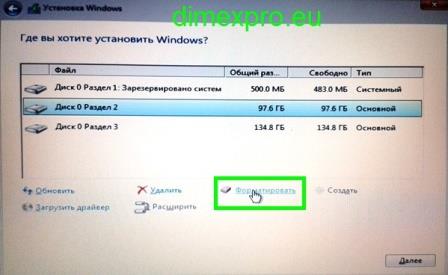
Die Installation beginnt, klicken Sie auf „Weiter“ 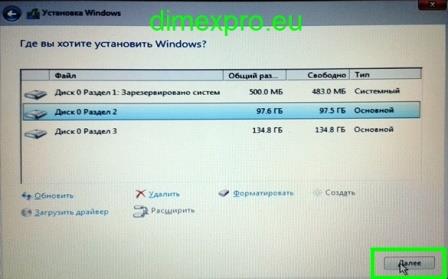
Die Installation von Windows 10 wird eingeleitet, dabei werden die Systemdateien kopiert 
Es gibt keinen Druck auf irgendetwas, der Computer kümmert sich um sich selbst 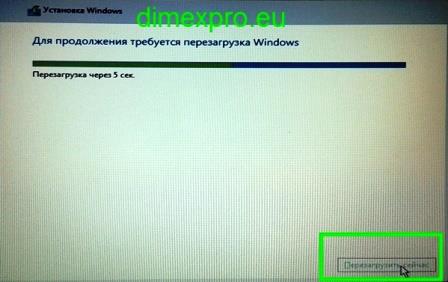

![]()
Wenn kein Schlüssel vorhanden ist, drücken Sie „Später abrufen“, andernfalls geben Sie den Schlüssel ein (wählen Sie die ENG-Tastatur, um lateinische Zeichen einzugeben) und drücken Sie „Weiter“ (weiter) 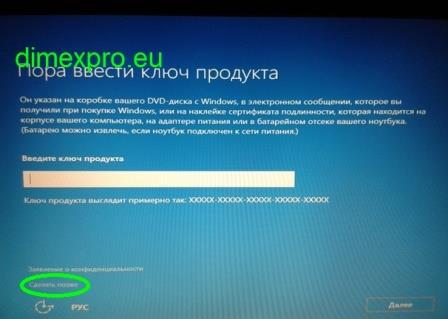
Sobald der Treiber für die drohnenlose Strecke installiert ist, laden Sie die Liste der Strecken herunter und drücken Sie Ihre Taste 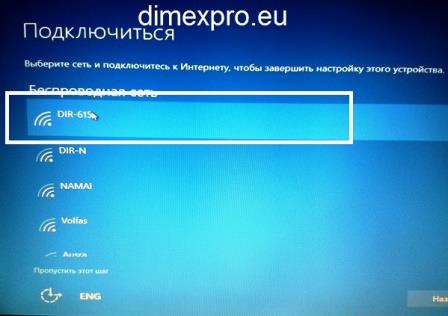
Wählen Sie die ENG-Tastatur (da das Passwort in lateinischen Buchstaben geschrieben sein muss), geben Sie das Passwort für die drohnenfreie Route ein und klicken Sie auf „Weiter“ 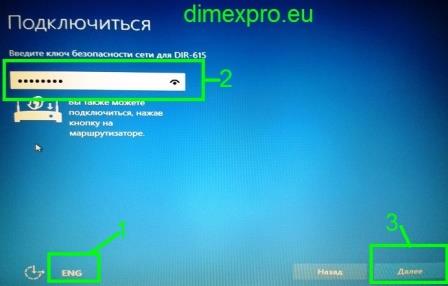
gedrückt - „Vikoristovat Standardparameter“ 
Einrichten des Systems 



Wir wählen den Anführer aus und drücken „Far“ 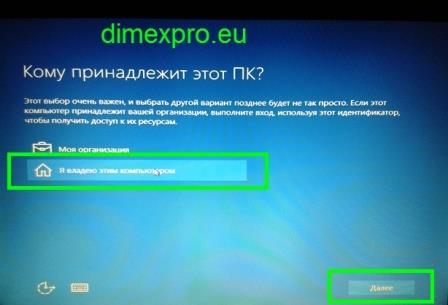
Wenn kein Cloud-Konto vorhanden ist, klicken Sie auf „Diesen Schritt überspringen“. Geben Sie andernfalls die E-Mail-Adresse und das Kennwort für das Microsoft-Cloud-Konto ein 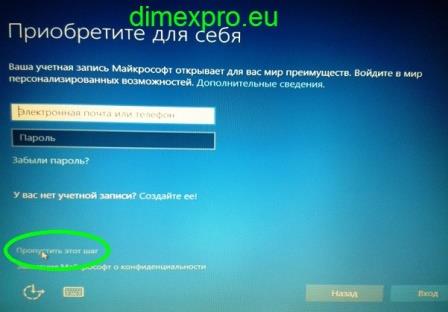




Die Installation von Windows 10 ist abgeschlossen
Update-Installationen für Windows 10.
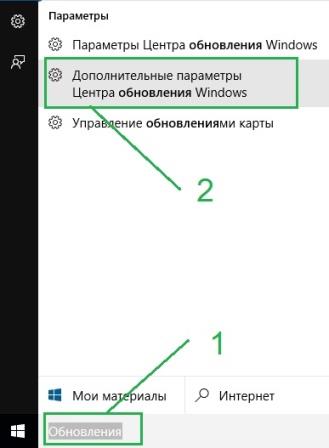
Upgrade auf Windows 10
Respektieren!
Bei einem Upgrade auf Windows 10 wird möglicherweise der volle Betrag erstattet, nicht jedoch Probeversion Windows 10. Die Größe der Dateien, die Sie herunterladen möchten, beträgt 3 GB.
Um schnell ein kostenloses Angebot zu erhalten, war ein Upgrade auf Windows 10 vor dem 29. Juli 2016 erforderlich.
Eine Infektion ist ebenfalls möglich, kann aber behoben werden; für die erneute Aktivierung benötigen Sie einen Code (Windows 10-Lizenz).
Windows 10-Update (Informationen von Microsoft)
Das Angebot zum Upgrade auf Windows 10 gilt für alle Gerätetypen, die auf Windows 7 und Windows 8.1 basieren.
Der Computer verfügt über Verbindungen zum Internet.
Erfordert Windows 7 SP1 oder Windows 8.1
Stufen des Upgrades auf Windows 10 visuell
Wir schließen alle Fenster.
Um zu aktualisieren, gehen wir durch gesendet und wir stehen unter Druck Jetzt Onovity
Es erscheint das Fenster: 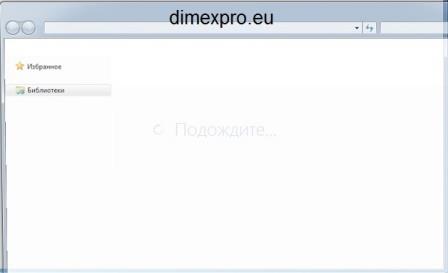

unter Druck Akzeptieren

unter Druck Beginnen Sie mit der Renovierung
Anschließend wird der PC mehrmals wieder aktiviert, Dateien kopiert und die Konfiguration installiert.
Sie müssen nur nachsehen... 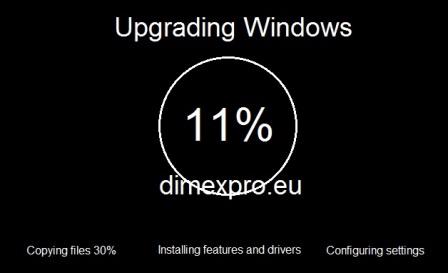

Der Computer kann einige Male neu gestartet werden, sodass Sie etwa 30–45 Münzen auschecken müssen. Sie müssen für nichts arbeiten. Nur starten Windows Update 10 (um die Stadien der Renovierung visueller zu bestaunen – das ist alles). Wenn beim Start des Updates Probleme auftreten, lesen Sie weiter unten, es wurde an die Microsoft-Website gesendet.
Aktualisierter Beutel:
Alle Programme laufen nach dem Download, Dateien öffnen sich.
Bei Problemen die Stromversorgung einstellen – Strom einschalten
| Das Kopieren ist geschützt und unterliegt den Gesetzen der Russischen Föderation 2008 – PC Master Alle Rechte vorbehalten |
| Saubere Installation von Windows 10, nicht Vikorist oder altes Betriebssystem
| So installieren Sie Windows 10 auf einem Laptop neu
| So installieren Sie Windows 10 |
| Neuinstallation von Windows 10 über das BIOS
| So überprüfen Sie den Betrieb Ihres Computers
| Windows 10 über BIOS installieren
| So ändern Sie Ihre Sprache in Windows 10
| So installieren Sie Windows 10 |
| Windows 10 ohne Schlüssel installieren
| mach es richtig
Mit der Veröffentlichung von Windows 10 ist das Interesse an anderen Betriebssystemen von Microsoft deutlich gestiegen und das neue Produkt erfreut sich einer beispiellosen Popularität. Ale mit der Entstehung von etwas Neuem Softwaresicherheit Es gibt auch neue Fehler, Einschränkungen, Mängel und andere negative Aspekte seiner Funktionsweise. Dies ist für Windows 10 relevant: Noch haben nicht alle Hersteller ordnungsgemäß funktionierende Versionen veröffentlicht , Darüber hinaus wird empfohlen, den Treiber mit Windows 8 zu installieren, was einen stabilen Betrieb gewährleistet. Die neue Oberfläche hat keine Schwierigkeiten, sich an die Kacheln anzupassen (insbesondere an die alten, die von Entwicklern unterstützt werden). Dies ist der einzige Teil des Eisbergs, der sichtbar ist, und die Entscheidungen der Besitzer werden individuell getroffen, da sie Windows 10 installieren und damit arbeiten.
Die beste Lösung wäre, „tens“ mit einem anderen System auf Ihrem Laptop/Computer zu installieren. Wie sich herausstellt, schauen wir uns heute alle Details an und schauen uns dann an, was das Wesentliche an den Vorteilen der Methode ist. Und das:
- Es ist nicht erforderlich, einen gesamten Abschnitt oder ein Speichergerät zu formatieren.
- die Fähigkeit, sich für Windows 7 zu begeistern und alte Software und Software zu nutzen;
- Beide Systeme sind isoliert, damit sich der Gestank nicht eins zu eins ausbreitet.
Vorbereitung
Bevor Sie mit der Installation von Windows beginnen, müssen Sie sich gründlich vorbereiten. Wir prüfen zunächst, was Microsoft für das normale Funktionieren des Betriebssystems bereitstellt.
Wenn auf Ihrem PC eine SIM-Karte installiert ist und diese normal funktioniert, kann Windows 10 installiert werden. Hier kommt es vor allem darauf an, dass mindestens 15-20 GB Speicherplatz zum Speichern von Betriebssystemdateien und 10-20 GB (in den zu prüfenden Add-Ons enthalten) für die Installation von Programmen und das Speichern der Auslagerungsdatei vorhanden sind , Wach- und Korrespondenzdateien.
Die Installation von „Tens“ durch ein anderes System auf einem PC kann auf der Admin-Seite der Streaming-Systempartition erscheinen. Dies ist auf den neuen Standard für die Platzierung von GPT-Partitionen auf Festplatten zurückzuführen. Infolgedessen ignoriert GPT den MBR, was in „Simce“ und früheren Windows-Editionen ein Problem darstellt.
Am besten erstellen Sie eine separate Partition von 40 GB für die Installation auf einem neuen „Zehner“ mit einem anderen System, und wir kommen jetzt dazu.
- Klicken Sie im Kontextmenü im Verzeichnis „Arbeitsplatz“ auf den Eintrag „Keruvannya“.
- Fahren wir mit „Keruvannya mit Scheiben“ fort.
- Wählen Sie eine Partition aus, die über ausreichend Speicherplatz zum Speichern von Windows 10-Dateien verfügt.
- Klicken Sie im Kontextmenü des Abschnitts auf den Befehl „Volumen verkleinern...“, um den Dialog zum Öffnen des Abschnitts zu öffnen.

Nach einem nicht-invasiven Eingriff zum Spülen der Nase entsteht die Öffnung für eine neue Abschnittsgröße.
- Geben Sie die Größe der neuen Festplatte ein und wählen Sie das aktuell erforderliche Volumen aus (30–60 GB pro Festplatte).
Zurück zum Respekt: Geben Sie im Feld „Größe des komprimierten Speicherplatzes“ die Beschreibung der neuen Festplatte ein, auf der sich die Installation von „Zehnern“ durch ein anderes System auf dem PC befinden soll.

- Sie können ein einfaches Volume erstellen, indem Sie auf das Kontextmenü des nicht zugewiesenen Bereichs klicken.
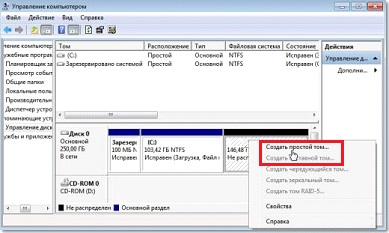
- Legen Sie die Festplattengröße und den „Weiter“-Stempel fest.
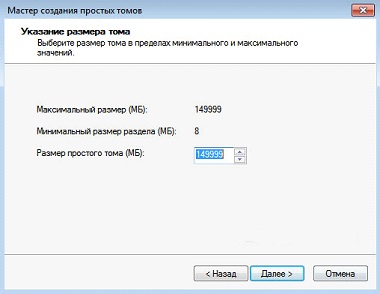
- Diese ist einer gültigen Buchstabenmarke zugeordnet und in NTFS formatiert.

Um die Oberfläche eines neuen logischen Laufwerks neu zu formatieren, wird empfohlen, die externe Formatierung zu konvertieren, damit die Hardware auf der Oberfläche platziert werden kann. Nach der Installation wird Windows 10 möglicherweise nicht ordnungsgemäß ausgeführt.
- Klicken Sie auf „Fertig“, nachdem Sie die Parametereinstellungen überprüft haben.

Als Ergebnis haben wir neuer Band Wohin geht es, um ein neues Produkt wie ein anderes System auf Ihrem Computer zu installieren?
Vorbereitung einer Vandalennase
Zu diesem Zeitpunkt gibt es keine gemeinsamen Faltartikel.
- Wir schauen uns das Bild der entsprechenden Kapazität und Edition von der Microsoft-Website an, oder es wurde von Ihrem Lieblings-Tracker erstellt.
- Wir starten das Rufus-Add-on (wir werden seine Anwendung anhand der Einfachheit des Wiki-Dienstprogramms betrachten).
- Stellen Sie die Parameter wie im Screenshot gezeigt ein:
- Gerät – ein Flash-Laufwerk zum Aufzeichnen des Verteilungskits.
- Partitionslayout und Schnittstellentyp – wählbarer MBR für einen PC mit UEFI.
- Ein Hinweis darauf – sei es.
- Das bedeutet Formatieren.
- Wir geben den Befehl „Neues Image erstellen...“ ein, klicken auf das Laufwerkssymbol und wählen die Original-Image-Datei aus.

- „Start“ wird gedruckt, um anzuzeigen, dass der Aufnahmevorgang abgeschlossen ist.
Installation „Zehner“
Die Installation von Windows 10 auf einem anderen System ist von der Erstinstallation des Betriebssystems nicht betroffen.
- Starten Sie den PC neu und klicken Sie auf „Boot-Menü“, um ein geeignetes USB-Gerät auszuwählen.
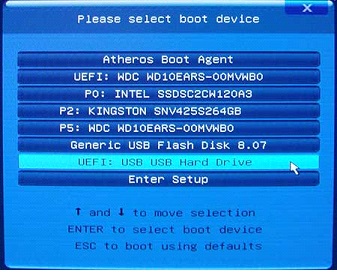
- Drücken Sie die Taste, wenn das nächste Fenster erscheint.

- Wählen Sie Ihre Parameter aus.
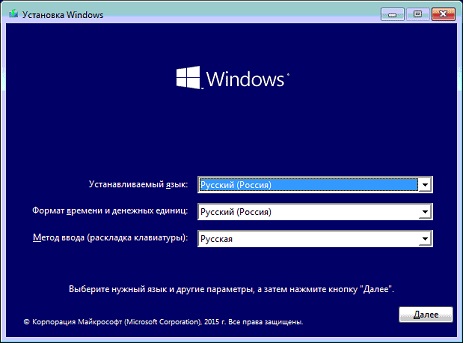
Bevor Sie das System installieren, müssen Sie zunächst eine virtuelle Maschine dafür erstellen – Windows wird wie ein vollwertiger Computer behandelt. Zu diesem Zweck wird das VirtualBox-Programm zugewiesen.
- Starten Sie VirtualBox Manager und klicken Sie auf "Schaffung".
- Im Feld „Ich bin ja“ Geben Sie „Windows XP“ ein – der Wasserstand wird automatisch gefüllt.
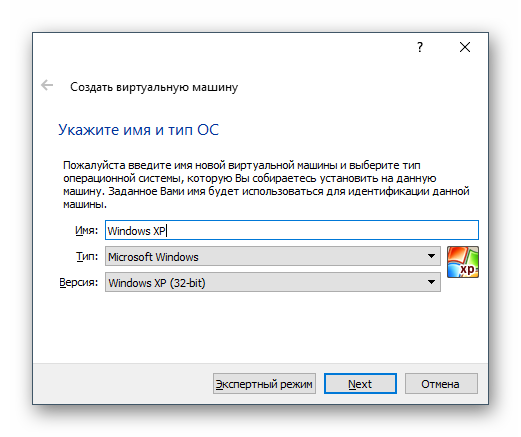
- Wählen Sie aus, wie viel RAM Sie unter dem installierten Betriebssystem sehen möchten. VirtualBox empfiehlt die Verwendung einer Mindestgröße von 192 MB RAM Wenn möglich, verwenden Sie 512 oder 1024 MB. Daher wird das System nicht durch ein hohes Interesse beeinträchtigt.
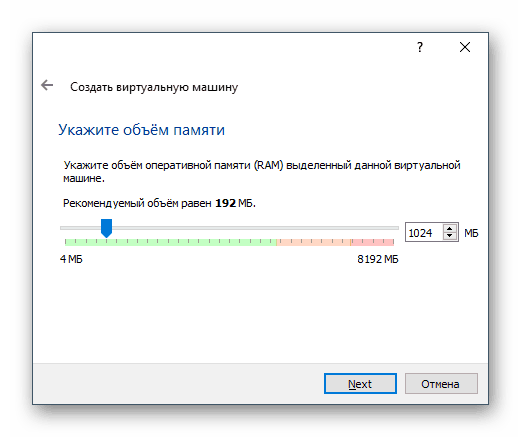
- Sie werden aufgefordert, ein virtuelles Speichergerät auszuwählen, das mit der Maschine verbunden werden kann. Das ist nicht nötig, solange wir uns dafür entscheiden, Windows mithilfe des ISO-Images zu installieren. Nun, es ist nicht nötig, die Einstellungen in diesem Fenster zu ändern – wir verlieren alles so wie es ist und machen Druck "Schaffung".

- Art der Vibrationsscheibenfüllung VDI.

- Wählen Sie Ihr bevorzugtes Speicherformat. Empfohlener Vikorist „Dynamisch“.
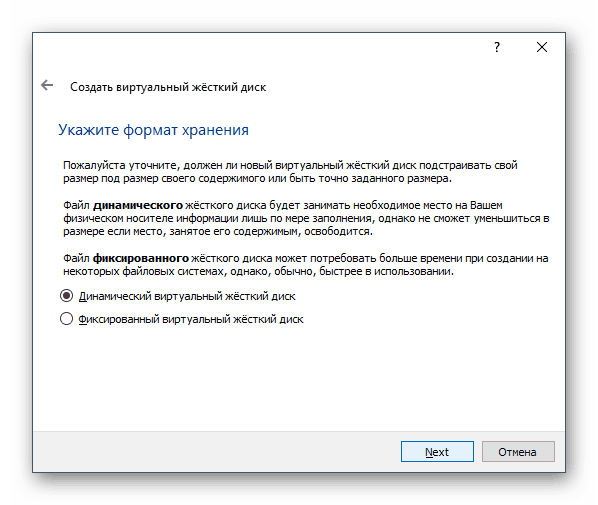
- Geben Sie die Anzahl der Gigabyte an, die Sie unter der virtuellen Datei sehen möchten Festplatte. VirtualBox empfiehlt die Anzeige 10 GB, aber Sie können einen anderen Wert wählen.

Wenn Sie zunächst die Option „dynamisch“ gewählt haben, leiht sich Windows XP zunächst eine begrenzte Menge an Speicherplatz auf der Festplatte aus (nicht mehr als 1,5 GB) und erweitert dann den virtuellen Speicher des Betriebssystems in der Mitte Ihre Aktivitäten Bis maximal 10 GB.
Bei einem festen Format werden 10 GB auf der physischen Festplatte belegt.
Sobald die virtuelle Festplatte erstellt wurde, ist diese Phase beendet und Sie können mit der Einrichtung der VM fortfahren.
Einrichten einer virtuellen Maschine für Windows XP
Vor Windows installieren Sie können noch viele weitere Optimierungen vornehmen, um die Produktivität zu verbessern. Da dies ein unnötiger Vorgang ist, können Sie ihn überspringen.
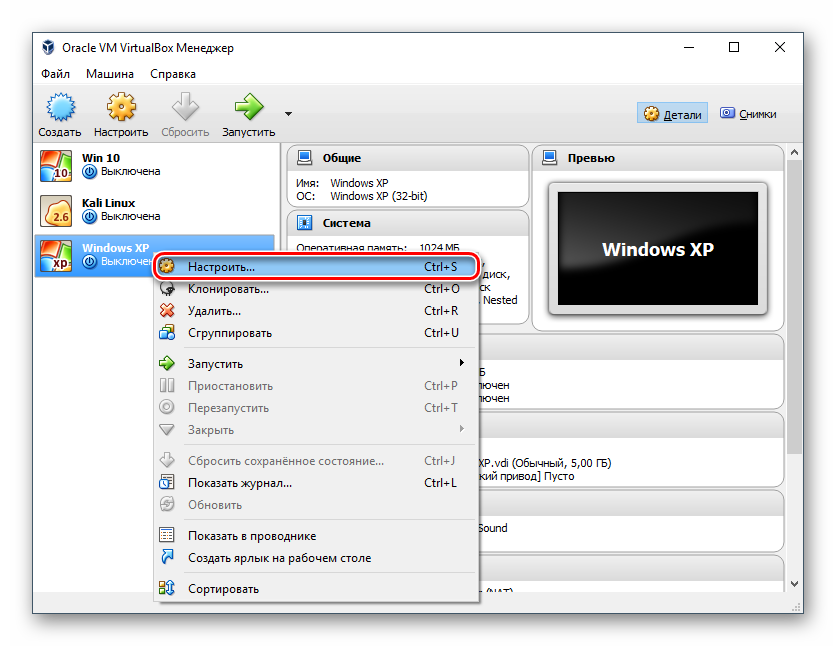
Nach der Installation der VM können Sie mit der Installation des Betriebssystems fortfahren.
Installation von Windows XP auf VirtualBox
- Sehen Sie sich auf der linken Seite des VirtualBox-Managers die erstellte virtuelle Maschine an und klicken Sie auf die Schaltfläche "Laufen".
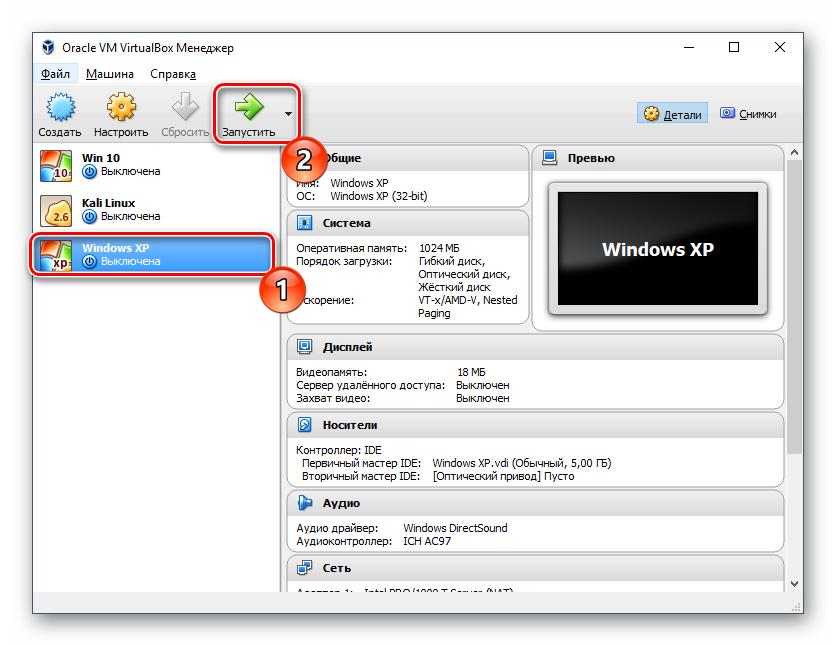
- Sie werden aufgefordert, Kontakt aufzunehmen schicke Scheibe zum Start. Klicken Sie auf die Schaltfläche neben dem Ordner und wählen Sie einen Speicherort aus, um die Datei vom Betriebssystem-Image zu deinstallieren.

- Das Windows XP-Installationsprogramm wird gestartet. Die ersten Aktivitäten werden automatisch abgeschlossen, und Sie müssen einige Dinge überprüfen.
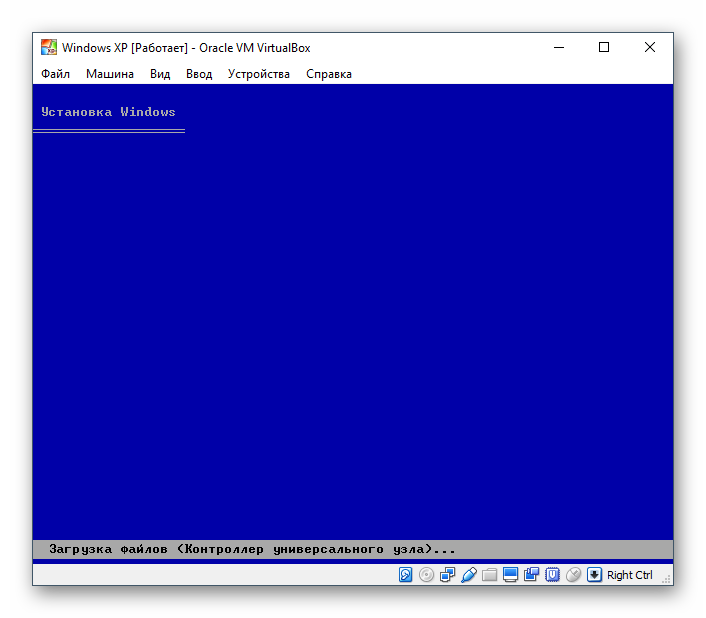
- Das Installationsprogramm begrüßt Sie und fordert Sie durch Drücken der Taste auf, mit der Installation fortzufahren "Einführung". Hier und unten, unter diesem Schlüssel, befindet sich ein Schlüssel Eingeben.
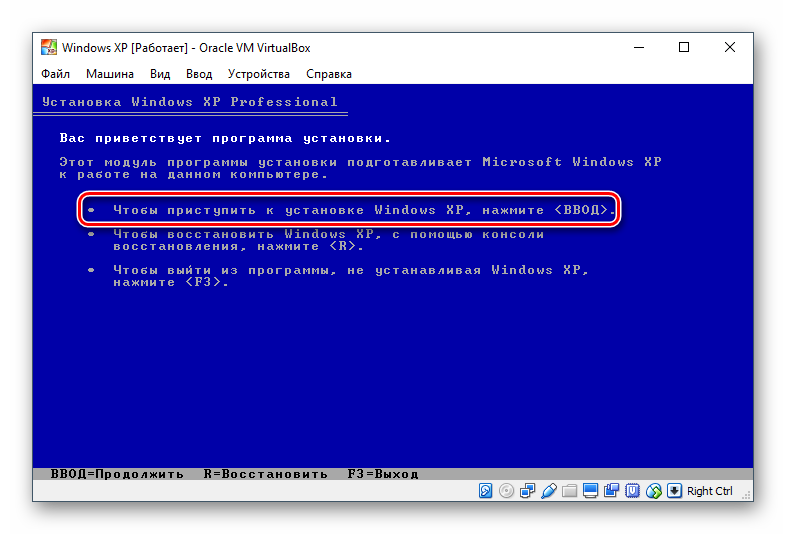
- Der Lizenzbereich wird geöffnet. Wenn Sie ihn verwenden, drücken Sie die Taste F8 Akzeptiere diesen Geist.

- Das Installationsprogramm fordert Sie auf, die Festplatte auszuwählen, auf der das System installiert werden soll. VirtualBox hat bereits eine virtuelle erstellt Festplatte obligatorisch, den Sie in der Stunde der Schöpfung auf den Croci 7 gewählt haben virtuelle Maschine. Tom drücken Eingeben.
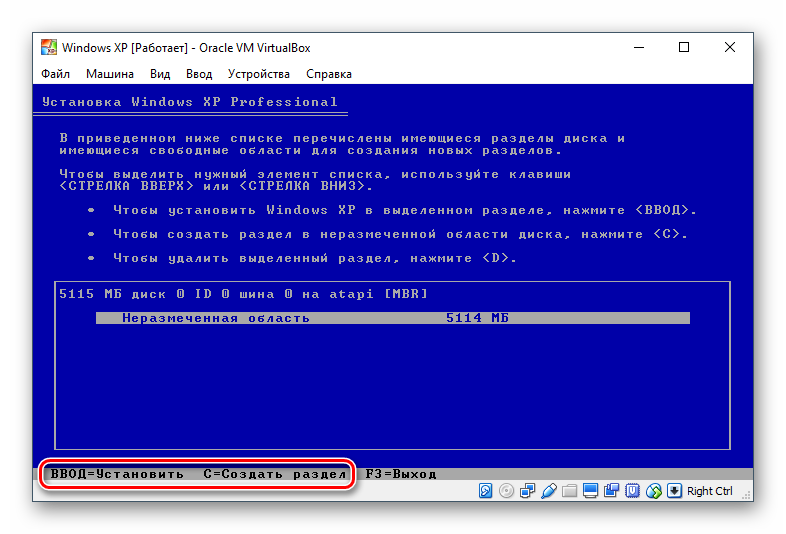
- Dieser Bereich ist noch nicht markiert, daher fordert Sie das Installationsprogramm auf, ihn zu formatieren. Wählen Sie eine der vier verfügbaren Optionen. Es wird empfohlen, die Option auszuwählen „Partition auf NTFS-System formatieren“.
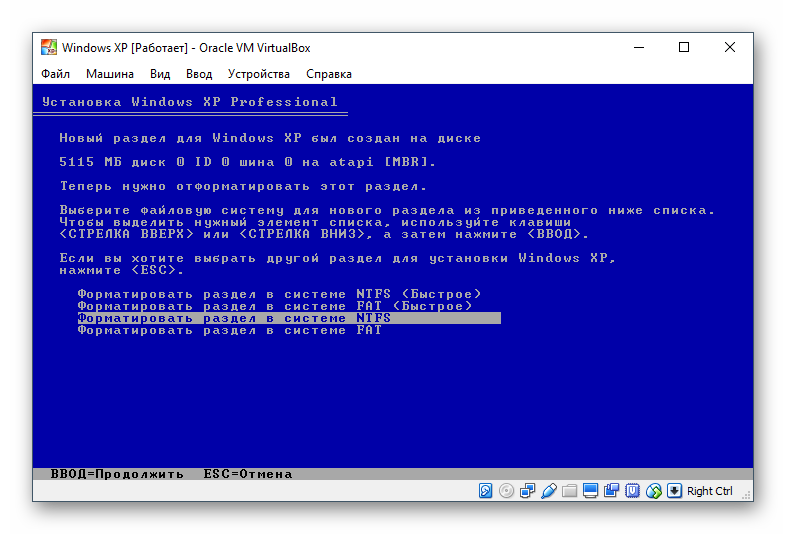
- Warten Sie, das Dock wird formatiert.
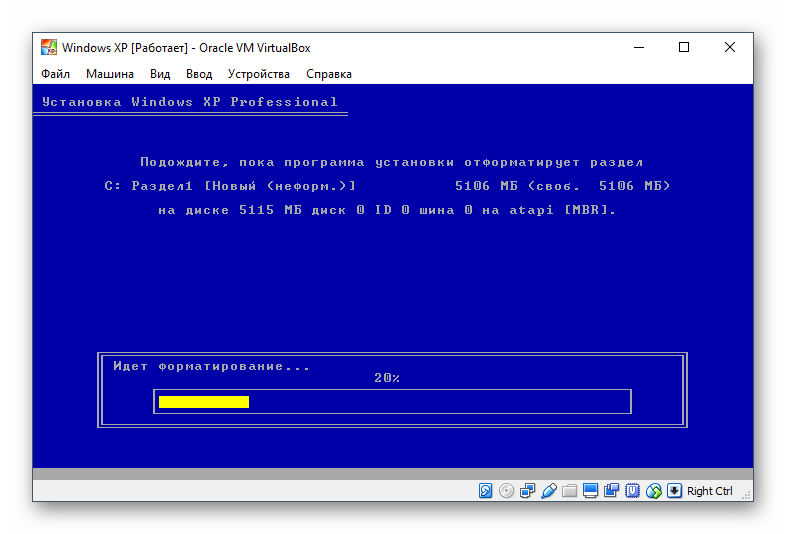
- Das Programm ist installiert in automatischer Modus Sie können beliebige Dateien kopieren.
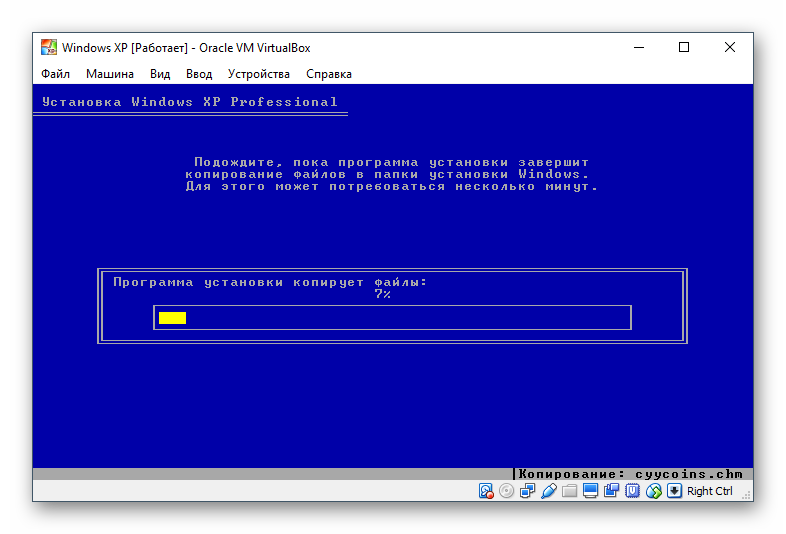
- Öffne ein Fenster ohne Mitte Windows installieren, und die Installation der Geräte beginnt sofort, halten Sie die Augen offen.

- Überprüfen Sie, ob Ihr System und das Tastaturlayout korrekt eingerichtet sind.
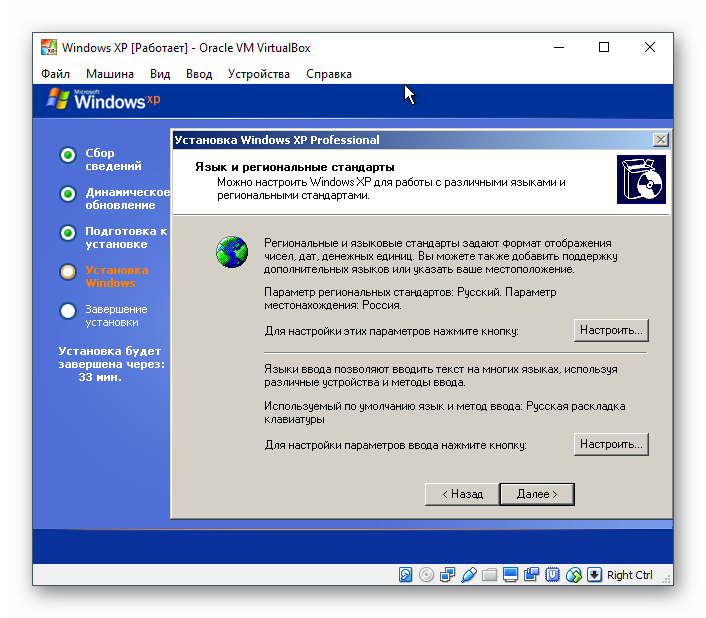
- Geben Sie den Namen des Account Managers ein; die Angabe des Namens der Organisation ist nicht erforderlich.
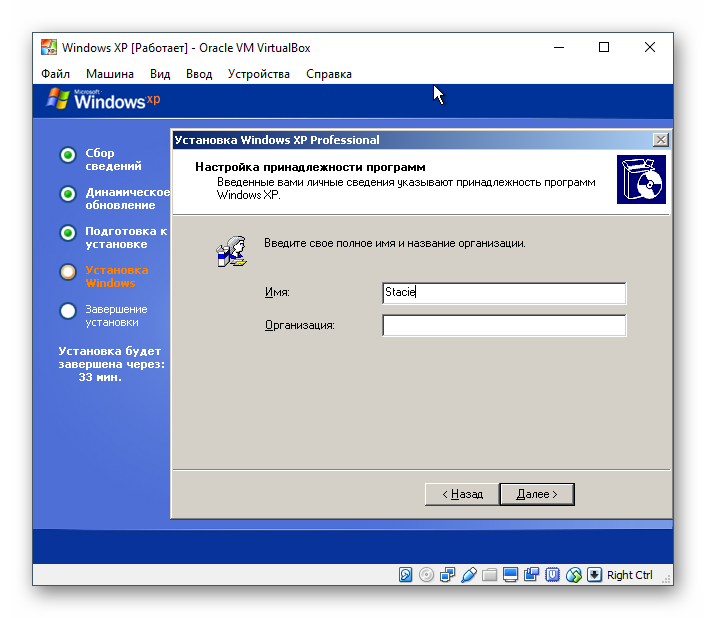
- Geben Sie den Aktivierungsschlüssel ein, falls Sie ihn eingegeben haben. Sie können Windows später aktivieren.

- Wenn Sie die Aktivierung aktivieren möchten, dann wählen Sie im Bestätigungsfenster „Ni“.
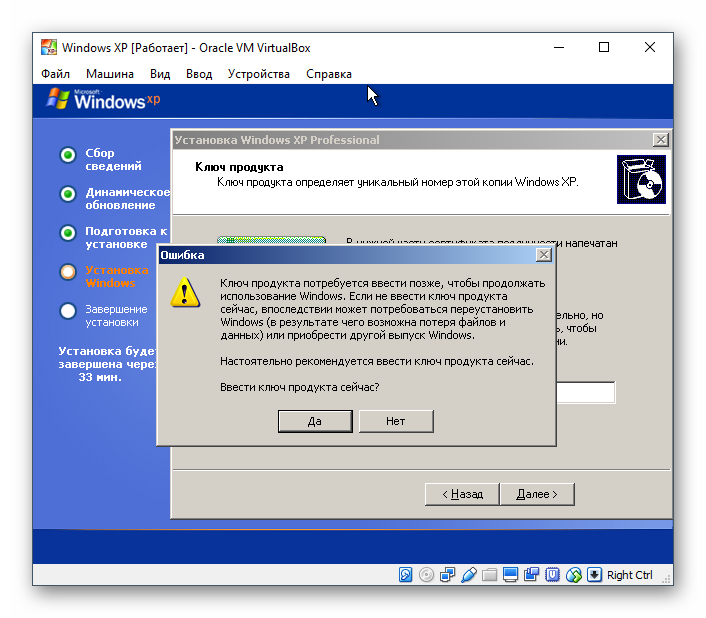
- Geben Sie den Namen des Computers ein. Sie können ein Passwort für Ihr Konto festlegen "Administrator". Auf die Eingabe des Passwortes muss nicht verzichtet werden.

- Datum und Uhrzeit umkehren, ggf. die Informationen ändern. Geben Sie Ihre Zeitzone an, indem Sie einen Ort aus der Liste auswählen. Einwohner Russlands können das Kontrollkästchen deaktivieren „Automatischer Übergang zur Sommerzeit und zurück“.
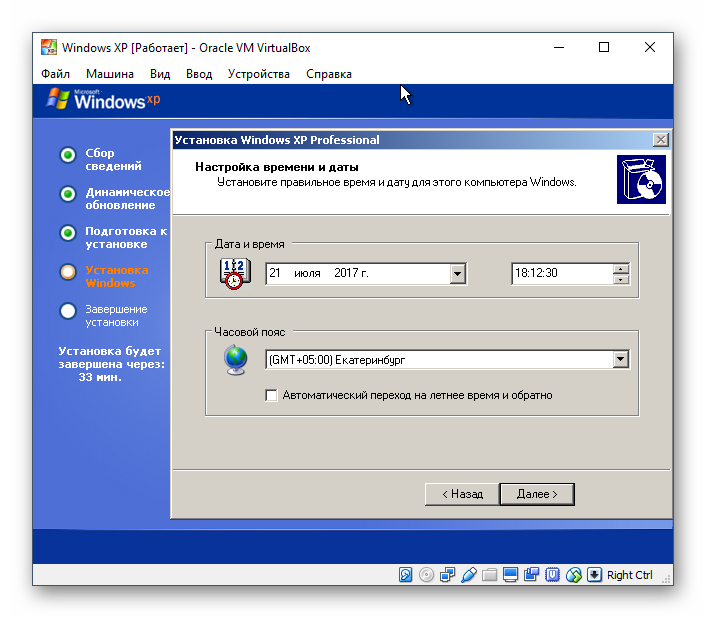
- Weiter leben automatisch installiert Betriebssystem.

- Das Installationsprogramm fordert Sie auf, die Überwachungsparameter zu konfigurieren. Für den sofortigen Zugriff auf das Internet „Standardparameter“.
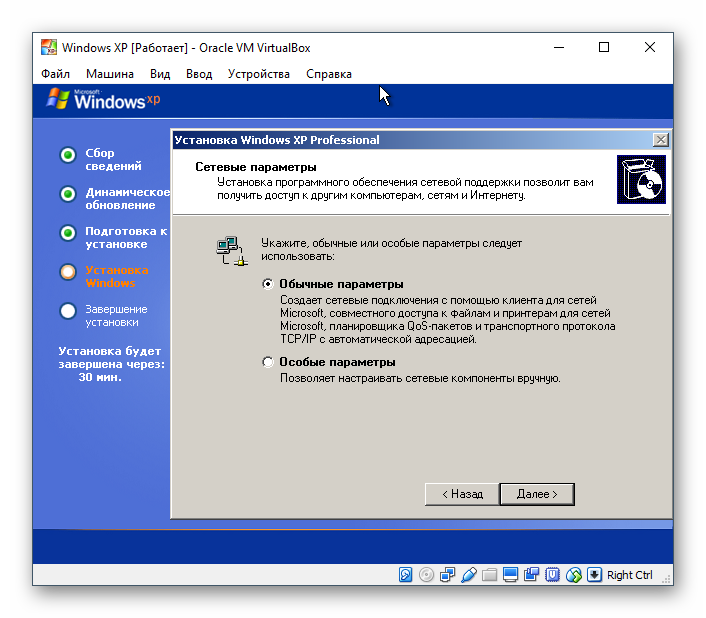
- Sie können den Link für die konfigurierte Arbeitsgruppe oder Domäne überspringen.

- Warten Sie, bis das System die automatische Installation abgeschlossen hat.
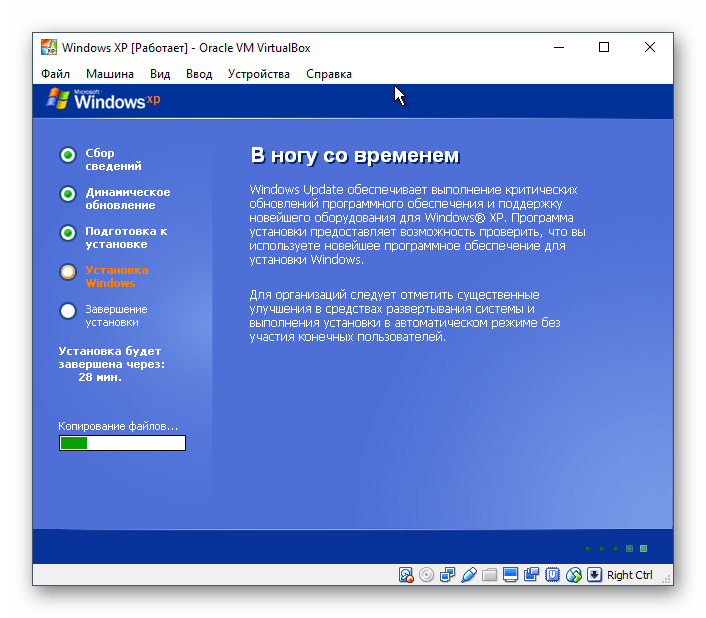
- Die virtuelle Maschine wird wieder aktiviert.
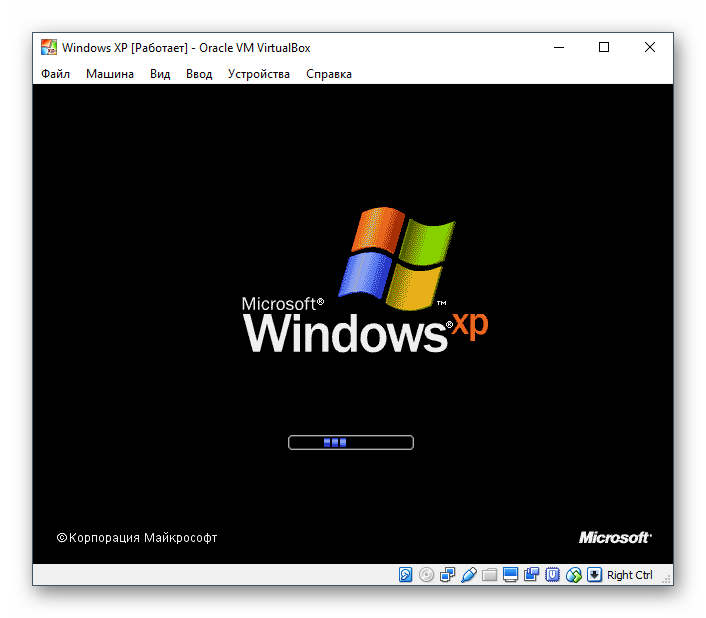
- Nach der erneuten Aktivierung müssen Sie weitere Anpassungen vornehmen.

- Es öffnet sich das wichtige Fenster, in dem Sie drücken müssen "Dali".
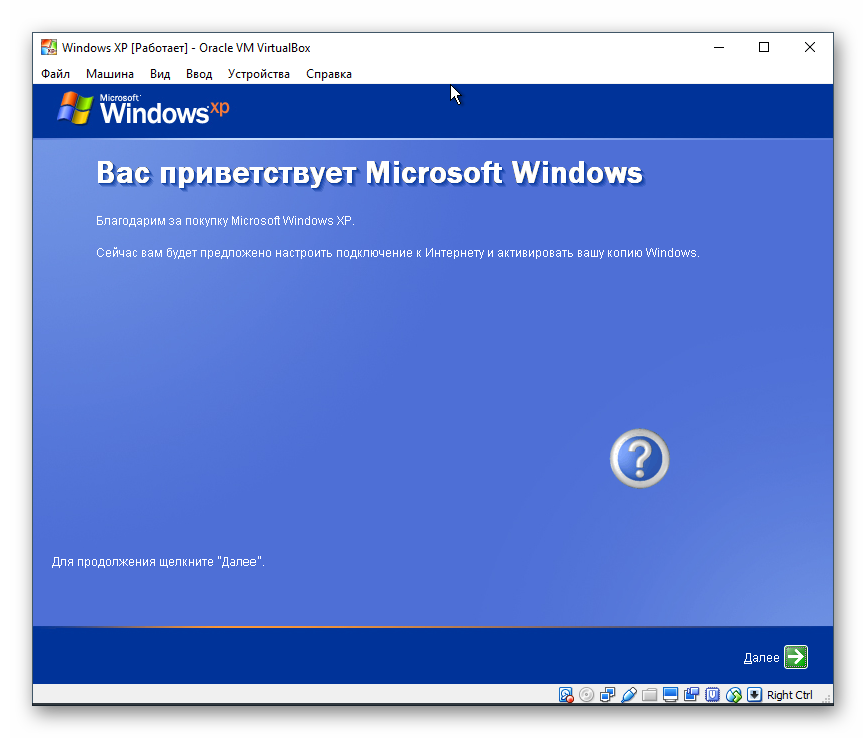
Für Anfänger scheint dieser Prozess kompliziert zu sein, aber in Wirklichkeit ist er nicht so. Befolgen Sie einfach die Anweisungen und alles wird gut. Es ist nicht gut, Pennys „zu leihen“. Servicecenter für diejenigen, die Sie durch den Einstieg ein wenig verdienen können. Sie müssen sich von Anfang an vorbereiten.
Vorbereitung
- Speichern Sie alle Dateien, die sich auf Ihrem Computer befinden, und übertragen Sie sie beispielsweise auf ein Flash-Laufwerk, wenn Ihr Computer nicht neu ist.
- Zur Speicherung benötigen Sie eine Diskette mit einem Betriebssystem oder ein Flash-Laufwerk. Für wen, was ist wichtiger? Sie können sie entweder kaufen.
- Es ist notwendig, eine Diskette oder Diskette einzulegen, und dafür benötigen Sie alles. Möglicherweise müssen Sie nicht viel arbeiten und fühlen sich sofort motiviert, nachdem Sie die CD eingelegt und Ihren Computer neu gestartet haben.
Lass uns jetzt gehen Windows-Anweisungen XP und dann andere Versionen des Betriebssystems.
Installation von Windows XP
1) Legen Sie die Diskette ein bzw Ich werde mir ein Flash-Laufwerk besorgen starte deinen Computer neu.
Wenn alles richtig aufgeteilt ist, schreiben Sie wie im Bild unten. Drücke irgendeine Taste.
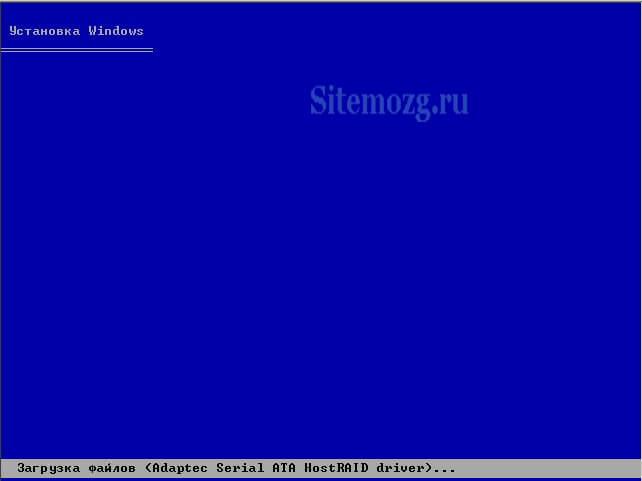
Da es keine alltäglichen Probleme gibt, ist es einfach, sich so zu zeigen:
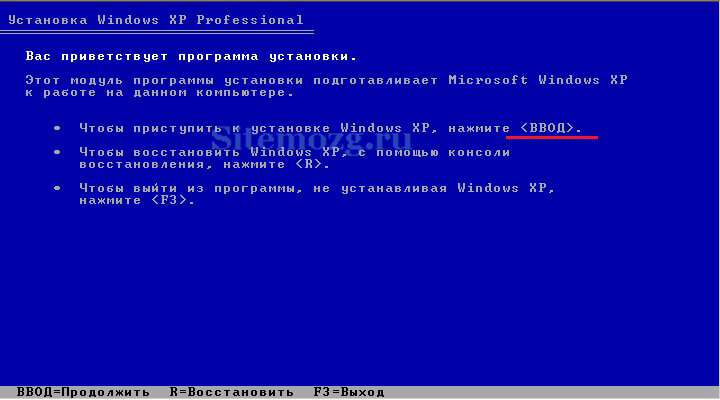
2) Anpassung. Die Eingabetaste ist Ihre Eingabetaste. Drücken Sie darauf.
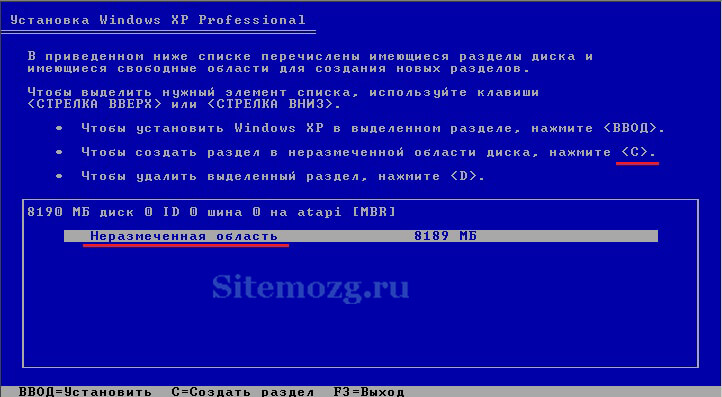
3) Ich habe hinter mir einen kleinen, nicht markierten Bereich vorbereitet. Sie werden in allen Dingen mehr sehen als in der Größe. Beanspruchen Sie keinen Speicherplatz auf Ihrer Festplatte. Sie müssen in diesem Bereich eine Partition erstellen, um Systemdateien zu speichern. Drücken Sie dazu C, nachdem Sie zuvor den nicht markierten Bereich gesehen haben.

4) Hier müssen Sie die Größe des Abschnitts angeben. Um die Größe zu bestimmen, genügt ein Blick auf die Features des Betriebssystems. Stellen Sie also die Partitionsgröße auf 2000 MB ein ( 2 GB
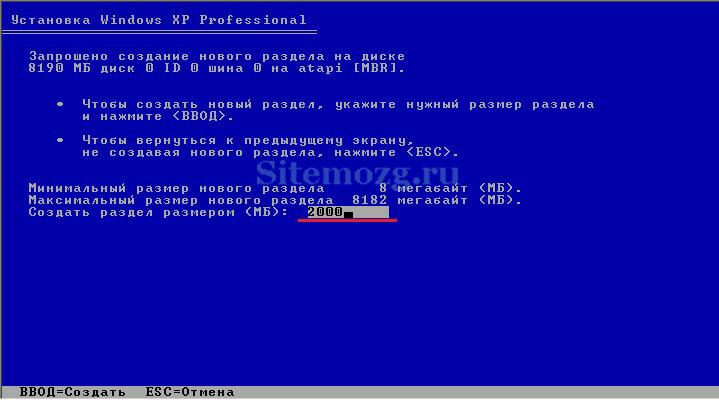
) mit Reserve. Sie können mehr sehen. Alles hängt von der Größe Ihrer Festplatte und Ihren Bedürfnissen ab. Der fehlende Bereich ist nicht markiert und wird zum Speichern Ihrer speziellen Dateien verwendet.
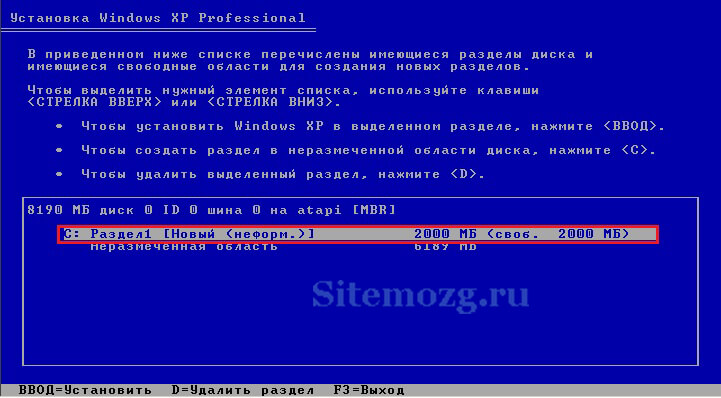
5) Wählen Sie dann den Erstellungsbereich aus und drücken Sie die Eingabetaste.

6) Formatieren Sie den Abschnitt entsprechend der angegebenen Option.

7) Überprüfen Sie den Abschluss aller Prozesse.

Dränge nichts! Nach etwa einer Stunde wird das System aktiviert.
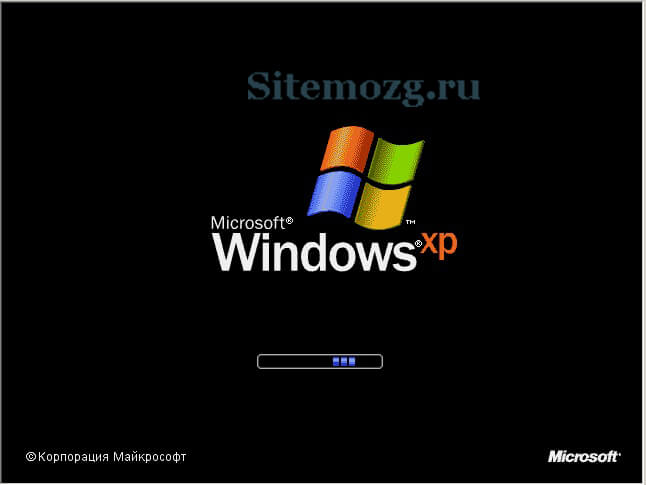
9) Wenn alles gut gelaufen ist, zeigen Sie sich verliebt. 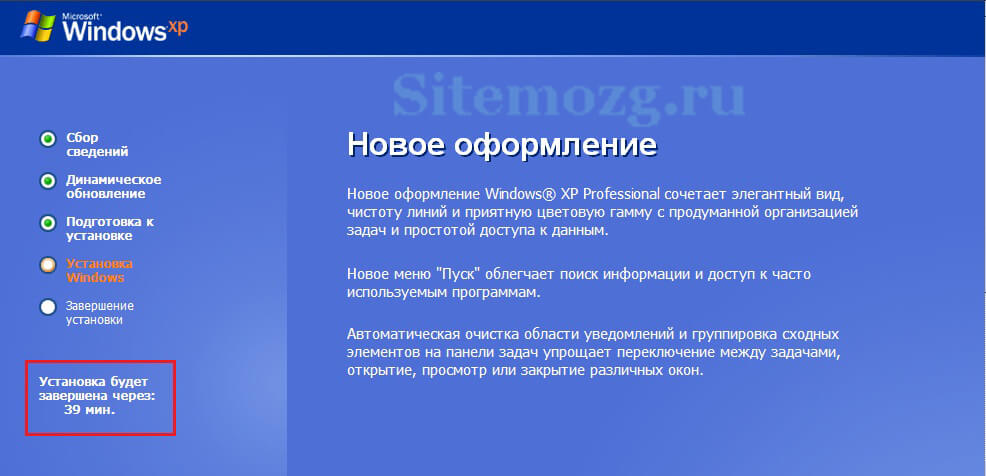
10) Warten Sie, bis es fertig ist.

11) Geben Sie den Namen des Cloud-Datensatzes ein. 1. Drücken Sie Fertig.

12) Ich fliege! Sie haben Windows XP erfolgreich installiert. Starten Sie einen Job.
Installation von Windows 7, 8 oder 10 Installationsvorgang dreimal Betriebssysteme Maje jedoch ( Irgendein Unterschied, was in Sicht eines Aussentstehenden und die Reihenfolge der Aktionen
), also habe ich sie mit 1 Anleitung geteilt. Ich verwende Windows 8.
1) Legen Sie ein neues Flash-Laufwerk oder eine neue Diskette ein und starten Sie Ihren Computer neu.
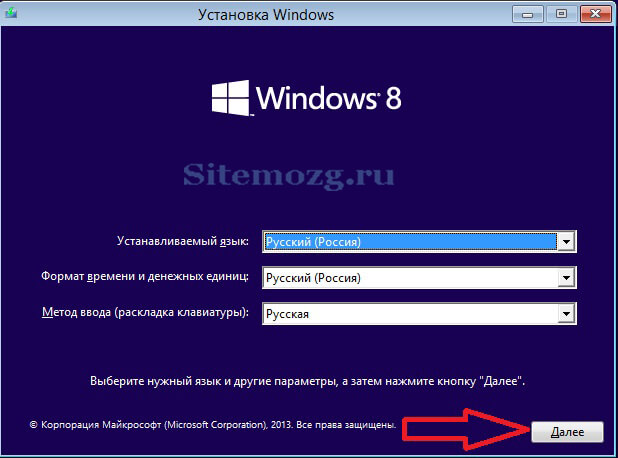
2) Wenn Sie Interesse an Ihrem Nebengebäude aus der Ferne haben, können Sie ganz einfach vorbeikommen. Wählen Sie Ihre Sprache und drücken Sie weiter.
![]()
2) Klicken Sie im nächsten Fenster auf die Schaltfläche „Installieren“. Sehen Sie sich die Anweisungen der Windows-Stars an oder sehen Sie sich diesen Schlüssel für Windows 8.1 an).
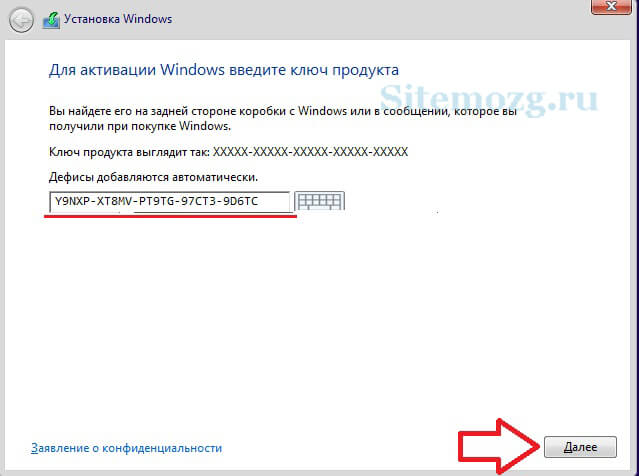
4) Lesen und akzeptieren Sie die Lizenzvereinbarung.
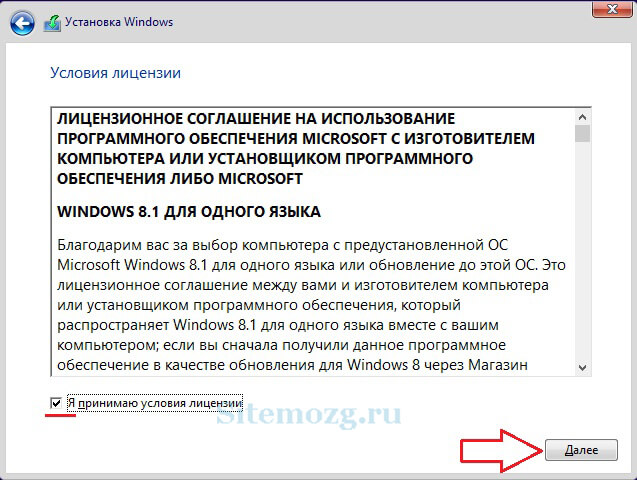
5) Wählen Sie die Auswahleinstellung.
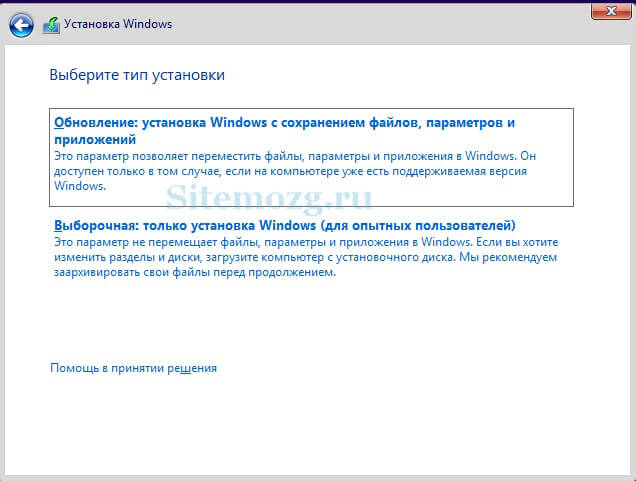
6) Werfen Sie einen Blick auf die Systemfunktionen von Windows 7, 8 oder 10 ( stinkt allerdings) und erstellen Sie dann eine Partition für Systemdateien.

Benötigt 16 Gigabyte für ein 32-Bit-System. Wenn Sie einen 64-Bit-Computer haben, erstellen Sie eine Partition von 20 Gigabyte ( Für Mindestempfehlungen sollten Sie mehr angeben). Für wen man die Schöpfung drückt.
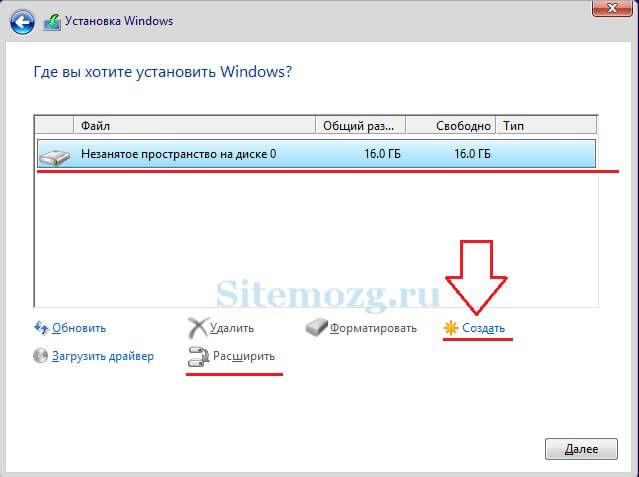
Das System muss etwas Platz reservieren. Wählen Sie den fertigen Abschnitt aus und klicken Sie auf die Schaltfläche Weiter.
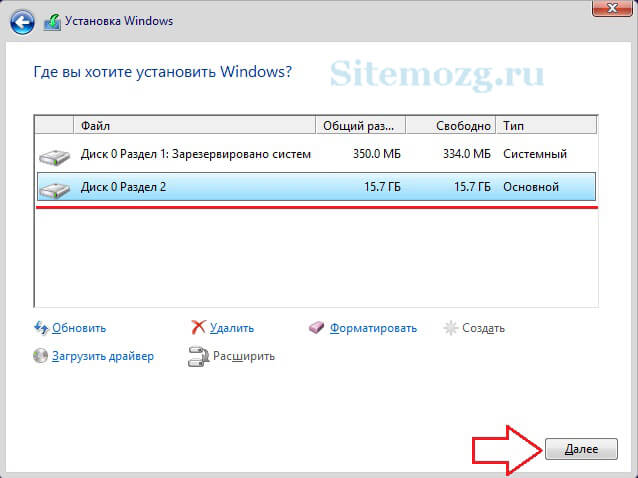
7) Warten Sie, bis der Vorgang abgeschlossen ist.

8) Wenn Sie fertig sind, benennen Sie Ihren Computer und klicken Sie auf „Weiter“.
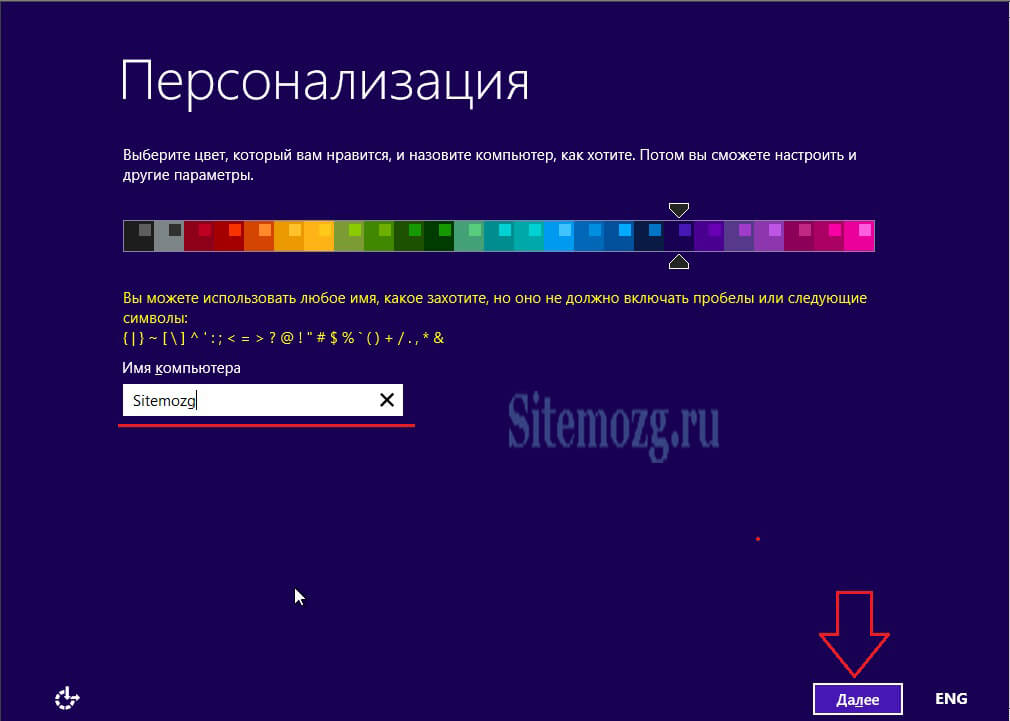
9) Standardeinstellungen auswählen. Alle können später geändert werden.
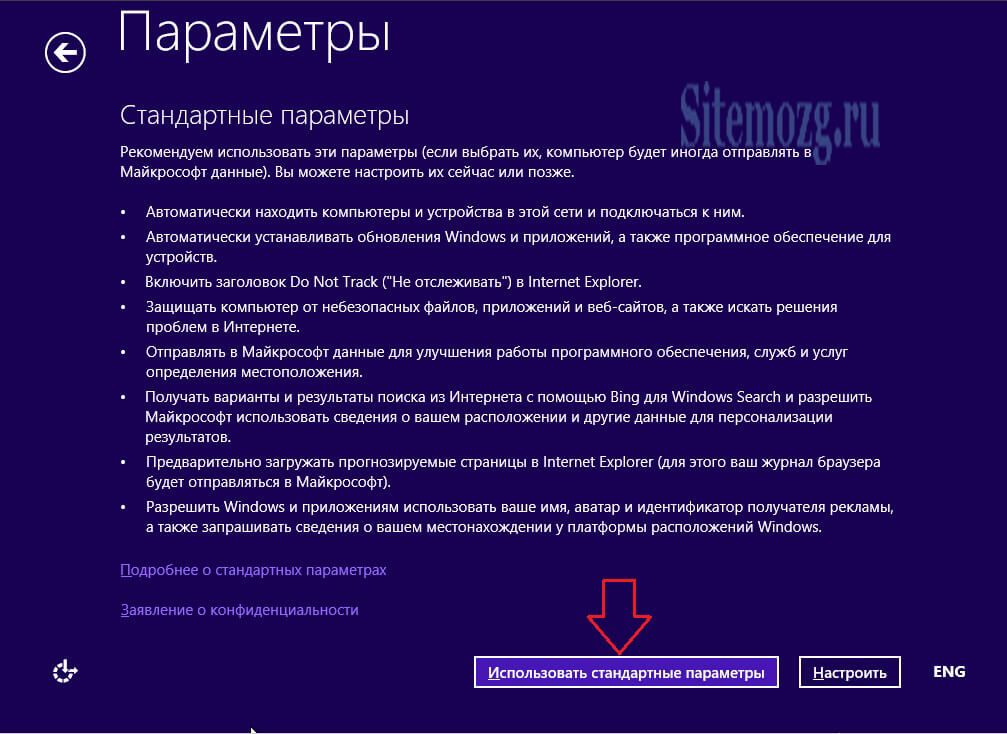
10) Das Erstellen eines Cloud-Datensatzes kann übersprungen werden. Gehen Sie dazu auf „Neues Konto erstellen“ und wählen Sie „Ohne Microsoft-Konto verlassen“ aus, wie unten gezeigt.
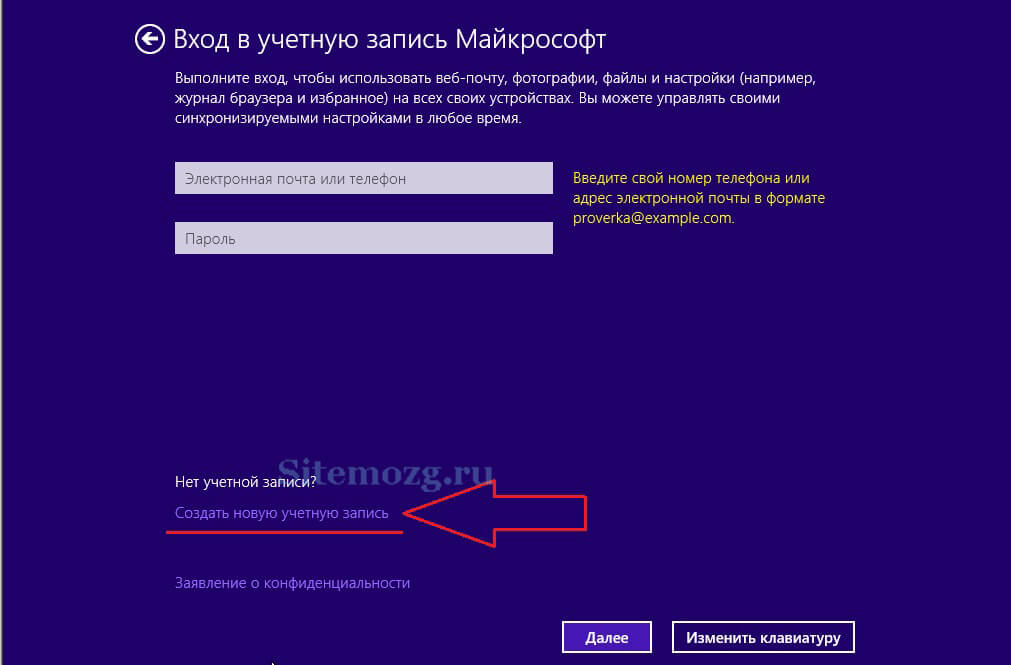

11) Geben Sie den Namen des Buchhalters Ihres Kontos ein ( Das Passwort muss nicht in der Sprache eingegeben werden).

12) Für Windows 8 müssen Sie auf Version 10 aktualisieren. Klicken Sie hier, um später zu aktualisieren, wenn Sie Version 8 selbst benötigen. Bei der Installation der Versionen 10 und 7 wird dieses Element nicht angezeigt.
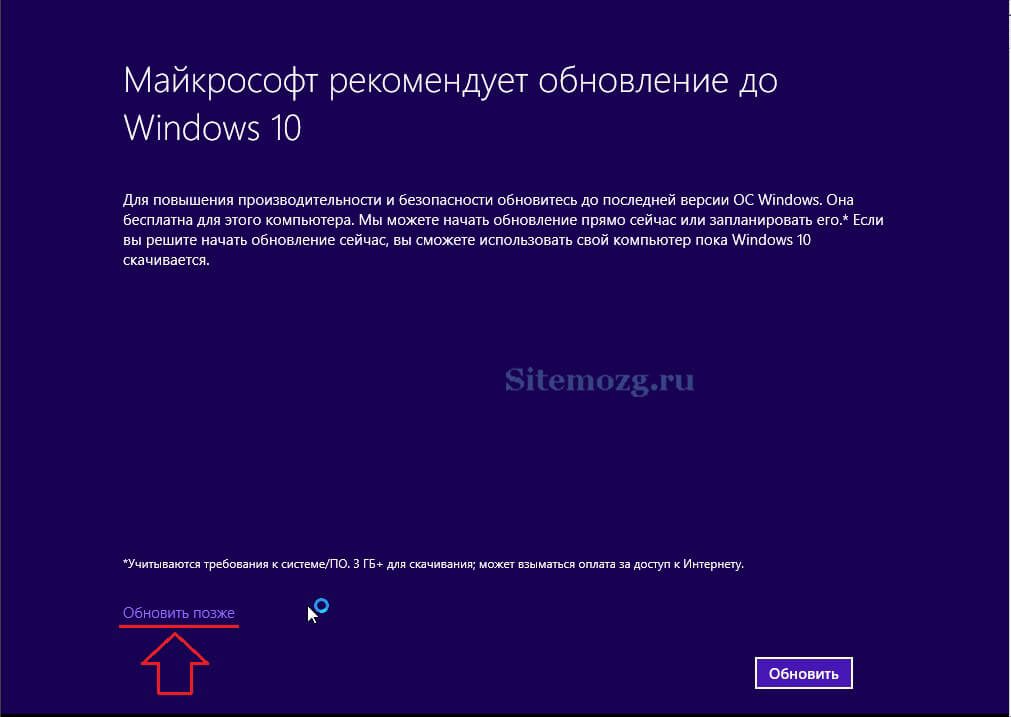
13) Wir werden Sie noch lange auf dem Laufenden halten. Klicken Sie auf das Bild unten.
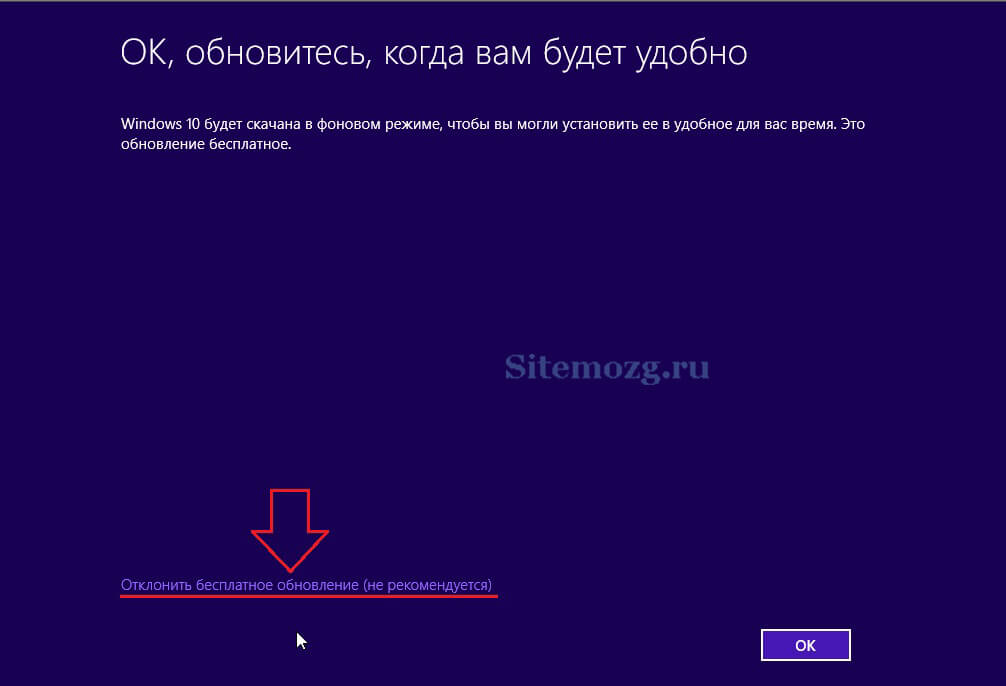
14) Ich hoffe, dass bei Ihnen alles geklappt hat und Sie Windows 7, 8 oder 10 erfolgreich installiert haben.
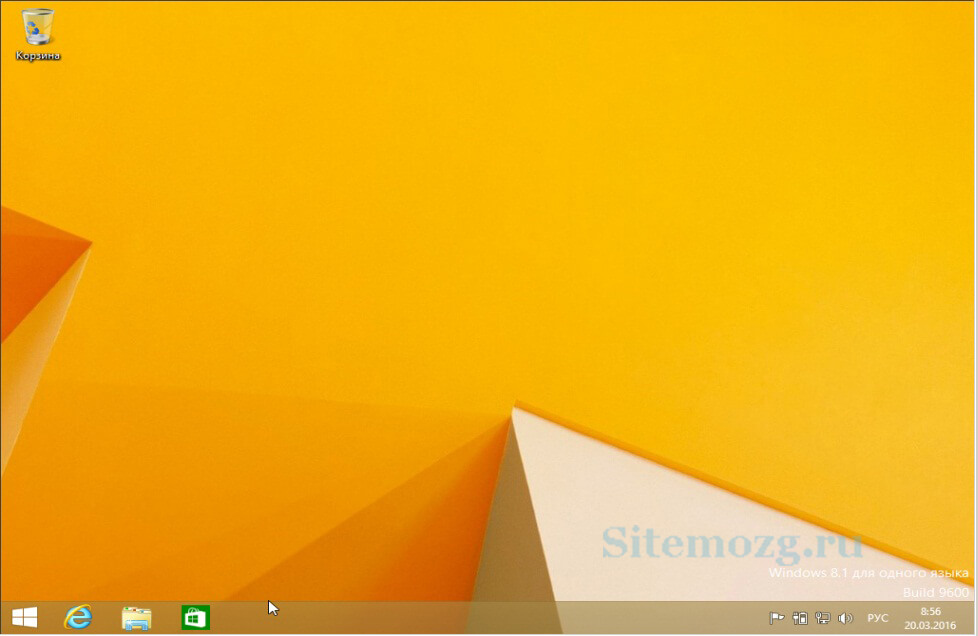
Videoanleitungen für alle Versionen
Was ist Ihr Hauptproblem bei der Installation von Windows?



