Службові мультимедійні програми операційної системи Windows. Способи запуску програм
Запуск програм у Windows XP здійснюється кількома різними способами, що використовуються у різних ситуаціях. Серед цих способів можна виділити:
· Запуск за допомогою кнопки Пуск;
· Запуск за допомогою ярликів.
Мал. 4. структура кнопки Пуск
Кнопка Пуск. Поява кнопки Пуск ще в Windows 95 стало важливим удосконаленням у порівнянні з попередніми версіями системи. При натисканні на кнопку Пуск відображається меню, що забезпечує зручний доступ до елемента системи, що найчастіше використовується. Список програм, що знаходиться в лівій частині меню Пуск, розділений горизонтальними лініями на три частини. У верхній частині списку розташовані програми, які доступні постійно (частина називається закріпленими елементами). За замовчуванням до Списку закріплених елементів належать такі програми, як Internet Explorer та Outlook Express. У середній частині знаходяться посилання на програми, що найчастіше вибираються. дана частинаназивається Список найчастіше використовуваних програм. До нього додаються програми, що часто використовуються, щоб спростити їх запуск. Список найчастіше використовуваних програм постійно редагується операційною системою. У нижній частині розміщено підменю Усі програми, в якому містяться посилання на всі програми, встановлені на комп'ютері користувача.
Клацніть мишу на підменю Усі програми дозволяє розкрити спеціальне меню, аналогічне тому, що представлено на малюнку __. У міру переміщення вказівника миші рядками цього меню поруч розкривається відповідне підменю. Виявивши потрібну програму чи документ, достатньо зробити клацання у цьому рядку. Таким чином, підменю Усі програми містять розгалужувальну структуру меню, в яких знаходяться програми, що використовуються.
У правій частині меню Пуск знаходяться папки, у яких зберігаються документи користувача. Усі документи, що недавно редагувалися, знаходяться в підменю Недавні документи. При виборі одного з них автоматично запускається програма, необхідна для його обробки. Після цього можна розпочати редагування документа.
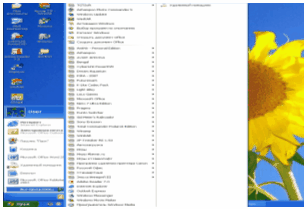
Мал. 5. Запуск програм за допомогою меню Пуск
> Керування файлами
У Windows XP використовуються два різні підходи до керування файлами. Якщо у користувача немає досвіду роботи з попередніми версіями Windows, то швидше за все, підійде спосіб керування файлами за допомогою вікна Мій комп'ютер, яке можна відкрити, використовуючи команду Мій комп'ютер меню Пуск. При цьому використовується метафора папок, у яких файли програм та документів представлені у вигляді значків. Ці піктограми можна переміщувати або копіювати до інших папок. Якщо використовується мережа, можна дослідити мережне оточення. При цьому доступні по мережі файли відображаються так само. Відкрити диски або папки можна за допомогою подвійного клацання миші на відповідному значку.
Інший спосіб керування файлами в Windows XP - використання програми провідник, яку можна запустити, використовуючи команду Пуск / Усі програми / Стандартні / Провідник. Провідник відображає папки та файли, використовуючи розділене на дві панелі вікно. На лівій панелі представлено ієрархічне дерево каталогів (папок), де можна побачити, які з папок вкладені в інші. На першій панелі відображається вміст папки, яка виділена на лівій панелі вікна.
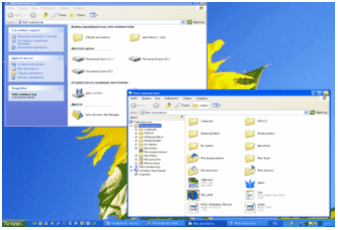
Мал. 6. Вікна програм Мій комп'ютер та провідник
В обох зазначених програмах існує кілька способів представлення файлів і каталогів: у вигляді великих або маленьких значків або списків імен з додатковими даними про них.
У Windows XP існує кілька способів запуску встановленої програми. Деякі з них наведені нижче. Використання меню Усі програми. Використання вікна Мій комп'ютер. Використання піктограми програми на робочому столі. Використання командного рядка.
Всі ці способи приведуть до одного і того ж результату - запуску програми, проте деякі способи дуже зручні, тоді як інші ні.
Найпростіший спосіб запустити програму – це скористатися меню Пуск. Якщо ви вже працювали з цією програмою раніше, її значок може бути розташований у лівій області меню Пуск. В іншому випадку виконайте команду Пуск>Всі програми та перейдіть до папки потрібної вам програми. Наведіть вказівник миші на значок у вигляді стрілки, щоб відкрити підменю цієї папки. Потім клацніть на піктограмі програми. І не переплутайте його зі значком видалення програми.
Другий спосіб полягає у використанні вікна Мій комп'ютер. Відкрийте це вікно, вибравши команду Пуск>Мій комп'ютер. У вікні, клацніть мишею на значку розділу жорсткого диска, перейдіть до потрібної папки. Двічі клацніть на ній мишею і у вікні, що відкриється, клацніть на значку програми. Цей спосіб не найефективніший, оскільки потрібно знати, в якій папці знаходяться файли програми. І це не кажучи вже про те, що в папці можуть бути розташовані десятки файлів, у тому числі з розширенням .exe, .com і. можливо непросто.
Третій спосіб – дуже простий та комфортний. Просто клацніть на піктограмі програми на робочому столі. Як уже розповідалося раніше, багато програм при установці автоматично розміщують ярлик запуску на робочому столі. Крім того, цей ярлик можна завжди розмістити на робочому столі вручну, на той випадок, якщо ви запускатимете програму досить часто.
Якщо ви точно знаєте, де розташований файл запуску програми, його можна відкрити за допомогою командного рядка Windows. Для цього виконайте такі дії.
Виберіть Пуск>Виконати.
Коли відкриється вікно Запуск програми, введіть у полі Відкрити шлях до файлу у форматі x://файл, де x - буква диска. Наприклад, c://1.com.
Якщо шлях до файлу вам невідомий, клацніть на кнопці Огляд і у вікні вкажіть шлях до файлу програми вручну. Потім натисніть кнопку OK, щоб запустити програму.
Автозапуск програми
Якщо вам потрібно, щоб якась програма запускалася одразу після завантаження Windows XP, то значок цієї програми можна додати до папки Автозапуск. Усі програми, значки яких знаходяться в цій папці, будуть автоматично запущені одразу після завантаження Windows XP.
Зробити це можна в такий спосіб.
Виберіть Пуск>Всі програми.
Одного разу клацніть на значку потрібної програми лівою кнопкою миші, а потім перетягніть значок у папку Автозапуск, яка також знаходиться в меню Усі програми.
Нарешті, один із найкращих способів. Натисніть та утримуйте клавішу
Запустити програму Microsoft Word можна кількома способами:
Виконати команду Пуск -> Програми -> Microsoft Office -> Microsoft Office Word 2007;
Клацнути на ярлику Word на панелі швидкого запуску;
Двічі клацнути на ярлик Word на робочому столі.
Увага!
Ярлики на робочому столі та панелі швидкого запуску не з'являються за замовчуванням під час інсталяції Microsoft Word, їх потрібно створити за потреби. Ви можете це зробити різними способами, але найпростіший – просто перетягнути піктограму Word з меню Пуск, утримуючи ліву кнопку миші.
Кожен користувач зазвичай вибирає той варіант, який здається найбільш зручним.
Крім того, запустити Word можна, відкривши один із типів файлів, які з нею асоціюються. Про те, що файл можна відкрити в Word, говорить його значок. Файл можна відкрити одним із таких способів:
Двічі клацнувши його назві кнопкою миші у вікні програми Провідник чи вікні папки;
Клацнувши правою кнопкою миші на назві файлу у вікні програми Провідник або у вікні папки та вибравши в контекстному меню рядок Відкрити (рис. 1.14);
Мал. 1.14.Відкриття документа Microsoft Word за допомогою контекстного меню
Двічі клацнувши кнопкою миші на назві документа у вікні будь-якої іншої програми для роботи з файлами (наприклад, Total Commander);
Виконавши команду Пуск -> Документи.
Увага!
Відкрити документ Microsoft Word в останній спосіб можна лише в тому випадку, якщо ви працювали з ним нещодавно. У меню Документи знаходяться документи, які відкривалися останніми.
Якщо ви часто використовуєте документ Word, його ярлик можна винести на Робочий стіл, щоб мати можливість швидко відкривати його. Для створення ярлика зробіть таке.
1. Відкрийте папку, в якій зберігається документ, і клацніть його назву.
2. Виконайте команду Файл -> Створити ярлик або клацніть на назві документа правою кнопкою миші та виберіть у контекстному меню рядок Створити ярлик.
3. Клацніть на створеному ярлику та, не відпускаючи кнопку миші, перетягніть його на робочий стіл. Відрізнити ярлик від вихідного документа можна за його піктограмою. Значок ярлика зі стрілкою в нижньому лівому кутку (рис. 1.15).
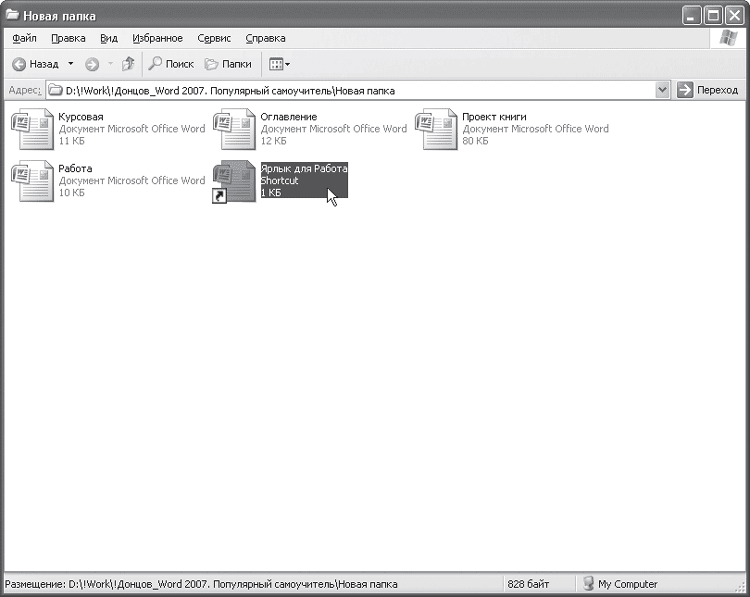
Мал. 1.15.Створений ярлик у вікні папки
Так само можна створити ярлик і для самої програми Microsoft Word. Файл запуску програми зазвичай знаходиться за адресою Program Files\Microsoft Office\Office12\WINWORD.EXE.
Якщо ви не можете знайти на комп'ютері жодного файлу зі значком Microsoft Word, а також відкрити програму жодним із зазначених способів, можливо, програма не встановлена на вашому комп'ютері. Щоб це перевірити, зробіть таке.
1. Відкрийте Провідник або вікно папки.
2. Перейдіть до папки Program Files\Microsoft Office (вона може називатися інакше, наприклад Microsoft Office 2007).
3. Перевірте, чи є у папці файл WINWORD.EXE.
Якщо ви знайшли цей файл, створіть для нього ярлик у зручному для вас місці запуску програми так, як описано вище. Якщо файлу в папці інсталяції Microsoft Office не виявилося, вам необхідно додати програму до складу встановлених додатків Office. Про те, як це зробити, читайте в розд. 1.1.
Можливо, у папці Program Files ви не знайдете директорії Microsoft Office або іншої з такою назвою. Це означає, що офісний пакет не було встановлено на ваш комп'ютер. Детальні рекомендації щодо інсталяції Microsoft Office читайте в розд. 1.1.
У Windows XP існує кілька способів запуску встановленої програми. Деякі з них наведені нижче.
- Використання меню Усі програми.
- Використання вікна Мій комп'ютер.
- Використання піктограми програми на робочому столі.
- Використання командного рядка.
Всі ці способи приведуть до одного і того ж результату - запуску програми, проте деякі способи дуже зручні, тоді як інші ні.
Найпростіший спосіб запустити програму – це скористатися меню Пуск. Якщо ви вже працювали з цією програмою раніше, її значок може бути розташований у лівій області меню Пуск. В іншому випадку виконайте команду Пуск>Всі програмиі перейдіть до папки потрібної програми. Наведіть вказівник миші на значок у вигляді стрілки, щоб відкрити підменю цієї папки. Потім клацніть на піктограмі програми. І не переплутайте його зі значком видалення програми.
Другий спосіб полягає у використанні вікна Мій комп'ютер. Відкрийте це вікно, вибравши команду Пуск>Мій комп'ютер. У вікні клацніть мишею на значку розділу жорсткого диска, перейдіть до потрібної папки. Двічі клацніть на ній мишею і у вікні, що відкриється, клацніть на значку програми. Цей спосіб не найефективніший, оскільки потрібно знати, в якій папці знаходяться файли програми. І це не кажучи вже про те, що в папці можуть бути розташовані десятки файлів, у тому числі з розширенням .exe, .com і. можливо непросто.
Третій спосіб – дуже простий та комфортний. Просто клацніть на піктограмі програми на робочому столі. Як уже розповідалося раніше, багато програм при установці автоматично розміщують ярлик запуску на робочому столі. Крім того, цей ярлик можна завжди розмістити на робочому столі вручну, на той випадок, якщо ви запускатимете програму досить часто.
Якщо ви точно знаєте, де розташований файл запуску програми, його можна відкрити за допомогою командного рядка Windows. Для цього виконайте такі дії.
- Виберіть команду Пуск>Виконати.
- Коли відчиниться вікно , введіть у поле Відкрити шлях до файлуу форматі x://файлде x - буква диска. Наприклад, c://1.com.
- Якщо шлях до файлу вам невідомий, натисніть кнопку Огляді у вікні вкажіть шлях до файлу програми вручну. Потім клацніть на кнопці ОK, щоб запустити програму.
Автозапуск програми
Якщо вам потрібно, щоб якась програма запускалася відразу після завантаження Windows XP, значок цієї програми можна додати до папки Автозапуск. Усі програми, значки яких знаходяться в цій папці, будуть автоматично запущені одразу після завантаження Windows XP.
Зробити це можна в такий спосіб.
- Виберіть команду Пуск>Всі програми.
- Один раз клацніть на значку потрібної програми лівою кнопкою миші, а потім перетягніть цю піктограму в папку Автозапуск, яка також знаходиться в меню Усі програми.
Є та альтернативний варіант(а в Windows, як ви вже знаєте, одна і та ж дія може виконуватися різними способами). - Відкрийте вікно Мій комп'ютері перейдіть до папки Documents and Settings\All Users\Start Menu\Startup.
- Виберіть команду Файл>Створити>Ярлик.
- Коли відкриється вікно Створення ярлика, натисніть кнопку Оглядта вкажіть файл програми, яка повинна завантажуватися під час кожного запуску Windows XP. Також можна вказати шлях до файлу вручну.
- Введіть ім'я для ярлика та клацніть на кнопці Готово.
Якщо ви запустили відразу кілька програм і тепер потрібно перейти від вікна однієї програми до іншої, виберіть один з наступних варіантів.
- Клацніть на панелі завдань потрібного вікна.
- Клацніть на рядку заголовка потрібного вікна.
- Клацніть на будь-якій вільній області вікна програми.
- Нарешті, один із найкращих способів. Натисніть та утримуйте клавішу
, після чого натискайте клавішу до тих пір, поки не буде обрано піктограму потрібної програми. Потім відпустіть клавішу .
Як ви запускаєте програми у Windows? Шляхом подвійного кліка по ярлику на робочому столі? Є більше ефективні способи– Windows пропонує кілька вбудованих прийомів для швидкого запуску програм. Зрозуміло, багато хто з вас вже давно знайомий з усіма вбудованими трюками. У цьому випадку ви можете спробувати Launchy або інші сторонні програми, які пропонують більше можливостей, ніж функція пошуку, інтегрована в меню "Пуск" у Windows. А якщо початківець Windows, то вам можуть знадобитися всі пункти цієї статті.
Ярлики на панелі завдань
У Windows 7 або Windows 8 програми, ярлики яких прикріплені на панелі завдань, можна запускати наступним чином – натискаємо клавішу Win, а потім на порядковий номер відповідної програми. Наприклад, у моєму випадку поєднання клавіш Win+1 запускає Internet Explorer, а якщо я натисну Win+2 – відкриється Media Player.

Пошук через меню "Пуск"
Для запуску програм за допомогою кількох натискань клавіш, можна використовувати функцію пошуку в меню «Пуск». По-перше, натисніть клавішу Windows на клавіатурі. Потім введіть частину назви потрібної програми (можна вводити відразу після натискання на клавішу Windows). Можна ввести і повну назву програми, але це зовсім необов'язково, так у більшості випадків програма буде знайдена після введення перших двох або трьох літер.
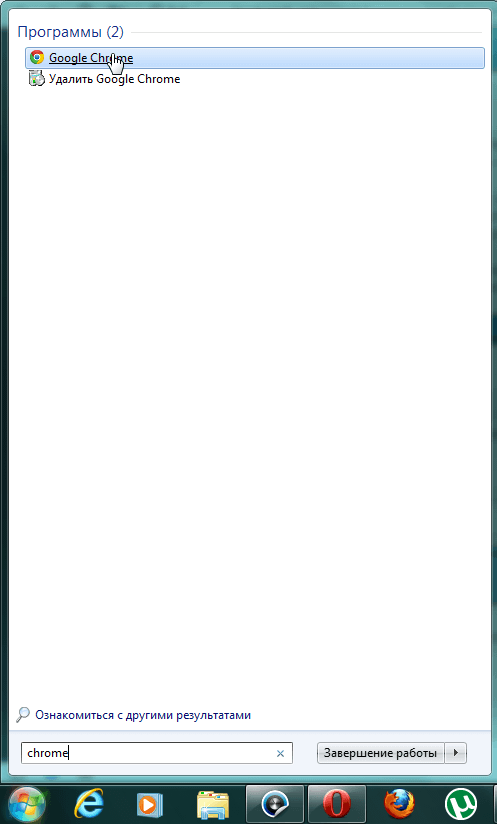
Також можна використовувати цю функцію для відкриття файлів, що зберігаються на вашому комп'ютері.
Гарячі клавіші
Якщо з будь-яким додатком ви працюєте дуже часто, для його запуску можна призначити поєднання клавіш. По-перше, знайдіть ярлик програми в меню «Пуск» або на робочому столі, клацніть правою кнопкою миші по ньому і в контекстному меню виберіть «Властивості».

Введіть потрібну клавішу, а потім натисніть OK.

Діалог «Виконати»
Для швидкого запуску програм можна використовувати діалогове вікно "Виконати". Щоб відкрити його, натисніть Win + R. Введіть ім'я програми та натисніть Enter, щоб запустити програму. Приклад: вводимо firefox і тиснемо Enter - запускається Firefox або вводимо chrome і натискаємо Enter - запускається Chrome.
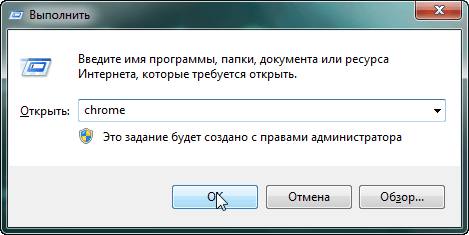
Launchy або інші сторонні лаунчери
Launchy – це одна з найпопулярніших утиліт для швидкого запуску програм у Windows, до того ж вона ще й безкоштовна.

Launchy завантажуватиметься автоматично, а щоб її викликати, необхідно натиснути Alt + Пробіл. Як тільки ви почнете набирати назву програми або файлу, Launchy самостійно «пробіжиться» за списком встановлених програмна пошук точного збігу. Коли потрібну програму буде знайдено, потрібно просто натиснути Enter для її запуску.
Чудового Вам дня!



