Windows 8-Installationsdiskette für PC-Produktivität unter Windows To Go
Kürzlich kam es zu einer Situation, die jeder kennt: Das Betriebssystem meines Laptops ist abgestürzt. Überlegen und nachdenken, was soll ich tun? Windows 7 zurücksetzen oder etwas Neues ausprobieren. Und obwohl ich kein großer Fan von Experimenten bin, habe ich mich dennoch für die Installation von Windows 8.1 entschieden. Möglich wäre „Zehn“ (Anleitung und Software sind gleich), aber der Ausgabe nach zu urteilen wäre es auch „Sira“.
Heutzutage sind mir die Besonderheiten von Festplattenpartitionen bei der Installation verschiedener Betriebssysteme und beim Übergang von „Simka“ zu „Vimka“ usw. bewusst geworden. In diesem Artikel zögere ich nicht, einen Blick auf die GPT- und MBR-Partitionen zu werfen, aber ich sage nur eines: Ich möchte nicht mit der Formatierung herumspielen, aber wenn ich nach einer einfacheren Lösung suche, werde ich fündig es, ich werde es finden, ich werde Windows 8.1 installieren, und wenn ich es nicht finde, verliere ich es.
Wenn ich vorher nicht darüber nachgedacht hatte, das Betriebssystem zu wechseln, habe ich mit dem zusätzlichen USB/DVD-Download-Tool von Windows7 ein spezielles Flash-Laufwerk „Simka“ erstellt und MAV für den Fall von Problemen mit dem Betriebssystem in die Warteschleife gelegt. Lange Zeit schrieb dieses Dienstprogramm „Winda“ ohne Probleme auf ein Flash-Laufwerk, ich dachte nicht einmal daran, über etwas anderes zu scherzen, aber jetzt musste ich mich fragen, wie man Windows 8.1 selbst richtig schreibt und es so schreibt eine Möglichkeit, es einfach zu installieren und es nicht aus den neu erstellten Abschnitten zu verlieren.
Ha! Alles verlief so einfach, dass ich laut lachen musste. Hierbei handelt es sich um ein Programm, mit dem Sie ein „Video“ so auf ein Flash-Laufwerk schreiben können, dass es bei der Installation keine Probleme mit Festplatten und Partitionen gibt. Das Programm heißt Rufus.
Alles weglassen technische Eigenschaften Ich zeige Ihnen den Vorgang des Brennens eines Flash-Laufwerks mit Windows 8.1 mit zusätzlichen Programmen (ein Flash-Laufwerk mit Windows 10 wird auf die gleiche Weise geschrieben). Nun, wir lieben Rufus von der offiziellen Website rufus.akeo.ie. Das Programm spricht Russisch, worüber wir nicht umhin können, zu schweigen.
Eine Installation ist nicht erforderlich, Rufus startet sofort und ist vor der Arbeit einsatzbereit. Es hat keinen Sinn, es Schritt für Schritt zu beschreiben, alles ist einfach und verständlich. Starten Sie das Programm, wählen Sie ein Flash-Laufwerk (mindestens 4 GB), wählen Sie ein Partitionsschema, laden Sie das Betriebssystem-Image (ISO-Image) herunter und klicken Sie auf die Schaltfläche „Start“.
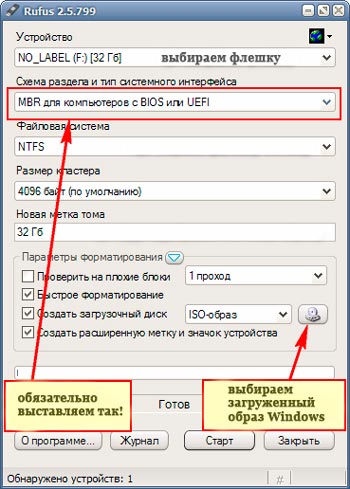 Brennen von Windows 8.1 (Win 10) auf einen USB-Stick
Brennen von Windows 8.1 (Win 10) auf einen USB-Stick Hier gibt es einen sehr wichtigen Punkt, und zwar „Partitionsschema und Art der Systemschnittstelle“. Geben Sie hier natürlich die MBR-Werte für Computer mit BIOS oder UEFI ein. Nun, wenn Sie das Layout Ihres Abschnitts genau kennen, wählen Sie es entsprechend aus, falls nicht eingegeben, platzieren Sie es wie im Screenshot gezeigt.
Andere Punkte des Programms werde ich nicht erklären, hier ist alles klar, Sie müssen ein zuvor ausgewähltes Flash-Laufwerk und ein Windows-Image auswählen. Das war's, drücken Sie „Start“ (das Programm teilt Ihnen mit, dass alle Dateien auf dem Flash-Laufwerk gelöscht werden), drücken Sie im Fenster „OK“ und überprüfen Sie, ob der Vorgang abgeschlossen ist.
Nachdem Sie fertig sind, entfernen Sie das Flash-Laufwerk aus Betriebssystem Windows 8.1 (na ja, ein anderes, je nachdem, wie es geschrieben wurde). Das Navigieren zu MBR-Partitionen ist jetzt problemlos möglich und erfordert keine Formatierung. Alles wird im Standardmodus ausgeführt.
Was kann ich zu Windows 8.1 sagen? Es ist absolut durchschnittlich, es ist ein normales System, nichts stört die Arbeit der „Simka“. Das bedeutet natürlich, dass der Schwede von der ungewöhnlichen Oberfläche, aber auch vom „Wow“-Effekt fasziniert ist. neues System Ich hatte keinen Anruf. Alles ist gut, alles ist auf Augenhöhe.
P.S. 13.04.2017 Nach dem Upgrade auf Windows 10 verläuft der Flug normal! Für Fans von Gelegenheitsspielen ist die Unterstützung des Betriebssystems DirectX 12 ein großer Vorteil. Ich erinnere mich, dass das Schreiben von Windows 10 auf ein Flash-Laufwerk denselben Anweisungen folgt.
Ich wünsche dir einen wundervollen Tag und eine wundervolle Stimmung!
In Kontakt mit
So erstellen Sie ein Windows 8-Flash-Laufwerk? Hallo Freunde, für diese Zwecke ist das Programm WinSetupFromUSB sehr nützlich, es wurde kürzlich aktualisiert endgültige Version und es ergaben sich neue Möglichkeiten. Jetzt kann das Programm WinSetupFromUSB ein perfektes UEFI-Flash-Laufwerk für Windows 8 erstellen! Das bedeutet, dass Sie mit Hilfe eines so schicken Flash-Laufwerks nicht nur die Installation auf einem Computer oder Laptop mit BIOS durchführen können, sondern auch Windows 8 auf einem Computer mit UEFI-BIOS installieren können. WinSetupFromUSB ist immer noch ein einzelnes Programm zum Erstellen eines erweiterten UEFI-Flash-Laufwerks für Windows 8, und darüber hinaus ist alles ganz einfach, Sie können sofort loslegen.
So erstellen Sie ein Windows 8-Flash-Laufwerk
Bevor ich diesen Artikel schrieb, wurde mir bewusst, dass einige regelmäßige Leser mich in den Kommentaren gebeten hatten, Respekt vor der Version von WinSetupFromUSB (meinem Freund) zu zeigen. Entstehungsprozess schick Windows-Flash-Laufwerke 8 des WinSetupFromUSB-Programms sieht unglaublich einfach aus. Viel einfacher als die Methoden, die ich in Artikeln beschrieben habe:
Darüber hinaus wird ein UEFI-Flash-Laufwerk erstellt, was für diese Methode ein absolutes Plus ist. Ich habe in meinem Artikel alle Funktionen der neuen UEFI-Schnittstelle beschrieben und möchte hier kurz darauf hinweisen, dass UEFI beispielsweise die Möglichkeit bietet, bei der Installation von Windows 8 Ihre neue Festplatte oder Ihr neues SSD-Speichergerät umzuwandeln neuer Standard Das Format der Partitionstabelle ist GPT, wodurch sich der Geschwindigkeitscode erhöht ( von Windows fasziniert 8 auf einem GPT-Datenträger wird in 5-7 Sekunden geladen), was die Arbeit mit Festplattenpartitionen erleichtert, die Sicherheit erhöht und davor eine größere Chance hat, gelöschte Daten wiederherzustellen.Hinweis: Immer mehr Händler auf unserer Website nutzen dies, So erstellen Sie ein Windows 8-Flash-Laufwerk Und ich dachte, dass die Ära der DVD-Laufwerke enden würde und ein einfaches Diskettenlaufwerk den gleichen Anteil haben würde wie ein Diskettenlaufwerk. Ich bitte zum Beispiel oft Leute, die ich kenne, die Systemeinheit zum Kauf abzuholen, und das DVD-Laufwerk ist immer häufiger im Paket enthalten. Die Leute begnügen sich lieber mit Flash-Laufwerken und tragbaren USB-Festplatten. Und wenn Sie meinen Artikel „So installieren Sie Windows 8 von einem Flash-Laufwerk“ lesen, dann gibt es darin noch viele weitere Kommentare, darunter auch den Artikel „So installieren Sie Windows 8 von einer Festplatte“. Nun, andererseits rede ich mit meinen Freunden, ich kann nicht aufhören, mit dir zu reden. Alles geht nach rechts, genauer gesagt zur Erstellung eines erweiterten Windows 8-Flash-Laufwerks.
So erstellen Sie ein Windows 8-Flash-Laufwerk mit WinSetupFromUSB
Gehen Sie mit dem Programm WinSetupFromUSB zur offiziellen Website.
http://www.winsetupfromusb.com/downloads/
Wählen Sie WinSetupFromUSB-1-3.exe (22 MB)
Das Programm wird auf unseren Computer heruntergeladen. Klicken Sie mit der linken Maustaste auf das Programminstallationsprogramm.
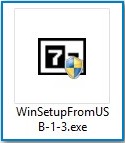
Legt Dateien in einen Ordner ab. Wenn wir ein 64-Bit-Flash-Laufwerk für Windows 8 kaufen möchten, starten wir die Datei WinSetupFromUSB_1-3_x64.exe.
![]()
Respekt: Genosse, was brauchst du? Vantage UEFI-Flash-Laufwerk für Windows 8 Das bedeutet, dass Sie das Flash-Laufwerk mit dem FAT32-Dateisystem formatieren müssen, was bedeutet, dass das Image Ihres Windows 8 kleiner als 4 GB ist, da das FAT32-Dateisystem keine Dateien verarbeitet, die größer als 4 GB sind. Gehen Sie direkt zum Ende des Artikels, dort finden Sie Berichtsinformationen.
Die meisten Hausbesitzer benötigen kein UEFI-Flash-Laufwerk, sondern ein äußerst wertvolles Flash-Laufwerk mit dem Betriebssystem Windows 8, was bedeutet, dass das Image Ihres Windows 8 größer als 4 GB sein kann. Deshalb haben wir ein Windows 8-Flash-Laufwerk in NTFS erstellt Format!
Im Hauptfenster des WinSetupFromUSB-Programms finden Sie den Namen unseres Flash-Laufwerks.
Aktivieren Sie das Kontrollkästchen Automatisch mit FBinst formatieren und aktivieren Sie das Kontrollkästchen NTFS
Der Artikel ist durch ein Häkchen gekennzeichnet Vista/7/8/Server 2008/2012 ISO und drücken Sie mit der rechten Hand die Taste, wodurch das Explorer-Fenster geöffnet wird

Wenn Ihr Flash-Laufwerk mit dem FAT32-Dateisystem formatiert ist, wird dasselbe mit „OK“ angezeigt.
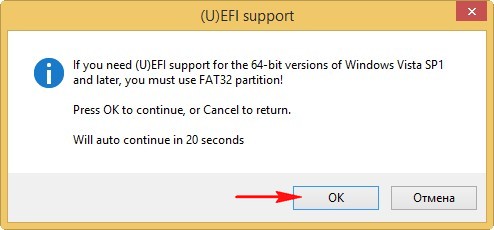
Der Dirigent öffnet, das wissen wir ISO-Image Windows 8 64 Bit ist mit der linken Maustaste sichtbar und der Text „Öffnen“ ist eingeprägt.
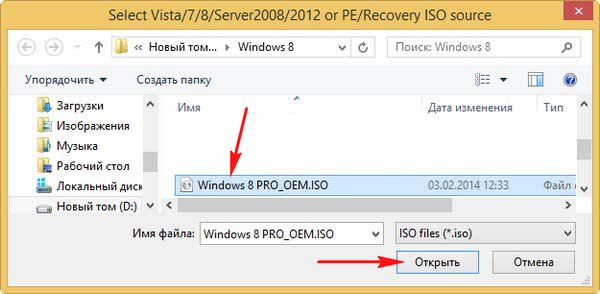
Ansturm GO
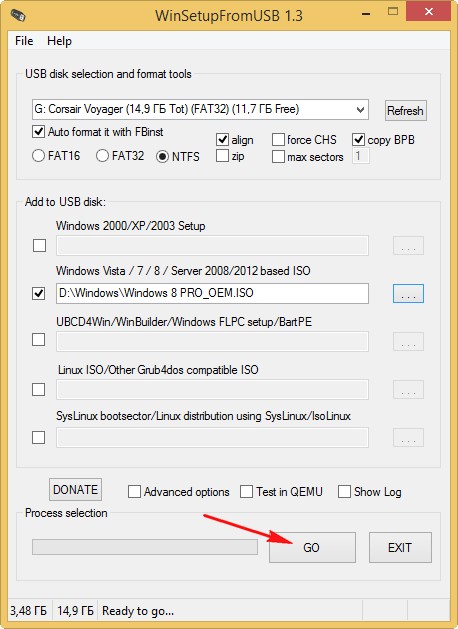
vorher aufwachen, So stempeln

Hier ist auch So eingeprägt.
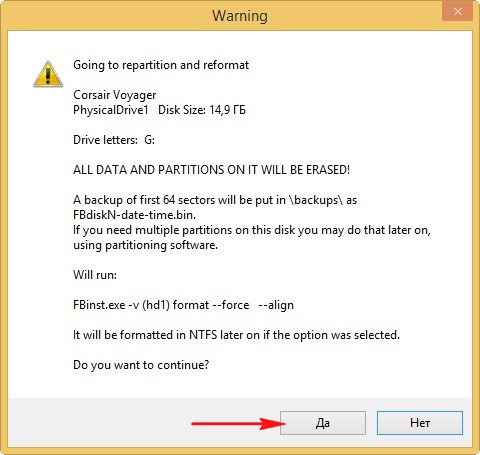
Der Prozess der Erstellung unseres Vanity-Flash-Laufwerks beginnt und wird erfolgreich abgeschlossen.
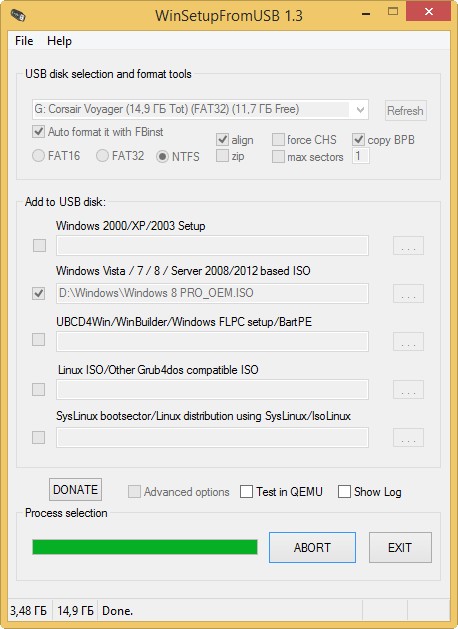

Das Windows 8-Flash-Laufwerk wurde erstellt!
Wenn Sie sich entschieden haben, Windows 8 auf einem Laptop oder Computer mit UEFI-BIOS zu installieren, ändern Sie bei der Installation Ihrer Festplatte den GPT-Partitionstabellenstandard, für den Sie das UEFI-BIOS selbst konfigurieren müssen, also lesen Sie hier unsere Bericht. Wenn Sie sich entschieden haben, Windows 8 über das BIOS auf einem Laptop oder Computer zu installieren, werden Sie einfach das Windows 8-Flash-Laufwerk verwenden, das wir sorgfältig erstellt haben. Ich denke, zu diesem Zeitpunkt werden einige Leser unseren Artikel benötigen.Wenn Sie im BIOS die Priorität für die Speicherung des Computers mit einem Flash-Laufwerk richtig eingestellt haben oder einfach im Laptop-Speichermenü das USB-Flash-Laufwerk ausgewählt haben,
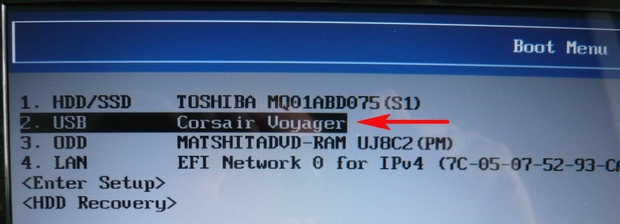
Wenn Sie dann einen Computer oder Laptop von einem Flash-Laufwerk aus anschließen, sehen Sie sofort dieselbe Menüachse, in der Sie nichts auswählen müssen, und sie verschwindet für einige Sekunden.
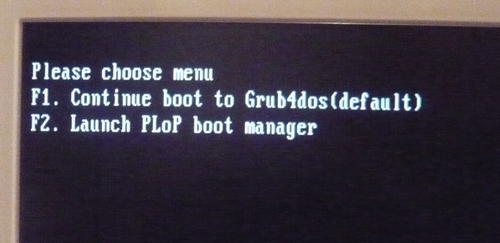
Als nächstes erscheint ein Fenster für den GRUB4DOS-Downloader, den das WinSetupFromUSB-Programm als Downloader verwendet. Wählen Sie anschließend mit den zusätzlichen Pfeiltasten auf der Tastatur die erste Option aus 0 Windows NT6 (Vista/7 und höher) Setup, d.h. es sind die Betriebssysteme Windows Vista, Windows 7 und mehr installiert. Geprägte Eingabe.

Wählen Sie im nächsten Fenster Windows 8.0 x64 aus und drücken Sie die Eingabetaste.
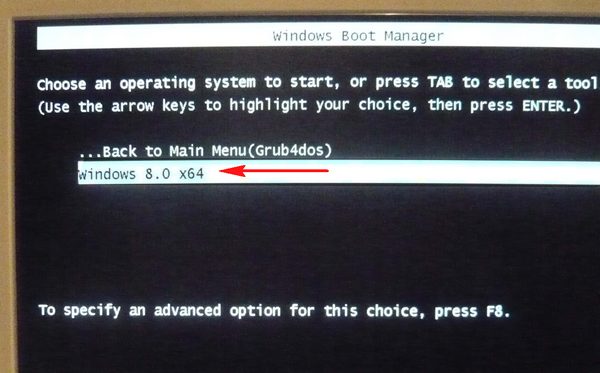
Der Prozess der Installation des Betriebssystems von unserem wertvollen Windows 8-Flash-Laufwerk beginnt.
Dali.
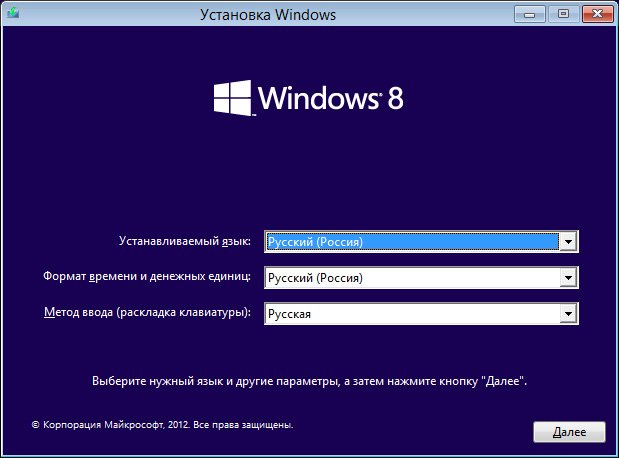
Installieren.
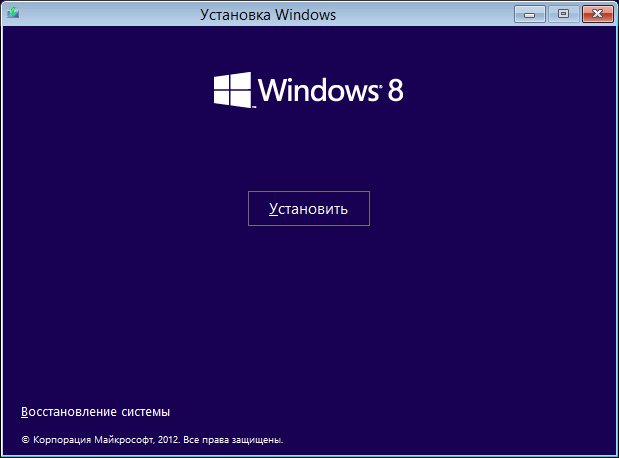
Geben Sie das Passwort ein.

Wir loben die Lizenzvereinbarung. Extern installiert (zusätzliche Parameter).

Wählen Sie in diesem Fenster die Partition für die Installation des Betriebssystems aus und fahren Sie fort. Der gesamte Installationsprozess von Windows 8 beginnt.
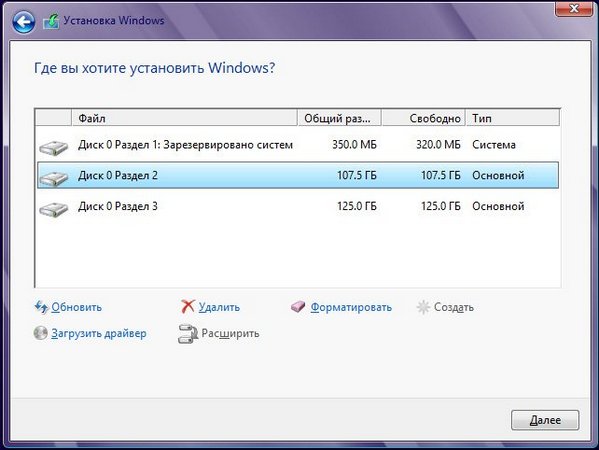
Es gibt Situationen in unserem Leben, in denen die Arbeit an einem PC unter dem Betriebssystem selbst notwendig ist. Zokrema, wenn Sie keine Spuren Ihrer Arbeit in den Zeitdateien verlieren möchten. Warum hat Microsoft ein eigenes Betriebssystem? Windows-System 8 gewinnt den Windows To Go-Modus. Wenn vikoristanna angesichts des Regimes Windows 8 wird direkt auf dem Flash-Laufwerk installiert. Das bedeutet, dass der Computer direkt mit dem USB-Stick verbunden wird.
Bitte beachten Sie, dass die Flash-Karte nicht über einen USB-Hub eingespielt werden kann, sondern nur direkt an den USB-Anschluss des Computers. Die Systemvorteile für die Arbeit am PC mit Windows To Go sind nahezu identisch mit denen von Windows 8. Offenbar eignet sich für solche Arbeiten ein Computer, auf dem Windows 8 und Windows 7 laufen können. Unabhängig davon, wer glaubt, dass Microsoft-Fälschungen ohne einen zertifizierten USB-Stick auskommen, um mit Windows To Go zu funktionieren, meiner Meinung nach wird es anders sein. Golovne, also sind es nicht weniger als 20 GB, obwohl ich gerne an 16 arbeiten würde.
Bitte beachten Sie, dass Sie zunächst einen USB-Stick verwenden müssen und außerdem die erforderlichen Treiber benötigen. Wenn Ihr Interesse größer wird, werden die bereits installierten Treiber beschädigt.
Bitte haben Sie Verständnis dafür, dass Ihnen Standardaktivitäten nicht zur Verfügung stehen. Möglichkeit Windows 8:
- Nach der Nutzung des Windows To Go-Modus Ihre Erinnerungen Festplatte Wenn sie nicht verfügbar sind, können Sie die Fragmente offline erneut kaufen.
- Wenn Sie gegen die BitLocker-Verschlüsselung verstoßen, stellen Sie sicher, dass das Trusted Platform Module (TPM) nicht gegen die BitLocker-Verschlüsselung verstößt.
- Bevor Sie sich fertig machen, ist ein Tiefschlafprogramm erforderlich.
- Die Windows-Update-Lösung ist nicht verfügbar
Varto vrahuvat, schließlich ist die Erstellung eines USB-Sticks für Windows To Go im „Master“-Modus nur in der Version von Windows 8 Enterprise verfügbar.
Erstellung von Windows 8 To Go für zusätzliche Hilfe vom Master
Wofür wird benötigt Windows Creator Gehen:
- Flash-Laufwerk (tragbares USB-Laufwerk, Festplatten-USB-Laufwerk) mit einem Volumen von mindestens 32 Gigabyte. Für optimale Produktivität werden USB 3.0-Geräte empfohlen
- Installiert auf Windows-Computer 8 Unternehmen
- Bild oder Diskette Windows-Installation 8 Unternehmen.
Wählen Sie dann das Gerät aus, auf dem Sie das Betriebssystem installieren möchten. Unser Laptop verfügt über einen Kingston DataTraveler Workspace 32 GB USB 3.0
Abb.1 Kingston DataTraveler Workspace 32 GB
Technisch Eigenschaften Kingston DataTraveler Workspace 32 GB
- Kapazität: 32 GB
- Flüssigkeit:
- Maximale sequentielle Lese-/Schreibgeschwindigkeit: 250/250 MB/s
- Durchschnittliche Lese-/Schreibgeschwindigkeit von 4-KB-Blöcken: 3750/9800 IOPS
Eingerichtet
Um den Assistant Master zu installieren, drücken Sie Gewinnen+W in einer Reihe eingeben gehen oder Windows To und starten Sie das Windows To Go-Programm.
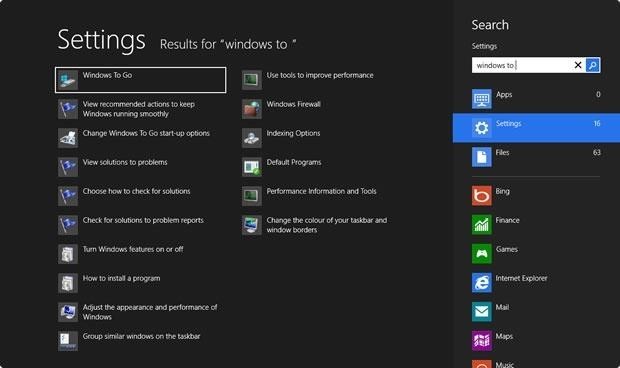
Abb.2 Starten von Windows To Go Master
Mounten Sie das Windows 8 Enterprise-Image oder legen Sie die Disc in das DVD-Laufwerk ein. Wenn es aus irgendeinem Grund nicht möglich ist, die Datei install.wim automatisch zu finden, geben Sie den Pfad manuell ein.

Reis. 3 Geben Sie die Route zu install.wim ein
Wenn Sie nicht über Windows 8 Enterprise verfügen, können Sie mit Windows To Go auf einem Computer mit Windows 8 Professional ein USB-Flash-Laufwerk erstellen.
Erstellen von Windows 8 To Go auf einem Computer mit Windows 8 Professional
Zum Erstellen von Windows 8 To Go ist das Erstellen einer speziellen Partition auf dem USB-Laufwerk erforderlich. Dafür können Sie das Dienstprogramm verwenden diskpart.
- Starten Sie das Befehlszeilenfenster mit Administratorrechten.
- Überprüfen Sie, ob das USB-Gerät angeschlossen ist.
- Geben Sie im Befehlszeilenfenster Folgendes ein: diskpart.
- Dann wählen Sie Listendiskette Und Sie werden Ihre USB-Geräteverbindungen verbessern.
- Wählen Sie über die Befehlszeile Wählen Sie die Datenträgernummer aus, de # - Geben Sie die Nummer Ihres USB-Laufwerks ein und drücken Sie die Eingabetaste. VERWECHSELN SIE DIE PREISGEBER NICHT!
- Löschen Sie Teile durch Eingabe vom ausgewählten USB-Gerät sauber Drücken Sie dann die Eingabetaste.
- Erstellen Sie dann eine Partition auf dem USB-Laufwerk, indem Sie Folgendes in die Befehlszeile eingeben Erstellen Sie eine primäre Partition.
- Formatieren Sie den Abschnitt Format fs=ntfs schnell.
- Wenn die Abschnittsauswahl aktiv ist, wählen Sie aktiv Drücken Sie dann die Eingabetaste.
- Wählen Ausfahrt und gehen diskpart.
- Schließen Sie das Befehlszeilenfenster.

Reis. 4 DiskPart
Um fortzufahren, benötigen wir das Windows Automated Installation Kit (AIK) für Windows® 7
- Doppelklicken Sie auf die Windows 8-ISO-Datei und mounten Sie sie in Windows 8.
- Kopieren \sources\install.wim im selben Ordner, in den Sie Imagex.exe aus dem WAIK-Paket kopiert haben.
- Finden Sie heraus, welche Art von Literatur das USB-Laufwerk unterstützt.
- Führen Sie den Befehl aus dem Ordner aus, um Imagex.exe und install.wim zu installieren:
imagex.exe /apply install.wim 1d:\(Ersetzen Sie den Buchstaben D auf den Brief, der bestätigt
USB-Festplatte.
- Nachdem das Image auf Ihr USB-Laufwerk gebrannt wurde, sind Sie dafür verantwortlich, es auf prätentiöse Weise zu erstellen. Starten Sie dazu das Befehlszeilenfenster mit Administratorrechten und geben Sie den folgenden Befehl ein: bcdboot.exe d:\windows /s d: /f ALLE(Ersetzen Sie den Buchstaben D mit dem gleichen Buchstaben wie Ihr USB-Laufwerk).
- Danach können Sie Ihr neues Windows To Go-USB-Gerät verwenden.
Wissen Sie, es ist einfach, alles zu Ende zu bringen.
WinToUSB
Dies bedeutet, dass nicht auf allen Computern Windows 8 Enterprise ausgeführt wird, sodass Sie Windows 8 auf einem USB-Stick installieren können. Zusätzlich zu der oben beschriebenen Methode gibt es jedoch ein spezielles, kostenloses PZ WinToUSB, mit dem Sie das gleiche Werk erstellen können. Die Achse funktioniert so.
Was brauchen Sie dafür?
- Installation Windows-Festplatte 8 oder eine ISO-Datei einer solchen Festplatte. Warum Windows 8 selbst? Daher ist Windows 7 unerträglich und kann Probleme mit Treibern oder Aktivierung haben, wenn Sie es auf verschiedenen PCs verwenden.
- USB-Stick oder Speicherkarte. Unterstützt unter USB 3.0 (am häufigsten), funktioniert dies nur unter Windows 8. Für Windows 7 sind für diese Version zusätzliche Treiber erforderlich.
- WinToUSB. Dabei handelt es sich um ein einfaches Programm, das Ihnen den Installationsprozess erleichtert.
Unterhalten Sie WinToUSB.
Installieren Sie dieses Sicherheitsprogramm (um die erforderlichen Administratorrechte zu installieren).
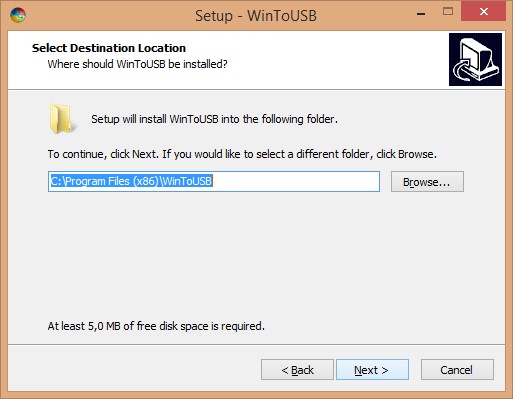
Abb.5 WinToUSB installieren
Nachdem die Installation abgeschlossen ist, werden Sie aufgefordert, auszuwählen, welches Betriebssystem Sie installieren möchten, eine ISO-Datei und ein USB-Laufwerk auszuwählen.
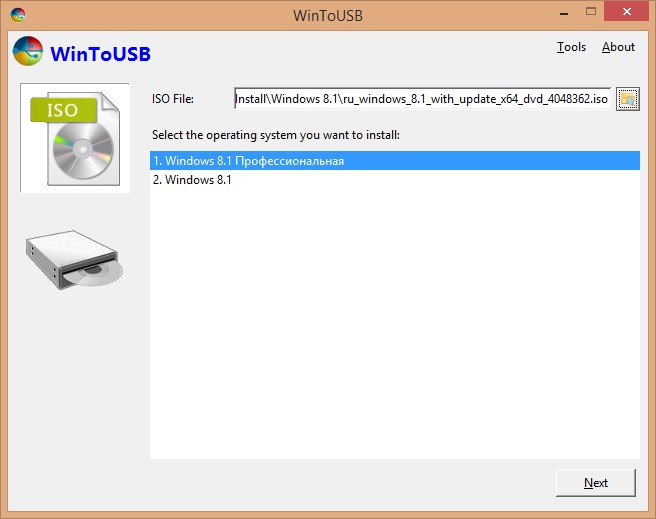
Abb.6: Wählen Sie das installierte Betriebssystem aus
Danach liegt es in Ihrer Verantwortung, das System und die Sicherungspartition Ihres USB-Laufwerks auszuwählen.

Reis. 7 Wählen Sie die gewünschte Systempartition des USB-Datenträgers aus
Warto, lass uns wissen, dass ihr alle zusammenkommen könnt.
Nach einem gründlichen Neustart des Systems können Sie von der externen Festplatte herunterladen. Ihr Betriebssystem ist einsatzbereit.
PC-Produktivität unter Windows To Go
In der Regel sind die wichtigsten Punkte, die immer vor den Windows To Go-Programmen platziert werden sollten, einfach zu verwenden unter den Windows To Go-Programmen.
Wie ich bereits sagte, habe ich bei der Erstellung der Statistiken das Gerät Kingston DataTraveler Workspace 32 Gb USB 3.0 und den Laptop Lenovo T530 verwendet.
Die Ergebnisse waren für mich offenbar beeindruckend.
In Abb. 8 das Ergebnis der Überprüfung der Produktivität in Anwesenheit von Festplatte.
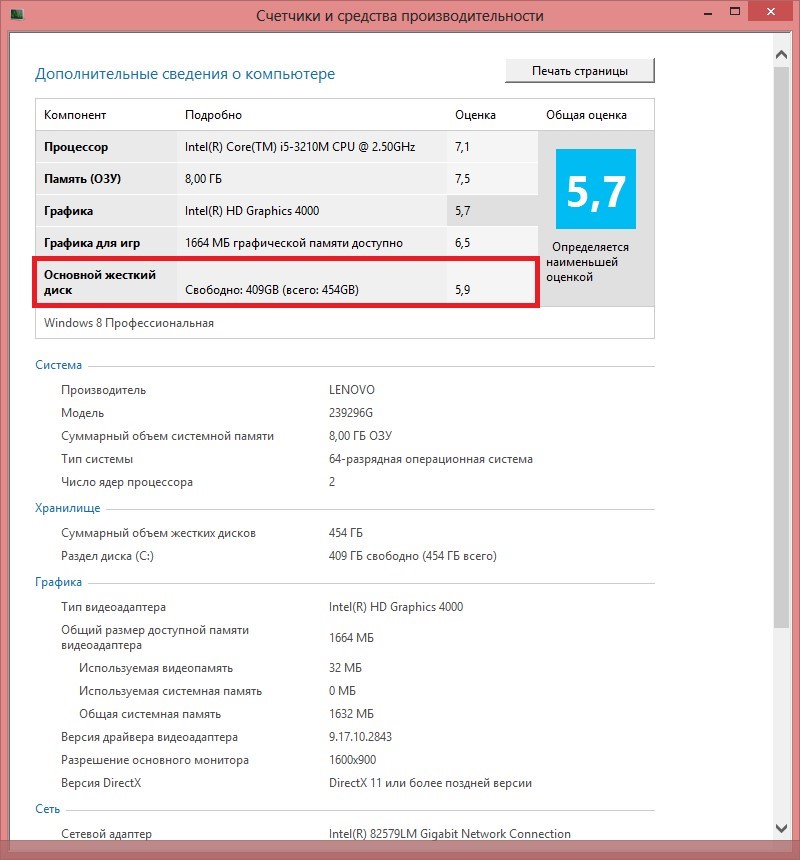 Reis. 8 Produktivität pro Arbeitsstunde mit einer neuen Festplatte
Reis. 8 Produktivität pro Arbeitsstunde mit einer neuen Festplatte
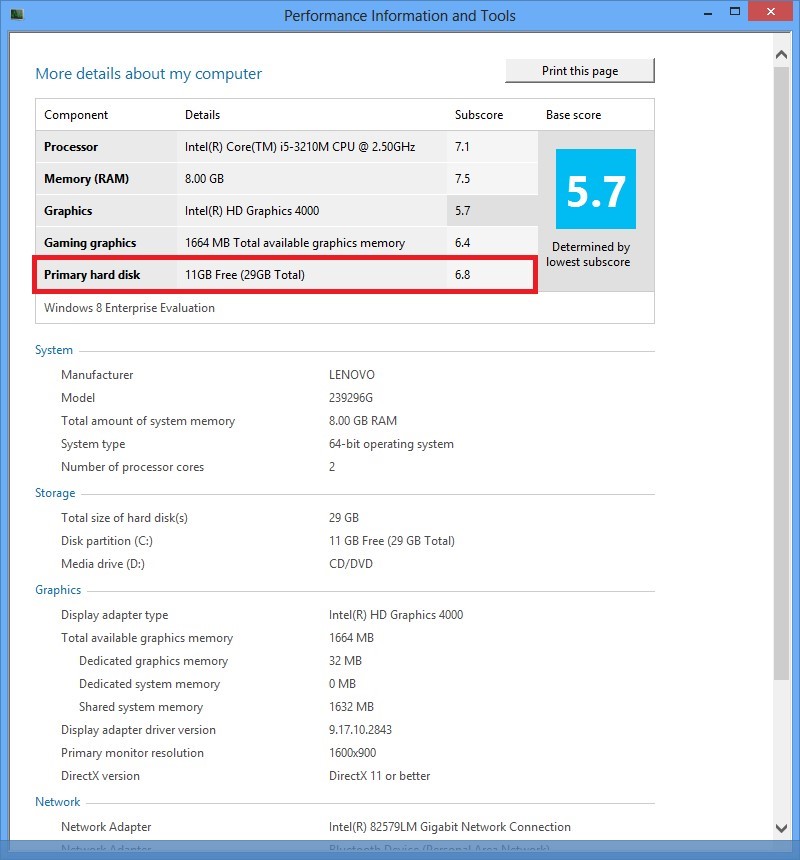
Reis. 9 Produktivität unter dem Einfluss von USB 3.0
Wie Sie wissen, können Sie feststellen, dass die Produktivität der Festplatte mit USB 3.0 gesteigert wird.
Visnovok
Was kann man sagen?
Wenn Ihnen USB 3.0 empfohlen wird (unsere Version des Kingston DataTraveler Workspace 32 Gb USB 3.0, Sie können wählen, ob es anders empfohlen wird), wird die Produktivität des Laptops nicht beeinträchtigt.
V. F. Bezmaliy
MVP-Verbrauchersicherheit
Microsoft Security Trusted Advisor
In diesem Artikel werden zwei Methoden zur Installation der achten Version des Microsoft-Betriebssystems auf einem USB-Stick beschrieben. Für diesen Vorgang benötigen wir ein Distributionskit auf einer CD oder ein Image von Windows 8 und das Flash-Laufwerk selbst. Bitte beachten Sie, dass die Kapazität eines USB-Laufwerks mindestens 8 Gigabyte betragen muss. Wenn Sie ein 64-Bit-Betriebssystem installieren, benötigen Sie ein noch größeres Volumen. Das Beste ist, dass Sie ein 16-GB-Flash-Laufwerk benötigen.
Bei beiden Methoden benötigen Sie zusätzliche Software; bei der ersten Option können wir mit Windows 8 ein zusätzliches kostenloses Dienstprogramm namens PWBoot erstellen (funktioniert nur unter Windows 7 und 8).Wir möchten das Programm herunterladen - (1,19 MB)
Das Dienstprogramm arbeitet im tragbaren Modus. In diesem Fenster starten wir die exe-Datei und setzen im ersten Fenster eine Markierung neben dem Element „ Installieren Sie Windows", was bedeutet, dass das Betriebssystem neu auf einer sauberen Festplatte installiert wurde:
Als nächstes müssen Sie eine Installationsdiskette mit Win 8 oder einem ISO-Image vorbereiten. Fahren wir mit dem nächsten Schritt fort, indem wir auf „ Nächste" In einem anderen Fenster fügen Sie ein Feld zur Auswahl einer Datei hinzu. install.wim befindet sich in der Regel im Verzeichnis „sources“ der Installationsdiskette. Da es sich hierbei nicht um ein ISO-Image handelt, müssen Sie es zur Hilfe entpacken und auch in den Quellordner gehen.
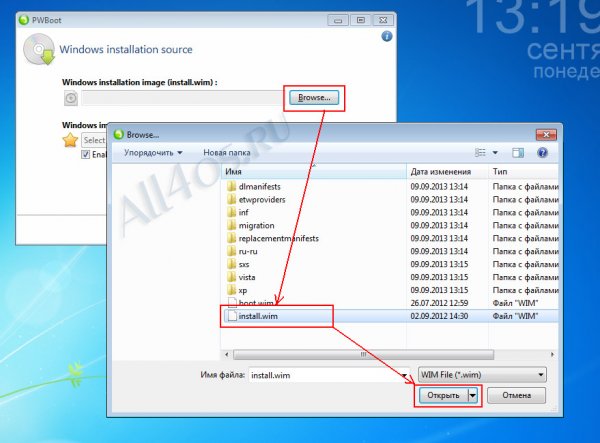
Nachdem wir den Pfad zur Datei eingegeben haben, wählen wir im nächsten Feld die Edition von Windows 8 aus:

Als Nächstes müssen Sie hier das USB-Laufwerk auswählen, auf dem Sie das Betriebssystem installieren möchten:

Jetzt können Sie den Abschnitt des Backup-Geräts des Betriebssystems auswählen und er erscheint im Titel der Backup-Menüzeile. Drücken Sie den Knopf " Installieren" (Bitte beachten Sie, wann neue Installation Das Flash-Laufwerk wird formatiert und alle Daten werden gelöscht.):

In naher Zukunft wird das Betriebssystem auf dem Flash-Laufwerk installiert. Ich werde respektieren, dass dies ein sehr schwieriger Prozess ist und viel Zeit in Anspruch nehmen wird.

![]()
Sobald die Installation des Programms abgeschlossen ist, ist das Flash-Laufwerk für Vikoristan bereit. Jetzt für Windows starten 8 Auf Ihrem Computer müssen Sie USB als Startgerät auswählen.
Andere Option
Ein anderes Programm zum Ausführen von Windows 8 auf einem Computer mit einem zusätzlichen Flash-Laufwerk heißt Windows 8 USB Installer Maker (ich konzentriere mich auf jedes). Windows-Versionen). Bei dieser Option wird das Betriebssystem nicht auf dem Flash-Laufwerk selbst, sondern auf der Festplatte des Computers installiert. In diesem Fall wird das USB-Gerät als Distributionskit verwendet.Die Abfolge der Schritte ist ganz einfach – ISO-Image mit dem Betriebssystem herunterladen, Flash-Laufwerk mit einer Kapazität von mindestens 4 GB vorbereiten, Programm wie bestellt herunterladen – (1,58 MB)
Danach führen wir es mit Administratorrechten aus:

Wählen Sie zunächst den Laufwerksbuchstaben (Flash-Laufwerk) aus und folgen Sie dann den Schaltflächen Suchen Sie nach ISO Kennen wir ein attraktives Bild, setzen Sie eine Notiz darauf Laufwerksformat(Festplatte formatieren) und drücken Sie die Taste Erstellen. Der Installationsvorgang beginnt.
In einer Stunde formatiert das Programm die Festplatte mit dem NTFS-Dateisystem und zeichnet alles auf notwendigen Dateien und erstellen Sie einen neuen MBR-Eintrag auf dem Flash-Laufwerk. All dies kann je nach Konfiguration Ihres Computers bis zu einer Stunde oder bis zu einem oder zwei Jahren dauern.
Das Ergebnis auf dem Flash-Laufwerk sieht folgendermaßen aus:
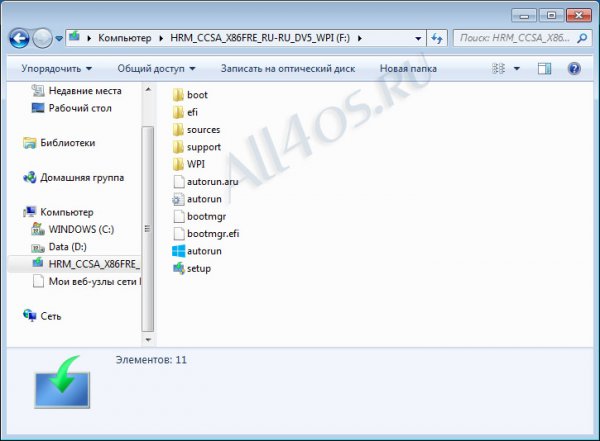
Als nächstes müssen Sie in die BIOS-Einstellungen gehen und USB als Startgerät auswählen. Nach dem Speichern der Einstellungen wird das erneute Speichern möglicherweise automatisch gedruckt Windows-Installation 8 im Standardmodus.



