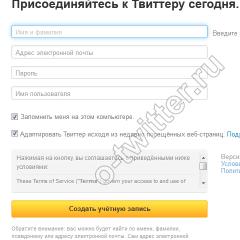Засіб перенесення даних windows 10 де знаходиться. Компоненти ОС. Повернення комп'ютера у вихідний стан
Процес переустановки Windows, починаючи з версії 7, оснащений простим покроковим майстром, завдяки чому перевстановлення операційної системи сьогодні зможе навіть новачок. Йому достатньо освоїти процедуру зміни пристроїв завантаження у BIOS комп'ютера. І, в принципі, навіть не потрібно вникати у специфіку розмітки жорсткого диска: переустановку Windows роками можна проводити на наявний системний розділ диска або взагалі використовувати метод установки системи типу оновлення зі збереженням профілю і файлів. Куди більше клопоту, ніж сама переустановка Windows, завдає наступний за нею етап – приведення системи в робочий стан. На встановлення драйверів, програм, їх налаштування, налаштування самої системи, як правило, йде набагато більше часу, ніж безпосередньо на процес установки Windows. З метою звести до мінімуму зусилля, які зазвичай витрачаються на переустановку Windows, і задумана ця стаття. Отже, 10 лайфхаків для Windows.
1. Зберігання важливих даних у правильних місцях
Організація папок профілю користувача з винесенням їх окремими розділами в область навігації провідника Windows, безперечно, зручна. Але це далеко не безпечно для даних, що зберігаються в цих папках, внаслідок вразливості диска С, на якому папки користувача профілю розташовуються.
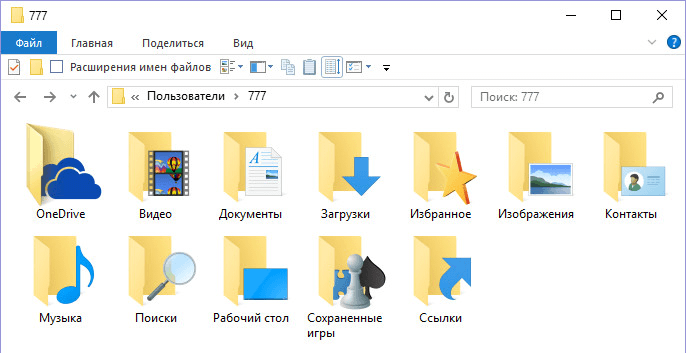
Зберігання даних на несистемних розділах жорсткого диска убезпечить їх від знищення у разі збою Windows. І ще скоротить час переустановки системи, оскільки без збереження даних профілю ця процедура відбувається швидше.
2. Портативні програми
Мінімізувати зусилля з приведення перевстановленої Windows у робочий стан можна, якщо використовувати портативні версії окремих програм, що зберігаються на несистемних розділах диска.
3. Перелік встановлених програм та зберігання інсталяторів
Щоб швидко привести в робочий стан чужий комп'ютер, перед інсталяцією Windows можна згенерувати покроковий план інсталяції ПЗ надалі. Практично всі серйозні деінсталятори серед функціоналу передбачають можливість створення списку встановлених у системі програм. Це, наприклад, такі програми-деінсталятори як: Reg Organizer, Wise Program Uninstaller, CCleaner, Revo Uninstaller та ін.
Порада новачкам, що перевстановлюють Windows – зберігати в окремій папці на несистемному розділі диска інсталятори програм та ключі активації цих програм, якщо вони платні.
4. Синхронізація даних
Перекласти частину клопоту за пере інсталяції Windowsна автоматику можна, користуючись функцією синхронізації даних самої системи і тому ПЗ, яке передбачає таку можливість.
Синхронізація теми оформлення, налаштувань мови, даних штатного браузера - Internet Explorer або Microsoft Edge - та інших параметрів, що підтримуються в системах Windows 8.1 і 10 можлива за умови роботи з підключеним обліковим записом Microsoft. Керування параметрами синхронізації здійснюється у програмі «Параметри», у розділі «Облікові записи».
Функція синхронізації даних допоможе привести щойно встановлений браузер у робочий стан за лічені секунди. Закладки, введені у форми авторизації на сайтах логіни та паролі, деякі налаштування, в окремих випадках розширення – все це саме повернеться після входу до облікового запису щойно встановленого браузера. Синхронізацію даних підтримують такі браузери як Google Chrome, Mozila Firefox, Яндекс.Браузер, Opera, Maxthon.
Функцію синхронізації даних можна зустріти і в інших типах програм, наприклад, менеджерів паролів.
5. Експорт-імпорт налаштувань та даних
Процедура експорту-імпорту налаштувань і даних, безумовно, клопітіше за автоматичну їх синхронізацію, але і до неї краще вдатися, ніж в окремих випадках возитися з налаштуванням ПЗ вручну. Якщо браузер не підтримує функцію синхронізації, перед інсталяцією Windows необхідно експортувати щонайменше збережені закладки. Можливість експорту-імпорту налаштувань і даних має бути у серйозних функціональних і нехай нескладних, але з базами даних, програмах. Менеджери паролів, органайзери, зберігачі контактів, обліковці ресурсів або клієнтів та подібний до них тип софту, що працює з даними користувачів, необхідно підбирати лише за умови наявності функції експорту-імпорту даних, якщо не передбачається синхронізація за допомогою веб-ресурсу розробника. Якщо такі програми працюють з окремими файлами баз даних, природно, зберігати ці файли баз даних необхідно на несистемному розділі диска.
Функція експорту-імпорту даних у програмах Microsoft Office реалізована в меню «Файл» у розділі «Параметри». Налаштовані для зручності в роботі вкладки стрічки меню та панель швидкого доступу в підрозділах, відповідно, «Налаштувати стрічку» та «Панель швидкого доступу» експортуються до спеціального настроювального файлу, а потім можуть бути імпортовані після інсталяції Microsoft Office на перевстановленій Windows.
А для перенесення панелі швидкого доступу провідника Windows до нової системи
необхідно експортувати в REG-файл ключ реєстру:
HKEY_CURRENT_USER/Software/Microsoft/Windows/CurrentVersion/Explorer/Ribbon
Це робиться за допомогою опції контекстного меню "Експортувати".
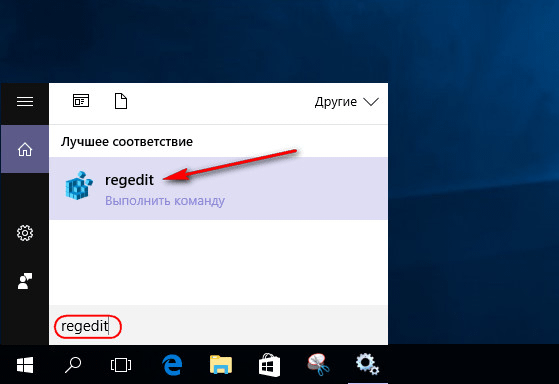
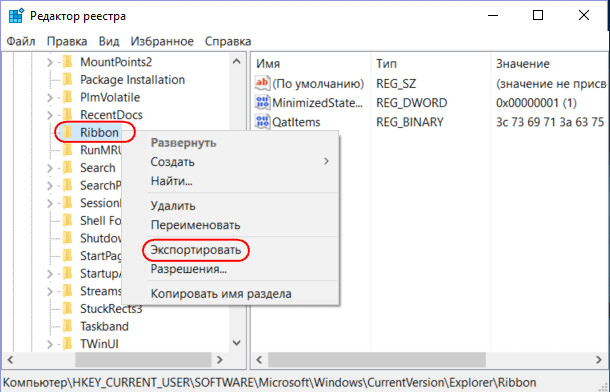
Після переустановки Windows цей REG-файл необхідно запустити звичайним подвійним кліком, і налаштування панелі швидкого доступу провідника буде імпортовано.
Досвідчені користувачі перенесення налаштувань програм, що не підтримують функцію їх експорту-імпорту, можуть проводити вручну - шляхом перенесення папок або окремих файлів програм з папок "Program Files" та "AppData" на диску З старим Windows в ці ж папки на перевстановленій системі. Оскільки такий спосіб загрожує помилками в роботі програм, якщо переносити зі старої системи все підряд, новачкам подібного роду експерименти краще проводити з обов'язковим підстрахуванням у вигляді попередньо створеної точки відновлення або резервної копії Windows. А можна взагалі доручити цю справу утиліті Transwiz для перенесення профілю користувача на перевстановлену Windows.
6. Менеджери драйверів
Любителям піратських модифікованих збірок Windowsпорада – завжди мати на несистемному розділі диска інсталятор драйвера мережевої карти або модуля Wi-Fi. На всі інші комплектуючі комп'ютера встановити драйвера, якщо це не сталося автоматично в процесі інсталяції Windows, можна завантажити їх з сайту виробника ноутбука або комплектуючих ПК. Спростити процес установки драйверів покликаний спеціальний тип софту – менеджери драйверів, що сканують апаратну начинку комп'ютера, що завантажують драйвери з Інтернету та проводять їх встановлення. Серед таких програм Slim Drivers, Driver Easy, DriverMax, Advanced Driver Updater, Auslogics Driver Updater та інші. А для таких менеджерів драйверів, як DriverPack Solution, SamDrivers, Snappy Driver Installer, передбачаються офлайн-версії програм з локальною базою драйверів, незалежні від доступу до Інтернету.
Перевстановлюючи на комп'ютері ту саму версію та редакцію Windows, можна використовувати можливості резервного копіювання та відновлення драйверів, які зазвичай входять до складу функціоналу менеджерів драйверів.
7. Ключ продукту
Якщо в процесі інсталяції Windows 10 введення ключа продукту можна пропустити і безперешкодно продовжити процес, то у випадку з Windows 8.1 такий хід неможливий. Цій версії системи необхідний хоча б тимчасовий ключ, який не підходить для активації, але придатний для процесу встановлення. Ключ активації будь-якої версії Windows бажано зберігати записаним на папірець.
Переустановка Windows може бути здійснена не тільки класичним способом із інсталяційного носія.
8. Повернення комп'ютера у вихідний стан
Windows 8.1 і 10 облаштовані штатним механізмом повернення комп'ютера у вихідний стан, в результаті якого система, по суті, встановлюється заново, але при цьому зберігаються файли папок користувача профілю на диску С.
9. Полегшена переустановка Windows 10
Спростити переустановку Windows 10, звівши мінімальні дії, можна за допомогою утиліти Refresh Windows. Це альтернатива механізму повернення комп'ютера у вихідний стан, але з перевагою використання найсвіжішого дистрибутива Windows. Цей спосіб не вимагає участі завантажувального носія та автоматично вирішує питання з активацією системи.
10. Еталонна резервна копія
Ще один спосіб спрощення переустановки Windows - створення еталонної резервної копії та відновлення з неї за допомогою сторонніх програм типу AOMEI Backupper, EaseUS Todo Backup, продуктів компанії Paragon. Еталонна резервна копія – це стандартна резервна копія, створена з урахуванням встановленої і наведеної робочий стан Windows, тобто. з потрібними системними налаштуваннями, з інстальованими драйверами та програмами. У разі необхідності перед створенням еталонної резервної копії Windows можна звільнити від прив'язки до комплектуючих, щоб можна було відновлювати систему на інших комп'ютерах.
Сучасний комп'ютер, як і будь-яка техніка, не досконалий, адже варто процесору або материнській платі дати збій, і всі важко налаштовані програми доводиться встановлювати разом з операційною системою.
Уникнути такої недуги нам допоможе спеціальна утиліта Sysprep, яка здатна видалити системні драйверита інші дані, не зачіпаючи користувальницьку інформацію, що зберігається в «Пусці», на робочому столі та диску. Утиліта була створена корпорацією Майкрософт з метою спрощення установки ОС у великих масштабах.
Інструкція з перенесення Windows на інший комп'ютер
Перш ніж переносити систему, потрібно створити точку відновлення. Як запасний варіант може виступати AOMEI Backupper, що дозволяє записати резервну копію . Перед початком роботи фаєрвол та антивірус слід відключити.
Щоб з'явилася можливість перенести Windows на "залізо" з іншими характеристиками, "відв'яжіть" ОС апаратних складових. Для цього натисніть на клавіатурі комбінацію Win+R і введіть назву утиліти sysprep у вікні. Відкриються налаштування програми. Спочатку виставлено опцію переходу в режим вітання. Якщо не відзначати підготовку до використання, злетить активація, тому цю функцію краще не чіпати. Ставте галочку лише її скидання. У «Параметрах завершення роботи» перезавантаження змініть на вимкнення.
Створення копії Windows
Щоб створити копію, підключіть usb-флешку, жорсткий або DVD/CD диск, куди за допомогою Backupper буде записано ОС.
У пункті «Архівація» натисніть «Резервне копіювання» та вкажіть місце розташування ОС. Диск із програмою буде відображатися як зарезервований, з об'ємом пам'яті 500 Мб, а диск із системою позначений як «D».
Останнім кроком натисніть кнопку «Запуск». Після завершення операції комп'ютер буде автоматично вимкнено. Від'єднайте носій.
Тепер, коли завантажувальний дискстворено, можна приступати до наступного кроку.
Інсталяція на інший комп'ютер
Для початку в BIOS виставте пріоритет завантаження з сховища, на якому знаходиться Backupper. У меню «Откат» введіть шлях збереження резервної копії та підтвердіть дію, натиснувши «Так».
Виберіть систему та позначте пункт «Відновити в інше місце».
Зверніть увагу, Що букви (імена розділів) можуть не співпадати з реальними, тому головний орієнтиром повинен бути обсяг пам'яті. Якщо місця не вистачає, то його можна збільшити. Для цього натисніть "Змінити" та задавайте бажаний розмір для розділу. Натисніть «Запуск» для початку роботи та чекайте на її завершення.
При наступному запуску не забудьте змінити пріоритети, вибравши HDD/SSD.
Багато хто напевно замислювався, яким способом перенести ОС Windows на комп'ютер з іншого комп'ютера, у якого залізо кардинально відрізняється від заліза старого комп'ютера.
Наводиться приклад для перенесення Windows 8, і те ж саме можна робити і з іншими версіями Windowsз Windows 7.
Отже, переносити будемо за допомогою утиліти від Майкрософт під назвою sysprep.
Ця утиліта дозволяє створити налаштований образ Windows разом з встановленими програмами, який потім можна розвернути на іншому комп'ютері, бажано зі схожою архітектурою, але дуже часто мені доводилося розгортати такий образ на комп'ютері з іншими комплектуючими і все проходило успішно. Та й у нашій ситуації, хоч і материнські плати були різних виробниківАле процесори були обидва від INTEL.
Після того, як система успішно розгорнеться на іншій машині, вам потрібно тільки ввести ключ активації (тобто як при звичайній установці системи), інакше Windows 8 встановиться, але буде працювати лише 30 днів. Якщо активація закінчиться помилкою, активуйте Windows 8 по телефону, посилання на статтю вище.
Докладна інформація про утиліту sysprep є на офіційному сайті Майкрософт, обов'язково.
Запускаємо командний рядок від імені адміністратора
та вводимо команду:

Відкриється вікно, в якому можна побачити обмеження кількості переносу Windows на інші комп'ютери. У разі 1000.
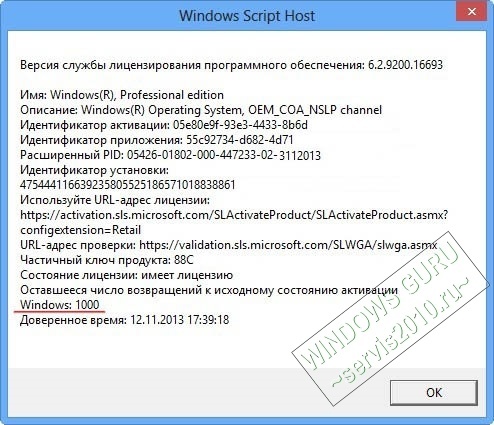
Потім вводимо команду
C:\Windows\System32\Sysprep\Sysprep.exe

У вікні з параметрами виставляємо все так, як на скрішноті і натискаємо ОК.

- Переведення системи в режим OOBE - режим перенесення операційної системи активується під час наступного запуску системи.
- Підготовка до використання- з системи будуть видалені всі дані, які не повинні копіюватися разом з образом (ідентифікатори безпеки (SID), відомості про активацію тощо), але встановлене програмне забезпеченнямає переноситися без проблем.
Windows 8 готується кілька хвилин до перенесення на комп'ютер мого знайомого. Комп'ютер вимикається. Демонтуємо з мого системного блоку жорсткий диск і ставимо на законне місце системник мого знайомого. Від'єднуємо комп'ютер мого знайомого від інтернету (нижче написано чому). Під'єднуємо кабелі та вмикаємо його комп'ютер, все готове до перенесення.
І так, якщо зараз забекапити підготовлену таким чином Windows 8 у програмі Acronis True Image або програмі Paragon і зберегти цей образ на DVD-дисках або переносному вінчестері USB, то розгортати цей образ можна з успіхом на інші комп'ютери, можна обійтися без програми Acronis , використовуйте вбудовані в операційну систему засоби Dism або ImageX , ()єдине, що вам потрібно буде зробити після установки, так це ввести ліцензійний ключ системи або Windows пропрацює тільки 30 днів і буде просити активацію (все чесно).
Включаємо комп'ютер, у БІОС має бути виставлений пріоритет завантаження з жорсткого диска. Відразу після увімкнення йде підготовка пристроїв.

Активувати Windows 8 можна після інсталяції, натисніть Далі.
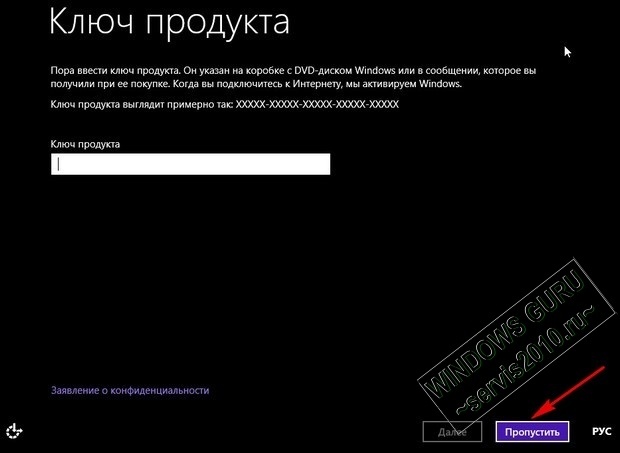
Ухвалюємо ліцензійну угоду. Назва комп'ютера.
Ось тут увага друзі!Сам Майкрософт радить, щоб уникнути конфлікту при перенесенні системи в цьому місці обов'язково відключити комп'ютер від інтернету, і привласнити нове ім'я вашому комп'ютеру, а також створити нового користувача. Тоді при перенесенні у вас збережеться старий профіль з усіма встановленими програмами та деякими налаштуваннями. Якщо ви пам'ятаєте, при новій установці Windows 8 ми надали нашому комп'ютеру ім'я Makar-PK,
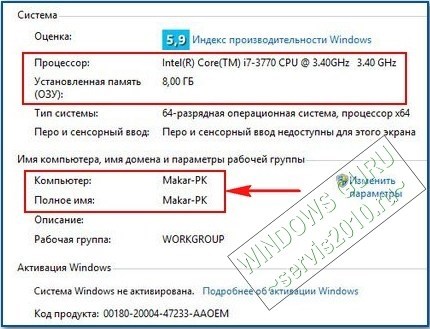
та створили обліковий запис Makar-77
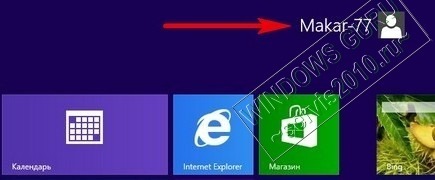
виберіть інше ім'я, наприклад Fedot-PK. В результаті після перенесення Windows 8 у вас буде два профілі користувача. Збережеться старий профіль Makar-77 з усіма програмами та профіль Fedot-77 - виходить тимчасовим і потрібен лише для перенесення Windows 8. Тиснемо Далі.
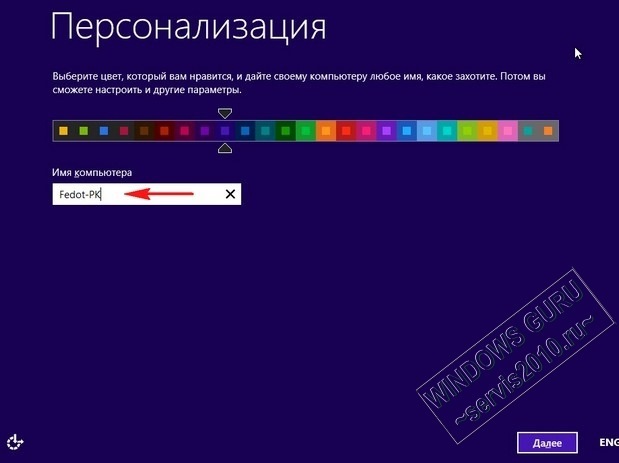
Використовуйте стандартні параметри.
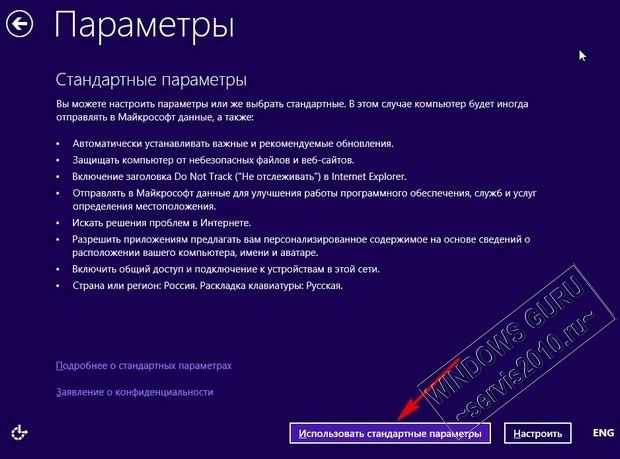
Вибираємо Вхід без облікового запису Майкрософт (якщо раніше ви входили до Windows 8 за адресою електронної пошти, то тут його вводити не можна, знову ж таки, для уникнення конфлікту при перенесенні системи, і щоб ваш старий профіль Makar-77 не затерся.
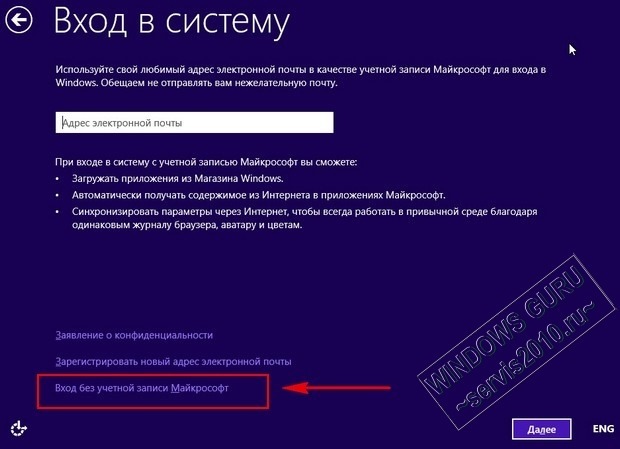
Створіть нового користувача, тобто додатковий локальний обліковий запис, відмінний від тієї, яка вже є в цій системі. Наприклад, до перенесення Windows 8 ви входили в систему під обліковим записом Makar-77, то ось зараз у цьому вікні створіть Ім'я користувача Fedot-77, потім призначаємо пароль з підтвердженням і підказкою. Готово.
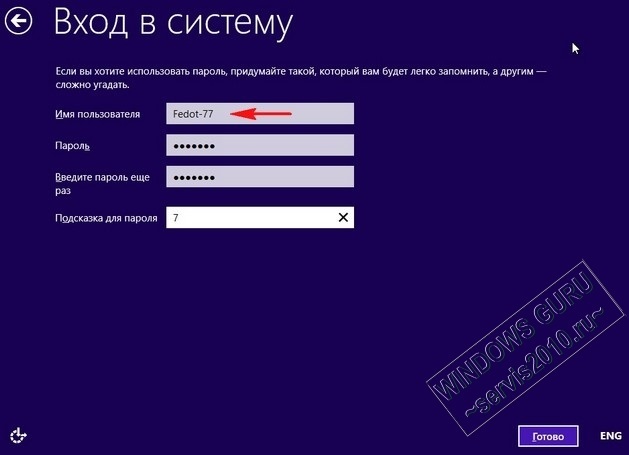

Ну і нарешті відбувається завантаження Windows 8. Звичайно система не активована поки не буде підключений інтернет, якщо ви не знаєте як провести активацію за наявності ліцензійного ключа, читайте нашу статтю "Як активувати Windows 8".
Увійшли ми до щойно створеного нами облікового запису Fedot-77,
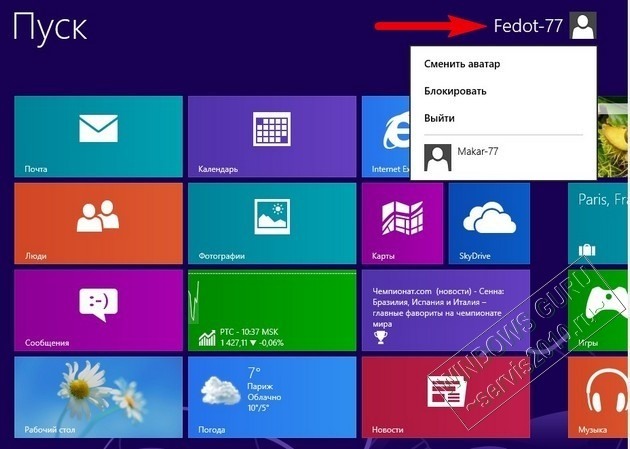
тут немає жодної програми, порожній робочий стіл, тобто чистий профіль,

але програми я встановлював і вони нікуди не поділися. Вибираємо обліковий запис Makar-77
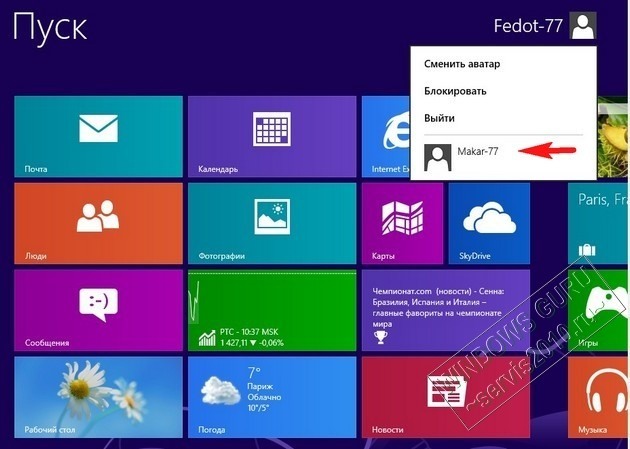
і потрапляємо до налаштованої операційної системи, де запускаються практично всі встановлені мною програми.

Заходимо у характеристики комп'ютера. Бачимо всю інформацію про "нові" комплектуючі системного блоку.
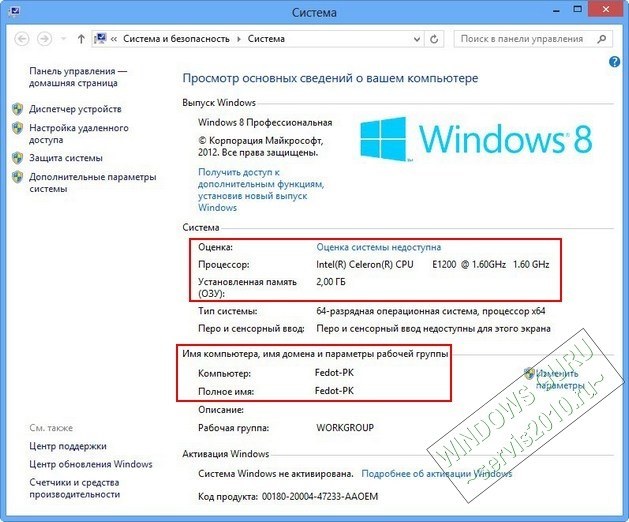
В Останніми рокамивсе більше і більше користувачів купують нові потужні комп'ютери та мобільні ПК. З виходом нової клієнтської операційної системи від Microsoft багато користувачів мігрують на неї. Вже куплено тисячі ліцензій і з кожним днем все більше користувачів переходять на цю систему, але їх лякає втрата даних під час перенесення своїх особистих файлів зі старого комп'ютера на новий. Тепер, завдяки новому засобу перенесення даних Windows, можна не боятися за втрату даних.
Дозволяє легко переносити файли та параметри, що зберігаються на комп'ютері з операційною системою Windows XP, Windows Vista і навіть операційною системою Windows 7 на новий комп'ютер з операційною системою Windows 7. Після завершення операції користувачеві буде надано список усіх перенесених даних, програм, які потрібно буде встановити на новий комп'ютер, а також надані посилання на ті програми, які можна буде ще завантажити. Засіб перенесення даних Windows автоматично переносить такі дані:
- Облікові дані;
- документи;
- Файли музики;
- Файли зображень;
- Повідомлення електронної пошти;
- Вибрані посилання на Інтернет;
- Відеозаписи;
- Інші файли.
Початкові дії із засобом перенесення даних Windows
Запуск засобу перенесення даних
Щоб відкрити «Засіб перенесення даних Windows», потрібно зробити таке:
- Натисніть на кнопку «Пуск»для відкриття меню, відкрийте "Всі програми", далі відкрийте папку «Стандартні»та зі списку стандартних програм виберіть «Приступаючи до роботи». У діалозі, що з'явився, виберіть об'єкт «Передача файлів та параметрів з іншого комп'ютера»та натисніть на кнопку "Відкрити засіб перенесення даних Windows";
- Натисніть на кнопку «Пуск»для відкриття меню, відкрийте "Всі програми", далі відкрийте папку «Стандартні», перейдіть до папки «Службові»та зі списку виберіть "Засіб перенесення даних Windows";
- Натисніть на кнопку «Пуск»для відкриття меню, у полі пошуку або введіть migwiz.exeта відкрийте програму у знайдених результатах.
На першому скріншоті відображено початковий діалог засобу переносу даних Windows, де потрібно, переглянувши інформацію, просто натиснути кнопку «Далі»:
Вибір способу переносу даних
Після того, як ви натиснете на кнопку «Далі»відкриється діалог, у якому доведеться вибрати спосіб перенесення файлів та параметрів на новий комп'ютер. Засіб перенесення даних Windows операційної Windows 7 дозволяє переносити дані зі старих комп'ютерів на нові за допомогою кабелю переносу даних, локальної мережі або зовнішнього жорсткогодиска та USB-пристроїв флеш-пам'яті.
Кабель засобу перенесення даних
У цьому випадку знадобиться кабель засобу перенесення даних та USB-порт на обох комп'ютерах.
Кабель засобу перенесення даних - це спеціально розроблений USB-кабель, що з'єднує два комп'ютери "Засобом перенесення даних Windows"передачі даних між комп'ютерами. Це один із найпростіших способів переносити файли та параметри на новий комп'ютер, застосовуваний раніше в операційних системах Windows XP та Windows Vista. Підключати кабель слід лише після запуску засобу перенесення даних Windows на новому комп'ютері та появи відповідних інструкцій. Перед підключенням кабелю до старого комп'ютера слід інсталювати засіб Windows і продовжити процес перенесення.
Для установки потрібно перейти за наступними посиланнями:
Мережа
У цьому випадку знадобиться локальна мережа, до якої підключено обидва комп'ютери.
Переконайтеся, що обидва комп'ютери підключені до однієї мережі. На новому комп'ютері (на який потрібно перенести файли та параметри) запустіть засіб перенесення даних Windows та дотримуйтесь інструкцій. Ключ засобу перенесення даних Windows використовується як пароль для захисту файлів і параметрів під час їх перенесення через мережу.
USB-пристрій флеш-пам'яті або зовнішній жорсткий диск
Для цього методу достатньо буде мати USB-пристрій флеш-пам'яті (на кожному комп'ютері повинен бути USB-порт) або зовнішній жорсткийдиск, сумісний із обома комп'ютерами.
Запустіть засіб перенесення даних Windows на новому комп'ютері (на який переносяться файли та налаштування). Під час процесу перенесення засіб переносу Windows оцінює потрібне місце на диску для передачі вибраних об'єктів. При використанні USB-пристрою флеш-пам'яті простим способомє застосування одного накопичувача з достатньою ємністю для перенесення. Якщо вміст USB-пристрою флеш-пам'яті недостатній для перенесення всіх об'єктів за один раз, можна скопіювати на нього максимально можливу кількість файлів, перенести їх на новий комп'ютер, потім підключити накопичувач до старого комп'ютера та повторити процес.
Діалог вибору засобу перенесення файлів та параметрів на новий комп'ютер "Засоби перенесення даних Windows"можна побачити на наступному скріншоті:
Після вибору способу перенесення на кожному комп'ютері потрібно вибрати, який комп'ютер використовується. Тобто. на старому комп'ютері необхідно вибрати "Це мій вихідний комп'ютер", а на комп'ютері, куди необхідно перенести свої дані вибираємо "Це мій новий комп'ютер". Цей діалог можна побачити на наступному скріншоті:
На наступному кроці "Засіб перенесення даних Windows", яке запущено на новому комп'ютері, дає запит користувачеві, чи варто встановлювати програму для перенесення даних на старому комп'ютері. У цьому діалозі можна вибрати одну з трьох опцій: , «Вона вже встановлена на старому комп'ютері»або «Старий комп'ютер працює під керуванням Windows 7», тобто. передбачає, що "Засіб перенесення даних Windows"вже інтегровано в операційну систему за промовчанням. Цей діалог можна побачити на наступному скріншоті:
Якщо вибирати опцію "Необхідно встановити його зараз"на попередньому кроці майстра, програма пропонує вибрати спосіб встановлення засобу перенесення даних Windows на старому комп'ютері. Доступні два варіанти - встановлення із зовнішнього жорсткого диска або спільної мережної папки або установка за допомогою флеш-накопичувача USB, на якому присутній дистрибутив програми. Цей діалог відображено на скріншоті нижче:
"Засіб перенесення даних Windows"на старий комп'ютер для перенесення даних за допомогою USB-накопичувача або зовнішнього дисказ'явиться наступний діалог, який пропонує користувачеві підключити до комп'ютера зовнішній жорсткий диск або флеш-пам'ять із збереженими файлами засобу переносу даних. При натисканні на кнопку «Так», потрібно буде вибрати збережені файли на зовнішньому накопичувачі для продовження дій. У тому випадку, якщо натиснути кнопку «Ні»засіб перенесення даних запропонує користувачеві негайно зберегти дані для продовження.
Перенесення даних за допомогою кабелю перенесення даних
Після того, як буде встановлено "Засіб перенесення даних Windows"на старий комп'ютер для перенесення даних за допомогою кабелю перенесення даних, потрібно відкрити засіб перенесення даних на старому комп'ютері та натиснути кнопку «Далі»цього діалогу:
Якщо кабель не підключений або виникнуть інші проблеми з підключенням, засіб перенесення даних покаже попередження, в якому описано можлива проблемата буде запропоновано повторити підключення.

Якщо проблем при підключенні не буде виявлено, засіб перенесення даних перейде до процесу переносу, який буде розглянутий трохи нижче.
Перенесення даних за допомогою мережі
Після того, як буде встановлено "Засіб перенесення даних Windows"на старий комп'ютер для перенесення даних за допомогою провідної або бездротової мережі, необхідно відкрити засіб перенесення даних на старому комп'ютері та натиснути кнопку «Далі»цього діалогу:
Після цього на старому комп'ютері користувачеві буде згенеровано спеціальний ключ, який дозволяє підключити комп'ютери, підключені до мережі для перенесення даних.
Отриманий ключ варто ввести у діалозі "Введіть ключ засобу перенесення даних Windows"на новому комп'ютері, як відображено на скріншоті:
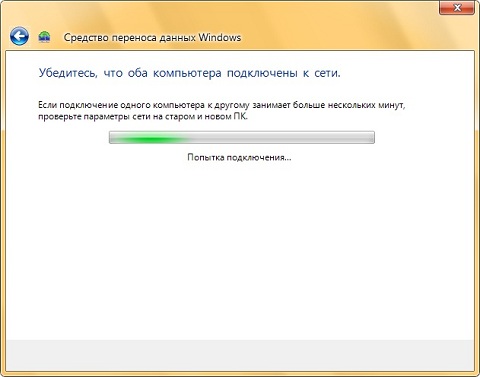
Якщо під час підключення проблем не буде, програма засобу перенесення даних почне оновлення даних на обох комп'ютерах.
Після завершення процесу оновлення засіб перенесення перевіряє доступність перенесення даних. Цей крок зазвичай завершується менш ніж за хвилину.
Після завершення перевірки сумісності розпочнеться перенесення файлів та даних. На старому комп'ютері буде відображено цей діалог до завершення перенесення файлів та параметрів. За ходом перенесення даних можна стежити з комп'ютера, на яких переносяться дані.
Якщо на новому комп'ютері скасувати процес перенесення, то на старому комп'ютері з'явиться діалог скасування перенесення, як показано нижче:
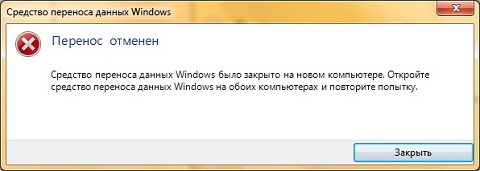
Процес переносу даних за допомогою USB-накопичувача або за допомогою зовнішніх жорстких дисків
У випадку з перенесенням файлів та даних засобами зовнішніх жорсткихдисків або накопичувачів USB можна вибрати файли, які будуть переноситися на новий комп'ютер. Можна переносити дані як з локальних, так і з доменних облікових записів. Перед тим, як користувач пропонує вибрати елементи для перенесення, "Засіб перенесення даних Windows"спочатку сканує облікові записи, щоб отримати інформацію про дані, розташовані на старому комп'ютері.
Після того, як програма перевірить можливості перенесення, користувачеві буде запропоновано перенести всі дані зі старого комп'ютера на новий. Якщо користувач згоден перенести всі свої дані, достатньо натиснути на кнопку «Далі».
У тому випадку, якщо немає необхідності копіювати всі дані на новий комп'ютер, то можна самостійно вибрати дані, які він хоче перенести. Для цього потрібно на обліковому записі, дані якого переносяться редагуватися, натиснути на кнопку «Налаштувати»для можливості вибору елементів, що переносяться, що можна побачити на наступному скріншоті:
Якщо необхідно вибрати додаткові елементи, можна натиснути на кнопку "Додатково"та у діалозі «Зміна вибору»можна вибирати додаткові дані, які переноситимуться.
Після натискання на кнопку «Далі»у діалозі «Виберіть дані, що переносяться з цього комп'ютера», користувачеві буде запропоновано ввести пароль для захисту файлу, який буде створено для перенесення даних. Цей пароль потрібно буде ввести на новому комп'ютері. Пароль потрібно ввести у поле «Пароль», а також підтвердити його в полі "Підтвердження пароля", після чого натиснути на кнопку «Зберегти».
У діалозі, що з'явився "Зберегти як"слід вибрати папку, в яку потрібно зберегти файл. Якщо потрібно зберегти файл у новій папці, її можна створити безпосередньо з цього діалогу використовуючи контекстне меню або кнопку "Нова папка"на панелі дій.
Після завершення процесу збереження біля облікового запису, з якого файли були збережені, буде відображено зелену галочку, див. наступний скріншот. Після цього потрібно натиснути кнопку «Далі».
Це останній діалог, який можна побачити на старому комп'ютері і який свідчить про те, що всі елементи, які користувач захотів перенести на новий комп'ютер, успішно були збережені у файл. Тепер потрібно просто натиснути кнопку «Далі».
Натискаємо на кнопку «Закрити»та переходимо до нового комп'ютера.
На новому комп'ютері, у діалозі «Це засіб переносу даних Windows збереження файлів зі старого комп'ютера на зовнішній жорсткий диск або USB-пристрій флеш-пам'яті» після натискання на кнопку «Так»потрібно знайти папку, в якій був збережений файл засобу перенесення даних зі старого комп'ютера та натиснути кнопку «Відкрити».
Користувачеві потрібно ввести пароль, який раніше вводився на старому комп'ютері.
Після введення пароля засіб переносу аналізує дані та відкриває файл засобу переносу даних.
У тому випадку, якщо на старому комп'ютері було встановлено 64-розрядну операційну систему, а на новому 32-розрядну і навпаки, засіб перенесення даних відобразить попередження про неможливість перенести фали на комп'ютер з іншою платформою.
Якщо платформи старого та нового комп'ютера однакові, відобразяться всі файли, збережені на старому комп'ютері. Знову ж таки, можна вибирати дані, які копіюватимуться на новий комп'ютер.
Після натискання на кнопку «Перенести», засіб передачі даних почне копіювати файли на новий комп'ютер.
Після завершення передачі файлів можна переглянути перенесені елементи або список програм, які можуть бути встановлені на цьому комп'ютері. Для того, щоб переглянути цю інформацію, потрібно натиснути на одну з кнопок, які видно на скріншоті:
У діалозі, що з'явився "Звіти засобу перенесення даних Windows"перед тим, як користувачеві буде виведена інформація, необхідно почекати деякий час, поки програма зможе завантажити звіт.
У вкладці «Звіт про перенесення»користувачеві буде надана інформація про облікові записи, з яких переносилися вибрані елементи. Детальну інформацію про перенесені елементи можна побачити, натиснувши на кнопку "Детальніше".
У вкладці «Звіт про програму»можна побачити список усіх програм, які були встановлені на старому комп'ютері та дізнатися, чи встановлені вони на новому.
Висновок
У цій статті було розглянуто "Засіб переносу даних Windows" - оновлений додаток, який дозволяє легко переносити файли та параметри, що зберігаються на комп'ютері з операційною системою Windows XP, Windows Vista і навіть операційною системою Windows 7 на новий комп'ютер з операційною системою Windows 7. всі три методи переносу - за допомогою кабелю переносу даних, локальної мережі або зовнішнього жорсткого диска та USB-пристроїв флеш-пам'яті.