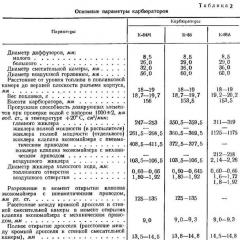При включенні ноутбука не завантажується Windows 7. Проблеми з обладнанням та драйверами. Відновлення системних файлів та завантажувального сектора
Кожен користувач знає про синій екран смерті, або BSoD of death). Багато хто думає, що це одна помилка, що означає припинення роботи операційної системи, яка лікується лише переустановкою. Однак мало хто знає, що подібні помилки маркуються по-різному відповідно до причини відмови системи. Яскравим прикладом цього є завантаження.
Знайомимося ближче
Побачити номер помилки можна в кінці тексту на синьому екрані. Виглядатиме він так: stop 0x0000007b. Цим кодом комп'ютер повідомляє, у чому полягає причина виникнення BSoD. Цей код свідчить про те, що Windows 7 не змогла отримати доступ до системного розділу під час початкового завантаження. А це означає, що проблеми можуть бути такі:
- драйвер, який відповідає за первинне завантаження ОС з жорсткого диска, відсутня чи пошкоджена;
- несумісність чи проблеми в апаратних засобах;
- дані в реєстрі Windowsпро драйвери, що відповідають за завантаження системи, пошкоджено;
- завантажувальний сектор драйвера, який відповідає за завантаження системи, заражений або видалений антивірусом.
Як видно, BSoD 0x0000007b в Windows7 і XP може виникнути з різних причин і всі вони знаходяться в різних областях комп'ютерної системи. Тому, щоб точніше ідентифікувати причину несправності та скласти подальше «лікування», необхідно розглядати кожну проблему окремо.
Stop 0x0000007b через несумісність апаратних засобів
Зараз дуже багато комп'ютерів та ноутбуків оснащені можливістю розширення різних (оперативна плата, відеокарта, жорсткий диск). Для того, щоб додаткова деталь сиділа як влита і не створювала проблем, потрібно перевірити її сумісність із материнською платою. Деякі цього не роблять, після чого нова деталь не дозволяє комп'ютеру запускатися, і виникає помилка BSoD stop 0x0000007b у Windows.
Вирішується ця проблема в такий спосіб. Насамперед екран смерті повинен з'явитися після підключення нової апаратної складової. Щоб перевірити несумісність, потрібно витягнути цю деталь, а потім повторно запустити комп'ютер. Якщо все нормально, то проблема у ній. Якщо підключених деталей кілька (наприклад, комп'ютер збирався частинами), тоді потрібно по черзі виймати кожну (якщо, звичайно, є парні), поки комп'ютер не запуститься.
Якщо нічого не допомогло, не варто все розбирати і викидати на сміття, тому що проблема 0x0000007b Windows 7 при завантаженні може ховатися в системі.
Несправність у драйвері
Проблема може бути у драйверах пристроїв, які відповідають за початкове завантаження операційної системи. Наприклад, старий жорсткий диск був замінений на щойно куплений, після чого виникла помилка 0x0000007b Windows 7 під час завантаження. Або було переставлено недіючий гвинт зі старого комп'ютера. При цьому система чомусь не перемикалася або не встановила драйвер на новий пристрій.
Вирішуємо цю проблему так. Повертаємо колишній жорсткий диск на місце, після чого маркою вінчестера, який хочемо встановити, завантажуємо пакет драйверів. Далі встановлюємо завантажувальний дискабо флешку з цими драйверами за допомогою будь-якої програми (Alcohol 120, UltraISO, Nlite і т.д.). Ставимо невідомий жорсткий диск на його майбутнє місце. Запустивши комп'ютер, заходимо в BIOS і ставимо дисковод або флешку на перше місце в пріоритеті пристроїв, що завантажуються (має бути в меню BOOT). Далі запускаємо установку драйвера з диска. Встановивши драйвер, перезавантажуємо комп'ютер та працюємо. Тепер помилка завантаження Windows XP 0x0000007b та завантаження Windows 7 має зникнути.
Проблема з антивірусом
Іноді трапляється, що антивірусна програма приймає важливий файл операційної системи за вірус чи шпигунську програму. Потім вона блокує або видаляє заражений об'єкт. Внаслідок чого здивований користувач ПК запитує: «Помилка 0x0000007b, не можу завантажити Windows - як бути?» У цьому випадку теж може допомогти переустановка драйвера, але де гарантія, що антивірус знову не видалитиме його?
Найкраще вчинити так. Увімкнути комп'ютер та до завантаження ОС натиснути F8. У списку вибрати «Остання вдала конфігурація». Після того, як операційна система завантажилася, потрібно відключити антивірус і зробити відкат системи до моменту видалення файлу. Робиться це так: "Пуск - Усі програми - Стандартні - Службові - Далі вибирається збережена конфігурація за датою і робиться відновлення. Коли все повернеться в норму, доведеться замінити антивірусну програму або хоча б внести папку Windowsу винятки.
Біда у реєстрі
Помилка 0x0000007b Windows 7 під час завантаження може виникнути при заміні старої материнської плати на нову. Проблема полягає в тому, що Windows, що знаходиться на жорсткому диску, не може завантажити потрібний драйвер для нової материнської плати. Ця проблема вирішується через реєстр, і про неї краще подбати заздалегідь, тому що без материнки точно не вдасться запустити комп'ютер.
Заходимо в меню Пуск і в пошуку прописуємо ім'я сервісу "Виконати" або натискаємо Win+R. У рядку вікна вводимо команду regedit, після чого потрапляємо в Тут йдемо наступним шляхом: HKEY_LOCAL_MACHINE - SYSTEM і видаляємо (а краще просто перейменовуємо) папку MountedDevices. У тій же папці System йдемо в CurrentControlSet - services, де знаходимо наступні розділи: Amdsata, Amdide, Ayapi, Amdxata, Intelide, Pciide, Msahci.
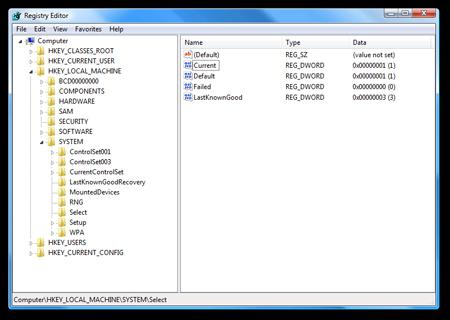
У кожному такому розділі шукаємо документ Start та змінюємо значення на 0. Після чого можна сміливо змінювати материнську плату, яка має без проблем заробити.
Діагностика помилки
Часто трапляється, що спочатку відбувається завантаження, помилка 0x0000007b при завантаженні Windows, а через частки секунди після цього – перезавантаження системи. Нічого хорошого це не несе, тому що без синього екрану неможливо діагностувати причину збою в роботі. Але ця функція легко відключається.
Клацаємо на "Мій комп'ютер" правою клавішею миші та заходимо до "Властивостей". Далі вибираємо "Додаткові параметри системи". У розділі «Завантаження та відновлення» натискаємо «Параметри». Відкриється нове віконце, де в розділі "Відмова системи" з графи "Виконати автоматичне перезавантаження" знімаємо галочку. Тепер під час збою замість перезавантаження вийде помилка.
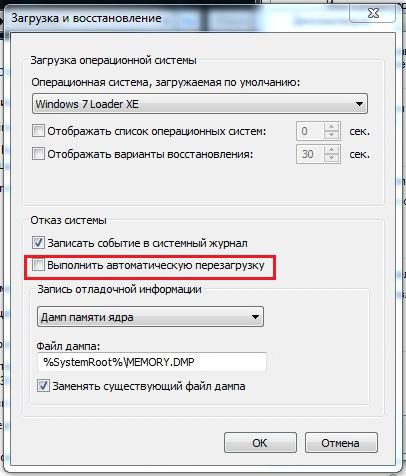
Ідентифікувати помилку можна за такою інформацією:
- INACCESSIBLE_BOOT_DEVICE – тип помилки. Пишеться завжди у верхній частині екрана великими літерами через нижнє підкреслення.
- STOP: 0x0000007b (…) – шістнадцятковий код помилки, знаходиться завжди внизу екрана.
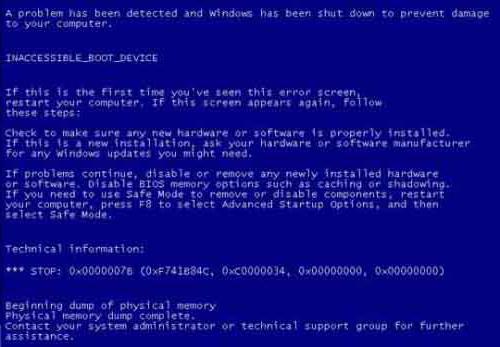
Цих двох ознак достатньо, щоб визначити, у чому помилка та як її можна вирішити.
Перегляд подій
Зрозуміти, чому не вантажиться Windows 7, BSoD 0x0000007b з'явився і що з ним робити можна не тільки за вищевикладеною інформацією. Визначити причини збоїв нормальної роботи системи можна за допомогою перегляду подій. Знайти їх нескладно: "Панель управління\Адміністрування\Перегляд журналів подій". Швидше за все, тип події буде «Критичний», де можна буде побачити кількість збоїв за різні часові відтинки: остання година, доба, тиждень. Натиснувши на плюсик, можна розгорнути список, в якому буде вказано загальні відомостіпро помилку. Клікнувши двічі по події, ви відкриєте віконце з докладним описомпроблеми, яким можна зробити деякі висновки.
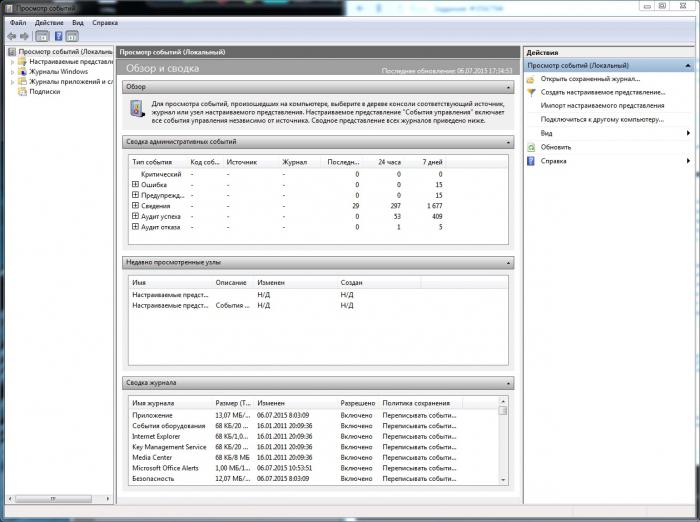
Якщо функція запису подій вимкнена, варто її увімкнути. Йдемо вже знайомі властивості комп'ютера в додаткові параметри системи. Вікно та розділ ті самі: «Завантаження та відновлення» та «Відмова системи». Ставимо галочку навпроти «Записати події в системний журнал» і в записі налагоджувальної інформації виставляємо «Дамп пам'яті ядра». Також можна вказати файл, куди події записуватимуться.
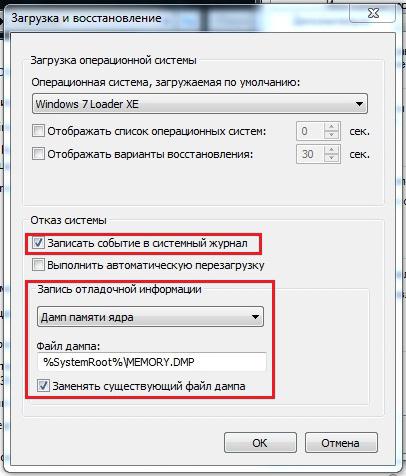
На закінчення
Варто запам'ятати, що комп'ютер видає помилки не просто так, їх потрібно читати, тому що виправляти, не знаючи що, безглуздо і марно. І цей випадок не є винятком. Будь-яку помилку BSoD можна ідентифікувати та усунути різними способами, а не лише переустановкою Windows.
Потрібен хороша порада, як зробити відновлення завантажувача Windows 7, якщо відновлення запуску за допомогою інсталяційного дискасімки не допомогло. Коротко поясню у чому справа: на комп'ютері спочатку була встановлена Windows 7, потім другою системою знадобилася Windows XP, після встановлення природно запускалася вона одна, для завантаження двох операційних систем використовував програму EasyBCD. Надалі XP стала не потрібна і розділ, на якому вона знаходилася, я форматував з Windows 7. Зараз при завантаженні крім чорного екрана нічого. Що можна зробити в такому разі? Детальніше якщо можна. Сергій.
Відновлення завантажувача Windows 7
Привіт друзі! Найголовніше не хвилюйтеся, проблема у вас проста і в принципі простий засіб "Відновлення запуску Windows 7" описане в нашій статті має допомогти, але! Якщо ця стаття вам не допоможе, то повинні допомогти дві інші:
у цих статтях описано ще декілька хороших способіввідновити завантаження вашої операційної системи, крім них є ще одна , так що спробуйте і просто так не здавайтеся.
Нагадаю вам, що не можна встановлювати старшу операційну систему після молодшої, Windows 7 в жодному разі не завантажуватиметься після встановлення на комп'ютер Windows XP, так як останній при встановленні переписує головний завантажувальний запис (MBR) на себе. Тому ви встановили додатковий менеджер завантаження, який використовується для налаштування завантаження кількох операційних систем і має свою чергу завантажувач.
- Ще хочу сказати, що часто в невдалому завантаженні Windows 7 винні помилки файлової системи, виправити їх можна навіть у тому випадку, коли операційна система не завантажується, всі подробиці в іншій нашій статті "
- Друзі, у цій статті ми будемо працювати з середовищем відновлення Windows 7, а якщо точніше з командним рядком середовища відновлення. Необхідні команди я Вам дам, але якщо Вам їх важко запам'ятати, можна . Це сильно полегшить роботу.
- Головна завантажувальна запис (MBR) - це перший сектор на жорсткому диску, в якому знаходиться таблиця розділів і маленька програма завантажувач, яка зчитує в даній таблиці дані з якого розділу жорсткого диска робити завантаження ОС, надалі інформація передається в розділ із встановленою операційною системою, для її завантаження. Якщо в головному завантажувальному записі знаходиться неправильна інформація про розташування системи, значить ми при завантаженні отримаємо різні помилки, одна з них "BOOTMGR is missing press CTR-Alt-Del for restart" або спостерігатимемо чорний екран. Виправляється проблема відновленням завантажувача Windows 7.
Коли ви видалили стареньку XP разом з EasyBCD, то залишили свій комп'ютер напризволяще з незрозумілим йому завантажувальним записом і він на знак подяки видає вам чорний екран. Для виправлення ситуації ми з вами проведемо відновлення загру Windows 7, а саме перезапишемо головний завантажувальний запис за допомогою утиліти Bootrec.exe, що знаходиться на диску відновлення або на інсталяційному диску Windows 7 (друзі, якщо у вас нетбук і ви хочете використовувати середовище відновлення, що знаходиться на флешці, то прочитайте спочатку коментарі). Також даної утилітою ми запишемо новий завантажувальний сектор, зрозумілий Windows 7.
Відновлення завантажувача Windows 7 автоматично
Завантажуємося з диска відновлення або інсталяційного диска з Windows 7, в початковій фазі завантаження комп'ютера, при появі пропозиції завантажитися з диска Press any key to boot from CD ..., тиснемо протягом 5 секунд на будь-яку клавішу клавіатури, інакше з диска ви не завантажитеся
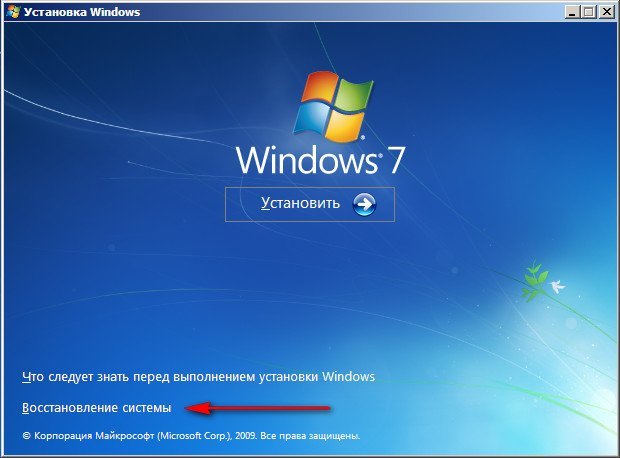
Відбувається недовгий пошук встановлених систем Windowsта аналіз проблем, що заважають їх завантаженню
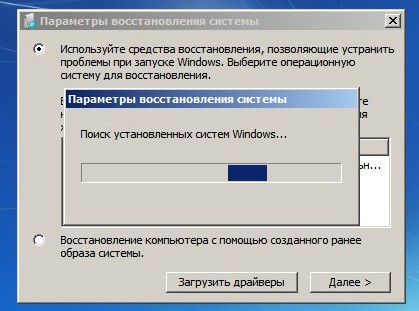
Зазвичай проблеми швидко знайдені і середовище відновлення пропонує усунути їх автоматично. Натисніть кнопку "Виправити та перезапустити", після чого комп'ютер перезавантажиться і завантаження Windows 7 буде відновлено.
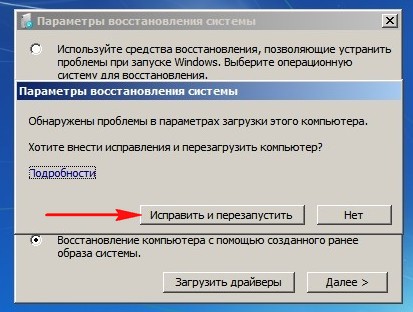
Якщо проблеми із завантаженням системи продовжаться або вам не буде запропоновано виправити проблеми автоматично, значить у цьому вікні потрібно вибрати операційну систему, яку потрібно відновити, вона у вас, швидше за все, одна і Далі.

Насамперед виберіть засібВідновлення запуску, воно теж може вирішити проблеми із завантаженням Windows 7
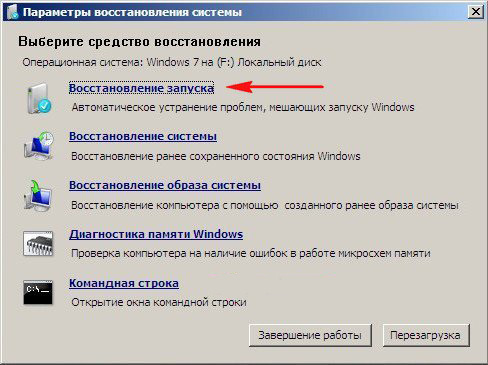
Відновлення завантажувача Windows 7 вручну
Якщо і цей засіб не допоможе, вибираємо засіб Командний рядок
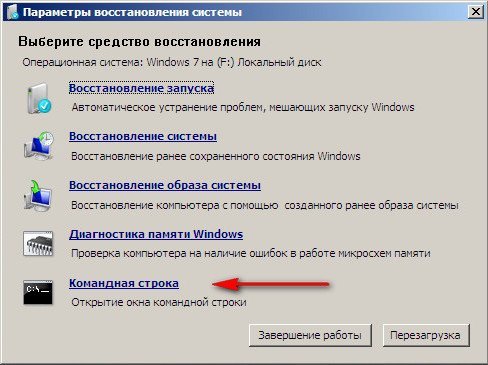
Вводимо команди:
diskpart
lis vol (виводимо список розділів жорсткого диска і бачимо, що «Том 1» є прихованим розділом System Reserved (Зарезервовано системою), об'єм 100 Мб, на ньому повинні розміщуватись файли завантаження Windows 7 і саме його потрібно зробити активним). Також бачимо розділ з встановленою Windows 7, у нього літера D: об'єм 60 Гб.
sel vol 1 (вибираємо Том 1)
activ (робимо його активним)
exit (виходимо з diskpart)
bcdboot D:\Windows (де D: розділ із інстальованою Windows 7), ця команда відновлює файли завантаження Windows 7 (файл bootmgr та файли конфігурації сховища завантаження (BCD))!
«Файли завантаження успішно створені»
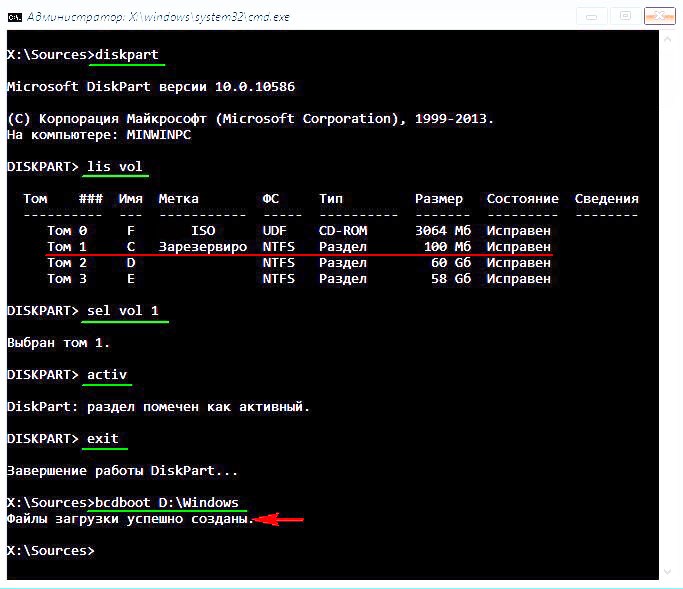
Відновлення завантажувача Windows 7 вручну (спосіб №2)
У вікні командного рядка вводимо команду Bootrec та Enter
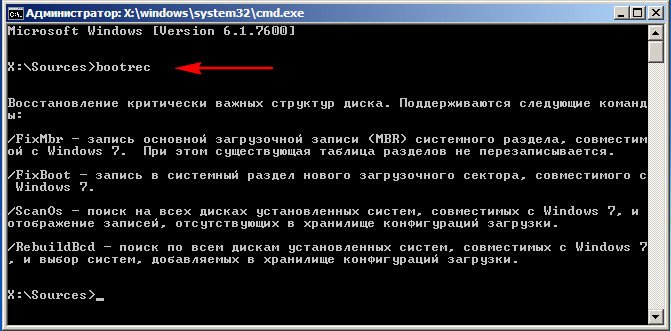
виходить повна інформаціяпро можливості утиліти. Вибираємо запис основного завантажувального запису Bootrec.exe/FixMbr.
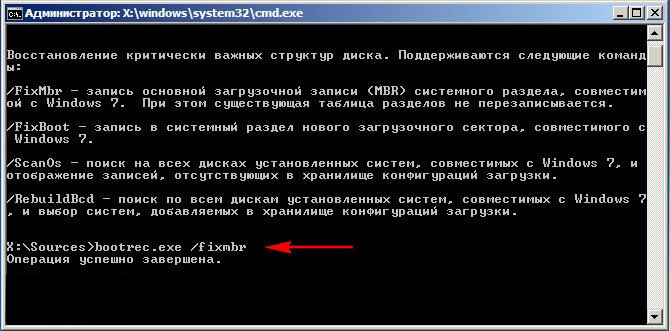
Операцію успішно завершено. У першому секторі завантажувального розділу записано новий завантажувальний запис.
Друга команда Bootrec.exe/FixBoot записує новий завантажувальний сектор.
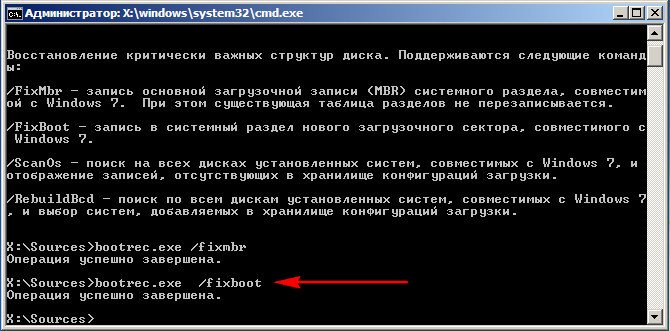
Операцію успішно завершено. Exit. Далі пробуємо завантажити нашу Windows 7.

Друзі, якщо команди Bootrec.exe /FixMbr та Bootrec.exe /Fixboot Вам не допоможуть, не впадайте у відчай, є ще один засіб.
Спосіб №3
Вводимо команду Bootrec/ScanOs, вона просканує всі ваші жорсткі дискита розділи на наявність операційних систем і якщо такі будуть знайдені, то вийде відповідне попередження. Потім потрібно ввести команду Bootrec.exe /RebuildBcd, дана утиліта запропонує внести знайдені Windows в меню завантаження, погоджуємося і вводимо Y і тиснемо Enter, все знайдена Windows додана в меню завантаження.
У моєму випадку знайдено дві операційні системи. Все видно на скрішноті.
![]()
Крім вищенаведеного способу є ще один, вводимо в командному рядку bootsect /NT60 SYS, основний завантажувальний код, так само буде оновлений.
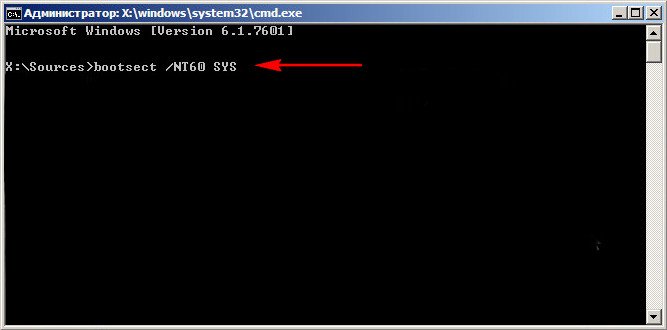
Exit
Так ось, помилка у тому, що у нас на обох жорстких дискахповинні бути відмічені червоним прапорцем перші приховані розділи System Reserved (Зарезервовано системою). На Windows 7 обсяг такого розділу становить 100 МБ, а на Windows 8 350 МБ, саме ці розділи мають атрибути: Система. Активнийі саме в цих розділах знаходяться файли конфігурації сховища завантаження (BCD) та файл менеджера завантаження системи (файл bootmgr). А у нас виходить ці атрибути мають інші розділи. Через це Windows 7 та Windows 8 не завантажуються.
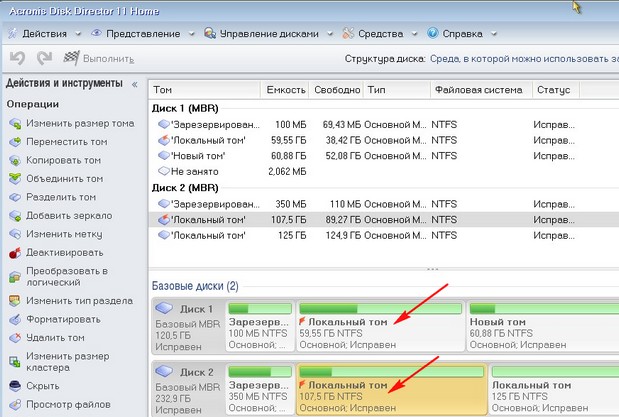
Вибираємо перший жорсткий диск 1, клацаємо на першому розділі System Reserved (Зарезервовано системою) правою мишею та вибираємо "Позначити як активний"
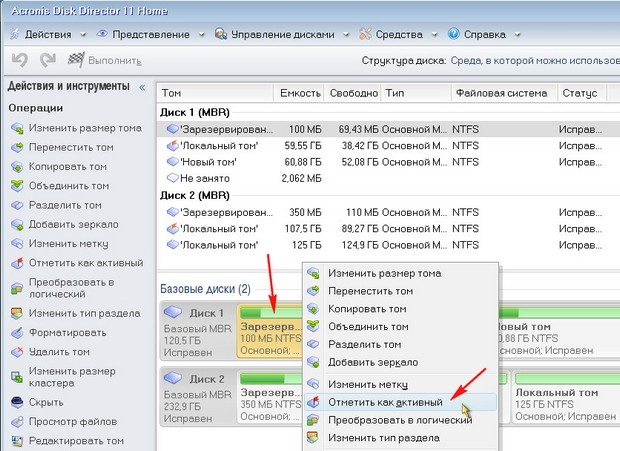
Том "Зарезервоване системою" буде відзначений активним. Натискаємо ОК.

Те саме робимо з Диском 2. Програма Acronis Disk Directorпрацює в режимі відкладеної операції, щоб зміни набули чинності натискаємо кнопку "Застосувати очікувані операції"
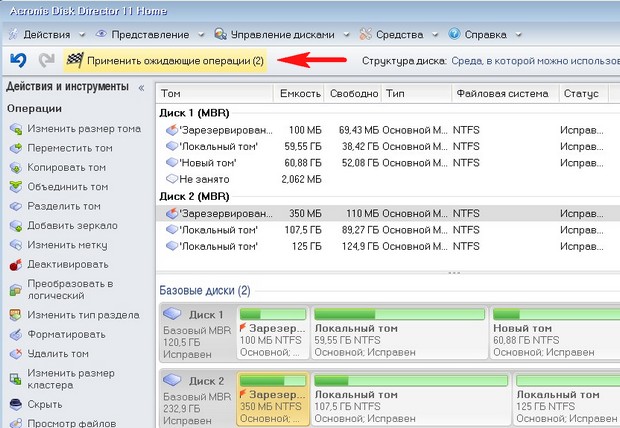
Продовжити.
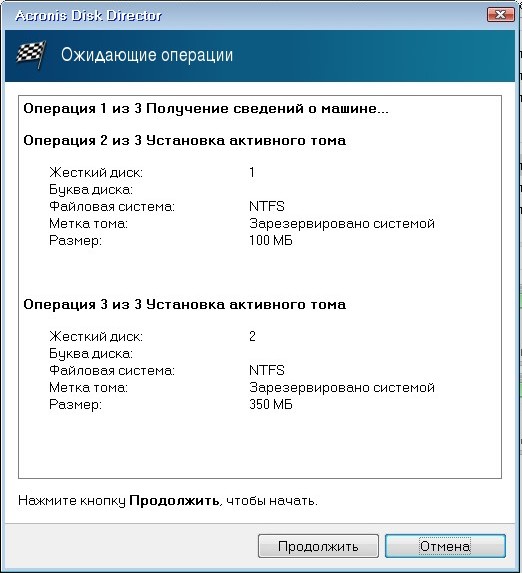
Як бачимо, після наших змін активними стали ті розділи, які потрібно.
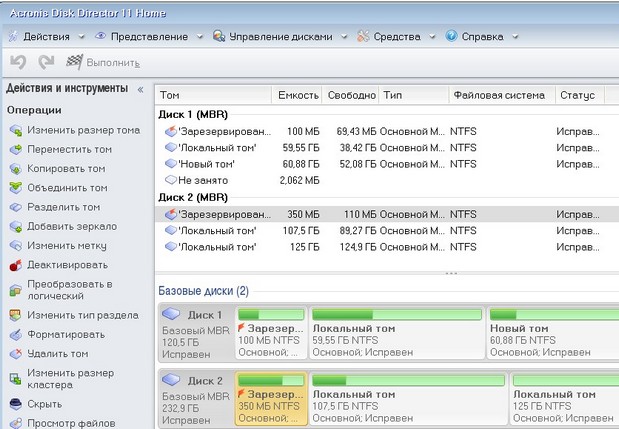
Виходимо з програми та перезавантажуємося. Результат роботи позитивний – по черзі завантажуються обидві операційні системи.
Поява синього екрану, що позначається як BSoD, у користувачів викликає чи не справжнісінький шок. Однак у більшості випадків позбавитися проблеми можна кількома нехитрими методами. Але спершу потрібно подивитися на спеціальний стоп-код в описі. Розглянемо проблему появи BSoD із кодом STOP: 0x0000007b (Windows 7) під час завантаження системи. Іноді в описі може бути ще рядок INACCESSIBLE_BOOT_DEVICE (для систем вище сьомої версії).
Помилка 0x0000007b під час завантаження Windows 7: у чому проблема?
Природу даного збою можна з'ясувати не тільки за стоп-кодом, а й за представленим вище розширеним описом проблеми. Якщо навіть просто перекласти словосполучення російською мовою, відразу зрозуміло, що посилання вказує на недоступний завантажувальний пристрій.
Таким чином, при завантаженні Windows 7 синій екран (0x0000007b) сигналізує про те, що відбулися якісь неполадки з вінчестером, точніше із завантажувальним записом, до якої система не може отримати доступ. Однак це лише загальний випадок. Як показує практика, проблема може складатися, як це не дивно, навіть у звичайній USB-флешці, яка знаходиться в порту в момент завантаження. Крім того, першопричинами збою 0x0000007b Windows 7 під час завантаження системи можна назвати ще некоректно встановлений режимроботи контролера жорсткого диска, відсутність або збій спеціальних драйверів, пошкодження завантажувального запису внаслідок дії вірусів і т. д. Виходячи з названих причин, у кожному конкретному випадку доведеться вживати відповідних заходів. Розглянемо порядок дій, який бажано виконати саме в тій послідовності, де вони будуть описані.
Збій 0x0000007b Windows 7 під час завантаження: як виправити, що робити в першу чергу?
Можливо, поява синього екрана є наслідком якогось короткочасного збою, наприклад, раптового відключення електроживлення, коли у користувача немає блоку безперебійного живлення. У цьому випадку слід просто спробувати перезавантажити комп'ютер (можливо, навіть із попереднім примусовим вимкненням). При цьому бажано повністю від'єднати від системного блоку всі наявні периферійні пристрої та підключені накопичувачі.
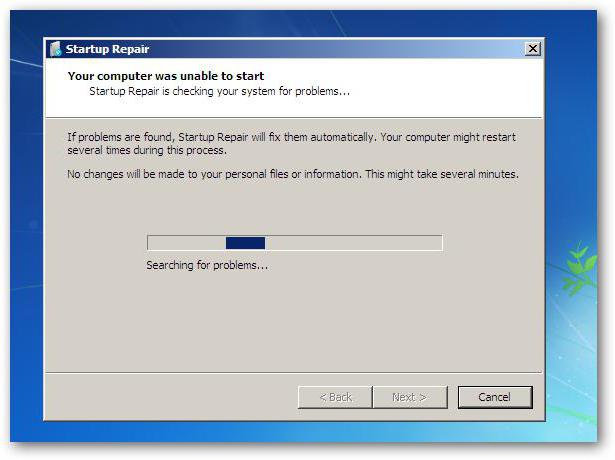
При рестарті може бути автоматичне відновлення системи, якщо збій дійсно був короткочасним, після чого все повернеться на круги своя.
Використання особливих варіантів завантаження
Якщо збій 0x0000007b Windows 7 при завантаженні проявить себе знову, слід ще раз зробити рестарт, після чого ще до запуску завантаження операційної системи кілька разів швидко натиснути клавішу F8.
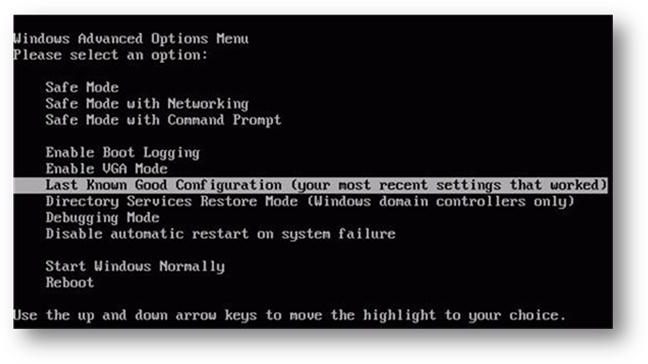
З'явиться меню спеціальних варіантів старту. Насамперед потрібно вибрати рядок старту останньої працездатної конфігурації. По суті, це те саме відновлення чи відкат системи до попереднього стабільного стану, коли збої та помилки не спостерігалися.
Безпечний режим
У деяких випадках для усунення збою 0x0000007b Windows 7 під час завантаження можна використовувати режим безпечного старту (Safe Mode), який можна вибрати з меню, описаного для попереднього випадку.
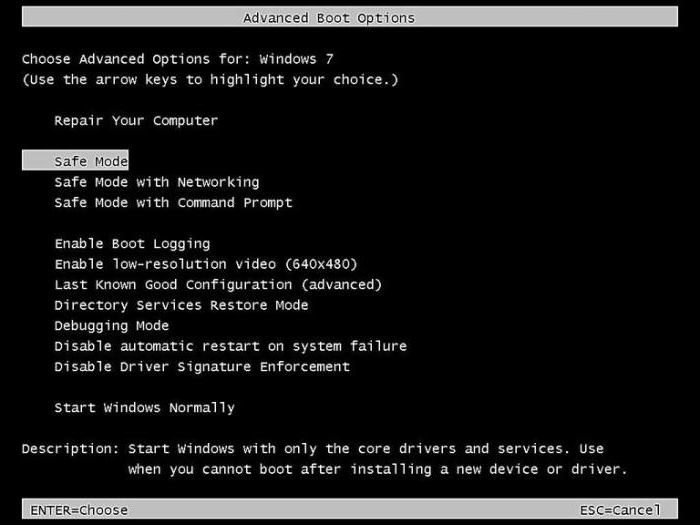
Якщо система завантажиться нормально, спочатку слід перевірити її на наявність вірусів. Для цього найкраще використовувати портативні антивірусні програми, а в разі потреби застосувати «важку артилерію» у вигляді дискових утиліт із загальною назвою Rescue Disk, з яких потрібно буде завантажити вірусний сканер ще до запуску операційної системи, попередньо встановивши відповідний пріоритет завантаження в налаштуваннях BIOS .
Перевірка диска
У разі повторної появи проблеми у вигляді збою 0x0000007b Windows 7 під час завантаження може знадобитися провести перевірку диска, використовуючи командний рядок. Якщо система завантажиться хоча б у безпечному режимі, командна консоль викликається стандартним методом із використанням поєднання cmd у меню «Виконати».
У разі неможливості завантаження доведеться використовувати будь-який завантажувальний або інсталяційний диск (або флешку), в меню якого вибирається відновлення системи, а потім виклик командного рядка (з відповідного розділу, або поєднанням Shift + F10).
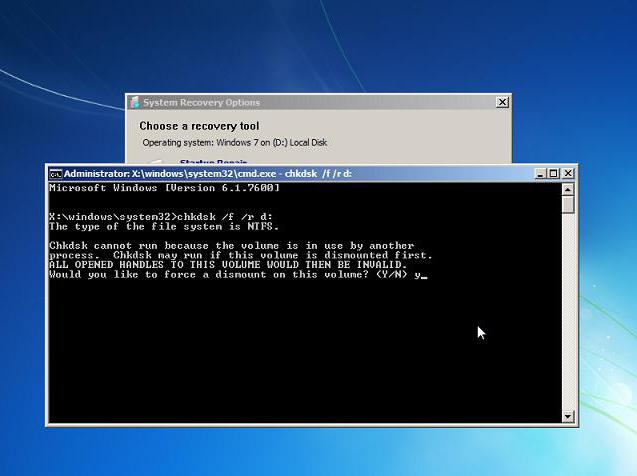
У консолі потрібно прописати команду перевірки chkdsk /f/r (іноді можна використовувати chkdsk /p/r), виконання якої призведе до повної перевірки жорсткого диска із відновленням пошкоджених секторів. При завантаженні зі знімного носія додатково введіть літеру системного розділу.
Відновлення системних файлів та завантажувального сектора
Якщо перевірка вінчестера результатів не дасть, доведеться використовувати більш складну методику. Тут є два варіанти: відновлення системних файлів та відновлення (або повний перезапис) завантажувача, до якого немає доступу. Але, знову ж таки, для обох методів знадобиться виклик командного рядка, як це було показано вище.
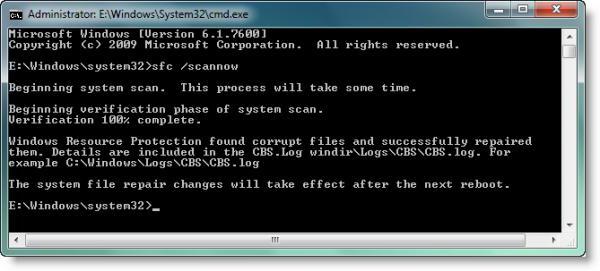
У першому випадку консолі прописується команда sfc /scannow. Процес її виконання може бути досить тривалим, тому доведеться почекати.
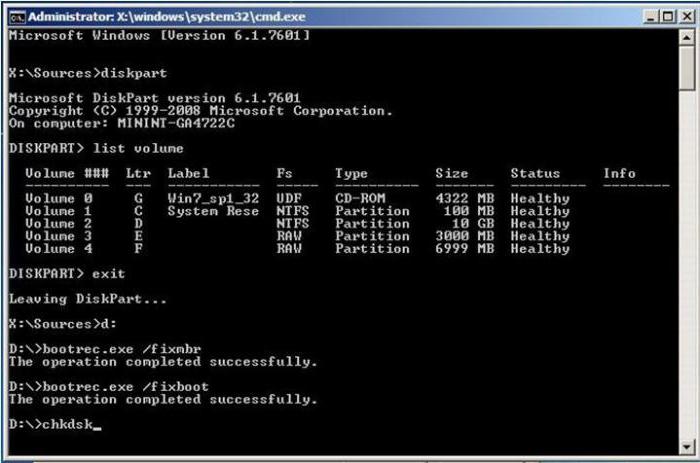
У другий випадок вводиться кілька команд. Перша - Bootrec.exe/FixMbr. Друга - Bootrec.exe/FixBoot. Після завершення їх виконання потрібно вийти з командної консолі та перевірити завантаження системи. Якщо результат той же, консоль викликається знову, але в ній прописується третя команда повного перезапису завантажувача - Bootrec.exe/RebuildBcd. Якщо збій стосувався саме завантажувального запису, це дасть результат у ста відсотках випадків із ста.
Налаштування BIOS
Але проблема може бути з іншої області. Це стосується спеціалізованих режимів роботи контролерів жорсткого диска, налаштування яких знаходяться у первинній системі введення/виведення BIOS.
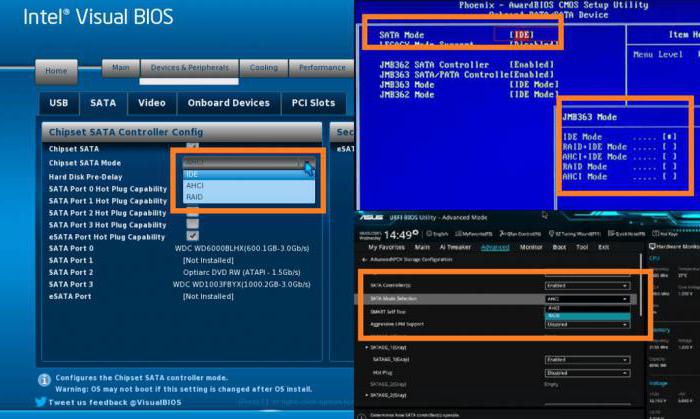
При перезавантаженні слід увійти в BIOS і знайти там щось на зразок SATA Mode або SATA Type (назви рядків, так само як і розділи, в яких вони розташовуються, у різних версіях BIOS можуть відрізнятися). У налаштуваннях самих контролерів, якщо встановлено режим AHCI, його потрібно переключити на IDE, після чого зберегти встановлені параметри (F10 + Y), а потім провести перезавантаження.
Проблеми з обладнанням та драйверами
Нерідко може виникати збій 0x0000007b Windows 7 під час завантаження після заміни материнської плати або іншого обладнання. У разі користувач має справу з ситуацією, коли встановлена модель системної плати не підтримується даної ОС, що викликає поява конфліктів, або її не розпізнає. У цьому випадку рішення буде набагато складнішим, але при наявності інсталяційного диска з драйверами потрібно буде лише самостійно встановити драйвери чіпсету «материнки» або вказати системі при інсталяції драйвера вибір не зі своєї бази даних, а зі знімного носія.
Те саме, до речі, може стосуватися і вінчестерів, коли відсутні або неправильно інстальовані спеціальні драйвери AHCI або SCSI. Їх також доведеться інтегрувати у систему.
Якщо вже зовсім нічого з перерахованого вище не допоможе, можливо, доведеться зайнятися переустановкою системи з повним форматуванням системного розділу, а при фізичних пошкодженнях вінчестера - замінити його. У крайньому випадку, якщо можливість купівлі нового жорсткого диска відсутня, можна спробувати використовувати програмний пакет HDD Regenerator, але для цього необхідно, щоб система завантажилася хоч у якомусь режимі.
Додаткові варіанти
Як недокументовані методи, які застосовуються дуже нечасто, можна використовувати скидання налаштувань CMOS, попередньо хвилин на 10-15 вийнявши батарейку живлення на материнській платі. Іноді може знадобитися встановлення нової прошивки BIOS. Також бажано перевірити правильність підключення шлейфів та роз'ємів самого вінчестера та їх цілісність. При більш серйозних несправностях комп'ютер доведеться нести в сервісний центрщодо повної діагностики.