Образ жорсткого диска акронис. Установка Windows за допомогою програми Acronis
Acronis як користуватисяправильно ? У програмі дуже багато функцій і інструментів, недосвідченому можна заплутатися. Справа в тому, що у мене не вийшло скористатися відновленням при завантаженні, за допомогою клавіші F-11. Відновлюватися довелося з попередньо створеного Завантажувального носія, але виявляється Acronis іноді плутає букви дисків, до того ж я напевно даремно змінив настройки за замовчуванням, коротше, я помилково розгорнув резервну копію нема на той розділ і звичайно затёр всі потрібні мені файли, в результаті підвів людей і це при наявності у себе на комп'ютері Acronis True Image, що в двійні обидней, адже програма дорога. Читав в мережі багато статей, але мабуть версії програми не збігаються. Може ви дасте якусь керівництво, що б цей ваш Acronis, спрацював точно на 100%? Михайло.
Acronis як користуватися
Друзі, дана стаття докладно освячує роботу застарілої версії програми Acronis True Image Home 2011, якщо у вас більше Нова версіяпрограми, то переходите в наш спеціальний розділ зі статтями про роботу , Все нові статті знаходяться там.
- Примітка: також пропоную Вам огляд програми є прямим і безкоштовним конкурентом Acronis True Image Home
Що робити, якщо все можливі способивідновлення операційної системи не привели до успіху? Природно у вас багато потрібних програм, встановлених вами не за один день, перевстановлення та налаштування яких забере багато часу і сил. Весь арсенал засобів відновлення Windows XP можна задіяти в основному в працюючій операційній системі, а якщо вона не запускається, ви вдаєтеся до допомоги, досить обмеженому і незручному засобу, побачивши яку у недосвідченого користувача виникнуть великі сумніви, та й допоможе вона далеко не завжди. Ось тоді багато і замислюються про програми резервного копіювання, подібних Acronis True Image Home, Програма без сумніву хороша, але і у неї є свої особливості, давайте спробуємо в них розібратися.
Але це те, що стосується Windows XP, а як бути з Windows 7, чи потрібен тут Acronis? У нас є стаття->, можете почитати, можливостей для самовідновлення у неї безсумнівно більше, але як то кажуть все вирішується в порівнянні і підібрати рятівний інструмент на чорний день потрібно вам самим, спробувавши все. Як користуватися Acronis?Дуже просто, доброзичливий і зрозумілий інтерфейс, але працювати вам потрібно навчитися як у чинній операційній системі, так з завантажувального носія, який ви створите самі. Давайте спочатку розглянемо основні функції програми.
- Примітка: Більш старша версія Acronis не побачить бекап, створений більш новою версією програми, ви не зможете зробити процес відновлення ваші даних. Так само не завжди російськомовна версія Acronis True Image сприймає бекап створений в англомовній версії програми.
- Після установки Acronis, потрібно відразу ж створити бекап вашої операційної системи і Завантажувальний носій з програмою, можете на флешці або компакт-диску (особисто у мене є і те і інше на всякий випадок) і ви зможете скористатися основними перевагами даної програми - відновити вашу операційну систему навіть в тому випадку, якщо вона не завантажується.
- Ще важливо знати, що при відновленні операційної системи зі створеного вами бекапа, всі файли знаходяться на восстанавливаемом диску, будуть замінені вмістом бекапа, тобто втечуть, тому до операції відновлення варто скопіювати усі важливі в надійне місце. При серйозних порушеннях Windows, тобто при неможливості завантажити систему нормальним способом, варто скористатися будь-яким Live CD, завантажитися з нього і так само скопіювати ваші файли.
Отже, як користуватися Acronis в працюючій операційній системі, а також з Завантажувального носія?
Якщо програма у вас ще не встановлена, можете скористатися нашими інструкціями.
Примітка: в нашій статті розглянута робота з програмою Acronis True Image Home 2011 Останні версії, якщо у вас версія Acronis постарше, то її принцип роботи зовсім не відрізняється від нашої, всі вони дуже схожі.
Запускаємо Аcronis. Перейти до головного вікна
Зверніть увагу, вам майже нічого не потрібно налаштовувати, Аcronis повністю готовий до створення архівної копії вашої операційної системи і навіть знає де її розташувати. Якщо ми натиснемо Архивировать, то автоматично створиться архівна копія всього нашого диска С: \ з операційною системою і програмами, на локальному диску D: \ в папці Мої резервні копії.
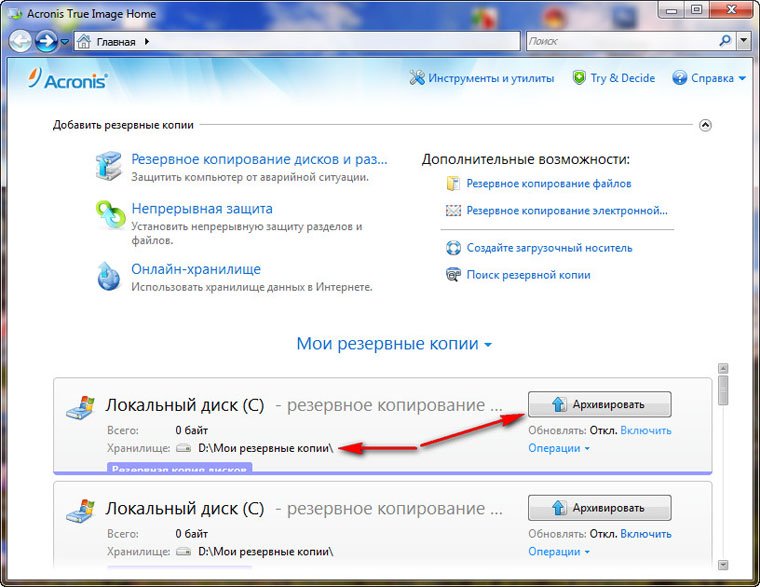
Місце де будуть зберігатися ваші архіви, можна змінити, натиснувши на кнопку Операції.
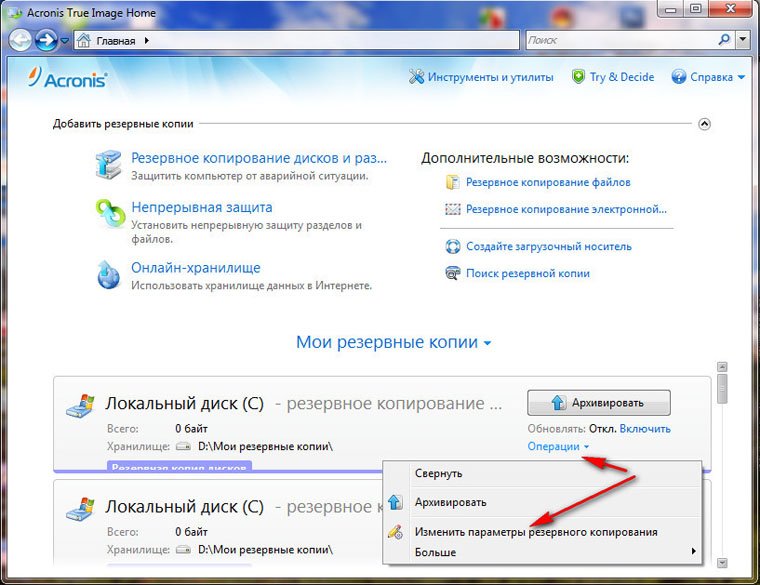
Так само можна вручну вибрати Резервне копіювання потрібних нам дисків і розділів

У випадаючому меню ви зможете змінити параметри зберігання архівів, вибравши диск і папку або можете створити її самі.
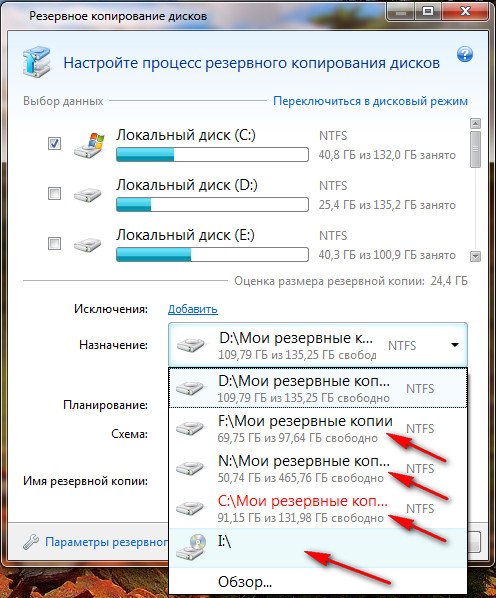
Взагалі можна відзначити що все дуже зручно, принаймні поки.
Припустимо мене влаштовує пропозиція Acronis, розташувати резервну копію архіву з моєї операційною системою на диску D: \ в папці Мої резервні копії. Я вибираю Архивировать. Відбувається процес резервного копіювання даних
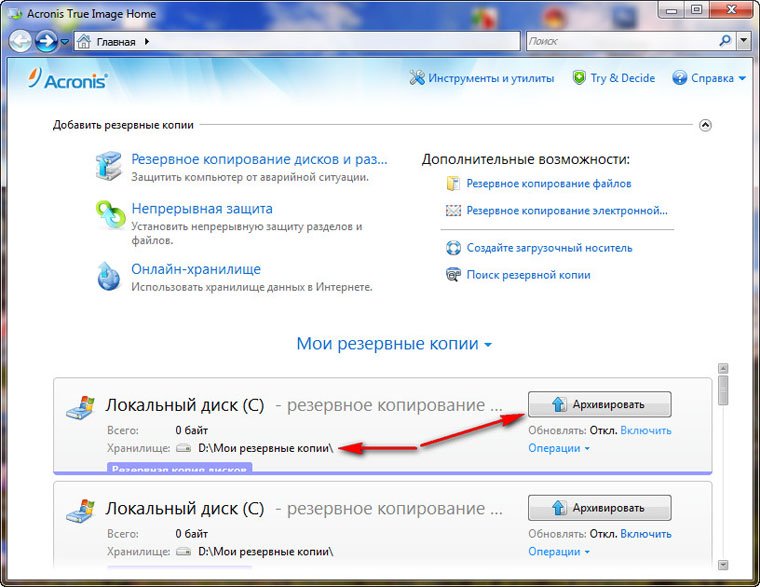

І ось він мій бекап, по замовленому адресою.

Якщо у вас вже створена резервна копія, то ви легко зможете її знайти, натиснувши кнопку Пошук резервної копії.
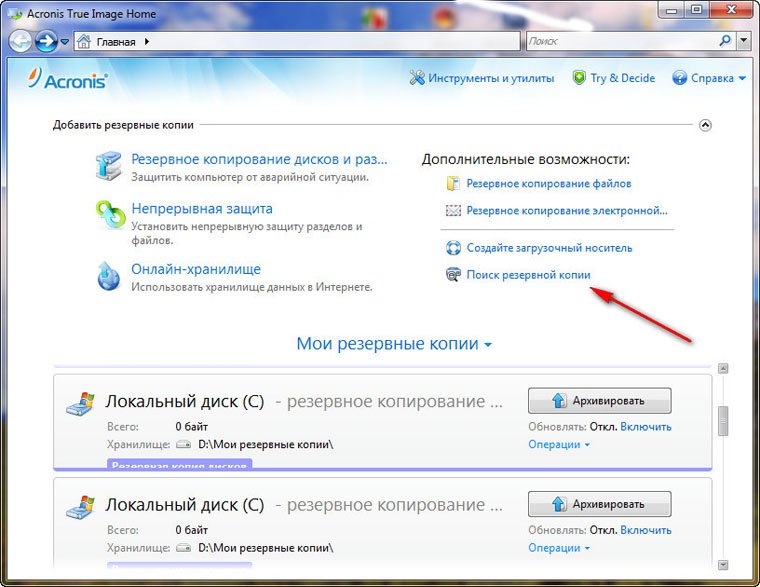
Припустимо ваша Windows поводиться нестабільно і ви захотіли відновити її стан на момент створення архіву.
Для того, що б відновити операційну систему з резервної копії, потрібно вибрати наш архів і натиснути відновити.
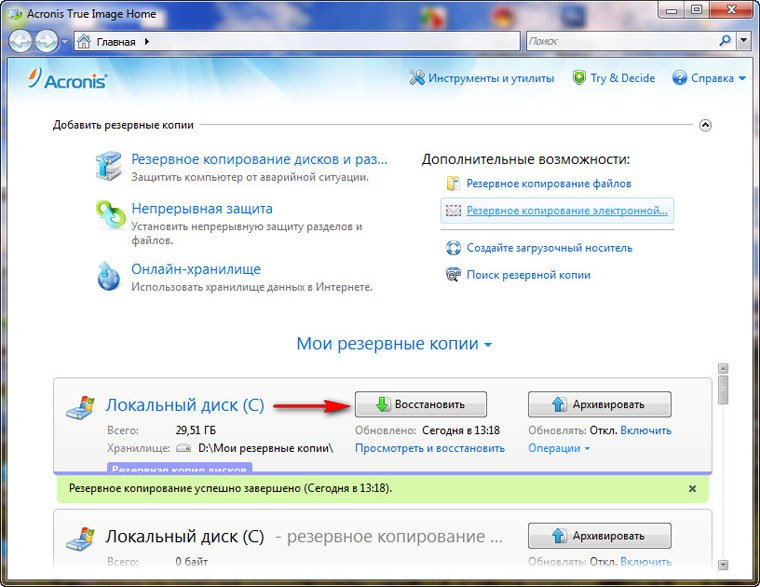

Розпочнеться процес відновлення і обов'язкова перезавантаження, після чого ваша операційна система повернеться до стабільного стану того моменту створення архіву.
Так само ви можете налаштувати безперервну захист ваших файлів за розкладом
Використовувати для зберігання архівів Онлайн-сховище.
Розглянемо Інструменти і утиліти

Дуже цікава функція відновлення при завантаженні. Припустимо у вас проблеми з запуском Windows, Дана функція дозволить вам завантажити програму Acronis True Image до запуску операційної системи, шляхом натискання кнопки F-11. Далі ви зможете зайти в програму і розгорнути працездатний і раніше створений вами образ операційної системи на місце пошкодженої, наприклад від наслідків вірусу. На жаль дана функція мене кілька разів підводила, так що перестрахуемся і створимо Завантажувальний носій Acronis.
- Примітка: Коли архів створиться, ми в будь-який момент зможемо відновити нашу Windows з працюючої операційної системи, якщо ж в силу будь-яких обставин нам не вдасться її завантажити, ми будемо використовувати попередньо створений нами Завантажувальний носій з програмою Acronis True Image.
Майстер створення завантажувальних носіїв, Ви можете створити його в цьому вікні Інструменти і утиліти.
Або в главном-> Створіть завантажувальний носій, тож створюємо.
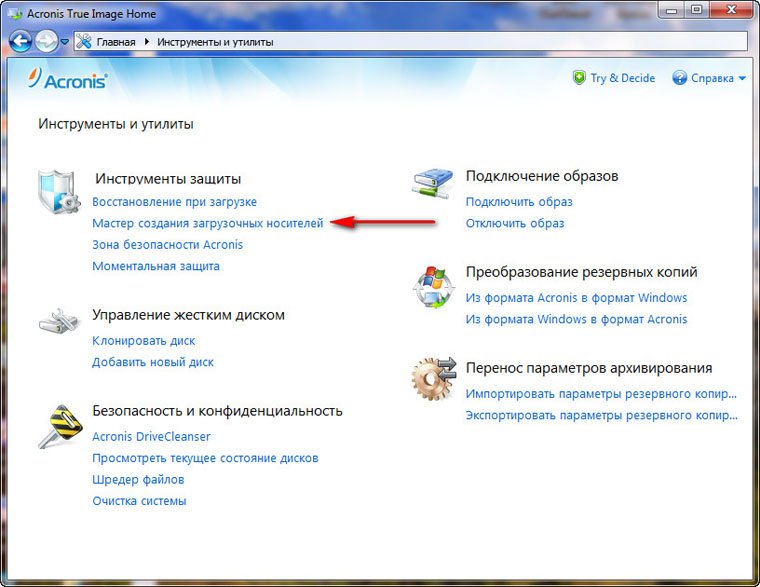
далі

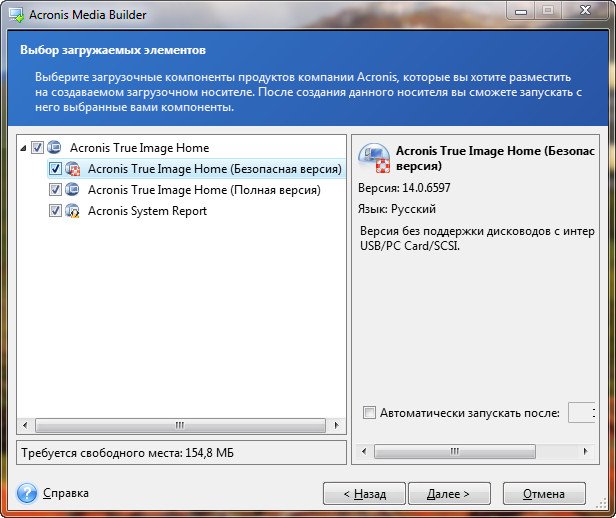
Ставимо галочки скрізь, але в першу Черга нас цікавить повна версія, саме в роботі з нею особисто я помітив менше неприємних несподіванок.

Розташувати Завантажувальний носій Acronis True Image ми з вами можемо на флешці CORSAIR (Н) або на компакт-диску, повторюся краще мати два варіанти і зробити їх по черзі
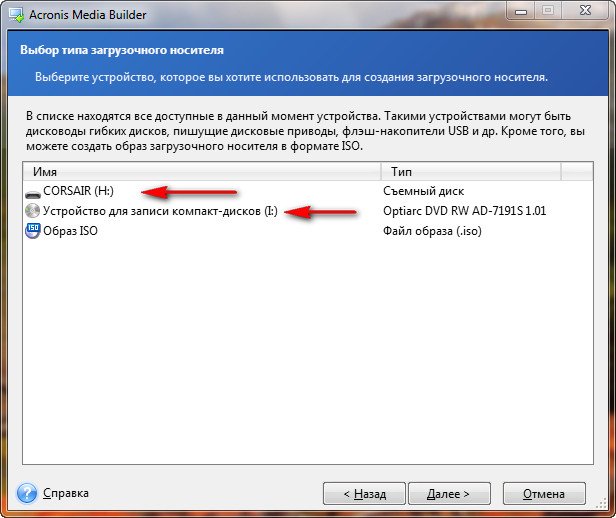
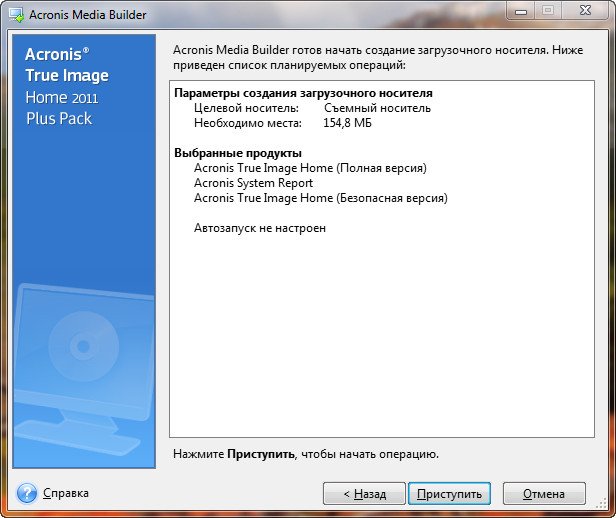
приступити
копіювання файлів
Завантажувальний носій успішно створений

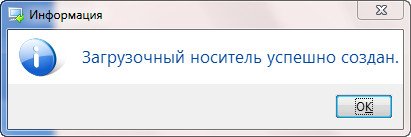
Тепер ми з вами зможемо виставити завантаження нашого комп'ютера з дисковода і успішно завантажиться з даного носія.
Давайте розглянемо застосування Acronis True Image в бойових умовах. Наприклад ваша операційна система заблокована рекламним банером, який просить покласти гроші на такий-то телефон і вас нібито розблокують, що звичайно обман.

Отже в Windows ви потрапити не можете і Acronis True Image використовувати теж. Значить скористаємося придатного до завантаження носія з Acronis. Всі дії виробляю на своєму комп'ютері наживо, що б все було зрозуміло, ніяких віртуальних машин, Тому якість скрішнотов буде трохи гірше. Перезавантажувати комп'ютер і заходжу в BIOS, зраджую пріоритет завантаження на мою флешку. Завантажувальний носій я використовую створений на флешці. Але якщо ви сумніваєтеся в цьому, натисніть кнопку нове сховищеі виберіть його в ручну. Наприклад у мене така ж плутанина з буквами: в системному блоці три жорсткі диски, Це видно по скрішноту і три операційних системи, але я точно знаю, що мій диск С: \ с Windows, який я хочу відновити, займає 132 Гб і виберу його, хоча на скрішноте, можна помітити, що Acronis присвоїв йому іншу букву F : \.

прийняти
Приступити.
Сьогодні ми докладно розглянемо процес створення завантажувальної флешки або диска. Зробимо це двома способами: з допомогою Acronis True Image і Acronis Disk Director. Розглянемо простий варіант, а також більш потужний за можливостями - на базі Windows PE (WinPE).
Acronis True Image 2016
Для створення завантажувальної флешки або диска для особистого використання з Acronis True Image 2016 не знадобляться додаткові знання і навички. Такий флеш-накопичувач потрібен для відновлення ОС і вирішення різних проблем, пов'язаних з неполадками системи. Якщо користуватися пробною версією програми, то вона, через якийсь час перестане працювати (в даному випадку 30 днів). Флешкою ж, в разі необхідності, можна буде скористатися завжди.
В цілому, це перевірена роками програма для резервного копіювання операційних систем і різних файлів. У 2015 році вийшла нова версія з номером 2016. Програмою легко користуватися, вона працює практично з усіма операційками Windows і Mac. остання версіяпрограми стала ще більш зручною для використання і містить різні допоміжні утиліти.
Розглянемо, як зробити завантажувальний флешкупрограмою Acronis True Image 2016.
Для початку перейдіть на офіційний сайт програм і натисніть, виберіть розділ з програмою і натисніть посилання « Завантажити безкоштовну пробну версію».
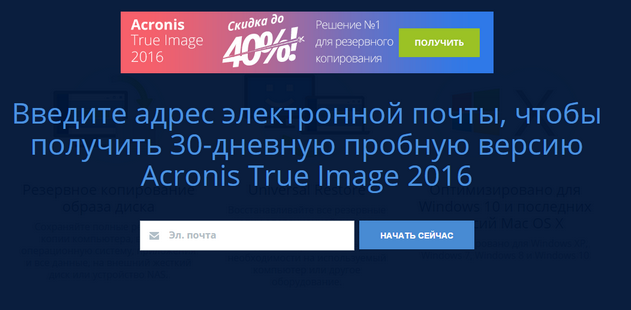
після чого автоматично почнеться завантаження інсталяційного файлу.

Запускаємо файл і тиснемо Acronis True Image 2016.
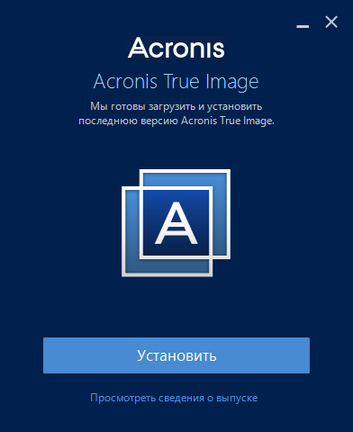
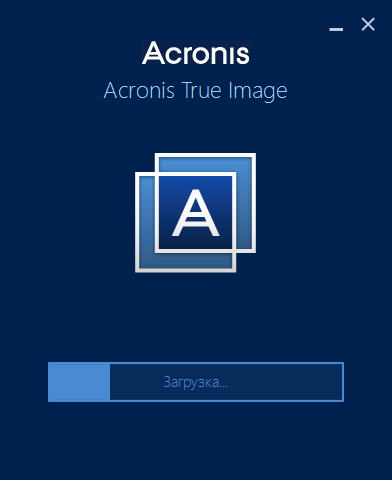
Після закінчення завантаження вам буде запропоновано запустити додаток.
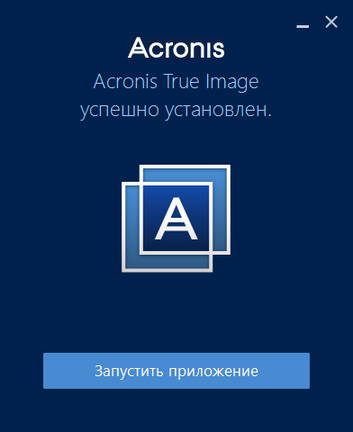

Потім знову ви робите вибір запустити пробну версію або купити.
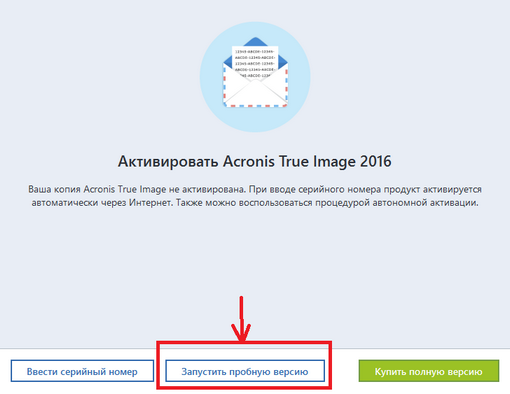
Після запуску програми, зліва вибираємо « Інструменти»- п'ята меню зверху, потім потрібно вибрати який з двох класів носіїв буде створено:
- створення завантажувального носія, щоб відновити комп'ютер, якщо він перестане завантажуватися;
- створення завантажувального носія для відновлення на відмінне обладнання.
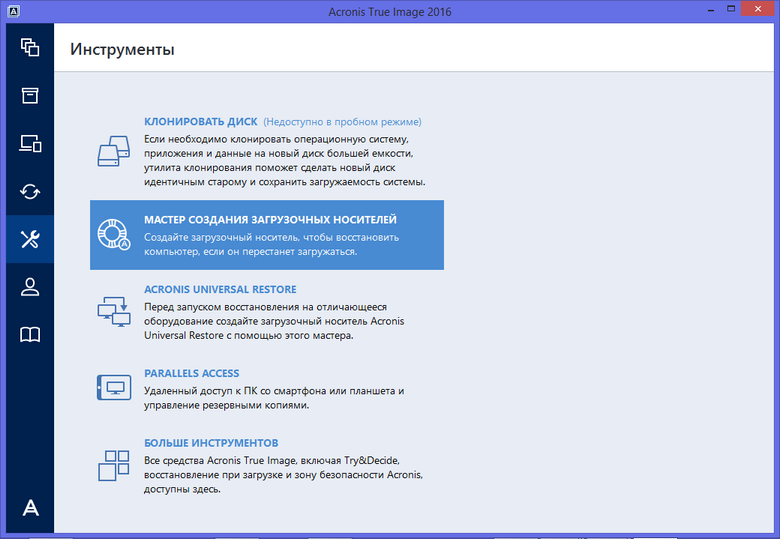
Тепер ви визначаєте тип носія:
- завантажувальний носій Acronis True Image 2016 - простий варіант без зайвої функціональності;
- носій на основі WinPE: Windows Preinstallation Environment - спрощений варіант Windows, який буде завантажуватися з носія. Звичайно ж, при завантаженні WinPE ви отримаєте набагато більше можливостейпо сервісного обслуговуваннявашого комп'ютера.
Тиснемо на перший пункт.
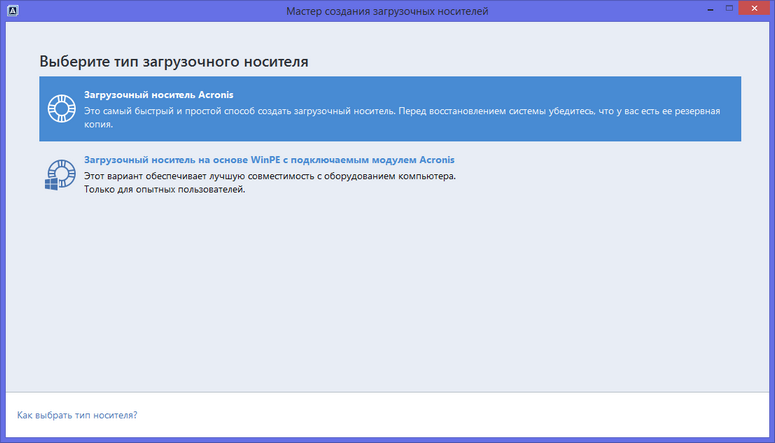 Потім робимо вибір безпосередньо пристрою. Ми встановлюємо на флешку, тому тиснемо на 3 пункт.
Потім робимо вибір безпосередньо пристрою. Ми встановлюємо на флешку, тому тиснемо на 3 пункт.

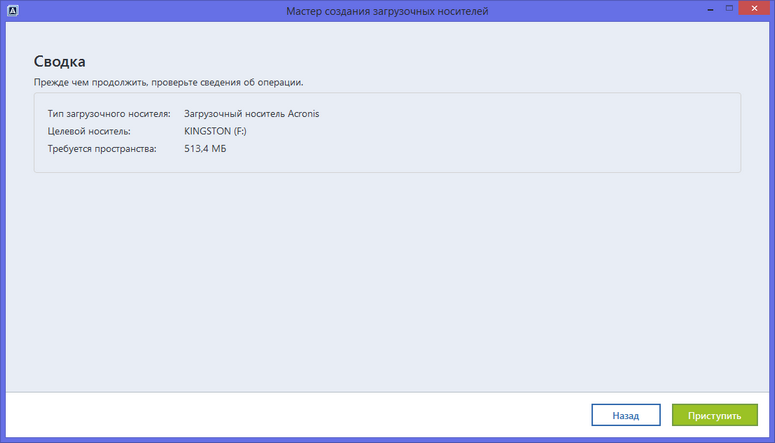
Після завершення копіювання наша флешка готова.
Acronis Disk Director 12
Acronis Disk Director 12 - це програма, створена для захисту файлів і для оптимізації зберігання даних на комп'ютері. З її допомогою можна швидко відновити втрачені або випадково видалені дані. Акроніс Director дозволяє створити клон операційної системи на новий диск. Може відформатувати диск в різних файлових системах. Містить безліч можливостей по роботі з розділами диска і багато іншого.
Завантажувальна флешка з Acronis Disk Director 11 на відміну від нової, 12 версії не вміє працювати з системами на основі BIOS і UEFI. Крім того, нова версія сертифікована до Windows 8.1. Є й безліч інших поліпшень.
Завантажувальна флешка або диск, створені за допомогою Acronis Disk Director 12 - це справжній порятунок для користувачів ПК, які втратили частину файлів, або пошкодили операційну систему.
Для початку потрібно скачати програму. На офіційному сайті потрібно знайти пропозицію про викачування пробної версіїпрограми акроніс Директор 12 і ввести свою електронну пошту.

Після завантаження та запуску установника вам необхідно запустити установку.
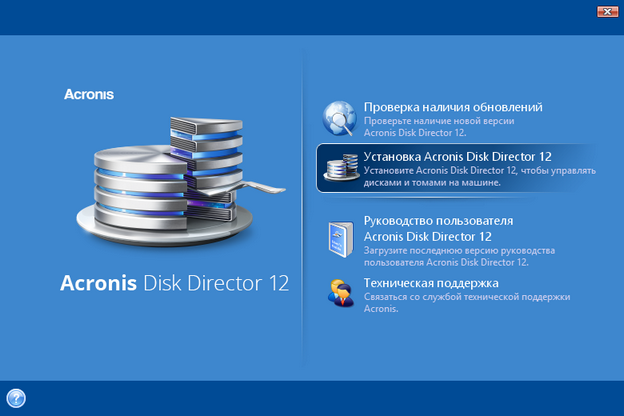

Після цього заповніть параметри реєстрації (обов'язкові позначені зірочкою).

Виберіть для яких користувачів ви встановлюєте акроніс.
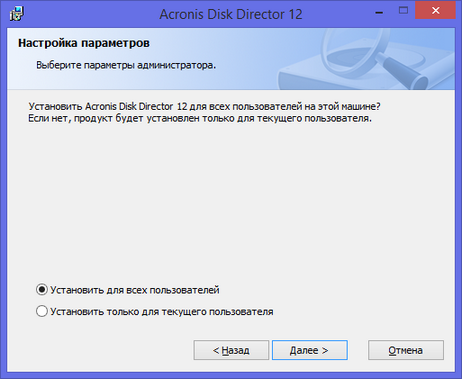
Установник зробить свою роботу і на робочому столі з'явиться такий чудовий ярличок.

Кількома по ньому і бачимо вікно програми з усіма її багатими можливостями.
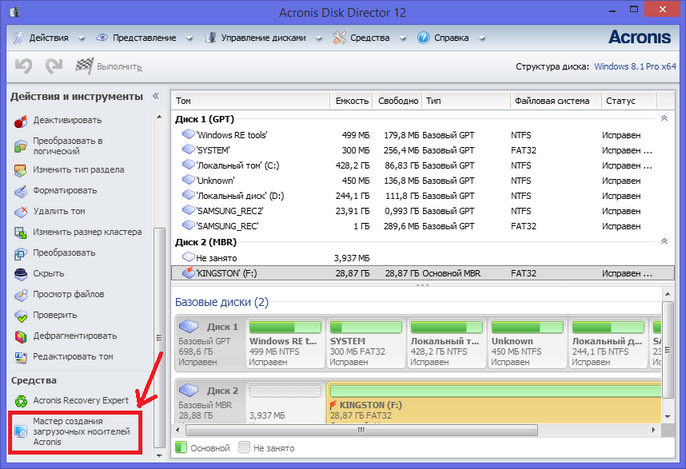
Так як наша задача створити завантажувальний флешку або диск, то ми запустимо пункт меню «Майстер створення завантажувальних носіїв Acronis». Дивуємося тому, що у майстра є своє ім'я: «Acronis Media Builder». І тиснемо Далі>.
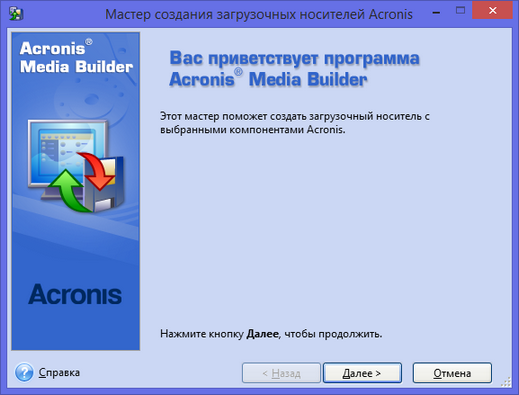
Спостерігаємо вікно вибору типу носія. Зазначимо Windows PE. Якщо на вашому комп'ютері немає встановлених комплектів засобів розгортання Windows PE, то ви побачите перелік версій Windows PE з посиланнями для скачування.
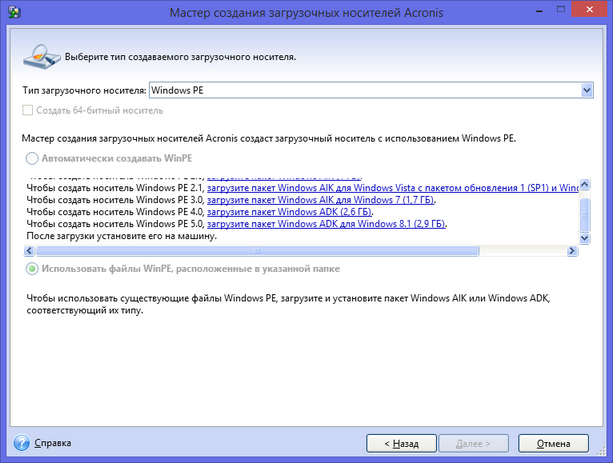
Тепер ми встановимо необхідний носій Windows PE. Тисніть на синю посилання вашого варіанту носія. Відбудеться його скачування. Запустіть завантажений файл.
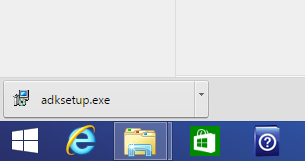
Ви можете встановити комплект відразу, або спочатку скачати, а потім встановити на цей або інший комп'ютер.

У будь-якому випадку, після запуску установки вам буде запропонований вибір компонентів.
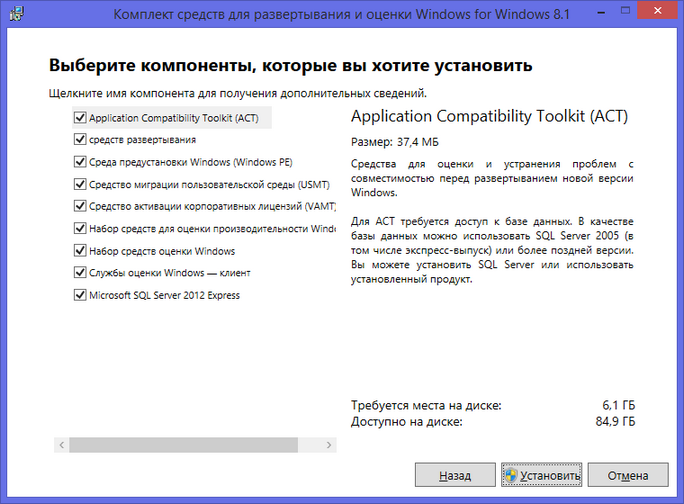
Установка почалася.

Коли ви встановите комплект засобів для розгортання Windows PE, вам необхідно буде запустити майстер створення і дійти до вікна вибору типу носія, воно буде іншим (в порівнянні з попереднім запуском).
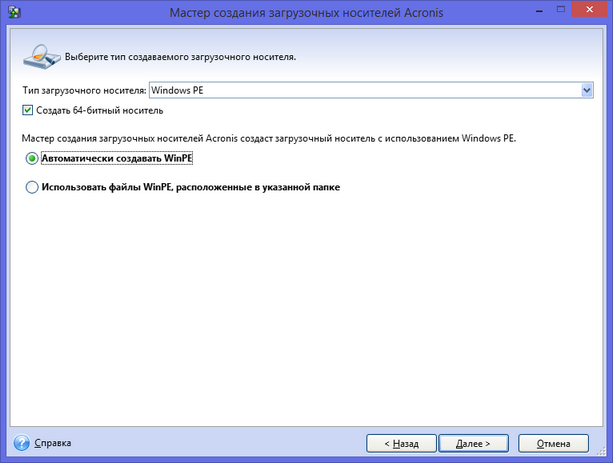
Вибираємо тип носія. Можна записати одразу завантажувальний диск. Для створення флешки доведеться на початку зберегти образ у вигляді файлу. Наприклад, в форматі iso.

Вибираємо папку.
Увага! При виборі папки обов'язково пропишіть ім'я файлу, так як автоматично цього може не статися (кнопка Далі> буде не активна).
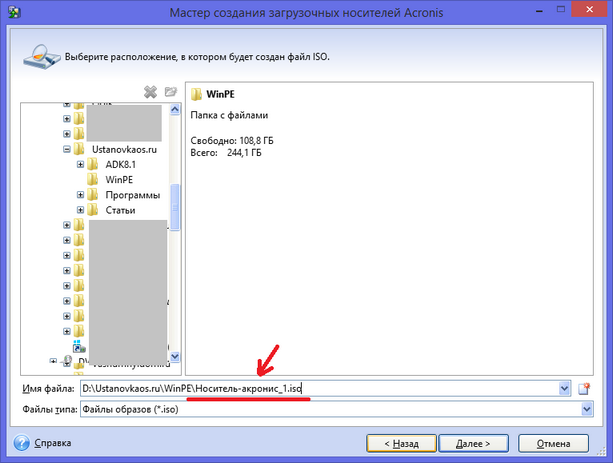
Запускається процес створення файлу.
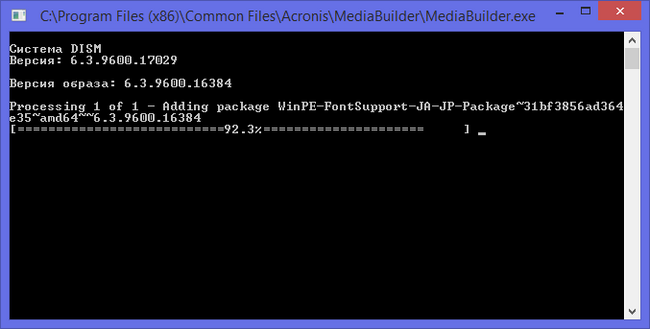
І ось файл готовий.
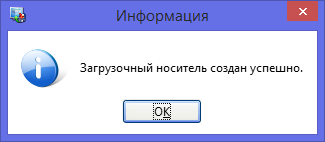
Зауважимо, що в деяких випадках ви можете побачити вікно помилки з кодом 18001F (0x18001F) і 4003 (0x4003): Failed to create an ISO image (Сталася помилка під час запису файлу). Причиною появи такої помилки можуть бути віруси, заразили комп'ютер. Терміново перевірте ПК на віруси. Якщо вони не будуть виявлені, то можливо, пошкодилися якісь файли системи комп'ютера.

Тепер, коли файл iso готовий його можна.
За допомогою завантажувального дискаабо флешки Acronis Disk Director 12 можна завантажуватися і виконувати різну сервісну роботу з вашим комп'ютером.
Відео по темі
Як правило, в житті кожного комп'ютера настає період, коли стара операційна система починає працювати не коректно.
Це настає час заново встановити операційну систему з усіма драйверами і програмами.
У більшості випадків користувачі Windows повністю видаляють систему з усіма драйверами і програмами. В0-перше, даний спосіб забирає багато часу, а по-друге, через нудності процедури не завжди хочеться це робити. Лише повністю відформатувавши диски з потрібною інформацією, можна приступати до установки нової операційної системи Windows.
Звичайно ж, виконання даного процесуне складає великих труднощів, головне знати, де клацати і під час міняти компакт-диск в приводі.
Незважаючи на простоту дій, рутинна робота дуже втомлює, і тоді виникає питання: «Чи не автоматизувати даний процес?».
У даній статті ми розглянемо один із способів автоматизації установки операційної системи з необхідним додатковим софтом, під назвою «Acronis». Отже, розглянемо процес установки Windows за допомогою Acronis.
Acronis - одна з найпопулярніших програм в усьому світі для резервного копіювання, установки і відновлення системи.
Дана програма дозволяє і його розділів, таким чином, зберігаючи всю необхідну інформацію, включаючи операційну систему, драйвера, програми та додатки. Крім цього, програма Acronis здатна видаляти зайві файли, папки і програми з зарезервованих розділів. А ще можна створити точку відновлення після першого запуску раніше зарезервованої системи. Також програма Acronis виконає заплановане резервування файлів в раніше встановлені терміни.
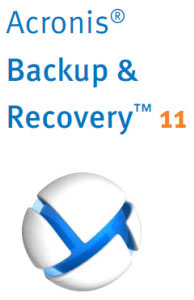 Програма дозволяє створювати резервування операційної системи Windows прямо у власному середовищі. Крім цього, за допомогою зарезервованої раніше ОС можна буде відновити в початковий станраніше ЄС щодо утилізації для роботи систему. Система захисту Acronis дозволяє виконати відкриття потенційно небезпечних файлів без шкоди для системи.
Програма дозволяє створювати резервування операційної системи Windows прямо у власному середовищі. Крім цього, за допомогою зарезервованої раніше ОС можна буде відновити в початковий станраніше ЄС щодо утилізації для роботи систему. Система захисту Acronis дозволяє виконати відкриття потенційно небезпечних файлів без шкоди для системи.
Зберігати створені програмою резервні файли можна на будь-якому знімному носії. це жорсткі диски, Флеш-карти, компакт-диски або заархівовані файли. У разі відсутності змінного носія, програма зберігає резервні файли прямо в пам'яті комп'ютера, при цьому створюючи безпечний розділ. Тобто створюється новий розділ на жорсткому диску, який недоступний неопераційної системи, не стороннім додаткам.
Використовуючи програму Acronis, установка Windows стане для вас дрібницею.
Установка операційної системи
 Використання образів Acronisробить установку Windows не тільки швидкою, але і вельми нестандартної. Розглянемо основні етапи підготовки операційної системи, а також її установку за допомогою знімного носія. По завершенні даного типу установки операційної системи Windows залишиться лише встановити драйвера, так як всі програми будуть готові до використання.
Використання образів Acronisробить установку Windows не тільки швидкою, але і вельми нестандартної. Розглянемо основні етапи підготовки операційної системи, а також її установку за допомогою знімного носія. По завершенні даного типу установки операційної системи Windows залишиться лише встановити драйвера, так як всі програми будуть готові до використання.
Розглянемо основні переваги Acronis при установці ОС Windows.
Установка операційної системи Windows триває всього лише протягом 10-20 хвилин, що в 3-4 рази швидше стандартного способу інсталяції. При цьому важливо відзначити, що у нас виходить готова ОС з усіма встановленими програмамиаж до антівірусника. По завершенню установки вам не доведеться витрачати кілька годин часу на системні оновлення, а також установку необхідних драйверів. Важливо відзначити, що оновлення системи будуть заставлені аж до дати резервування даного розділу диска.
 Для установки ОС Windows через програму Acronis можна використовувати готові образи операційної системи, викачані з інтернету. В якості альтернативного варіантуможна самостійно створити необхідний образ на основі діючої ОС Windows.
Для установки ОС Windows через програму Acronis можна використовувати готові образи операційної системи, викачані з інтернету. В якості альтернативного варіантуможна самостійно створити необхідний образ на основі діючої ОС Windows.
Використання даного способу установки операційної системи може бути дуже корисним для людей, часто займаються установкою і налаштуванням комп'ютерів, адмініструванням і т. Д. При цьому важливо пам'ятати, що використання не ліцензійного софту на правах поширення може каратися згідно із законодавством Російської Федерації.
Універсальність даної програми полягає в тому, що встановити операційну систему можливо на будь-яке залізо. Тобто, незважаючи на технічні характеристикикомп'ютера, програма Acronis з легкістю поставить коректне програмне забезпечення.
Для коректного використання програми від вас не потрібно знань установки і настройки комп'ютера в повному обсязі.
Як правило, побачивши один раз, більшість користувачів без праці повторюють алгоритм установки самостійно. До того ж в глобальній мережі є безліч навчальних відео по перевстановлення операційної системи через програму Acronis.
підготовка флешки
Для початку робіт по установці операційної системи необхідно підготувати флеш-карту. Для більшої інформативності виконаємо дана дія по кроках:
Для початку беремо флеш-карту об'ємом 8 Гб і більше, так як меншої місткості може не вистачити для запису образу системи.
 Вставляємо в ноутбук / комп'ютер, і запускаємо раніше скачаний файл під назвою «Rufus.exe».
Вставляємо в ноутбук / комп'ютер, і запускаємо раніше скачаний файл під назвою «Rufus.exe».
У вікні, уважно вивчаємо всі графи.
У графі «Пристрій» необхідно вказати флеш-карту, на яку буде записана система. Важливо простежити за правильністю зазначеного шляху.
У другому за рахунком секторі «Схема розділу і тип системного інтерфейсу», необхідно вибрати таку позицію «MBR для комп'ютера з UEFI або BIOSom». 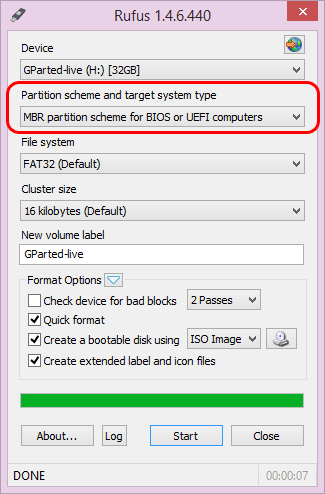
У графі файлова система вказуємо «NTFS», так як інші розділи не підійдуть для коректної записи необхідного образу ОС.
Розмір кластера залишаємо без будь-яких змін, тобто, «за замовчуванням».
У графі «мітка тому» можна заповнити за своїм бажанням, тобто таке ім'я носитиме ваша флеш-карта після запису операційної системи Windows.
![]() У розділі форматування знімного диска необхідно поставити галочку навпроти «Швидкого форматування». Важливо пам'ятати, що раніше збережені файли будуть повністю і безповоротно стерті.
У розділі форматування знімного диска необхідно поставити галочку навпроти «Швидкого форматування». Важливо пам'ятати, що раніше збережені файли будуть повністю і безповоротно стерті.
В якості фінішного штриха залишається лише натиснути на кнопку «Старт».
На цьому етап підготовки знімного носія для запису Acronis файлу завершено, можна переходити до наступного розділу.
Переходимо до створення завантажувальної флеш-карти
Для запису зарезервованого образу програми Acronis нам знадобиться:
- Раніше відформатована флеш-карта об'ємом 8 Гб.
- Програма UltraISO.
- Готовий для запису зарезервований файл програмою Acronis.
Для запису образу операційної системи Windows необхідно виконати наступну інструкцію:
заздалегідь готуємо необхідний файл, Який можна завантажити або створити самостійно.
Відкриваємо програму «UltraISO».
 У верхньому меню виконуємо команду «Файл» - «Відкрити».
У верхньому меню виконуємо команду «Файл» - «Відкрити».
У вікні вибираємо підготовлений для запису файл програми Acronis, який має розширення «tib».
Після відкриття способу ми побачимо всі наявні файли, які будуть перебувати після запису на флеш-карті.
У верхньому меню виконуємо наступні дії: «Самозавантаження» - «Записати образ жорсткого диска».

У сплившем вікні рекомендується залишити значення без змін, і натиснути кнопку «Записати». 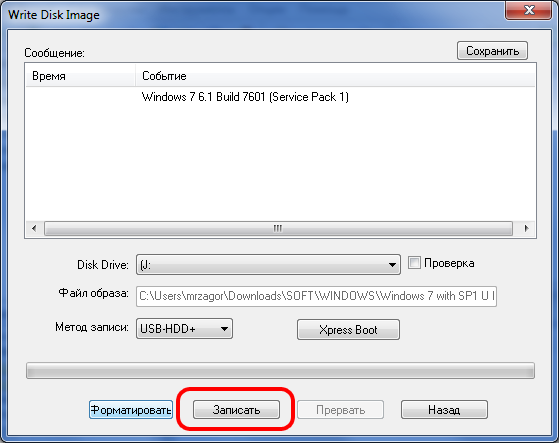
У новому сплив вікні підтверджуємо форматування флеш-карти і стежимо за процесом запису. По завершенню запису ми отримаємо готову для швидкої установки флеш-карту.
Переходимо до установки операційної системи
Для початку необхідно в розділі BIOS виставити завантаження комп'ютера / ноутбука з флеш-карти. При цьому важливо пам'ятати, що розділ повинен бути активним, а файлова система обов'язково мати розширення «NTFS». 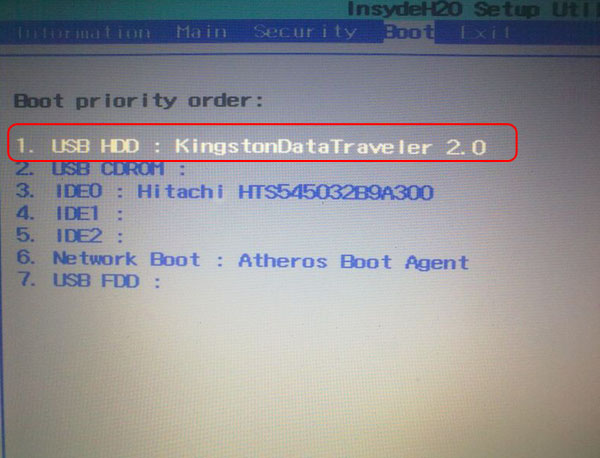
Перевіривши правильність дій і зберігши зміни, переходимо безпосередньо до установки операційної системи Windows.
Для початку процесу установки вибираємо відповідні пункти і натискаємо на кнопку «Старт». Важливо, в самому кінці процедури комп'ютер видасть вікно, що не вдалося знайти драйвер, але на це не варто звертати уваги. 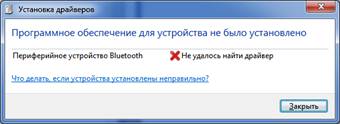
Після перезавантаження комп'ютера, настає довгоочікуваний запуск нашої системи. Щоб вперше отримати може затягнути на кілька хвилин, так як відбувається запуск всіх служб. Після завантаження системи почнеться установка драйверів і програм, після чого можна нарешті приступати до використання ОС Windows! 



