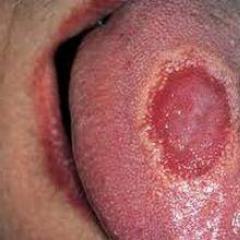Ninite. Полегшуємо життя початківцю адміну-енікейнику. Встановлення програм із вихідних джерел. Запуск виконуваних файлів та скриптів
InstallPack- Пакетна установка програм. Простіше кажучи, утиліта дає можливість встановити відразу кілька програм на комп'ютер, заощаджуючи свій час на їх пошуках по всьому Інтернету. І наступну монотонну інсталяцію кожної. Тут все просто, - достатньо завантажити додаток, відзначити для себе необхідний софт, решта відбудеться автоматично. Зараз на прикладі це продемонструю.
InstallPack
Багато хто з нас стикався з такою дилемою, як скачати і встановити програму після переустановки Windows . Ох дуже багато і більшість користувачів спочатку створюють архіви софту для подальшого використання на нову систему. У мене у самого гігобайти такої інформації… Це, звичайно, дуже корисно та зручно, але є пара АЛЕ!
1. Це займає багато місця.
2. Потрібно постійно оновлювати версії.
3. Довгий, одноманітний процес інсталяції кожного додатка.
Вищеописані маніпуляції, які займають цінний час, який можна прискорити. InstallPack.
Тут все інтуїтивно зрозуміло. Відразу після запуску нам надається список продуктів, які необхідно відзначити галочкою.
Для спрощення знаходження необхідної утиліти можна скористатися пошуком, розташованим у лівому верхньому кутку. Тут можна відобразити програми за рубриками.
Якщо ви не прихильник «Тихої» установки ПЗ, раджу прибрати галку з однойменного пункту. І ви будете бачити повний процес завантаження та встановлення на комп'ютер із можливістю змін додаткових налаштувань.
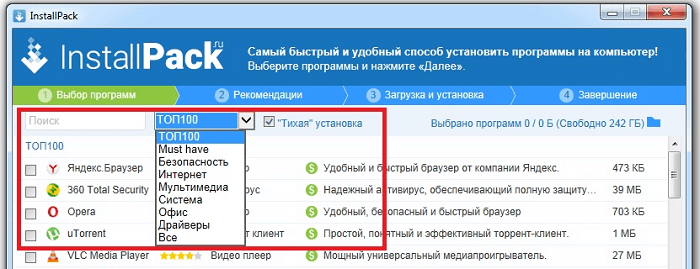
Після того, як ми відібрали потрібні (вони відразу з'являться на вершині списку), тиснемо кнопку «Далі».
Згодом ця інформація може змінюватися, але сенс залишиться колишнім.
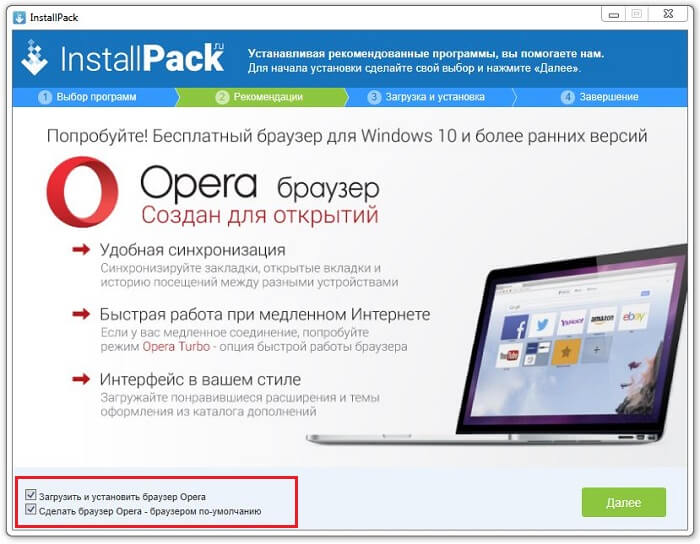
Почнеться процес інсталяції.
Я вибрав як установку 1 додаток, - Zona, і при цьому забув прибрати галочку з додаткового ПЗ, - Опера:)
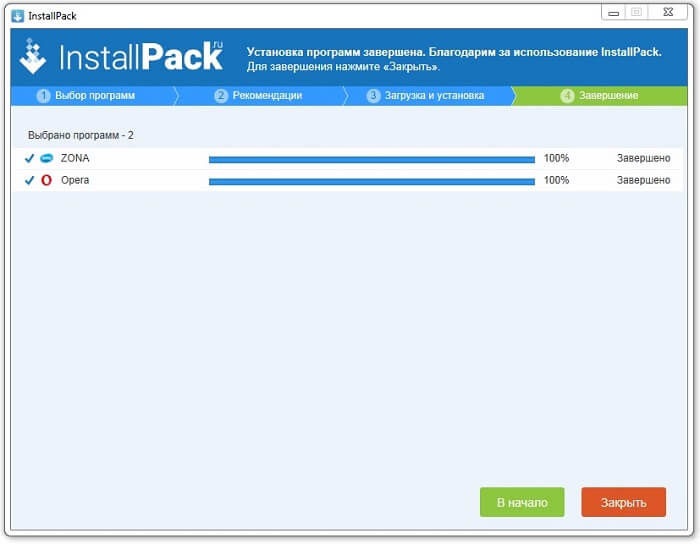
Досить часто початківці та досвідчені користувачі персонального комп'ютера встановлюють різне програмне забезпечення. Це пов'язано з різними видамивиконуваних робіт на комп'ютері. Для того, щоб полегшити весь процес встановлення та звести його до мінімуму в мережі Інтернет існують різні онлайн сервісипакетної установки програм буквально на один клік. Вони дозволяють користувачеві значно прискорити встановлення програмного забезпечення, при цьому, не змушуючи його займатися втомливим покроковим натисканням кнопок, яке потрібно при установці будь-якої програми.
Досить часто початківці та досвідчені користувачі персонального комп'ютера встановлюють різне програмне забезпечення. Це з різними видами виконуваних робіт на комп'ютері. Для того, щоб полегшити весь процес установки і звести його до мінімуму в мережі Інтернет, існують пакетної установки програм буквально в один клік. Вони дозволяють користувачеві значним чином прискорити інсталяцію програмного забезпечення, при цьому, не змушуючи його займатися стомливим покроковим натисканням кнопок, які потрібні при установці будь-якої програми.
Такі послуги існують у мережі Інтернет досить довгий час і зарекомендували себе з хорошого боку. Єдиним недоліком є відсутність російської інтерфейсу на сайтах. Хоча цей факт не є критичним, адже багато користувачів дізнаються програми з логотипів виробника та назви. Працювати з сервісами пакетної установки програм на комп'ютер не складно. Від вас потрібно лише відзначити галочками потрібні програми та натиснути на кнопку створення інсталятора. Після цих маніпуляцій, запустивши інсталятор на власному комп'ютері, програми встановляться у фоновому режимі, не потурбувавши вас. Це дуже зручно. Єдине, що може позначитися на швидкості встановлення програмного забезпечення, так це швидкість з'єднання з мережею Інтернет встановлене вашим провайдером. Чим більше швидкість, тим швидше закінчиться встановлення пакета.
Тепер розглянемо найпопулярніший і найвідоміший сервіс — . В наявності цього сайту є кілька десятків найпопулярніших та у своїй більшості безкоштовних програм. Якщо програм не зовсім безкоштовна, тобто пробна версія(Trial Version), то внизу буде вказано цей фактор. Тому звертайте увагу, що ви встановлюєте. Для того, щоб здійснити установку, відзначте галочками програми, які вам необхідні. Після цього, внизу сайту натисніть кнопку «Get installer» і вкажіть місце збереження інсталятора. Запустіть інсталятор. Почнеться встановлення програмного забезпечення. Через деякий час процес установки буде повністю завершено. Недоліком цього сервісу є те, що кожного разу при встановленні програмного забезпечення на комп'ютер вам доведеться формувати новий інсталятор і завантажувати через мережу програми. Якщо заплатити кілька доларів, то ви отримаєте можливість створити інсталятор, який не вимагає підключення до мережі Інтернет, тобто практично ви отримаєте дистрибутив з програмами. Цим дистрибутивом з автоматичною установкоюпрограмного забезпечення ви зможете користуватися на будь-якому комп'ютері, не тільки на вашому. Підключення до мережі більше не потрібно.
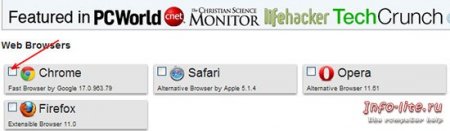
Наступний сервіс називається -. Він теж англомовний, але, на відміну від попереднього, у своєму арсеналі має сотні програм, а не кілька десятків. До кожної програми є інструкція. Ви зможете дізнатися не тільки інформацію про її виробника, а й про системні вимоги до персонального комп'ютера, які пред'являються цією програмою. Сервіс підтримує роботу з програмним забезпеченням для операційних систем сімейства Windows та операційної системи Linux. Для повноцінної роботи тут необхідно зареєструватися. Реєстрація на цьому сайті спрощена, тобто ви можете використовувати вже існуючий обліковий запис, наприклад, у пошуковій системі та їх сервісах - Google, в соц. сеті-Facebook і т.д. В іншому випадку у вас не буде можливості додати до свого списку програм, для створення інсталятора, більше трьох штук. При встановленні програмного забезпечення цей сервіс використовує приємніший і зрозуміліший інтерфейс, ніж вищеописаний сервіс Ninite. Тут користувач може бачити ярлики відображених програм, що надає більш інформаційну складову. Так само як і у випадку з сервісом Ninite існує два варіанти роботи – безкоштовно та платно. За певну суму ви отримаєте можливість створити настановний дистрибутив. Але у випадку з сервісом AllMyApps сталася невелика проблема. Антивірус NOD32 раптово заблокував інсталятор, який намагався зв'язатися зі своїм сайтом для подальшого встановлення програм. Адреса була заблокована. Відразу постало питання: «Чому це сталося?». Відповідь не забарилася. На сайті AllMyApps знаходиться велика кількість різних активаторів та генераторів ключів. У зв'язку з цим сайт потрапив до чорного списку компанії ESET, тому антивірус NOD32 частково блокує адресу без пояснення причин. Вендори (продавці програмного забезпечення) дибки захистити свої продукти використовують всілякі хитрощі, щоб не втратити прибутку.
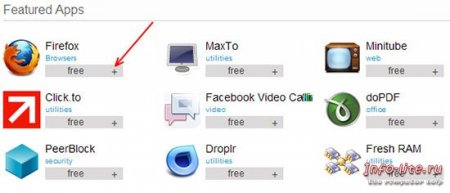
Наступний сервіс називається -. Цей сервіс практично нічим не відрізняється від попередніх двох. Він теж має у своєму арсеналі досить багато програм, але не стільки, скільки AllMyApps. При цьому управління пакетами програм дуже просте та зрозуміле. Працюючи з цим сервісом, ви отримаєте додаткові функції, які будуть корисні для управління пакетом програм, що встановлюються. За замовчуванням багато програм уже відзначені галочками, щоб не встановлювати все поспіль уважно подивіться, та виберіть потрібні вам. З інших програм просто зніміть галочки. Щоб створити інсталятор, натисніть кнопку «Get Installer».
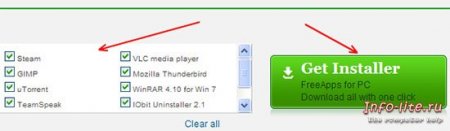
Підбиваючи підсумки можна сказати лише про одне, що не обов'язково мати DVD диск із набором програмного забезпечення. Адже минає час, і програми старіють. Ці послуги автоматично оновлюють програмне забезпечення. Після виходу нової версії вона відразу стає доступною до встановлення на сайтах, що надають подібні послуги. Тому, користуватися пакетною установкоюпрограм зручно та корисно. Вам більше не доведеться шукати останню версіюпрограмного забезпечення, за вас це зроблять ці три сервіси.
Колись давно установка програми на Linux перетворювалася на цілий обряд. Мало було знайти та завантажити вихідник, необхідно було його вручну зібрати, задовольнивши ненависні залежності. Тепер не треба навіть качати дистрибутив – достатньо вибрати програму в менеджері пакетів та натиснути на кнопку «Встановити». У вінді ж, як і раніше, доводиться самому шукати дистрибутиви і потім вручну встановлювати софт. Факт!
Є безліч причин, чому Microsoft не реалізувала нічого схожого з менеджером пакетів. Обговорювати це питання можна досить довго, але навіщо? Заняття це невдячне та навряд чи корисне. Натомість пропоную зайнятися справою і спробувати облаштувати систему, схожу на ту, що використовується в будь-якому сучасному Linux'і. Менеджер пакетів дозволяє швидко знайти та встановити програми, пізніше встановити апдейти, а у разі потреби – правильно видалити софт. Завдання зрозуміле, і якщо у вінді немає нічого подібного, то реалізуємо щось подібне сторонніми засобами.
Первинна установка софту
Немає нічого більш втомливого і нудного, ніж первинна установка програм на цноту чисту систему. Ні правда! Навіть якщо не кидатися з місця в кар'єр, встановлюючи одразу весь необхідний софт (хоча є й такі фетишисти), а робити це поступово, то все одно базовий набір прог, без яких ну ніяк не обійтися, все одно змусить відчути себе верстатником третього розряду. Три операції: "Відкрив сайт", "скачав дистрибутив", "поставив програму" - і так двадцять разів за зміну.
Браузер, месенджер, кодеки та аудіо/відео програвач, читалка для PDF, офісний пакет, антивірус, останні версії Java/.NET Framework/Flash, архіватор – джентльменський набір ніхто не скасовував. Тут і за цілу робочу зміну можна не впоратися! 🙂 Є ймовірність звалити раніше, якщо під рукою є Dailysoft з останнього диска ][, але так і шлюб пропустити можна: а раптом Нова версіявийшла? Словом, єдиний варіант - надіслати цю тягомотину лісом і шукати варіант краще.
Отже, додай до закладок онлайн-сервіс www.ninite.com. Цей ресурс, що недавно з'явився, уже встиг позбавити мене кількох годин мук і бездарного проведення часу. Як? Ідея дуже проста. На єдиній сторінці доступний список різних переважно безкоштовних або відкритих додатків, який розбитий за групами: Браузери, Безпека, Розробка і т.д. Від тебе потрібно вибрати потрібні утиліти та натиснути на кнопку Get Installer. В результаті за кілька кліків миші отримуємо універсальний інсталятор, який разом встановить усі вибрані програми. Сам установник важить зовсім небагато і підкачує всі необхідні дані безпосередньо під час установки. Окремі моменти, звісно, насторожують. Наприклад, хто знає, що закачує цей установник? Але як зручно!
На жаль, інсталятор не залишає дані, які завантажив для встановлення, тому, на жаль, не вдасться створити offline-установник і записати його собі на флешку, але така опція доступна у платній версії сервісу.
Прокачуємо ідею
Крім відсутності офлайн-установки у безкоштовній версії Ninite є ще один недолік - інсталятор з потрібними програмами щоразу доводиться складати заново.
Дивно, що розробники не додали найпростішу систему реєстрації, щоб можна було залогінитись і відразу завантажити інсталятор для колись складеного набору програм. Уникнути подібної помилки вдалося хлопцям із Франції, які реалізували аналогічний сервіс – www.allmyapps.com. По суті це той же Ninite, тільки з ще більшою кількістю софту та можливістю додати список додатків до свого особистого облікового запису (реєстрація безкоштовна).
Крім того, в системі можна встановити додатковий десктопний клієнт, після чого в інтерфейсі Allmyapps будуть відзначені утиліти, які вже є в системі і не потребують встановлення. Втім, навіть при такому розкладі універсальний інсталятор - це все ж таки не менеджер пакетів.
Трохи наблизитись до ідеї менеджера додатків дозволяє ZeuAPP (blog.zeusoft.net/zeuapp), реалізований у вигляді десктопної програми. Розробка також пропонує широкий перелік безкоштовних та відкритих програм, які можна швидко встановити у системі. Вибираємо потрібну, клацаємо «Download» - і програма сама, завантаживши дистрибутив, починає процедуру встановлення. На жаль, процедура інсталяції не прозора і не автоматизована: користувачеві навіть доводиться вибирати вручну папку для закачування дистрибутива. Але це не все. Якщо онлайн-сервісам ще можна було пробачити відсутність перевірки версій у системі та можливість оновлення софту, то в десктопному ZeuAPP таку можливість можна було реалізувати. Отже, доведеться шукати рішення для підтримки актуальності версій додатково.
Оновлення встановлених програм
У випадку з віндовими додатками, коли майже щотижня з'являються нові публічні сплойти для різних браузерів, Adobe Reader'а та інших клієнтських додатків, питання оновлення особливо актуальне.
Цілком автоматичної системи, яка б відслідковувала появу нових версій і сама здійснювала апдейт, я не знайшов. Але це, напевно, навіть на краще, бо від подібної автоматики в умовах Windows-оточення чекати можна було чого завгодно. Зовсім інша справа - напівавтоматичний інструмент, який би ретельно відстежував наявність оновлень і пропонував встановити їх вручну за допомогою штатних інсталяторів. Розробкою подібних інструментів займається західна security-компанія Secunia. Ми не братимемо серйозних корпоративних рішень, націлених на централізоване оновлення в мережі, а візьмемо безкоштовну утиліту для персонального використання - Secunia Personal Software Inspector.
Легковажна утиліта швидко і зі знанням справи сканує всю систему і видає докладний звіт, які програми потребують оновлення. Для кожної застарілої проги видається рейтинг загрози (відповідно до великої бази Secunia описів уразливостей) і, що найзручніше, пряме посилання на завантаження останньої версії дистрибутива. Один клік – і вже можна приступати до оновлення. Крім цього перевіряється наявність апдейтів для самої вінди, а щоразу, коли ти помилково встановиш не останню версію якоїсь софтини, в треї з'являтиметься відповідне попередження. Особливу увагуприділяється безпеці браузерів і прилицьованих до них плагінів (Adobe Flash Player, QuickTime, Sun Java і т.д.), а також клієнтських програм для мережевих сервісів (наприклад, Skype). Докладний звіт, скажімо, ActiveX-компонентам стає доступний, якщо перевести Secunia PSI в розширений режим інтерфейсу.
Перед початком сканування утиліт завантажуємо на безпечний HTTPS-прокол набір правил, в яких позначено, яким чином перевіряти актуальність програми. Тут варто сказати, що на моїй машині встановлено просто величезну кількість софту, якого я не встигаю позбуватися. При цьому Secunia вміє знаходити оновлені версії для багатьох із них. Побачивши у своїй RSS-стрічці інформацію про оновленої версії Java, заради експерименту я запустив PSI - інформація про необхідність оновлення відразу з'явилася на екрані. Ось тут і починаєш відчувати, що підтримкою продукту займається не парочка ентузіастів, а ціла команда безпеки фахівців. До речі, будь-якої миті часу PSI видає рейтинг оновленої системи Secunia System Score. У мене це значення після тривалої відсутності апдейтів складало 86%. А у тебе?
Як бути з бета-версіями?
Незважаючи на наявність застарілих програм, у системі уживається ще й величезна кількість бета-версій софту, якому до релізу ще далеко. Взагалі приємно отримати приємні бонуси набагато раніше за інших, а допомогти розробникам у пошуку кількох багів - не така вже велика плата за таку можливість. На жаль, Secunia PSI ніяких беток не визнає - воно і зрозуміло, якщо вже в релізах повно багів, то чого чекати від бета або навіть альфа-версій? Як же бути? Відстежувати вихід свіжих програм мені допомагають ресурси fileforum.betanews.com та www.filehippo.com. Якщо в першому просто публікуються новини про версії програм, що нещодавно вийшли, то FileHippo являє собою величезний каталог софту, який скрупульозно оновлюється, як тільки виходить нова версія програми - ймовірно, це робиться автоматично. Більш того, всім бажаючим пропонується завантажити FileHippo.com Update Checker, який так само, як і прога від Secunia, перевіряє встановлені в системі програми на наявність оновлень. Але при цьому в окремому списку пропонує встановити ще й доступні бета-версії програм, вказуючи прямі лінки на завантаження дистрибутивів. Цікаво, що після встановлення щойно завантаженої FileHippo.com Update Checker PSI відразу відписався, що для цієї програми є версія новіша. Адже явно бреше, чи ображається чи що? 🙂
Правильне видалення програм
Коли меню "Пуск" розростається до нереальних розмірів, починаєш замислюватися: "Мабуть, тут багато зайвого". Моє правило приблизно таке - щоразу, запускаючи штатний віндовий менеджер для встановлення та видалення програм, можна позбутися як мінімум п'яти непотрібних утиліт:). Ось, здавалося б, єдина функція пакетного менеджера, яка видаляє програми, і яку Microsoft начебто реалізував, є. Користуйся – не хочу. Але немає! Програму, звичайно, вона з гріхом навпіл видаляє, але якщо зробити знімок реєстру та файлової системи до встановлення та після видалення, то виявляються цікаві факти. Зайві ключі реєстру, якісь тимчасові файли… Чому вони залишились – незрозуміло.
Є багато утиліт, які магічним чином обіцяють правильно видаляти програми із системи, використовують інтелектуальні алгоритми для пошуку лівих ключів у реєстрі тощо. Насправді більшість із них – повна туфта, але не Ashampoo Magical UnInstall (www.ashampoo.com). Чим же він відрізняється від решти? Принцип дії. Ідея в тому, що програма постійно працює тлом і як тільки виявляє запуск setup.exe, install. exe та інших інсталяційних бінарників, починає ретельно стежити за їх діями та змінами в системі. Під час справи складається база даних, у якій записані всі дії установника: які ключі у реєстрі прописав, які файли і де розмістив - все чітко за фактом. Чи захотів видалити програму? Ashampoo Magical UnInstall пробиває її по базі і відкочує всі зміни. Підхід працює безвідмовно. Мало того, якщо ти помилково видалив не ту програму або банально передумав, то будь-яку операцію деінсталяції можна протягом деякого часу скасувати, скориставшись вбудованою утилітою ReInstaller. Magical UnInstall поки що розповсюджується безкоштовно, але ліцензійний ключдоведеться запитати на сайті розробників.
На жаль та ах!
Менеджер пакетів як у Linux? На жаль, поки що нічого не вийде. Доки немає стандартизованого механізму для встановлення, оновлення та видалення програми, репозиторія для зберігання програм, про якийсь аналог apt-get з ніксів можна навіть не говорити. Косяк Microsoft? Безперечно. Але ж і розробники відкритого софту не сильно сверблять з цього приводу. Повально розміщуючи свої проекти на Google Code, SourceForge та інших ресурсах, давно можна було збагнути щось подібне.
Тільки подумай: зручний менеджер додатків, в якому буде тільки відкритий софт - який бонус для всього опенсорсу, а? Поки що доведеться задовольнятися розрізненими утилітами, які навіть у тандемі часом не роблять всього того, на що здатні менеджери пакетів у Linux.
Info
Можна взяти до уваги інші непогані програми для пошуку апдейтів для встановленого на комп'ютері софту. Це SUMo (www.kcsoftwares.com) та Appupdater (www.nabber.org/projects/appupdater).
Кілька років тому ентузіасти намагалися створити порт лінуксового apt-get – так на світ з'явився win-get(). Написана на Pascal'і система дозволяла через консоль встановити деякі утиліти, але, на жаль, технологія швидко затихла. Та ж доля спіткала й інші починання: Appsnap, Appupdater і навіть намагався об'єднати всі рішення GetIt (www.puchisoft.com/GetIt).
Встановлюємо та оновлюємо драйвера
Мабуть, найненависніша справа після переустановки системи - це навіть не інсталяція всіх програм. Ні! Є монстр куди гірший – драйвера. Коли я вперше побачив Windows 7, хотілося закричати: «Здійснилося!». Так, система через Windows Update потягує практично всі необхідні дрова, і в цьому я вже неодноразово переконувався. В результаті вже не доводиться ламати голову, які невідомі аксесуари прописалися в менеджері пристроїв - все встановлюється автоматично. Але як бути з ранніми версіями вінди та як у принципі оновити драйвера? Наша відповідь - DriverMax (www.innovative-sol.com/drivermax).
Ця невелика утиліта дозволить швидко стягнути з инета останню версію дров для різних пристроїв. Забудь про болючі пошуки рідкісного драйвера або диска, що давно зник, з «коробочки» - просто створи безкоштовний аккаунт на сервісі і скачай все, що потрібно. Втім, програма буде корисною навіть у тому випадку, якщо ти такому підходу не довіряєш і волієш завантажувати системне програмне забезпечення з офіційних сайтів. Drivermax має ще одну важливу функцію – бекап всіх драйверів у системі. Тому після переустановки системи інсталяція всіх драйверів займе всього пару хвилин і вимагатиме мінімум зусиль. Хочеться зізнатися, що кілька разів драйвера за допомогою DriverMax я все-таки не знаходив, але швидко виправляв ситуацію за допомогою іншої утиліти - Device Doctor (www.devicedoctor.com).
Авто-апдейт від Google
Якщо ти коли-небудь завантажував Google Chrome, то знаєш: замість офлайн-дистрибутива браузера ти зливаєш лише оболонку-інсталятор, який вже, у свою чергу, залежно від ОС та інших параметрів, докачує все необхідне. А якщо заходив коли-небудь на сторінку pack.google.com, то, напевно, обов'язково звертав увагу на програму, яка встановлює або оновлює в системі продукти від Google. Така система інтелектуальної установки та автоапдейта називається Google Update або omaha. Цей проект розвивається відкритою ліцензією і завжди доступний з code.google.com/p/omaha . Важливо, що це не просто програма, а продумана в архітектурному плані система, що дозволяє легко встановлювати та оновлювати різні програми - те, чого не вистачає в сучасній вінді, щоб зробити репозиторій із софтом та менеджер пакетів а-ля Linux.
Ви давно встановили операційну систему Ubuntu, налаштували її під себе, а найголовнішого все одно немає. Воно і зрозуміло: для забезпечення належної функціональності не вистачає найнеобхідніших програм, які в Windows ми старанно шукали, завантажували та встановлювали. Що і продовжуватимемо робити - але вже в середовищі Linux.
Одне з головних питань, яке завжди викликає стійке нерозуміння з боку лінуксоїдів (і убунтологів), що переходять, – це встановлення програмного забезпечення (ПЗ) під Ubuntu. Linux має своєрідну структуру системних файлів, Відмінну від "dll-смітника", як її називають, Windows. Таке поняття, як інсталяція будь-якої програми кілька кліків, тут не те щоб відсутня, але зустрічається досить рідко (про це читайте трохи нижче).
Deb-пакети
Зараз – докладніше про систему Ubuntu. За ідеєю всі програми повинні встановлюватися з т.зв. вихідників (sources) - файлів мовою C++, призначених для компіляції. Однак зовсім не дарма свого часу було розроблено кілька так званих пакетних систем. У деяких операційних системах Linux поширена RPM (Red Hat Package Manager)-система, в інших, таких як Debian і заснованих на ній - DEB (власне, від слова "Debian") і т.д.
Примітка. Системи DEB і RPM за своїм задумом частково схожі, але все одно несумісні. Втім, існує спеціальна програма alien, яка перетворює пакети з одного формату на формат з різним ступенем "везіння"
Практично все програмне забезпечення Ubuntu ми будемо встановлювати з deb-пакетів. Пакет – це не інсталяційний файл, а бінарний архів з компонентами для встановлення плюс деяка інформація про версію пакета, його архітектуру та наявні залежності. Після відкриття deb-файлу через утиліту-менеджер пакетів файли розподіляються за системними каталогами, створюються посилання в меню - і після цього програма готова до застосування. У порівнянні з процесом компіляції програм з вихідного коду - це дуже легкий і швидкий метод інсталяції.
Щодо залежностей, вони умовно поділяються на обов'язкові та необов'язкові (виходячи з назви, останні просто рекомендовані до скачування). Більшість пакетів взаємопов'язані з іншими бібліотеками, без яких вони просто не встановлюються. У чому плюс такого “пакетозалежного” підходу? Самі по собі deb-файли займають порівняно небагато місця (зазвичай десятки-сотні кілобайт) за рахунок того, що містять лише необхідні компоненти. У міру того, як ви встановлюєте нові пакети, список залежностей значно зростає. Згодом, при видаленні будь-якої програми видаляються всі залежні пакети (якщо вони вже не залежать від інших пакетів). Ось така своєрідна "альтернатива" dll-бібліотекам Windows.
Репозиторії
Ще одне поняття, з яким вам доведеться мати справу – репозиторій, сховище програмного забезпечення. Ми не вдаватимемося в архітектуру репозиторію, зазначимо тільки, що зазвичай він складається з чотирьох категорій: Main, Restricted, Universe та Multiverse. Пакети, що входять до розділів universe і multiverse, доступні тільки через Інтернет і не можуть бути включені в початковий дистрибутив Ubuntu. Саме тому, з причини відмови Ubuntu від невільного ПЗ, у лінуксоїдів і виникають проблеми (тимчасові) з кодеками, відтворенням DVD, шрифтами та іншим.
Є два джерела встановлення пакетів – локальний та інтернет-репозиторій, хоча варто було б використати слово ”репозиторій” у множині, оскільки їх – незліченна кількість.
Локальним джерелом є жорсткий дискабо змінний носій у вигляді CD чи DVD. Диски з репозиторіями можна придбати в інтернет-магазинах, зокрема й білоруських. Найбільш повна версії для Ubuntu - на 4 і більше DVD, хоча повний офіційний репозиторій займає куди більше гігабайт, ніж усі ці диски разом узяті. Доступно російське дзеркало, а також безліч інших джерел для завантаження пакетів. За адресою http://packages.ubuntu.com/ ви завжди можете знайти та завантажити необхідний deb у досить наочній формі (з відображенням усіх строгих/нестрогих залежностей). Хоча займатися цим власноруч вам не рекомендуємо, оскільки для того, щоб задовольнити залежності, доведеться завантажити далеко не один пакет. Загалом заняття вкрай стомлююче. Попитайте на форумах, у знайомих диски з репозиторіями - і вся проблема вирішиться дуже швидко.
Тепер коротко про принцип назви пакетних файлів. Наприклад: ім'я conky_1.4.5-0ubuntu1_i386.deb. Як неважко здогадатися, conky – це назва програми, 1.4.5 – її версія, ubuntu – підтримувана ОС, i386 – архітектура процесора (опис архітектур). Якщо в назві зустрінете суфікс.src, знайте, що ви маєте справу з пакетом, що включає вихідні файли. Суфікс am64 означає, що пакет призначений для встановлення саме на 64-бітному процесорі. Оскільки 32- та 64-біте ПО несумісні, завантажувати "чужі" пакети безглуздо. Якщо версія або архітектура програми не сумісні з системою, менеджер пакетів припинить інсталяцію. Якщо у вас є 32-бітна версія Ubuntu, будьте уважні, замовляйте диски з репозиторіями саме під 32-розрядну систему.
Розглянемо ситуацію: ви придбали кілька DVD-репозиторіїв. У такому разі, згідно з інструкцією на етикетці диска, потрібно занести репозиторії у загальну базу. Для цього в консолі для кожного диска потрібно виконати команду apt-cdrom add, і тоді диски автоматично будуть додані до списку репозиторіїв.
Цей список зберігається за адресою /etc/apt/sources.list. Оновити його можна вручну: sudo gedit /etc/apt/sources.listабо через пакетний менеджер Synaptic.
А ще у меню Gnome є відповідний пункт: Система? Адміністрація? Джерела додатків. Щоб додати джерело, пройдіть за цією адресою та виберіть “ПО сторонніх виробників”. Потім натисніть кнопку "Додати" і введіть рядок APT, наприклад: deb http://ftp.debian.org sarge main. Тепер натисніть кнопку "Додати джерело" і закрийте всі вікна. Ви можете встановлювати пакети різними способами, але створений список репозиторіїв буде доступний з інтерфейсу всіх програм.
Зазвичай, коли ви зустрічаєте опис якоїсь утиліти, вказується посилання на інтернет-репозиторій та опис, як встановлювати потрібні пакети. Взагалі, ця система дуже зручна для подальшого оновлення ПЗ: deb-менеджер порівнює останні оновленняу репозиторіях з наявними у вас пакетами та, у разі виявлення змін, оновлює їх.
Якщо робити update вручну, то sudo apt-get upgrade- аналогічна команда в консолі. При установці менеджер видає попередження про дисковий простір з усіма залежностями і, за вашим бажанням, задовольняє їх. Завантажені пакети після установки не видаляються, а дбайливо зберігаються в кеші: /var/cache/apt/archives/, звідки ви можете скопіювати їх в інше місце. Недокачані (наприклад, у разі обриву зв'язку) пакети зберігаються у директорії /var/cache/apt/archives/partial/. Після відновлення зв'язку оновлення продовжиться з того самого місця як ні в чому не бувало.
Встановлення deb-пакетів
Найпростіший спосіб встановлення програм – через меню Програми? Встановлення/Видалення. Програми розсортовані за категоріями, мають опис (щоправда, з перекладами справи не найкраще), рейтинг - все це полегшує вибір серед великої добірки програм. Позначте галочками потрібні пакети (або приберіть, якщо пакет видалити) і натисніть "OK". Нічого складного!
Якщо працюватиме через консоль, то аналогічними командами будуть: apt-get install<название пакета> (Встановлення), apt-get remove<имя пакета> (Видалення).
Встановлені програми повинні з'явитися у списку Головного меню у призначеному розділі.
Примітка. Існує ще один спосіб встановлення програм - по запуску спеціального скрипта (розширення може варіюватися - .sh, .py та ін). У такому вигляді часто поширюються драйвера та пакети all-in-one (“все в одному”). Під час інсталяції скрипт задає питання, на які користувачеві обов'язково потрібно відповісти. Щоб запустити виконуваний файл, введіть ./ім'я файлу.розширення
Якщо двох згаданих способів установки вам здасться недостатньо - нічого страшного. Крім вищезгаданих aptitude, є інші менеджери пакетів. Якщо розглядати програми з графічним інтерфейсом, то, перш за все, слід зазначити такі три програми.
Synaptic (Synaptic Package Manager)
Synaptic - програма управління як rpm-, і deb-пакетами, графічна оболонка apt. Вона інтегрована в Ubuntu, тому проблем із пошуком та встановленням не буде. Даний менеджер встановить пакети, розташовані на жорсткому диску через інтернет, на змінному носії. Якщо порівняти аналогічні програми (YaST2, KPaсkage та інші), зручність використання Synaptic набагато вище. Під цими словами маються на увазі: продумані налаштування, інтерфейс та система міток. А ще відносно стабільна і швидка робота. Це давно перевірено на практиці: коли кількість різноманітних програм, бібліотек обчислюється тисячами, подібні програми найбільше в пошані.
Automatix
Більш дружня, ніж стандартні “Установка/Видалення”, програма. Вона призначена для автоматизованої установки найбільш затребуваних програм, Ubuntu. Як результат - додавання можливостей, з якими ОС спочатку "не в ладу". Це:
Мультимедіа-кодеки
- монтування, читання та запис ФС NTFS (актуально для Ubuntu 7.04 та нижче)
- можливість перегляду DVD
- додаткові скрипти
- скрипти до Nautilus та інше.
За допомогою програми Aptoncd можна створити ISO-образ з усіма встановленими пакетамита записати його на CD/DVD диск. Потім цей репозиторій без проблем додається до загального списку deb-джерел. Про способи, як це зробити, ми розповімо вже в наступному випуску, у практичній частині цього розділу.
Врізання. Корисні консольні команди
Розпакування:
архів gz/gz2 –- gunzip / gunzip2<файл>
архів bz/bz2 –- bunzip / bunzip2<файл>
архів tar –- tar xvf<файл>
Робота з пакетами:
apt-get install –reinstall<программа>
- Встановлення пакета з перезаписом файлів
apt-get install<программа 1> <программа 2> <программа n>
- встановлення відразу кількох програм
apt-get –d install<программа>
- запуск програми без її розпакування
apt-get update– оновлення списків пакетів
sudo alien<пакет.rpm>
–- перетворення пакета rpm на deb
Різні способи інсталяції програмного забезпечення в операційних системах Linux.
Користувачі Windows, переходячи на Linux, вже мають деякий багаж знань і навичок роботи з комп'ютером, частина з яких стає марною в Linux, через істотні відмінності між системами. Linux гнучкіша система, в якій досягти бажаного можна декількома способами. Це стосується й встановлення програм. Якщо користувачі Windows звикли, що для встановлення програми потрібно виконати програму-установник, яка зазвичай називається Setup.exe або Install.exe, то Linux це можна зробити різними способами. Тим не менш, рекомендуємо встановлювати програми з офіційних репозиторіїв, а інші варіанти використовувати лише у випадках, коли є чітке розуміння, як і навіщо це робиться.
Репозиторій- це архів програм, розміщений в інтернеті або локальній мережі. Встановлення програм з цього архіву здійснюється за допомогою спеціальних утиліт, які ми розглянемо нижче. Репозиторії популярних дистрибутивів містять величезну кількість програм на будь-який смак. Наприклад, репозиторій стабільної версії Debian містить понад 37 500 пакетів. Пакет- це набір файлів (файли, що виконуються, вихідний код, дані) призначений для встановлення програм. Також пакети містять деяку службову інформацію, наприклад номер версії і так звані залежності. Залежновказують, які сторонні пакети (тобто програми, бібліотеки, дані) потрібні для нормальної роботи цієї програми. Якщо необхідні пакетивідсутні на комп'ютері, вони будуть встановлені автоматично. Таким чином, користувачеві не потрібно стежити за встановленням усіх необхідних бібліотек, даних, необхідних роботи конкретного програмного забезпечення. Для цього використовуються спеціальні програми. менеджери пакетів. Ще одна перевага використання офіційних репозиторіїв - це те, що всі пакети перед включенням до репозиторію ретельно перевіряються і, в більшості випадків, поширюються разом з відкритим вихідним кодом, що гарантує працездатність програми та практично виключає наявність шкідливого коду. Але при встановленні програм із неофіційних джерел потрібно бути обережним.
Для встановлення програм із репозиторіїв використовуються різні менеджери пакетів, які можуть мати як графічний, так і текстовий інтерфейс.
Встановлення програм в Ubuntu з використанням графічного інтерфейсу
Почнемо зі стандартного менеджера найпопулярнішого на сьогоднішній день дистрибутива Linux – Ubuntu. Він має назву « Центр програм Ubuntu». Для виклику цієї програми потрібно натиснути на відповідну іконку на панелі запуску.
Мал. 1. Іконка центру програм Ubuntu
А якщо іконка там відсутня - потрібно відкрити Головне меню (Dash) і набрати перші літери назви програми.
Мал. 2. Центр програми Ubuntu
У верхній частині вікна програми можна вибрати «Всі програми» для перегляду та встановлення нових програм, «Встановлено» для перегляду встановлених додатківта їх видалення за необхідності та «Історія» для перегляду лога роботи з програмою. У верхньому правому куті вікна знаходиться рядок пошуку, куди можна ввести ключові слова, що описують потрібну програму. Зліва розташований список категорій програм. По центру вікна розташований список програм. Натиснувши на іконку або назву програми, ми побачимо її докладний опис, скріншоти та відгуки користувачів. Для встановлення програми потрібно натиснути кнопку «Встановити» (або «Купити», якщо програма платна). Перед встановленням система запросить пароль суперкористувача, після чого залишиться зачекати деякий час, поки програма завантажиться та встановиться. Видалення програм виконується аналогічним чином. Зверху вікна натискаємо кнопку «Встановлено», вибираємо програму, яку хочемо видалити, потім натискаємо кнопку «Видалити».
Центр програм Ubuntu може бути використаний також для встановлення пакетів, які були завантажені з Інтернету. У Ubuntu вони мають розширення. Для встановлення програм у такий спосіб достатньо клікнути на дистрибутив програми (file.deb), відкриється центр управління, після чого потрібно натиснути кнопку «Встановити». При цьому дистрибутив програми має бути створений для конкретної, встановленої у вас версії операційної системи, інакше можливі проблеми із залежностями та встановити програму не вдасться. Крім того, при завантаженні програм із сумнівних джерел, існує ймовірність наявності в них шкідливого коду, тому, повторимо рекомендацію щодо встановлення програм з офіційних дистрибутивів. Існують інші графічні менеджери пакетів для різних систем на базі Linux (Synaptic, KPackage і т.д.). У рамках цієї статті ми не зможемо їх докладно розглянути, проте вони мають схожу функціональність та інтерфейс, тому при встановленні програм з використанням графічного інтерфейсу особливих проблем виникнути не повинно.
Встановлення програм у режимі командного рядка
Для встановлення та видалення програм у режимі командного рядка використовуються різні менеджери пакетів. Розглянуті вище графічні менеджери лише надбудовами з них. Ті самі дії можна зробити в режимі командного рядка. Для роботи з командним рядком необхідно відкрити термінал або консоль. Ряд команд, розглянутих нижче, необхідно виконувати як суперкористувача. Щоб перейти в режим суперкористувача, потрібно ввести su, або перед кожною командою, що вимагає права root, вводити sudo. У системах на базі Debian (Ubuntu, Kubuntu, Linux Mint, Xubuntu, Damn Small Linux тощо) для керування.deb пакетами використовується менеджер apt-get, утиліта dpkgта оболонка aptitude, що має текстовий інтерфейс.
Встановлення програми з репозиторію
Перед встановленням програм необхідно оновити версії встановлених програмта бібліотек, виконавши послідовно команди:
sudo apt-get update
sudo apt-get upgrade
Після цього встановлюємо потрібний пакет командою:
sudo apt-get install paket
Де paket – це назва пакету, наприклад, команда
sudo apt-get install mc
встановить пакет mc, тобто Midnight Commander.
Для видалення пакету paket потрібно виконати команду:
sudo apt-get remove paket
Можна одночасно встановити або видалити кілька програм, наприклад:
sudo apt-get install php5 mysql-server apache2 phpmyadmin
встановить основний набір програм, необхідний роботи web-сервера.
Пошук програм:
sudo apt-cache search keyword
Пошук за ключовим словом "keyword" проводиться як у назві, так і в описі програм.
Також для роботи з пакетами можна використовувати програму aptitude. Синтаксис установки та видалення пакетів такий самий, як і у apt-get:
sudo aptitude install paket
sudo aptitude remove paket
Команда aptitudeбез параметрів викличе текстову оболонку керування пакетами.
Встановлення програми безпосередньо із дистрибутива (file.deb)
sudo dpkg -i paket.deb
Перегляд списку пакетів:
dpkg -l маска
Наприклад, команда
dpkg -l apache2- Покаже, чи встановлено пакет apache2.
dpkg-l | grep apache2- Покаже всі пакети, які мають у своїй назві поєднання букв «apache2».
dpkg -L apache2- Покаже всі файли, які відносяться до пакету apache2.
sudo dpkg -r paket- Видалення пакету paket.
Встановлення програм у системах з RPM
Це системи засновані на Red Hat Linux, звідки і походить назва RPM - Red Hat Package Manager. Відповідно пакети мають розширення.rpm. Найпопулярніші системи, що використовують RPM – це openSUSE, Mageia, Fedora, CentOS, Red Hat Enterprise Linux, ALT Linux, ASP Linux. Як пакетний менеджер у цих системах зазвичай застосовується утиліта yum.
Для оновлення пакетів необхідно виконати команду:
yum update
Для встановлення програми paket із репозиторію використовується команда:
yum install paket
Для видалення відповідно:
yum remove paket
Пошук програми за ключовим словом "keyword":
yum search keyword
Запуск виконуваних файлів та скриптів
Іноді програми для Linux поставляються вже у вигляді готового виконуваного файлу в бінарному вигляді, або у вигляді програми якоюсь скриптовою мовою (bash, Python, Perl, PHP і т. д.). Зазвичай тип файлу можна визначити за розширенням: .bin - бінарний файл, .sh - скрипт Bourne shell або bash. .py – програма на мові Python, .pl – скрипт Perl. Деякі файли мають розширення.run. Але в Linux використання розширень у файлів, що виконуються, не є обов'язковим. Якщо файл є скрипт, то програма для його виконання зазвичай вказується в першому рядку. Наприклад, якщо рядок має вигляд #!/usr/bin/perl, це скрипт на Perl, і якщо #!/usr/bin/env bash, це bash скрипт. Переглянути файл можна за допомогою команди less file. Для запуску програми необхідно надати їй права на виконання, робиться це за допомогою команди:
sudo chmod +x file.sh
Після цієї команди файл file.sh стане виконаним. Однак, якщо потім просто набрати file.sh в терміналі, він не запуститься на виконання. Для запуску програм вони повинні бути розташовані лише в директоріях, вказаних у змінній $PATH, або запуск програм потрібно проводити із зазначенням шляху до файлу. Найпростіший спосібзробити це, перебуваючи в директорії з файлом – набрати точку та слеш перед ім'ям файлу. Тобто для запуску file.sh потрібно набрати:
./file.sh
Сценаріям скриптовими мовами можна не давати права на виконання (chmod +x), можна визначити тип файлу, як зазначено вище і запустити відповідний інтерпретатор із зазначенням виконуваного файлу. Наприклад:
sh file.sh
python file.py
Не забудьте, що для запуску програми має бути встановлена відповідна мова програмування, в останньому випадку Python.
Компіляція програм
Більшість програм для Linux є відкритими, тобто поширюються разом із вихідним кодом. Це дозволяє брати участь у розробці широкому колу програмістів, виправляти помилки, доопрацьовувати програми, перевіряти їх на наявність шкідливого коду та закладок, переносити програми на інші платформи і т. д. Крім того, при компіляції можна оптимізувати роботу програм, наприклад швидкість виконання. З іншого боку, компіляція програм є складним видом їх установки. Користувач повинен сам відстежувати залежності та обробляти помилки, які можуть виникнути під час компіляції. Вихідний код зазвичай постачається у вигляді архівів tar, стиснутих архіваторами gzip: tar.gz, tgz, bzip2: tar.bz2
Спочатку необхідно розпакувати файл із вихідним кодом, виконавши команду:
tar -xvf program.tar
Якщо файл стиснутий, тип архіватора буде розпізнаний автоматично, тому можна не вказувати його у вигляді ключа. Вихідний код буде розпакований у директорію, що відповідає назві файлу, у даному випадку program. Переходимо до директорії з вихідним кодом:
cd program
Якщо в папці є файли README або INSTALL, необхідно їх прочитати, там зазвичай міститься важлива інформаціявстановлення та перелік необхідних бібліотек, які слід встановити перед компіляцією. Переглянути список файлів можна за допомогою команди ls, а переглянути файл README за допомогою команди less README.
Найчастіше компіляція виконується за допомогою наступних команд: ./configure
configure - це скрипт, який перевіряє, чи є всі програми та бібліотеки, необхідні для компіляції та виконує підготовку до основного процесу. Якщо скрипт видасть помилку, необхідно буде встановити відповідні програми та бібліотеки. Якщо помилок немає, виконуємо безпосередньо компіляцію командою:
Якщо все пройшло вдало, то для встановлення скомпільованої програми потрібно буде виконати команду:
make install
Якщо установка проводиться в системні директорії, необхідні права root або команда sudo:
sudo make install
Після встановлення можна видалити непотрібні тимчасові файли командою:
sudo make clean
Видалення програми, яка встановлена таким чином, зазвичай здійснюється за допомогою команди:
sudo make uninstall
Згадаємо ще один метод установки програм, саме ігор. Останнім часом виробники комп'ютерних ігор стали приділяти більше уваги Linux, завдяки чому з'явилася, наприклад, така платформа, як Steam. Але це вже тема окремої статті.