Відновлення із прихованого розділу. Створення прихованого розділу для Windows XP
При встановленні створюють спеціальний прихований розділ. Ви можете помітити це під час вибору розділу накопичувача, особливо при його створенні. Крім того, ця інформація відображається утиліті керування дисками. Якщо двома словами, це спеціальне місце Windows, яке зарезервовано системою для відновлення. Як переглянути його вміст на своєму ноутбуці чи комп'ютері? Чи можна зробити його відкритим? Як створити прихований розділ жорсткого диска? Про все це в нашому огляді.
Для чого потрібен прихований розділ
Ви можете сховати свої секретні файли у прихованому розділі, і їх ніхто не знайде
Якщо ви використовуєте свій комп'ютер лише для того, щоб пограти чи подивитися фільми та почитати сайти в інтернеті, ця тема вам може і не знадобитися. Якщо ж ви користуєтеся ним глибше і часто вникаєте в тонкощі його налаштування та роботи, рано чи пізно ви потрапите в утиліту управління дисками, де виявите прихований розділ жорсткого диска, місце у якому зарезервовано відновлення. Що найцікавіше, місце зайняте, а у Провіднику Windows накопичувач не відображається.
Головним призначенням є зберігання необхідних файлівдля резервного відновлення комп'ютера. Але в жодному разі не варто плутати їх з образом відновлення, адже його розмір буде набагато більший від виділених від 100 до 500 мегабайт, залежно від версії Windows. Чим новіша операційна система, тим більше простору займається. Крім того, самі виробники, особливо ноутбуків, можуть постачати свої пристрої невеликим прихованим розділом, щоб можна було безболісно скинути його до заводських налаштувань з можливістю відновлення. Таким чином, на кожному ноутбуці буде відображено два приховані томи: резервовано системою та відновлення. Найчастіше їх обсяг буде практично ідентичний.
Що така можливість дає пересічному користувачеві?
- По-перше, дані прихованого тому зберігаються окремо від загальнодоступних файлів, тому на них не можуть вплинути різні операції з файлами та накопичувачами, наприклад форматування або стиснення. У зв'язку з цим ви зможете уникнути деяких помилок, пов'язаних з роботою Windows, а також при певних знаннях і навичках набагато легше зможете відновити операційну систему замість її переустановки.
- По-друге, наявність подібних прихованих розділів для відновлення допоможе набагато простіше вирішити питання з одночасною роботою кількох операційних систем.
- По-третє, життєво необхідні процеси будуть надійно захищені від дій недосвідчених користувачів. Наприклад, у Windows 7 завантажувач зберігався на системному диску і тому його можна було легко видалити, що призводило до втрати працездатності комп'ютера. Тепер же, щоб це зробити, потрібно постаратися, адже ці файли зберігаються в розділі з позначкою «Зарезервовано системою».
- І насамкінець, якщо ви турбуєтеся про збереження деяких файлів і документів, ви можете в налаштуваннях приховати певні томи; таким чином зловмисник або просто дуже цікавий товариш не зможе отримати доступ або випадково видалити важливі дані.
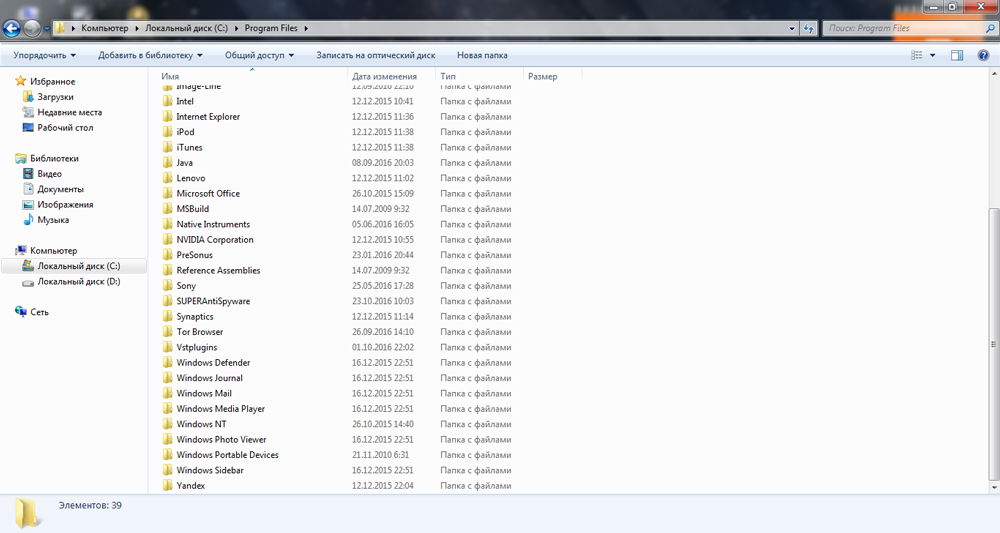
Як знайти прихований розділ системи
Знайти наявний прихований розділ накопичувача можна досить легко. Для цього вам необхідно запустити вбудовану утиліту керування дисками, за допомогою якої ви зможете переглянути всю потрібну інформацію та виконати необхідні операції. Як у неї потрапити?
- На Windows 10 або 8 на кнопці Пуск клацніть правою кнопкою мишки та виберіть «Керування дисками».
- На старших версіях натисніть Пуск - Комп'ютер - правою кнопкою миші - Управління - Управління дисками.
- На всіх версіях натисніть Win + R, потім скопіюйте звідси і вставте в рядок пошуку diskmgmt.msc.
Після того як запуститься утиліта, ви побачите щонайменше 4 рядки: диски C і D, розділ відновлення та резервоване системою. Кожен з них може мати такі атрибути:
- Система - розділ, на якому містяться файли, необхідні для завантаження та нормальної роботи системи;
- Активний – BIOS визначає його як завантажувальний;
- Основний розділ - дозволяє вибрати його для розміщення файлів системи та завантаження.
Якщо з першими двома все ясно, то з розділу відновлення і зарезервовано системою варто розібратися детальніше. У першому випадку він відображатиметься лише в утиліті управління дисками, а зробити його видимим стандартними засобами неможливо. Другий з них ви зможете відкрити, просто надавши йому літеру, після чого він буде відображатися у Провіднику.
Як створити прихований розділ
При автоматичному створенні під час встановлення системи
Встановлюючи Windows з нуля, можна створити прихований розділ відновлення. У нових версіях ОС його буде створено автоматично. Для цього має бути виконано ряд умов:
- Установка із зовнішнього носія (диск, флешка).
- Не більше трьох створених томів; в іншому випадку файли будуть скопійовані на активний розділ, що вже існує.
- Верхній за ліком розділ, куди проводиться установка.
- Розмітка накопичувача з нуля, а не встановлення існуючого розділу.
Дійшовши до етапу вибору місця встановлення, відформатуйте вбудований накопичувач, після чого потрібно видалити всі існуючі розділи, а потім створіть як мінімум два нових, які в результаті будуть відображатися як диск C або D. Якщо ви хочете приховати дуже важливу інформаціювід сторонніх очей, радимо вам створити три томи, один з яких матиме невеликий розмір, наприклад, 25-30 гігабайт. Практично у всіх випадках ви зможете помітити, як найпершим у списку стане "Зарезервовано системою" з об'ємом від 100 до 500 мегабайт. Що найцікавіше, можна при перевстановленні видалити цей розділ, але він буде створено повторно. Якщо ж видалити лише диск C або D, а прихований розділ відставити на місці, дані будуть перезаписані в існуючий том «Зарезервовано системою». Якщо ви хочете зберегти дані на диску D, і не видаляти існуючі томи, інформація також буде перезаписана у прихований розділ.
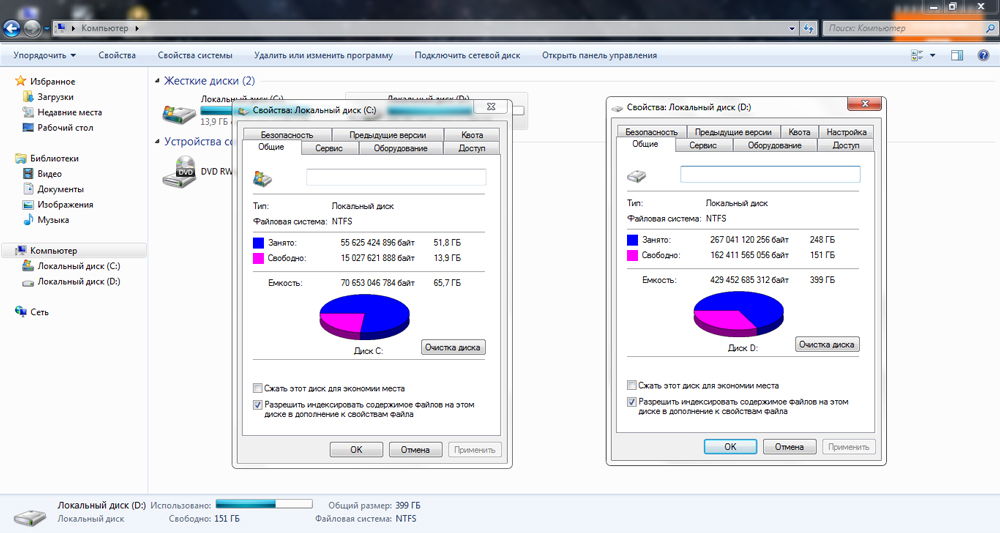
Перейшовши в утиліту "Керування дисками", ви зможете побачити як основні томи, так і приховані. Щоб приховати потрібний розділ:
- Клацніть правою кнопкою мишки по потрібному та оберіть «Змінити букву диска або шлях до диска».
- У вікні, що відкрилося, наведіть курсор на букву і виберіть «Видалити».
Тепер у провіднику цей накопичувач не відображатиметься, оскільки він прихований.
Якщо під час встановлення прихований розділ створено не було
Наприклад, ви скористалися комп'ютером і зрозуміли згодом, що вам потрібно створити новий розділ жорсткого диска. Але зробити це стандартними засобами Windowsнеможливо. Тому рекомендуємо вам скористатися чудовою програмою Acronis Disk Director. З її допомогою ви можете робити практично будь-які операції з вашим вінчестером: змінювати розмір, розділяти, копіювати, клонувати, об'єднувати томи, робити їх прихованими та багато іншого. Програма коштує грошей, причому чималих, але це того варте. Крім того, у нашій свідомості рідко виникнуть докори совісті, якщо скористатися піратською копією. Отже, знайшовши та встановивши програму Acronis Disk Director, виконайте такі дії:
- Насамперед потрібно відкрити основне вікно програми, де ви побачите список усіх своїх томів, включаючи розділ відновлення та «Зарезервовано системою».
- Виберіть розмір, який ви хочете змінити, один раз клікнувши по ньому мишкою.
- У лівому стовпчику ви побачите список операцій, які можна виконати з виділеним томом.
- Виберіть «Розділити том», після чого запуститься віконце розподілу місця на вінчестері.
- Введіть розмір кожного тома вручну або автоматично, пересунувши повзунок регулювання.
- Дочекайтеся закінчення операції і натисніть кнопку «Застосувати очікувані операції».
- У разі потреби перезавантажте комп'ютер.
- Далі слід повторно відкрити програму та виділити потрібний вам том.
- Виберіть «Зробити прихованим», після чого він не відображатиметься у Провіднику.
Таким чином, ви зможете міняти потрібні розділи і робити їх прихованими, коли вам це буде потрібно.
Висновок
Як бачите, створити прихований розділ диска зовсім нескладно, потрібно лише виконати кілька нескладних операцій. Проте, якщо у вас залишилися питання щодо тонкощів процедури або про те, для чого потрібен розділ «Зарезервовано системою», ставте їх у коментарях.
Підготовка до роботи.
Насамперед, збережіть усі наявні у вас на диску дані, оскільки диск буде повністю відформатовано.
Для успішного проведення всіх операцій вам знадобиться наступне:
1. Завантажити та розпакувати архів D2D.rar ( , ). Запишіть вміст архіву на CD або будь-який інший носій;
2. Інсталяційний диск Windows XP;
3. Acer Recovery CD та Application CD (ці диски постачаються з комп'ютером або ви робите їх самі після першого запуску комп'ютера та
відповідного запиту утиліти Acer eRecovery Management);
4. Програма gdisk32.exe(ви можете знайти її в архіві D2D.rar в папці Factory);
5. Програму для роботи з архівами (у цьому випадку знадобиться WinRAR або безкоштовна 7-Zip);
6. Оптимізм та впевненість в успіху!
Якщо ваш комп'ютер був випущений до грудня 2005 р. і архів резервної копії було зроблено за допомогою програми ghost, то ви можете скористатися цим чином, попередньо записавши його на CD. Цей завантажувальний дискавтоматично створить прихований розділ і скопіює файли образу системи (з розширенням ghs, hdd), так само як і файли папки patch у створений прихований розділ. Так що наявність дисків відновлення та системний диск, створені за допомогою програми eRecovery – обов'язкова. Будьте уважні! Усі дані на жорсткому диску будуть знищені!Усі коментарі до команд написав англійською, вже вибачте:)
Якщо версія NAPP для моделі лаптопа 4.х.х. (версія Empowering Technology для таких комп'ютерів 2.0.х.), то завантажте ці файли для прихованого розділу (посилання 1 і посилання 2) і виконуйте наведені нижче дії. Увага! Для цієї версії NAPP зазвичай потрібно більше місця та розмір прихованого розділу має бути 5 Гб або більше! Є можливість змінити поточну версію NAPP (3.3.x.x) на версію 4.0.1.х (див. Додаток в кінці статті).
Створення розділів жорсткого диската встановлення операційної системи
Видалення та створення розділів жорсткого диска можна зробити безпосередньо в середовищі Windows за допомогою програми gdisk32.exe. Перш за все, переконайтеся, що ви зберегли всі дані, оскільки вони будуть повністю видалені з комп'ютера.
1. Скопіюйте файл gdisk32.exeу зручне для вас місце, наприклад, на диск C:
2. Запустіть командний рядок (Пуск-> Виконативводимо cmdі тиснемо Enter) або як показано на скріншоті:
3. Введіть команду C:gdisk32 1і натисніть «Enter», щоб відобразити всі наявні розділи на жорсткому диску.
4. Введіть команду C:gdisk32 1 /del /allі натисніть «Enter», щоб видалити всі розділи жорсткого диска:
C:gdisk32 1 /cre /pri /V:PQService /SZ:3500 /for /ntfat16- це команда для створення першого розділу, який і буде надалі прихованим. Команда /SZ:3500задає розмір розділу Мб. Ви можете вибрати його на власний розсуд, але місця має бути достатньо для всіх файлів прихованого розділу, включаючи файли образу системи.
C:gdisk32 1 /cre /pri /V:ACER /SZ:20000 /for– команда для створення розділу, де безпосередньо перебуватиме сама операційна система. Розмір також вибираєте на власний розсуд.
C:gdisk32 1 /cre /pri /V:ACERDATA /for- Команда для створення останнього, третього розділу. Розмір вказувати не обов'язково і розділ буде створено на основі всього простору жорсткого диска, що залишився.
На питання «A primary DOS partition already exists. Create another?» відповідаємо натисканням клавіші « Y».
В результаті ви отримаєте наступну розмітку диска (при введенні команди C:gdisk32 1):
Примітка: даному прикладі(скриншот) не звертайте увагу на розміри дисків – у вас вони будуть свої (звичайно, більшого розміру) і тут показані лише для прикладу.
Перед встановленням операційної системи необхідно перший розділ зробити прихованим, а другий активним. Для цього застосовуємо такі команди:
C:gdisk32 1 /hide /P:1- перший розділ став прихованим, але на диску немає активного розділу, тому наступний крок:
C:gdisk32 1 /act /P:2- Тепер другий розділ став активним.
6. Структура жорсткого диска створена. Тепер можна розпочати встановлення MS Windows XP (будь-якої версії). Встановлюємо інсталяційний CD з MS Windows XP та перезавантажуємо комп'ютер. Натискаємо F12 під час завантаження (відобразиться вікно, де можна вибрати завантаження з CD/DVD). В іншому випадку необхідно зайти в BIOS і вибрати завантаження з CD/DVD. Дотримуємося вказівок програми установки. Для встановлення операційної системи вибираємо розділ 2 це обов'язково.
Встановлюємо операційну систему звичайним чином. Після встановлення операційної системи зайдіть в «Пуск -> Панель управління -> Адміністрування -> Управління комп'ютером -> Управління дисками» (або правою кнопкою миші на "Мій комп'ютер" - "Управління -> Управління дисками") і переконайтеся, що система встановлена у потрібному місці. Якщо останній розділ не розподілений, ви можете легко створити з нього основний розділ натискання правої кнопки миші. Він може бути як FAT32, і NTFS.
Після всього перерахованого вище, структура вашого жорсткого диска повинна виглядати приблизно так:
Бажано відразу змінити літери диска ACERDATA (E:) і CD-ROMa (D:). Для цього по клацанню правою кнопкою миші на вибраному пристрої вибираємо "змінити букву диска або шлях до диска". Для CD-ROMa виставляємо літеру F: після цього для диска ACERDATA вибираємо літеру D:. Далі до CD-ROM застосовуємо букву E: В результаті отримуємо наступне:
Створення прихованого розділу PQService.
1. Тепер нам потрібний знову файл gdisk32.exe. Скопіюємо його у зручне для вас місце (наприклад, у корінь диска C:). У командному рядку (це вже було описано вище) вводимо команду C:gdisk32 1і дивимося структуру диска:
Перший розділ прихований (Status – H) і для роботи з ним необхідно його відкрити. Для цього застосовуємо тут же команду C:gdisk32 1 /-hide /P:1та натискаємо «Enter».
Щоб зміни набули чинності, необхідно перезавантажити комп'ютер. Після перезапуску у провіднику Windows ви побачите наступну картину (з'явився диск «PQService»):
2. Наступний крок – копіювання всього вмісту архіву D2D.rar на диск «PQService» (F:)
Після цього копіюємо вміст папок IMAGESі PATCH, розташованих на Acer Recovery CD/DVD, і поміщаємо його відповідно до папок IMAGESі PATCH, розміщених на диску «PQService» у папці D2D. Також копіюємо з Acer Recovery CD/DVD файли RCD.datі SCD.dat(якщо є, то й SWCD.dat) в корінь диска "PQService".
Після копіювання файлів у папку D2DImages, необхідно також створити тут (у цій папці) три файли з ім'ям, що відповідає імені файлу образу. Наприклад, файл образу у вас - 71EO4303.wsi, тоді файли матимуть імена 71EO4303.P1 71EO4303.P2 71EO4303.ALL (різні лише розширення). У вмісті файлів також необхідно прописати ім'я архіву образу системи (див. нижче – замість ****** ставте ім'я свого образу):
Вміст файлу ******.P1
OPNUMBERS=1
OPERATION=RESTOREDRIVE
SOURCE=Z:Images******.WSI
DES=\HARDDISK0PARTITION1
FORMAT=ORIGINAL
TITLE=RESTORE PARTITION
Вміст файлу ******.P2
OPNUMBERS=1
OPERATION=RESTOREDRIVE
SOURCE=Z:Images******.WSI
DES=\harddisk0partition2
FORMAT=ORIGINAL
TITLE=RESTORE PARTITION
CHANGECD=Завантажити додатковий диск і натисніть кнопку Continue.
Вміст файлу ******.ALL
OPNUMBERS=2
OPERATION=PARTITIONDISK
DES=0
Partitions=100%b,
TITLE=CREATE PARTITION
OPERATION=RESTOREDRIVE
SOURCE=Z:Images******.WSI
DES=\HARDDISK0PARTITION1
FORMAT=ORIGINAL
TITLE=RESTORE PARTITION
CHANGECD=Завантажити додатковий диск і натисніть кнопку Continue.
Ці файли потрібні для коректного створення дисків відновлення.
Тепер потрібно змінити файл obr3.ini (див. далі скріншоти). Відкрийте його в блокноті і знайдіть рядки
ImageFileName=
ImageFileNumber=
Впишіть ім'я образу вашої системи (див. D2DIMAGESacerxxxx.wsi) та кількість файлів, наприклад:
ImageFileName=acerxxxx.wsi
ImageFile-Number=42
(Вважаєте тільки файли образу, не треба рахувати файли з розширенням.ALL .P1 .P2). Збережіть файл. Далі дуже рекомендую скопіювати два файли mbrwrwin.exeі rtmbr.bin(з кореня диска PQService) в корінь диска C:. Ці файли незабаром стануть у нагоді.
3. Далі необхідно відновити завантажувач першого розділу, щоб у подальшому можна було завантажити систему відновлення.
Для цього перезавантажуємо комп'ютер і завантажуємо його з установчого компакт-диску диска Windows XP.
Коли програма встановлення видасть варіанти встановлення, вибираємо «…за допомогою консолі.
відновлення», тобто натискаємо R.
Отже, ви бачите дві системи: 1:minint і 2:windows. Наприклад, D:minint та C:Windows.
Необхідно зайти в одну з них, набравши 1 або 2 . Якщо немає пароля адміністратора, просто натискаємо "enter". Далі вводимо команду fixboot D:(будьте уважні, ім'я диска, де є minint, у вас може бути іншим, тут D: дано для прикладу). Підтверджуєте запис завантажувача натисканням Yі все. Команда exitперезавантажить ваш комп'ютер. Система завантажиться звичайним чином.
4. Тепер необхідно зробити перший розділ прихованим та робочим. Для цього використовуємо раніше скопійовані файли mbrwrwin.exeі rtmbr.binв корені диска C: Запускаєте командний рядок натисканням «пусквсі програмистандартнікомандний рядок», у вікні, що з'явилося, вводимо З:mbrwrwin install overwrite rtmbr.binта натискаємо «Enter». Ви побачите напис, що встановлення завантажувача пройшло успішно.
Сміливо можна перезавантажити комп'ютер.
5. Після перезавантаження системи переконайтеся, що перший розділ став прихованим та його конфігурація EISA(повинне бути попередження, що інсталяція нових пристроїв закінчена і необхідно перезавантажити комп'ютер, що ми і робимо). Далі заходимо і дивимося в «панель управління - адміністрування - управління комп'ютером - управління дисками».
Якщо все гаразд, можна спробувати використовувати функцію відновлення одночасним натисканням кнопок AltF10 під час завантаження комп'ютера. Якщо все запускається і ви бачите вікно Acer Recovery Management Environment – вітаю, відновлюйте заводську конфігурацію.
Образ драйверів та програм, встановлених на комп'ютері (папка AUTORUN)
У папці AUTORUN лежить файл (архів SFX), який містить драйвера та програми для вашого ноутбука. Сподіваюся, у вас є Application CD Увесь вміст цього диска скопіюйте собі на жорсткий дискв якусь папку (наприклад, Autorun). Виділивши всі файли з цієї папки, додайте їх до архіву SFX з наступними параметрами(Вкладка «Загальні»): «Шлях для розпакування» - C:windowssystem32autorun; "Виконати після розпакування" CheckFiles.exe; відзначаємо «Абсолютний шлях»і «Зберігати та відновлювати шляхи». У вкладці «Режими»відзначаємо «Приховати все»і "Перезаписувати всі файли без запиту".
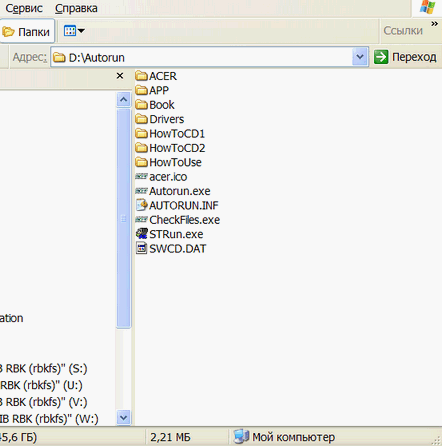
Autorun.exe. При відкритті властивостей файлу ви повинні побачити наступне:
Все, копіюємо його в папку AUTORUNу прихованому розділі. Прихований розділ відновлено.
Якщо у Вас немає такого диска, його можна зробити самостійно, завантаживши "скелет" диска та помістивши у відповідні папки свої драйвера та програми.
Корисні поради
Якщо ви маєте проблеми з оглядом прихованого розділу, зробити його видимим досить просто. Необхідно знову виконати команду mbrwrwin.exe(тепер його можна взяти в папці C:AcerEmpowering TechnologyeRecovery.. або в іншому місці, залежно від моделі ноутбука) Виконуємо mbrwrwin mount hd0:1 J:де J:будь-яка літера алфавіту, що вам сподобалася (головне, щоб дисків з такою літерою у вас не було в системі). Тепер у провіднику ви можете спокійно працювати з першим розділом, як із звичайним розділом жорсткого диска.
Також можна скористатися спеціальною утилітою для монтування прихованого розділу. Тут також пропонується вибрати букву диска та розділ.
А ось тут можна переглянути інформацію за типами (ID) всіх існуючих розділів:)
Partition types: List partition identifiers for PCs
ДОДАТОК
Ви можете змінити версію NAPP свого прихованого розділу з версії 3.3.х. (не 3.2.х. !!!) на версію 4.0.10 для можливості роботи програми eRecovery з NTFS та Empowering Technology версії 2.0.х. Для цього змонтуйте прихований розділ (див. вище), відкрийте у блокноті файл napp.dat та перегляньте свою версію NAPP. Переконайтеся, що версія 3.3. Візьміть файли цього архіву (napp4.addon) і розпакуйте їх прямо у прихований розділ (у корінь), замінюючи файли, якщо буде запит програми. Файли rcd.dat, scd.dat та swcd.dat залишаються недоторканими. Ви повинні лише відредагувати файли obr3.ini та obr3.acr у блокноті, замінюючи символ "*" своїми значеннями. Після цього можна сміливо встановлювати Empowering Technology версії 2.0.x. та eRecovery для цієї версії (необхідно заново встановити програму eRecovery версії 2.0.хххх) буде працювати.
PS. Як запустити Empowering Technology для Windows XP російською. Останні програми Empowering для вісти працюють російською без проблем. Для XP тестувалися версії:
Empowering Technology 2.3.4001 та 2.3.5003,
eNet 2.5.4003,
ePower 2.0.4002 та 2.0.5006,
ePresentation 2.0.4000,
eData 2.0.4088,
eLock 2.1.4003,
eRecovery 2.0.4003 та 2.0.5001 (працюють відповідно у версіях ET 2.3.4001 та 2.3.5003),
eSettings 2.3.4005,
ePerformance 2.0.2007.
Російською з цих програм працюють тільки сама Framework, eData Security, eRecovery і eSettings. Поки не дивився наявність новіших версій, там може бути й реалізована "російська мова". Отже, для роботи на російській мові відкрийте редактор реєстру (командний рядок - введіть команду regedit). Шукаємо наступну гілку:
HKEY_LOCAL_MACHINESOFTWAREAcerEmpowering Technology 2.0Framework
Знаходимо рядок MachineType і правою кнопкою (змінити) змінюємо значення 0 на 1
Після цього ET буде відображатися російською та всі програми, що підтримують російську мову, також будуть російською.
Успіхів!
P.S.Я змінив фоновий малюнок під час завантаження утиліти Acer eRecovery Management Environment. Цей малюнок з'являється під час завантаження Acer NAPP CD версії 5 для створення оболонки відновлення з попередньо встановленою Windows Vista.
І ще... програми для роботи з розділами жорсткого диска – ворог номер один для вашого комп'ютера! Використовуйте засоби операційної системи або програми, розробником яких є виробник вашого комп'ютера.
Матеріал підготовлений спеціально для http://сайт (автор – Гур'єв Денис, GDenis)
e-mail [email protected]
(Зміна матеріалу, копіювання та розповсюдження тільки з дозволу автора)
Особливістю операційної системи Windows 7, а також великою несподіванкою для користувачів, які вперше встановили цю систему на свій комп'ютер, став прихований розділ System Reserved(зарезервовано системою). У цій статті я постараюся розкрити функції та переваги цього нововведення
Призначення прихованого розділу
Якщо Windows 7 – ваша перша операційна система, то ви можете нічого і не підозрювати про існування цього розділу. У провіднику Windows він не видно. Згодом, якщо основне призначення комп'ютера не гра і не інтернет-серфінг, ви дійдете до управління дисками і побачите, що крім одного або двох розділів на жорсткому диску є невеликий простір. Схоже на окремий розділ, але літери не має, називається незрозуміло. Навіщо тоді він потрібний?
Головним призначенням цього розділу є захист файлів завантаження операційної системи. Даний розділ містить файли конфігурації сховища завантаження (BCD) та завантажувач системи (файл bootmgr). Існує думка, що за допомогою цього розділу можна виконати відновлення системи (іноді його називають розділом відновлення). Це не зовсім так, оскільки обсяг всіх файлів, розміщених на розділі System Reservedне перевищує 30-35 Мб, тоді як обсяг файлів відновлення - близько 150 Мб. Хоча вхід у середовище відновлення здійснюється за допомогою цього розділу, образу середовища відновлення цього розділу немає. Він знаходиться у прихованій системній папці Recoveryна розділі з операційною системою
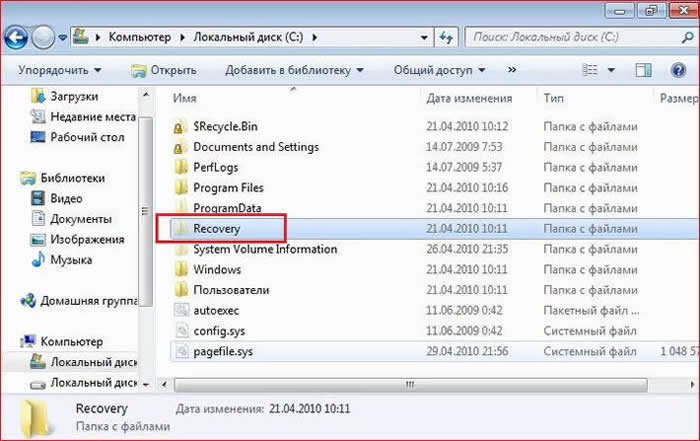
Не слід плутати прихований розділ, зарезервований системою для завантажувальних файлів, та розділ відновлення, створюваний виробниками для повернення комп'ютера до «заводського стану». Такі розділи мають зовсім інші атрибути. При цьому на сучасних комп'ютерах (особливо ноутбуках) обидва ці розділи обов'язково присутні.
Автоматичне створення розділу під час встановлення операційної системи
Чесно кажучи, для мене було загадкою, чому в одному випадку при встановленні системи прихований розділ створюється, а в іншому – ні. Відповідь на запитання виникла в результаті експериментів.
Обов'язкових умов для створення розділу є кілька:
- Перша та основна умова - завантаження із зовнішнього пристрою (DVD, USB), т.к. під час запуску програми інсталяції з-під Windows у вас не буде можливості працювати з розділами жорсткого диска;
- Загальна кількість основних (первинних) розділів жорсткого диска перед початком встановлення не повинна перевищувати трьох. Тобто, якщо до початку установки простір вашого жорсткого диска вже поділено на 4 таких розділи, в цьому випадку прихований розділ розміром 100 Мб не буде сформований, а файли завантаження будуть знаходитися на вже наявному активному розділі. Причому це може бути той розділ, який встановлюється система. Кількість логічних розділів на розширеному значенні немає.
- Розділ, у який виконується установка, має бути першим за рахунком (верхнім, на графічному поданні дискового простору);
- Встановлення операційної системи має виконуватися в нерозмічену область диска. Якщо диск вже помічений, то при виборі розділу для встановлення системи вам необхідно не просто його відформатувати, а й створити заново, тобто розділ для встановлення потрібно спочатку видалити. Відповідно, якщо ви не бажаєте, щоб на жорсткому диску створювався розділ System Reserved, не видаляйте наявний;
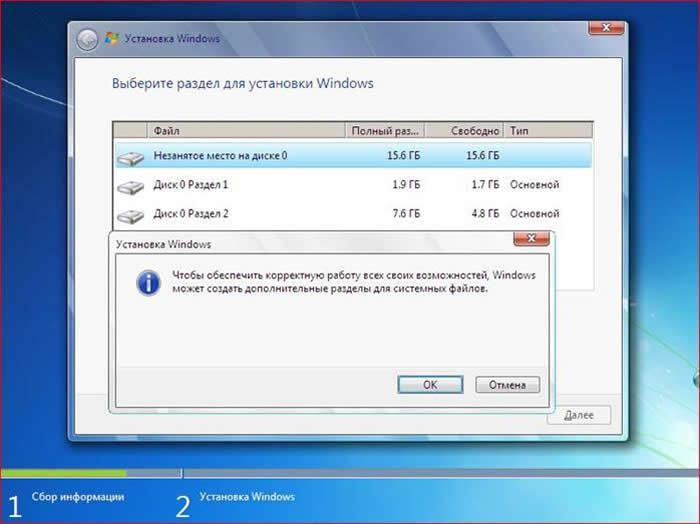
Цікавий у зв'язку один момент. Якщо розділ установки системи та активний розділ - не те саме, після закінчення установки активний розділ стає невидимим. Відбувається це тому, що програма установки спочатку поміщає файли завантаження Windows 7 активний розділ, а потім «відмонтує» його - видаляє букву. Ось чому багато користувачів з часів beta-версії Windows 7 (та й зараз часом буває), встановлюючи систему на неактивний розділ, «втрачали» розділ з уже встановленою системою(з Windows XP, наприклад). Причину виникнення «невидимості» легко виправити, призначивши активному розділу букву оснастці управління дисками.
Переваги і недоліки
Як я вже зазначав, призначення прихованого розділу – у захисті сховища даних завантаження. Оскільки цей розділ не пов'язаний з іншими, така операція як стиснення дискового простору не впливає на завантажувальні файли, що дозволяє уникнути неприємностей, пов'язаних зі стисненням, наприклад, повідомлення під час завантаження « bootmgr is compressed ». При певних знаннях і навичках відновлення завантаження - не такий складний процес, але забирає певний час. За їх відсутності справа може закінчитися перевстановленням системи.
Друга перевага полягає в менш трудомісткому процесі перевстановлення однієї із систем, якщо у вас їх дещо на одному комп'ютері. Про це можна прочитати у статті "Відновлення спільного завантаження Windows 7 і Windows XP при перевстановленні однієї з них" - розділ "Варіант другий - розділ відновлення створений".
Нарешті наявність прихованого розділу - це ще один вид захисту від дурня». Що лукавити, досвід допомоги користувачам у вирішенні проблем з операційною системою дозволяє зробити висновок, що часто виникають проблеми, спричинені недоліком досвіду та знань, а також нерозумінням багатьох процесів, що забезпечують стабільну роботу операційної системи.
Про недоліки теж можна сказати кілька слів, хоча правильніше зарахувати їх до незручностей. Пов'язані вони з тим, що при організації спільного завантаження з Windows XP доводиться надавати та видаляти букву прихованого розділу для розміщення на ньому файлів завантаження XP. Але, гадаю, переваги цього розділу переважують цей недолік.
Висновок
Прихований розділ «Зарезервовано системою» у Windows 7 став ще одним кроком у розвитку завантаження Windows, яке зазнало значних змін у Windows Vista. Завдяки цьому розділу завантаження системи стає надійнішим і менш залежним від дій користувачів.
Висловлюю величезну подяку Вадиму Стеркіну за рецензування статті та допомогу у публікації.
Якщо ви успішно закінчили встановлення ОС, оновлень, необхідних драйверів та програм, перевірили працездатність і стабільність, задоволені отриманим результатом і хочете мати можливість «відкату» ОС до цього стану у разі потреби.
Має потужні засоби резервного копіювання, що дозволяють скоротити час відновлення системи.
Слід уточнити, що ті, хто купував нові комп'ютери з попередньо встановленою ОС Windows 7, знайомі з функцією відновлення, після застосування якої система, а може й вміст жорсткого диска, повертається до заводського вигляду. Але при цьому можуть бути втрачені файли користувача на жорсткому диску.
Маючи в наявності інсталяційного дисказ ОС ви уникаєте подібних втрат, але наступна установка оновлень та драйверів неминуча.
Існує спосіб, який значно скоротить витрати часу на налаштування ОС після переустановки, до того ж для її виконання не знадобиться інсталяційний диск.
p align="justify"> Алгоритм, описаний нижче, не вимагає особливих знань і відносно простий в реалізації для користувачів. Порядок виконання роботи:
- підготовка розділу для майбутнього розділу відновлення;
- створення образу системи серед Windows RE;
- налаштування середовища відновлення;
- перевстановлення та нове налаштування середовища відновлення.
Підготовка розділу відновлення
Насамперед створюємо розділ, на якому ми помістимо файл образу ОС та файл для розгортання середовища відновлення.
Способів для виконання операції багато, але ми користуватимемося штатними інструментами: «Управління дисками» та утилітою командного рядка DISKPART.
Розмір розділу визначається з поточної зайнятості розділу з ОС та вільного місця. Наприклад, якщо система займає приблизно 20 Гб, оптимальним вважається розмір від 5 до 10 Гб.
У прикладі розділ D:\спочатку був стиснутий:
Рисунок 1 – стиск розділу D:\
Рисунок 2 – не розподілений простір диска після стиснення
За допомогою утиліти DISKPARTбуло створено основний (primary) розділ, відформатовано, йому було присвоєно мітку Recoveryі буква R. (DISKPART використовувався тому, що за допомогою «Керування дисками» четвертий створюваний розділбуде додатковим. Можна поекспериментувати з розміщенням розділу відновлення на додатковому розділі.
Виконуємо послідовно таке:
::Запуск DISKPART Diskpart::Вибір диска. Якщо їх кілька, то номер потрібного дискавизначається командою LIST DISK Sel disk 0:: Створення основного розділу по всій нерозміченій області диска. У разі потреби номер розділу уточнюйте командою LIST PART Create partition primary::Швидке форматування створеного розділу та присвоєння мітки «Recovery» Format LABEL=”Recovery” quik::Присвоєння розділу літери R Assign letter=R::Завершення роботи в DISKPART Exit
Рисунок 3 – робота в DISKPART
Будемо використовувати командний рядок, який запускається з правами адміністратора.
Перш ніж перейти до захоплення образу ОС, потрібно створити розділ R:\папку WinREдля зберігання.
Малюнок 4 – папка WinRE у корені майбутнього розділу відновлення.
Створення образу ОС
Від розрядності системи залежить версія утиліти, яку потрібно використовувати. У прикладі розміщені обидві версії на розділі D:\в папці WAIK Tools:
Малюнок 5 – папка WAIK Tools на несистемному розділі
Виконуємо перезавантаження комп'ютера та входимо в середовище відновлення (натискаємо для цього F8 після включення комп'ютера та вибираємо пункт «Усунення несправностей комп'ютера» в меню додаткових варіантів завантаження).
Запустіть командний рядок та текстовий редактор:
За допомогою меню "Відкрити" (поєднання клавіш Ctrl + O) визначаємо літери розділів.
На прикладі, як видно з малюнка 7, розділ із системою отримав букву D:\, утиліта imagex .exeзнаходиться в папці E:\WAIK Tools \, а у розділу Recovery- літера F:\.
Рисунок 7 – літери розділів серед WindowsRE.
Оскільки нам не потрібно перенести налаштований образ на інший комп'ютер, скористаємося командою, наведеною в розділі «Завантаження в Windows PE і збереження образу за допомогою утиліти ImageX» і. Тепер виконуємо команду:
"E:\WAIK Tools\amd64\imagex.exe" /capture D: F:\WinRE\install.wim "Windows 7 Ultimate SP1 Custom"
Пояснення:
- "E:\WAIK Tools\amd64\imagex.exe"- Шлях до утиліти imagex.exe. Використовуйте лапки, щоб уникнути проблем із пробілами в назві папки.
- /capture D:- Ключ вказує на захоплення образу системи у розділі D: (як і видно у WindowsRE).
- F:\WinRE\install.wim «Windows 7 UltimateSP1Custom»- Збереження образа, що захоплюється, у файл install.wim (це важливо, тому що в цьому випадку допустима тільки ця назва) в папку F:\WinRE. Вказано коментар до файлу та використано метод стиснення за замовчуванням (compress maximum).
Рисунок 8 – створення образу операційної системи серед Windows RE
Закінчивши роботу у середовищі WindowsRE виконуємо перезавантаження.
Налаштування середовища відновлення.
Окрім файлу образу ОС, розмістимо на новому розділі файл, що забезпечує завантаження у середовище відновлення. За такого розташування вона залежатиме від розділу з ОС.
Відомо, що середовище відновлення розгортається із файлу образу WinRE .wim, що знаходиться в папці Recovery,в корені розділу із системою. За допомогою провідника Windows доступ до цієї папки закрито. Атрибут файлу – прихований системний. Щоб помістити файл у вибраному місці, скористаємося утилітами командного рядка.
Насамперед відключіть середовище відновлення. Увага!!! Л юбим діям із середовищем відновлення має передувати її відключення!Для цього виконуємо у командному рядку:
Reagentс /disable
Після цього файл WinRE .wimпереміститься до папки c:\Windows\System 32\Recovery.З неї ми й скопіюємо файл у папку R:\WinRE. Скористайтеся командою xcopyз ключем /h:
Xcopy /h c:\Windows\System32\Recovery\winre.wim r:\WinRE
Малюнок 9 – копіювання файлу WinRE.wim
Нарешті, кілька заключних акордів:
::Установка користувача шляху (ключ / path) до файлу образу системи, розташованої в папці, вказаній ключем /target Reagentc /setosimage /path R:\WinRE /target c:\Windows::Установка шляху користувача (ключ / path) до файлу розгортання середовища відновлення системи, що знаходиться в папці, вказаній ключем /target Reagentc /setreimage /path R:\WinRE /target c:\Windows::Увімкнення середовища відновлення Reagentc /enable::Перевірка налаштувань середовища відновлення Reagentc /info
З малюнка 10 видно, що налаштування успішно виконано. Вікно командного рядка ще знадобиться.
Рисунок 10 – налаштування користувача середовища відновлення.
На розділі Recoveryвідбулися зміни. Щоб простежити їх, увімкніть відображення прихованих та системних файлів.
Рисунок 11 – зміна вмісту розділу R.
Файла WinRE .wimв папці WinREні, але з'явилася папка Recoveryу корені розділу. Файл тепер у ній. Не будемо зупинятись на структурі папки Recovery – за бажанням можете вивчити її вміст, а також порівняти з параметрами BCD (за командою bcdedit /enum all).
Необхідно захистити розділ від випадкового впливу користувачів. Тому його краще приховати з провідника та унеможливити роботу з ним в «Управлінні дисками». І знову допоможе утиліта Diskpart. У командному рядку послідовно виконайте (номери диска та розділу відповідають наведеній у статті конфігурації):
::Запуск DISKPART Diskpart::Вибір диска. Якщо їх кілька, то номер потрібного диска визначається командою LIST DISK Sel disk 0 :: Вибір розділу. У разі потреби номер розділу уточнюйте командою LIST PART Sel part 4::Видалення літери – розділ буде прихований у провіднику Windows Remove::Встановлення ідентифікатора розділу ID=27. Цей ID встановлюють саме розділи відновлення. Працювати з таким розділом в «Керуванні дисками» стає неможливо, що забезпечує його додатковий захист Set id=27
Рисунок 12 – робота з розділом відновлення у DISKPART
Зміни, що відбулися в системі
Рисунок 13 – провідник та диспетчер керування дисками.
Ми бачимо, що у вікні розширених методів відновлення в описі переустановки Windows відсутня вимога наявності інсталяційного диска.
Рисунок 14 – меню розширених методів відновлення Windows.
А також зазнала зміна меню середовища відновлення:
Малюнок 15 – додатковий пунктменю у параметрах відновлення Windows у середовищі відновлення
Можна було б закінчити на цьому статтю, але є необхідність зупинитися на кількох нюансах, що виникають після переустановки ОС вказаним способом. Зробимо переустановку системи із середовища відновлення.
Налаштування середовища відновлення після переустановки системи
Проведемо експеримент. Для чистоти результату я відформатую розділ із системою та розділ із файлами завантаження. Більше того, розділ «Зарезервовано системою» я настійно рекомендую форматувати, щоб уникнути плутанини із завантаженням.



