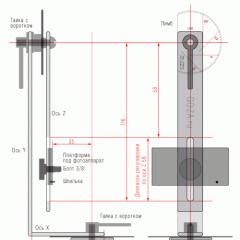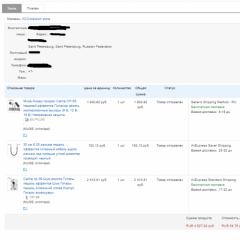Після оновлення віндовс 8.1 гальмує комп'ютер
Часті причини, За якими гальмує Windows 8 - проблеми з жорстким диском і накопичення тимчасових даних. Вірусне зараження може призвести до того, що операційна система зависає. Для усунення таких несправностей не обов'язково встановлювати заново ОС. У більшості випадків діагностика та ремонт можливі з використанням безкоштовних програм.
Windows 8 заражена вірусами
Шкідливі програми використовують апаратні ресурси комп'ютера на Windows 8. Це стає причиною, через яку ПК гальмує та зависає. Для сканування вірусів можна використовувати програму AVG AntiVirus Free. Вона має широкий функціонал із можливістю встановлення додаткових модулів. Ще однією перевагою є безкоштовність AVG.
Під час першого запуску програми активуйте модуль антивірусного захисту. Він розташований у лівій частині вікна. Після запуску розширення буде виконано скачування та розпакування його даних. Також ви зможете збільшити функціонал програми іншими доповненнями:
- PC TuneUp – інструменти для прискорення ПК.
- HMA! Pro VPN — захист конфіденційності за допомогою VPN-сервера.
- Web TuneUp – браузерний плагін для безпечного використання Інтернету.
Пошук вірусів на комп'ютері здійснюється за спеціальними базами сигнатур, які регулярно оновлюються розробниками антивірусних утиліт. Ці записи містять дані визначення шкідливого коду, що призводить до того, що Windows 8 зависає чи гальмує. Установник AVG містить лише базові сигнатури. Тому після завантаження модуля потрібно оновити визначення. Процес займе кілька хвилин, а після закінчення його ви зможете приступити до перевірки комп'ютера на віруси.
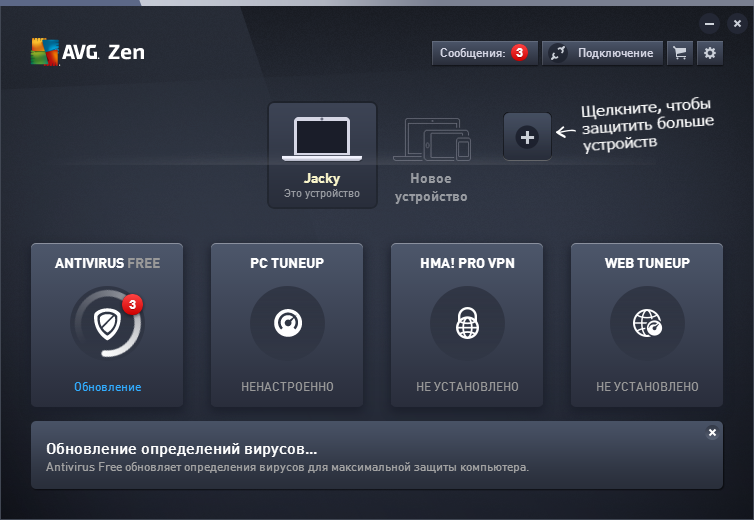
Зверніть увагу!Для збереження системних змін знадобиться перезавантаження ПК. Виконайте її до переходу на наступний етап.
Інтерфейс сканування містить такі самі елементи, як і в більшості інших антивірусних утиліт. Рядок прогресу відображає поточну кількість перевірених даних у відсотках. Нижче розташована статистика аналізу, що включає: кількість перевірених файлів і знайдених загроз, операцію, що виконується, і поточний об'єкт.
![]()
Висока фрагментація та проблеми з HDD
Файли на жорсткому диску комп'ютера можуть не зберігатися. Від цього підвищується час доступу до даних і комп'ютер гальмує. Коли видаляється документ, звільнене місце стає доступним для запису. Якщо наступний файл, що записується більший розмір, цього місця збережеться лише його частина, а залишок запишеться у наступний вільний сектор.
Таким чином, один файл знаходиться в різних частинах HDD, перериваючись іншими записами. Це називається фрагментацією вінчестера. Хоча комп'ютер може прочитати таку інформацію, на це йде більше часу, в деяких випадках фрагментація є причиною, за якою Windows 8 зависає. Прискорити роботу можна за допомогою програми Defraggler.
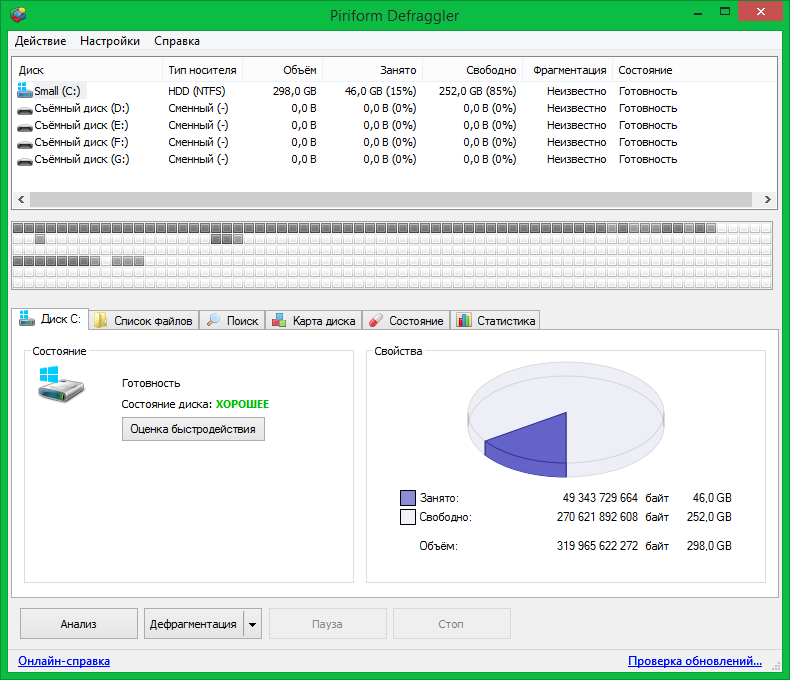
Після запуску програми перейдіть на вкладку «Стан», щоб виконати діагностику диска та отримати звіт SMART. Інформація про вибраний вінчестер розташована в лівій нижній таблиці. Праворуч перебувають результати проведених тестів. Їх аналіз допомагає виявити причину помилок, якщо диск несправний.
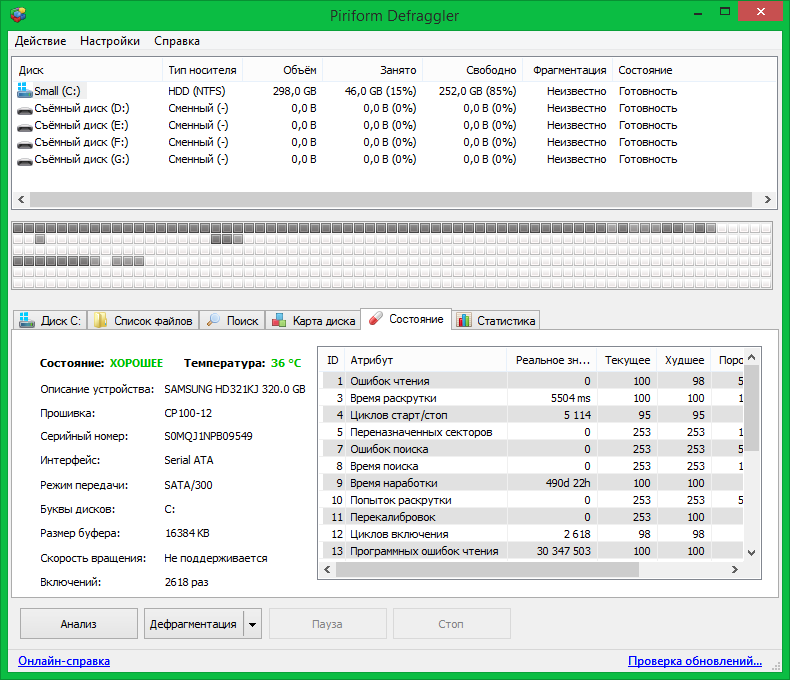
Важливо! Загальна працездатність HDD вказана у рядку «Стан». Також зверніть увагу на пункт Температура. Якщо значення виводиться червоним, пристрій охолоджується недостатньо.
Натисніть «Аналіз» для оцінки фрагментації вінчестера. Прогрес відображається у розділі «Стан» і може змінюватись нерівномірно. Якщо комп'ютер зависає на певній кількості відсотків, зачекайте, поки всі дані будуть оброблені.
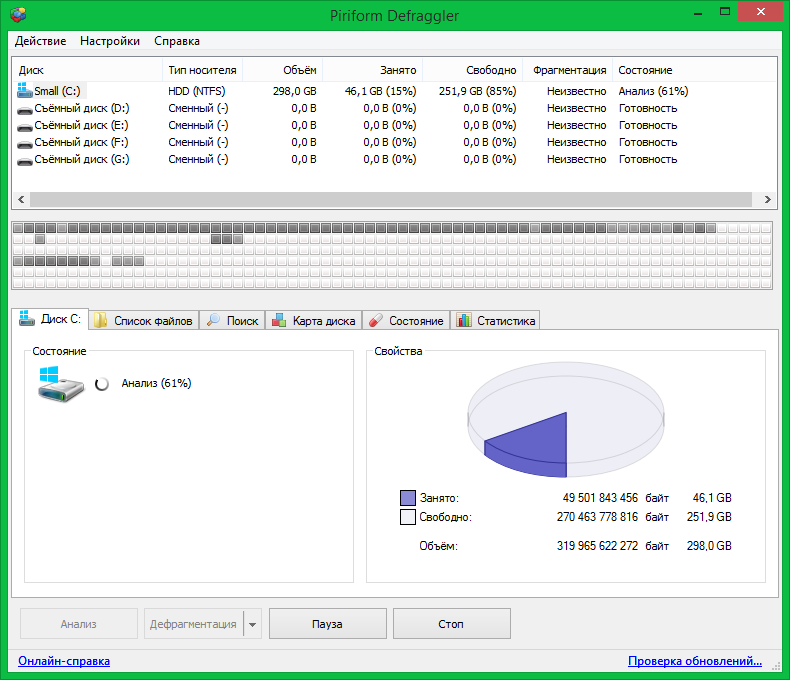
Між верхньою таблицею та нижньою робочою областю буде виведена кольорова схема розміщення даних. Значення різних кольорів можна знайти на вкладці «Карта диска». Набори секторів із найвищою фрагментацією схематично зображені у вигляді червоних квадратиків. Не потребують дефрагментації сині та світло-сині розділи.
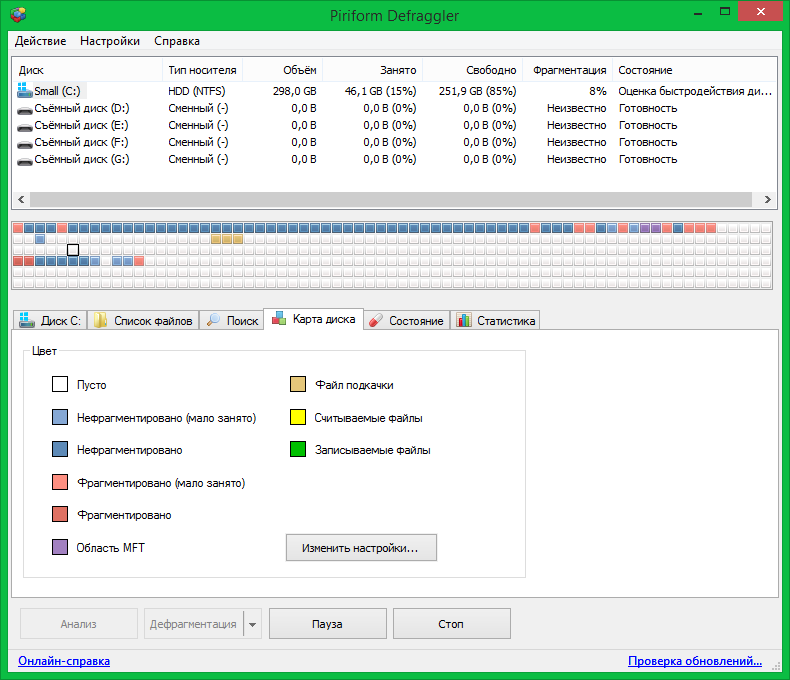
Натисніть «Дефрагментація» та очікуйте на завершення процесу. Залежно від обсягу HDD та кількості записаних даних, операція триватиме від кількох хвилин до кількох годин.
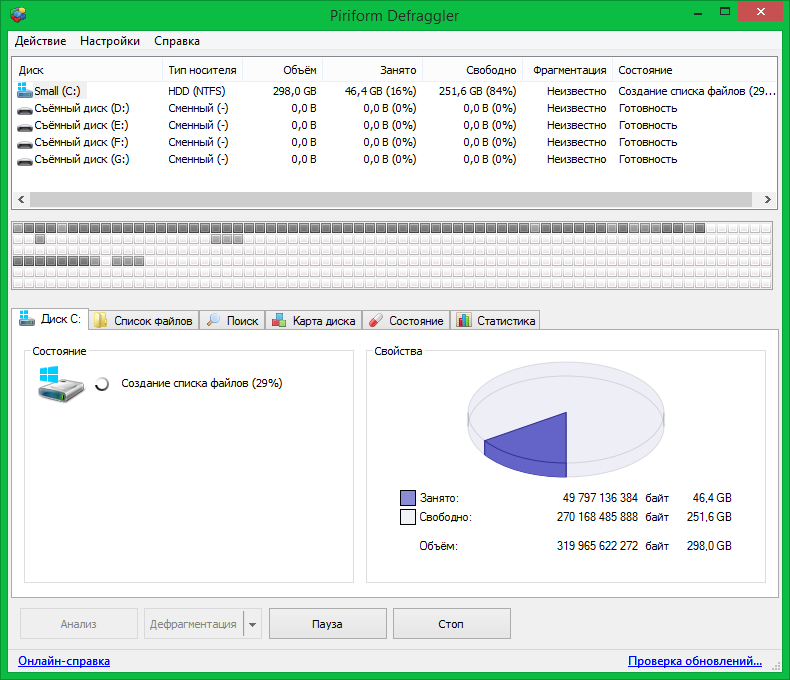
Навчальне відео: Прискорення роботи Windows 8
Система гальмує через тимчасові файли
Очистити непотрібні тимчасові записи в Windows 8 можна за допомогою Advanced System Care. Програма також має базові антивірусні інструменти та вбудовані модулі для очищення реєстру. Некоректні записи можуть бути причиною нестабільної роботи Windows. На стартовому екрані виберіть потрібні режими роботи та натисніть «Пуск».
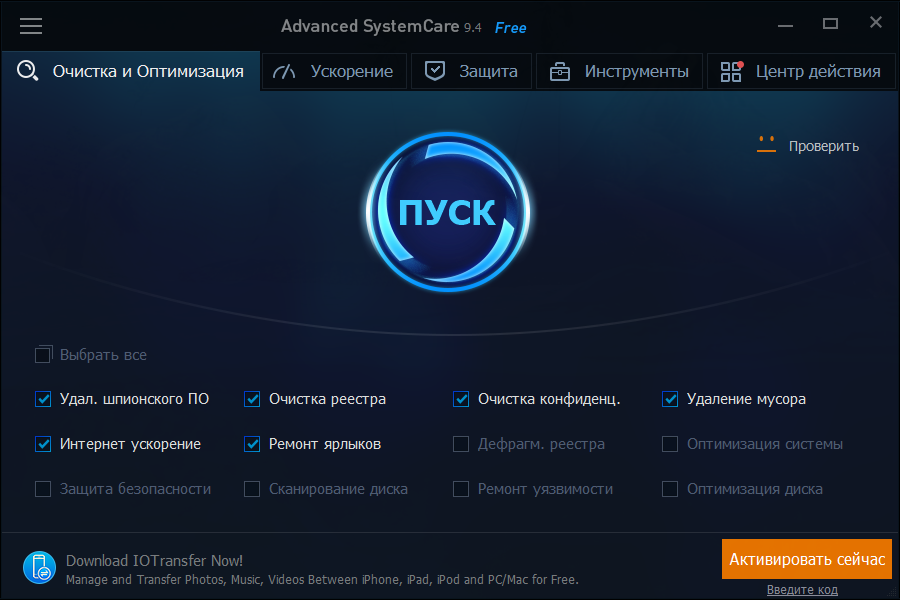
Кількість обробленої інформації виводиться окремо на кожному кроці сканування. Якщо поточна операція зависає, її можна перервати натисканням кнопки «Пропустити». Утиліта перейде на наступний крок. Кнопка «Стоп» дозволяє зупинити сканування зі збереженням знайдених результатів.

Не завжди вдається максимально використовувати всі ресурси, оскільки після переустановки Windows 8 іноді комп'ютер починає гальмувати. Щоб оцінити всі переваги системи, потрібно оптимізувати її роботу. Про те, як це зробити з мінімальними витратами, поговоримо докладніше.
Безумовно, всім доводилося зіткнутися з тим, коли з операційною системою Window 8 комп'ютер сильно гальмує, видає помилки та починає повільно працювати при виконанні звичайних завдань. Щоб вирішити проблему зовсім не обов'язково відразу встановлювати заново систему. У більшості випадків необхідно виконати кілька простих дій щодо покращення її роботи.
Причини, з яких гальмує система
Для того, щоб збільшити продуктивність комп'ютера після переустановки операційної системиНеобхідно вивчити докладно ефективні методи вирішення цієї проблеми. Отже, розглянемо все можливі причиниповільної роботи ПК детальніше.
Наявність тимчасових файлів та програм, що не використовуються
Напевно, ви вже помічали, що комп'ютер працює набагато швидше, коли ОС щойно перевстановлена. Справа в тому, що поки що немає непотрібних програм, які надалі будуть встановлені на ПК.
Також відсутні часові файли, які засмічують комп'ютер під час використання. Тому рекомендуємо періодично використовувати зручну програму CCleaner для видалення тимчасових файлів та очищення системного сміття.
Одночасний запуск великої кількості програм
Справа в тому, що кожен додаток окремо забирає певну частину ресурсів оперативної пам'яті та процесора, а це впливає на загальну продуктивність. Тому програми для роботи відкривайте у міру виникнення такої потреби.
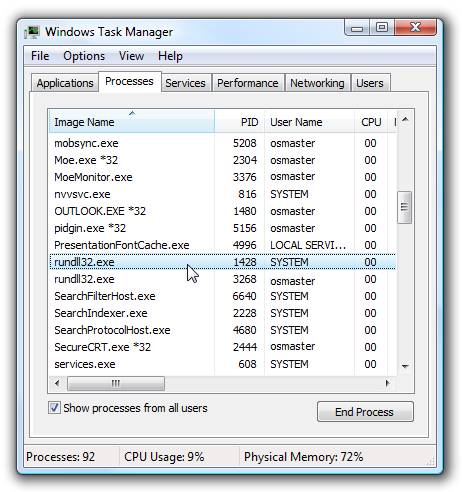
Завантажений вірус або шкідливе ПЗ
Після появи натяків на повільну нестабільну роботу ПК рекомендуємо відразу просканувати його антивірусом. Для вибору найбільш оптимального антивіруса читайте у наступних статтях.

Уповільнена працездатність через запис файлів на різні ділянки жорсткого диска
Під час копіювання файлів на чистий жорсткий дисквони записуються послідовно. Після часу, коли в процесі роботи ми вирізаємо, переносимо, видаляємо файли і папки порожні шматочки розкидані по жорсткому диску.
Таким чином, комп'ютеру при наступному записі файлів доводиться шукати порожні фрагменти по всій поверхні жорсткого диска. А подальший процес зчитування файлу уповільнюється.
Для вирішення цієї проблеми рекомендуємо іноді проводити дефрагментацію жорсткого диска, адже її без проблем можна виконати стандартними програмами Віндоус. Після проведення цієї процедури всі дані перемістяться на початок жорсткого диска, тому файли та програми почнуть завантажуватися швидше.
Відео: Прискорення працездатності Windows 8.1
Відсутність оновлень ОС
Установка прикладних товарів хороших і значних системних оновлень є необхідною умовою відмінної продуктивності ПК. Як правило, важливі оновлення забезпечують хорошу безпеку і допомагаю зробити роботу зручнішою. Процес завантаження оновлень автоматизований, після цього потрібно лише перезавантажити комп'ютер.
Відсутність драйверів
Коли ви підключаєте до системного блоку нові пристрої або робите заміну комплектуючих, дуже важливою умовою є встановлення драйверів. Без них виникнуть системні помилки, а робота буде некоректною. Ця порада актуальна також для старих комп'ютерів, на яких драйвера не оновлювалися з моменту складання.
![]()
Візуальні ефекти, що не використовуються
Наступна рекомендація призначена для робочих комп'ютерів, на яких інстальовано інтерфейс Windows Aero. Якщо з плавною роботою виникли проблеми, необхідно відключити візуальні ефектиадже вони споживають більшу частину ресурсів. Це знизить навантаження на центральний процесор та відеокарту.
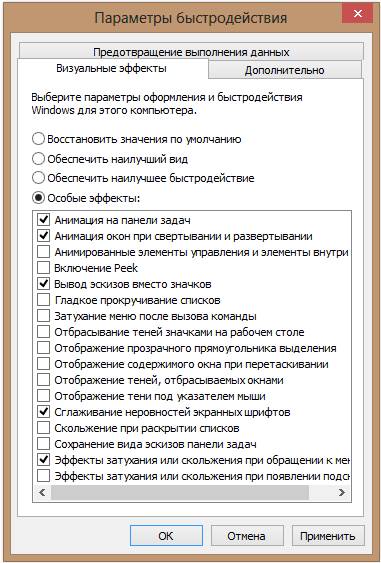
Функція відключення знаходиться в параметрах швидкодії.
Тривала робота системи без перезавантаження
Якщо довго не перезавантажувати комп'ютер – оперативна пам'ятьзасмічується, внаслідок чого працездатність ПК стає повільною та гальмує. Це стосується і власників ноутбуків, які не виключаючи його, просто закривають кришку. Тому завжди намагайтеся вимикати комп'ютер після завершення роботи.
Способи оптимізації Windows 8
Існує думка, що Windows 8 гальмує та працює повільно. Багато хто помилково вважає, що набагато легше встановити стару перевірену версію, наприклад, Windows 7 або XP.
Зверніть увагу! Ця інформація не відповідає дійсності. Перш ніж міняти нову версіюна стару, варто оптимізувати налаштування.
Правду кажучи, «вісімка» - це вдосконалена ОС, яка витрачає значно менше ресурсів. Після виконання ряду простих дій ви відразу переконаєтеся у швидкодії Windows 8.
Змініть налаштування живлення
Щоб уникнути перегріву системного блоку і виходу з експлуатації комплектуючих, функції процесора занижені за умовчанням. Важливо мати потужний кулер, який охолоджуватиме контролер. При цьому ви можете налаштувати продуктивність системи до максимальних показників.
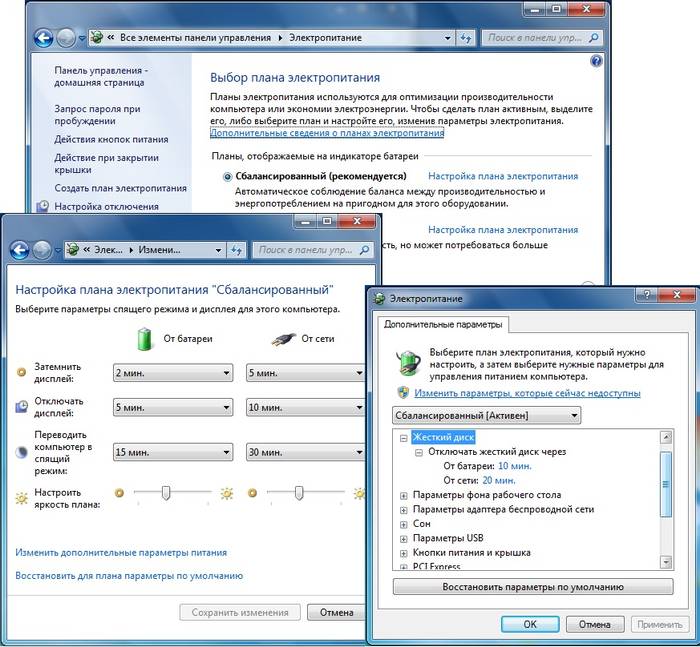
Проводьте дефрагментацію
Цей старий перевірений спосіб оптимізації жорсткого диска може прискорити роботу ПК у кілька разів.
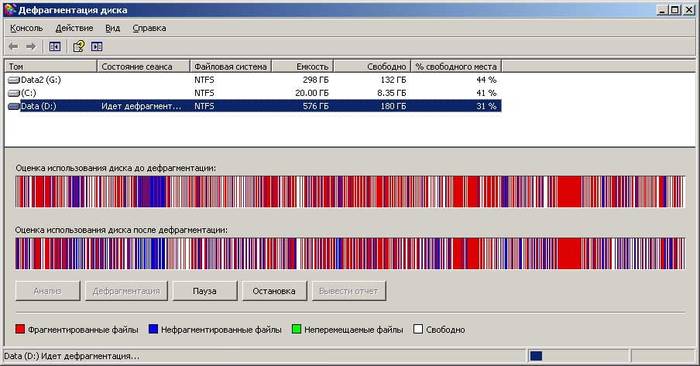
Під час дефрагментації відбувається впорядкування кластерів, розкиданих у різних місцяхсистеми, за рахунок чого нова інформація копіюється по порядку, тобто раціональніше.
Вимкніть візуальні ефекти
У налаштуваннях комп'ютера ви можете вимкнути зайві візуальні ефекти, передбачені розробниками виключно для естетичного сприйняття візуального зображення під час роботи, але не більше. Наприклад, передбачена анімація при розгортанні та згортанні вікон.
Для того, щоб відключити подібні ефекти достатньо:
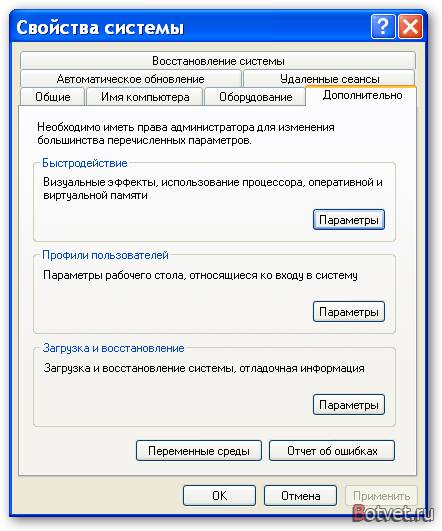
Аналізуйте програми з великими витратами ресурсів системи
Інформація доступна у вкладці "Диспетчер завдань", яка спливає при одночасному натисканні клавіш Ctrl+Alt+Delete. Тут можна оцінити, які програми витрачають більше енергії в процентному співвідношенні. Потім можна вимкнути програми, які гальмують роботу процесора.
Очищайте автозапуск
У деяких програмних засобах увімкнено функцію автозапуску під час увімкнення комп'ютера. Хоча, як правило, більшість із них ми не використовуємо. У старих версіях реєстр можна було почистити лише за допомогою спеціальної програми. У Windows 8 цю функцію передбачили її розробники. Тобто програми, якими ви не користуєтесь щодня
Використовуйте утиліту msconfig
Для оптимізації увімкнення та вимкнення програм автозапуску користуйтеся функціональною програмою msconfig. Цей інструмент дозволяє контролювати роботу різних служб та додатків операційної системи, а також можливі варіантиїї завантаження.

Для запуску варто:
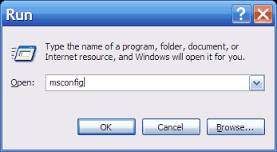
Використовуйте внутрішні програми безпеки
Звичайно ж, ми звикли користуватися такими програмними засобами, як «Касперський», «Аваст», «Доктор Веб» тощо. Але всі вони гальмують роботу системи. Для захисту комп'ютера в Windows 8 вже передбачені вбудовані програми, що дуже зручно щодо їх оптимізації під конкретну систему.
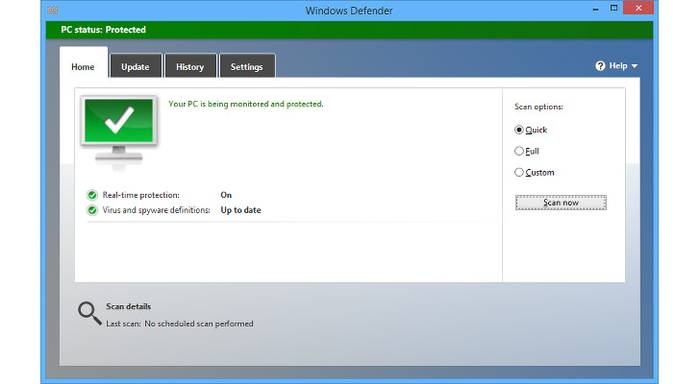
Крім того, не варто боятися самостійно оптимізувати налаштування вашого комп'ютера. Адже, виконавши ряд простих послідовних дій, ви покращите швидкодію Windows8 у кілька разів. Отже, зможете максимально використовувати необхідні саме для вас ресурси.
Не завжди вдається максимально використовувати всі ресурси, оскільки після переустановки Windows 8 іноді комп'ютер починає гальмувати. Щоб оцінити всі переваги системи, потрібно оптимізувати її роботу. Про те, як це зробити з мінімальними витратами, поговоримо докладніше.
Безумовно, всім доводилося зіткнутися з тим, коли з операційною системою Window 8 комп'ютер сильно гальмує, видає помилки та починає повільно працювати при виконанні звичайних завдань. Щоб вирішити проблему зовсім не обов'язково відразу встановлювати заново систему. У більшості випадків необхідно виконати кілька простих дій щодо покращення її роботи.
Причини, з яких гальмує система
Щоб збільшити продуктивність комп'ютера після переустановки операційної системи, потрібно вивчити докладно дієві способи вирішення цієї проблеми. Отже, розглянемо всі можливі причини повільної роботи ПК детальніше.
Наявність тимчасових файлів та програм, що не використовуються
Напевно, ви вже помічали, що комп'ютер працює набагато швидше, коли ОС щойно перевстановлена. Справа в тому, що поки що немає непотрібних програм, які надалі будуть встановлені на ПК.
Фото: CCleaner для видалення тимчасових файлів
Також відсутні часові файли, які засмічують комп'ютер під час використання. Тому рекомендуємо періодично використовувати зручну програму CCleaner для видалення тимчасових файлів та очищення системного сміття.
Одночасний запуск великої кількості програм
Справа в тому, що кожен додаток окремо забирає певну частину ресурсів оперативної пам'яті та процесора, а це впливає на загальну продуктивність. Тому програми для роботи відкривайте у міру виникнення такої потреби.
![]()
Завантажений вірус або шкідливе ПЗ
Після появи натяків на повільну нестабільну роботу ПК рекомендуємо відразу просканувати його антивірусом. Для вибору найбільш оптимального антивіруса читайте у наступних статтях.

Уповільнена працездатність через запис файлів на різні ділянки жорсткого диска
Під час копіювання файлів на чистий жорсткий диск записуються послідовно. Після часу, коли в процесі роботи ми вирізаємо, переносимо, видаляємо файли і папки порожні шматочки розкидані по жорсткому диску.
Таким чином, комп'ютеру під час наступного запису файлів доводиться шукати порожні фрагменти по всій поверхні жорсткого диска. А подальший процес зчитування файлу уповільнюється.
Для вирішення цієї проблеми рекомендуємо іноді проводити дефрагментацію жорсткого диска, адже її без проблем можна виконати стандартними програмами Віндоус. Після проведення цієї процедури всі дані перемістяться на початок жорсткого диска, тому файли та програми почнуть завантажуватися швидше.
Відео: Прискорення працездатності Windows 8.1
Відсутність оновлень ОС
Установка прикладних товарів хороших і значних системних оновлень є необхідною умовою відмінної продуктивності ПК. Як правило, важливі оновлення забезпечують хорошу безпеку і допомагаю зробити роботу зручнішою. Процес завантаження оновлень автоматизований, після цього потрібно лише перезавантажити комп'ютер.
Відсутність драйверів
Коли ви підключаєте до системного блоку нові пристрої або робите заміну комплектуючих, дуже важливою умовою є встановлення драйверів. Без них виникнуть системні помилки, а робота буде некоректною. Ця порада актуальна також для старих комп'ютерів, на яких драйвера не оновлювалися з моменту складання.
![]()
Візуальні ефекти, що не використовуються
Наступна рекомендація призначена для робочих комп'ютерів, на яких інстальовано інтерфейс Windows Aero. Якщо з плавною роботою виникли проблеми, необхідно відключити візуальні ефекти, адже вони споживають велику частину ресурсів. Це знизить навантаження на центральний процесор та відеокарту.
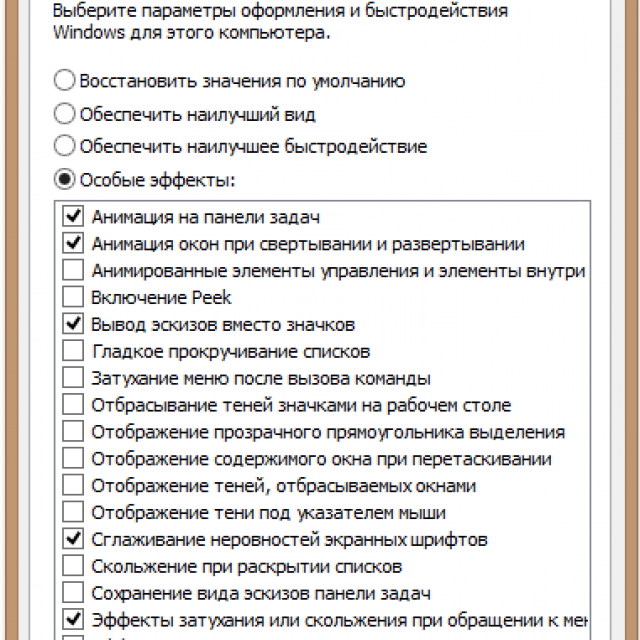
Функція відключення знаходиться в параметрах швидкодії.
Тривала робота системи без перезавантаження
Якщо довго не перезавантажувати комп'ютер – оперативна пам'ять засмічується, внаслідок чого працездатність ПК стає повільною та гальмує. Це стосується і власників ноутбуків, які не виключаючи його, просто закривають кришку. Тому завжди намагайтеся вимикати комп'ютер після завершення роботи.
Способи оптимізації Windows 8
Існує думка, що Windows 8 гальмує та працює повільно. Багато хто помилково вважає, що набагато легше встановити стару перевірену версію, наприклад, Windows 7 або XP.
Зверніть увагу! Ця інформація не відповідає дійсності. Перш ніж змінювати нову версію на стару, варто оптимізувати налаштування.
Правду кажучи, «вісімка» — це вдосконалена ОЗ, яка витрачає значно менше ресурсів. Після виконання ряду простих дій ви відразу переконаєтеся у швидкодії Windows 8.
Змініть налаштування живлення
Щоб уникнути перегріву системного блоку і виходу з експлуатації комплектуючих, функції процесора занижені за умовчанням. Важливо мати потужний кулер, який охолоджуватиме контролер. При цьому ви можете налаштувати продуктивність системи до максимальних показників.
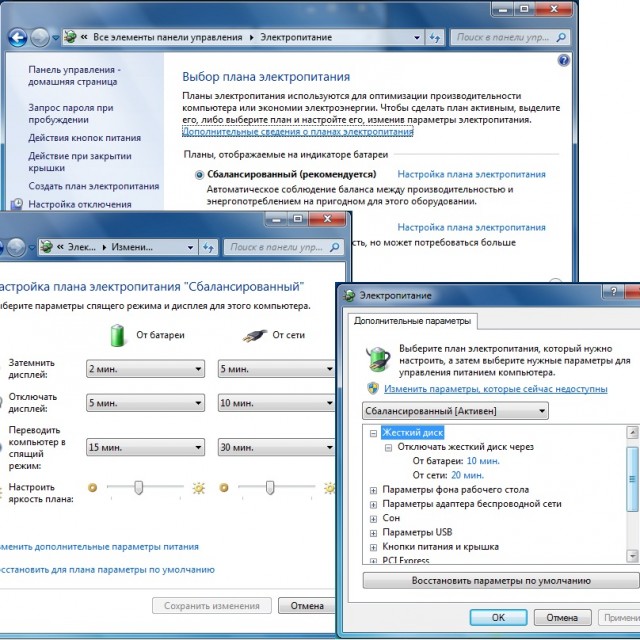
Фото: налаштування електроживлення в системі
Проводьте дефрагментацію
Цей старий перевірений спосіб оптимізації жорсткого диска може прискорити роботу ПК у кілька разів.
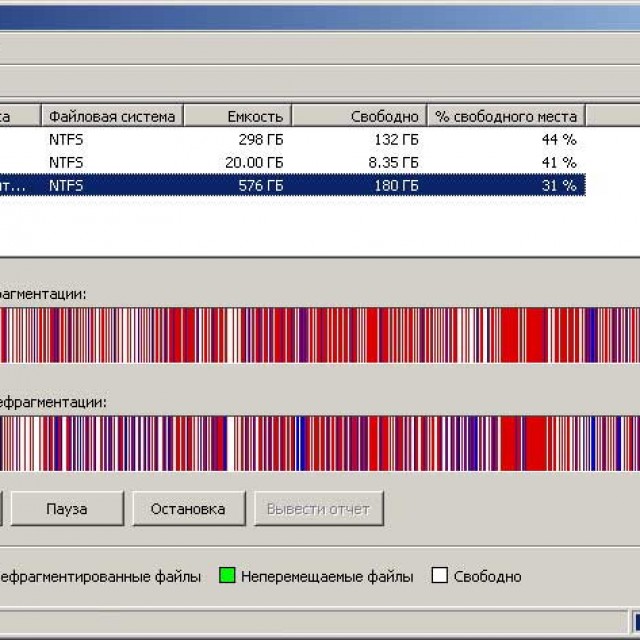
Під час дефрагментації відбувається впорядкування кластерів, розкиданих у різних місцях системи, за рахунок чого нова інформація копіюється по порядку, тобто раціональніше.
Вимкніть візуальні ефекти
У налаштуваннях комп'ютера ви можете вимкнути зайві візуальні ефекти, передбачені розробниками виключно для естетичного сприйняття візуального зображення під час роботи, але не більше. Наприклад, передбачена анімація при розгортанні та згортанні вікон.
Для того, щоб відключити подібні ефекти достатньо:
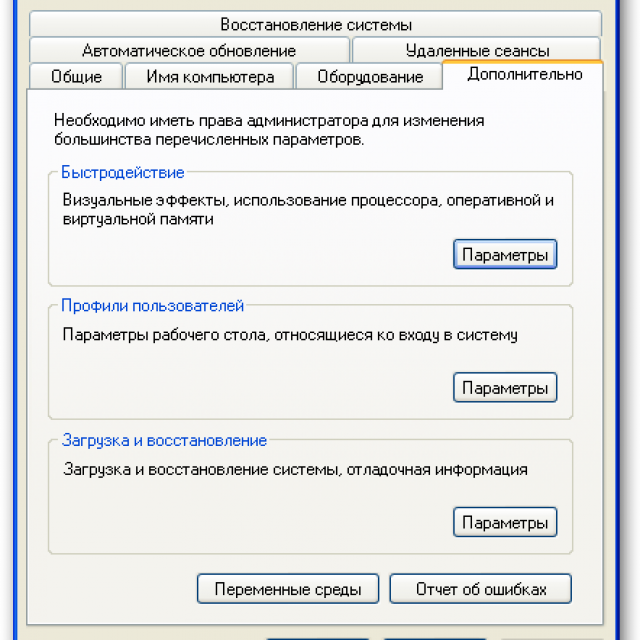
Аналізуйте програми з великими витратами ресурсів системи
Інформація доступна у вкладці "Диспетчер завдань", яка спливає при одночасному натисканні клавіш Ctrl+Alt+Delete. Тут можна оцінити, які програми витрачають більше енергії у відсотковому співвідношенні. Потім можна вимкнути програми, які гальмують роботу процесора.
Для запуску варто:
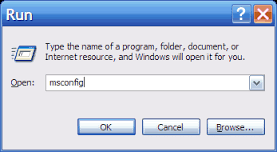
Використовуйте внутрішні програми безпеки
Звичайно ж, ми звикли користуватися такими програмними засобами, як «Касперський», «Аваст», «Доктор Веб» тощо. Але всі вони гальмують роботу системи. Для захисту комп'ютера в Windows 8 вже передбачені вбудовані програми, що дуже зручно щодо їх оптимізації під конкретну систему.
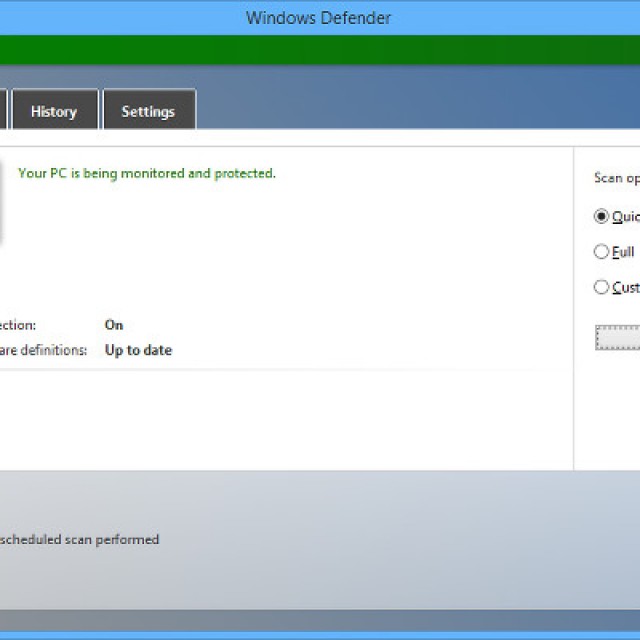
Крім того, не варто боятися самостійно оптимізувати налаштування вашого комп'ютера. Адже, виконавши ряд простих послідовних дій, ви покращите швидкодію Windows8 у кілька разів. Отже, зможете максимально використовувати необхідні саме для вас ресурси.