Програма для розподілу HDD. Як об'єднати жорсткі диски
Це логічно відокремлена частина накопичувача. Розділи створюють для того, щоб відокремити файли операційної системивід файлів користувача, крім цього розділи можуть створюватися і просто для зручності користувача.
Чому вигідно створювати окремі розділи:
- На різних розділах можна використовувати різні файлові системи, або однакові файлові системи, але з різним розміромкластерів.
- Операції з одним розділом не впливають інші розділи.
- Розділи дозволяють відокремити файли операційної системи від файлів користувача. Це дозволяє зберегти файли користувача у разі повної переустановки операційної системи.
- Завдяки розділам на один жорсткий диск можна встановити більше операційної системи.
Як бачимо, на жорсткому диску приносить багато користі. Але іноді виникає ситуації, коли створені раніше розділи починають створювати складнощі. У такому разі виникає цілком закономірне питання, як об'єднати розділи жорсткого диска. Про це ми розповімо у цій статті.
Щоб об'єднати розділи жорсткого диска нам необхідна спеціальна програма. Швидко та якісно об'єднати розділи за допомогою стандартних засобів Windowsнеможливо. У цій статті ми розглянемо поєднання розділів на прикладі безкоштовної програми EaseUS Partition Master Free.
Отже, завантажуємо та встановлюємо програму EaseUS Partition Master Free. Після запуску програми побачимо вікно зі списком доступних програм. Для об'єднання розділів жорсткого диска нам знадобиться "Partition Manager".
Тиснемо на кнопку «Partition Manager». Після цього перед нами відкриється вікно зі списком дисків та розділів. Для того, щоб об'єднати розділи жорсткого диска, нам необхідно вибрати один з розділів, який ми хочемо об'єднати, і відкрити контекстне меню (правий клік мишкою). У контекстному меню потрібно вибрати пункт «Merge partition».
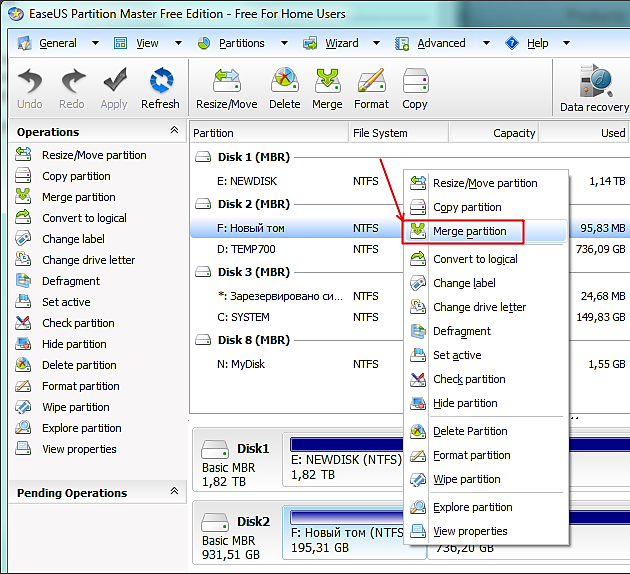
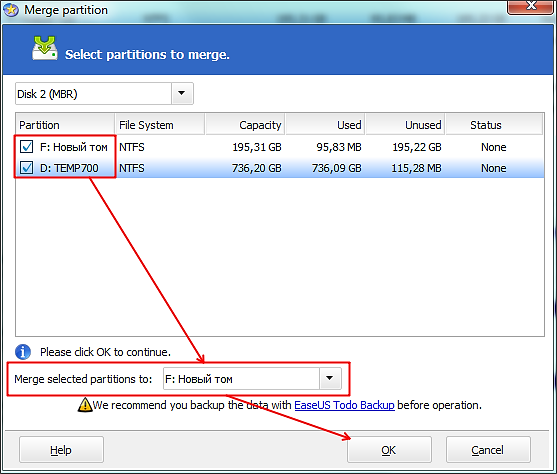
Після вибору розділів для об'єднання та натискання на кнопку «OK» програма розпочне процес підготовки до об'єднання.
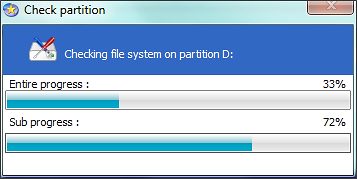
Після завершення цього процесу перед вами з'явиться основне вікно програми, в якому вибрані розділи вже будуть об'єднані. Але поки що об'єднання розділів жорсткого диска не закінчено. Далі нам потрібно натиснути кнопку «Apply» на панелі інструментів.
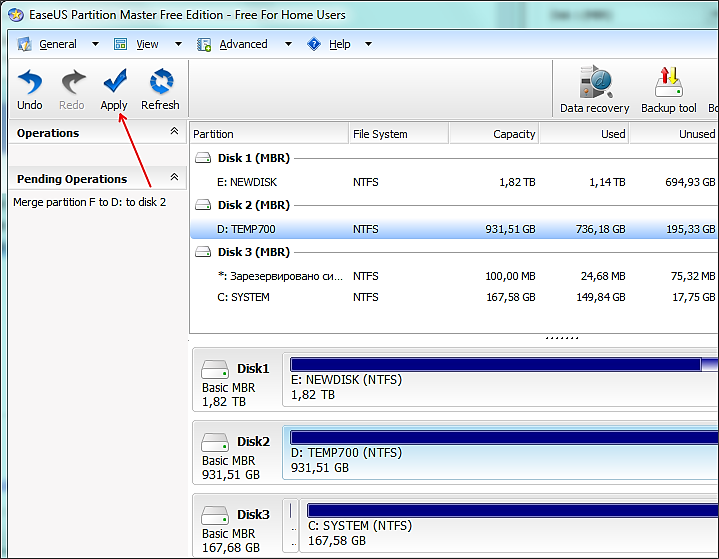
Натиснувши кнопку "Apply" ми побачимо попередження, тиснемо "Yes".
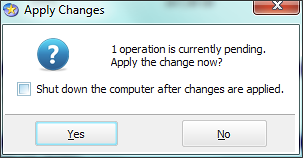
Після цього програма розпочне процес об'єднання розділів жорсткого диска.
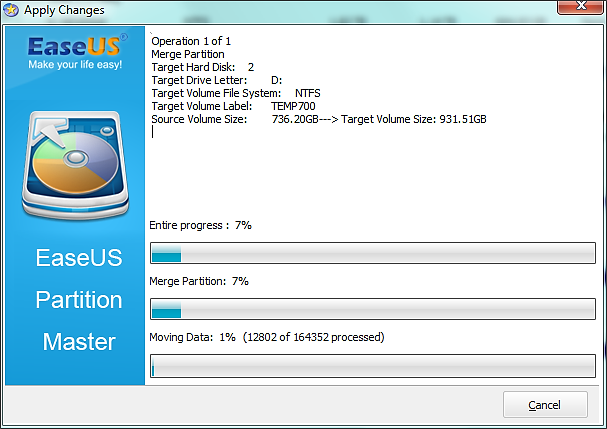
Залежно від розміру розділів та кількості файлів на них процес об'єднання може зайняти від декількох хвилин до декількох годин. Коли все буде готове, програма повідомить про це за допомогою вікна, що спливає.

Після завершення об'єднання розділів жорсткого диска новий розділ з'явиться у вікні «Мій комп'ютер». Об'єм нового розділу буде відповідати загальному об'єму всіх об'єднаних розділів. Файли та папки, які були збережені на розділах.
Крім EaseUS Partition Master Free, існують і інші програми, які можна використовувати для об'єднання розділів, але вони в основному платні. Наприклад: Acronis Disk Director, Paragon Hard Disk Manager, Norton Partition Magic, [email protected] Partition Manager та інші.
Буває таке, коли комп'ютер переповнений даними вкрай незручно. Наприклад, диск C заповнений до критичного рівня, тоді D практично порожній. У такому випадку ви повинні задуматися, як об'єднати розділи жорсткого диска, щоб унеможливити некоректну роботу комп'ютера.
Крім того, може бути й інша причина цього. Якщо ви раніше розмітили диск і класифікували всі дані, щоб потім зберегти їх у кожній окремій секції, коли ви виявите, що два розділи містять однакові і доцільніше об'єднати їх.
Корисна програма
Багато хто цікавиться, як об'єднати розділи жорсткого диска, щоб не втратити всі збережені файли. Щоб це забезпечити, бажано використовувати програму під назвою EASEUS Partition Master, яку можна встановити безкоштовно.
Бажано про всяк випадок все ж таки зробити вміст вінчестера до операції злиття. Як поєднати розділи жорсткого диска, які є суміжними?
Інструкції
Запустіть EASEUS Partition Master, перейдіть на головний екран. Виберіть розділи, які потрібно об'єднати, а потім виберіть «Merge» у головному меню програми. У цьому вікні виберіть потрібні вам частини жорсткого диска на схемі, що відображається. Виберіть пункт призначення об'єднання, вибравши позначку розділу у списку меню. Натисніть кнопку «ОК», і програма перевірятиме файлову систему вибраних частин. Натисніть кнопку «Застосувати».

Як поєднати розділи жорсткого диска, які є несуміжними?
EASEUS не може об'єднати два несуміжні компоненти безпосередньо. Виконайте такі дії, щоб виконати це завдання.
Випадок 1. Є вільний простір між двома розділами.
Якщо вибрані фрагменти розділені вільним простором, ви все одно можете дотримуватися методу, що поєднує сусідні розділи. Незайнятий простір буде додано до створеного дискового простору.
Випадок 2. Між ними створений розділ.
Спосіб 1. Ви можете скопіювати фрагмент, що знаходиться між зацікавленими, на нерозмічену частину диска, потім видалити його і об'єднати розділи жорсткого диска так само, як і суміжні.

Запустіть програму EASEUS і натисніть мишкою (правою кнопкою) по розділу, який ви хочете скопіювати. Виберіть «Копіювати розділ» та вкажіть пункт призначення. Натисніть "Далі", щоб закінчити. Натисніть кнопку «Застосувати».
Перейдіть до головного екрана, натисніть мишкою (правою кнопкою) на ділянку, яку ви скопіювали в інше місце. Виберіть «Видалити розділ» та «Застосувати». Потім виконуйте інструкцію щодо об'єднання суміжних частин.
Спосіб 2. Ви можете об'єднати три розділи шляхом подвійного злиття
Якщо ви хочете з'єднати фрагменти дискового простору з різною файловою системою, то зрештою автоматично буде встановлена більш досконала з них. Ви не повинні форматувати диск у такому випадку, можливе проведення цієї операції без втрати даних. Інакше вам доведеться також виконувати інструкцію "Як відновити розділи жорсткого диска", витрачати додатковий час. Однак і тут немає жодної гарантії, що всю втрачену інформацію буде збережено.
Як поєднати диски?




Рано чи пізно у багатьох користувачів ПК виникає необхідність змінити розбивку логічних дисків на вінчестері, наприклад об'єднати два диски в один. Давайте розберемося, як поєднати розділи жорсткого диска.
Особливо пощастило користувачам операційної системи Windows 7. Одним із самих швидких способівОб'єднати розділи жорсткого диска є використання вбудованої утиліти в Windows 7. Крім того, вона дозволяє керувати пам'яттю і проводити різні операції з логічними дисками, у тому числі і об'єднувати їх.
Об'єднуємо диски засобами Windows
Інструкція
- Клацніть правою кнопкою миші по значку «Мій комп'ютер», виберіть пункт меню «Керування» і у вікні виберіть пункт «Керування дисками». Або ж використовуйте наступну адресу: Пуск→Виконати→diskmgmt.msc.
- У вікні ви побачите поточний стан пам'яті. На розділі, який хочете приєднати, клацніть правою кнопкою миші та в контекстному меню виберіть пункт «Видалити том». При цьому частина пам'яті, яку займав ваш диск, перейде в нерозподілений простір. Увага! Та частина пам'яті, яку займав ваш диск, буде відформатовано!
- Тепер за аналогією вибираємо диск, який хочемо розширити, і вибираємо в меню пункт «Розширити том». У вікні вибираємо, який саме диск ми будемо розширювати і наскільки, після чого тиснемо «Ок».
- Вітаємо, ви поєднали два диски в один!
До мінусів цього методу можна віднести те, що він працює тільки в Windows 7. Крім того, при об'єднанні дисків ви втрачаєте частину інформації.
Однією з таких програм є Partition Manager. Ця програма призначена для зміни жорсткогодиска. Завантажити актуальну версію програми ви зможете.
Partition Manager
- Запускаємо програму. Якщо відкрилося вітальне вікно, вибираємо режим для просунутих користувачів.
- Натискаємо на «Майстри» у верхньому головному меню програми, вибираємо Додаткові функції → Майстер об'єднання розділів.
- У вікні майстра перше вікно інформаційне - тиснемо «Далі», потім вибираємо розділ, який ми хочемо збільшити, після вибираємо розділ, який ми хочемо приєднати, в наступному вікні перевіряємо правильність заданих налаштувань і тиснемо «Готово».
- Особливістю роботи даної програми є те, що будь-які операції з пам'яттю відбуваються в режимі попереднього перегляду та набувають чинності лише після остаточного підтвердження змін. Для цього вибираємо в головному меню "Зміни" → "Застосувати зміни". Після цього розпочнеться процес об'єднання дисків.
- При цьому програма вимагатиме перезавантаження комп'ютера. Під час запуску програма перевірить усі диски та автоматично продовжить роботу. Готово!
Плюсом цього методу є те, що вся інформація, що зберігається на приєднаному розділі, буде скопійована до папки на новому диску з відповідною назвою.
Перед тим, як проводити будь-які маніпуляції з жорстким диском, не забудьте закрити всі програми та зберегти всі документи. Головне – пам'ятайте: не вчиняйте дію, якщо не впевнені в результаті.
Якщо у вас один чи кілька жорстких дисків, і вони розбиті на кілька логічних розділів, можливо для вас є сенс зробити з них один або два. На одному будемо система, а на іншому – інші файли.
Так ось у Windows є така функція, яка дозволяє об'єднати розділи жорсткого диска, не встановлюючи окремо якісь програми. Ми розберемо, як це робиться на прикладі «Сімки». Але, мені варто попередити, що всі дані на дисках, які будуть використані при роботі для об'єднання, видалятися.
Давайте зайдемо в Пуск і відкриємо Панель управління.
Вибираємо вигляд перегляду Дрібні значки та відкриваємо Адміністрація.

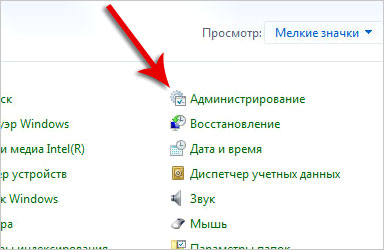
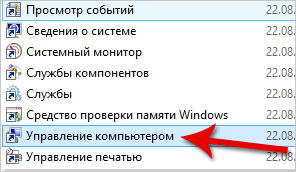
Перед тим як приступати до справи, необхідно засвоїти кілька моментів. По-перше, просто взяти та об'єднати два розділи жорсткого диска тут не можна. Щоб зробити цю операцію, потрібно зробити трохи інші дії. А саме!! Нам потрібно спочатку видалити розділи, які ми хочемо склеїти з іншими, а потім створити новий, один єдиний.
Природно, всі дані на віддалених розділах будуть втрачені, тому заздалегідь збережіть їх на інший диск.
До речі, системний диск, на якому встановлена Windows, ми звичайно не чіпаємо, ми можемо лише перенести на нього потрібні дані.
Об'єднуємо розділи жорсткого диска
Розглянемо це на прикладі.
Відкриваємо зліва Управління дисками. І зараз ми бачимо свій диск, а напроти нього всі логічні розділи.
Щоб з'явився незайнятий простір, я видаляю непотрібні розділи, в моєму випадку це диск (G:) і (Z:). Натискаючи правою кнопкою по розділу, вибираємо пункт Видалити том .

І на цьому кроці підтверджуємо, що ми знаємо видалення всіх даних на цьому розділі, натиснувши Так .
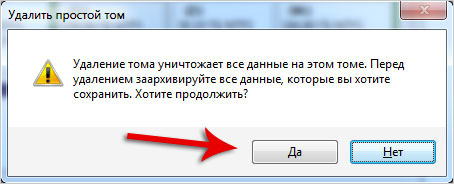
Видалені мною два розділи – диск (G:) та (Z:) злилися докупи. Тепер вони являють собою незайнятий простір (180 Гб), нам потрібно створити з них новий том.
Ми натискаємо по вільних гігабайтах правою кнопкою миші та вибираємо пункт Створити простий том.
![]()
Дотримуємося майстра розширення тому, просто натиснувши кнопку «Далі».

Наразі ми бачимо перед собою розмір доступного простору, який ми отримали за рахунок видалення інших розділів. Для створення нового диска ми вказуємо у нижньому полі максимальну кількість доступних мегабайт. У моєму випадку це 184 468 МБ. Тиснемо Далі, даємо йому букву, знову Далі і Готово.
Для роботи з розділами жорсткого диска (розділи на розділи або їх об'єднання в один) в операційній системі Windows 10 існує вбудована утиліта Управління дисками». Її використання, на мій погляд, краще встановлення будь-яких сторонніх інструментів. Як власними коштами «десятки» поділити жорсткий дискабо, навпаки, поєднати його розділи можна прочитати в окремих статтях цього сайту: розділитиі об'єднати. Але іноді виникають ситуації, коли обійтися без сторонніх інструментів досить складно.
Ця стаття написана у відповідь на запитання читачів сайту, у яких виникли проблеми при розподілі вінчестера або об'єднанні його томів. Вбудована у Windows 10 утиліта «Управління дисками», незважаючи на всі свої переваги, має свої недоліки: іноді вона не дозволяє створити розділ потрібного розміру, Іноді вона і зовсім не дає розділити жорсткий диск, коли не вдається об'єднати в один необхідні томи. У цих проблемних ситуаціях (і тільки в них!) я і рекомендую використовувати сторонню, хай і безкоштовну програму для керування розділами жорсткого диска у «десятці». Варто пам'ятати, що використання будь-якого стороннього засобу для керування операційною системою може нести потенційну небезпеку. Я не схильний драматизувати ситуацію, але вважаю, що я повинен попередити про це, навіть якщо ймовірність можливих проблемстановить один шанс із десяти тисяч. Тому, коли це можливо, краще все-таки використовувати вбудовану у Windows 10 утиліту "Керування дисками", розроблену Microsoft.
Коли я готував цю статтю, я витратив кілька годин часу, щоб знайти дійсно повністю безкоштовну, надійну та авторитетну програму для поділу жорсткого диска на розділи(або їхнє об'єднання). У цій сфері дуже багато відвертої брехні та сумнівних програм незрозумілого походження. Окремим пунктом у моєму пошуку стояло питання, щоб знайдене програмне забезпеченнябуло не тільки безкоштовним, але і мало російськомовний інтерфейса також виявилося повністю сумісно з Windows 10. Останнє питання далеко не пусте - справа в тому, що в інтернеті можна знайти інформацію про те, як деякі програми для поділу диска, створені для Windows 7 або 8, зіпсували вінчестери користувачам Windows 10.
Отже, в результаті довгих і ретельних пошуків я таки знайшов і сам випробував програму AOMEI Partition Assistant. Взагалі, повна її версія Professional Edition коштує від 59 доларів і набагато вище. Але нехай це вас не лякає, адже функціоналу її безкоштовної гілки Standard Edition цілком вистачить для того, щоб:
- Розділити жорсткий диск на розділи
- Об'єднати томи вінчестера в один розділ
Взагалі наявність платної версії говорить тільки на користь цього ПЗ. Адже це свідчить про серйозність намірів її авторів. Ті, хто створюють програми за гроші, напевно і безкоштовно роблять гідні рішення, хай і з дещо обмеженим функціоналом (тим більше нам його цілком вистачить). Ще одним доказом авторитетності AOMEI Partition Assistant, на мій погляд, є присутність статті про неї Вікіпедії. До речі, якщо сумніваєтеся в надійності та безпеці тієї чи іншої програми, завжди перевіряйте через пошукову систему, чи пише про неї Вікіпедія. Це, звичайно, не 100% гарантія, але все ж, оскільки, ця електронна енциклопедія прагне максимальної об'єктивності, в статтях про ПЗ там можна знайти інформацію про можливі «підводні камені» тієї чи іншої програми. Саме там, у Вікіпедії, краще брати посилання на офіційний сайт програми. Справа в тому, що в пошукових системах перші місця часто займають аж ніяк не офіційні сайти тих чи інших програм.
На офіційному сайті AOMEI Techя відразу знайшов розділ, присвячений програмі Partition Assistant. Опускаємось на цій сторінці трохи вниз, до другого екрана. Там для завантаження безкоштовної версії потрібної нам програми для керування жорстким диском знаходимо пункт Partition Assistant Standart Editionі (зрозуміло) натискаємо «Download». Не лякайтеся, що сайт на англійською, сама програма має офіційну російськомовну локалізацію Зверніть увагу, варіантів скачки цієї програми для різних потреб на сторінці декілька – для домашнього безкоштовного використання вибирайте саме версію Standart Edition.
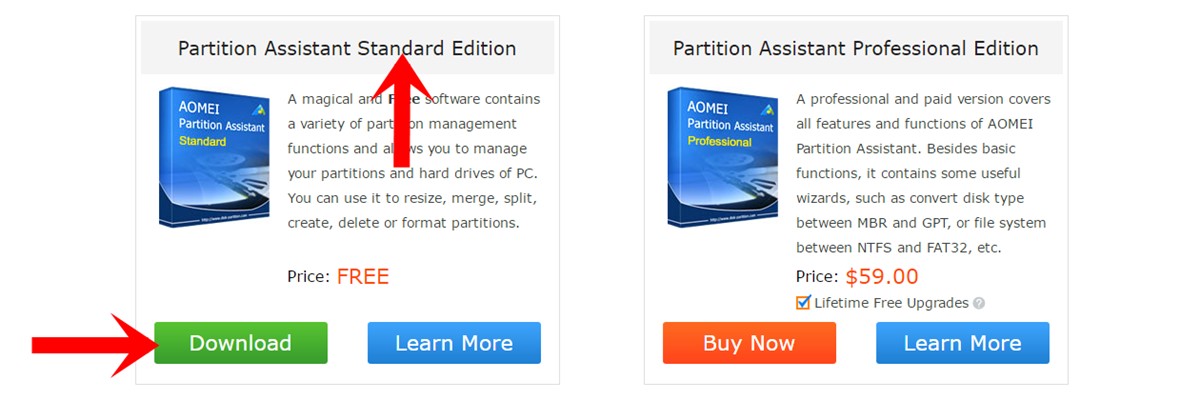
Процес встановлення програми зовсім не складний. Спочатку пропонується вибрати мову, потім традиційно прийняти угоду про використання, при необхідності вибрати папку, де зберігатиметься програма - ось, загалом, і все. Після встановлення програма автоматично запуститься, якщо на останньому етапі залишити галочку на пункті Run this program.
Розглядати всі варіанти використання AOMEI Partition Assistant для керування жорстким диском я не буду. Розберу докладно лише питання, як може ця безкоштовна програма розділити жорсткий диск на кілька розділів у Windows 10. Решта (зокрема, об'єднання томів) робиться за аналогією.
Поділ жорсткого диска на розділи безкоштовною програмою AOMEI Partition Assistant у Windows 10
Коли програма запуститься в нижній її частині, будуть відображені всі фізичні жорсткі диски, встановлені на вашому комп'ютері або ноутбуку, а також розділи, що існують на них. Для того, щоб розділити диск на кілька томів, спочатку треба відщипнути шматочок місця від вже існуючого розділу. Для цього встаньте на том-донор і, клацнувши по ньому правою клавішею миші, виберіть « Змінити розмір розділу».
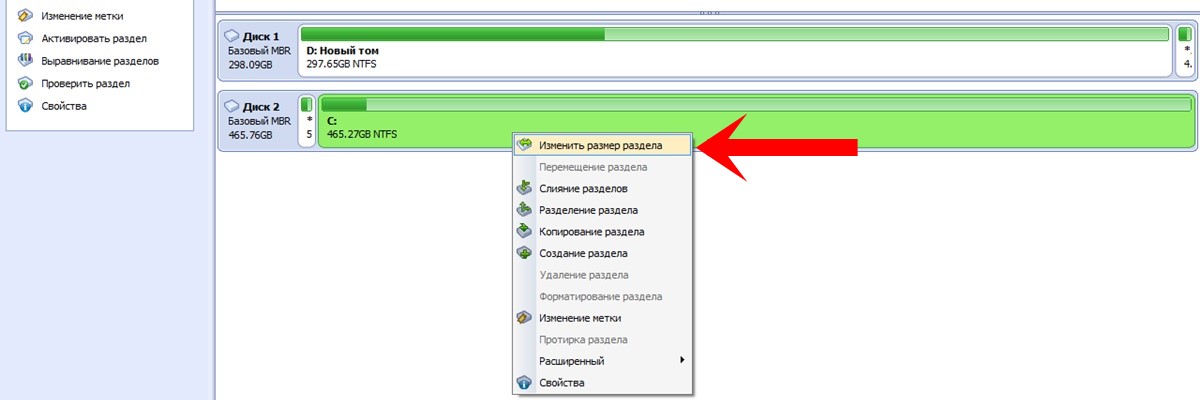
З'явиться нове вікно, в якому потрібно вказати, який розмір ви хочете залишити існуючому тому. Решта простір звільниться для нового розділу. Я залишив диск C 150 Гб. Натискаємо ОК.
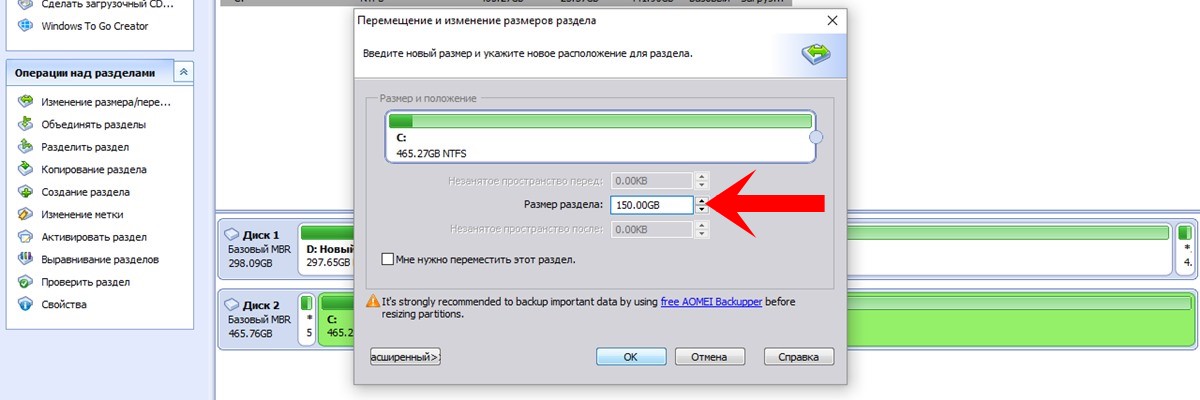
Тепер ми бачимо, що у нас з'явився вільний простір з міткою. Незайняте». Нам треба створити на ньому новий розділ (том). Для цього клацаємо знову ж таки правою клавішею миші на ньому і вибираємо пункт « Створення розділу».
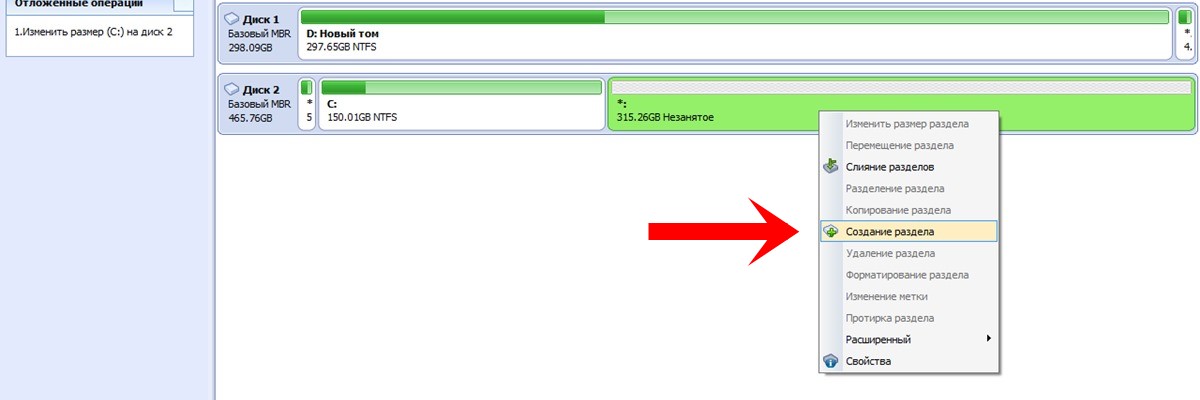
Знову з'являється спливаюче вікно. У ньому ми залишаємо за замовчуванням і натискаємо ОК.
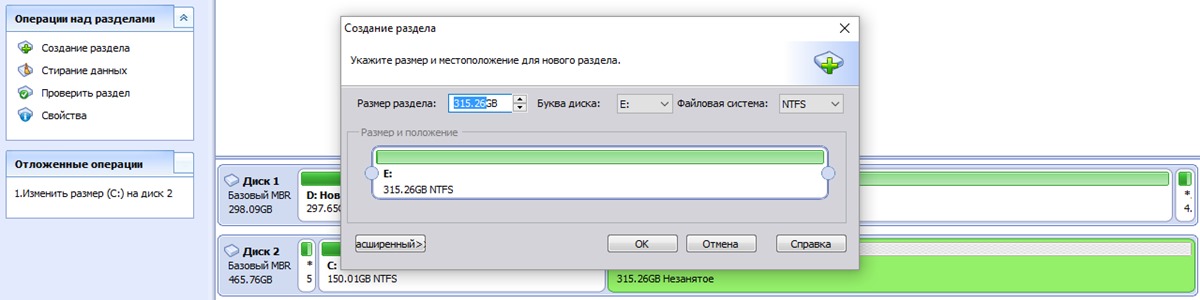
Після цього на екрані програми з'явиться новий розділ. Здавалося б, можна радіти. Але не тут було. Виявляється, зміни на жорсткому диску поки не зроблені!Щоб операцію було завершено, треба нагорі натиснути кнопку « Застосувати».
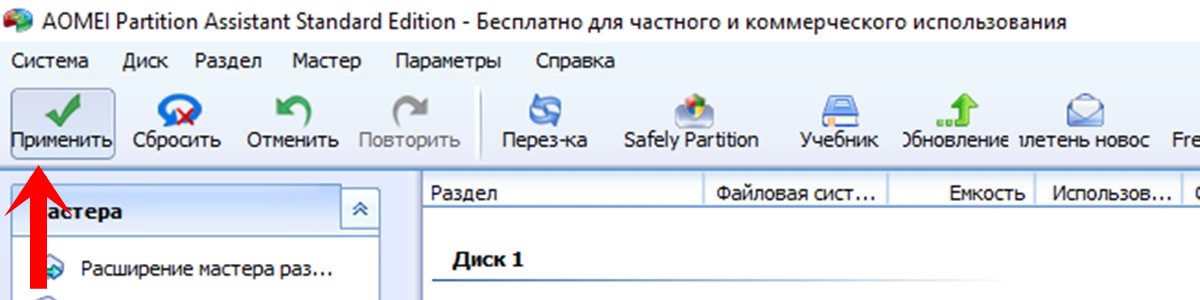
Як правило, для завершення операції необхідне перезавантаження комп'ютера. Саме про це повідомляє нам нове вікно у програмі AOMEI Partition Assistant. Натискаємо ним «Перейти». Галочку навпроти пункту "Check partitions before execution" краще залишити. Вона дозволить програмі перевірити розділи на наявність помилок до поділу.
Після цього знову з'явиться нове вікно із попередженням про перезавантаження комп'ютера. Погоджуємось і натискаємо «Так».

Після перезавантаження починається саме фізичний поділ жорсткого диска на два розділи. Це відбувається до завантаження операційної системи Windows 10 у режимі PreOS.

Особисто у мене цей процес зайняв від сили кілька хвилин. Швидше за все, справа в тому, що на жорсткому диску, що ділиться, у мене нічого не було крім самої повністю встановленою Windows 10та кількох програм. Тому багато часу на переміщення файлів не потрібно. Якщо комп'ютер слабкий, але в диску багато інформації, процес поділу може зайняти значно більше часу. У мене комп'ютер перезавантажився двічі, а потім запустився у звичайному режимі. Після цього у провіднику з'явився новий розділ, а вже існуючий став меншим.
Нагадаю, що за аналогією з цією інструкцією в Windows 10 за допомогою безкоштовної програми AOMEI Partition Assistant можна поєднати розділи жорсткого диска.
Передбачаю питання від деяких в'їдливих читачів мого сайту, чому я розглянув лише одну безкоштовну програму для керування розділами вінчестера на десятці. Поясню. Справа в тому, що інші вивчені мною програми мене з різних причин не влаштували: у якихось із них не було російської мови (а для багатьох це важливо), в інших функціонал у безкоштовній версії виявлявся занадто сильно урізаним, треті викликали сумніви щодо безпеки для операційної системи та сумісності з Windows 10. До того ж, я абсолютно не бачу сенсу шукати для вирішення задач, що досить рідко виникають, щось ще. Вважаю, що розглянуте ПЗ на ура справляється з поставленими завданнями та має безперечні переваги перед іншими безкоштовними програмами, які я вивчив. То навіщо тоді забивати собі та іншим голову зайвою інформацією?)



