Сканування оперативної пам'яті. Програма для тестування оперативної пам'яті MemTest86: як користуватись? Інструкція
Оперативна пам'ять (RAM) – простір на комп'ютері, де зберігається код, що виконується, і проміжні дані, що обробляються процесором в даний проміжок часу. Якщо на комп'ютері немає достатньої кількості оперативної пам'ятіСистема при великих навантаженнях почне видавати збої, що загрожує вильотами, зависаннями або зовсім неможливістю включити комп'ютер (поява «синього екрану смерті»).
Якщо ви бачите ознаки порушення роботи системи, і все вказує на те, що проблема може бути в RAM, то у вас є можливість перевірити оперативну пам'ять комп'ютера на помилки і уточнити, чи є проблеми з ОП комп'ютера. Давайте розберемося, як це можна зробити.
Сьогодні ми розглянемо:
Використання вбудованих засобів Windows (Windows 7 та вище)
Зайдіть у Пуск.
Натисніть поле для введення, де введіть команду mdsched і серед запропонованих програм виберіть програму mdsched.
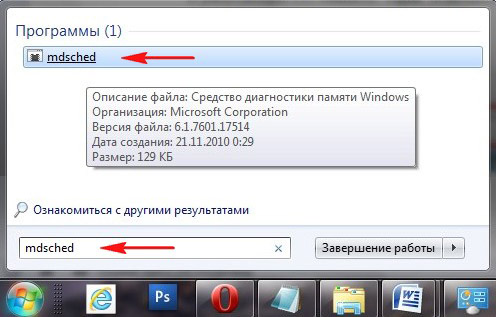
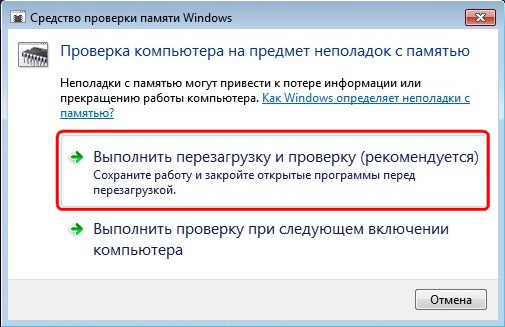
Після дій комп'ютер буде перезавантажено, після чого почнеться перевірка оперативної пам'яті на наявність помилок.
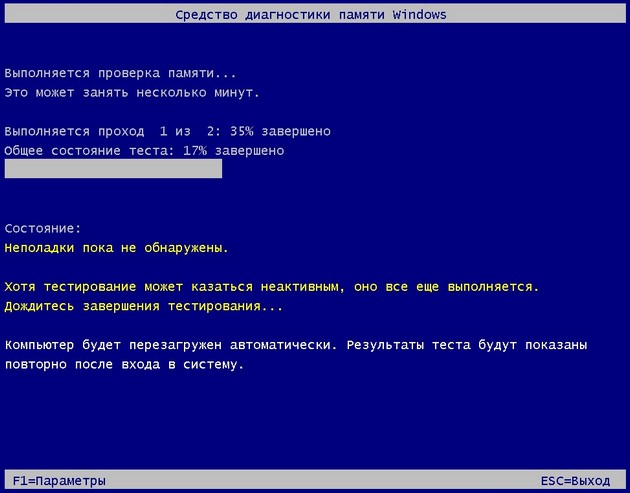
Під час перевірки ви можете натиснути кнопку F1на клавіатурі та налаштувати параметри перевірки. Тут можна вибрати тип перевірки, чи використовуватиметься під час перевірки кеш та налаштувати кількість проходів.

Коли перевірку буде завершено, всі результати тесту будуть виведені на екран комп'ютера. Однак буває, що з різних причин результат тесту може не відобразиться або ви його випадково закриєте, не подивившись, що там пишуть. У такому разі його можна заново відкрити, скориставшись журналом подій Windows.
Щоб відкрити цей журнал, зробіть таке:
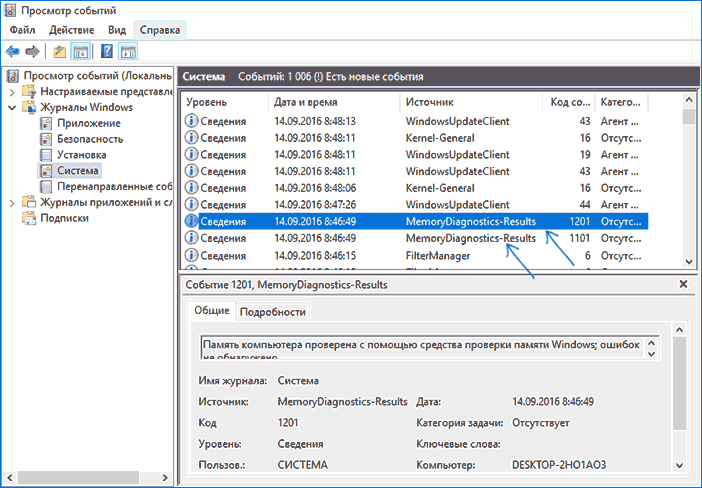
Використання утиліти Memtest86 (Windows XP)
Цей спосіб є актуальним для власників ОС Windows XP, оскільки в цій версії Windowsне передбачено перевірку оперативної пам'яті вбудованими засобами. Хоча, звичайно, використовувати цю програму ви маєте право на будь-яких версіях «вінди».
Наочно про те, як правильно протестувати оперативну пам'ять за допомогою Memtest86 ви можете.
Післямова
Якщо одним із вищеперерахованих способів вам стало відомо, що проблема з працездатністю ПК пов'язана з оперативною пам'яттю, вам слід перевірити, полягає вона в недостатній кількості RAM або вся справа в пошкодженнях ОЗП (оперативному пристрої), де і зберігається ця пам'ять.
У першому випадку збільште кількість операційних систем на комп'ютері або не запускайте програми, які потребують великої кількості оперативної пам'яті. Інакше – замініть ОЗУ більш новим. У будь-якому випадку ми готові відповісти на всі ваші запитання тут, у коментарях.
Оперативна пам'ять ( RAM, ОЗУ) - одна з найважливіших деталейу комп'ютері. Без неї він просто не зможе увімкнутися. Через проблеми з нею часто виникають різні проблеми з працездатністю системи. Нижче я наведу список найбільш поширених проблем, що стосуються оперативної пам'яті.
- Зависання комп'ютера при активному використанні та втрата інформації.
- Синій екран або екран смерті ( може бути однією з причин цього).
- Не вмикається комп'ютер ( зазвичай видає звук, який свідчить про наявність проблеми).
- Часті, несподівані перезавантаження комп'ютера, що відбуваються власними силами.
Зверніть увагу, що такі способи не виправляють проблеми, а лише повідомляють про те, що вони існують.
У разі виявлення помилок у пам'яті ви можете спробувати звернутися за гарантією до продавця ( якщо вона є), але швидше за все вам просто знадобиться замінити її на нову. Планки з оперативною пам'яттю коштують не дуже дорого та процес заміни відбувається досить просто.
Перевірити наявність проблем у ній можна двома способами. Якщо у вас Windows 7, 8 і новіші версії, то можна скористатися перевіркою в самій операційній системі. Для цього є спеціальна утиліта. Завантажувати її не потрібно.
Для більш ранніх версій ( наприклад, XP) можна скористатися таким рішенням як Memtest86. Однак я рекомендую використовувати цю програму в будь-якому випадку так, як вона регулярно оновлюється на відміну від вбудованих засобів діагностики Windows.
Перевірка пам'яті у Windows
Знайдіть утиліту, яка проведе тестування.
Перейдіть до меню Пуск >> Усі програми >> Адміністрація ( або стандартні) >> Засіб перевірки пам'яті.
У вікні виберіть «Виконати перезавантаження та перевірку» і перезавантажте комп'ютер.
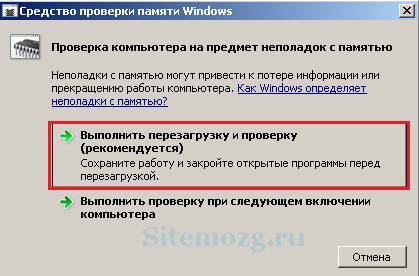
Ви побачите вікно процесу перевірки оперативної пам'яті. Якщо знайдено помилки — з'явиться відповідне попередження. Дочекайтеся закінчення. У мене вона зайняла приблизно 15 хвилин. У вас може бути довше. Це залежить від параметрів тесту та комп'ютера.
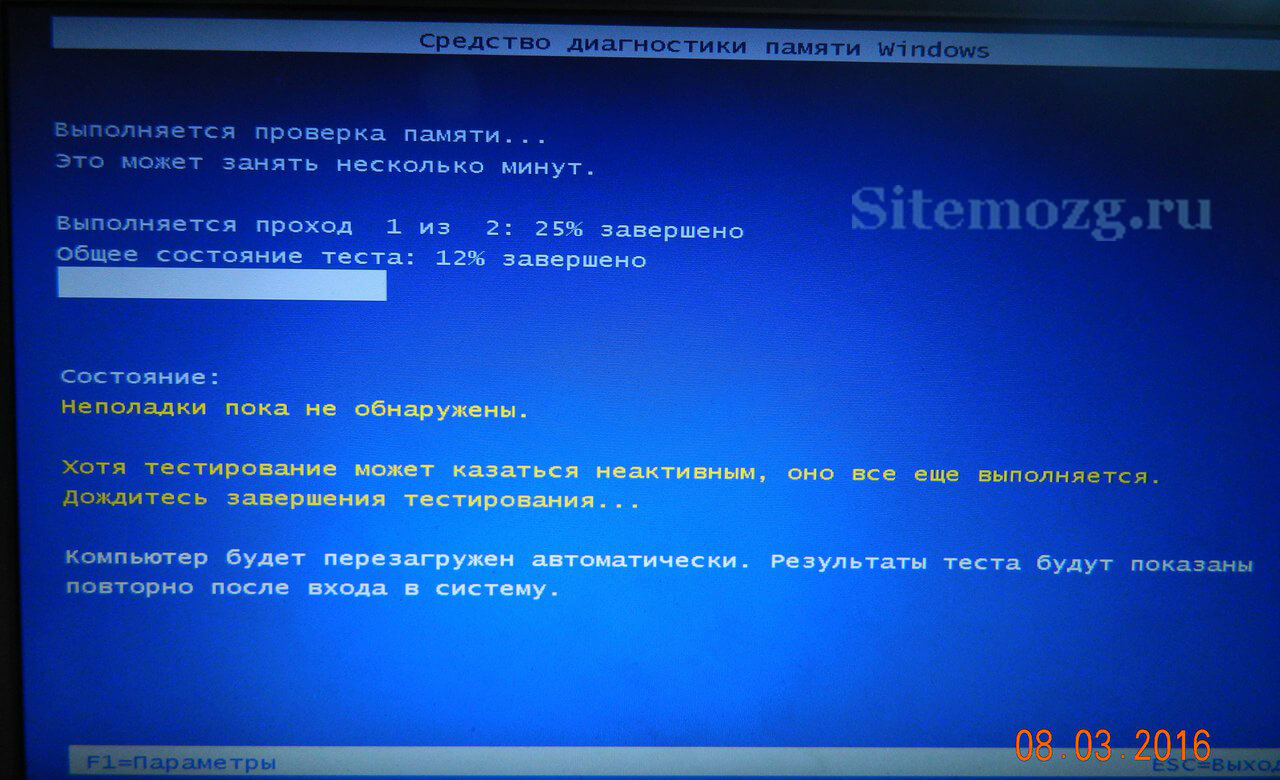
Натиснувши клавішу F1, можна відкрити параметри. Вони мають додаткові налаштування. Усього присутні 3 типи тестів:
- Базовий.
- Звичайний.
- Широкий.
Найдовший і показовий - широкий. У ньому використовується весь функціонал. За замовчуванням працює стандартний. Для швидкої перевірки рекомендується використовувати базовий. Тут також можна задати кількість перевірок. Перемикання між пунктами здійснюється стрілками на клавіатурі.
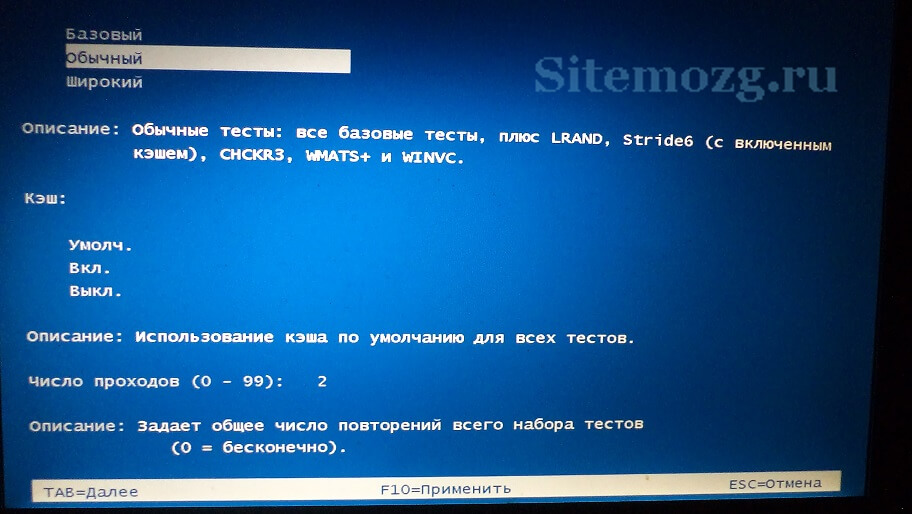
Перевірка програмою Memtest86
Завантажте безкоштовну програму Memtest собі на комп'ютер ( на англійською ). Вона постійно оновлюється і може ефективно провести перевірку оперативної пам'яті на відміну від утиліти в Windows.

І перенесіть інсталяційний файл на флешку. Потім запустіть. У вікні виберіть літеру вашого пристрою і натисніть Create. Якщо з'являється помилка, спробуйте поставити галочку для форматування. Якщо немає флешки, можна скачати і записати образ на диск.
Увага! Всі дані будуть видалені та відбудеться ( якщо поставити галочку). Ви отримаєте після закінчення процесу.
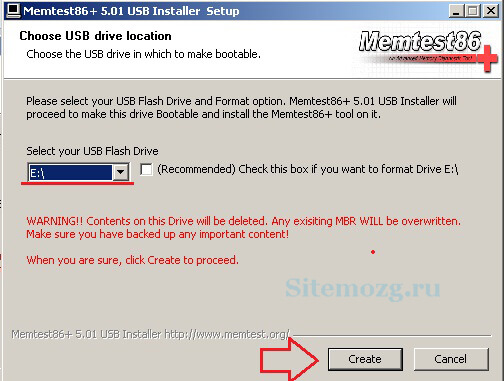
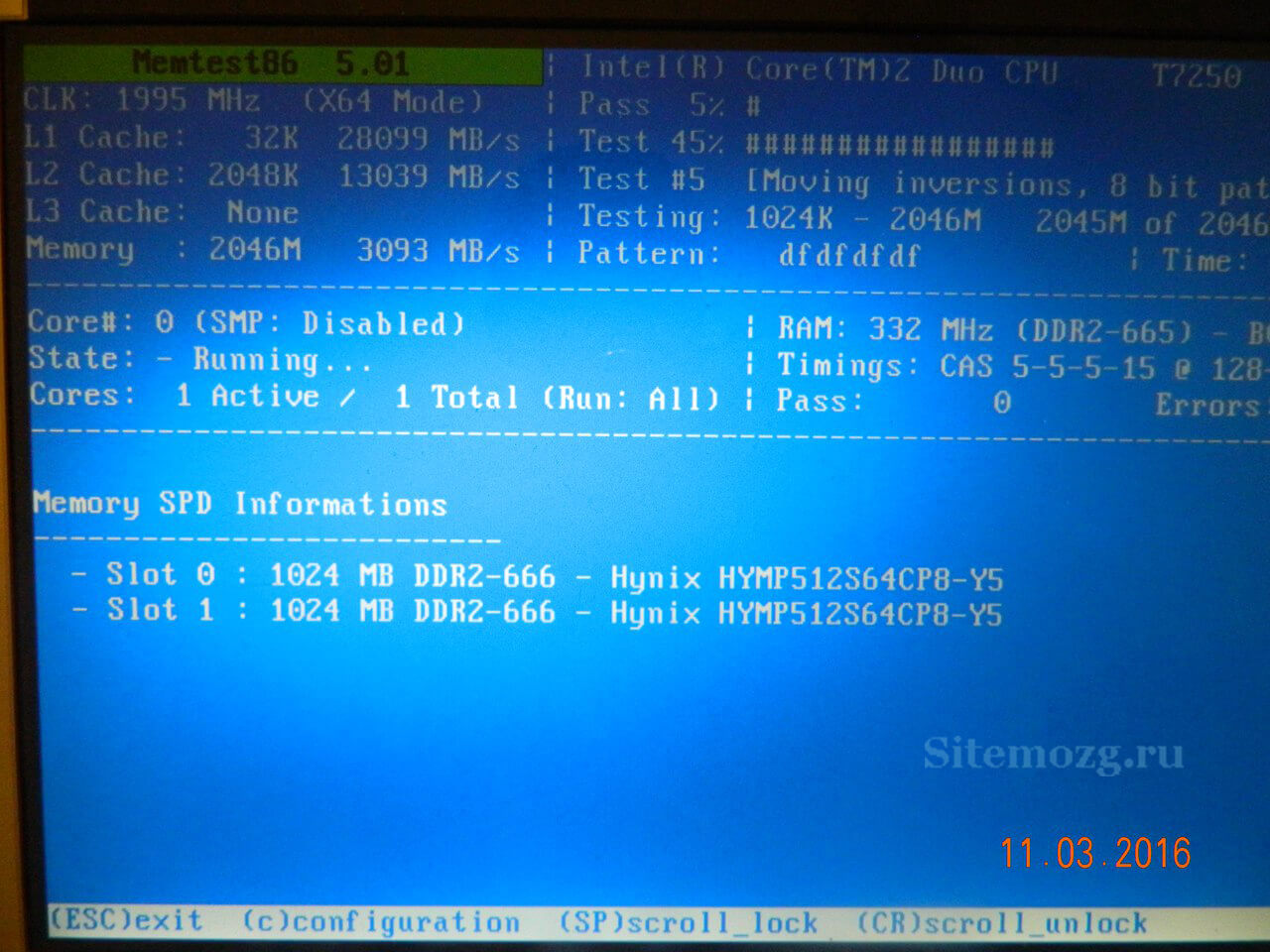
Червоним кольором буде виділено помилки ( якщо вони існують). У мене вони не знайшли. Якщо потрібно припинити перевірку, натисніть Esc.
Пропоную подивитись відео по роботі з цією програмою.
Чи знайшлися у вас помилки в оперативній пам'яті?
Якщо на комп'ютері ми можемо дізнатися, що жорсткий дискпотребує дефрагментації, то суттєвих проблем ми не визначимо в оперативній пам'яті комп'ютера або ноутбука. Помилки, пов'язані з RAM, складно виправити. Більш детальний аналіз можна отримати за допомогою сторонніх програм, але не варто недооцінювати Windows 10, яка розвивається миттєво. У цьому посібнику розглянемо способи діагностики та перевірки оперативної пам'яті на помилки як стандартним способом і перевіримо на наявність помилок за допомогою популярної утиліти MemTest86.
Ймовірні помилки оперативної пам'яті комп'ютера:
Перш ніж кидати гріхи на ОЗУ, потрібно знати приблизні помилки, симптоми, які нам допоможуть рухатися у правильному напрямку. Ми розберемо найпопулярніші симптоми помилок оперативної пам'яті комп'ютера.
- Ваш комп'ютер їсть кілька разів під час завантаження.
- Виліт або при сильному навантаженні у 3D іграх.
- Комп'ютер постійно перезавантажується.
- Проблема доступу та робота з файлами.
Як перевірити оперативну пам'ять
- Введіть у пошуку mdsched.exe, у пізніх системах windows натисніть пуск > виконатиабо windows + R.
У наступному вікні виберіть режим, який зараз підходить. (Інструмент також пропонує можливість запланувати тест при наступному перезавантаженні, якщо ви не можете закрити свої програми та негайно перезапустити).
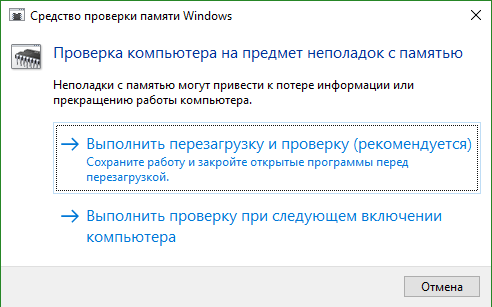
Як тільки комп'ютер перезавантажиться, він запуститься в середовищі діагностики Windows Memory Diagnostics, і тести відразу почнуть працювати в стандартномурежимі. У цьому режимі інструмент буде запускати всі перевірки, доступні в основному режимі, крім LRAND, Stride6 (з кешем), CHCKR3, WMATS + і WINVC. Можна ще вибрати параметри сканування, натиснувши клавішу F1.

Після натискання F1, з'явиться вибір тесту: базовий, звичайний, широкий. Нижче можна увімкнути кеші кількості проходів. У розширеному режимі тесту "Широкий" будуть доступні більше інструментівщо дозволить досконально діагностувати оперативну пам'ять на працездатність. Відключення "кеша" дозволить на пряму звертатися до RAM, що покращить якість діагностики. Коли ви налаштували параметри для сканування, натисніть F10і він почне перевіряти оперативну пам'ять.

Перевірка результатів тестування
Поки ви можете побачити статус під час сканування, як тільки тест завершиться, ваш комп'ютер перезапуститься автоматично, і вам потрібно буде використовувати засіб перегляду подій, щоб побачити результати тестування, щоб дізнатися, чи є у вас поганий модуль RAM.
- Натисніть клавіші Win+Rі введіть eventvwr.exe, щоб відкрити "Перегляд подій".

- Розсуньте папку " Журнали Windows" та натисніть правою кнопкою миші " Система", виберіть із меню " Знайти"
- Введіть у полі пошуку "Знайти" MemoryDiagnostics-Results.
![]()

- У засобі перегляду подій двічі клацніть джерело MemoryDiagnostics-Resultsта перегляньте результат, якщо помилок немає, то можна не грішити на оперативну пам'ять вашого ноутбука, комп'ютера.
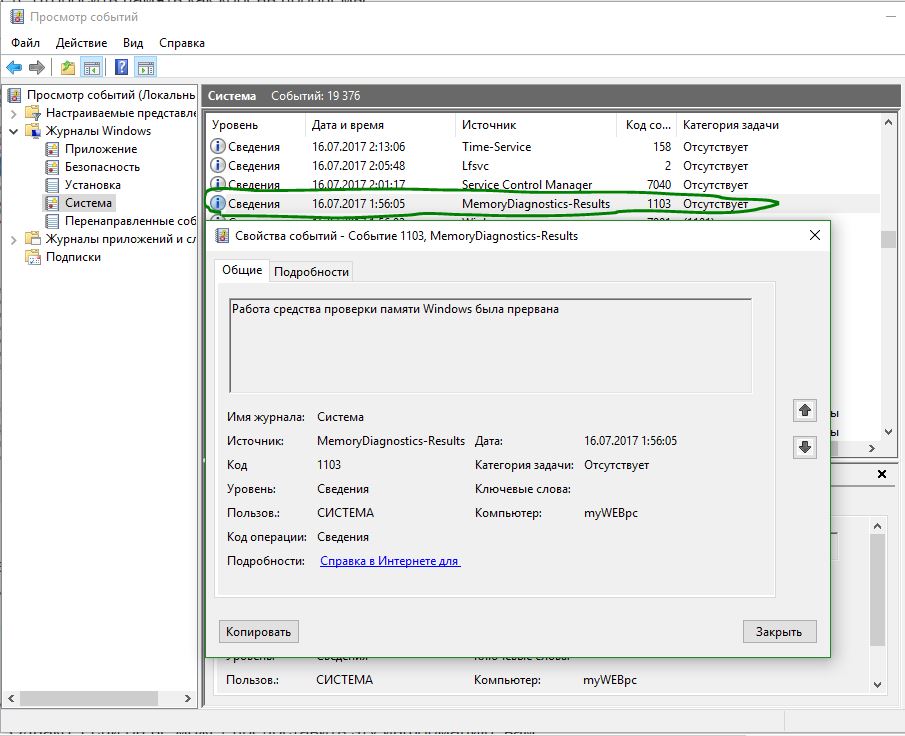
Що робити, якщо під час діагностики RAM є помилки?
- Найкраще замінити планку RAM.
- Можна спробувати почистити контакти від пилу на планці та роз'ємі.
- Спробуйте вставляти по одній планці в різні роз'єми, щоб виявити проблему в самому модулі або роз'ємі.
Як перевірити оперативну пам'ять з MemTest86
Якщо ви зробили перевірку RAM засобами windowsі не виявили жодних помилок, але ви впевнені, що в оперативній пам'яті є помилки, то скористайтесь програмою MemTest86.Виберіть на сайті, завантажити завантажувальний образ CD або для USB-флешки, щоб запустити програму з під BIOS.
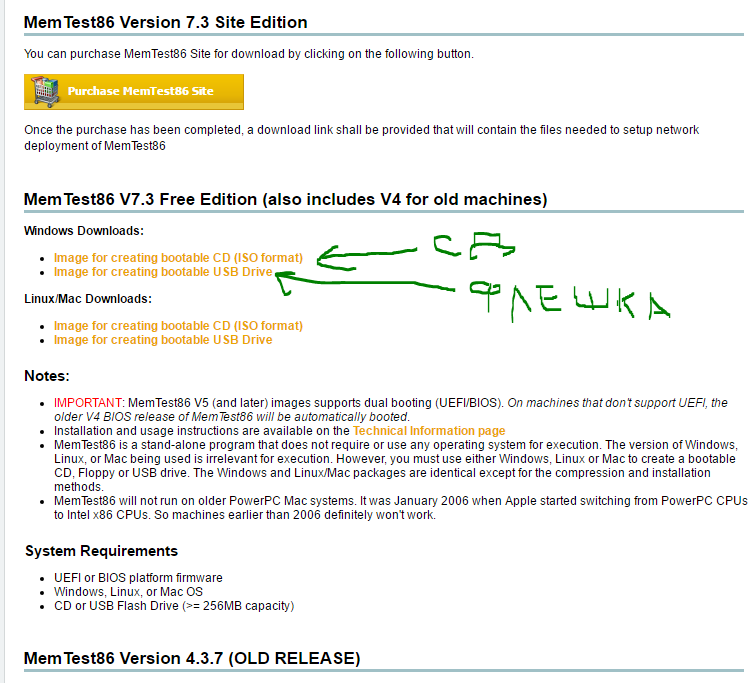
Після завантаження відкрийте архів " zip" і запустіть файл " imageUSB.exeдля запуску програми.
- Крок 1. Вставте відформатовану флешку в комп'ютер і натисніть " Refresh drives"Щоб програма побачила накопичувач.
- Крок 2. Виберіть " Write to UFD".
- Крок 3. Це образ у папці з архівом. MemTest86", який буде записано на флешку.
- Крок 4. Натисніть " Write to UFDДля запису на флешку. Після всього виконаного, можете перезавантажити комп'ютер і він запуститься з під bios з програмою MemTest86 і почне діагностику.
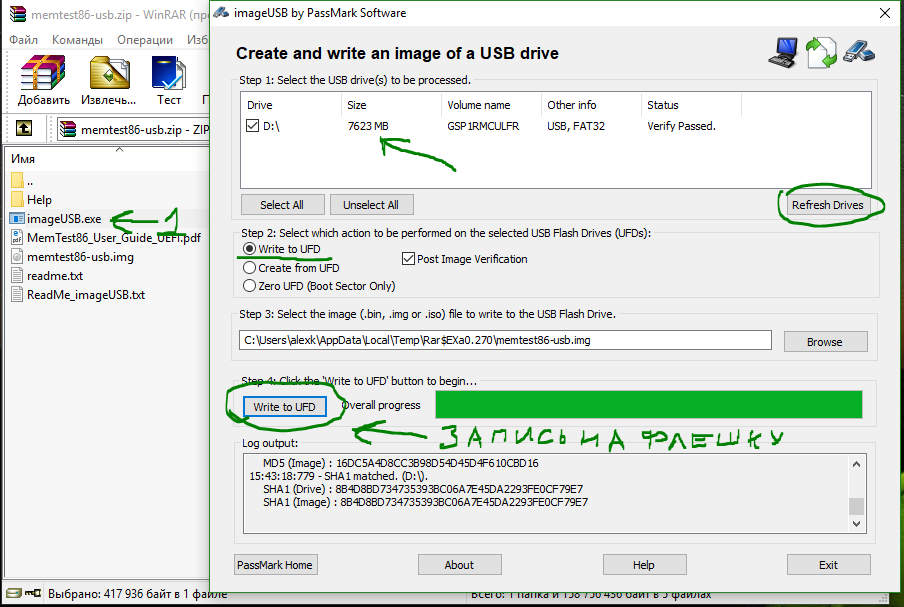
Несправність оперативної пам'яті є частою причиноюпояви. Якщо ваш комп'ютер почав регулярно демонструвати такий синій екран, то є сенс перевірити оперативну пам'ять на працездатність. Добре робиться це дуже просто. У цьому матеріалі ми розглянемо одразу два способи перевірки пам'яті, за допомогою вбудованої утиліти mdsched та за допомогою сторонньої програми Memtest86+.
Перевірка працездатності оперативної пам'яті за допомогою mdsched
Найпростіший варіант перевірки оперативної пам'яті на працездатність – це перевірка за допомогою утиліти mdsched. Ця утиліта вбудована в операційну систему Windowsі є у всіх її сучасних версіях, включаючи Windows 7, Windows 8 і Windows 10.
Щоб перевірити оперативну пам'ять з допомогою mdsched, потрібно спочатку . Для цього натисніть клавіші Windows+R. Далі потрібно ввести команду mdsched і натиснути на клавішу Enter.
Таким чином ви запустите утиліту mdsched. Ця утиліта запропонує вам два варіанти перевірки оперативної пам'яті. При виборі першого варіанту комп'ютер перезавантажиться і відразу почнеться перевірка, а при виборі другого перевірка буде запланована на наступне включення комп'ютера. Ви можете вибрати будь-який із цих варіантів, особливої різниці між ними немає.
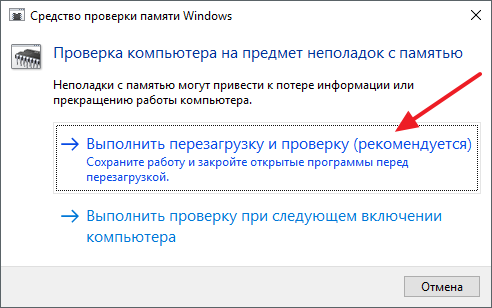
Так чи інакше після наступного завантаження комп'ютера запуститься «Засіб діагностики пам'яті Windows». За промовчанням пам'ять перевірятиметься в базовому режимі.

Якщо ви хочете провести більш детальну перевірку працездатності оперативної пам'яті, ви можете перервати поточну перевірку за допомогою клавіші F1 і вибрати інший режим перевірки. Усього "Засіб діагностики пам'яті Windows" пропонує три режими перевірки оперативної пам'яті на працездатність, це:
- Базовий режим – найпростіша і найшвидша перевірка, включає перевірку MATS+, INVC, SCHCKR;
- Звичайний режим - більш детальна перевірка, що включає перевірки LRAND, Stride6, SCHCKR3, WMATS + і WINVC;
- Широкий режим – максимально докладна перевірка оперативної пам'яті, яка включає перевірки MATS+, Stride38, WSCHCKR, CHCKR4, WStride-6, ERAND, WCHCKR3, Stride6 та CHCKR8.
Окрім цього, під час роботи засобу діагностики пам'яті Windows можна вимкнути або ввімкнути перевірку кеш пам'яті. Для цього потрібно спочатку натиснути на клавішу F1, потім на клавішу Tab, а потім вибрати із трьох опцій:
- Включено;
- Вимкнено;
- За замовчуванням;
Потрібно враховувати, що чим докладніший спосіб перевірки ви оберете, тим більше часу це займе.
Перевірка працездатності оперативної пам'яті за допомогою Memtest86+
Також можна перевірити працездатність оперативної пам'яті за допомогою сторонніх програм. Однією з найвідоміших програм такого роду є програма Memtest86+. Програма Memtest86+ запускається виключно з завантажувального дискатому її можна використовувати навіть тоді, коли операційна системане встановлена чи не працює.
завантажити ISO образзавантажувального диска з цією програмою можна на сайті. Також ви можете завантажити завантажувальний диск Hiren's boot CD (), до якого входить і Memtest86+. Як записувати завантажувальний ISO образ на диск можна почитати .
Використовувати програму Memtest86+ дуже просто. Завантажуємося із завантажувального диска та запускаємо Memtest86+. Відразу після запуску програма починає перевіряти вашу оперативну пам'ять на працездатність.
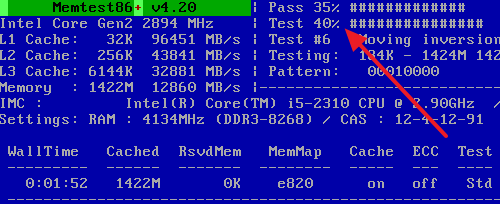
Якщо знайдено якісь помилки або несправності, то на екрані з'явиться червоне повідомлення. Якщо ж помилок не буде, з'явиться повідомлення «Pass complete, no error».
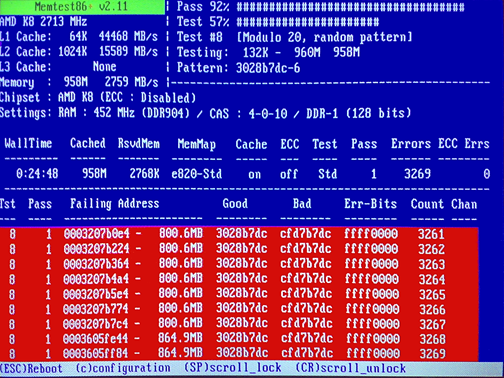
Для доступу до налаштувань програми Memtest86+ потрібно натиснути клавішу C на клавіатурі. Для завершення перевірки потрібно натиснути клавішу Esc.



