Чи можна встановити винду. Встановлення Windows з під Windows
При переході на нову версію ОС від Microsoft цілком природно бажання зробити це плавно, послідовно. Якщо ви звикли до інтерфейсу і функцій сімки, і хочете подивитися ближче на Win 8.1 або 10, не видаляючи сьому версію, що вже стала вам звичною, це легко можна зробити. Адже ґрунтуючись лише на оглядах, скріншотах та думках інших користувачів, зробити вибір для себе часом буває не так вже й просто. Варто поглянути на нову ОС на власні очі, і вже тоді прийняти рішення, чи підійде вона вам чи ні. Якщо нова система виявиться занадто важкою для апаратної конфігурації вашого ПК, або просто вам не сподобається через наявність зайвих функцій або перевантаженого інтерфейсу, у будь-який момент можна повернутися назад до вже звичної операційної системи (скажімо, сімці) без переустановки ОС.
Як встановити новий Windows, не видаляючи стару систему, що вже стала звичною для вас? Про це й йтиметься у поданій статті. Маючи дві системи на одному ПК, при кожному включенні комп'ютера ви зможете зробити вибір, яку систему варто завантажувати. Цей підхід є дуже гнучким та зручним. Вам не потрібно турбуватися через те, що ваш улюблений файловий менеджер або гра не працює в десятці навіть у режимі сумісності, і невідомо чи запускатиметься вона в ній у майбутньому. Просто завантажте Win Seven, і вільно використовуйте програми, підтримка яких у новій ОС не реалізована розробниками, а в десятці можете працювати з новими програмами.
Припустимо, на даний момент вашою робочою операційною системою є Seven. Варто зазначити, що описана в цьому матеріалі інструкція підійде для будь-якої системи лінійки Windows, починаючи з XP (XP, Vista, 7, 8/8.1, 10), тобто можна встановити будь-яку конфігурацію. Важливо, щоб друга інстальована ОС була більша Нова версіяу порівнянні з активною. Тобто, якщо на комп'ютері стоїть сімка, можна поставити 8/8.1 чи 10, але не Вісту. У разі інсталяції другої більш ранньої системи буде видалено всю інформацію в MBR-записі, завантажувальних файлахі завантажувальному секторі, і ви зможете працювати тільки з другою, тобто попередньою операційною системою. У цьому матеріалі ми опишемо процес встановлення Windows 10 разом із 7.
Інструкція з процедури інсталяції
Перед процесом встановлення потрібно переконатися, чи є на жорсткому диску незайнятий логічний пристрій (D, E або ін.). Якщо ви встановили в системний блок два жорсткого дискаможете поставити другу ОС на додатковий жорсткий диск, вказавши під час інсталяції чистий несистемний розділ як місце зберігання системних файлів. Якщо другого вінчестера у вас немає, створимо ще один новий розділ. Це можна зробити як за допомогою спеціальних зовнішніх програм (AOMEI Partition Assistant, Acronis Disk Director Suite), і штатними засобами. Використовуємо другий варіант - для цього відкриємо форму "Виконати", натиснувши комбінацію клавіш Win + R, або використовуючи меню "Пуск".
Введіть у текстовому полі команду “diskmgmt.msc” і клацніть ОК.

Перед вами відкриється менеджер керування дисками. Створимо новий розділ D. Для цього спочатку потрібно стиснути розділ із найбільшим об'ємом, відокремивши від нього незайнятий дисковий простір. У нашому випадку це розділ C. У вас це може бути будь-який інший диск, головне, щоб на ньому було вільне місце. Клацніть правою мишою на вибраному пристрої і виберемо опцію «Стиснути».

У формі, що відкрилася в полі «Розмір стисканого простору» вкажемо той обсяг дискового простору, який знадобиться для нової системи(Для Win 10 мінімум – 25-30 Гб). Вказавши значення, натисніть кнопку «Стиснути».
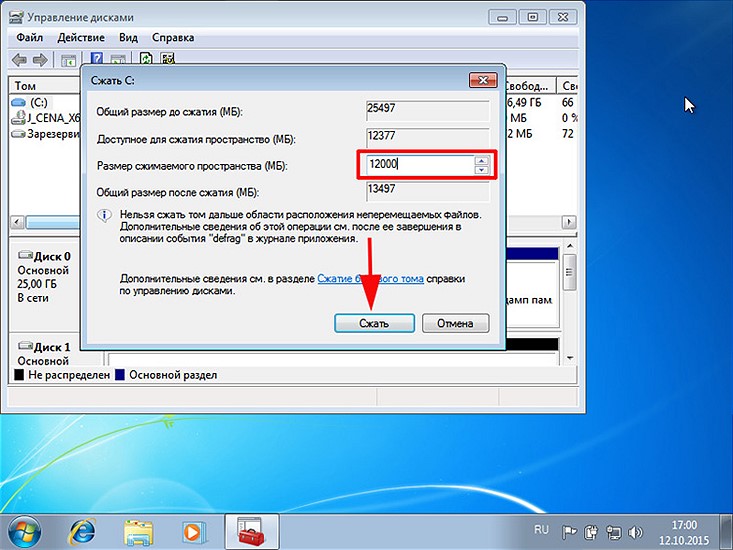
В результаті на візуальній лінійці жорсткого дискамає з'явитися нерозподілений сектор. На нього ми й поставимо нову десяточку.
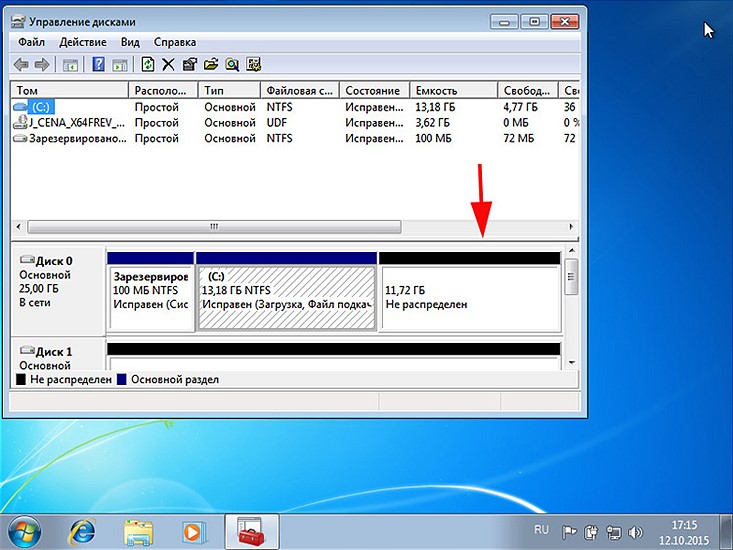
Всі ці дії можна буде виконати прямо під час встановлення другої системи, але там це буде важче. Так що вибирайте, який варіант вам сподобається більше.
Наступний крок – це скачування образу Windows 10 із мережі та запис його на DVD-диск або флешку. Знайти ISO-образ системи не складе труднощів, скористайтеся звичайним Google- або Yandex-пошуком. Також дистрибутив десятки можна завантажити офіційному сайті. Зверніть увагу на мову та розрядність образу. Що стосується першого, можливо вам знадобиться версія російською. Розрядність - теж важливий момент. Наголошувати на 32-х або 64-х бітної версії потрібно, ґрунтуючись на розрядності вашого процесора та об'ємі RAM. Якщо у вас 64-бітний ЦПУ і більше 4 Гб ОЗУ, варто віддати перевагу 64x-образу. Якщо обсяг оперативної пам'ятіменше, можна обійтись і 32x-бітною версією.
Із записом дистрибутива на зовнішній накопичувач вам допоможе ось. Тут процес запису докладно описаний і у всіх деталях. При завантаженні з офіційного сайту виробника на вашому ПК виявиться спеціальна фірмова програма інсталяції Windows 10 від Microsoft, що включає всі засоби для запису файлів інсталяції на відповідний носій.
Далі за допомогою налаштувань BIOS потрібно виконати завантаження ПК із зовнішнього накопичувача (лазерного диска або флешки USB, куди ви записали дистрибутив). Про те, як зробити ці опції, розказано в тому ж матеріалі.
Коли все готове, вставляємо носій у комп'ютер і завантажуємося. Якщо параметри в BIOS'і встановлені правильно, на дисплеї з'явиться напис “Press any key to boot from CD or DVD”. Натискаємо будь-яку кнопку на клавіатурі.
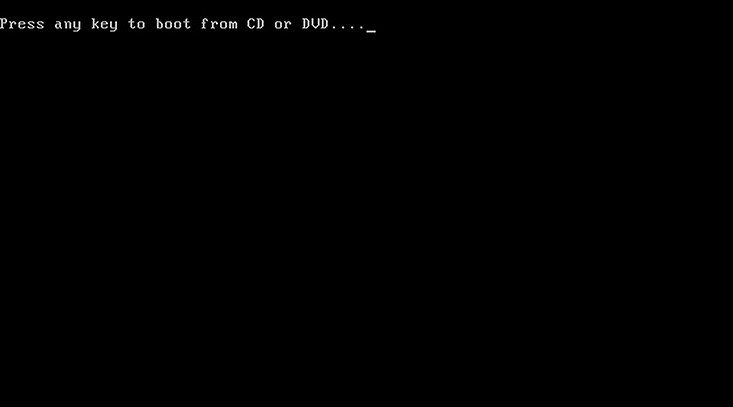
Після вибору мови, підтвердження ліцензії та завдання типу установки переходимо до форми розмітки жорсткого диска.
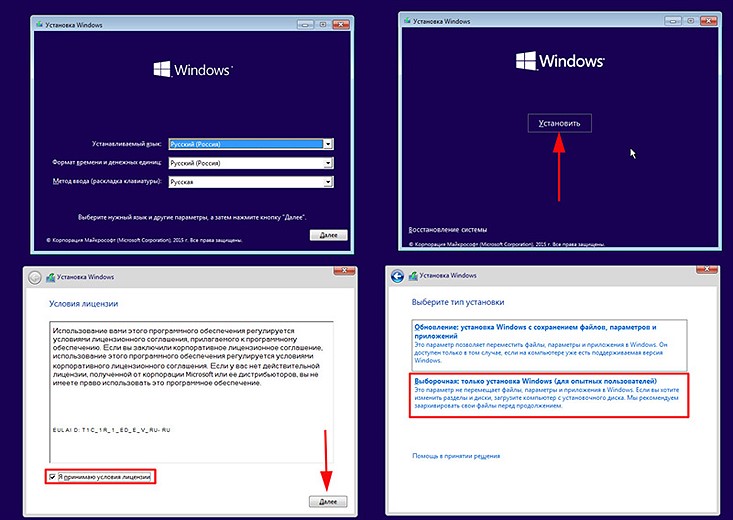
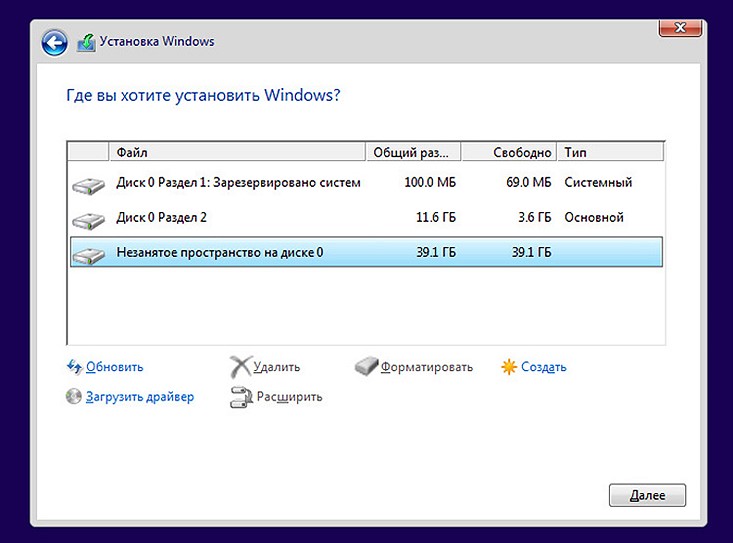
Якщо ви зробили всю роботу по розмітці заздалегідь, і у вас є 25-30 Гб нерозподіленого простору, виберіть нерозмічену область для встановлення другої системи та клацніть «Далі».

Якщо вільного місця недостатньо, доведеться видалити один із зайнятих розділів, що дозволить розширити нерозмічений дисковий простір. Важливо розуміти, що з видаленні розділу всі дані у ньому знищуються. Саме тому ми радимо зробити всю розмітку заздалегідь, у менеджері управління дисками в діючій системі, оскільки там розділи можна стискати, а не видаляти повністю, що запобігатиме втраті даних.
Отже, починається головна фаза установки. Вона займе деякий час, так що запасіться терпінням.
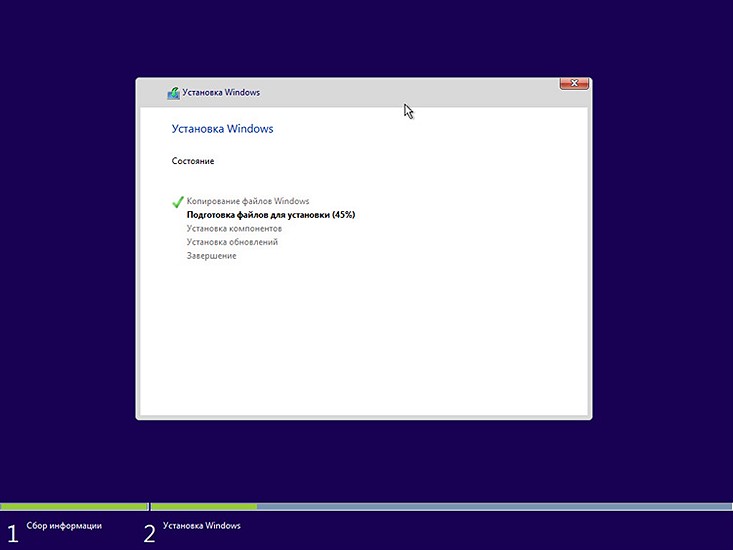
Всі наступні етапи установки описані все в тому ж матеріалі, і на них ми не будемо зупинятися.
Нарешті, коли інсталяція Windows 10 на ноутбук, комп'ютер або планшет повністю завершена, пристрій перезавантажується, і при наступному увімкненні на дисплеї з'являється меню завантаження з вибором системи для запуску. Вибравши потрібний пункт, можна використовувати будь-яку з версій (дивись картинку на головній).
Цікаві можливості надає додаткова опція "Змінити значення за замовчуванням або вибрати інші параметри", розміщена внизу. При натисканні у ньому з'являється субформа. Тут можна встановити таймер для відображення меню вибору систем, після якого буде завантажена обрана за умовчанням ОС. Також можна вказати версію Windowsдля автоматичного завантаження, яке відбуватиметься при бездіяльності з вашого боку протягом заданого вище інтервалу.
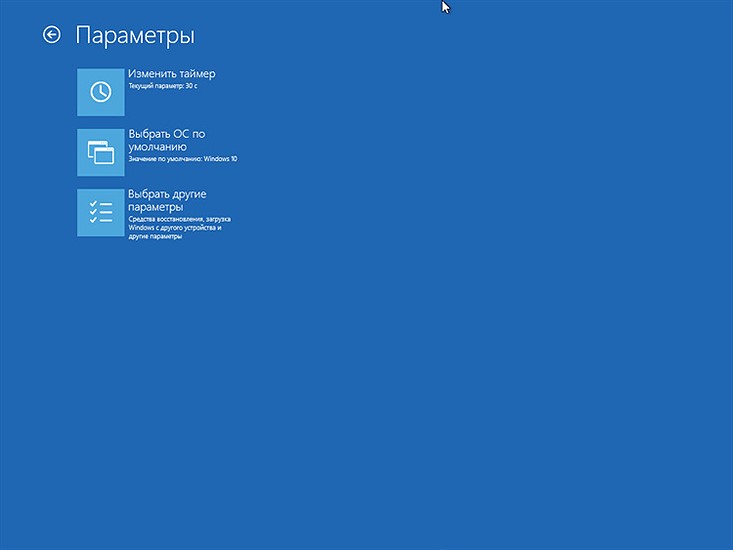
Клацніть на третій пункт "Вибрати інші параметри". У цьому меню найбільший інтерес має опція «Діагностика».
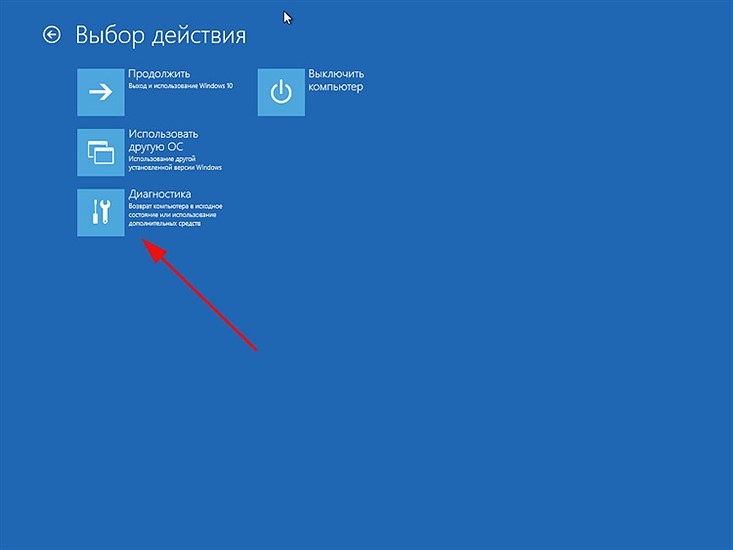
Перший варіант «Повернути комп'ютер у вихідний стан» стане в нагоді в тому випадку, якщо цілісність системи була порушена (тобто не можна вручну видалити програми, поставити нові, не відбувається завантаження, та ін). В результаті такого відкату можна виконати переустановку Windows, видаляючи не заводські програми та параметри зі збереженням особистих даних та документів. Аналогічну операцію можна здійснити через GUI у десятці.
Тепер про останню підформу «Додаткові параметри», які функції вона надає?

Перша опція дозволяє відновити систему, використовуючи механізм точок відновлення. Такі чекпойнти створюються автоматично при інсталяції деяких програм, а також генеруються користувачем вручну перед внесенням великих змін до ОС. Наступний елемент меню «Відновлення образу системи» стане в нагоді при поверненні стану Windows до початкового за допомогою ISO-образу дистрибутива, збереженого на вінчестері (до речі за відсутності завантажувального диска з Віндовс).
Ще один корисний пункт - "Відновлення під час завантаження". Якщо система не завантажується, вона допоможе виправити системні записи та поверне можливість завантаження. Командний рядок – незамінний інструмент для системних адміністраторів, для звичайних користувачів мало цікавий.
П'ятий варіант "Параметри завантаження" використовується для налагодження Windows у безпечному режимі. Остання опція «Повернутися до попереднього складання» буде дуже доречною, якщо в результаті оновлення ОС виникають баги, часті зависання або лаги. Таке можливо, якщо нове складаннянедостатньо протестована і була випущена у сирому вигляді. Після відкату до ранньої збірки буде видалено параметри та програми, встановлені в новій гілці, але особисті файли при цьому не постраждають.
Використовуючи описану інструкцію, можна впоратися з питанням, як встановити новий Windows паралельно з 1 або 2 іншими системами на один жорсткий диск за умови достатнього обсягу .
Підключіть комп'ютер до Інтернету, щоб під час встановлення системи можна було завантажувати оновлення. Закрийте антивірусну програму і всі програми, відкриті в даний момент. Вставте завантажувальний диск Windows 7 в привод і дочекайтеся запуску інсталятора. У головному меню виберіть пункт "Оновлення до Windows 7". У цьому випадку всі налаштування користувача залишаться в попередньому вигляді. Зверніть увагу, що для цього необхідно, щоб на комп'ютері була встановлена ліцензійна версія XP, в іншому випадку вам буде запропоновано відформатувати жорсткий диск і виконати встановлення "чистої" системи.
Знайдіть 25-значний ключ продукту Windows. Зазвичай він вказаний на обкладинці інсталяційного диска або в електронному листі, якщо Windows 7 було придбано та завантажено в інтернеті. Ознайомтеся з угодою користувача і дайте дозвіл на встановлення. Після цього комп'ютер автоматично перезавантажиться. Зверніть увагу, що ви можете зробити зазначені вище дії та іншим способом. Для цього встановіть у BIOS як пріоритетний завантажувальний пристрій CD-ROM і помістіть інсталяційний диску привід. Під час завантаження комп'ютера почнеться автоматичне встановленнясистеми з диска, де вам буде запропоновано вибрати необхідні параметри та розпочати безпосередньо процес інсталяції.
Настановний процес
Завершіть встановлення системи. На сторінці «Отримання важливих оновлень» рекомендується завантажити останні оновленнясистеми, щоб забезпечити її успішну установку та захистити комп'ютер від різних загроз. Для отримання оновлень під час інсталяції Windows 7 комп'ютер повинен бути підключений до Інтернету. На сторінці "Виберіть тип установки" вкажіть "Вибіркова". Виберіть розділ Windows XP (найчастіше це диск C:) і натисніть «Далі». Встановіть параметри дати та часу, що відповідають вашому регіону, після чого комп'ютер буде перезавантажено. На екрані Windows 7 вкажіть ім'я комп'ютера та налаштуйте облікові записи користувачів.
Пройдіть процедуру активації системи шляхом введення ліцензійного ключаодним з доступних способів. Перехід до активації системи здійснюється через панель завдань у нижній частині екрана. Також оновіть драйвери системних пристроїв через службу диспетчера пристроїв у панелі керування системи.
Встановлення Windowsз під Windows - це не ознака того, що автор даного посту остаточно збожеволів. Насправді це цілком природна процедура, в результаті якої ваша машина працюватиме з парою операційних систем. Якщо ви пам'ятаєте той переломний момент в історії корпорації Microsoft, коли у продаж надійшла VISTA, а потім і прокачана 7-ка, то напевно зрозумієте, про що зараз йтиметься.
Для користувачів, які виросли під крилом XP, Встановлення Windows з-під Windows– була життєво необхідною процедурою. Одна система використовувалася для роботи в режимі офісу, наприклад, це була ХР, а інша операцинка, наприклад, 7 з більшою продуктивністю використовувалася для розваг, зокрема, для ігор. Були славні часи, ємності на гвинтах одразу для двох систем ніхто не шкодував. Таким чином, ми сьогодні проллємо світло на це питання, а також розглянемо типові несправності, які можуть виникнути несподівано, як сніг у теплу пору року.
Основна стадія встановлення.
На даний момент використання операційних систем одного і того ж сорту не потрібно, тільки в поодиноких випадках, досвідченим програмерам, за обов'язком своєї служби доводиться встановлювати Linux та інші системи. Але ми сьогодні, як тренування, будемо використовувати прості варіанти, тобто актуальні версії Windows.
Напевно вас замучило до напівсмерті питання - як працює комп'ютер із парою операційних операцій?Після встановлення Windows з під Windows, завантаження вашої машини буде супроводжуватися такою картиною:
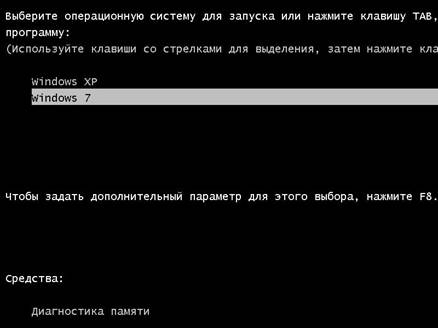
Тут ми вибираємо операційну систему, яка нам потрібна для подальшої роботи. Якщо вам несподівано потрібно переключити іншу систему, просто перезавантажтеся, потім виберіть той Windows, який потрібен для роботи.

Установка піде аналогічним чином, як і в попередньому випадку, починаючи з того моменту, де необхідно вибрати мову програми встановлення та розкладку клавіатури. До речі, при виборі такого способу можна не паритися щодо того, що буде, якщо ви поставите стару систему поверх нової. Але запам'ятайте, що нова операційна система повинна займати окремий розділ на гвинті, інакше бути біді!
Можливі несправності.
Як видно, Установка Windows з-під Windows- проста процедура. Тепер ви можете використовувати ХР для старих додатків, а 7 для інших завдань. Тепер найнеприємніше - які ж проблеми можуть виникнути при такій установці?
Перша проблема - встановлення старої системи на нову.І рішення для неї очевидне та вже описане. Достатньо розпочати інсталяцію через BIOS. Такий же варіант установки слід використовувати при встановленні 32-х розрядної системи поверх 64-розрядної. Як видно, перший спосіб має пару вад, тому він не гарантує стовідсотковий результат. До нього можна вдаватися тільки, якщо вам не хочеться запускати Bios і колупатися в його налаштуваннях.
Не виключені помилки другого роду – апаратні.Якщо ви ставите нову Windows 8, цілком можливо, що старі машини не потягнуть її. У цьому випадку сама програма установки буде перервана ближче до початку інсталяції. Таке трапляється, якщо у вас свідомо мало оперативної пам'яті або недостатньо потужний ЦП.
На цьому все! Дякую за увагу!



