Інструкції для планшета windows 10
Одна з найголовніших особливостей Windows 8, що дратує звичайних користувачів персональних комп'ютерів, повноекранний режим роботи, що не відключається. У Windows 10 розробники таки змогли відключати повноекранний режим, але якщо ви активуєте Windows 10 на планшетах, ця функція включається автоматично.
Важливо також зазначити, що з повноекранного режиму робочий стіл не доступний. Папку робочого столу можна відкрити лише за допомогою провідника. Меню «Пуск» займає весь екран, і його розміри не можна змінити.
У встановленій на звичайний настільний комп'ютер Windows 10 меню «Пуск» має цілком звичний вигляд, схожий на меню «Пуск» у Windows 7 і дозволяє змінювати розмір вікна так як вам найбільше подобається.

Якщо ви хочете спробувати повноекранний режим, як на сенсорних пристроях, ви легко можете його увімкнути в налаштуваннях системи. Для цього необхідно відкрити меню налаштувань, потім «Система», а потім пересуваючи полозок увімкнути або вимкнути повноекранний режим.
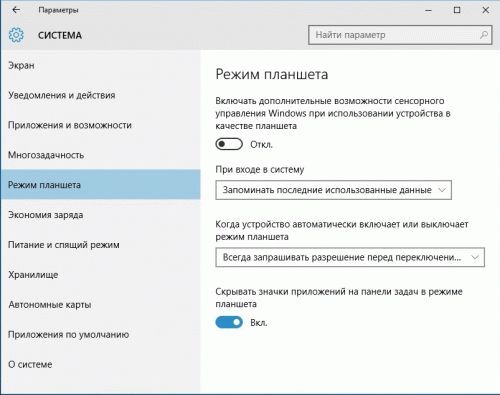
Також можна настроїти умову, за якої пристрій під час входу в систему автоматично визначатиме, який режим використовувати. У повноекранному режимі меню "Пуск" буде схожий на стартове вікно в Windows 8.
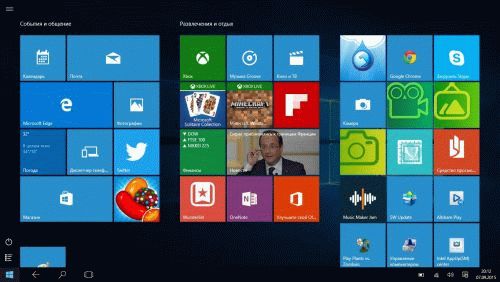
Зверніть увагу, що піктограми на панелі завдань будуть змінюватися, залишаючи активними лише піктограму пошуку та кнопку віртуального робочого столу.
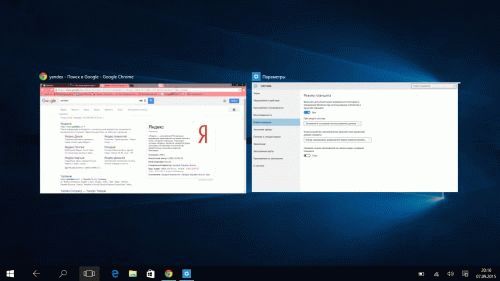
У повноекранному режимі можна приховати або відобразити іконки програм на панелі завдань. Для цього відкрийте вікно налаштувань повноекранного режиму роботи системи та, пересуваючи полозок, увімкніть або вимкніть відображення іконок на панелі завдань.
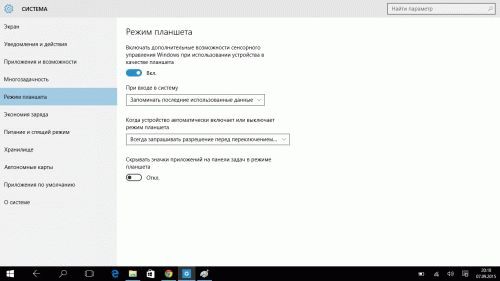
Розробники зробили повноекранний режим у Windows 10 функціональнішим, ніж у Windows 8. Натиснувши на кнопку меню «Пуск» у нижньому лівому кутку екрана ви можете отримати доступ до меню, найчастіше використовуваних програм, папок і всіх необхідних налаштувань.
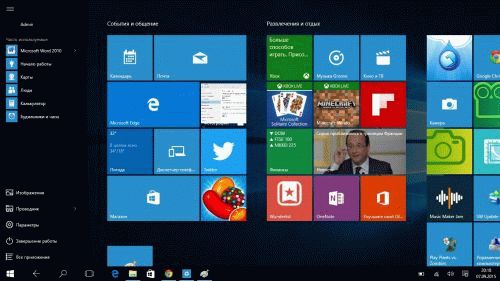
Натиснувши кнопку "Всі програми", ви можете побачити і запустити всі програми, встановлені на комп'ютер.
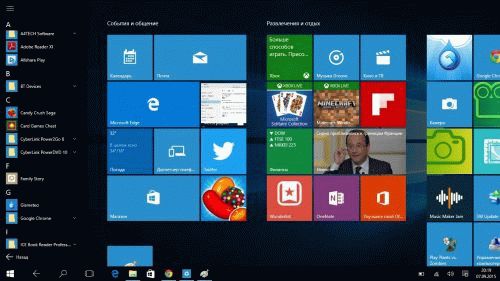
Пам'ятайте, що у повноекранному режимі робочий стіл не доступний, хоча ви все одно зможете відкрити папку робочого столу через провідник. Цей режим підходить для сенсорних пристроїв. Єдине, даний режимможе викликати труднощі для новачків своєю заплутаністю. Але розробники постаралися на славу, спростивши його, порівняно з Windows 8.
Режим планшета, відомий також як режим Continuum - це наочна ознака універсальності Windows 10, про що так голосно заявляє компанія Microsoft з моменту виходу в світ ще першого технічного складання операційної системинаприкінці вересня 2014 року. Цей режим створено з турботою про користувачів пристроїв із сенсорними екранами. У режимі планшета система перемикається в інтерфейс типу мобільних платформ з відображенням вікон програм на весь екран та мінімізацією елементів керування. На весь екран розгортається меню Пуск.
Режим планшета в технічних збірках Windows 10 у рамках програми попереднього тестування системи Insider Preview з'явився не одразу. Він став однією з ключових фішок істотно доопрацьованої редакції системи, представленої в січні 2015 року, яка, по суті, і стала базою для фінальної редакції Windows 10. перемикання з режиму десктопа відображення інтерфейсу в режим планшета. Цей самий механізм активації режиму планшета застосовується і зараз, в актуальній офіційній версії Windows 10.
За замовчуванням на планшетних пристроях Continuum активується сам у момент відключення від гібридного пристроюклавіатурна док-станція. Коли док-станцію до пристрою знову буде підключено, режим планшета також самостійно відключиться, повернувши системі десктопний інтерфейс.
Однак планшетний режим не є прерогативою лише пристроїв із сенсорними екранами, в першу чергу він націлений на те, щоб зробити зручним використання Windows 10 на будь-яких пристроях з маленькими екранами, зокрема це стосується звичайних ноутбуків невеликих розмірів. Вручну переключитися на режим планшета можна на будь-якому пристрої, аби тільки у того був один екран. З кількома екранами – коли до комп'ютера чи ноутбука підключено другий монітор чи телевізор – режим планшета не працює.
Увімкнути додаткові можливості керування для пристроїв із сенсорними екранами можна в налаштуваннях режиму планшета, вони знаходяться в штатному додатку "Параметри" - розділ "Система", підрозділ відповідно "Режим планшета". Тут же в налаштуваннях режиму планшета можна скоригувати його поведінку, зокрема, відключити зовсім, коли той автоматично сам активується для сенсорних пристроїв, або встановити для активації цього режиму отримання дозволу користувача.
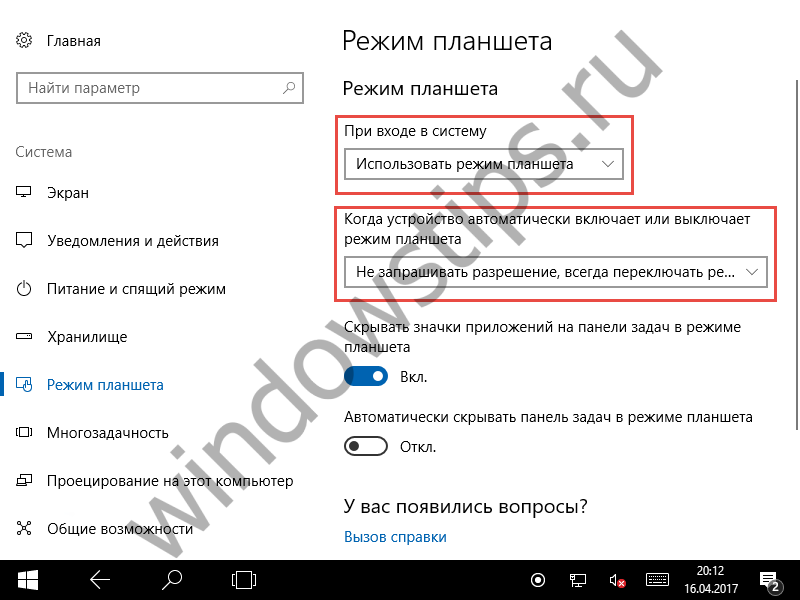 2
2 У режимі Continuum на весь екран без альтернативи згортання у вікна компактних розмірів розгортаються всі програми - як універсальні, так і робочі програми. У повноекранному форматі запускається системний провідник. Звичайні кнопки згортання вікон у програм у режимі планшета приховані, при наведенні вказівника у правий верхній кут ви виявите лише хрестик закриття.
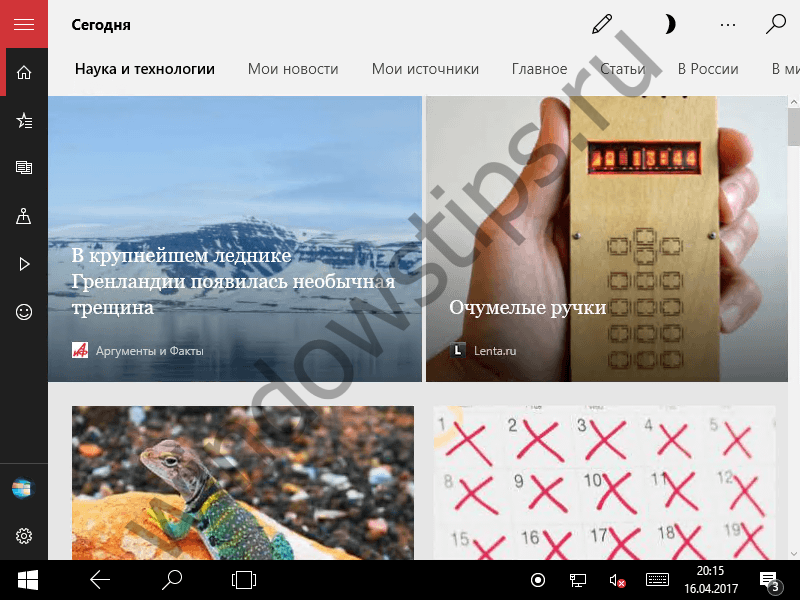 3
3 За промовчанням налаштування режиму планшета передбачають вимкнення піктограм на панелі завдань. Після перемикання в цей режим на панелі завдань Windowsзалишаються лише кнопки пошуку та подання завдань (Task View). Але додається нова кнопка "Назад" у вигляді стрілки вліво, яка дозволяє оперативно повертатися до раніше відкритого додатка. Такий розклад дозволить уникнути випадкового відкриття непотрібних вікон.
Керування програмами на пристроях із сенсорними екранами здійснюється жестами, також можна використовувати кнопку подання завдань. Після її натискання на екрані з'являться прев'ю всіх запущених програм. Тут, у поданні завдань можна переключитися на будь-яке з них або закрити програми, що не використовуються натисканням на коліщатко миші.
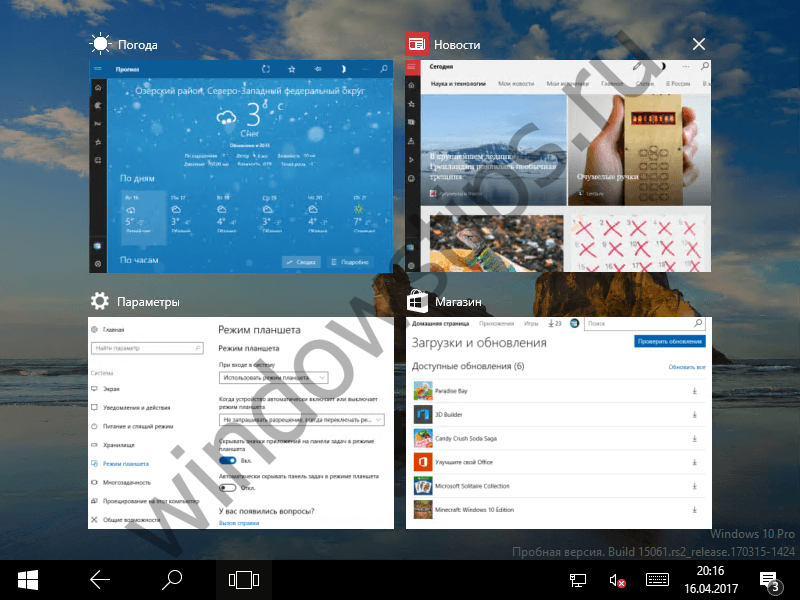 4
4 Закрити програму, що не використовується, також можна, якщо верх його вікна затиснути пальцем або лівою клавішею мишки, а потім перемістити в самий низ, як це відбувається в Windows 8.1.
Опція приховування піктограм запущених програм у режимі планшета налаштована. У розглянутому вище розділі його налаштувань всередині програми "Параметри" внизу присутній перемикач, і, якщо виставити його в положення "Вимкнути", панель завдань Windows нічим не відрізнятиметься від звичайного режиму робочого столу.
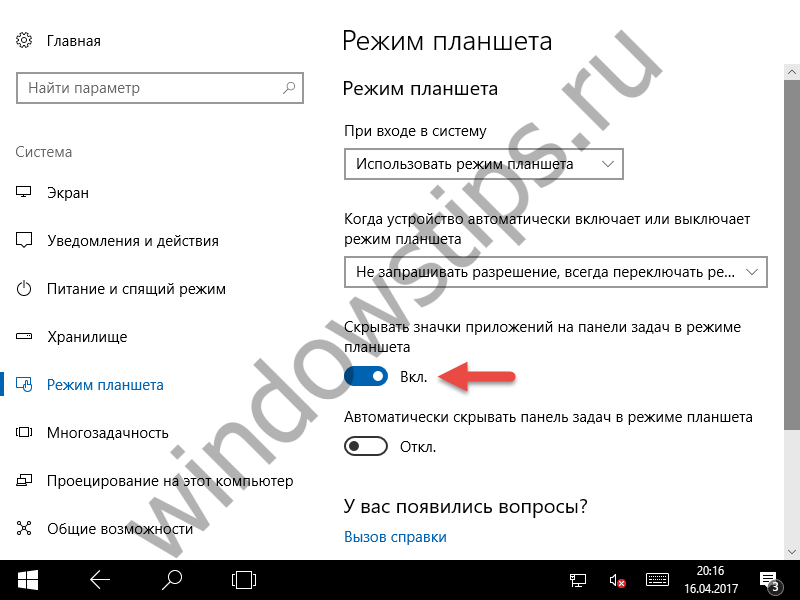 5
5 У такому разі перемикатися між програмами можна буде звичним способом – клацаючи на їх піктограми на панелі завдань Windows.
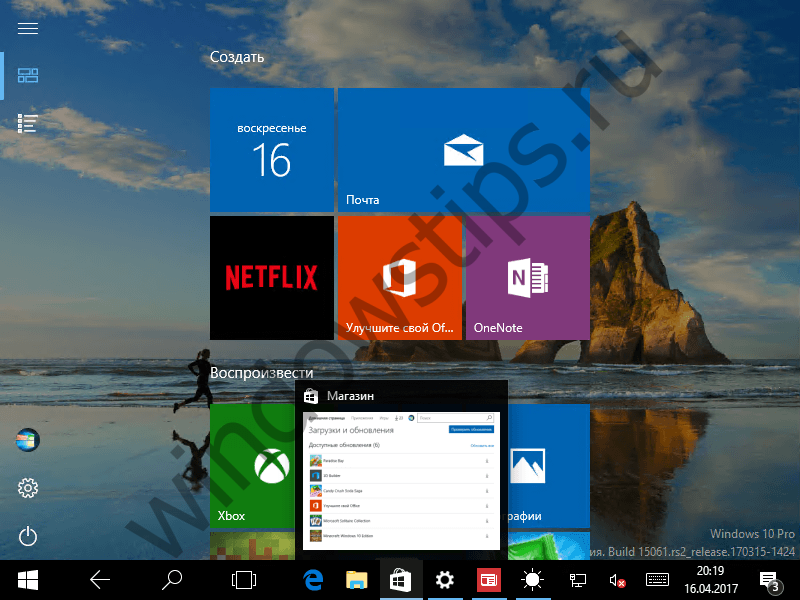 6
6 Приховати або показати значки програм можна і без допомоги меню параметрів – достатньо клацнути правою кнопкою миші на панелі завдань та вибрати відповідну опцію в контекстному меню. До речі, це меню також дозволяє включити автоматичне приховування панелі завдань.
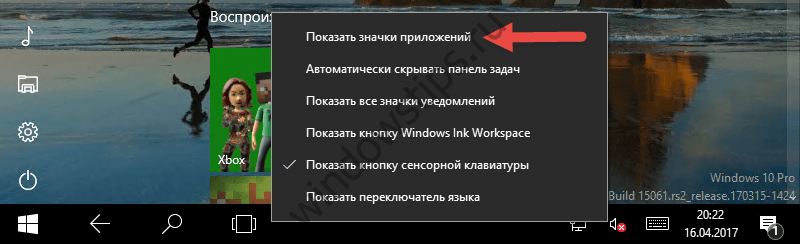 7
7 Режим планшета не передбачає функції віртуальних робочих столів, і це цілком логічно, оскільки в цьому режимі недоступний навіть основний робочий стіл системи. Робота з Windows 10 як планшета повністю сконцентрована Пуске. Однак це не означає, що файли, що зберігаються на робочому столі, не можна буде відкрити – кнопки запуску системного провідника та програми «Параметри», а також різних папок користувача в режимі планшета (як і в звичайному десктопному режимі) можна винести в область швидкого доступу меню Пуск.
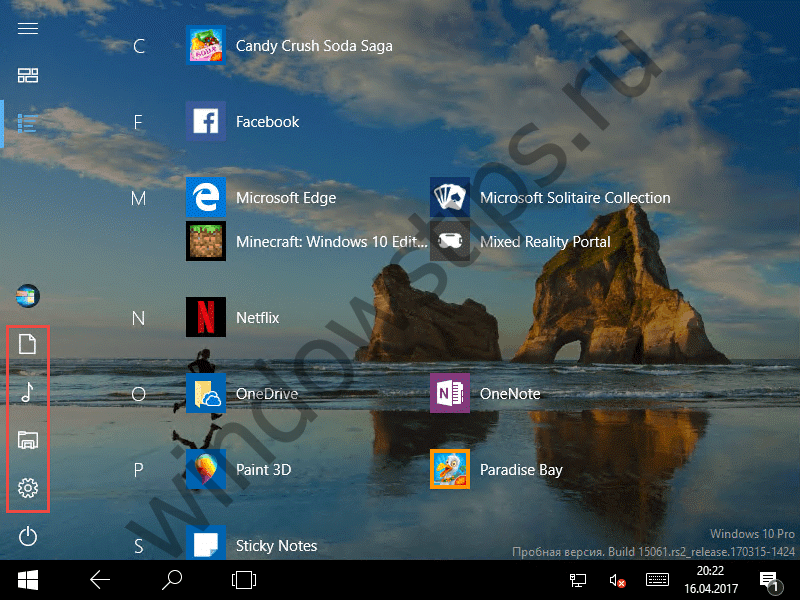 8
8 Режим планшета дозволяє відображати на екрані вікон кількох програм.
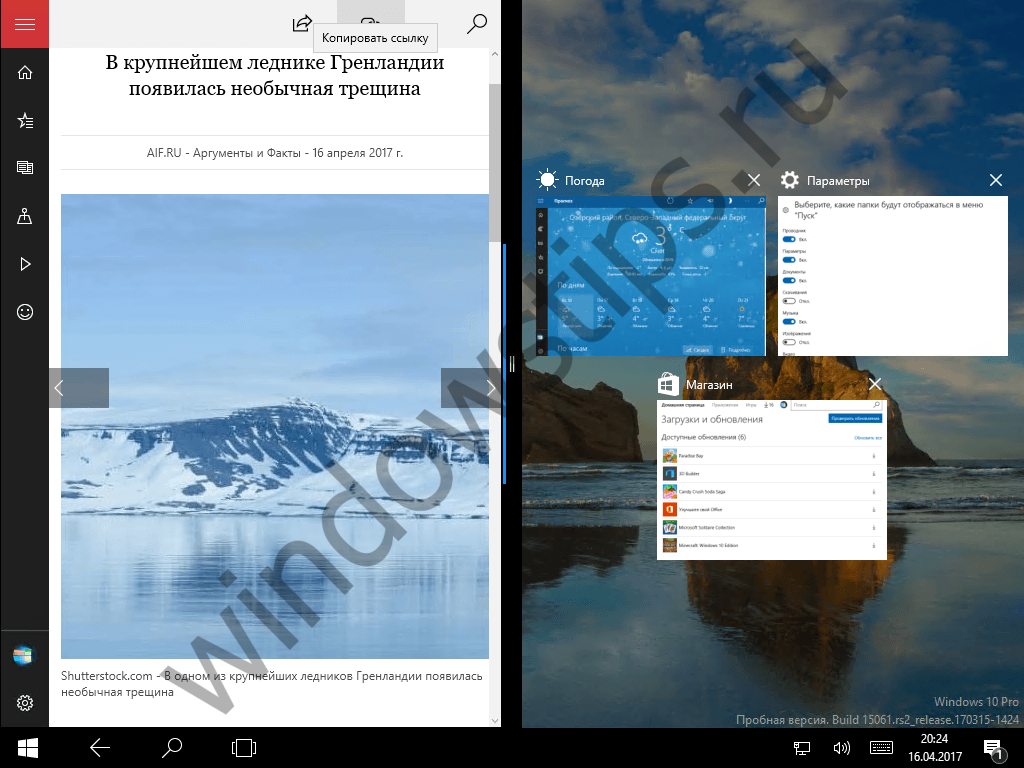 9
9 Закріпивши якусь програму в одній частині екрана, з іншого боку побачимо превью всіх інших запущених програм, які система в цю частину екрана підставить автоматично.
Нарешті, починаючи з Windows 10 версії 1607, випущеної в серпні 2016 року, планшетний варіант меню Пуск став нагадувати початковий екран Windows 8.1. Зокрема, Пуск отримало друге, додаткове подання (макет), що містить список усіх встановлених додатківта алфавітний покажчик для швидкого пошуку потрібної програми.
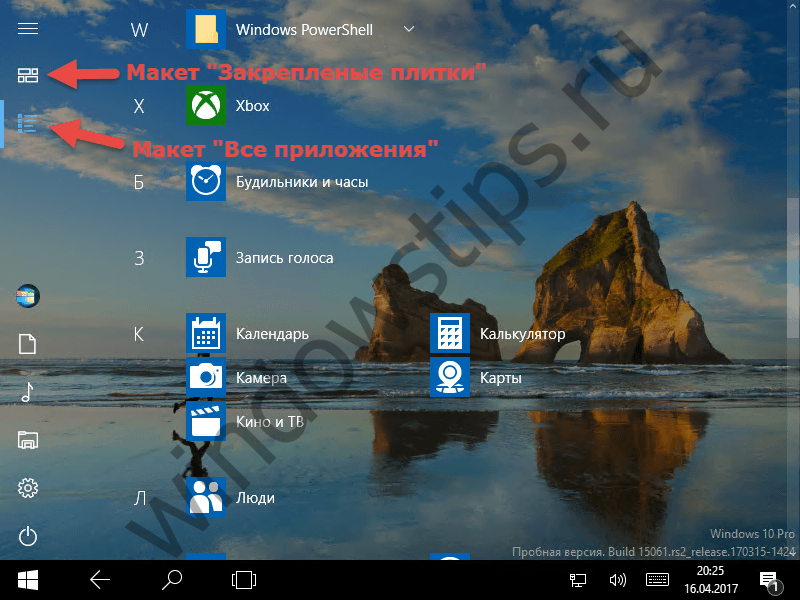 10
10 Перемикання між екраном із закріпленими плитками та списком усіх програм здійснюється за допомогою відповідних кнопок у лівому верхньому кутку екрана.
Чудового Вам дня!
Зважаючи на все, Windows 10 досить збалансована для прихильного прийому масовим користувачем - після дуже прохолодного прийому Windows 8. Таке чергування популярних і непопулярних версій стало ...
Судячи з усього, Windows 10 досить збалансована для прихильного прийому масовим користувачем - після дуже прохолодного прийому Windows 8. Таке чергування популярних і непопулярних версій стало майже звичним для операційних систем Microsoft: наприклад, Vista виявилася дуже невдалою, тоді як Windows 7 пішла. на ура». Windows 10 розрахована на машини та пристрої різних класів і розмірів, від смартфонів до робочих станцій, так що описати всі аспекти цієї операційної системи було б важким завданням. Тому при формуванні нашого списку порад ми обмежимося застосуванням Windows 10 на настільних ПК, хоча деякі рекомендації можуть бути справедливими і для встановлення цієї ОС на машини інших класів.
При створення Windows 10 розробники вирішили відновити меню Пуск, що зникло в Windows 8, як того вимагали багато користувачів, проте цей елемент інтерфейсу вдосконалений і надає деякі функціональні можливості, яких не було у Windows 8. Зазначимо, що якщо ви ніколи не встановлювали Windows 8 або 8.1, то не знаєте про одну з найважливіших, на мій погляд, переваг цієї ОС: вона запускається значно швидше, ніж Windows 7 і раніше версії Windows.
Windows 10 встановлюється як оновлення безкоштовно для користувачів Windows 7 та 8.1 (але не 8). Можливо, на панелі завдань вже є піктограма сповіщення з новим логотипом Windows, яка дозволяє зарезервувати оновлення ОС. Якщо ні, можна перейти на сторінку Microsoft Windows 10 Upgrade, щоб зареєструватися як кандидат на безкоштовне оновлення ОС. У будь-якому випадку слід розуміти, що наведений нижче список порад далеко не вичерпний (більше повна інформаціяє на нашому сайті), проте він може спростити перехід на нову ОС.
Налаштування Меню Пуск
Відновлення в Windows 10 меню Пуск, яке вперше з'явилося ще 20 років тому в Windows 95, є, на думку багатьох користувачів, найважливішим рішенням розробників Microsoft, що схвалюється. Однак йдеться не просто про повернення до старого меню Пуск у стилі Windows XP. Натомість розробники Windows 10 скомбінували «плитковий» інтерфейс Windows 8, оптимізований для сенсорного керування, з метафоричними засобами попереднього меню. Можливо, комусь хотілося б мати більше плиток, комусь менше чи взагалі відмовитись від них. Користувачеві надається можливість налаштувати меню Пуск на свій смак: якщо просто клікнути і утримати курсор на межі вікна Пуск, то можна розтягнути вікно до потрібного розміру. Як і у випадку Windows 8, можна також пов'язувати будь-які програми, включаючи традиційні віконні програми Робочого столу, з відповідними плитками. Якщо вибрати Все програми, на екрані комп'ютера з'являться невеликі плитки для кожної окремої програми, так що можна буде створювати будь-які комбінації за допомогою правої клавіші миші.
Існує ще більше можливостейналаштування меню Пуск засобами сучасної Панелі управління (Параметри | Персоналізація | Сторінка Пуск). Тут можна навіть відтворити повноекранну сторінку Пуск. Можна також вмикати або вимикати показ запущених останніх програм, груп, коментарів по контенту та програм за допомогою опції Налаштувати список, що дозволяє вибирати посилання, які будуть з'являтися під часто використовуваними пунктами типу Параметри, Провідник і т.п.
Налаштування інтерфейсу Cortana
На відміну від таких програм, як Siri або Google Now, Cortana, цифровий помічник Windows 10 з мовним керуванням та відповіддю, дозволяє вам самостійно визначати, які відомості про себе повідомити йому, а які ні; відповідно до цих відомостей він більш-менш точно видаватиме вам потрібні нагадування і відтворюватиме цікаву для вас інформацію. Для цього слід вибрати відповідні пункти у «Блокноті» інтерфейсу Cortana, у своїх «Контактах» та у додатку «Карти». За допомогою останніх двох видів пунктів ви можете вказати Cortana, який з контактів ваш чоловік і які місця на карті позначають ваш будинок та вашу роботу. Маючи такі дані, Cortana, наприклад, нагадає, що потрібно зателефонувати дружині, або дасть знати, скільки часу доведеться витратити на дорогу додому з урахуванням завантаженості доріг.
Подібно Google Now (а зараз і Siri, певною мірою) Cortana може, почувши ключову фразу, у нашому випадку «Hey Cortana!» (Гей, Кортан!), вийти зі стану очікування, щоб реагувати на ваші запити. Але попередньо ви повинні включити цю програму при першому кліку на рядок пошуку Windows 10. Тим самим ви даєте дозвіл використовувати дані про місцезнаходження, мікрофон, контакти, електронну пошту, повідомлення та історію браузера - хоча ви можете конкретизувати ці дозволи за своїм бажанням. Cortana може повідомляти місцеві новини, інформацію про спортивні події та про погоду – і навіть розповісти кілька анекдотів.
Створення Континууму
Це найважливіша можливість, якщо ви працюєте з Windows 10 на планшеті, ноутбуці-трансформері або настільному ПК із сенсорним екраном. Якщо, наприклад, у вас планшет Microsoft Surface 3, коли ви відключаєте механічну клавіатуру Type Cover, ви бачите повідомлення з питанням, чи хочете ви переключитися в планшетний режим. При цьому виникає екран Пуск і може працювати будь-яка сучасна програма, орієнтована на повноекранний режим, як у Windows 8.1 (а це дійсно дуже хороший інтерфейс, якщо йдеться про планшет).
Використання віртуальних робочих столів
Я завжди вважав, що перемикання з програми на додаток у Windows відбуваються набагато швидше, ніж в інших операційних системах настільних ПК, а Windows 10 надає ще одну корисну можливість – кілька віртуальних робочих столів. Щоб працювати з ними, потрібно просто натиснути на піктограму багатоекранного режиму поряд з рядком пошуку на панелі інструментів, а потім потрібну кількість разів на знак плюс праворуч. Після цього можна перемикатися з одного робочого столу на інший - потрібно лише натиснути знову на піктограму і вибрати збільшений значок робочого столу.
Встановлення нової програми електронної пошти
Це досить просто, але я не помічав, щоб багато хто користувався дуже ефективним клієнтом електронної пошти, включеним в останні версії операційної системи Windows. А в Windows 10 ця програма стала ще кращою. Вона передбачає стисло уявлення електронного листування з панеллю попереднього перегляду та включає кнопки для сучасних програм календаря та контактів. Дозволяє легко настроювати кілька облікових записів електронної пошти будь-яких провайдерів.
Файл-менеджер (Провідник) із швидким доступом
Знову ж таки відзначимо, що в новій ОС є корисні засоби, які не вимагають якоїсь спеціальної установки та налаштування. Так, новий Провідник у Windows 10 тепер показує у верхній частині списку ті папки, які відкривалися останніми, що, як на мене, дуже корисно і знадобилося навіть при підготовці ілюстрацій для цієї статті.
Нові комбінації клавіш
У більшості комбінацій використовується клавіша Windows. Нові опції роботи з вікнами екрану дозволяють, наприклад, заповнювати вікном не тільки бічну половину екрану, але й квадрант. Звичайно, ви можете просто натиснути клавішу Windows, щоб з'явилося меню Пуск. Якщо ви утримуватимете Windows у натиснутому положенні та натиснете стрілку вправо, а потім стрілку вгору, вікно вашої програми переміститься у правий верхній квадрант екрану. А при натисканні комбінації Windows-Tab відкриється (і залишиться відкритим) новий Диспетчер завдань – з поданням усіх працюючих програм та віртуальних Робочих столів. Щоб створити новий віртуальний робочий стіл, потрібно натиснути Windows-Ctrl-D. Комбінація Windows-C включає інтерфейс мовного керування Cortana, а Windows-S відкриває функцію «Останні новини» цього інтерфейсу з відтворенням новин, даних про погоду та спортивні події. Користувачам, які звикли працювати з командним рядком, сподобаються нові клавішні комбінації вибору фрагментів за допомогою клавіш Shift та стрілок.
Хмарна синхронізація з OneDrive
Як ви належите до безкоштовного сервісу хмарного зберігання, завдяки якому може забезпечуватися синхронізація даних на всіх ваших пристроях? Мені дуже подобається в Windows 8.1, що на який би новий ПК або планшет я її не встановив, я завжди бачитиму один і той же екран блокування і шпалери Робочого столу. Ця ж корисна можливість реалізована в Windows 10. Я також матиму доступ до тих самих облікових записів електронної пошти без необхідності додаткової аутентифікації. Можна передбачити таку можливість при інсталяції Windowsабо змінити налаштування згодом (Параметри | Облікові записи).
У числі інших переваг використання OneDrive відзначимо доступ до файлів, записаних у це сховище, з мобільних додатківвсіх провідних платформ, а також можливість прямого доступу через OneDrive до файлів, що зберігаються на ПК, навіть якщо ви не зберігали їх спеціально в OneDrive. Для цього потрібно клацнути правою клавішею миші на піктограмі хмари в Системному лотку та вибрати пункт Дозволити використання OneDrive для доступу до будь-якого з моїх файлів на цьому ПК.
Додавання облікового запису Xbox
Звичайно, не у кожного користувача є власна ігрова консоль Xbox, але для тих, у кого вона є, новий сучасний додаток Xbox системи Windows 10 надає портал для ігор та спілкування з іншими гравцями. Ви отримаєте також можливість передавати ігровий потік з Xbox One на ноутбук або настільний ПК, що працює під Windows 10, WiFi - і грати. Круто, чи не так?
Випробуйте новий браузер Edge
Багатьом користувачам не подобається, що браузер Internet Explorer (IE) погано працює з деякими новими сайтами, а його попередні версії занадто повільні. Останні версії IE суттєво краще у цих відносинах, але справжній прорив – це новий браузер Edge системи Windows 10, швидкісні характеристики якого та сумісність із сучасними сайтами приємно здивують вас. У цьому браузері є також інструменти, відсутні в IE, у тому числі засоби анотування сайтів, виділення головного контенту та (згодом) підключення розширень.



