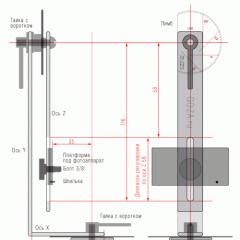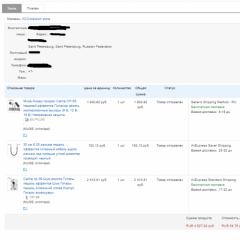Установка віндовс 8 на андроїд
Сьогодні ми розповімо вам про те, як встановити Android на Windows 8 планшет як другий операційної системи.
Нагадуємо, що дані дії можуть призвести до плачевних наслідків та позбавляють гарантії на пристрій..
Якщо ризикувати не хочеться, але погратися з Android-програмами на WIndows як і раніше тягне, то найкращим виходом буде використання популярного BlueStacks, який дозволяє запускати Android-програми як у Windows, так і в OS X.
На яких планшетах це працює
У цьому випадку мова піде про планшети, що працюють на Intel x86 процесорах. Зокрема, саме в цьому гайді як піддослідний виступає Acer Iconia W700.

На XDA-Developers є ідентичний гайд для Samsung XE700T, а в коментарях до нього підтверджено актуальність нижченаведеної інструкції для відповідних моделей Surface (не RT, там стоїть ARM-процесор).
Що знадобиться для встановлення
- Флешка з мінімальним об'ємом пам'яті 512 Мб, відформатована у FAT32.
- USB клавіатура та USB-хаб. Рекомендується використовувати хаб, який не використовує окреме джерело живлення, оскільки він швидше визначається системою. Це важливо для успішного встановлення.
- Для запису образу інсталятора Android на флешку, качаємо Win32 Disk Imager з Sourceforge.
- Дистрибутив Android хитається з Intel Open Source Technology Center. Вибираємо версію Android до душі, але краще буде ставити найсвіжіший пакет.
Готуємо флешку
Нам необхідно створити завантажувальну флешкуз Android. Для початку розпаковуємо zip-архів з Android.
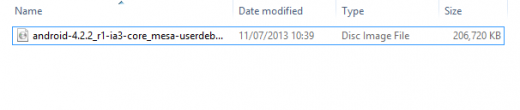
Запускаємо Win32 Disk Imager, вказуємо шлях до img-файлу дистрибутива Android та натискаємо Save.
Не забуваймо вказати як пристрій для запису образу правильне ім'я диска. Там має бути наша флешка.
Коли все готово, запускаємо процес запису зображення на флешку за допомогою кнопки Write.
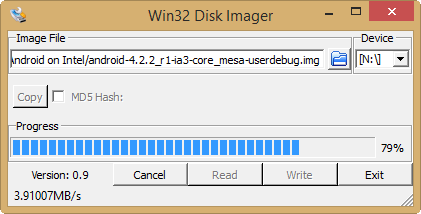
Готуємо Windows 8 планшет
Не можна просто взяти та встановити Android на такий планшет. Для початку доведеться трохи почаклувати з налаштуваннями рідної системи.
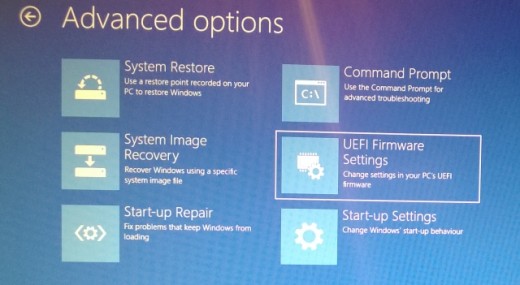
Для початку переконуємось, що на планшеті відключено Secure Boot. Ідемо в Settings -> Change PC Settings -> Update and recovery -> Recovery. Тут вибираємо Restart Now.
У меню з допомогою стрілочок вибираємо Troubleshoot -> Advanced Options -> UEFI Firmware Settings. Відкриється BIOS.
Знаходимо в лівій частині меню пункт Security та встановлюємо Supervisor Password.
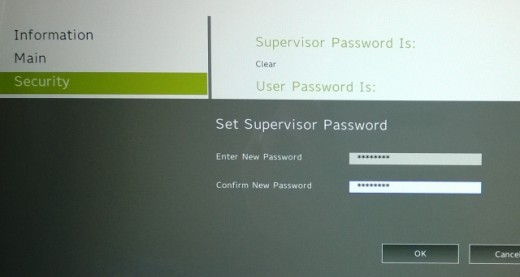
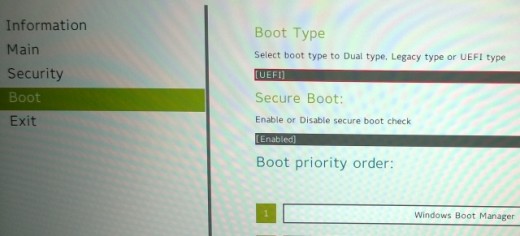
Тепер затискаємо кнопку живлення для перезавантаження планшета. Далі утримуємо кнопки Windows до появи зображення на екрані. Дана маніпуляція є швидким способомпереходу на екран BIOS. Використовувати її можна для того, щоб переконатися, що в якості режиму завантаження обрано UEFI.
Ставимо Android
Вимикаємо планшет. У вимкненому стані підключаємо USB-хаб до USB порту планшета. У хаб встромляємо клавіатуру та флешку.
Тепер включаємо планшет із затиснутою на клавіатурі клавішею F12.
У меню, за допомогою стрілочок, вибираємо нашу USB-флешку і далі дотримуємося інструкцій. Процес установки може трохи відрізнятися від версії до версії Android. В даному випадку ставився пакет android-4.2.2_r1-ia3, і процес виглядав так:
- Do you want to preserve Windows та dual boot? - Y
- Do you want to resize Windows, щоб зробити більше місця? - Y
- Введіть новий розмір у Windows для Windows: Enter for default option.
- Install GummiBoot bootloader? - Y
- Enter boot menu timeout (0=no menu) (min=0, max=60, enter=5) 15
Після успішного встановлення має з'явитися повідомлення:
Installation now configured. Press enter to continue
Тепер, якщо все пройшло за планом, при наступних включеннях планшета ви бачитимете меню з вибором операційної системи, яку потрібно завантажити.
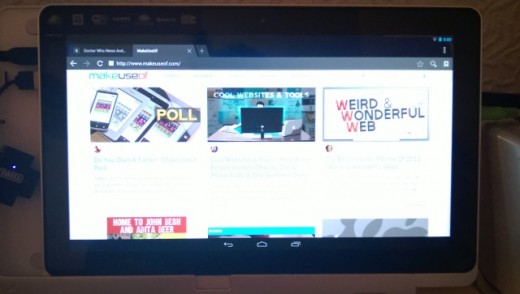
Буває так, що меню вибору операційної системи не з'являється, і в цьому випадку єдиним способом запуску Android як ОС залишається утримування F12 на клавіатурі при включенні планшета.
Також ви можете виявити, що Bluetooth більше не працює у Windows. Щоб усунути цей сумний факт, необхідно завантажитися в Android і в його налаштуваннях увімкнути Bluetooth. Наступне перезавантаження Windows має вирішити проблему.
Потрібно розуміти, що крім ризику перетворити планшет на цеглу, ми маємо справу з неофіційною x86-версією Android. Це означає, що крім необхідності встановлення базових програм для подальшої роботи (Google Play, GMail), буде обмеження на можливість встановлення тільки тих програм, які працюють на x86 системі. На щастя, список таких програм постійно зростає.
Коментарі
Отже, нещодавно дісталася мені нещодавно у спадок дана модельз 4G (УВАГА: після переустановки - 4G зникло намертво і вище H+ не вдалося видавити жодного разу. Та й сам модуль у властивостях показує мережу не вище H+. Хоча до переустановки 4G показував значок. Вирішення проблеми так і не знайшов. Якщо вам відомо - поділіться.).
Ну і як Тру Типрограміст я відразу поліз зносити вінду, щоб позбутися всяких Hrenovo Anus Manager та іншого мотлоху, через який планшетник гальмував.
Вгадали, що я забув? Правильно. Записати ключ ліцензії І почалися танці з бубном. Але все ж таки 3 дні гугления і трішки мізків зробили свою справу.
Отже,
Інструкція з чистої інсталяції Windows 8.1 на ThinkPad Tablet 2 із збереженням ліцензії (навіть якщо не записали ключ).
Цей спосіб передбачає що ви можете запустити планшет хоча б з піратським Windows будь-якої версії.
Нам знадобляться:
1. Media Creation Tool. Утиліта для створення ISO-образу інсталятора Windows 8.1. Качаємо тут: http://windows.microsoft.com/ru-ru/windows-8/create-reset-refresh-media;
2. Якщо втрачено ключ ліцензії - качаємо RWEverything звідси: http://rweverything.com/download/ Для нашого планшета кращий варіантце "RwPortableV1.6.7.zip";
3. USB-Hub з мінімум 2-ма дірками (для флешки + мишки/клавіатури);
4. Драйвера. Качаємо з офіційного сайту: http://support.lenovo.com/ua/products/tablets/thinkpad-tablet-series/thinkpad-tablet-2 Не забуваємо виставити фільтр "Windows 8.1 (x32)";
5. Дві пляшечки пива (опціонально);
1. Створюємо дистрибутив із Windows 8.1 Single Language
Запускаємо завантажену програму Media Creation Tool.
[i]Мова: Вибираємо вашу, в моєму випадку російську
Випуск: Windows 8.1 для однієї мови (ТІЛЬКИ її)
Архітектура: 32-розрядна (x86)
Скріншот: http://i69.fastpic.ru/big/2015/0629/9b/29238f58bb6cf6fdca2f928c48b7e99b.jpg
Тиснемо "Далі". Нам пропонується відразу записати на USB або створити ISO-файл. Для запису установника потрібна флешка на 8Gb. Писати на 4 він відмовився, тому я створив файл ISO, який на виході вийшов 2,66Gb.
Тиснемо "Далі" і чекаємо завершення створення образу. Записуємо образ на флешку.
Встановлювач готовий.
2. Дістаємо ключик.
Якщо ви виписали ключ ліцензії, ви можете не читати цей пункт.
Запускаємо наш планшет. Чекаємо поки завантажиться Windows і запускаємо раніше завантажену програму RWEverything.
Тикаємо: ACPI => MSDM
Абра-Кадабра! У рядку "data" бачимо наш заповітний ключик.
Скріншот: http://i72.fastpic.ru/big/2015/0629/da/8559754246e64059620b05c15223e3da.png
3. Починаємо встановлення.
Повністю вимикаємо планшет. Затискаємо кнопки Гучність Вгору та Увімкнення. Після появи логотипу Lenovo відпускаємо їх та потрапляємо до BIOS. Заходимо до Startup => Boot.
Вибираємо пункт "USB Drive" та акуратно тикаємо в + у пункті "+/- Change Values", виставляючи його на 1 місце у завантаженні.
Підключаємо хаб з встромленими в нього флешкою та/або мишкою та/або клавіатурою. У мене все нормально завантажилося з першого разу, але ходять чутки що Security Boot не дає вантажиться з флешки. Якщо не виходить - повертаємось у біос і відключаємо його.
Вибираємо мову системи та клавіатури, тиснемо "Встановити" та... Бачимо віконце з проханням ввести ключ ліцензії. І наш ключик виявляється невідповідним! Йдемо в Гугл, пишемо "Ключ установки для Windows 8.1 Pro" (потрібний саме для Pro версії). Вводимо знайдений ключ та продовжуємо встановлення. Як встановлювати Windows, сподіваюся розповідати не треба. Вуаля, Windows 8.1 встановлено!
4. Драйвера.
Відразу після запуску у вас нічого не буде працювати, включаючи тачскрин. В першу чергу вам необхідно встановити драйвер для чіпсету - "Intel Platform Driver for Windows 8.1 (32-bit), 8 (32-bit) - ThinkPad Tablet 2". Після перезавантаження у вас почне працювати тач. Далі встановлюємо драйвера у довільному порядку.
5. Активація ліцензії.
Ну і, нарешті, активуємо наш Windows 8.1.
Правою Кнопкою Миші Цей Комп'ютер => Властивості.
У правому нижньому кутку вибираємо "Ввести ключ продукту". Вводимо той ключ, що ви виписали раніше (на папірець або витягли програмою). Тиснемо ОК і радіємо життю.
Наш Windows ліцензійно активований, очищений від непотрібного мотлоху і підвищується почуття ЧВС.
Від себе хочу помітити, що після цієї маніпуляції, як я вже писав, перестав працювати 4G. Вже починають мучити сумніви, що цей значок мені наснився. Проте продуктивність планшета зросла просто в рази. Жодних ривків і підвисань у планшеті я не помітив. Сподіваюся, допоміг, особисто я таку інструкцію шукав і не знайшов
За це СЦ вимагають 3200р, що є просто надзвичайним нахабством. За ці гроші можна придбати нову ліцензію.
Інструкція для тих, хто зіткнувся з проблемами відновлення заводського образу на планшетах або ноутбуках.
Основною причиною відновлення заводського образу на моєму планшеті послужила Windows 10, що набила оскому, і чому поки не треба її встановлювати. Не сподобалася вона мені, от хоч убийте.
Отже, диспозиція така:
Девайс: Asus VivoTab 8 64Гб.
Поточна ОС: Windows 10
Необхідна ОС: Windows 8.1
Проблема: у меню відновлення Windows 10 відсутній пункт, що дозволяє зробити відкат на заводські установки або інше на свій вибір.
Усі підготовчі роботи проводилися на ворожій системі Windows 10. А тепер по порядку.
Підбираємо та монтуємо образ Windows
Перш ніж приступити до деструктивних дій, знайдіть образ диска із заводською установкою, який власне і буде встановлюватися на цільовий девайс (наприкінці дам посилання на заводський образ системи з Windows 8.1 для Asus VivoTab Note 8 для флешки з автозавантаженням).
Зазвичай він називається Install.wim або install.esd
У моєму випадку, я облазив гілку форуму 4pda Asus VivoTab Note 8, де і знайшов шукане. У вашому випадку рекомендую зробити те саме: знайти тематичний форум і пошукати там. Якщо все погано, то є ще торрент-трекери, де теж часто викладають заводські образи систем на планшети та ноутбуки.
Якщо образ знайдено, то півсправи вже зроблено!
Після цього потрібно знайти і завантажити файли з інсталяційного диска Windows.
Підключаємо ISO-файл інсталяційного диска за допомогою вбудованої утиліти Windows або за допомогою стороннього програмного забезпечення: UltraISO, Daemon Tools і т.п.
Образ Install.wimнам знадобиться трохи згодом.
Створюємо завантажувальну флешку
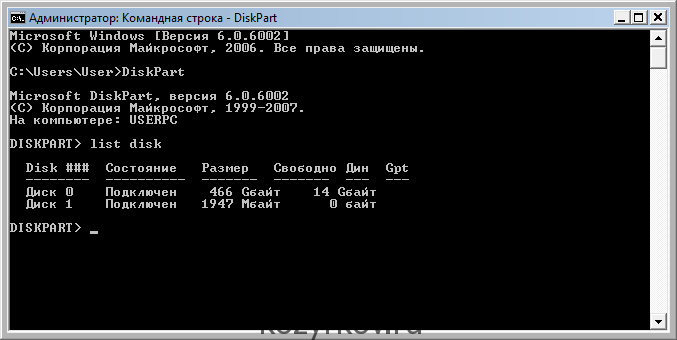
Вставляємо флешку у комп'ютер. Флешка на 8 ГБ є ідеальним варіантом, т.к. вміщує будь-який із доступних ISO-образів.
Запускаємо інтерпретатор командного рядка cmd(з правами адміністратора) та вводимо diskpartдля запуску утиліти Disk Partition.
Після цього починаємо послідовно вводити наступні команди:
1. DISKPART> list disk //показує список активних дисків 2. DISKPART> select disk # # //номер вашої USB-флешки 3. DISKPART> clean //видаляє всі створені розділи на USB-флешці 4. DISKPART> create partition primary / /створює первинний розділ на USB-флешці 5. DISKPART> select partition 1 //вибираємо щойно створений розділ 6. DISKPART> active //робимо новий розділ активним 7. DISKPART> format FS=NTFS //форматуємо флешку, використовуючи файлову систему NTFS 8. DISKPART> assign //призначаємо букву відформатованого розділу 9. DISKPART> exit //виходимо з Disk Partition
Після виконаних дій, ваш USB-накопичувач має з'явитися у провіднику Windows із призначеною на нього літерою.
Робимо USB-флешку завантажувальною

Перед копіюванням інсталяційних файлів нам потрібно зробити флешку завантажувальною.
Для цього скористаємося утилітою Boot Sector Registration Tool ( bootsect.exe), яка знаходиться в папці bootна змонтованому ISO-образі.
Виконаємо команду bootsect /nt60 J:з двома параметрами:
- перший вказує на версію завантажувача ОС (/nt60 – параметр необхідний створення завантажувача ОС Windows Vista, Windows 7 і Windows 8)
- другий параметр – це буква, призначена нашому flash-накопичувачу
Ви побачите напис про успішне виконання команди.
Якщо ОС, на якій Ви готуєте флешку, є 32-розрядною і Ви змонтували образ 64-розрядної Windows, то Вам не вдасться запустити bootsect, т.к. дана версія bootsect є 64 бітною
Створюємо свій власний завантажувальний диск
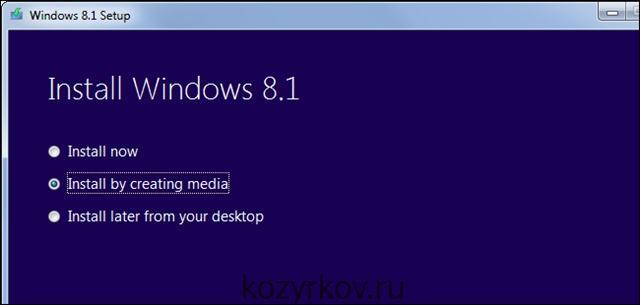
Для копіювання файлів Windows 8 на флешку з командного рядка використовуйте команду XCOPY. Так не пропустіть різного роду приховані та системні файли.
У наступному прикладі i- віртуальний привід, до якого змонтовано ISO-образ Windows; j- підготовлена флешка.
У папці Sources на флешці замінюємо файл install.wim на файл із заводським чином.
Щодо Asus Vivotab Note 8 треба ще додати до коріння флешки файл SSN.txtіз серійним номером планшета у форматі DCNXCYXXXXXXXXC
Використання
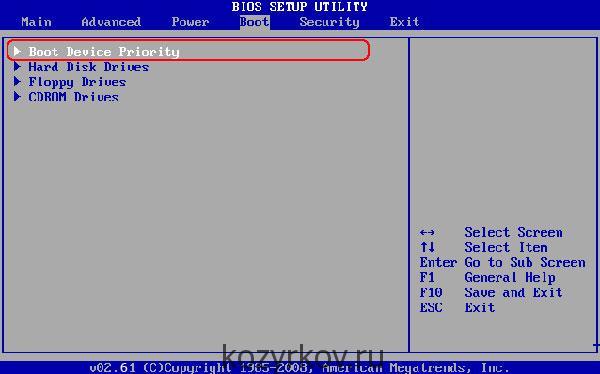
Перезавантажуємо планшет/ноутбук у BIOS/UEFI вибираємо завантаження з флешки та дотримуємося інструкцій установки.
Для користувачів Asus Vivotab 8 опишу докладніше.
Треба зайти до BIOS планшета. Туди потрапити можна двома основними способами:
- З меню відновлення Windows 8/8.1/10. Пункт – додаткові параметри UEFI
- З положення «планшет вимкнено»: затискаємо Зменшити гучність і живлення, чекаємо секунди три, коли спалахує лампочка поруч із камерою, короткочасно відпускаємо кнопку живлення і знову її натискаємо. Якщо ви все зробили правильно, то відразу потрапите в BIOS планшета.
У меню Boot встановлюємо пріоритет завантаження з флешки. Перезавантажуємось і алга.