Acronis slika tvrdog diska. Instalacija Windowsa s dodatnim Acronis programima
Acronis Pravo ? Program ima mnogo funkcija i alata, ali ako ne znate dovoljno, možete se zbuniti. S desne strane je da nisam mogao brzo ažurirati kada sam zaljubljen, koristeći dodatni ključ F-11. Imao sam priliku ponovno se spojiti s prethodno stvorenog Vantage Nosea, ali pojavljuje se Acronis i slova pogona su pobrkana, prije nego što sam promijenio postavke bez veze, ukratko, ljubazno sam snimio sigurnosnu kopiju na toj particiji i potpuno izbrisao sve datoteke koje sam potreban kao rezultat varanja ljudi. A ne ako imate Acronis True Image na svom računalu, što je dvostruko uvredljivo, a program je skup. Nakon što sam pročitao puno članaka, inače se verzije programa ne spremaju. Možete li mi dati neke informacije o tome kako vaš Acronis radi, osiguravajući da je 100% točan? Mihailo.
Acronis
Prijatelji, ovaj članak posvećen je radu starije verzije programa Acronis True Image Home 2011, što god imate više Nova verzija programe, zatim idite na naš poseban odjeljak s člancima o poslu , Sve nove statistike mogu se pronaći tamo.
- Napomena: također bih vam želio dati pogled na programe koji su izravna i besplatna konkurencija Acronis True Image Home
Što je bilo, to je sve moguće načine Je li ažuriranje operativnog sustava uspjelo? Naravno, imate mnogo potrebnih programa koje ste instalirali više od jednog dana; njihova ponovna instalacija i prilagođavanje će oduzeti puno vremena i truda. Cijeli arsenal značajki za ažuriranje sustava Windows XP može se koristiti uglavnom u trenutnom operativnom sustavu, a ako se ne pokrene, idite u pomoć, zamolite ograničenu i nesposobnu osobu da ne uspije. Velike sumnje, nećete moći ponovno pomoći. Također postoji mnogo informacija o programima za sigurnosno kopiranje kao što su Acronis True Image Home, Program je nedvojbeno dobar, ali ima i svoje osobitosti, pokušajmo ući u njih.
Ako imate Windows XP, ali ako imate Windows 7, zašto vam je potreban Acronis? Imamo članak -> možete pročitati da ona nedvojbeno ima više mogućnosti za samoinovaciju, ali čini se da je sve u redu i morat ćete odabrati vojni alat za crni dan, nakon što ste sve isprobali. Kako koristiti Acronis? Vrlo je jednostavno, ljubazno i razumno sučelje, ali da biste ga koristili morat ćete naučiti koristiti ispravan operativni sustav, kao i prekrasan onaj koji sami kreirate. Pogledajmo najprije glavne funkcije programa.
- Napomena: starija verzija Acronisa neće moći izraditi sigurnosne kopije; ako izradite noviju verziju programa, nećete moći dovršiti proces ažuriranja svojih podataka. Dakle, ruska verzija Acronis True Imagea ne prihvaća zauvijek sigurnosne kopije kreacija u engleskoj verziji programa.
- Nakon instaliranja Acronisa, morate odmah napraviti sigurnosnu kopiju svog operativnog sustava i programa, možete je koristiti na flash pogonu ili CD-u (pogotovo ako imate jedno ili drugo za svaki slučaj) i možete brzo Glavne prednosti ovaj program treba obnoviti vaš rad. Sustav treba postaviti tako da se ne zapetlja.
- Također je važno znati da kada ažurirate operativni sustav iz sigurnosne kopije koju ste napravili, sve datoteke se nalaze na vraćenom disku i bit će zamijenjene umjesto sigurnosne kopije, tako da prije operacije ažuriranja možete napraviti sigurnosnu kopiju i važne u ovom mjesto. U slučaju ozbiljnog oštećenja Windowsa, ako je nemoguće preuzeti sustav na normalan način, možete brzo preuzeti Live CD, preuzeti ga s nekog drugog i jednostavno tako kopirati svoje datoteke.
Dakle, kako koristiti Acronis u vašem trenutnom operativnom sustavu, kao iu vašem trenutnom operativnom sustavu?
Ako još niste instalirali program, možete brzo slijediti naše upute.
Napomena: u našem članku razmatramo rad s programom Acronis True Image Home 2011 Ostale verzije, ako imate stariju verziju Acronisa, tada se njegovo načelo rada uopće ne razlikuje od našeg, svi su prilično slični.
Pokrenite Acronis. Idi na glavni prozor
Hvala vam, možda nećete morati ništa konfigurirati, Acronis je uvijek spreman stvoriti arhiviranu kopiju vašeg operativnog sustava i znat će gdje ga instalirati. Ako pritisnemo Arhiva, automatski će se kreirati arhivska kopija cijelog našeg diska C: s operativnim sustavom i programima na lokalnom disku D: u mapi My backups.
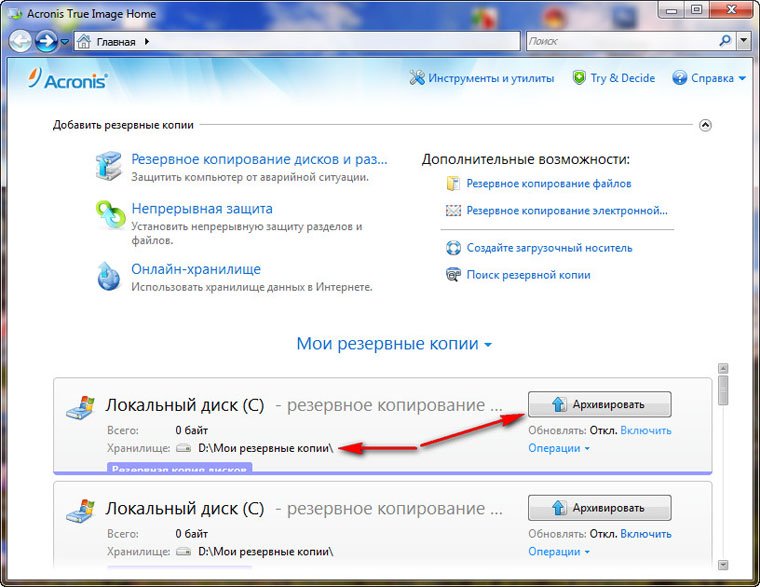
Mjesto na koje će biti spremljene vaše arhive možete promijeniti klikom na gumb Operacije.
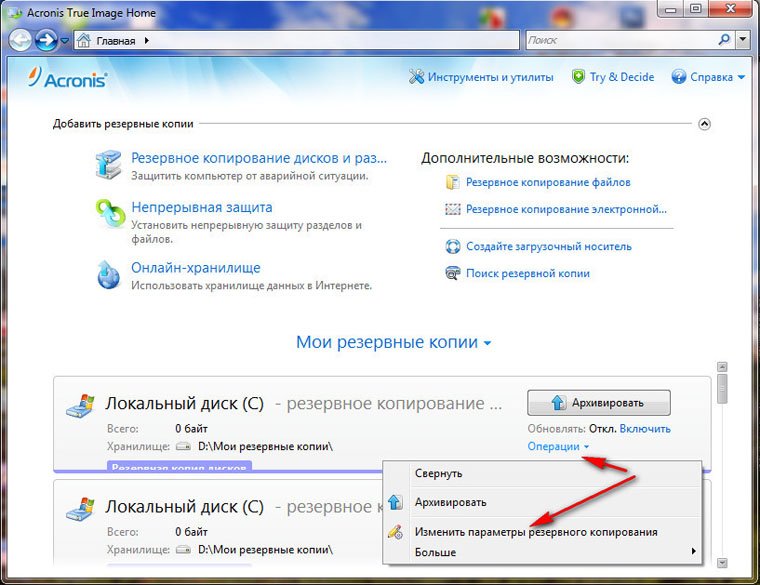
Na ovaj način možete ručno odabrati Sigurnosne kopije diskova i particija koje su vam potrebne

U padajućem izborniku možete promijeniti postavke za spremanje arhiva odabirom pogona i mape ili ih možete sami izraditi.
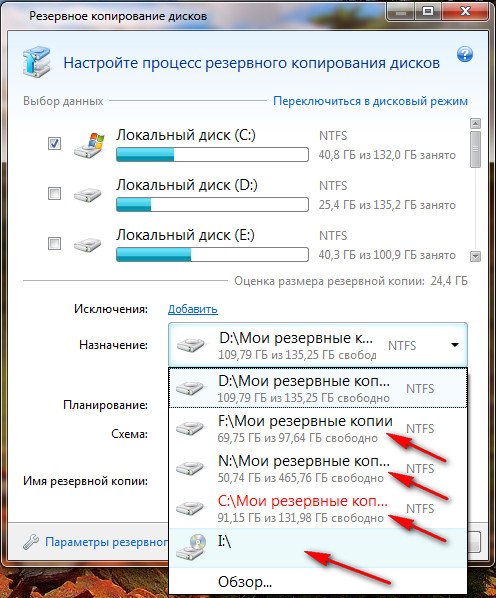
Kad stignete tamo, vidite da sve ide glatko, bok baj.
Prihvatljivo je da Acronis ima manje moćnu opciju, izvoz sigurnosne kopije arhive s mojim operativnim sustavom na pogon D:\ u mapi Moje sigurnosne kopije. Odaberem Arhiva. Počinje proces sigurnosnog kopiranja podataka
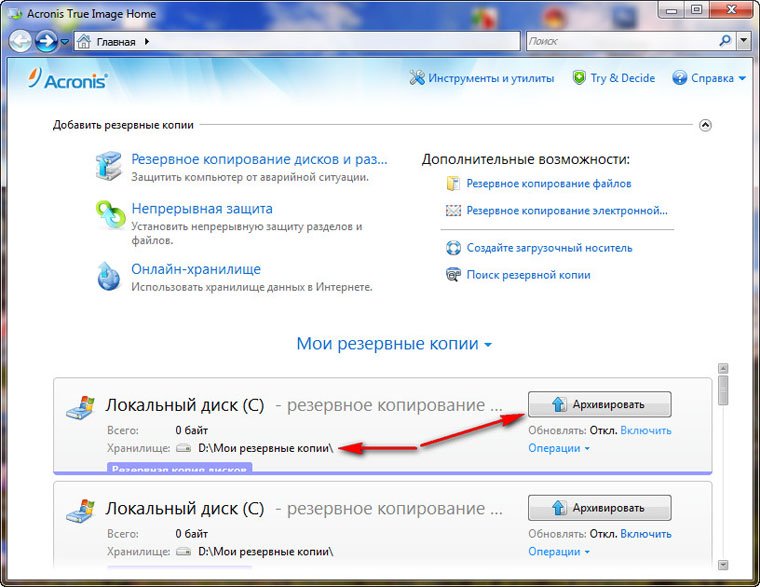

I os je moja rezerva, na navedenoj adresi.

Ako ste već izradili sigurnosnu kopiju, lako je možete pronaći klikom na gumb Traži sigurnosnu kopiju.
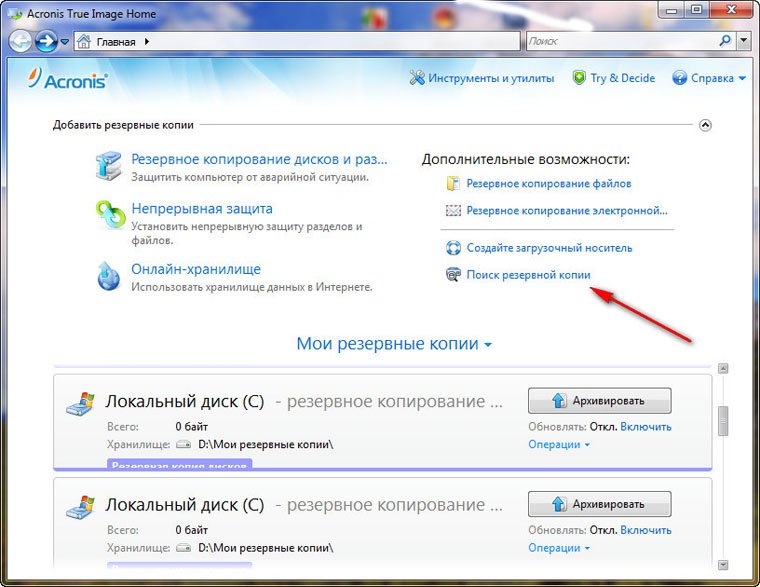
Možda je vaš Windows nestabilan i želite ga ažurirati u vrijeme kada je arhiva stvorena.
Kako biste ažurirali operativni sustav iz sigurnosne kopije, potrebno je odabrati našu arhivu i kliknuti na ažuriraj.
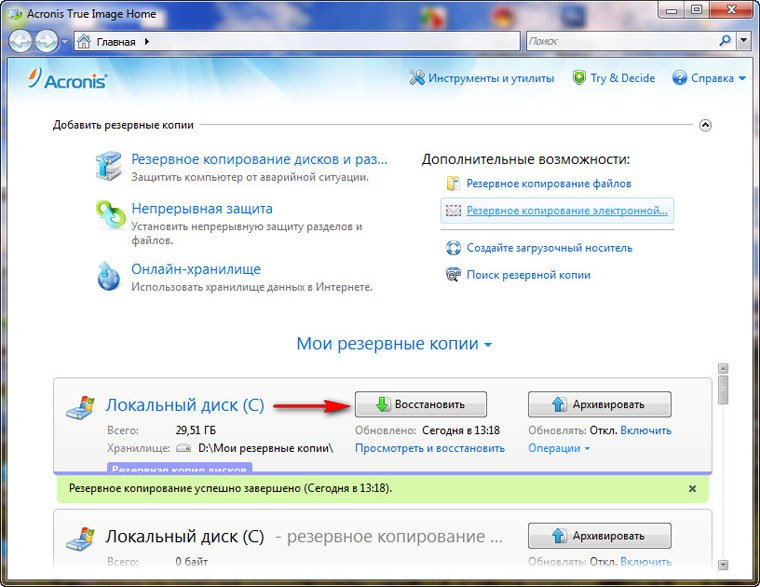

Započet će proces ažuriranja i ponovne instalacije, nakon čega će se vaš operativni sustav vratiti u stabilno stanje u trenutku stvaranja arhive.
Na taj način možete kontinuirano organizirati zaštitu svojih datoteka odjednom
Vikoristovat za spremanje arhiva Online šupa.
Pogledajmo Alati i pomoćni programi

Funkcija ažuriranja kada je začarana vrlo je korisna. Recimo da imate problema pokretanje Windowsa, Ova vam funkcija omogućuje instalaciju programa Acronis True Image prije pokretanja operativnog sustava pritiskom na gumb F-11. Zatim možete ući u program i otvoriti trenutni i prije nego što napravite sliku operativnog sustava umjesto onog oštećenog, na primjer, zbog virusa. Nažalost, ova mi je funkcija nekoliko puta zakazala, stoga igrajmo na sigurno i obavimo to Prekrasan nos Acronisa.
- Napomena: Ako su arhive stvorene, u svakom trenutku ćemo moći ažurirati naše Windowse s trenutnim operativnim sustavom, budući da ga zbog određenih okolnosti nećemo moći osvojiti, iskoristit ćemo naše prethodne kreacije s Acronis True Image program.
Majstor kreiranja lijepih noseva Možete ga izraditi u ovom prozoru Alati i pomoćni programi.
Ili u glavnoj stvari -> Stvorite lijep nos, također ga stvaramo.
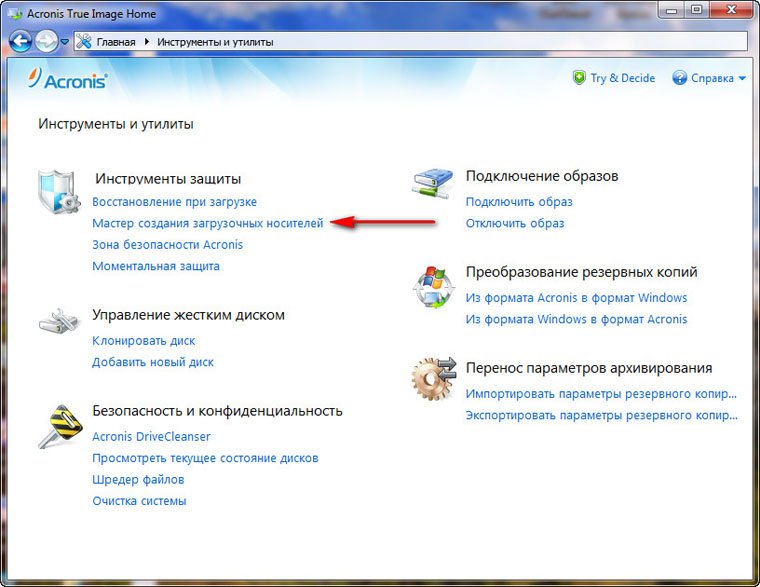
daleko

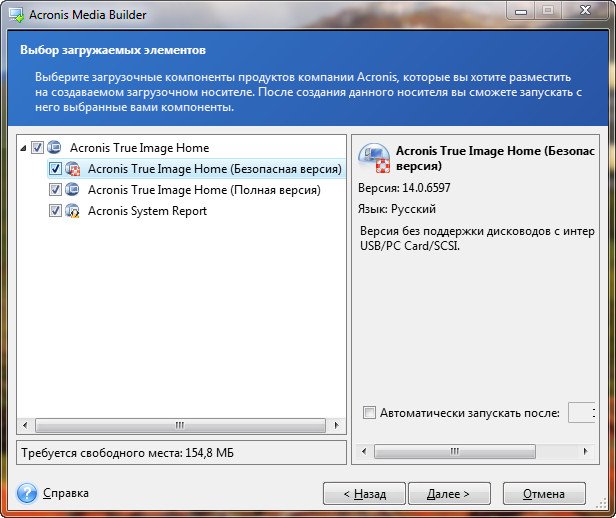
Stavimo kvačicu jednu pored druge, ali na prvom mjestu Čerga će nas označiti novom verzijom; u radu s njom posebno sam primijetio manje neprihvatljivih nesuglasica.

Najljepši Acronis True Image možete preuzeti na CORSAIR flash pogon (H) ili na CD, ponavljam, postoje dvije opcije i možete ih dobiti putem
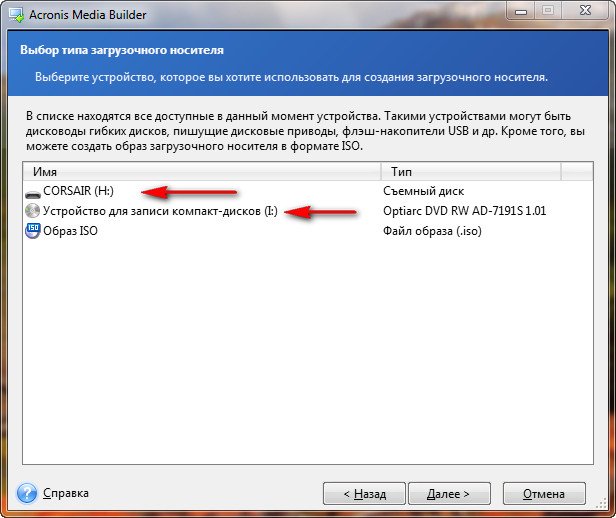
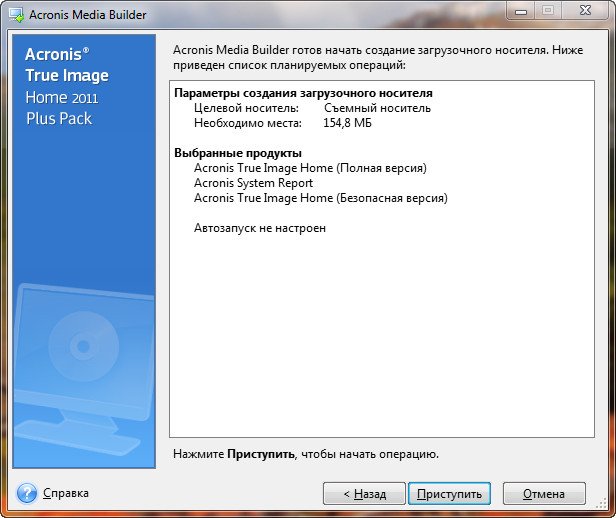
početak
kopiranje datoteka
Lijep nos uspješnih kreacija

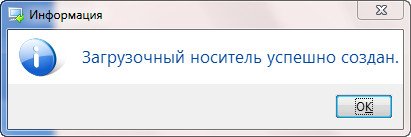
Sada možemo instalirati prilog našeg računala s pogona i uspješno mu pristupiti s ovog uređaja.
Pogledajmo stagnaciju Acronis True Imagea u vojnim umovima. Primjerice, vaš operativni sustav je blokiran reklamnim natpisom koji od vas traži da uplatite novac na taj i takav telefon i nikada nećete biti deblokirani, što je čista obmana.

Također u sustavu Windows ne možete koristiti Acronis True Image. To znači da je stjecanje korištenja s Acronisom brzo. Puštam sve uživo na kompu da mi je sve jasno, nema ih virtualni strojevi Stoga će sadržaj screenshotova biti malo gorak. Ponovo pokrećem računalo i ulazim u BIOS, dajući prednost svom flash disku. Zavantazhuvalny nos sam vikoristuyu kreacije na bljesak voziti. Ako niste sigurni u to, pritisnite gumb nove skhovishche i odaberite ga ručno. Na primjer, imam istu zabunu sa slovima: u bloku sustava postoje tri tvrdih diskova, Na snimci zaslona možete vidjeti da postoje tri operativna sustava, ali ja sigurno znam da moj pogon C:\Windows, koji želim ažurirati, zauzima 132 GB i ja ga odabirem, ali na snimci zaslona možete primijetiti da je Acronis dodijelio ista slova y F :\.

prihvatiti
Započnite.
Danas ćemo pogledati proces stvaranja privatnog flash pogona ili diska. Zrobimo na dva načina: s Acronis će vam pomoći True Image i Acronis Direktor diska. Pogledajmo jednu jednostavnu opciju, ali i onu koja je još naprednija - temeljena na Windows PE (WinPE).
Acronis True Image 2016
Za izradu posebnog flash pogona ili diska za posebnu upotrebu s Acronis True Image 2016 ne trebaju vam nikakva dodatna znanja ili vještine. Takav flash pogon potreban je za ažuriranje OS-a i rješavanje raznih problema povezanih s problemima sustava. Ako koristite probnu verziju programa, nakon sat vremena prestat ćete ga koristiti (u ovom slučaju 30 dana). Pomoću flash pogona, ako je potrebno, možete mu brzo ponovno pristupiti.
Općenito, ovo je dokazani program za sigurnosno kopiranje operativnih sustava i raznih datoteka. 2015. godine izašla je nova verzija pod brojem 2016. Program je jednostavan za korištenje i radi praktički sa svim Windows i Mac operativnim sustavima. stara verzija Program je postao još ručniji za tražilicu i razne dodatne uslužne programe.
Pogledajmo, kako se uzbuditi Uništen flash pogon Softver Acronis True Image 2016.
Za početak idite na službenu web stranicu programa i kliknite, odaberite odjeljak s programom i kliknite poruku " Nabavite besplatnu probnu verziju».
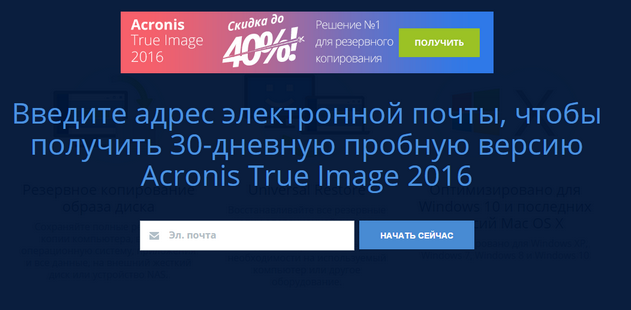
Nakon toga će instalacijska datoteka automatski postati dostupna.

Pokrećemo datoteku i pritisnemo Acronis True Image 2016.
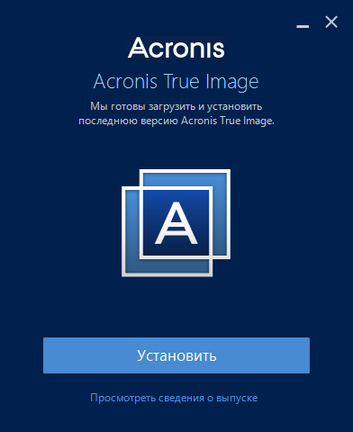
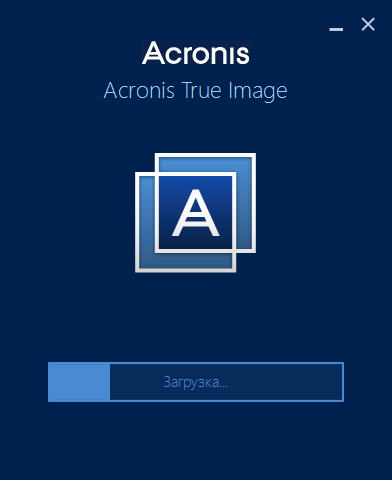
Nakon dovršetka preuzimanja, od vas će se tražiti da pokrenete dodatak.
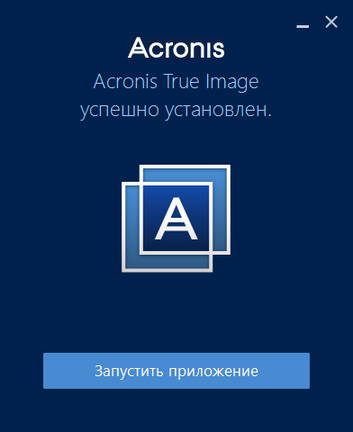

Zatim pokušajte ponovno, odaberite pokretanje probne verzije ili kupite.
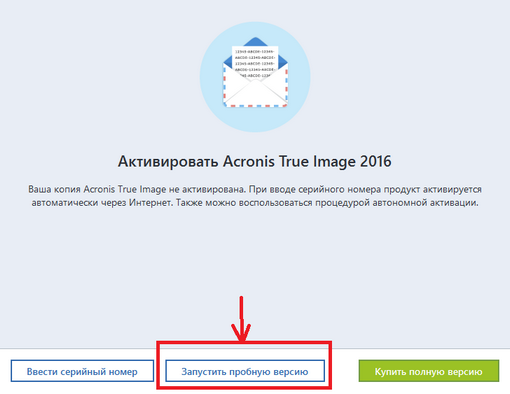
Nakon pokretanja programa odaberite " Alati"- okrećite izbornik do zvijeri, a zatim morate odabrati koja će se od dvije klase nosova stvoriti:
- izrada kozmetičke odjeće za ažuriranje vašeg računala kako ne biste bili vandalizirani;
- Izrada elegantne odjeće za renoviranje u uredu.
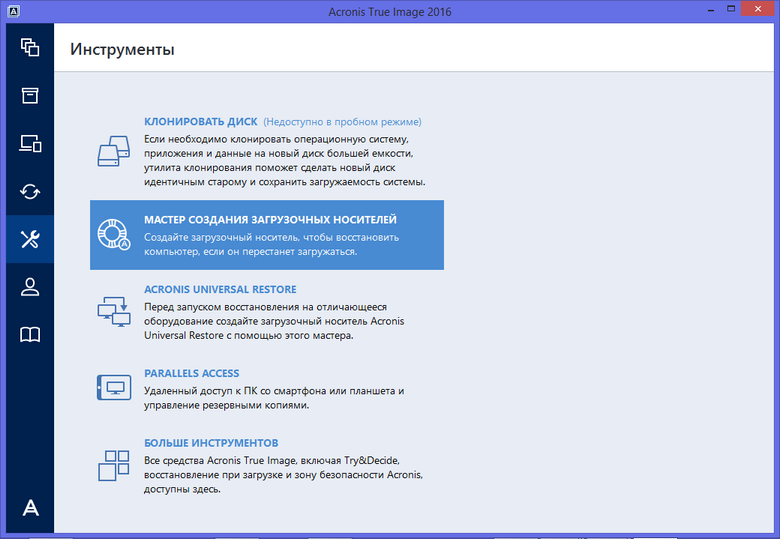
Sada naznačite vrstu nošenja:
- fancy Acronis True Image 2016 - jednostavna opcija bez napredne funkcionalnosti;
- Nosies temeljeni na WinPE: Windows Preinstallation Environment - jednostavnija verzija Windowsa koja će vas zanimati. Naravno, ako ste opsjednuti WinPE-om, dobit ćete puno više mogućnosti Po servis tvoje računalo.
Reljefno na prvoj točki.
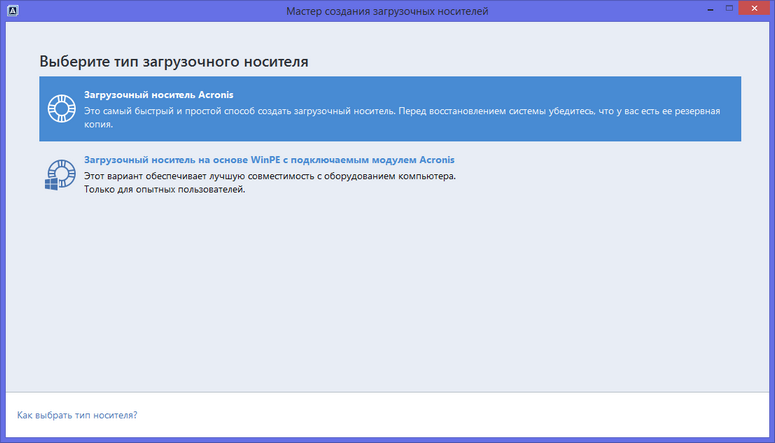 Zatim ćemo ga pažljivo odabrati i rasporediti po sredini. Instaliramo ga na flash pogon, otisnut je na 3. točki.
Zatim ćemo ga pažljivo odabrati i rasporediti po sredini. Instaliramo ga na flash pogon, otisnut je na 3. točki.

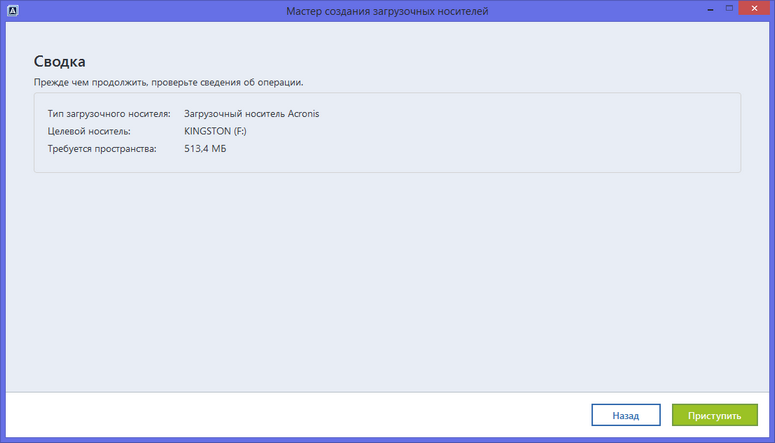
Nakon što je kopiranje završeno, naš flash pogon je spreman.
Acronis Disk Director 12
Acronis disk Director 12 je program dizajniran za zaštitu datoteka i optimizaciju pohrane podataka na vašem računalu. Uz ovu pomoć možete brzo obnoviti svoj tretman ili brzo ukloniti podatke. Acronis Director vam omogućuje stvaranje klona operativnog sustava na novom disku. Disk možete formatirati u različitim datotečnim sustavima. Postoje mnoge mogućnosti za rad s particijama diska i još mnogo toga.
Novi flash pogon s Acronis Disk Director 11 uređen je kao novi, verzija 12 ne može raditi sa sustavima koji se temelje na BIOS-u i UEFI-ju. Osim toga, nova verzija je certificirana za Windows 8.1. I odsutnost drugih simptoma.
Flash pogon ili disk kreiran uz pomoć programa Acronis Disk Director 12 korisno je rješenje za vlasnike računala koji su izgubili neke datoteke ili oštetili operativni sustav.
Za početak ćete morati preuzeti program. Na službenoj web stranici morate znati izjavu o rudarenju probna verzija Programirajte Acronis Director 12 i unesite svoj email.

Nakon što ste spremni pokrenuti instalacijski program, trebate pokrenuti instalaciju.
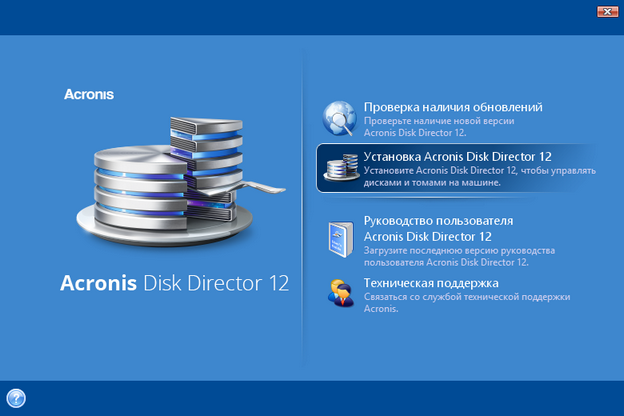

Zatim ispunite parametre registracije (označene zvjezdicom).

Odaberite za koja računala instalirate Acronis.
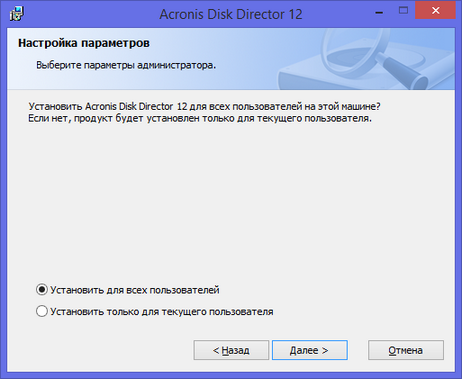
Instalater će dovršiti svoj posao i na radnoj površini će se pojaviti takva prekrasna oznaka.

Postoji mnogo programa s mnogo i mnogo mogućnosti.
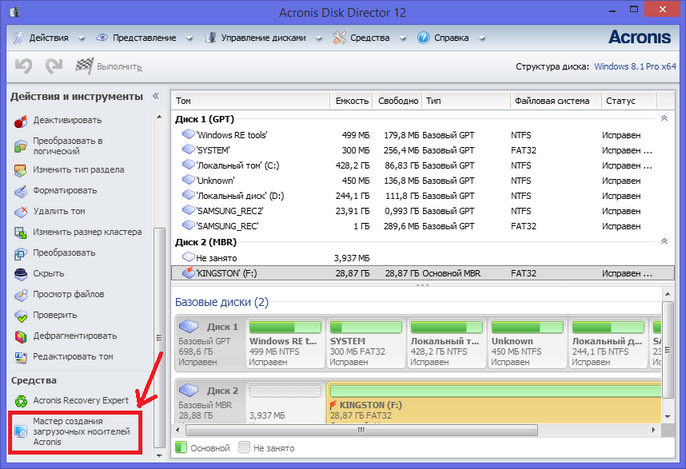
Budući da je naš zadatak stvoriti novi flash pogon ili disk, pokrenut ćemo stavku izbornika "Acronis New Media Creation Wizard". Nevjerojatno je da majstor ima svoje ime: "Acronis Media Builder". Utisnuo sam Dali>.
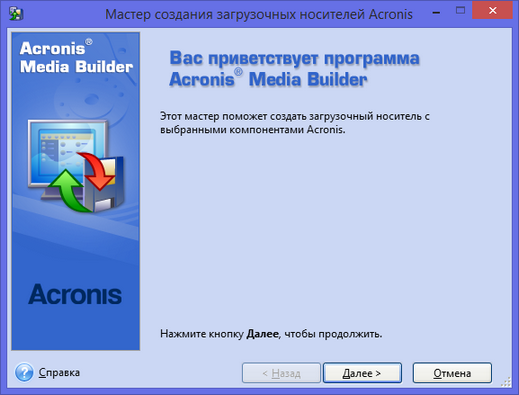
Budite oprezni pri odabiru vrste odjeće. Značajno Windows PE. Ako vaše računalo nema instalirane komplete značajki grkljana Windows PE, doživjet ćete Windows verzije PE s uputama za preuzimanje.
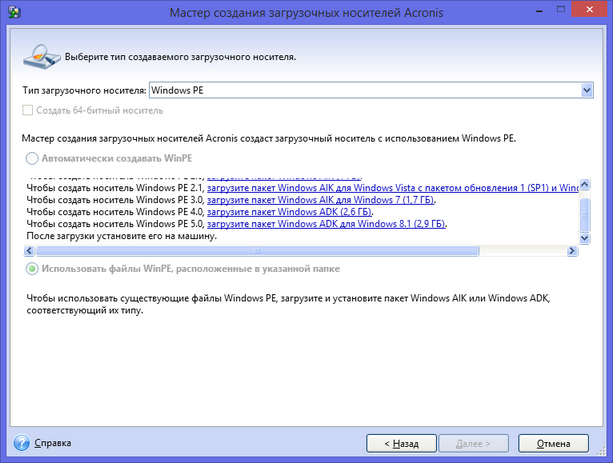
Sada ćemo instalirati potrebni Windows PE. Utisnite plavi natpis za svoju verziju odjeće. Doći će do preuzimanja. Pokrenite željenu datoteku.
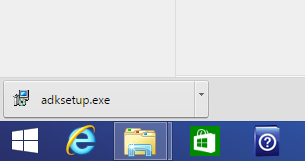
Komplet možete instalirati odmah ili ga prvo preuzeti, a zatim instalirati na ovo ili drugo računalo.

U svakom slučaju, nakon pokretanja instalacije od vas će se tražiti da odaberete komponente.
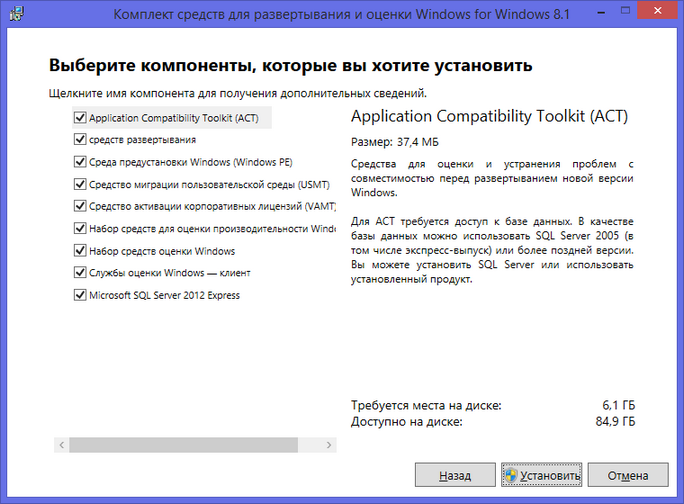
Instalacija je počela.

Ako instalirate skup značajki za Windows PE grkljan, morat ćete pokrenuti čarobnjaka za stvaranje i otići do prozora za odabir vrste medija, ovisno o tome koja će biti drugačija (zajedno s prethodnim pokretanjem).
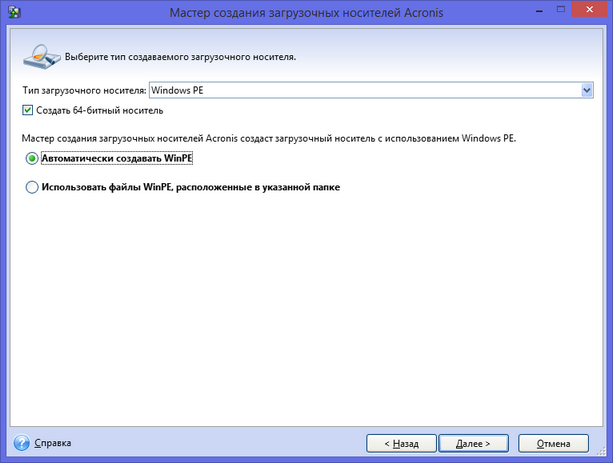
Odaberite vrstu trošenja. Možete odmah snimiti uvjerljiv disk. Da biste stvorili flash pogon, prvo ćete morati spremiti sliku u istu datoteku. Na primjer, u iso formatu.

Odaberite mapu.
Poštovanje!
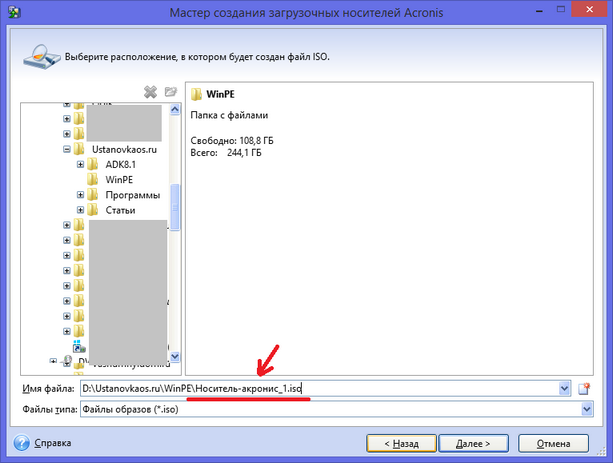
Prilikom odabira mape svakako upišite naziv datoteke jer se to možda neće dogoditi automatski (gumb Dalje neće biti aktivan).
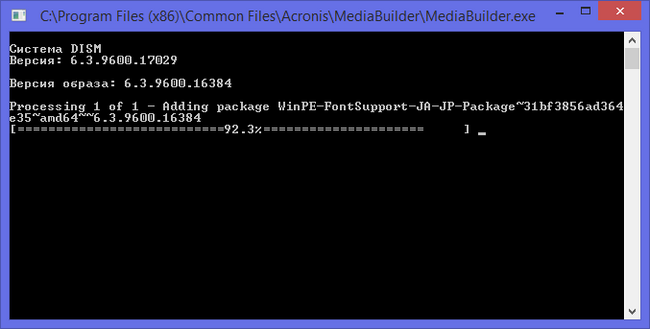
Počinje proces stvaranja datoteke.
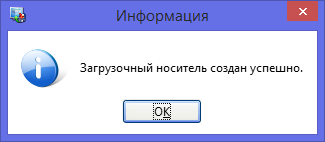
Datoteka 1. osi spremna.

Imajte na umu da u nekim slučajevima možete dobiti kod pogreške 18001F (0x18001F) i 4003 (0x4003): Nije uspjelo stvaranje ISO slike (Nije uspjelo stvaranje ISO slike). Razlog za pojavu takvih pogrešaka mogu biti virusi koji su zarazili računalo. Sada provjerite ima li na računalu virusa. Ako se smrad ne otkrije, moguće je da su neke datoteke u računalnom sustavu oštećene.
Sada, ako je iso datoteka spremna, možete to učiniti. Za daljnju pomoć disk za mljevenje
Ili Acronis Disk Director 12 flash pogoni se mogu kupiti i spojiti na vaše računalo.
Povezani Videi
U pravilu, dođe trenutak u životu računala kada stari operativni sustav počne neispravno funkcionirati.
U većini slučajeva korisnici Windowsa će u potpunosti deinstalirati sustav s upravljačkim programima i programima. Prije svega, ova metoda oduzima puno vremena, ali inače, zbog zamornosti postupka, nikad ne želite raditi. Nakon što ponovno formatiram diskove sa potrebnim informacijama, možete nastaviti prije instaliranja nove operacije Windows sustavi.
Zvichaino, vikonannya ovaj proces Nema velikih poteškoća, glavobolja, škljocanja i stalnog mijenjanja CD-a u drajvu.
Bez obzira na jednostavnost rada, rutina robota je već zamorna i tu nastaje problem: “Zašto ne automatizirati ovaj proces?”
U ovom ćemo članku pogledati jedan od načina automatizacije instalacije operativnog sustava s potrebnim dodatnim softverom, pod nazivom “Acronis”. Dakle, pogledajmo postupak instalacije sustava Windows pomoću Acronisa.
Acronis je jedan od najpopularnijih programa na svijetu za sigurnosno kopiranje, instaliranje i ažuriranje sustava.
Ovaj program vam omogućuje odvajanje svih odjeljaka, čime se spremaju sve potrebne informacije, uključujući operativni sustav, upravljačke programe, programe i dodatke. Osim toga, Acronis može ukloniti registrirane datoteke, mape i programe iz rezerviranih odjeljaka. Također možete stvoriti točku ažuriranja nakon prvog pokretanja prethodno rezerviranog sustava. Također, program Acronis postavlja planirane sigurnosne kopije datoteka prije instalacije.
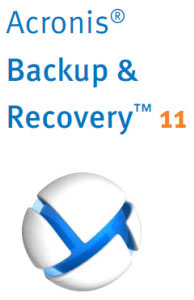 Program vam omogućuje stvaranje sigurnosne kopije operacijskog sustava Windows izravno od korisnika. Osim toga, uz pomoć prethodno rezerviranog OS-a, možete ga ažurirati u mlin za klipove Prethodno bi sustav trebao biti zbrinut za robote. Sigurnosni sustav Acronis omogućuje brisanje potencijalno nesigurnih datoteka bez štete za sustav.
Program vam omogućuje stvaranje sigurnosne kopije operacijskog sustava Windows izravno od korisnika. Osim toga, uz pomoć prethodno rezerviranog OS-a, možete ga ažurirati u mlin za klipove Prethodno bi sustav trebao biti zbrinut za robote. Sigurnosni sustav Acronis omogućuje brisanje potencijalno nesigurnih datoteka bez štete za sustav.
Sigurnosne kopije datoteka koje je izradio program možete spremiti na bilo koji uređaj. ovaj tvrdih diskova, Flash kartice, CD-ovi ili komprimirane datoteke. Kad god postoji zamjenski uređaj, program sprema datoteke sigurnosne kopije izravno u memoriju računala, stvarajući sigurnu particiju. Time se stvara nova particija na tvrdom disku koja je nedostupna neoperativnom sustavu i aplikacijama trećih strana.
Ako koristite program Acronis, instaliranje Windowsa za vas će postati gubljenje vremena.
Instalacija operativnog sustava
 Vikoristannya Acronis slike Instalacija sustava Windows nije samo brzo rješenje, već i vrlo nestandardno. Pogledajmo glavne faze pripreme operativnog sustava, kao i instalacije drugih važnih dijelova. Nakon dovršetka ove vrste instalacije Windows operativnog sustava više nećete morati instalirati upravljačke programe jer će svi programi biti spremni prije instalacije.
Vikoristannya Acronis slike Instalacija sustava Windows nije samo brzo rješenje, već i vrlo nestandardno. Pogledajmo glavne faze pripreme operativnog sustava, kao i instalacije drugih važnih dijelova. Nakon dovršetka ove vrste instalacije Windows operativnog sustava više nećete morati instalirati upravljačke programe jer će svi programi biti spremni prije instalacije.
Pogledajmo glavne prednosti Acronisa prilikom instalacije Windows OS-a.
Instalacija Windows operativnog sustava traje samo 10-20 minuta, što je 3-4 puta brže od standardne metode instalacije. U ovom slučaju, važno je napomenuti da je naš OS spreman za izdavanje instaliranih programa sve do antivirusa. Nakon što instalacija završi, nećete morati trošiti puno vremena na ažuriranje sustava ili instaliranje potrebnih upravljačkih programa. Važno je napomenuti da će ažuriranja sustava biti prisiljena sve do datuma sigurnosne kopije ove particije diska.
 Da biste instalirali Windows OS putem programa Acronis, možete preuzeti gotove slike operativnog sustava preuzete s Interneta. U jakosti alternativna opcija Možete samostalno stvoriti potrebnu sliku na temelju operativnog Windows OS-a.
Da biste instalirali Windows OS putem programa Acronis, možete preuzeti gotove slike operativnog sustava preuzete s Interneta. U jakosti alternativna opcija Možete samostalno stvoriti potrebnu sliku na temelju operativnog Windows OS-a.
Korištenje ove metode instaliranja operativnog sustava može biti još teže za ljude koji su često uključeni u instaliranje i konfiguriranje računala, njihovo administriranje, itd. Važno je upamtiti da korištenje nelicenciranog softvera s proširenim pravima može biti kažnjeno prema zakonima Ruske Federacije .
Svestranost ovog programa znači da operativni sustav možete instalirati u bilo kojem trenutku. Tobto, nevažno tehničke karakteristike računalo, program Acronis lako je ispravno instalirati.
Da biste ispravno koristili program, ne morate detaljno poznavati instalaciju i postavke vašeg računala.
U pravilu, nakon što ga jednom instaliraju, većina korisnika sama ponavlja algoritam instalacije bez ikakvog napora. Štoviše, globalno nema početnih videozapisa o ponovnoj instalaciji operativnog sustava putem programa Acronis.
priprema flash pogon
Da biste započeli instalaciju operativnog sustava, morate pripremiti flash karticu. Za više informacija, u nastavku su navedeni sljedeći koraci:
Za početak, uzimamo flash karticu kapaciteta 8 GB ili više, jer možda neće biti dostupno manje prostora za snimanje slike sustava.
 Umetnemo ga u laptop/računalo i pokrenemo datoteku pod nazivom “Rufus.exe” prije preuzimanja.
Umetnemo ga u laptop/računalo i pokrenemo datoteku pod nazivom “Rufus.exe” prije preuzimanja.
Na kraju dana, s poštovanjem čitamo sve grafikone.
U stupcu "Aparati" morate navesti flash karticu na kojoj će se sustav snimati. Važno je pratiti točnost dodijeljene rute.
U drugom odjeljku sektora "Particijska shema i vrsta sučelja sustava" trebate odabrati sljedeću poziciju: "MBR za računalo s UEFI ili BIOSom". 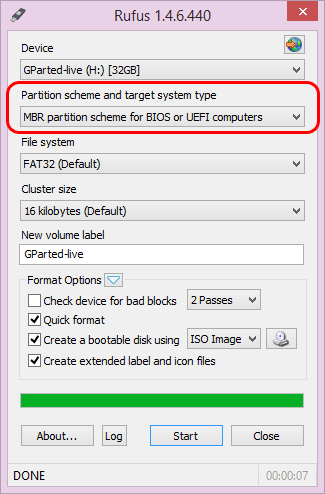
Datotečni sustav za grafiku postavljen je na "NTFS", jer druge particije nisu prikladne za ispravno snimanje potrebne OS slike.
Veličina klastera se prilagođava bez ikakvih promjena, zatim, "za ostalo."
U stupac "oznaka za to" možete ispuniti svoje podatke tako da isti naziv nosite na svojoj flash kartici nakon snimanja operativnog sustava Windows.
![]() U odjeljku za formatiranje privatnog diska, morate označiti kućicu pored "Formatiranje prevlačenjem". Važno je zapamtiti da će prije spremanja datoteke biti potpuno i trajno izbrisane.
U odjeljku za formatiranje privatnog diska, morate označiti kućicu pored "Formatiranje prevlačenjem". Važno je zapamtiti da će prije spremanja datoteke biti potpuno i trajno izbrisane.
Kao završni detalj, ne morate pritisnuti gumb "Start".
U ovoj fazi pripreme glavnog uređaja za snimanje Acronis datoteke, možete prijeći na sljedeći odjeljak.
Prijeđimo na stvaranje vrijedne flash kartice
Za snimanje rezervirane slike pomoću softvera Acronis potrebno nam je:
- Prethodno je formatirana flash kartica kapaciteta 8 GB.
- UltraISO program.
- Datoteka spremna za snimanje rezervacija pomoću Acronisa.
Za snimanje slike operacijskog sustava Windows potrebno je slijediti upute:
kuhamo u pozadini potrebna datoteka, koji se može začarati ili stvoriti samostalno.
Otvorite program "UltraISO".
 U gornjem izborniku odaberite naredbu "Datoteka" - "Otvori".
U gornjem izborniku odaberite naredbu "Datoteka" - "Otvori".
U prozoru možete odabrati datoteku koju želite pisati pomoću programa Acronis, a koja ima nastavak "tib".
Nakon otvaranja ove metode obradit ćemo sve postojeće datoteke koje će biti pohranjene nakon upisa na flash karticu.
U gornjem izborniku možete odabrati sljedeće korake: “Ljubav prema sebi” - “Snimi sliku” tvrdi disk».

U prozoru koji je procurio preporučuje se brisanje vrijednosti bez promjena i klik na gumb "Snimi". 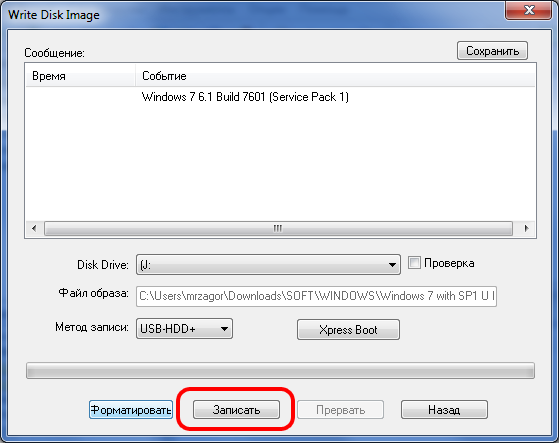
Novi prozor za ispiranje potvrđuje formatiranje flash kartice i odvija se korak po korak tijekom procesa snimanja. Nakon što je snimanje završeno, flash kartica se uklanja i spremna je za brzu instalaciju.
Prijeđimo na instalaciju operativnog sustava
Za početak morate postaviti opciju za konfiguriranje računala/prijenosnog računala s flash karticom u odjeljku BIOS-a. Međutim, važno je zapamtiti da je particija aktivna, a ekstenzija datotečnog sustava je "NTFS". 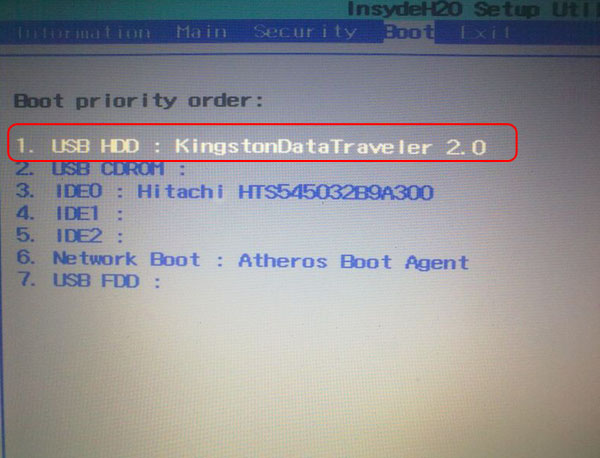
Nakon što smo provjerili ispravnost radnje i spremili promjene, nastavljamo izravno s instaliranjem operativnog sustava Windows.
Da biste započeli postupak instalacije, odaberite sljedeće stavke i kliknite na gumb "Start". Važno je da će na samom kraju postupka računalo vidjeti da nije moguće pronaći upravljački program, inače nećete moći uštedjeti svoj novac. 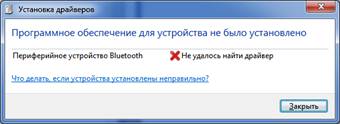
Nakon ponovnog pokretanja računala, vrijeme je da ponovno pokrenemo naš sustav. Da biste ga prvo uklonili, možete ga malo zategnuti, tako da se pokreću sve usluge. Nakon instalacije sustava počinje instalacija upravljačkih programa i programa, nakon čega možete nastaviti s instalacijom Windows OS-a! 



