So formatieren Sie Windows 10. So formatieren Sie einen Computer ohne Windows
Dieser Artikel enthält Informationen zur Festplattenformatierung in verschiedenen Systemen. Wir verstehen die Konzepte der Formatierung, warum sie benötigt wird und auf welche Weise sie erreicht werden kann. Na dann, Freunde, das ist es. Vergessen Sie nicht, dass das Formatieren einer Festplatte kostspielig und notwendig ist. Im Wesentlichen handelt es sich dabei um einen Vorgang, bei dem die Festplatte in logische Laufwerke unterteilt wird, um Daten zu speichern. Bei solchen Vorgängen befinden sich Informationen in verschiedenen Sektoren der Festplatte. Und nach der Formatierung liefern Programme, die von der Festplatte auf diese und andere Informationen zugreifen, einen genauen Bericht über deren Speicherort. Dieser Vorgang bleibt auch dann hängen, wenn Sie das Dateisystem auf FAT32, NTFS oder exFAT ändern müssen. Erfahrene Computerbenutzer wissen genau, wie man eine Festplatte richtig formatiert. Dieser Vorgang hilft auch dabei, das vorhandene System wiederherzustellen oder ein völlig neues zu installieren sowie sich vor Viren zu schützen, die auf die Festplatte eingedrungen sind. Nun, lassen Sie uns über die Möglichkeiten der Formatierung sprechen Festplatten im Windows-Betriebssystem.
Wie formatiere ich eine Festplatte unter Windows 7?
Es gibt eine Reihe von Methoden zum Formatieren von Vikoryst. Einige von ihnen haben sowohl Vor- als auch Nachteile. Schauen wir uns die wichtigsten genauer an.
Sich selbst auf einfache Weise Formatbad Festplatte Die von anderen Betriebssystem-Tools verwendete Methode ist wichtig. Um diese Methode zu implementieren, erstellen Sie den folgenden Algorithmus:
- Öffnen Sie „Computer“ und platzieren Sie es auf dem Desktop;
- Drücken Sie auf der Festplatte, die Sie formatieren möchten, die rechte Maustaste und wählen Sie „Formatieren...“;
- Als nächstes öffnet sich ein Fenster mit einer neuen Option zur Auswahl erforderliche Parameter Klicken Sie dann auf die Schaltfläche „Start“. Wenn Sie nicht wissen, welche Parameter Sie am besten für Sie einstellen sollen, geben Sie zur Vorbereitung alles ein, was Sie benötigen.
Es gibt noch eine weitere umständliche Art der Formatierung, Vikoryst und Verwaltung. Wiederholen Sie also alles in dieser Reihenfolge:
- Öffnen Sie die „Systemsteuerung“, indem Sie zunächst auf „Start“ drücken.
- Dann gehen wir zum Punkt „System und Sicherheit“, wählen „Administration“;
- Die Doppelklicks des Bären werden von „Keruvana mit einem Computer“ begleitet;
- Auf der linken Seite des Fensters befindet sich „Datenträgerverwaltung“;
- Klicken Sie dann auf der zum Formatieren ausgewählten Festplatte mit der rechten Maustaste auf „Formatieren“.
- Im Fenster mit benutzerdefinierter Formatierung können Sie die Parameter selbst auswählen oder sie stehen lassen.
- Anschließend prägen wir den „Start“-Button.
Wie formatiere ich eine Festplatte über das BIOS?
Um Ihre Festplatte zu formatieren, benötigen Sie auf diese Weise die Hilfe von Drittanbieterprogrammen. Heutzutage gibt es viele ähnliche Programme, aber wir werden uns ein Programm ansehen, das eines der wichtigsten und sehr einfach zu bedienen ist, dieses Programm heißt Acronis-Disk Direktor.
Zunächst müssen Sie Ihre Festplatte mit dem zusätzlichen BIOS formatieren, damit Sie sie haben schicke Scheibe oder Flash-Laufwerk Acronis-Programm Festplattendirektor.
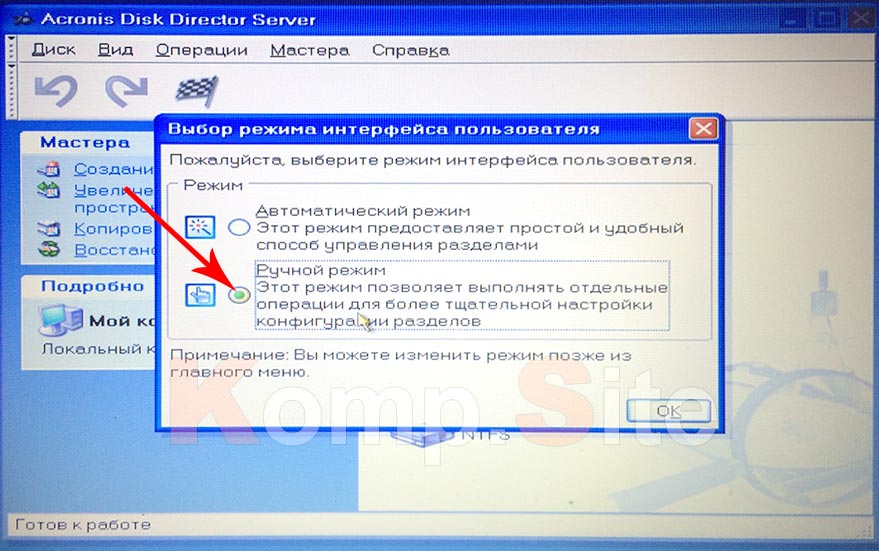
Wie formatiere ich eine Festplatte über die Befehlszeile?
Kommen wir also direkt zur Tat:
Wie formatiere ich es richtig?
Bevor wir die Beschreibung des SSD-Formats abdrucken, möchten wir Ihnen ein paar Dinge über SSDs erzählen. Hierbei handelt es sich um einen Festkörperspeicher von Informationen, der keine mechanischen Elemente enthält und dessen Arbeit auf der Funktionsweise von Mikroschaltungen basiert.
Schauen wir uns nun die Formatierung solcher Medien wie SSD und externen Speicher an:
- Zuerst klicken wir auf „Start“ und gehen zum Abschnitt „Alle Programme“, in dem wir den Ordner „Standards“ und dann „Windows“ auswählen;
- Geben Sie in diesem Fenster den Befehl compmgmt.msc ein und klicken Sie auf „Ok“;
- Wählen Sie am Ende von „Computerspeicher“ auf der linken Seite „Festplattenspeicher“ aus. Es wird ein Leckfenster für die Stromversorgung der angegebenen SSD-Festplatte angezeigt.
- Wählen Sie als Nächstes MBR (Master Boot Record) und klicken Sie auf „OK“.
- Klicken Sie mit der rechten Maustaste auf das Volume und wählen Sie „Erstellen“. neuer Band»;
- Rufen Sie „Zauberer Pomichnik“ an, gefolgt von „Far“;
- Die Option „Volumengröße angeben“ wird ohne Änderungen (maximal) deaktiviert und auf „Weiter“ geklickt;
- Wählen Sie den Laufwerksbuchstaben und klicken Sie auf „Weiter“;
- Es erscheint am Ende, wo wir in der Zeile „Partitionen formatieren“ den Namen der Festplatte schreiben und mit „Weiter“ stempeln.
Wie formatiere ich eine Festplatte unter Windows 10?
Es gibt viele Möglichkeiten, Ihre Festplatte in Windows 10 zu formatieren. Im Prinzip ähnelt dieser Vorgang der Formatierung des installierten Windows 7-Betriebssystems. Werfen wir einen kurzen Blick auf die Arbeit in Version 10.
Nun, der einfachste Weg ist der Vikorist „Mein Computer“:
- Öffnen Sie „Computer“ und klicken Sie mit der rechten Maustaste auf „Formatieren...“;
- Wählen Sie im Fenster die gewünschten Parameter aus oder lassen Sie diese stehen und starten Sie den Vorgang durch Klicken auf die Schaltfläche „Start“.
Schauen wir uns eine andere Methode mit dem Windows-Tool „Disk Storage“ an:
- Klicken Sie auf „Start“, öffnen Sie „Systemsteuerung“, gehen Sie direkt zum Punkt „System und Sicherheit“, wählen Sie „Verwaltung“ und dann „Computerpflege“;
- Auf der linken Seite des Fensters sehen wir „Keruvannya mit Scheiben“;
- Klicken Sie mit der rechten Maustaste auf das Laufwerk, das formatiert werden soll, und wählen Sie „Formatieren...“;
- Wählen Sie Parameter aus und beginnen Sie mit der Formatierung.
Eine andere Methode, Vikorist und Befehlszeile:
- Gehen wir so vor: „Start“, wählen Sie „Alle Programme“, öffnen Sie den Ordner „Standards“ und wählen Sie „Windows“;
- In die Zeile schreiben wir cmd und stempeln es mit „Enter“;
- In die Befehlszeile schreiben wir format und den Buchstaben des Laufwerks, das formatiert wird, zum Beispiel format e:
Nun, es ist auch möglich, eine Festplatte zu formatieren, ein Vikorist-BIOS, darüber wurde schon öfter gesprochen.
Heutzutage gibt es mehr Neues Festplatten Bereits vom Rüttler formatiert und produktionsbereit. Aber oft muss man sie selbst formatieren.
Durch die Formatierung werden beispielsweise alle Dateien und Verzeichnisse auf der Festplatte vollständig gelöscht, sodass Sie dies selbst tun müssen auf schnelle Weise alle Daten löschen.
Der Hauptgrund für die Formatierung einer Festplatte ist jedoch die Änderung des Dateisystems. Windows funktioniert mit einer Reihe von Dateisystemen, darunter FAT32, exFAT und NTFS, und jedes hat seine Vor- und Nachteile. Wenn Sie NTFS für interne Laufwerke auf einem PC mit Windows 10 auswählen, ist die Wahl des Dateisystems beim Formatieren eines externen USB-Laufwerks wichtiger. Notiz . Die meisten Festplattendienstprogramme von Drittanbietern für Windows werden aufgerufen„shvidke formatuvannya“ . Dadurch werden nicht alle Daten auf der Festplatte gelöscht, sondern sie werden als freier Speicherplatz für die Aufzeichnung ausgewiesen. Dateien und Verzeichnisse werden nach einer solchen Formatierung ungültig und können mithilfe unseres Sicherheitsprogramms problemlos aktualisiert werden. Wenn Sie jedoch alle Daten vollständig von der Festplatte löschen müssen, ohne ein Update durchführen zu können, müssen Sie das verwenden„außerhalb des Formats“
oder greifen Sie schnell auf spezielle Software von Drittanbietern zu. Es ist sehr einfach, eine Festplatte in Windows zu formatieren. Standarddienstprogramm "Management» Windows-Festplatten
Der Hauptgrund für die Formatierung einer Festplatte ist jedoch die Änderung des Dateisystems. Windows funktioniert mit einer Reihe von Dateisystemen, darunter FAT32, exFAT und NTFS, und jedes hat seine Vor- und Nachteile. Wenn Sie NTFS für interne Laufwerke auf einem PC mit Windows 10 auswählen, ist die Wahl des Dateisystems beim Formatieren eines externen USB-Laufwerks wichtiger. Helfen Sie beim Formatieren der Festplatte, beim Erstellen und Löschen der Partition auf einer neuen. Wenn Formatierung alles ist, was Sie verdienen möchten, gibt es einen einfacheren Weg. . Wenn Sie die Festplatte formatieren möchten, auf der Sie installiert haben Betriebssystem (Entfernen Sie das Laufwerk C:\), dann wird Windows 10 aktualisiert - „Sie können dieses Volume nicht formatieren. Sie müssen gleichzeitig die Version des Betriebssystems ändern, das siegreich ist» Windows-Systeme . Auf diese Weise schützt Sie das Betriebssystem vor der Gnade des Trugschlusses Systemdateien . Dies kann formatiert werden, oder wenn Sie daran interessiert sind, oder wenn das Betriebssystem neu installiert wird (Zum Zeitpunkt der Installation werden Sie vom Installationsprogramm des Betriebssystems aufgefordert, ein Volume zum Kopieren von Dateien auszuwählen, und die Datenträgerverwaltungsfunktion wird sofort installiert).
Aufmachen "Windows Explorer" und wähle das Böse "Dieser Computer", die Festplatte ist sichtbar, klicken Sie mit der rechten Maustaste und drücken Sie
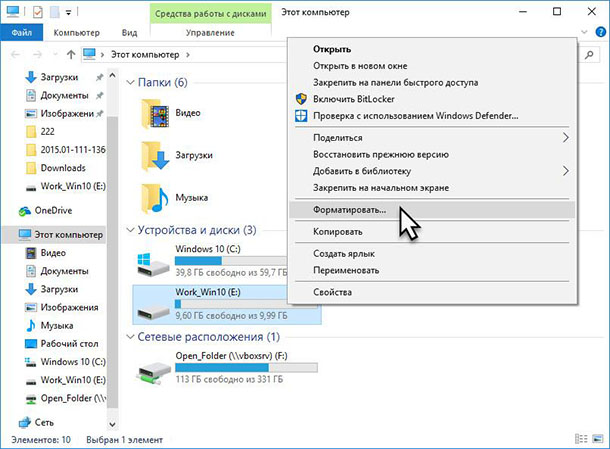
Vikno "Format..." Es gibt eine Reihe von Optionen (Dropdown-Listen):
Rachsucht: In dessen Feld die Speicherkapazität angezeigt wird. In der angezeigten Liste wird nur das Volumen der von Ihnen ausgewählten Festplatte angezeigt. Es gibt nichts auszuwählen oder zu ändern.
Der Hauptgrund für die Formatierung einer Festplatte ist jedoch die Änderung des Dateisystems. Windows funktioniert mit einer Reihe von Dateisystemen, darunter FAT32, exFAT und NTFS, und jedes hat seine Vor- und Nachteile. Wenn Sie NTFS für interne Laufwerke auf einem PC mit Windows 10 auswählen, ist die Wahl des Dateisystems beim Formatieren eines externen USB-Laufwerks wichtiger.. Wenn auf der Festplatte sowohl Software- als auch physische Probleme vorliegen, enthält diese Liste möglicherweise eine Reihe von Optionen für das gesamte Volume. Versuchen Sie, die richtige Festplattenkapazität zu erraten und sie in der Liste zu finden.
Dateisystem: Abhängig von der Größe der Festplatte fügen Sie hier eine Reihe von Parametern hinzu, darunter FAT32, exFAT, NTFS und REFS. Wenn Sie ein größeres Volume als 32 GB formatieren möchten, steht Ihnen die FAT32-Option zur Verfügung.
Der Hauptgrund für die Formatierung einer Festplatte ist jedoch die Änderung des Dateisystems. Windows funktioniert mit einer Reihe von Dateisystemen, darunter FAT32, exFAT und NTFS, und jedes hat seine Vor- und Nachteile. Wenn Sie NTFS für interne Laufwerke auf einem PC mit Windows 10 auswählen, ist die Wahl des Dateisystems beim Formatieren eines externen USB-Laufwerks wichtiger.. Es gibt verschiedene Möglichkeiten, eine Festplatte mit mehr als 32 GB mit dem FAT32-Dateisystem zu formatieren. Erstens: Laden Sie Sicherheitssoftware von einem Drittanbieter herunter und installieren Sie sie (z. B „GUI-Version von fat32format“). Sonstiges: laufen „Windows PowerShell“ als Administrator ein und führen Sie den Befehl aus „Format /FS:FAT32 X:“, de "X"- Schriftsteller erforderliche Festplatte auf Ihrem System.
Größe einer einzelnen Unterteilung: Dieser Parameter wird angepasst maximale Größe Cluster auf der Festplatte, dann die Größe der kleinsten Einheit, in der Informationen aufgezeichnet werden. Wir empfehlen Ihnen, bei Aktionsartikeln auf den Preis zu verzichten, da Sie keine haben aus vielen Gründenändern Sie es.
Der Hauptgrund für die Formatierung einer Festplatte ist jedoch die Änderung des Dateisystems. Windows funktioniert mit einer Reihe von Dateisystemen, darunter FAT32, exFAT und NTFS, und jedes hat seine Vor- und Nachteile. Wenn Sie NTFS für interne Laufwerke auf einem PC mit Windows 10 auswählen, ist die Wahl des Dateisystems beim Formatieren eines externen USB-Laufwerks wichtiger.. Die Clustergröße ist der minimale Speicherplatz auf der Festplatte, der für die Datei beim Schreiben sichtbar ist. Je größer der Cluster, desto schneller werden die Vorgänge zum Ein- und Ausgeben von Informationen ausgeführt und die Flexibilität des Computers und der Festplatte wird größer. Wenn Sie hauptsächlich viele kleine Dateien speichern möchten, ist es besser, einen kleinen Cluster zu verwenden, damit kleine Dateien weniger physischen Speicherplatz auf der Festplatte beanspruchen.
Aktualisieren Sie Ihre Routine: Mit dieser Schaltfläche können Sie alle Parameter des Fensters ändern "Format..." zum Wert der Werbung für jede Festplatte.
Merken Sie sich das: Neu eingeben „Datenträgername“ Sie werden also in erscheinen Zum Dirigenten.
Shvidke (Reinigung des Bodens): Diese Option wird nach der Installation ausgewählt und das Programm speichert das Volume in einem höheren Format. Dies geht schnell und einfach durch das Löschen des „MBR (retained Sektor)“ und das Schreiben einer leeren Tabelle des benötigten Dateisystems. Der Speicherplatz wird vor dem Überschreiben als bereit angezeigt, ohne dass die Cluster tatsächlich gelöscht werden (Daten werden gelöscht). Deaktivieren Sie das Kontrollkästchen, um die Formatierung mit geringer Qualität (Aufzeichnung von Nullen) abzubrechen, die mehr als eine Stunde dauert. Andernfalls muss der Skin-Sektor der Festplatte bereinigt werden (aufgezeichnete Nullen).
Um mit der Formatierung zu beginnen, drücken Sie einfach.
Der Hauptgrund für die Formatierung einer Festplatte ist jedoch die Änderung des Dateisystems. Windows funktioniert mit einer Reihe von Dateisystemen, darunter FAT32, exFAT und NTFS, und jedes hat seine Vor- und Nachteile. Wenn Sie NTFS für interne Laufwerke auf einem PC mit Windows 10 auswählen, ist die Wahl des Dateisystems beim Formatieren eines externen USB-Laufwerks wichtiger.. Denken Sie daran, vor dem Löschen aller Daten auf der Festplatte unbedingt Sicherungskopien der erforderlichen Dateien und Verzeichnisse zu erstellen!
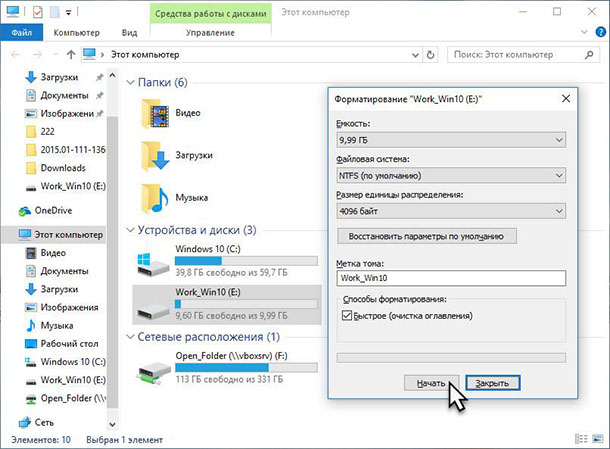
Das Betriebssystem erkennt den Verlust aller Daten. Drücken Sie , um das Format zu drucken.
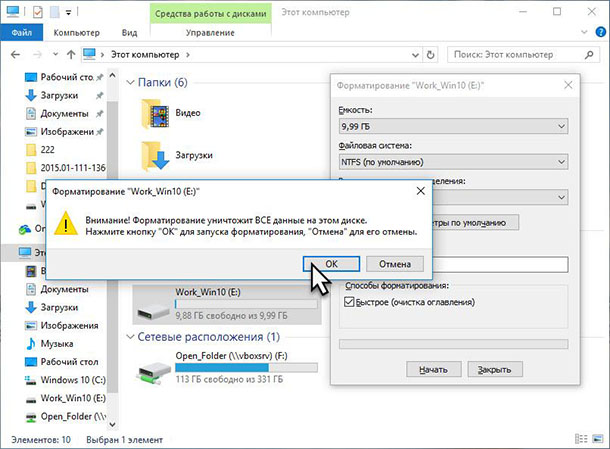
„Wie kann man die Festplatte formatieren, ohne Windows zu löschen“ oder „wie kann man die Festplatte unter Windows formatieren“ sind sogar beliebte Fragen in Soundsystemen, die ohne Beweise verloren gehen. Wir werden herausfinden, warum es zu diesem Thema praktisch keine Informationen gibt, und wir werden die Problematik genauer kennenlernen.
Was ist das Format?
Eine Festplatte zu formatieren bedeutet, ein neues Dateisystem zu erstellen, das dann die Hauptdateizuordnungstabelle des MFT löscht. MFT ist eine Datenbank mit Dateien, die auf der Festplatte gespeichert sind und in einer Tabellenansicht angezeigt werden, wobei die Zeilen in jeder Ansicht nach Dateinamen und die Spalten nach ihren Attributen sortiert sind. Attribute sind Metadaten, die die Datei beschreiben. Dazu gehören Datum und Uhrzeit der Erstellung/Änderung der Datei, das Verzeichnis, in dem sie gespeichert wurde, und Zugriffsrechte.
Der Arzt hat gesagt, dass man eine Lösung finden kann, um einen Computer zu formatieren, auf dem eine Festplatte installiert ist – das ist unmöglich. Stellen Sie ein, ohne in die List zu gehen.
Wer es noch nicht bemerkt hat: Wenn ein spezielles Programm oder Windows mit der Formatierung der Festplatte beginnt, sieht er die Hauptdateitabelle. Wenn man es so betrachtet, wird der Zugriff auf alle Dateien mit der Standardmethode unmöglich und der Ort, an dem er benötigt wird, wird als geeigneter angesehen. Wenn Sie versuchen, einen Computer mit Windows zu formatieren, scheint das Betriebssystem weniger Informationen zu enthalten und die von ihm analysierten Dateien befinden sich auf der ersten Partition Ihrer Festplatte.
Zeigt Selbstzufriedenheit
Meistens habe ich über einen Trick nachgedacht, mit dem man einen Computer formatieren und gleichzeitig die Nützlichkeit von Windows bewahren kann. Beim Formatieren eines PCs ist es wichtig, die gesamte Festplatte zu bereinigen.
Da der Computer nur über ein magnetisches Gerät zum Speichern von Daten verfügt, benötigen wir zum Formatieren oder Speichern von Windows-Programmen und -Einstellungen ein paar Worte:
- Vantage-Flash-Laufwerk mit Acronis Wahres Bild;
- Eine externe Festplatte oder die Möglichkeit, Bilder bei Dunkelheit aufzunehmen.
Solange die Festplatte Daten und Daten des Kunden enthält, können diese im Dunkeln heruntergeladen oder auf ein anderes Gerät kopiert werden.
Lass uns anfangen
- Wir starten den Computer neu und installieren ihn vom Flash-Laufwerk, z. B. True Image oder WinPE, mit dem mitgelieferten Programm.
- Klicken Sie im Hauptfenster auf die Schaltflächensymbole, wie im Screenshot gezeigt, um auf das Fenster zu klicken und eine neue Kopie der Festplatte zu erstellen.
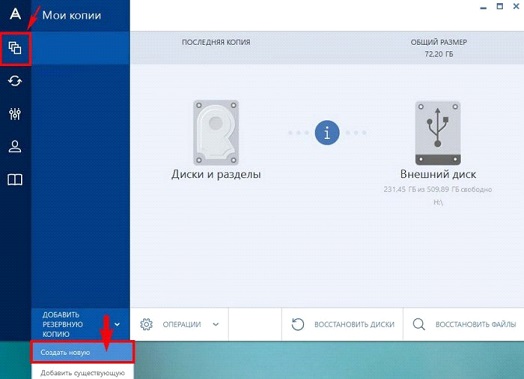
- Wählen Sie den Dzherel-Typ aus.
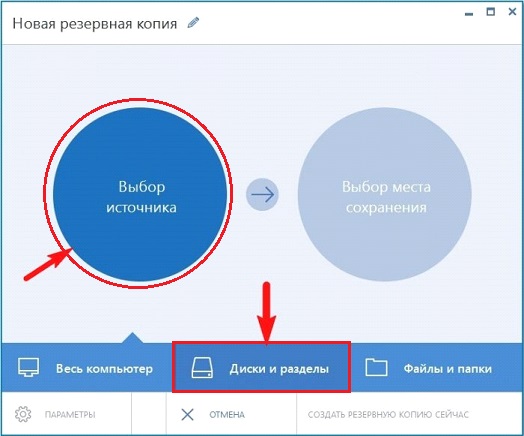
- Sie können die Zielfestplatte und das erforderliche Format angeben, indem Sie das Reservierungssystem durch das Speichersystem auswählen.
Wenn alle Informationen auf ein anderes Volume übertragen, im Dunkeln gespeichert oder nicht wertvoll sind, wählen wir nur das Systemvolume aus.

- Das bedeutet, das Image zu bewahren. Bemerkenswert ist, dass das Programm es Ihnen ermöglicht, es im Dunkeln zu speichern oder in ein lokales Netzwerk zu übertragen, das wir benötigen.
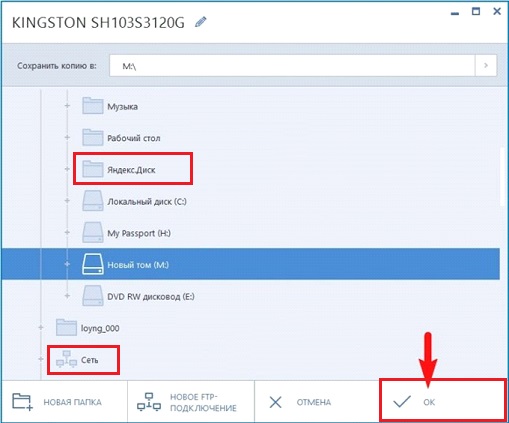
- Mit der Prägung „Sofort erstellen“

- Warten wir auf die Ziellinie.

Bitte beachten Sie, dass es bei der Übertragung eines Bildes, das mehrere Dutzend GB beanspruchen kann, eine Stunde dauern wird, bis ein schrecklicher Dienst Ihre Ersparnisse auf einen Computer im selben lokalen Netzwerk oder auf die Festplatte überträgt.
- Nehmen Sie das Flash-Laufwerk und starten Sie ein Programm, mit dem Sie Ihren Computer formatieren können.
Als Tool zum Formatieren von Festplatten kann es sich um DOS, WinPE, Acronis DiskDirector, Partition Manager oder ein anderes spezialisiertes Dienstprogramm handeln.
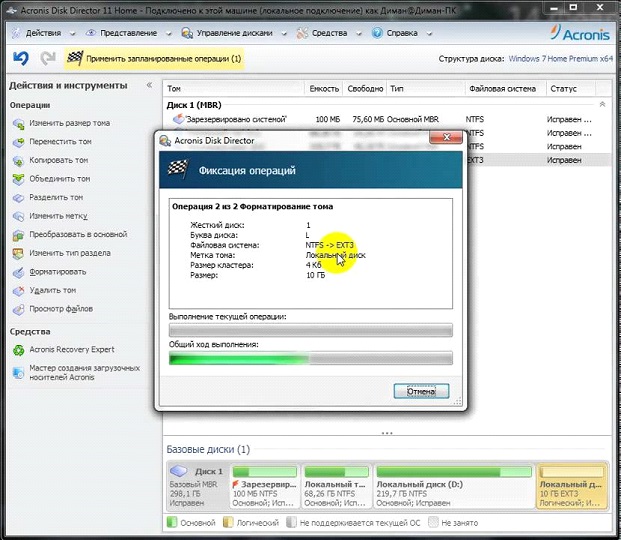
- Ich installiere das Flash-Laufwerk von Acronis oder WinPE neu und starte True Image.
- Wählen Sie „Sicherungskopie“ und wählen Sie unsere Kopie der Festplatte oder Ihrer Systempartition aus. Es wird mit „Datenträger erneuern“ versehen, die am 8. Tag formatiert werden können.
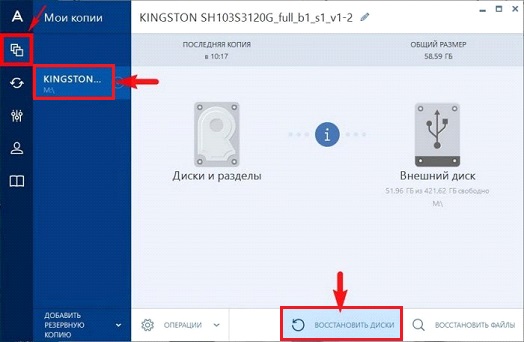
Windows 10 verfügt über ausreichend Hardware für Festplatten. Noch wichtigere Werkzeuge sind aufgetaucht: Einschränkung und Erweiterung davon. Ohne sie, wie ohne Hände, fühlte man sich wohl. Die Datenträgerverwaltung in Windows 10 entspricht dem Befehl Diskpart. Warum macht es jetzt keinen Sinn (oder ist es zu wenig, ihn einzustellen), in der Kommandozeile aufzutauchen?
Das neue Werkzeug ist vollständig manuell und ermöglicht eine ganze Reihe kostengünstiger Vorgänge. Ausgestattet mit Scheiben, um nicht siegreich zu sein, um keine Buchstaben zu kritzeln. Der einzige Nachteil besteht darin, dass es nicht möglich ist, die Macht der Divisionen zu ändern. So ist es zum Beispiel schwierig, in die Tat umzusetzen Festplatte, Diebstahl durch andere Versorgungsunternehmen aktenkundig
Ich weiß es
Der erste Weg, das Snap-In zu starten, ist sehr einfach:
Auf das erforderliche Tool kann einfach über die Befehlszeile, die Viconati-Zeile (Win + R) oder über die Bat-Datei über die Zeile diskmgmt.msc zugegriffen werden. Diese sind auch im Job-Manager verfügbar (über das Menü „Datei“).
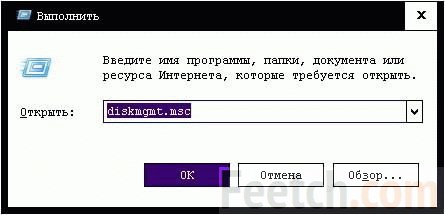
Vom Dirigenten
Der Explorer bietet viel Platz; Sie können zum gewünschten Abschnitt gehen. Zunächst bietet der Standort „Dieser Computer“ diese Funktion über das Kontextmenü (auf das Sie durch Klicken mit der rechten Maustaste zugreifen können):
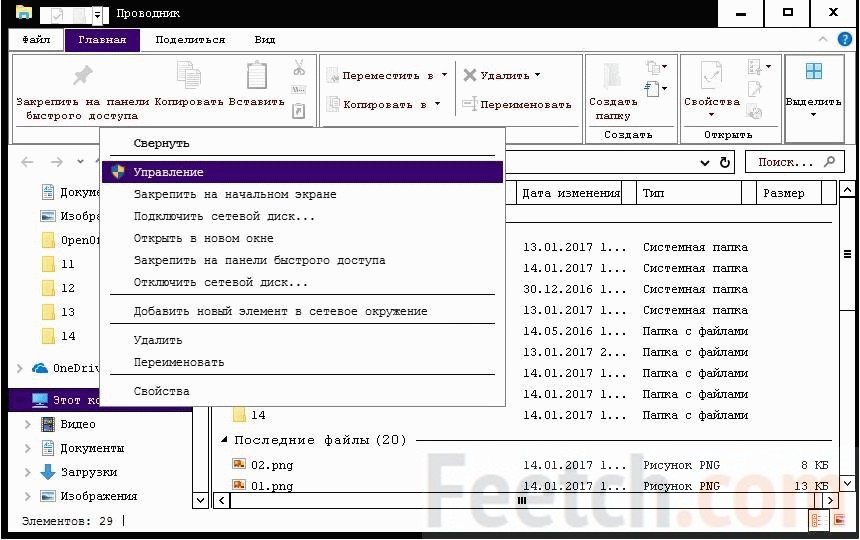
Eine andere Möglichkeit besteht darin, zu Ihrem Computer zu gehen, wo die gewünschte Option im Menü erscheint.
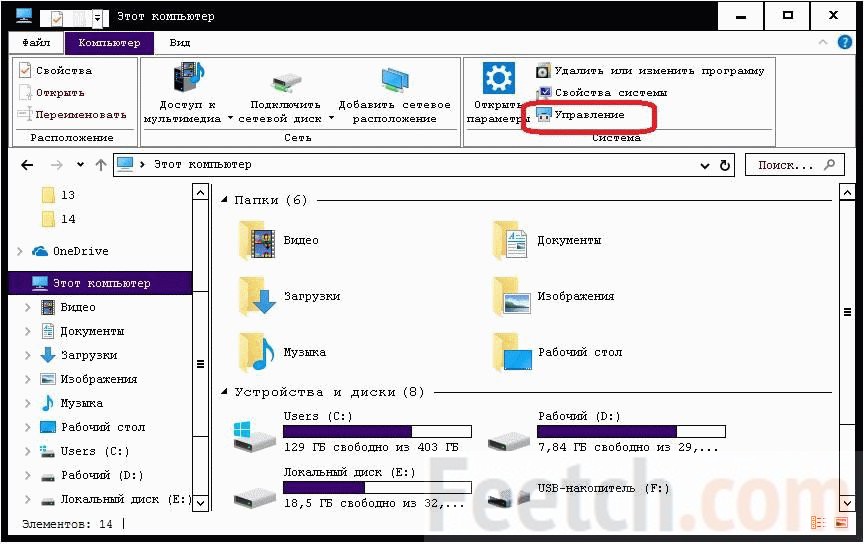
Yak koristuvatisya
Auf dem Bildschirm werden nicht nur physisch sichtbare Festplatten und USB-Speichergeräte angezeigt, sondern auch deren Anschlüsse. Dieses kleine bisschen erleichtert das Sprühen, aber dann können Sie wieder zu sich selbst kommen.

Auf dem Bildschirm sehen Sie bis zu zwei Tagesgeräte, die weiterhin in der Hauptliste angezeigt werden. Mit dem Tool können Sie die folgenden Vorgänge problemlos durchführen:
- Format.
- Vidalennya.
- Schaffung.
- Größenänderung.
Uns ist sofort bewusst, dass Billie Gates nach und nach Dienstprogramme von Drittanbietern nutzt. Wieder einmal (mit bis zu zehn Updates) habe ich Antiviren- und Speeinen harten Schlag versetzt. Und nicht weniger für sie. In den angezeigten Geräten sind die meisten Vorgänge über einen Rechtsklick auf den Abschnitt verfügbar. Es ist also nicht nötig, durch das Menü zu scrollen. Es ist jedoch unmöglich, den Betrieb plötzlich auf einen anderen Abschnitt zu verlegen.
Schaffung einer Abteilung
Der Großteil der Bevölkerung begrüßt die Neuheit. Ich darma. Die damaligen Autoren konnten durch die Verwendung zweier paralleler Festplattenverbindungen und deren Kombination mit RAID-Arrays das Laden des PCs auf 45 Sekunden beschleunigen (XP und Pentium). Für ein so altes Ding war das ein wundersames Ergebnis (davor wurde die gleiche Anlage fünfmal fertiggestellt). Um ein neues Volume zu erstellen, müssen Sie den neuen Ort sehen. Es kann sein, dass der Bereich der Festplatte ungeteilt ist, oder es gibt ein Stück Material, das für die richterliche Entscheidung von größter Bedeutung ist:
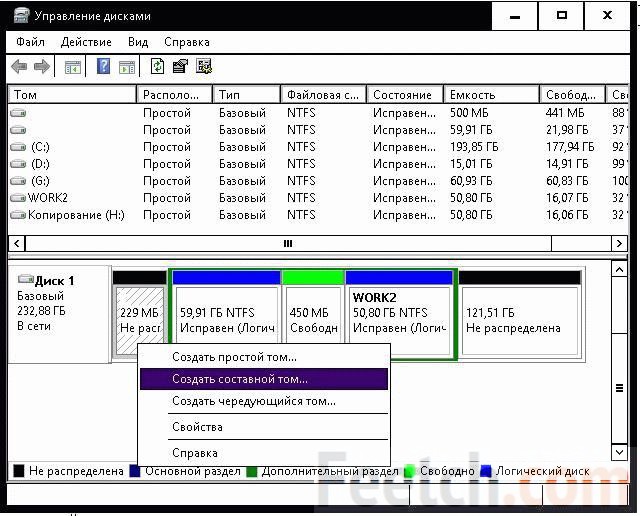
Dies wird durch das gleiche Problem am Hintern veranschaulicht.
Chergovs Band

Lagervolumen

Arten von Abschnitten
Klicken Sie mit der rechten Maustaste auf die ausgewählte Festplatte und klicken Sie auf Datenvolumen anzeigen... Der Vorgang wird nicht viel Zeit in Anspruch nehmen...
Drücken oder erweitern Sie die Lautstärke
Wenn der Platz locker ist, kann die Scheibe gequetscht werden. Wenn Sie diese Option auswählen, bewertet der Master die Interessenten und zeigt die folgenden Parameter an, wie zum Beispiel:
- Zagalny-Größe.
- Vilne-Platz.
- Volumenvolumen nach der Komprimierung.
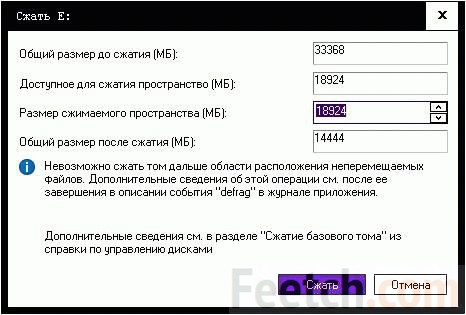
Wählen Sie die erforderlichen Parameter aus und drücken Sie Squeeze. Die Erweiterungsmöglichkeit ist nur verfügbar, wenn die Festplatte über einen ungeteilten Bereich verfügt. Auf die gleiche Weise stellt der Master die Werte ein.
Format
Es macht keinen Sinn, die lokale Festplatte mit Snap-Ins zu formatieren. Vikoristischer natomistischer Entdecker (Win + E). Klicken Sie mit der rechten Maustaste und wählen Sie die folgende Option aus, um alles so schnell wie möglich zu aktivieren.

Umbenannte und zugewiesene Buchstaben
Wenn Sie Laufwerk D identifizieren müssen, um es schnell zu erkennen und visuelle Änderungen vorzunehmen, verwenden Sie denselben Explorer. Gehen Sie mit der rechten Maustaste zur Behörde und wählen Sie die erforderlichen Vorgänge aus.
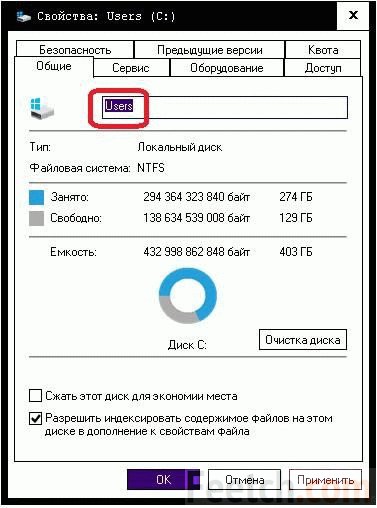
Und es ist einfacher, den Achsenbuchstaben mithilfe der Ausrüstung zu ändern. Klicken Sie mit der rechten Maustaste auf den Abschnitt und wählen Sie die entsprechende Option aus. Jetzt können Leser unter Windows 10 alles von einer Festplatte aus erledigen.



