Зміна розділів дисків. Змінення розділів на жорсткому диску за допомогою програми Acronis Disk Director
Вітаю.
Досить часто при інсталяції Windows, особливо користувачі, що починають, допускають одну невелику помилку - вказують "неправильні" розміри розділів жорсткого диска. В результаті через певний час системного диска C стає мало, або локального диска D. Щоб поміняти розміри розділу жорсткого диска потрібно:
Або перевстановити ОС Windows заново (зрозуміло з форматуванням і втратою всіх налаштувань та інформації, але спосіб простий і швидкий);
Або встановити спеціальну програму для роботи з жорстким диском і виконати ряд нехитрих операцій (при цьому варіанті не втрачаєте інформацію*, зате більш тривалий час).
У цій статті я хотів би зупинитися на другому варіанті і показати, як змінити розмір системного розділу C жорсткого диска без форматування та переустановки Windows (до речі, у Windows 7/8 є вбудована функція зміни розміру диска, і до речі, дуже не погана. Правда, функцій проти зі сторонніми програмами, у ній мало...).
1. Що потрібно для роботи?
Взагалі, проводити таку операцію, як зміна розділів, краще і безпечніше не під Windows, а завантажившись з завантажувального дискаабо флешки. Для цього нам і знадобиться: сама флешка + програма для редагування HDD. Про це трохи нижче...
1) Програма для роботи з жорстким диском
Загалом програм для роботи з жорсткими дисками сьогодні в мережі десятки (якщо не сотні). Але одні з найкращих, на мій скромний погляд, це:
- Acronis Disk Director(Посилання на оф. сайт)
- Paragon Partition Manager (посилання на оф. сайт)
- Paragon Hard Disk Manager (посилання на оф. сайт)
- EaseUS Partition Master (посилання на оф. сайт)
Зупинитись у сьогоднішньому посту я б хотів на одній із цих програм – EaseUS Partition Master (один із лідерів у своєму сегменті).
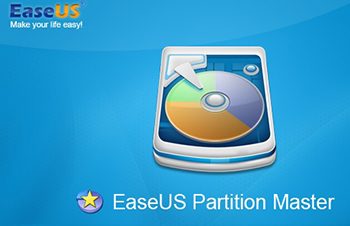
EaseUS Partition Master
Основні її переваги:
Підтримка всіх операційних систем Windows (XP, Vista, 7, 8);
Підтримка більшості типів дисків (включаючи диски більше ніж 2 ТБ, підтримка MBR, GPT);
Підтримка російської;
Швидке створення завантажувальних флешок ( що нам і потрібно);
Досить швидка та надійна робота.
2) Флешка чи диск
У своєму прикладі я зупинився на флешці (по-перше, з нею працювати зручніше; USB порти є на всіх комп'ютерах/ноутбука/нетбуках на відміну від того ж CD-Rom'а; ну і, по-третє, комп'ютер з флешкою працює швидше , ніж із диском).
Флешка підійде будь-яка, бажано не менше 2-4 ГБ.
2. Створення завантажувальної флешки + налаштування Біосу
1) Завантажувальна флешка за 3 кроки
При використанні програми EaseUS Partition Master створити завантажувальну флешку простіше простого. Для цього потрібно просто вставити флешку в порт USB і запустити програму.
Увага!Скопіюйте з флешки всі важливі дані, у процесі роботи її буде відформатовано!
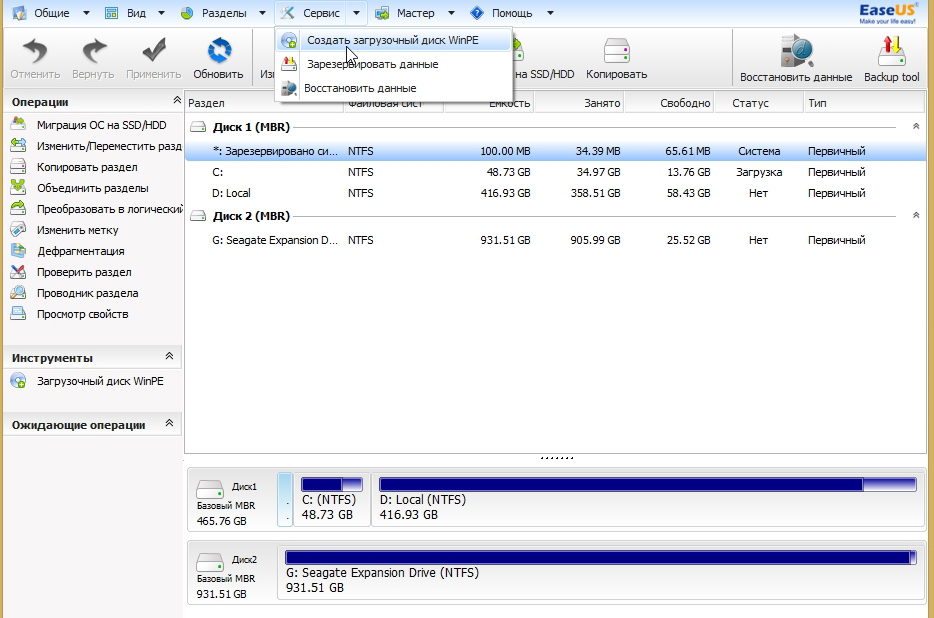
Потім зверніть увагу на вибір диска для запису (при неуважності можна запросто відформатувати іншу флешку або диск, якщо вони у вас підключені до USB-портів. Взагалі, бажано перед роботою відключити "сторонні" флешки, щоб випадково не переплутати їх).
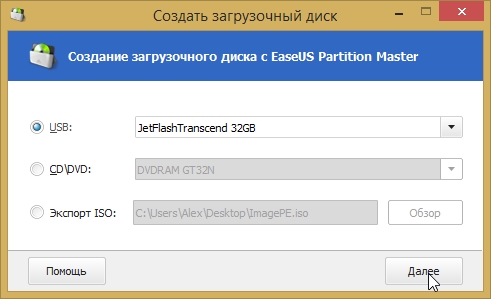
Після 10-15 хв. програма запише флешку, до речі, про що сповістить спеціальне вікно, що все пройшло успішно. Після цього можна переходити до налаштувань Біосу.
2) Налаштування Біосу для завантаження з флешки (на прикладі AWARD BIOS)
Типова картина: записали флешку завантаження, вставили її в USB порт (до речі, потрібно вибрати USB 2.0, 3.0 - позначений синім кольором), включили комп'ютер (або перезавантажили його) - а нічого не відбувається, крім завантаження ОС.
Що робити?
Якщо комп'ютер увімкнено, натискайте кнопку Deleteабо F2поки не з'явиться синій екран з різними написами (це і є Біос). Власне, нам тут потрібно поміняти лише 1-2 параметри (залежить від версії Біос. Більшість версій дуже схожі одна на одну, так що не лякайтеся, якщо побачите, трохи інші написи).
(Друга за списком).
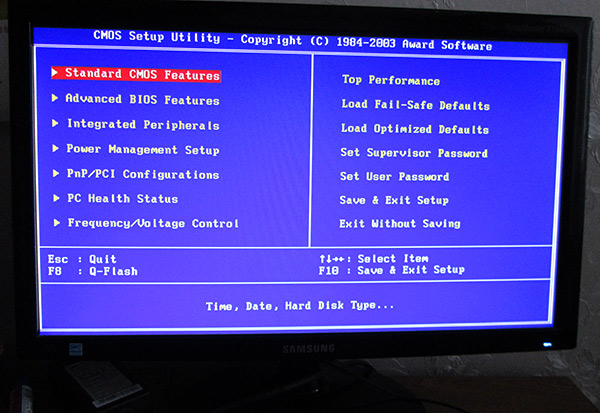
У розділі нас цікавить пріоритет завантаження: тобто. з чого комп'ютер завантажуватиметься в першу чергу, з чого в другу і т.д. За замовчуванням, зазвичай, в першу чергу перевіряється CD Rom (якщо він є), Floppy (якщо він те саме є, до речі, там де його немає – у Біосі все одно може бути ця опція) і т.д.
Наша задача: поставити на перше місце перевірку на завантажувальні записи USB-HDD(саме так і називається завантажувальна флешкау Біос). У моїй версії Біос для цього потрібно просто вибрати зі списку, з чого вантажитися в першу чергу, потім натиснути на Enter.
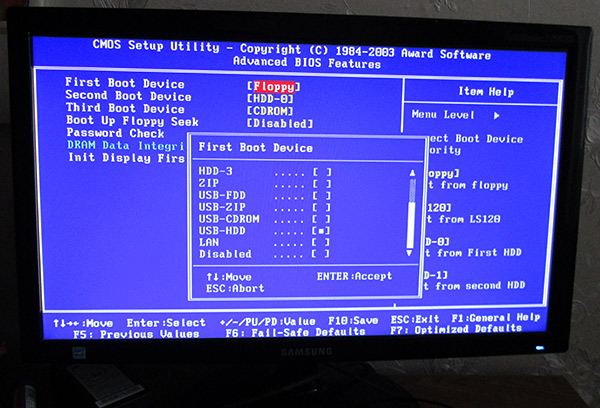
Як має виглядати черга завантаження, після внесених змін?
Після цього вийдіть із Біос із збереженням налаштувань (вкладка Save & Exit setup). У багатьох версіях Біос дана можливістьдоступна, наприклад, за кнопкою F10.
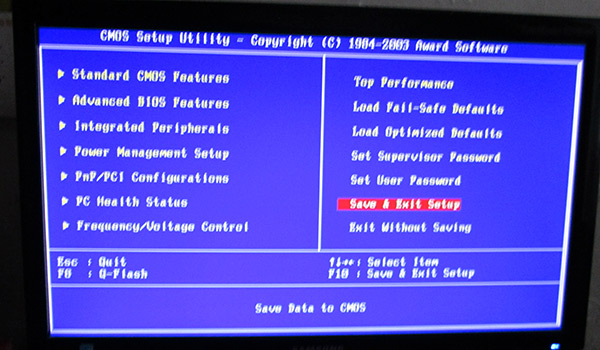
Після перезавантаження комп'ютера, якщо налаштування були зроблені правильно, він повинен почати завантажуватися з нашої флешки... Що робити далі, див. наступний розділ статті.
3. Зміна розміру розділу C жорсткого диска
У моєму випадку це:
Диск C: та F: (один реальний жорсткий дискрозбитий на два розділи);
Диск D: ( зовнішній жорсткийдиск);
Завдання перед нами:змінити розмір системного диска C:, а саме збільшити його (без форматування та втрати інформації). У цьому випадку спочатку вибираємо диск F: (диск з якого хочемо взяти вільне місце) та натискаємо кнопку " змінити/перемістити розділ".
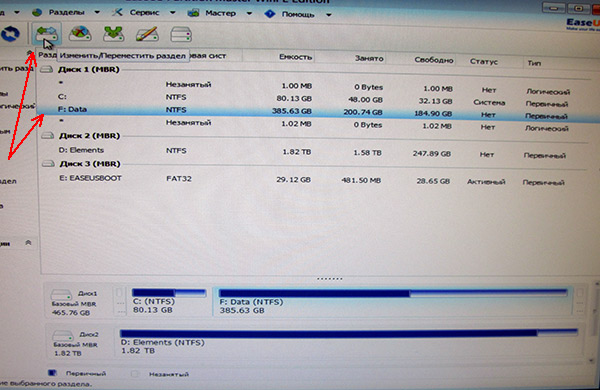
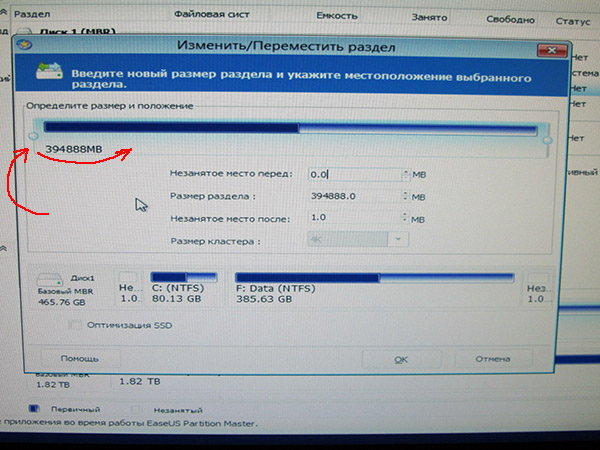
Ось що в нас вийшло. У своєму прикладі я звільнив місця на диску F: приблизно на 50 ГБ (їх потім і додамо до системного диска C:).
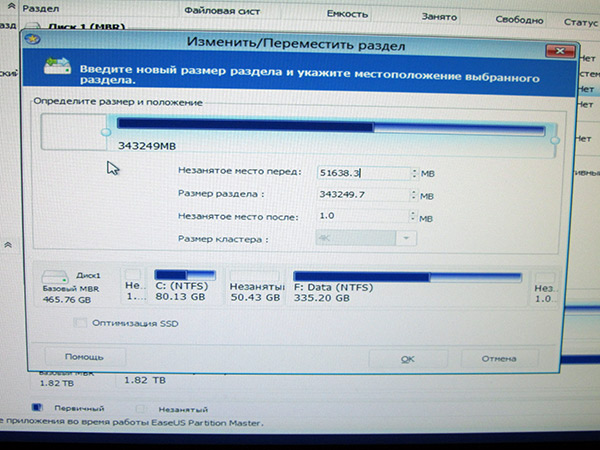
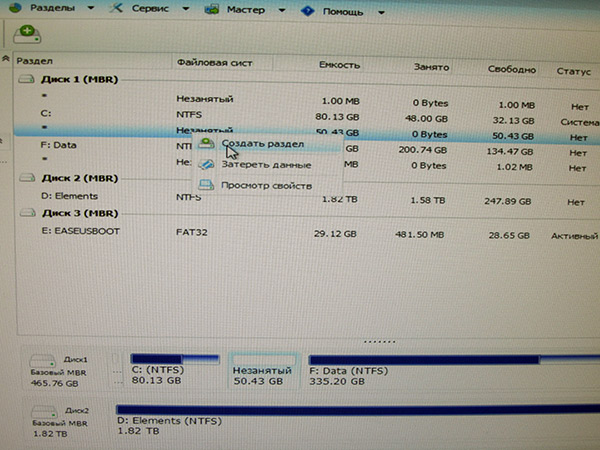
Налаштування розділу:
Логічний розділ;
Файлова система NTFS;
Літера диска: будь-яка, даному прикладі L:;
Розмір кластера: за замовчуванням.
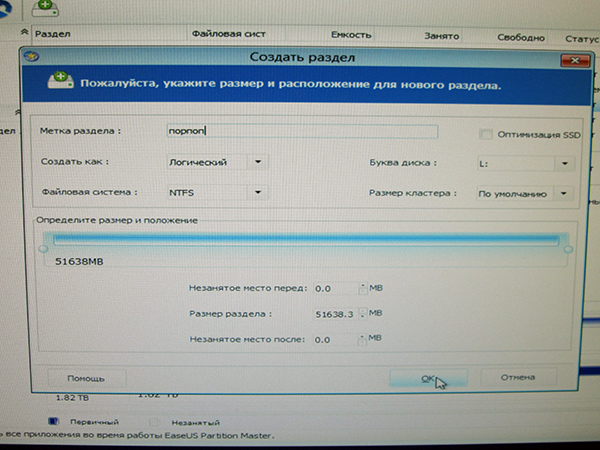
Тепер у нас є три розділи на жорсткому диску. Два з них можна поєднати. Для цього клацаємо по диску, до якого ми хочемо додати вільне місце (у нашому прикладі по диску C:) та вибираємо опцію об'єднання розділу.
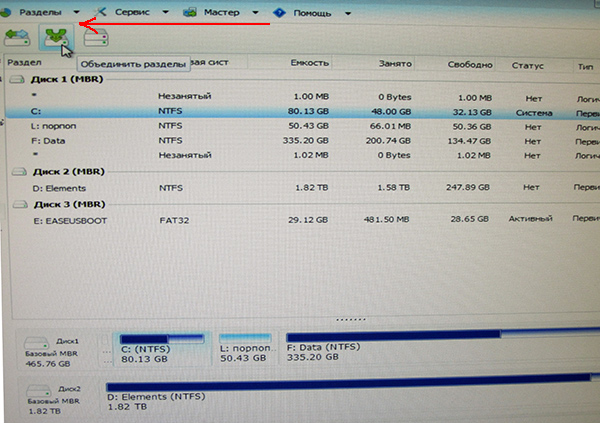
У спливаючому вікні позначаємо галочками, які розділи будуть об'єднані (у прикладі диск C: і диск L:).
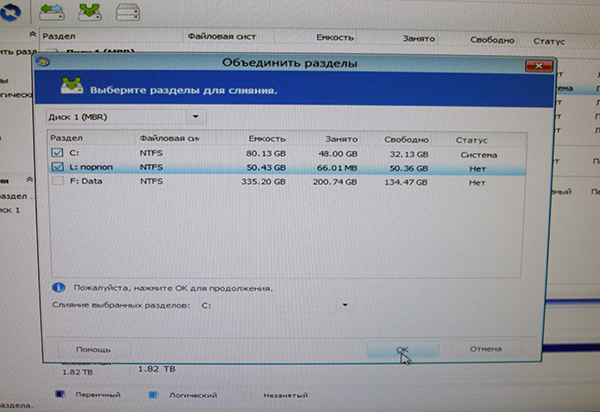
Програма автоматично перевірить цю операцію щодо помилок і можливості провести об'єднання.
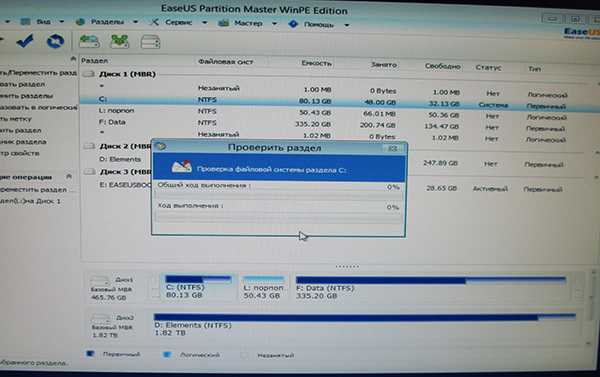
Приблизно через 2-5 хв., якщо все минеться нормально, ви побачите наступну картинку: у нас знову на жорсткому диску два розділи C: і F: (тільки розмір диска C: виріс на 50 ГБ, а розмір розділу F: зменшився, відповідно , На 50 ГБ).
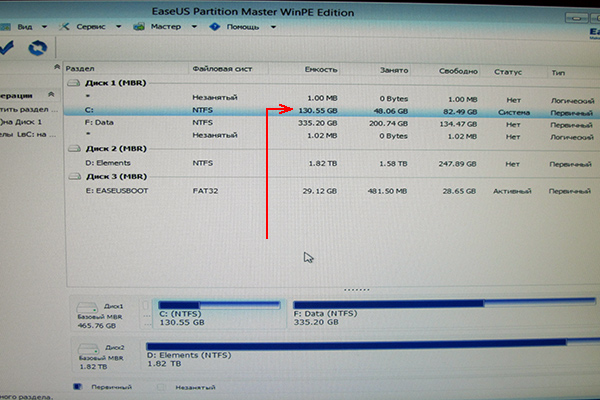
Залишилося тільки натиснути кнопку проведення змін та чекати. чекати, до речі, буде потрібно досить тривалий час (близько години - двох). В цей час краще не чіпати комп'ютер, і бажано, щоб не сталося відключення світла. На ноутбуці, в цьому плані, операція проходить куди безпечніше (якщо заряду батарей цілком достатньо для завершення перерозбивки).
До речі, за допомогою цієї флешки можна досить багато виконати з HDD:
Форматувати різні розділи (у тому числі дисків на 4 ТБ);
Провести розбивку нерозміченої області;
Провести пошук віддалених файлів;
Копіювати розділи (резервна копія);
Мігрувати на SSD;
Дефрагментувати жорсткий диск та ін.
PS
Який би ви варіант зміни розмірів розділів жорсткого диска не вибрали – пам'ятайте, завжди потрібно робити резервну копію даних під час роботи з HDD! Завжди!
Навіть найбезпечніші з безпечних утиліт, за певних обставин, можуть "натворити справ".
Детальний посібник зі зміни розділів на вінчестері за допомогою утиліти Acronis Disk Director Suite 10.
Невелике введення
Перш ніж перейти до операцій з розділами жорсткого диска, необхідно розібратися що таке розділ і як організовані розділи на вінчестері.
На початку вінчестера в самому першому секторі розміщується головний завантажувальний запис довжиною 512 байт. Її ще називають MBR. Вона містить завантажувач, який безпосередньо запускає завантаження операційної системи та таблицю розділів. Таблиця розділів містить інформацію, де розміщений той чи інший розділ на поверхні диска. Грубо кажучи, там розміщені записи на кшталт "з такої адреси на вінчестері за такою-то розміщено розділ С:\ з файловою системою NTFS, типом 07h, основний, активний". Таких записів у таблиці розділів може бути лише 4. Розділи, які там прописані, є основними. Серед основних розділів може бути лише один активний. З нього за замовчуванням і завантажуватиметься система.
Природно, що не всіх влаштовувало обмеження у 4 розділи на вінчестері. Отак і з'явився розширений розділ. На розширеному розділі може бути скільки завгодно логічних. Ось таким чином вдалося обійти обмеження у 4 розділи на вінчестері. Оскільки для розширеного розділу теж потрібний запис у таблиці розділів, то на вінчестері може бути лише 3 основних розділи та необмежену кількість логічних. Тепер можна перейти до роботи з розділами.
Для роботи з розділами чудово підходить утиліта Acronis Disk Director. Ця утиліта платна, але коштує зовсім небагато (15-20$). Існують також аналоги: Partition Magic, GPartedале вони менш надійні.
Плюсом даної утиліти є те, що вона дбайливо ставиться до даних користувача. Тобто при зміні розділу або інших операціях ви дані на вінчестері не втратите (крім випадків форматування або видалення розділів). Іншим плюсом цієї утиліти є відкладені операції. Іншими словами, під час роботи з програмою реально з розділами вінчестера нічого не відбувається. Зміни виконуються лише після натискання кнопки Виконатита підтвердження операцій. До підтвердження операцій можна будь-яку з них скасувати.
Ще однією перевагою Acronis Disk Director Suite є можливість створювати завантажувальний диск або флешку. Це буває корисно, коли Windows не завантажується, але потрібно провести операції з розділами. У цьому випадку можна встановити Acronis Disk Director на іншому комп'ютері, записати диск, а потім завантажиться з нього на комп'ютері або ноутбуці, де потрібно провести маніпуляції з розділами. По суті, версія для Windows і версія Acronis Disk Director, яка завантажується з диска, нічим не відрізняються. Розгляд роботи з цією утилітою почнемо з опису процедури створення завантажувального диска з цією утилітою.
1. Створення завантажувального диска або флешки з утилітою Acronis Disk Director
Насамперед, потрібно встановити саму утиліту Acronis Disk Director. При першому запуску варто вибрати Ручний режим:
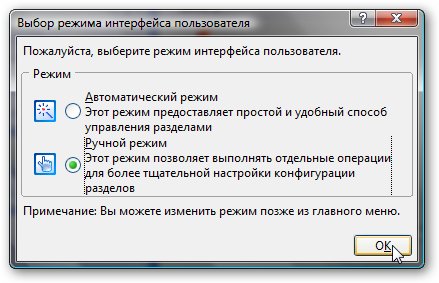
В меню Сервісвибираємо пункт Створення завантажувальних дисків:
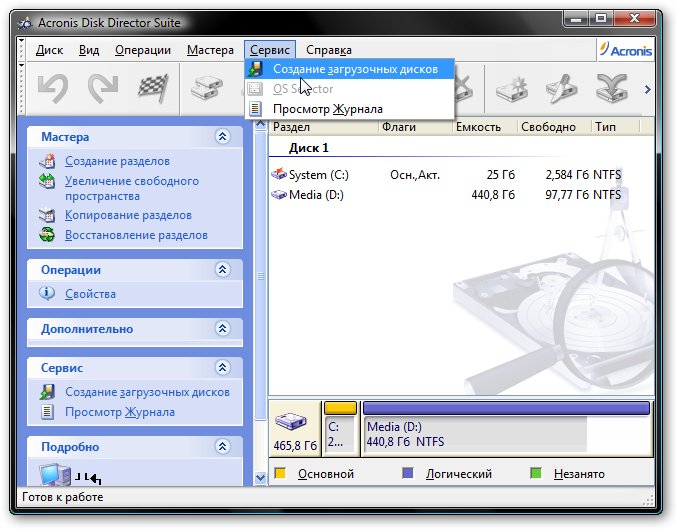
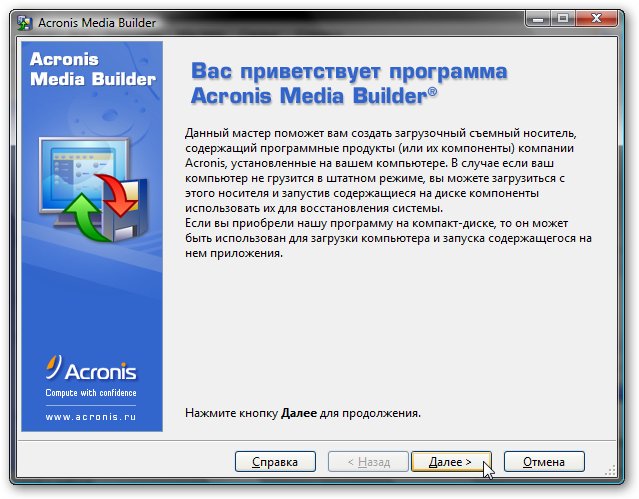
У меню зліва вибираємо що ми записуватимемо на диск або на завантажувальну флешку:
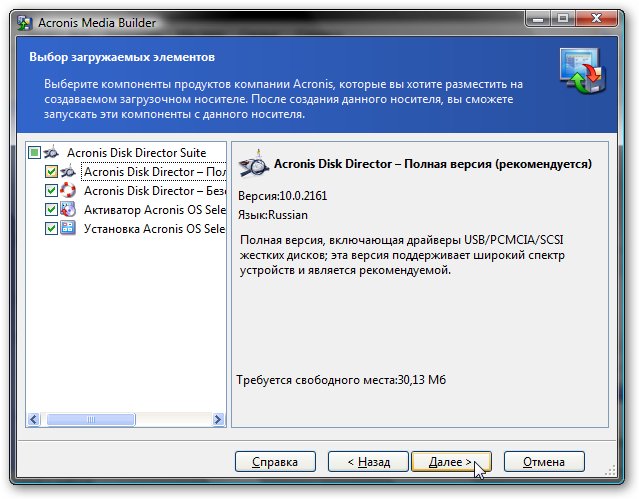
Цю утиліту можна записати на диск або флешку, яка на момент створення підключена до ноутбука, Зберігати у вигляді образу, а також організувати мережеве завантаження цієї утиліти по мережі. У цьому прикладі нас цікавить запис на диск:
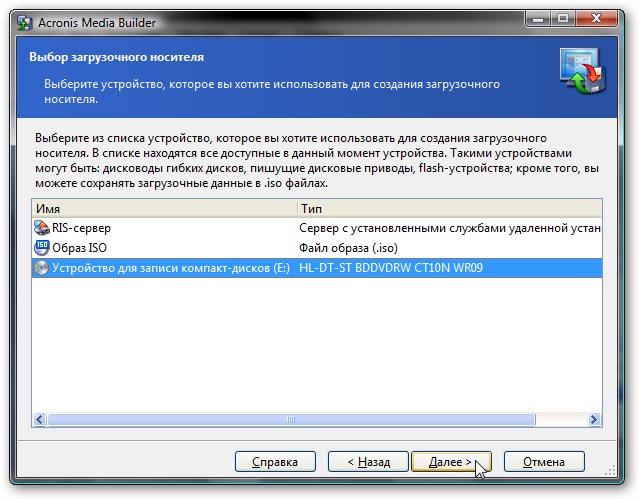
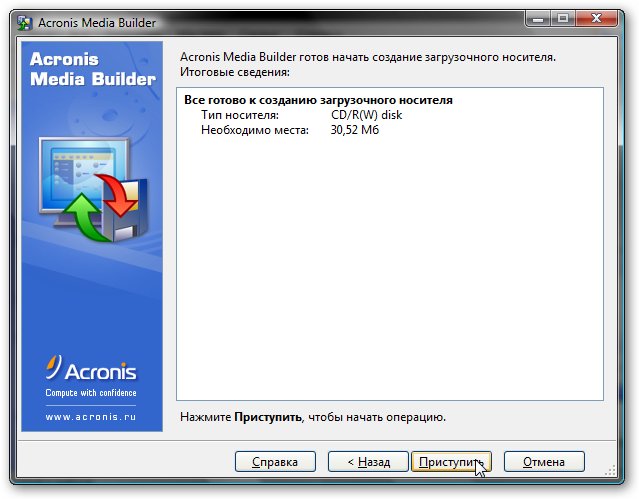
От і все. Диск записаний:

Тепер можна завантажитись з цього диска (або флешки) і попрацювати з розділами.
2. Зміна розмірів та переміщення розділів
Для зміни розмірів та переміщення розділу потрібно вибрати розділ, розмір якого змінюватиметься, та натиснути на кнопку Змінити розділ:
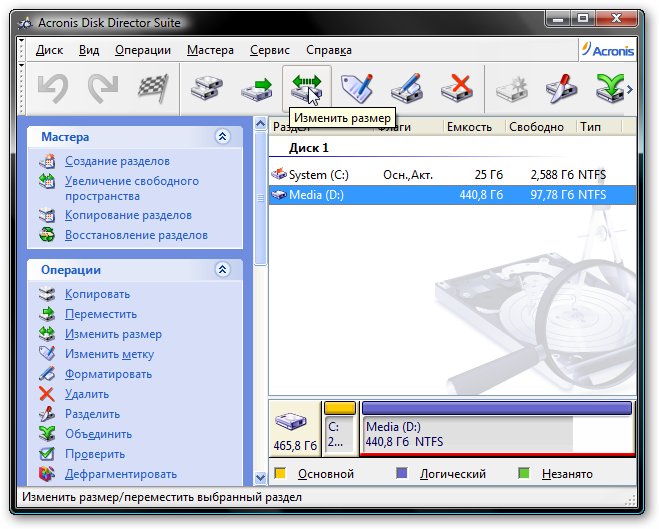
Відкриється вікно, де можна зменшити або збільшити розмір розділу, а також змінити його розташування. Прошу помітити, що для збільшення розміру розділу перед або після нього повинна бути нерозподілена область. Вона утворюється після видалення інших розділів або зменшення їх розмірів. У вікні можна мишкою змінювати розмір розділу, а також його пересувати, створюючи нерозподілені області до та/або після розділу:


Також можна вказувати конкретні значення у відповідних віконцях. Коли закінчите, натискаєте ОК:

От і все. Тепер у нас після розділу з'явилася область, де можна створити новий розділ.
Важливе зауваження:для застосування змін, потрібно натиснути кнопку Виконати Приступити
3. Створення та видалення розділів
Як зазначалося вище, до створення розділу потрібна нерозподілена область. Вибираємо її та натискаємо на кнопку Створити розділ:
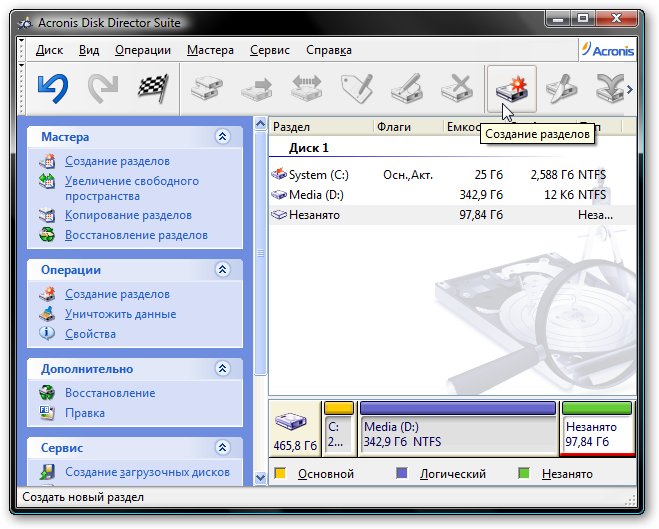
У вікні вказуємо розмір розділу, файлову систему, тип (логічний основний. На вінчестері, як вже було сказано спочатку, не може бути більше 3-4 основних розділів), а також назва, розмір і розташування нового розділу:

Натискаємо ОКі отримуємо результат:
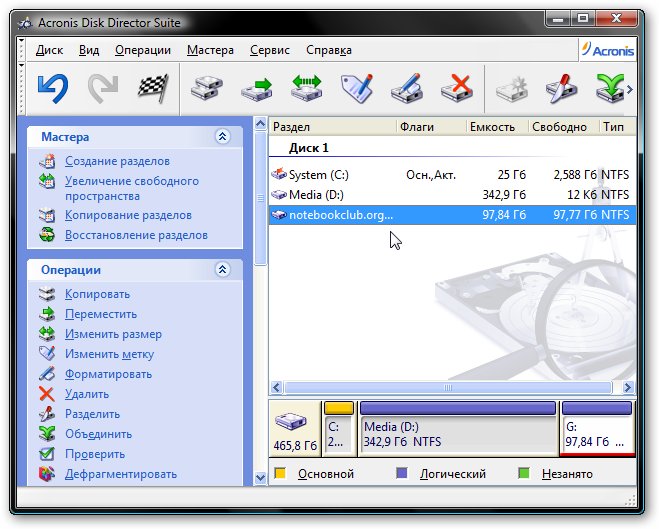
Розглянемо тепер як видаляти розділи. Для цього вибираємо потрібний розділ та натискаємо на кнопку видалити:
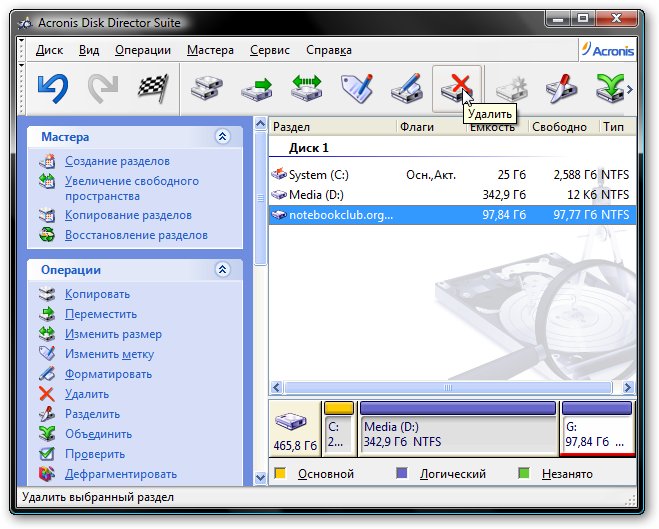
Acronis Disk Director дозволяє просто видалити розділ, так і записати на його місце кілька разів послідовності "0" і "1". Це необхідно для надійного видалення інформації. Найчастіше вистачає і простого видалення:

Важливе зауваження:як вже було сказано, для застосування змін потрібно натиснути на кнопку Виконати(кнопка з прапорцем), а потім на кнопку Приступити. Ноутбук перезавантажиться і під час завантаження буде змінено.
Безумовно, створення, зміна розмірів та видалення розділів є потрібними функціями, але для повсякденних завдань є й ефективніші інструменти. Про них буде розказано нижче.
4. Об'єднання та поділ розділів
Іноді виникає потреба перемістити певні папки на окремий розділ. Можна, звичайно, спочатку зменшити розмір старого, потім створити новий розділ на нерозміченій області і перенести туди файли. Для таких випадків Acronis Disk Director має окремий інструмент під назвою .
Спочатку вибираємо розділ, який збираємося розділити, та натискаємо на кнопку Розділити:
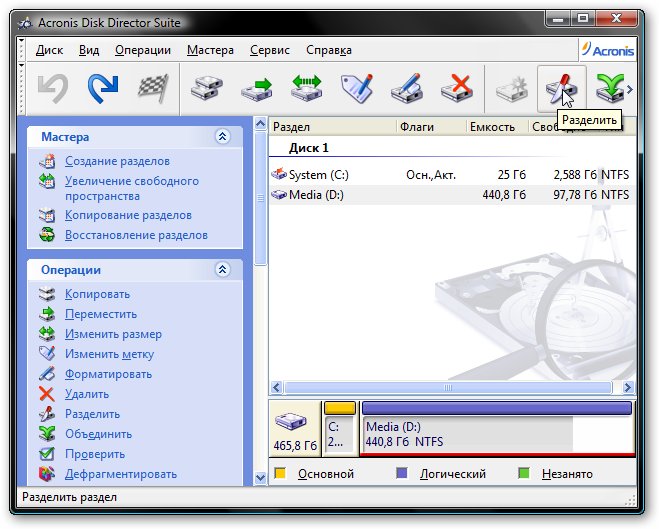
У вікні вибираємо файли і папки, які потрібно перенести на новий розділ:
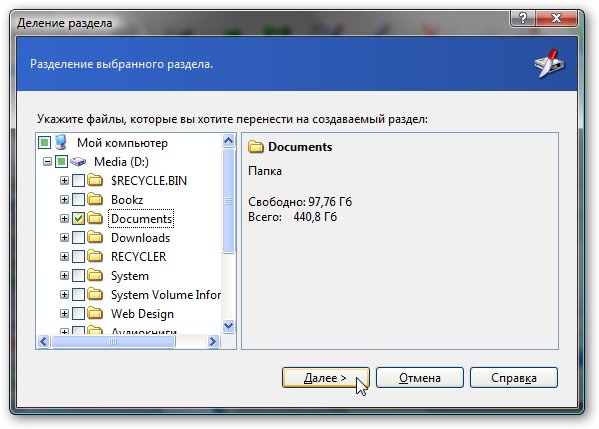
Розділяємо вільний простір між старим та новим розділом:
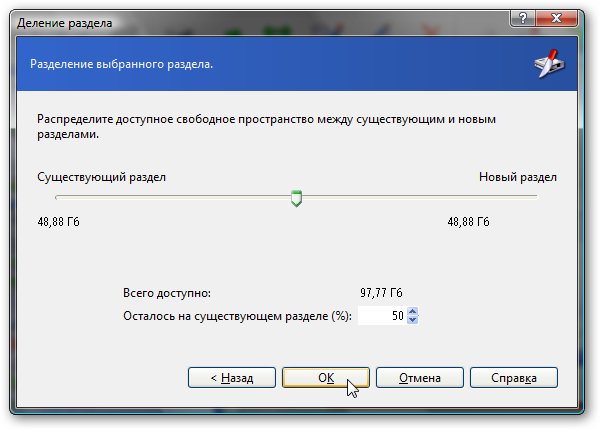
Ось і з'явився новий розділ:
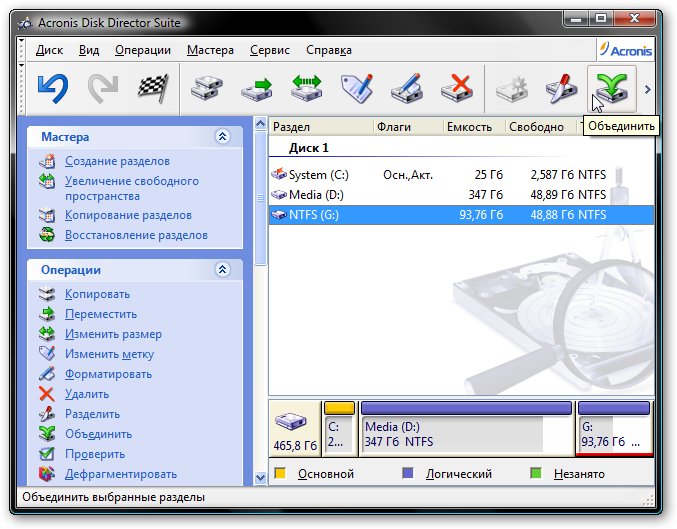
Аналогічно можна поєднати один розділ з іншим. Спочатку потрібно вибрати розділ, який потрібно приєднати до іншого, і натиснути на кнопку Об'єднати:
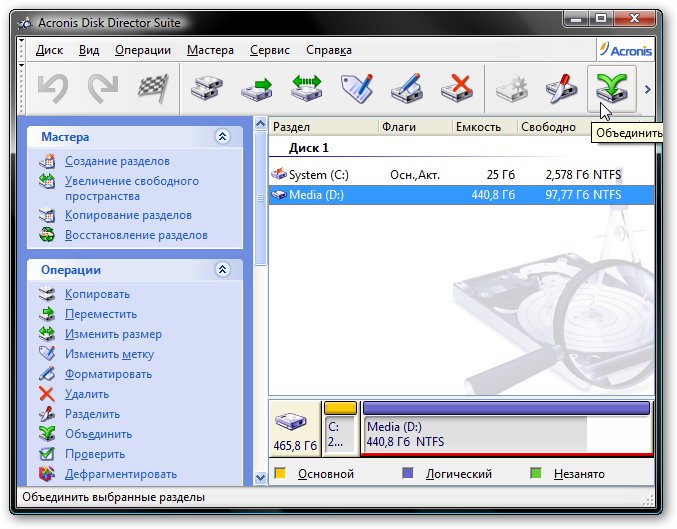
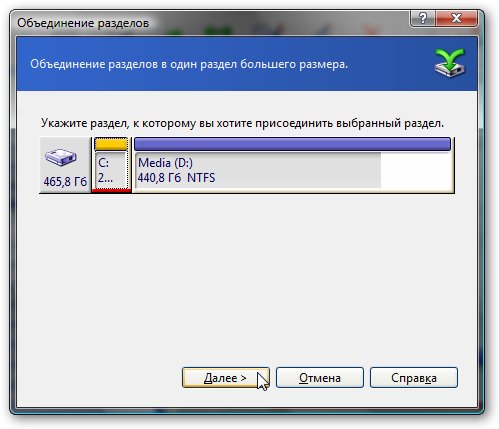
От і все. Як і в попередніх випадках, для застосування змін потрібно натиснути на кнопку Виконати.
5. Інші операції над розділами
Також Acronis Disk Director дозволяє проводити такі операції:
- Копіювати та переміщати розділи. Тут мається на увазі створення точної копії та переміщення розділу в іншу нерозмічену область жорсткого диска. Для успішного переміщення розмір вільної області має бути більше розміруданих у розділі;
- Зміна літери та мітки диска;
- Перетворення файлової системи FAT32 в NTFS, а також зміна типу розділу з логічного на основний та навпаки;
- Приховування розділів. Розділ не відображатиметься у Windows, але буде присутній на вінчестері;
- Форматування розділу та зміна розміру кластера;
- Зміна типу розділу. Іноді це корисно під час роботи з технологіями автоматичного відновлення Windows. Докладніше описано тут: ;
- Перевірка та дефрагментація розділу;
- Робота із файлами на розділі;
- Відновлення розділів. Дуже корисна річ. Буває потрібна при пошкодженні таблиці розділів, коли весь вінчестер виступає як нерозмічена область;
- Багато інших операцій.
Докладніше про можливості цієї утиліти ви можете прочитати в цьому посібнику: / .
На цьому все.
Питання роботи з розділами жорсткого диска ви можете поставити у цій темі форума: . Усі питання прошу викладати у відповідній темі форуму.
Всі зауваження та пропозиції за самою статтею ви можете висловити через цю контактну форму: Прошу зауважити, що якщо у вас щось не виходить, то питати варто лише на форумі. Подібні електронні листи будуть проігноровані.
Користувачі комп'ютерів часто стикаються з ситуацією, коли системний розділ дискового простору поступово заповнюється і не залишається місця. Така ситуація призводить до того, що операційна системапрактично зупиняється (наприклад, тільки для потрібно близько 10% вільного місця). Щоб уникнути повної переустановки, можна змінити обсяг логічного диска, відповідно зменшуючи інший розділ.
Як збільшити об'єм системного диска?
Для застосування змін можна скористатися програмою, яка має великі функціональні можливості MiniTool Partition Wizard Home Edition. Утиліта безкоштовна, вона дозволяє створювати розділи диска або змінювати існуючі, форматувати і виконувати конвертацію. Список сумісних файлових систем досить великий: FAT, NTFS, EXT (і навіть Linux swap). Підтримується робота із дисками до 2 Тб.
Крок 1. Зменшення додаткового розділу
Насамперед потрібно завантажити програму з офіційного сайту та встановити її. Після запуску в основному вікні вибираємо розділ диска, за рахунок якого ми хочемо збільшити системний диск C. У новому вікні, що з'являється після натискання кнопки Move/Resize, вибираємо розділ Size And Location, де потрібно підвести мишкою до повзунка, що прилягає поруч із диском, що збільшується. При цьому курсор інтерактивно змінить свою форму - він стане у вигляді двох вертикальних ліній зі стрілками в обидва боки. Для зменшення обсягу розділу пересунемо праворуч його ліву межу, тим самим збільшуючи місце для системного диска. Після зміни об'єму натисканням кнопки OK потрібно підтвердити зміни. 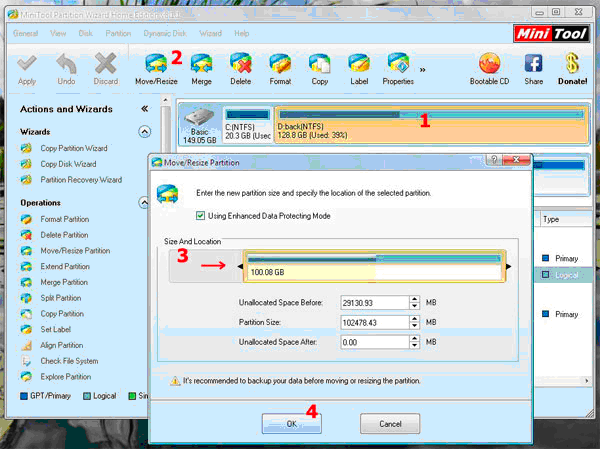
Крок 2. Приєднання звільненого обсягу
Наступний крок – збільшення логічного диска з додаванням вільного місця. Вибираємо диск C і знову запускаємо процедуру Move/Resize. Дії аналогічні тим, які описані в попередньому пункті, за винятком того, що повзунок рухається праворуч. У цьому відбувається збільшення обсягу розділу. Коли кількість невикористаного вільного простору, вказана у графі Unallocated Space After, досягне нульового значення, погоджуємося натисканням кнопки OK.
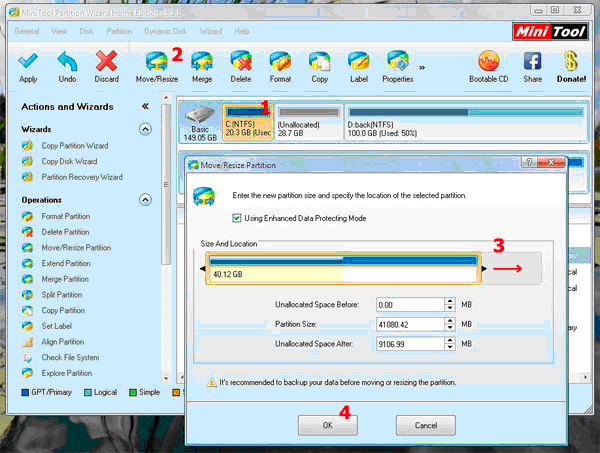
Після того, як зроблено всі зміни, натисканням на кнопку Apply застосовуємо їх. Partition Wizard дасть попередження, що під час її роботи обов'язково потрібно подбати про захист від зникнення напруги та закрити всі інші програми. Технологія Enhanced Data Protecting Mode, що використовується, гарантує збереження всіх даних навіть при збої живлення, проте краще перестрахуватися і в іншому місці, наприклад, на USB накопичувачідостатнього розміру.
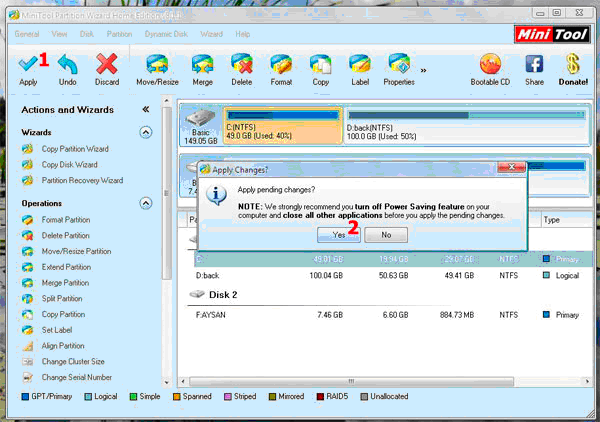
Примітка! Для отримання більшої кількості функцій та можливостей роботи з жорсткими дисками спробуйте розширену версію розглянутої вище програми:
MiniTool Partition Wizard Professional
- Чудовий інструмент, що пропонує широкі можливості для оптимізації розділів. Програма дозволяє об'єднувати розділи, конвертувати динамічний диску базовий, змінювати розміри кластера.
MiniTool Partition Wizard Professionalдопоможе системним адміністраторам та бізнес-користувачам змінювати розміри розділів, створювати, видаляти, об'єднувати, переміщувати та форматувати розділи, приховувати та відображати розділи та багато іншого.



