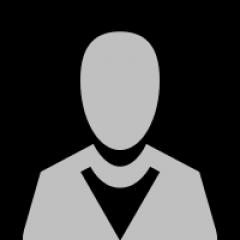Зміна розміру диска Windows 10. Порівняння підходів до зменшення сліду системи на диску. Недоліки використання LZX стиснення
SSD вже стали звичайною справою, і боротьба за швидкість завантаження відійшла на другий план, а на перший вийшла сутичка за слідом системи на диску. Microsoft представила стискування системних файлів у Windows 8.1 Update, і в Windows 10 ідея отримала цікавий розвиток.
Сама Microsoft розмірковує на тему продуктивності стиснення NTFS в KB251186, що відноситься до діапазону Windows 2000 - Windows 7. А в KB307987 заморожує на позначці Windows XP явні інструкції з встановлення прапорця, що стискає, у властивостях диска. Я також пам'ятаю, що Джозеф Конвей, співробітник Microsoft і джерело ТЗ CBS, писав у форумі TechNet або своєму блозі, що стиснення папки Windows не підтримується.
Windows 8 - стиск NTFS
Windows тепер має працювати і на планшетах, а у них із дисковим простором негусто. У Windows 8 під прес стиснення NTFS лягають відключені компоненти, маніфести та попередні версії системних файлів, замінені оновленнями Windows Update, але необхідні для відкату (інші видаляються).
Зауважте, що поточні версії файлів ОС залишаються у несжатому вигляді, тобто. Microsoft все ще не підтримує стиснення Windows офіційно.
Windows 8.1 Update - WimBoot
Нарешті, у Windows 8.1 Update світ з'являється WimBoot . Ця технологія, мабуть, народилася в рамках програми під назвою «зусилля 116» — 1GB RAM + 16GB SSD. На такому крихітному диску планшета поряд з ОС доводилося розміщувати образ відновлення , що не залишало місця під файли користувача.
У конфігурації WimBoot ОС запускається та працює, використовуючи файли зі стисненого способу відновлення, чому сприяє невеликий набірслужбових файлів-покажчиків у розділі з Windows.
Таким чином, у Windows 8.1 Update вперше стала офіційно підтримуватись робота стиснутої Windows.
Стиснення Windows 10 (Compact OS)
Задовго до офіційного виходу Windows 10 у блозі Windows з'явився на диво розпливчастий пост про оптимізацію дискового простору нової ОС. У ньому декларувалися цікаві покращення, але технічні подробиці були відсутні. Їх і зараз небагато, втім.

На картинці два напрями економії:
- 4-12GB завдяки відмові від образу відновлення (на практиці і більше буває)
- 2.6GB за рахунок стиснення (х86 – 1.5GB)
Про відновлення буде наступна стаття серії, а зараз йтиметься про механізм стиснення системних файлів під назвою Compact OS.
Як з'ясувати статус стиснення
Windows може автоматично застосовувати стиснення, тому спочатку перевірте поточний стан системи командою:
Compact.exe /CompactOS:query
Поряд із статусом, у результатах також відображається рекомендація – стискати або не стискати.
Як виконати стиск
Перейти до роботи з компактною ОС можна безліч різних способів.
У працюючій системі
Будь ласка, спочатку перевірте поточний стан і якщо ОС не стиснута, виміряйте дисковий простір і повідомте в коментарях подробиці
У командному рядку від імені адміністратора:
Compact.exe /CompactOS:always
Зауважте, що точкою входу в нову технологіюстала добре знайома утиліта compact.exe! Виконання команди займе деякий час.
Скасування стиснення реалізовано так само просто:
Compact.exe /CompactOS:never
У момент встановлення або оновлення
Нещодавно я розповідав про новий ключ програми установки/Compat для перевірки ПК на сумісність із Windows 10. Ще однією новинкою став ключ/Compact OS:
Setup/CompactOS enable
За допомогою файлу відповідей
І файл відповідей має новий параметр Compact .
Microsoft-Windows-Setup\ImageInstall\OSImage\Compact
У MSDN є цікава примітка, що інсталяцію необхідно запускати з Windows 10 або її версії Windows PE (у більш старі PE можна вручну додати драйвер). Ймовірно, це також стосується ключа /Compact OS програми установки.
У момент застосування образу серед Windows PE
У DISM також з'явився новий ключ / Compact.
DISM.EXE /Apply-Image /ImageFile:INSTALL.WIM /Index:1 /ApplyDir:C:\ /Compact:ON
У MDT та ConfigMgr
Як працює і скільки заощаджує стиск
Детальної документації я не знайшов, тому зводжу до однієї статті всі відомі мені відомості на даний момент.
Який стиск застосовується
Для компресії окремих файлівУтиліта compact.exe використовує стиснення NTFS. Такі файли отримують атрибут "Стиснутий" і відображаються у провіднику синім кольором. Можна подумати, що при стисканні ОС утиліта так само проходить по всіх системних файлах, які має сенс стискати. Проте Compact OS працює інакше.
Compact OS – це еволюція технології WimBoot. Файли, що підлягають оптимізації, поміщаються в прихований контейнер (фактично WIM-файл) і стискаються.
З точки зору компресії, Compact OS аналогічна образу WimBoot або будь-якому образу WIM зі звичайним стисненням, оскільки у всіх цих випадках застосовується алгоритм 4K XPRESS Huffman (для максимального стиснення WIM використовують LZX).
Тому, на відміну від стиснення NTFS, файли Compact OS не отримують атрибут "Стиснутий" і не позначаються іншим кольором у провіднику або сторонніх програмах. Цікаво, що утиліта TreeSize все-таки підсвічує синім папки, в яких файли зазнали стиснення.
Що саме стискається
Звіт про стиск виглядає приблизно так.
Completed Compressing OS binaries. 37953 files within 17349 directories були compressed. 6 670 708 067 total bytes of data are stored in 3 953 427 362 bytes. The compression ratio is 1,7 to 1.
Стискаються файли в папки Windowsта Program Files, а також магазинні програми. Системні файли забезпечують левову частку заощадженого місця. Це добре видно зі звіту DISM про сховище компонентів.
Dism.exe /Online /Cleanup-Image /AnalyzeComponentStore
Нижче наведено відомості з чистої установки Windows 10 Pro x64 UK. Нагадую, що реальний розмір сховища складається із перших трьох рядків таблиці.
Загальна економія в гігабайтах цілком збігається з цифрами з офіційного блогу, але ще краще вона виглядає у відсотковому відношенні.
Порівняння підходів до зменшення сліду системи на диску
Технологія WimBoot дозволяла без проблем встановити Windows на планшет з 16GB, і у користувача залишалося навіть місце для файлів. Проте була одна неприємна проблема. З кожною порцією встановлених оновленьобраз WimBoot ставав дедалі далі від поточного стану операційної системи, поступово перетворюючись на мертвий вантаж.
Compact OS пропонує більш збалансований підхід до збереження дискового простору.
Питання та відповіді
Я постарався передбачити основні питання.
На яких типах пристроїв працює Compact OS?
Підтримуються пристрої з UEFI та BIOS.
Як Windows визначає, чи дає стиснення перевагу конкретному ПК?
Точно невідомо. У блозі Windows на перші два місця поставили об'єм RAM та швидкість CPU. Місткість диска не згадували, але очевидно, що технологія орієнтована насамперед на маленькі диски.

Скажу, що стиснення не виконується автоматично і не пропонується на системах з ємністю фізичного диска (а не системного розділу) понад 128GB. Сподіваюся, що ваші звіти в коментарях допоможуть прояснити розклад.
Upd. 19-Nov-15. Звіти читачів не спростували моє припущення, але й не дозволили вивести формулу залежності стиснення від розміру жорсткого диска. Однак читач Максим Донников встановив, що якщо система не використовує стиснення, але повідомляє, що може перейти в стислий стан за потреби, то компресія автоматично виконується через деякий час після того, як на диску утворюється недолік вільного простору.
Як стиск впливає на продуктивність? Чи є протипоказання?
У блозі Windows розпливчасті формулювання зводяться до "все ОК", але вони відносяться до ситуацій, коли стиснення без вашого втручання реалізує виробник ПК або Windows.
- Жорстких дисках. Цільовим пристроєм Compact OS є ПК з маленьким твердотілимнакопичувачем. На сучасних жорстких дискахнемає проблем із вільним простором, якщо тільки не стріляти собі в ногу. WimBoot у Windows 8.1 не підтримувалася на жорстких дисках саме через їхню недостатню продуктивність. Офіційно Compact OS в Windows 10 годиться для будь-яких накопичувачів, але Microsoft рекомендує використовувати її тільки на SSD. Вони мають високу швидкість послідовних трансферів, тому впливом геть швидкість запуску ОС і програм мінімально.
- ПК із зашифрованим системним диском (BitLocker). Шифрування саме собою знижує продуктивність, і додаткове стиснення може лише погіршити ситуацію. Microsoft радила уникати шифрування на системах з WimBoot, і я не бачу причин для скасування цієї рекомендації для Compact OS.
Очевидно, я розглядаю ситуацію з точки зору оптимальної продуктивності за умов значного навантаження на диск. Я впевнений, що знайдеться багато людей, які стиснуть ОС на HDD або SSD з BitLocker і не помітять жодних уповільнень.
Чому розжимається менше файлів, ніж стискається?
Якщо відразу після стиснення повернутися до вихідного стану, буде приблизно така картина
23256 files within 17349 directories булинепідтримані.
У порівнянні зі звітом про стиснення папок оброблено стільки ж, а файлів розжато приблизно в 1.5 рази менше, ніж стискалося раніше.
Точної причини такої поведінки я не знаю. Можливо, у звіт стиснення потрапляють усі оброблені файли, у т.ч. з фактором 1:1, а при декомпресії вони не вважаються розтиснутими.
Як поєднується Compact OS та стиснення компонентів у папці WinSxS?
Технології працюють паралельно. Стан Compact OS ви можете контролювати самі, а різницеве стиснення компонентів виконується без вашої участі та необоротно.
Далі буде…
Література
У процесі підготовки статті мені знадобилися такі матеріали:
Однак у контексті дискового простору далеко не всі програмне забезпечення Microsoft знаходиться на одному рівні технологічного розвитку. Так, Microsoft Office у цьому плані виглядає невтішно – у традиційного пакета стали нормою щомісячні оновлення вагою 500-600MB, що осідають у папці Installer, а оновлення Office 2016 Click-to-Run можуть від'їдати гігабайти в папці ProgramData.
У коментарях напишіть:
- вихідний статус стиснення Windows 10
- модель пристрою, ємність диска, марку CPU та об'єм RAM
- спосіб поточної установки Windows 10 (оновлення / чиста)
- обсяг дискового простору, що звільнився, після стиснення
Як і попередні версії операційної системи, Windows 10 підтримує стиснення NTFS файлів для економії простору на диску. На відміну від ZIP-архівації, NTFS-стиск не вимагає від користувача вкладати необхідні файлив окремий архів, а потім витягувати їх для використання. Система стискає файли, зменшує простір, але при цьому об'єкти готові до використання в будь-який момент і не вимагають додаткових дій.
NTFS-стиснення файлів працює за рахунок вбудованих в систему інструментів і не вимагає від користувача завантаження або встановлення додаткового програмного забезпечення. Стиснути файли в Windows 10 можна як за рахунок коштів Провідника, так і Командного рядка. Останній метод складніший через необхідність запам'ятовувати команди та додаткові параметри. Тут ви знайдете обидва методи.
Ефективність стиснення файлів прямо пропорційна розміру об'єкта. Іншими словами, чим більше файлу, тим більше місця на диску система може заощадити шляхом стиснення. При цьому час стиснення так само буде прямо пропорційно розміру файлу, що стискається. Цей простий, але цілком ефективний методстиснення буде корисним тим, у кого місце на комп'ютері дуже обмежене, але при цьому треба зберігати локально великі файли. Якщо ви ставитеся до таких користувачів, то вам також буде корисно почитати інструкцію « ». Вона допоможе вам викроїти кілька зайвих гігабайт вільного дискового простору. Окрім того, перегляньте інструкцію щодо звільнення місця на системному диску вже після встановлення операційної системи.
Зверніть увагу, що стислі файли та папки Windows 10 відображаються з додатковою іконкою з двома стрілочками. Це допоможе вам орієнтуватися в тому, які стислі файли, а які ні.
Як стиснути файли у Провіднику Windows 10
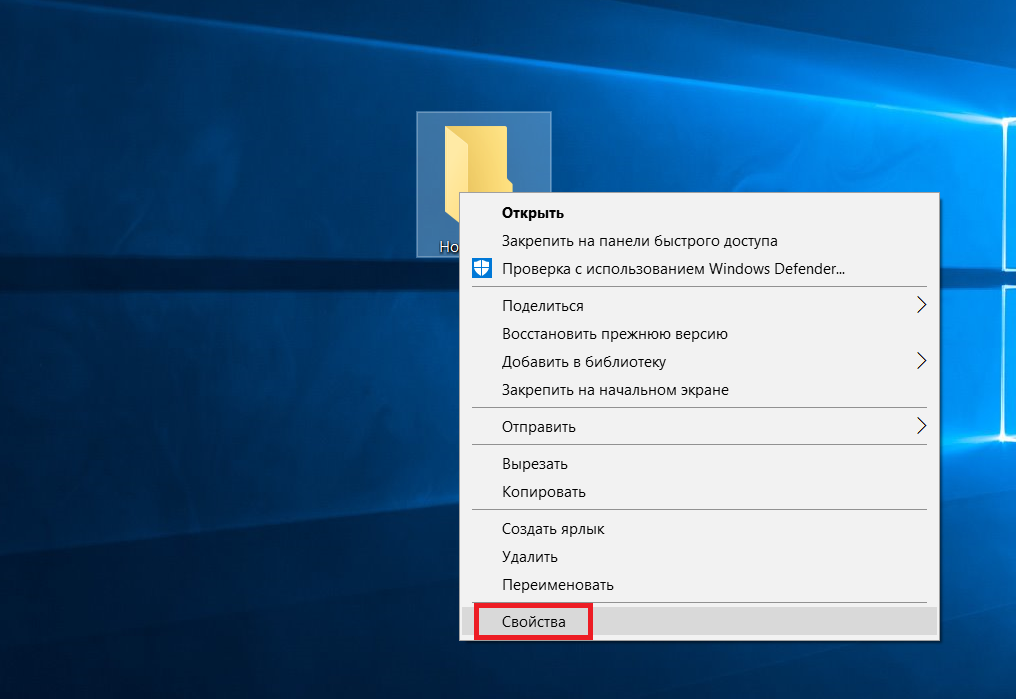
Після завершення застосування змін ви зможете оцінити ефективність стиснення. На скріншоті видно, що до стиснення папка займала 1.08 Гб на диску, а після стиснення обсяг зменшився до 0.99 Гб на диску. У разі економія становила приблизно 8%, що цілком непогано. 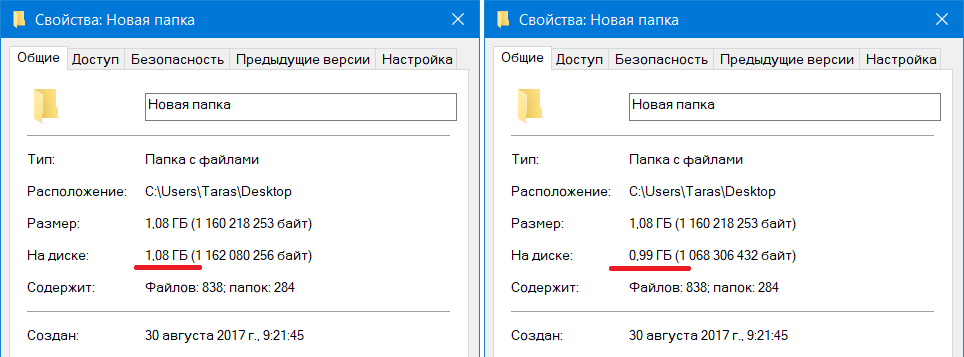
Як розтиснути файли у Windows 10
Робиться все так само, як і стиснення файлів.
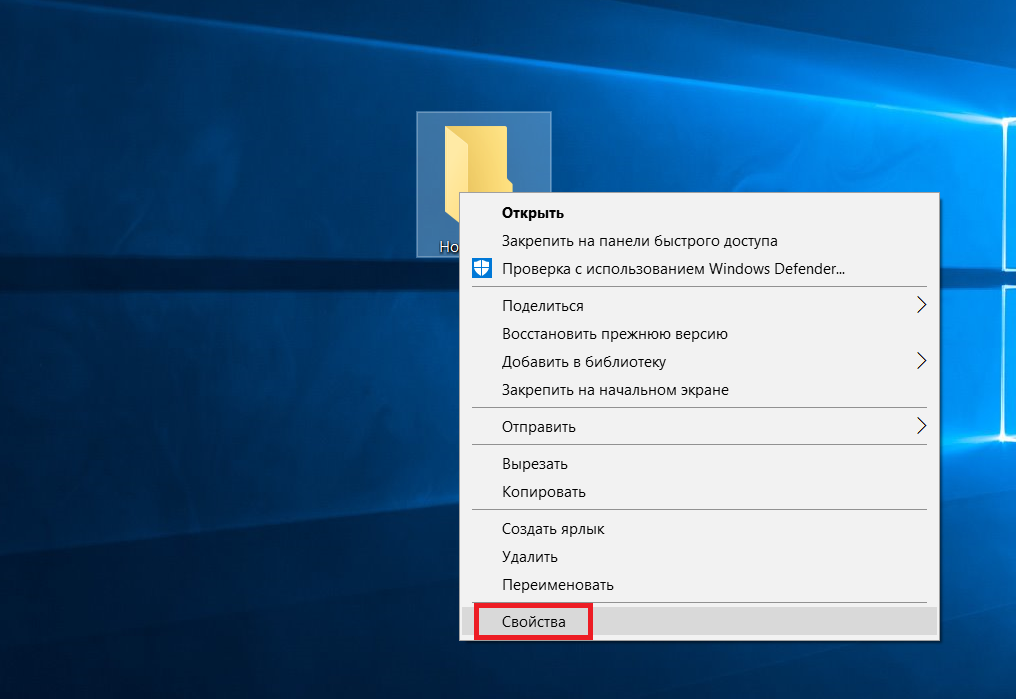
Стиснення файлів через Командний рядок у Windows 10
Натисніть Win+ Rі введіть cmd. У вікні командного рядка, що відкрилося, вам треба ввести команду compact/# "повний шлях до файлу або папки". Залежно від необхідного результату вам потрібно буде скористатися наступними командами:
- Compact/c “ повнийшлях до файлу або папки”- Стиснення одного файлу або папки. Якщо стискаєте папку, тоді стиснення не торкнеться вкладених у неї папок.
- Compact/u “ повнийшлях до файлу або папки”– відновлення одного файлу чи папки.
- Compact/c/s “ повнийий шлях до папки”- стиснення папки з усіма вкладеними у неї файлами або папками.
- Compact/u/s “ повнийшлях до файлу або папки”– відновлення звичайного розміру папки з усіма вкладеними в неї папками чи файлами.
Додаткові команди для утиліти compact.exeвключають:
- /C- Стискає вказані користувачем файли чи папки. Каталоги позначатимуться таким чином, щоб усі нові файли теж стискалися. Виключатимуться об'єкти з параметром /EXE.
- /U- Розпаковує зазначені файли. Каталоги маркуються так, щоб файли, що додаються пізніше, не були стиснуті. Якщо вказано параметр /EXE, будуть розпаковані лише файли, стислі як виконувані файли; якщо цей параметр пропущено, буде розпаковано лише файли, стислі в системі NTFS.
- /S- Виконує зазначену операцію над файлами у вибраному каталозі та всіх його підкаталогах. За промовчанням використовується поточний каталог.
- /A- Відображає файли з атрибутами "прихований" та "системний". За промовчанням ці файли пропускаються.
- /I- Продовжує виконувати вказану операцію навіть після помилок. За промовчанням виконання програми COMPACT припиняється при виникненні помилки.
- /F- Примусово стискає всі вказані файли навіть якщо деякі з них вже стиснуті. Стислі файли за промовчанням пропускаються.
- /Q- Виводить лише найістотніші відомості.
- /EXE- Використання стиснення, оптимізованого для файлів, що виконуються, які часто зчитуються і не змінюються. Підтримувані алгоритми: XPRESS4K (найшвидший, за замовчуванням), XPRESS8K, XPRESS16K і LZX (найвища ступінь стиснення).
Існує також велика кількість сторонніх програм для стиснення файлів та економії місця, але тут ми розглянули лише вбудовані у Windows 10 інструменти.
Ще однією досить цікавою та перспективною, але чомусь слабо афішованою, можливістю Windows 10, є підтримка алгоритму стиснення даних LZXна рівні файлової системи NTFS. У порівнянні з вже знайомим нам, ступінь стиснення LZX в Windows 10 набагато вищий (рівень стиску практично на рівні zip). Досягається ступінь стисненняв середньому 40-60% .
Стиснення файлів за допомогою алгоритму LZX у Widnows 10 виконується тільки вручну за допомогою вже знайомої нам утиліти compact(ми розглядали її у статті про). При зверненні до стислих файлів їхнє розпакування в пам'яті відбувається повністю прозоро для користувача.
Недоліки використання LZX стиску:
- Стиснення виконується вручну, і при перезапису/оновленні/зміні стисненого файлу компресію потрібно виконувати заново. Таким чином, цей вид стиснення недоцільний для файлів і тимчасових папок, що постійно змінюються.
- На розпакування стислих файлів у пам'яті витрачаються додаткові ресурси CPU та пам'яті. Це загалом не критично для сучасних багатоядерних процесорів.
- Стислі файли не виділяються на провіднику (файли, стислі стандартною NTFS компресією виділяються синім кольором)
Важливо. Файли, стиснуті в Windows 10 за допомогою алгоритму LZX, не можна відкрити в попередніх версіях Windows.
Ідеальними кандидатами для стиснення за алгоритмом LZX є статичні файли, яких звертаються лише з читання/запуск. Під ці критерії зазвичай потрапляють каталоги з встановленими програмами, іграми, сховища дистрибутивів, ряд системних каталогів
Наприклад, при стисканні каталогу з встановленою грою Far Cry 4 розмір каталогу зменшився з 27 до 17 Гб. Для Counter-Strike: GO економія місця на диску виявилася скромнішою: 10 проти 7,5 Гб.
Примітка. Звичайно, зживати мультимедійні файли (фото, відео, музика) та архіви сенсу немає, т.к. вони вже стиснуті з допомогою своїх алгоритмів.
Операція стиснення здійснюється лише з командного рядка, запущеного з правами адміністратора. Наприклад, щоб стиснути один файл, скористаємося командою:
compact /c /a /exe:lzx "C:\Program Files (x86)\mirkes.de\Tiny Hexer\mpth.exe"
Розмір, який займає на диску даним виконуваних файлівзменшився з 1,54 Мб до 0,7 Мб.
Стиснем вміст всіх файлів та підкаталогіву певній директорії:
compact /c /s /a /i /exe:lzx "C:\Program Files (x86)\*"

У нашому прикладі, розмір каталогу C: Program Files (x86) на диску зменшився майже вдвічі.
Важливо!У жодному разі не варто стискати системний диск або каталог C:\Windows. Система може просто перестати завантажуватися (кейс зі стиском завантажувача знався на статті ).
Як правило, безпечно можна стиснути такі системні папки:
- C:\Windows\Installer
- C:\Windows\assembly
- C:\Windows\Microsoft.NET
- C:\Windows\Fonts
- C:\Windows\Inf
- C:\Windows\infused apps
Щоб розпакувати стислі файли, скористайтесь командами:
compact /u /a /exe “C:\Program Files (x86)\mirkes.de\Tiny Hexer\mpth.exe"
compact /u /a /s /exe "C:\Program Files (x86)\*"
Незважаючи на постійне зростання ємностей носіїв, проблеми з вичерпанням вільного місця залишаються так само актуальними, особливо часто ця проблема постає перед власниками SSD дисків, вартість Гб місця на яких поки досить висока. Використання LZX стиснення файлів у Windows 10 допоможе заощадити місце на диску за рахунок невеликої втрати продуктивності (майже не помітна на сучасних системах). Є ще один аспект: на повільних дисках за рахунок використання стиснення можна скоротити час читання великих файлів, т.к. Розпакування файлів у пам'яті займатиме менше часу, ніж читання великого файлу з диска.
Незалежно від обсягу жорсткого диска або SSD, рано чи пізно вони переповнюються. Це лише питання часу, коли Windows попередить, що вільне місце добігає кінця. У таких випадках багато користувачів видаляють файли гарячково, намагаючись звільнити простір. Але існує й інша можливість: Microsoft інтегрувала у Windows 10 утиліту, що стискає на ваше бажання важливі системні файли. Завдяки ній ви однією командою швидко звільните кілька гігабайт.
Але чи варто стискати системні файли? Багато користувачів зараз, напевно, поставлять питання, чи не сповільнить це роботу комп'ютера. Теоретично це можливо, оскільки операційній системідоведеться по новій розпаковувати таку інформацію, коли вона знадобиться. Але на практиці під час тестів ми не виявили жодних суттєвих відмінностей. Це пов'язано з тим, що невеликий файл швидше, ніж великий, завантажується з жорсткого диска в оперативну пам'ять, де потім він хвацько розпаковується швидше, як правило, RAM. Таким чином, більшість систем стиснення може навіть призвести до невеликого прискорення.
Наш досвід показує, що утиліта Compact.exe сприяє звільненню від двох до чотирьох гігабайт простору. На перший погляд, це не так вже й багато. Але в обмежених умовах на рахунку кожен байт. Насамперед виграють власники недорогих ноутбуків зі скромною пам'яттю – наприклад, eMMCs (Embedded Multimedia Cards). Такі носії часто характеризуються об'ємом 64 Гбайт, інколи ж і всього 32.
Стиснення за допомогою Compact.exe
Ще при оновленні з Windows 8 до 8.1 компанія Microsoft додала до системи WIMBoot ( Windows Image Boot) - новий механізм установки, завдяки якому ОС займає менше місця на жорсткому диску. Зазвичай програма установки розпаковує всі системні файли із записаного виробником ПК файлу Install.wim і копіює їх на системний розділ, при цьому файли в стислому форматі теж залишаються на випадок відновлення. WIMBoot, навпаки, не розпаковує стислі файли, а створює покажчики ними. Це дозволяє вивільнити кілька гігабайт простору, проте в цьому випадку швидко накопичується безліч інформації, непотрібної для ОС. Так, все більше виробників ПК складають у файл «Install.wim» корисні та не дуже встановлені програми.
У зв'язку з цим у «десятці» корпорація Microsoft додатково пропрацювала цю, в принципі, відмінну ідею і доповнила утиліту Compact.exe функцією під назвою Compact OS. Вона зберігає файли ОС у стислому вигляді та працює як на комп'ютерах з прошивкою UEFI, так і зі звичною BIOS Setup. Перевага такого підходу полягає в тому, що Центру оновлення Windowsпростіше замінити чи видалити окремі системні файли. Ця можливість не тільки заощаджує місце, але й дбає про те, щоб процеси упаковки та розпакування займали менше часу.
Утиліту Compact.exe можна знайти і в попередніх версіях Windows. Там її можна використовувати, наприклад, для стиснення окремих файлів та папок у розділах NTFS. Але лише новий інструмент Compact OS, впроваджений корпорацією Microsoft Windows 10, здатний здійснювати описану вище архівацію системних файлів.
Як це зробити
1 З'ясовуємо розподіл пам'яті
Щоб після всіх процедур дізнатися, скільки місця ви звільнили, спочатку перевірте поточний розподіл даних на диску системою Windows 10. Для цього натисніть клавішу Win+I викличте вікно «Параметри». Тут зайдіть у категорію «Система» і в лівій колонці клацніть по рядку «Сховище». Рядок під пунктом «Цей комп'ютер» розповість, скільки дискового простору зайнято ОС. Запишіть обсяг зайнятого місця на папері. Як видно на скріншоті зверху на тестовому комп'ютері, до стиснення було зайнято 27,4 Гбайт.
2 Відкриваємо командний рядок
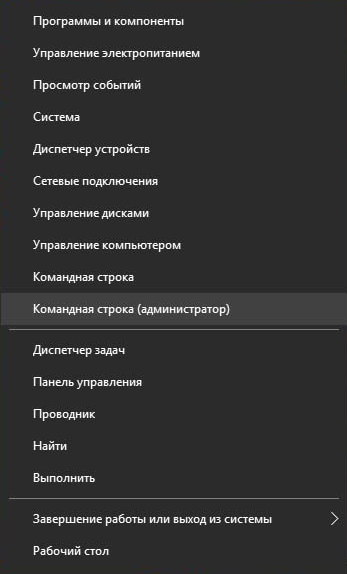
Для архівації системних файлів Windows 10 запустіть командний рядок з правами адміністратора. Для цього клацніть правою кнопкою миші по значку Windows у нижньому лівому куті Робочого столу. У контекстному меню виберіть варіант «Командний рядок (адміністратор)» та на запит безпеки Контролю облікових записів користувача дайте відповідь «Так».
3 Перевіряємо статус архівації
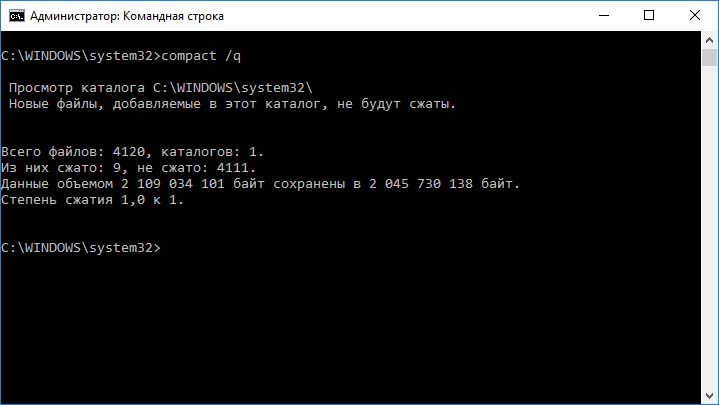
Буває, що виробник комп'ютера або Windows 10 за замовчуванням активують стиснення, але на практиці таке зустрічається дуже рідко. Командою compact /q з'ясуйте статус архівації. Ви отримаєте інформацію не тільки про кількість стислих файлів, але і їх співвідношення. Значення «1,0 до 1» свідчить, що стиснення ще активно. Після введення команди "compact /Compact OS:query" ви дізнаєтеся, чому Windows прийняла рішення на користь автоматичного стиснення або проти нього. Порада відмовитися від стиснення можете сміливо проігнорувати, оскільки його переваги здебільшого переважують недоліки.
4 Архівація системних файлів
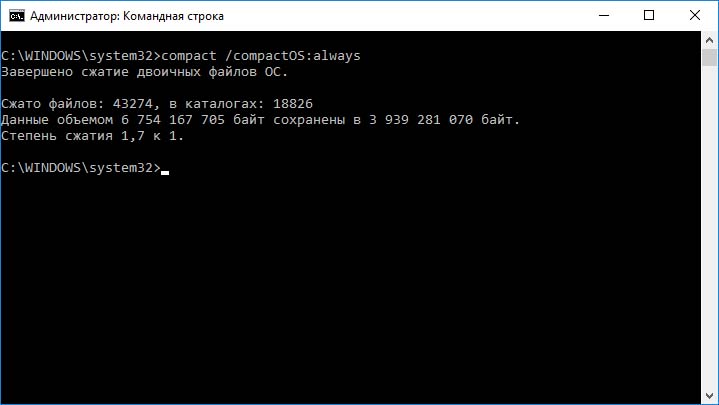
Саме стиснення системних файлів Windows запустіть за допомогою команди compact/CompactOS: always. Декілька хвилин комп'ютер буде зайнятий упаковкою. При використанні SSD це триватиме не більше трьох хвилин. Після цього ви дізнаєтесь, скільки файлів було стиснуто і як виглядає нове співвідношення архівації. У нашому випадку було отримано цифру 1,7. Чим вона більша, тим сильніше стиснення.
Якщо, незважаючи на очікування, вас не залишає почуття, що стиснення системних файлів уповільнило роботу комп'ютера, ви можете без проблем повернути все в колишній стан. Для цього введіть команду compact/CompactOS:never. Процес також триватиме кілька хвилин. Після цього стиснення буде скасовано
У Windows 10 з'явився новий функціонал, що дозволяє зменшити місце на диску, яке займає система. Нова функція називається Compact OSі є еволюційним розвитком технології WIMBoot, представленої в Windows 8.1 Update 1. Compact OS дозволяє зменшити місце на диску, яке займає система за рахунок стиснення системних файлів (аналогічно стиску wim файлу в WIMBoot). Стискуються не лише системні файли, а й файли стандартних Windows – додатків.
Compact OS дозволяє заощадити порядку 1,5 Гбємності диска на 32-бітній і близько 2,6 Гбна 64-бітній Windows 10. Технологія призначена в першу чергу для власників планшетів, смартфонів та ноутбуків із SSD дисками невеликої ємності.
Після виконання стиснення, розпакування системних файлів виконується в оперативної пам'ятіна льоту, повністю прозоро для системи та додатків. За твердженнями Microsoft, функція Compact OS дозволяє заощадити місце на диску без падіння продуктивності системи.
Compact OS можна активувати як під час встановлення системи, так і під час її експлуатації. Згідно з документацією Microsoft, система сама визначає, чи включати стиснення Compact OS чи ні в залежності від характеристик системи (об'єму RAM, продуктивності процесора та інших важливих факторів). Compact OS має автоматично використовуватись на системах із SSD дисками невеликого розміру (128 Гб і менше).
Потрібно розуміти економія місця на диску за рахунок використання стиснення файлів, шкодить продуктивності системи, т.к. доведеться витрачати додаткові ресурси процесора та оперативної пам'яті на розпакування стислих файлів.
Подивимося на технологію Compact OS у дії. Отже, бачимо, що у диску C: до виконання стиску було вільно 27.8 Гб.
Щоб дізнатися, чи використовується стиснення системних файлів за допомогою Compact OS, у командному рядку запущеному з правами адміністратора виконайте:
compact /compactos:query
Якщо утиліта визначить, що поточна машина не отримає особливих переваг від використання режиму Compact OS, в результаті виконання команди буде зазначено:
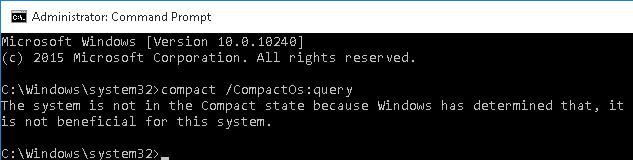 Режим стиснення системних файлів можна увімкнути і вручну, незалежно від думки системи:
Режим стиснення системних файлів можна увімкнути і вручну, незалежно від думки системи:

Compressing OS binaries
35410 files within 16764 directories були compressed.
5,309,734,985 total bytes of data are stored in 3,151,094,323 bytes.
The compression ratio is 1.7 to 1.
Стиснення займає деякий час, близько 10-20 хвилин. Після виконання стиснення буде вказано ступінь стиснення (1.7 рази) і на скільки були стиснуті системні файли (у нашому випадку 5.3 Гб стиснуті до 3.1)
Таким чином, на системному диску стало доступно додаткові 2.1 Гб вільного місця.
На перший погляд, будь-яких проблем з падінням продуктивності системи не відчувається.
Відключається режим Compact OS командою:
compact /CompactOs:never
Також варто згадати, що утиліта DISM у Windows 10 отримала новий аргумент, що дозволяє розгортати ОС із увімкненим режимом Compact OS:
dism /Apply-Image /ImageFile:install.wim /Index:1 /ApplyDir:C:\ /compact