Acronis disk director suite не збільшує диск c. Змінення розділів жорсткого диска за допомогою програми Acronis Disk Director
"Урок був записаний у 2013 році для курсу з Windows 7. Версія програми Acronis Disk Director 11. В даний час (2016 рік) актуальна 12 версія програми, яка сумісна з Windows 8.1 і Windows 10. Інтерфейс 11 і 12 версії, а також функції програми майже не змінилися, тому цей урок можна використовувати та для вивчення 12-ї версії програми. У цьому уроці ми розглянемо таку корисну утиліту, як Acronis Disk Director, яка дозволяє виконувати різні операції над розділами диска. З її допомогою ми можемо розбити новий диск на розділи, змінити розмір дисків, розділити розділ, об'єднати розділи, видалити розділ, форматувати розділ тощо." © Максим Негодов
Як розділити диск за допомогою програми Acronis Disk Director на комп'ютері з Windows - дивіться у відеоуроці Максима Негодова.
Завантажити навчальне відео безкоштовно!
|Зміст уроку "Ділімо диск в Acronis Disk Director"
- Як завантажити та встановити Acronis Disk Director.
- Основні функції програми.
- Ознайомлення з Acronis Disk Director.
- Як перевірити диск на помилки
- Як змінити розмір розділу (томи).
- Як поєднати розділи.
- Як зробити розділ активним.
- Що таке логічний та основний розділ.
- Як збільшити розмір системного диска?
- Результат зміни розміру диска.
Інформація про відео
Acronis Disk Director– один із найпотужніших програмних комплексів по роботі з накопичувачами.
Сьогодні розберемося в тому, як скористатися Acronis Disk Director 12, а саме, які кроки потрібно зробити при встановленні нового жорсткого дискау систему.
Насамперед потрібно підключити жорсткий дискдо материнської платиАле цей крок описувати не будемо, оскільки він не зовсім підходить до теми статті і, як правило, не викликає труднощів у користувачів. Головне, не забудьте вимкнути комп'ютер перед підключенням.
Отже, жорсткий диск підключено. Запускаємо машину і в папці «Комп'ютер», ніякого (нового) диска не бачимо.

Настав час звернутися за допомогою до Акронісу. Запускаємо його та виявляємо не ініціалізований диск у списку пристроїв. Для подальшої роботи накопичувач необхідно ініціалізувати, тому натискаємо відповідну кнопку меню.
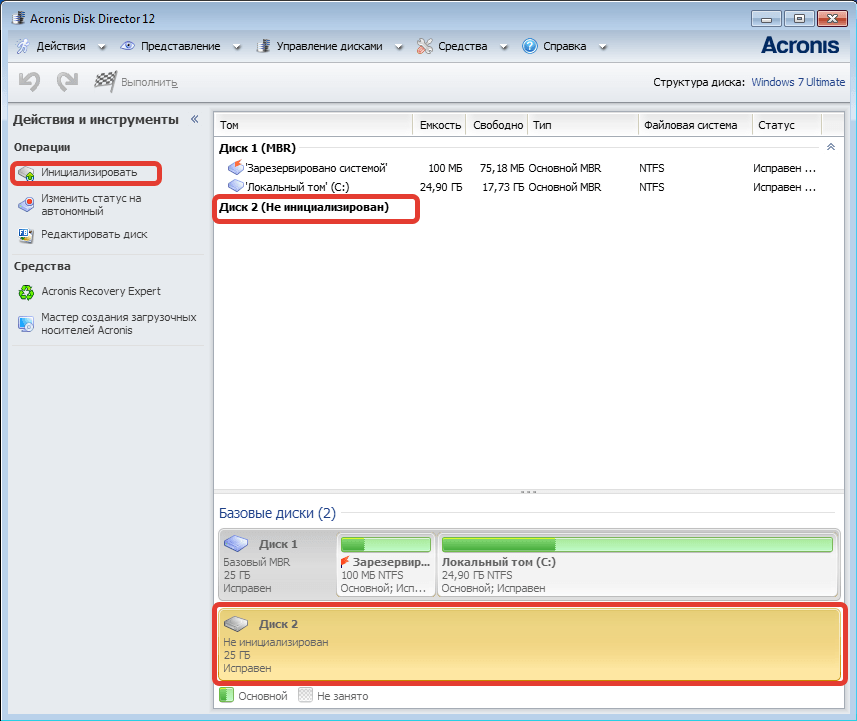
З'являється вікно ініціалізації. Вибираємо структуру розділів MBRта тип диска «Базовий». Ці параметри підходять для дисків, які використовуються для встановлення операційної системи або зберігання файлів. Натискаємо "OK".
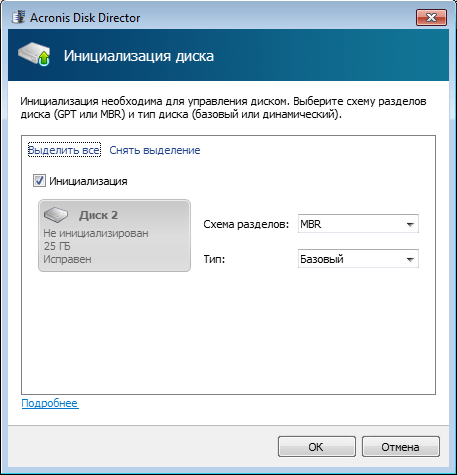
Створення розділу
Тепер створимо розділ. Клацніть по диску ( «Незайнятий простір») і натиснемо кнопку «Створити том». У вікні виберемо тип розділу «Базовий»і натиснемо «Далі».

Вибираємо у списку наш незайнятий простір і знову «Далі».
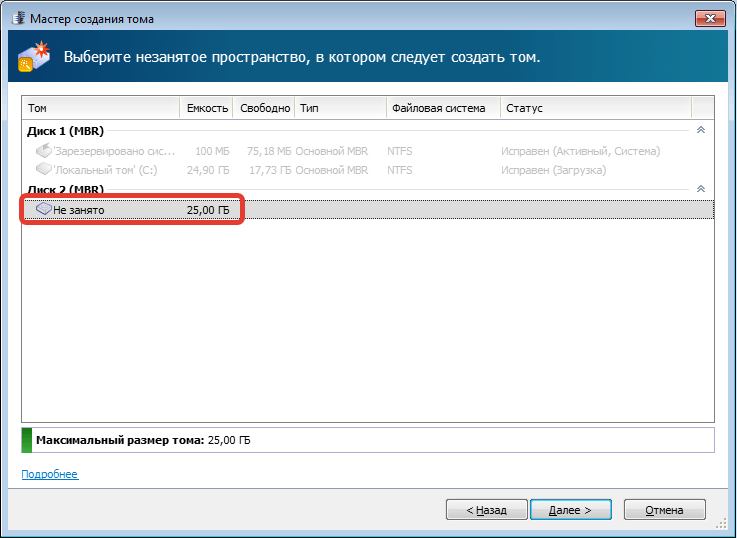
У наступному вікні нам пропонують присвоїти букву та мітку диску, вказати розмір розділу, файлову систему та інші властивості.
Розмір залишаємо як є (на весь диск), файлову систему також не змінюємо, як і розмір кластера. Букву та мітку призначаємо на розсуд.
Якщо диск планується використовувати для встановлення операційної системи, його необхідно зробити Основним, це важливо.
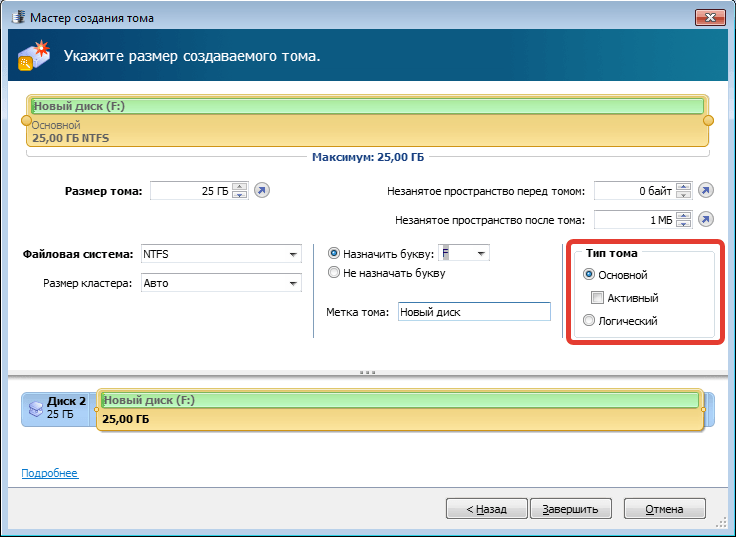
Підготовка закінчена, натискаємо «Завершити».
Застосування операцій
У лівому верхньому куті знаходяться кнопки скасування дій та застосування очікуваних операцій. На цьому етапі можна повернутися назад і виправити якісь параметри.
Нас все влаштовує, тому тиснемо на велику жовту кнопку.

Уважно перевіряємо параметри і, якщо все правильно, то натискаємо «Продовжити».
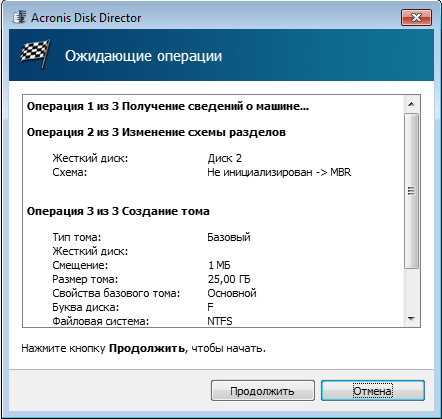

Напевно, вам знайома ситуація, коли потрібно перерозбити розділи на диску, а робити це не хочеться. Багато хто боїться зв'язуватися з подібними операціями посеред робочого тижня і відкладає її на вихідні, підсвідомо знаючи, що в 15 хвилин тут не вкладешся. Немає потреби перераховувати всі супутні ризики, які доводиться страхувати у такому разі.
Тим часом є чудова програма, яка дозволяє швидко змінювати диск або системний розділ без витрати часу на резервне копіювання та відновлення даних. Мова про Acronis Disk Director– програма, яка дає вам повний контроль, необхідний для ефективного використання дисків, дозволяє їх об'єднувати, розділяти, масштабувати, копіювати, переміщати окремі розділи та багато іншого.
Під катом ми розглянемо найпопулярніші фічі продукту та його цікаві особливості.
Інтерфейс
Основне вікно програми містить усю необхідну керувати інформацію. По центру знаходиться таблиця розділів і вільних місць на дисках, графічна панель, що дозволяє дізнатися статус диска, а також тип, розмір, літеру, схему розділів та інші відомості про всі диски і томи. Статус допомагає загалом оцінити їх стан.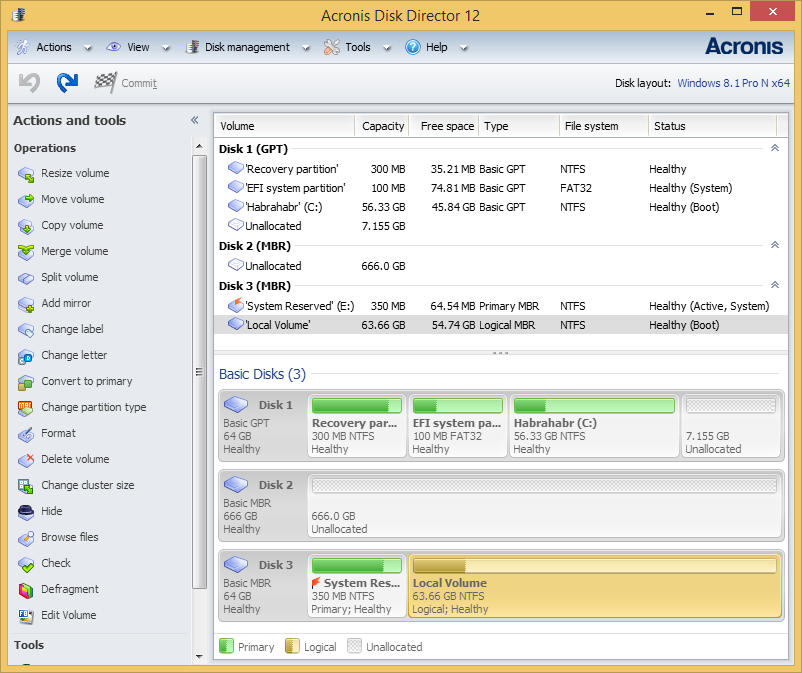
На панелі зліва показані операції, можливі для того чи іншого об'єкта (крім панелі, вони також доступні в контекстному меню). В даному випадку на скріншоті обрано один із системних томів.
Зміна розміру тома та його положення на диску
Найпопулярнішою фічею Disk Director є можливість зміни розміру тома та його положення на диску. Зробити це дуже просто. Достатньо перетягнути його мишкою у потрібне положення у вікні зміни розміру тому: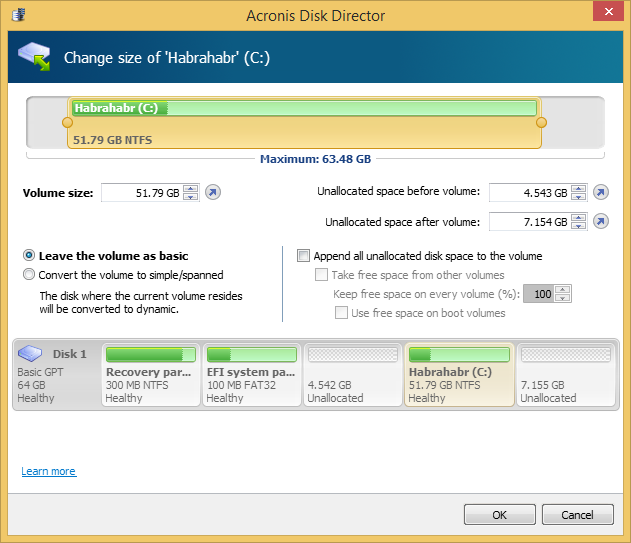
Або задати точне положення та розмір у полях введення трохи нижче. Якщо ви змінюєте розмір тома на динамічному диску, вам буде запропоновано використовувати все можливе місце у групі. Disk Director самостійно розрахує, як найефективніше використовувати вільне місце в залежності від типу тома (дзеркальний або чергується).

Поділ тому
Не менш популярною опцією є можливість розділити один том на два, використовуючи вільний простір. Також можна перенести частину файлів і папок з одного тома на інший.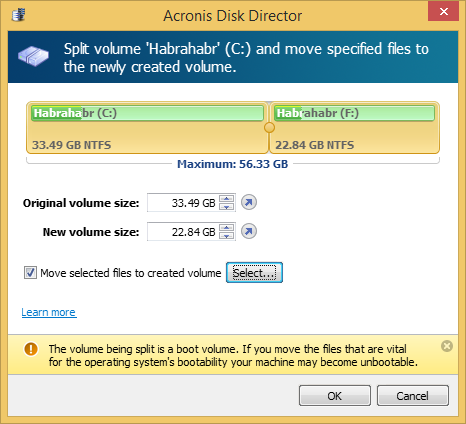
Кордон між томами можна задати двома способами: визначивши її в полях введення або перетягнувши мишкою круглий роздільник. Файли вибираються в окремому вікні після натискання кнопки "Select". При цій операції потрібен деякий час, щоб підрахувати розмір вибраних файлів для коректного відображення можливої межі томів.
Об'єднання томів
За допомогою Disk Director ви можете об'єднати два суміжні базові томи, навіть якщо їх файлові системи відрізняються. Всі дані зберігаються в підсумковому томі, причому результуючий том, на який будуть додані дані, матиме таку ж мітку, літеру та файлову систему, що й вихідний.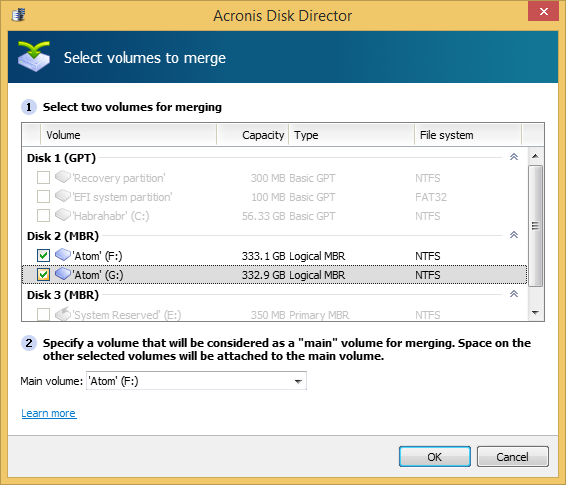
Віртуальні операції
Зручна властивість Disk Director: всі операції над дисками або розділами не використовуються відразу. Програма спочатку пропонує вам оцінити результат і лише після цього ухвалити рішення. Undo/Redo у повному вашому розпорядженні, так що операцію будь-якої миті можна відкотити.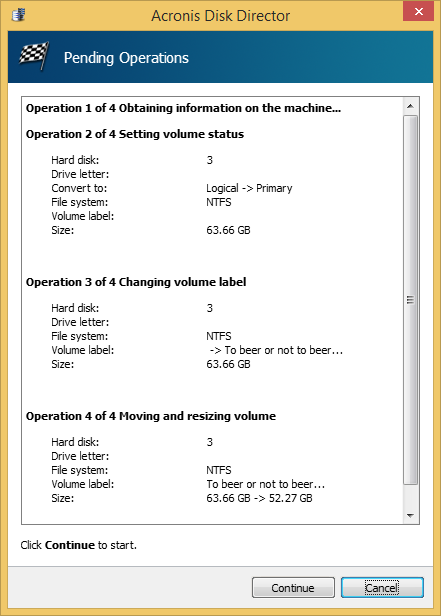
Вибір ОС
Якщо на вашій машині кілька операційних систем, немає необхідності перезавантажуватись і встановити Disk Director у кожну ОС окремо. Це особливо актуально при зміні літери тома або під час використання динамічних дисків. Назва поточної операційної системи відображається на панелі інструментів; клацніть по ньому, щоб вибрати іншу ОС.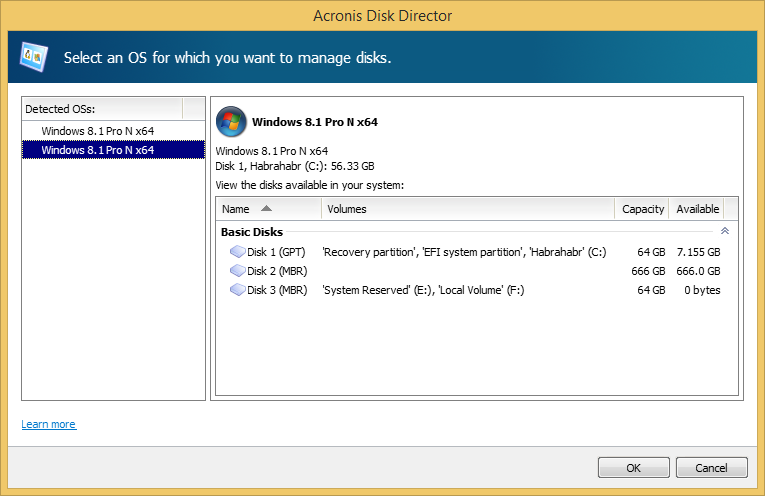
Після того, як ви зробите вибір, інформація про диски та томи буде відображатися таким чином, начебто ви перезавантажилися у вибрану ОС. Ви побачите, які літери мають тому саме в цій системі і зможете змінити їх або призначити нові. Якщо у вас була прив'язана група динамічних дисків, ви зможете працювати з нею, не вдаючись до імпорту.
На завантажувальному носії це вікно відображається після запуску Disk Director. Структура дисків відображатиметься відповідно до вибраної ОС.
Disk Director працює на всіх версіях Microsoft Windows, починаючи з Windows XP, і, закінчуючи Windows 8, підтримує такі структури розділів як MBR, GPT і LDM ( динамічні диски) а також файлові системи FAT16, FAT32, NTFS, Ext2, Ext3, ReiserFS3 та Linux SWAP.
Більш детальну інформацію про продукт можна отримати в посібнику користувача, а в коментарях ми готові відповісти на будь-які запитання.
Керівник проекту Acronis Disk Director
Григорій Зубанков
Якби Windows містила у собі весь функціонал, який реалізується за допомогою стороннього програмного забезпеченняТільки для встановлення операційної системи знадобилася б мегафлешка з великою вагою. Але навіть це основна проблема. Уявіть, який би жах охопив недосвідчені уми комп'ютерних неофітів, зіткнись вони з гіперпотоком досі невідомої їм інформації. Тому операційна система може бути лише основою для розкриття потенціалу комп'ютера при заданому інтересами користувача векторі.
А іноді штатні можливості операційної системи можуть мати і такий собі «недоформат» – отримай щось несерйозне безкоштовно, а тямущі речі, будь ласка, шукай на стороні і за плату. Наприклад, для роботи з розділами жорсткого диска комп'ютера у своєму арсеналі штатного інструментарію Windows має утиліту керування дисками. Але її можливості дуже обмежені: максимум, що можна зробити у плані переорганізації дискового простору – це створити один розділ за рахунок обсягів іншого.
Для проведення будь-яких більш-менш серйозних операцій з розділами диска необхідно вдаватися до спеціальних програм – менеджерів дисків. Лідируючі позиції над ринком софту у цій ніші займає програма – професійний продукт для системних адміністраторів, що передбачає великий функціонал до роботи з дисковим простором комп'ютера.
Про програму Acronis Disk Director 12
Серед інших функцій остання актуальна версія програми Acronis Disk Director 12 передбачає зміну розміру розділів диска, їхнє копіювання та переміщення, поділ та об'єднання без втрати наявних даних. Acronis Disk Director 12 може бути записана на завантажувальний носій для роботи з розділами на комп'ютері без встановленої операційної системи.
Продукти компанії-розробника Acronis, включаючи менеджера дисків Disk Director – платні. Від безкоштовної демоверсії Acronis Disk Director 12, яку у вільному доступі можна завантажити з офіційного сайту програми, попередньо зареєструвавшись за допомогою електронної адреси, користі буде небагато. Будь-які операції з організації дискового простору можна здійснювати лише за умови, що розмір тома не перевищує 100 МБ.

Це дуже малий обсяг, і, як бачимо, нам пропонують просто погратися в дрібних масштабах, щоб протестувати програму. Тому для розподілу дискового простору відразу скористаємося платною версією. На момент написання цієї статті компанія Acronis пропонує придбати програму Disk Director 12 за 1600 руб.
Поділ жорсткого диска на два розділи
Розглянемо приклад поділу жорсткого диска на два розділи. Маємо жорсткий диск розміром 100 ГБ, на якому існує єдиний розділ – диск С, сформований автоматично в процесі установки Windows. У нашому випадку залишимо системі лише 30 ГБ простору, а з об'єму диска, що залишився, сформуємо несистемний розділ – диск D. Такий приклад розподілу дискового простору – тестовий, і він не є зразково-показовим. Насправді для реалізації можливостей сучасних версій Windowsсаме і потрібен системний розділ розміром приблизно 100 ГБ. Але, незалежно від обсягу жорсткого диска, незалежно від того, з класичним вінчестером або SSD-накопичувачем ми маємо справу, порядок роботи програми буде таким же.
Acronis Disk Director 12 відбирає у системного розділу зайве місце без втрати даних та збою операційної системи. Звичайно, простір, що відбирається у диска системи, повинен бути вільним.
У головному вікні програми побачимо наочну картину існуючих розділів диска, і щоб її змінити, у нашому випадку на системному розділі викликаємо контекстне меню та вибираємо команду розділення тома. Ця команда дублюється окремою опцією на панелі інструментів справа.
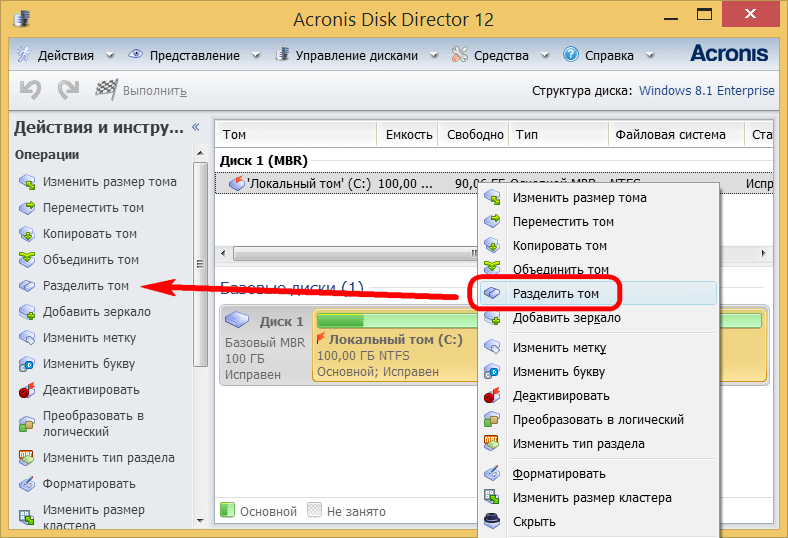
У новому вікні задаємо розмір простору, що відбирається у диска, який буде сформовано в новий розділ. У нашому випадку у графі « Новий розміртоми» виставимо 70 ГБ. Тиснемо «Ок».

Повернувшись до вікна Disk Director, побачимо майбутню картину розподілу дискового простору. Для застосування виконаної операції тиснемо відповідну кнопку вгорі вікна програми.
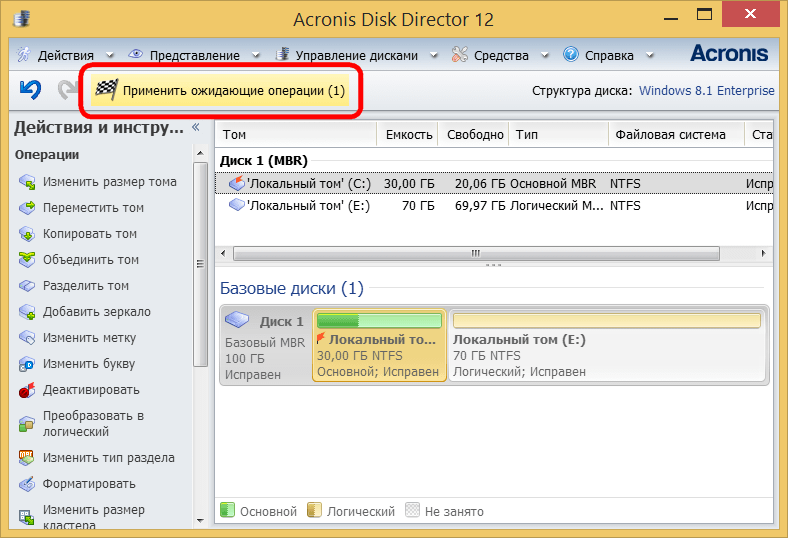
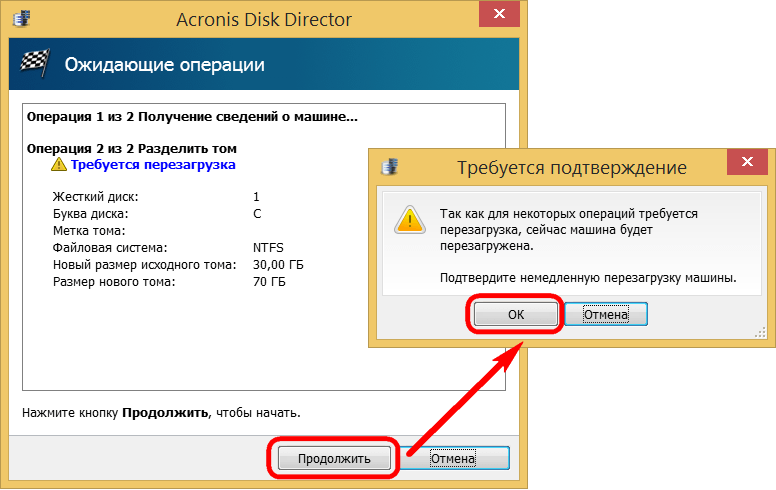
Комп'ютер перезавантажиться, і Disk Director увійде в режим передзавантаження, де й перерозподіл розділів диска.
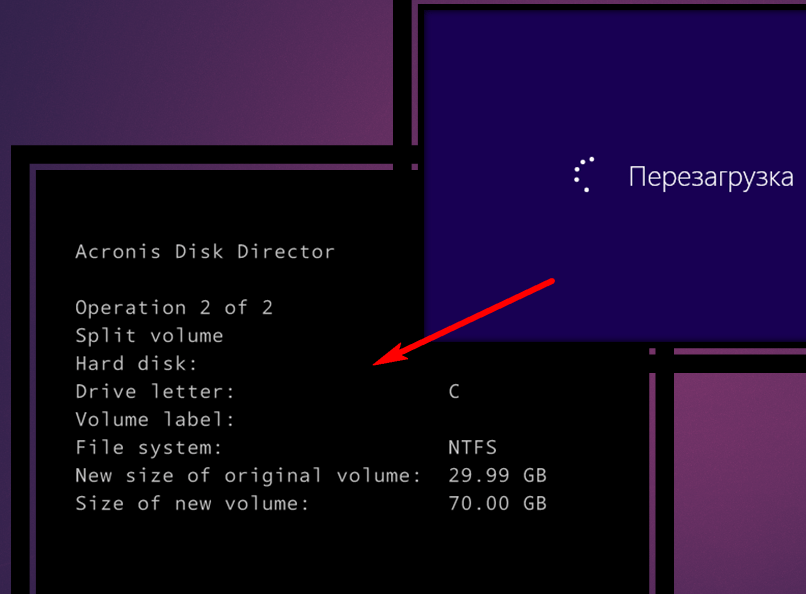
Після запуску системи у вікні програми спостерігатимемо саме ту картину розділів диска, яку ми запланували.
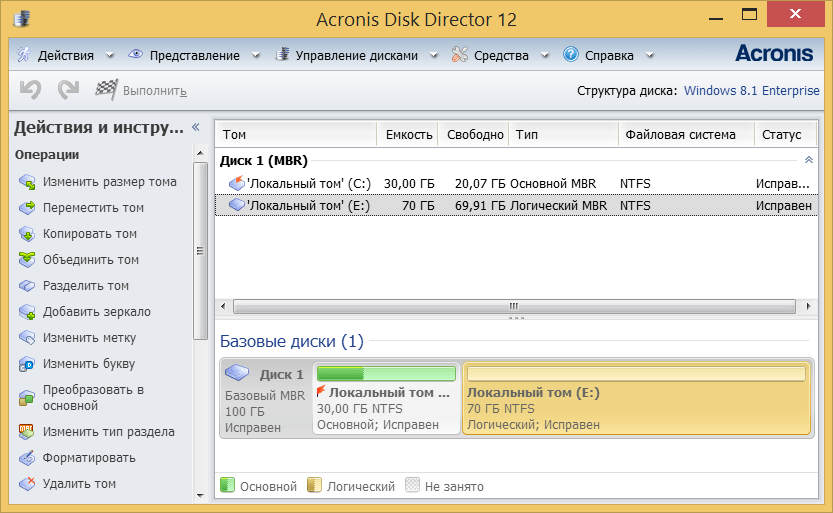
Формування відразу кількох розділів диска
Вище розглянуто процес формування другого розділу диска за рахунок першого простору. Він підійде, якщо що і потрібно зробити, то це розділити на дві частини. А ось якщо йдеться про кардинальний перерозподіл дискового простору зі створенням кількох розділів, в арсеналі програми Acronis Disk Director 12 є зручніший для цих цілей функціонал. Розглянемо, як сформувати з однієї відразу кілька розділів диска з допомогою функції зміни розміру тома.
Отже, знову маємо жорсткий диск із встановленою на єдиному системному розділі операційною системою. Робимо на ньому клік правою кнопкою миші і вибираємо зміну розміру тому.

У графі "Розмір тома" встановимо для поділу системи 30 ГБ. Тиснемо «Ок».
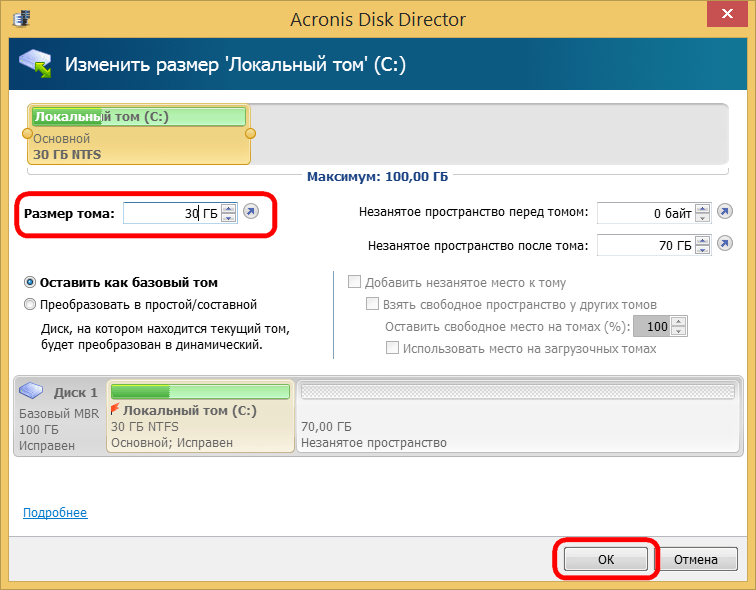
Повернувшись у головне вікно Acronis Disk Director, побачимо, що об'єм диска, що залишився, тепер позначений незайнятим місцем. Викликаємо на останньому контекстне меню та вибираємо єдине, що нам пропонується – «Створити том».

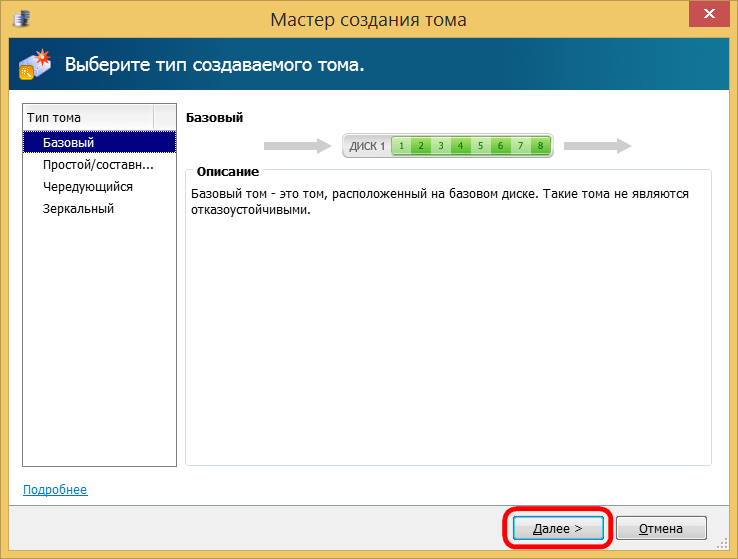

Наступний крок майстра – завдання розміру нового розділу. У нашому випадку знову виділимо 30 ГБ і отримаємо диск D. Тиснемо «Завершити».
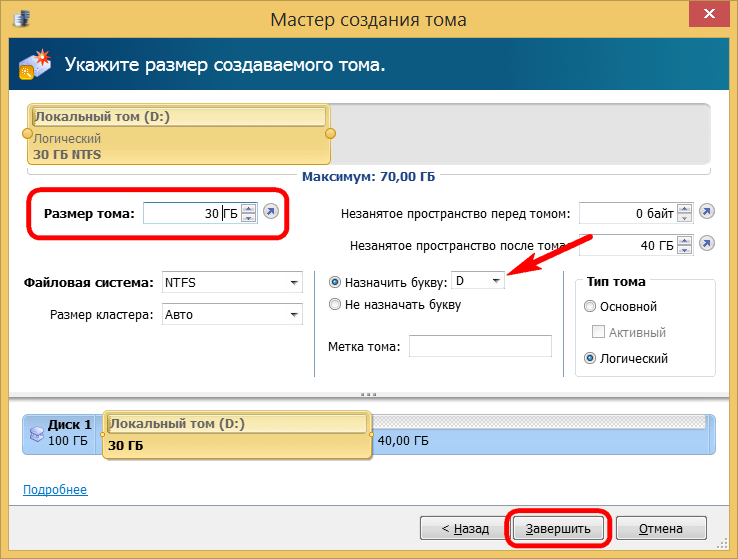
Після цього в головному вікні програми побачимо майбутню картину розділів диска з двома сформованими 40 ГБ незайнятого місця, що залишилися. Створимо третій розділ. Знову викликаємо контекстне меню на незайнятому місці та повторюємо процедуру створення тому.

У вікні завдання розміру для створюваного розділуЗазвичай нашого випадку вкажемо 30 ГБ і завершимо процес формування диска Е.

У головному вікні програми побачимо тепер три розділи та 10 ГБ нерозміченого простору. Визначимо їх у невеликий розділ диска. Знову контекстне меню, знову створення тому.
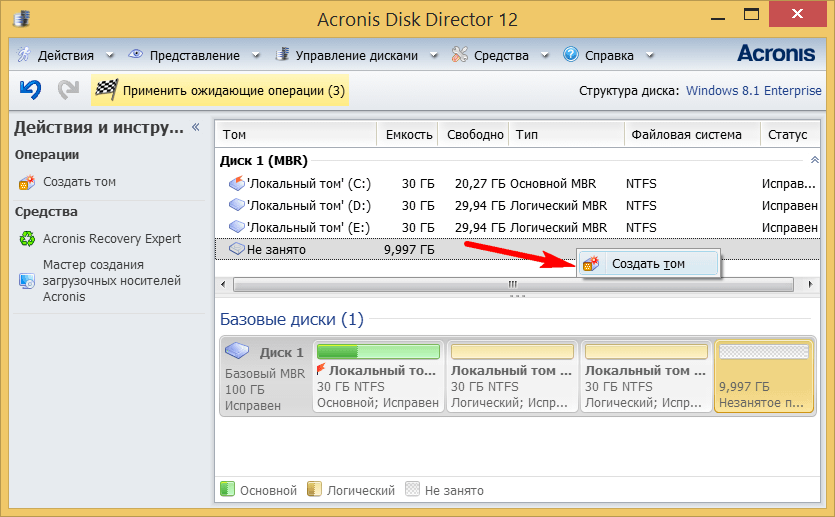
Віддаємо все місце, що залишилося диску F. Завершуємо процес.
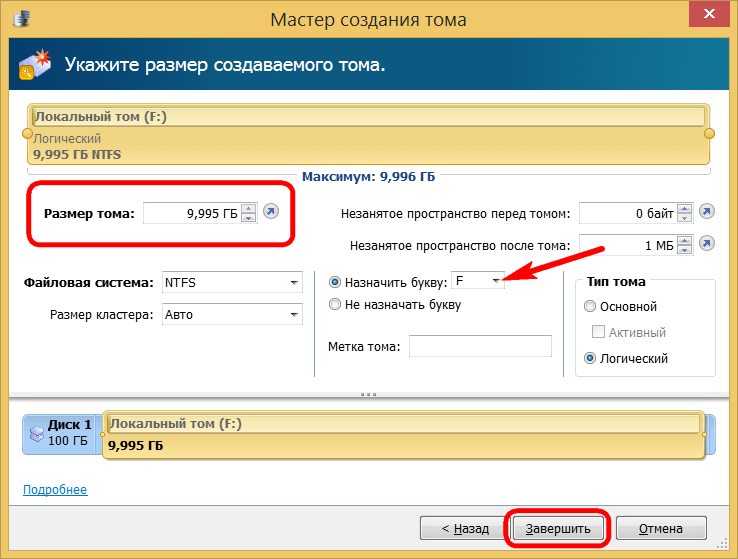
Все наявне місце на диску розподілено за розділами, тепер залишилося застосувати всі зміни. Вгорі вікна програми тиснемо кнопку застосування запланованих операцій.
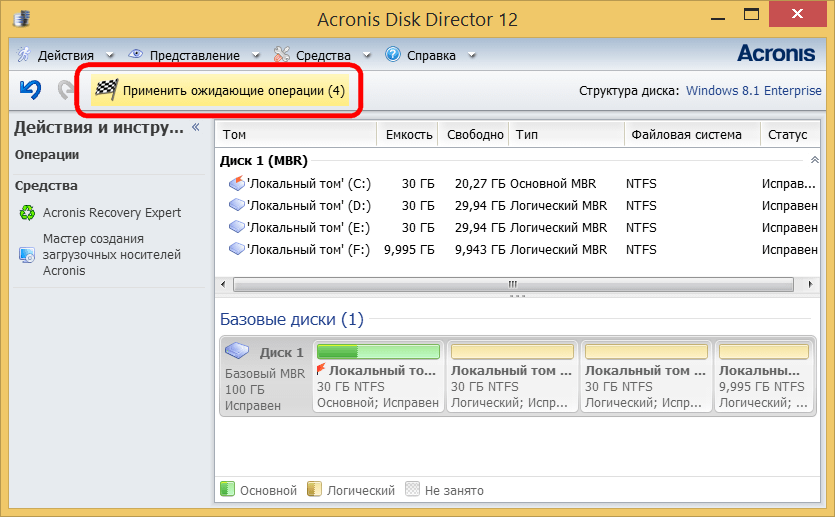
Як і в попередньому випадку, за цим піде інформаційне віконце з параметрами операції, що проводиться і підтвердженням перезавантаження.

Ну а після того, як Acronis Disk Director 12 проведе операцію в режимі передзавантаження, і Windows запуститься, вже будемо спостерігати результати своєї роботи - замість одного розділу в нашому випадку буде чотири.
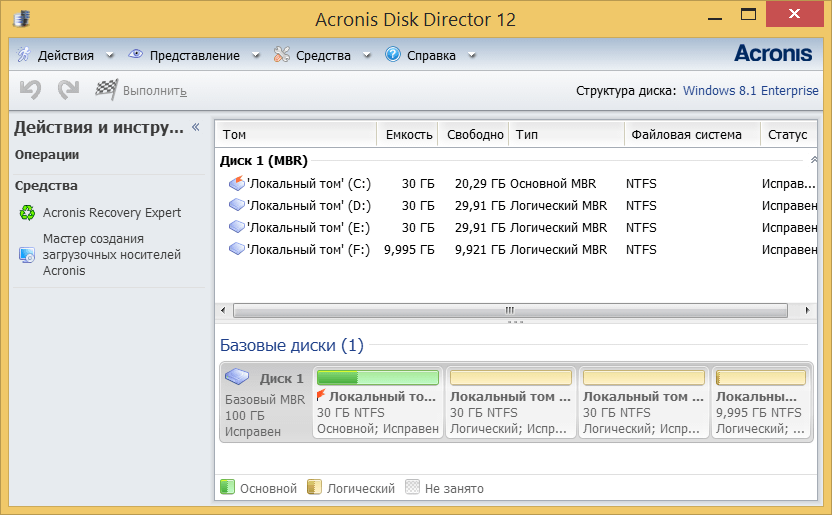
До речі, багато цікавих статей з цієї та інших тем ви знайдете у наших колег на inforkomp.com.ua.
Чудового Вам дня!



