Acronis disk director не збільшує диск c. Змінення розділів жорсткого диска за допомогою програми Acronis Disk Director
"Урок було записано у 2013 році для курсу по Windows 7. Версія програми Acronis Disk Director 11. В даний час (2016 рік) актуальна 12 версія програми, яка сумісна з Windows 8.1 і Windows 10. Інтерфейс 11 і 12 версії, а також функції програми майже не змінилися, тому цей урок можна використовувати і для вивчення 12 версії програми. У цьому уроці ми розглянемо таку корисну утиліту, як Acronis Disk Director, яка дозволяє виконувати різні операції над розділами диска. З її допомогою ми можемо розбити новий диск на розділи, змінити розмір дисків, розділити розділ, об'єднати розділи, видалити розділ, форматувати розділ тощо." © Максим Негодов
Як розділити диск за допомогою програми Acronis Disk Director на комп'ютері з Windows - дивіться у відеоуроці Максима Негодова.
Завантажити навчальне відео безкоштовно!
|Зміст уроку "Ділімо диск в Acronis Disk Director"
- Як завантажити та встановити Acronis Disk Director.
- Основні функції програми.
- Ознайомлення з Acronis Disk Director.
- Як перевірити диск на помилки
- Як змінити розмір розділу (томи).
- Як поєднати розділи.
- Як зробити розділ активним.
- Що таке логічний та основний розділ.
- Як збільшити розмір системного диска?
- Результат зміни розміру диска.
Інформація про відео
Acronis Disk Director– один із найпотужніших програмних комплексів по роботі з накопичувачами.
Сьогодні розберемося в тому, як скористатися Acronis Disk Director 12, а саме, які кроки потрібно зробити при встановленні нового жорсткого дискау систему.
Насамперед потрібно підключити жорсткий дискдо материнської платиАле цей крок описувати не будемо, оскільки він не зовсім підходить до теми статті і, як правило, не викликає труднощів у користувачів. Головне, не забудьте вимкнути комп'ютер перед підключенням.
Отже, жорсткий диск підключено. Запускаємо машину і в папці «Комп'ютер», ніякого (нового) диска не бачимо.

Настав час звернутися за допомогою до Акронісу. Запускаємо його та виявляємо не ініціалізований диск у списку пристроїв. Для подальшої роботи накопичувач необхідно ініціалізувати, тому натискаємо відповідну кнопку меню.
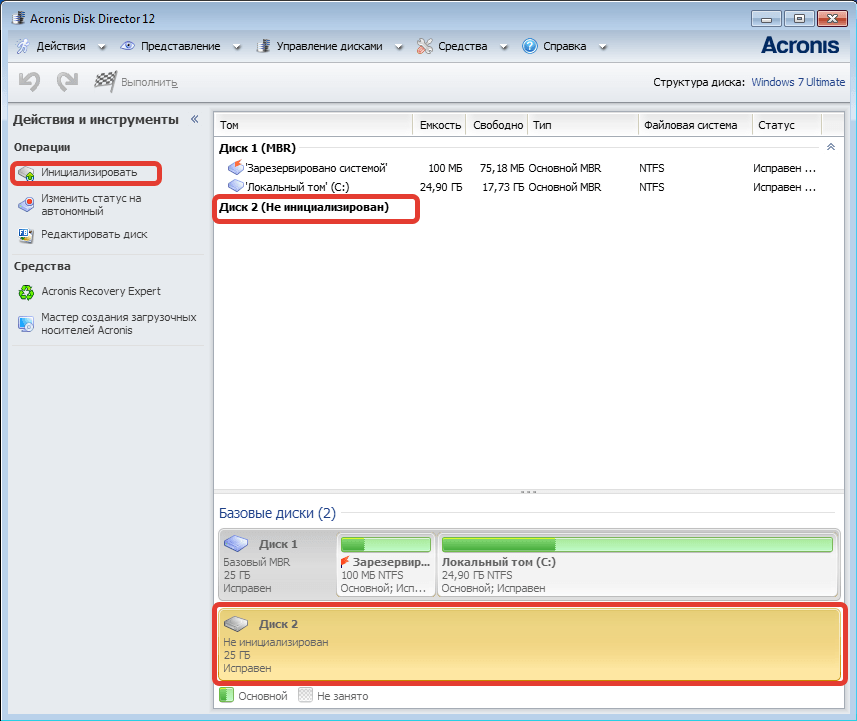
З'являється вікно ініціалізації. Вибираємо структуру розділів MBRта тип диска «Базовий». Ці параметри підходять для дисків, які використовуються для встановлення операційної системи або зберігання файлів. Натискаємо "OK".
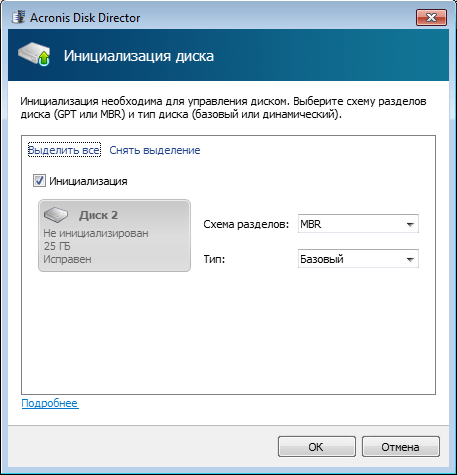
Створення розділу
Тепер створимо розділ. Клацніть по диску ( «Незайнятий простір») і натиснемо кнопку «Створити том». У вікні виберемо тип розділу «Базовий»і натиснемо «Далі».

Вибираємо у списку наш незайнятий простір і знову «Далі».
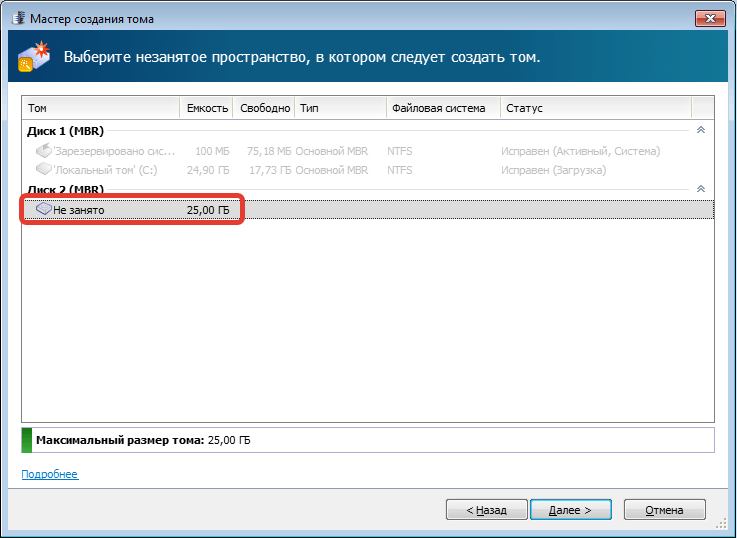
У наступному вікні нам пропонують присвоїти букву та мітку диску, вказати розмір розділу, файлову систему та інші властивості.
Розмір залишаємо як є (на весь диск), файлову систему також не змінюємо, як і розмір кластера. Букву та мітку призначаємо на розсуд.
Якщо диск планується використовувати для встановлення операційної системи, його необхідно зробити Основним, це важливо.
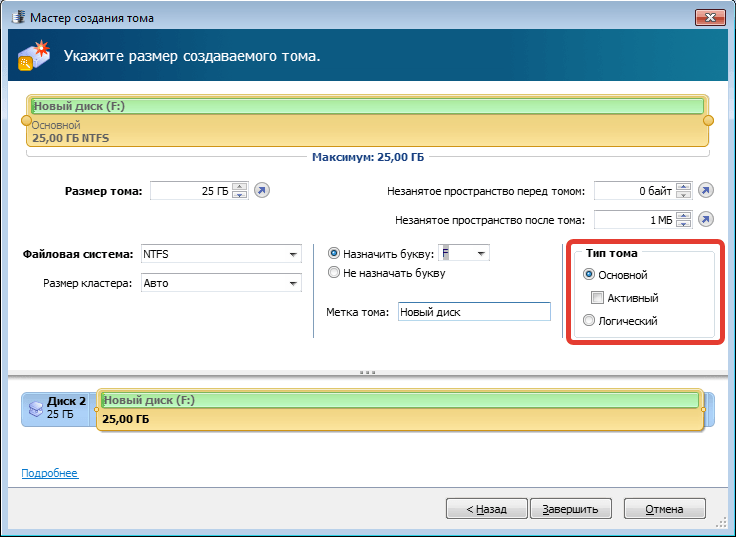
Підготовка закінчена, натискаємо «Завершити».
Застосування операцій
У лівому верхньому куті знаходяться кнопки скасування дій та застосування очікуваних операцій. На цьому етапі можна повернутися назад і виправити якісь параметри.
Нас все влаштовує, тому тиснемо на велику жовту кнопку.

Уважно перевіряємо параметри і, якщо все правильно, то натискаємо «Продовжити».
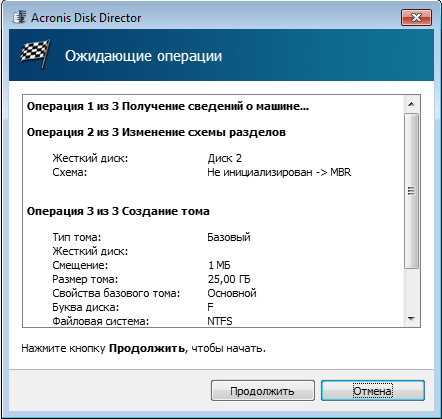

18697 прочитано
Наступна стаття містить інструкцію, яка детально розкриває процес зміни розділів жорсткого диска на вашому комп'ютері за допомогою 10-ої версії Acronis Disk Director Suite. Адже саме поділ жорсткого диска сприяє більш швидкому структуруванню інформації, а це означає, що йтиме значно менше часу на її пошук.
Стаття поділена на такі тематичні частини:
- 1. Створення завантажувального диска чи флешки.
- 2. Зміна, переміщення розділів.
- 4. Робимо з одного розділу два і навпаки.
- 5. Додаткова інформація.
Невеликий екскурс в ази
Перед тим, як ми приступимо до операцій з вінчестером, розберемося, що є розділами жорсткого диска (або просто диски), вникнемо в їх організацію.
Починається наш HHD (Hard Disk Drive) з головного завантажувального запису розміром 512 байт, який знаходиться в першому секторі вінчестера. В англійській версії вона звучить як master boot record, MBR у скороченому вигляді. Судячи з назви, можна сказати, що цей запис служить для завантаження чогось. Власне, так і є: в ній міститься завантажувач, який запускає всю систему. Крім цього, запис включає таблицю розділів. Ця таблиця несе важливу інформаціюпро розташування всіх розділів на хард-диску. Виглядає це так: вказані межі кожного диска у вигляді номерів початкового та кінцевого секторів, їх файлова система (FAT32, NTFS або ін.), тип відділу (число в шістнадцятковій системі), вид (активний чи пасивний). У принципі її можна ототожнити з політичною картою світу, на якій розділи – це держави, але представленої в буквально-числовому форматі. Ця таблиця може вмістити до чотирьох записів, яким кореспондують 4 розділи, відповідно. Прописані диски є основними, серед яких лише один в активному стані. Саме з нього завантажуватиметься операційна система.
Зрозуміло, що таке обмеження лише у 4 розділи нікуди не годиться. Тут нам на допомогу приходить розширений розділ, який, у свою чергу, може розташувати на собі будь-яку кількість логічних дисків. Своєрідна хитрість, що рятує ситуацію. Оскільки розширений розділ теж займає один із чотирьох записів у таблиці, то залишається місце лише для трьох основних дисків, зате логічних тепер можна створити скільки душа забажає.
Чому краще використовувати Acronis Disk Director?
Плавно перейдемо до опису утиліти керувати розділами жорсткого диска і її роботи.
У цій статті ми скористаємося програмою Acronis Disk Director. Відразу зазначу, що вона коштує грошей! Але не більших (до 20 доларів). Можна скористатися такими аналогами: Partition Magic, GParted, але за стабільність їхньої роботи ручатися не буду. Головним позитивним моментом програми є дбайливе ставлення до інформації, що зберігається на «харді». Тобто. при простій зміні розділів або інших операціях, не пов'язаних з форматуванням або видаленням дисків, можете бути спокійні за свої файли, які нікуди не пропадуть. Ще один позитивний момент – це відкладені операції. А якщо російською, то, поки ви працюєте з утилітою, розділи залишаються недоторканими до моменту натискання на «Виконати» та підтвердження своїх намірів. Тільки після цього зміни набудуть чинності, тож є можливість передумати.
Далі нахвалюючи утиліту, зверну увагу на функцію, що дає можливість створити завантажувальний дискабо, взагалі, зробити « завантажувальну флешку». Це незамінно, коли щось змінити у розділах, а операційна система не хоче співпрацювати, тобто. не завантажується. При такому розкладі просто встановлюємо Acronis Disk Director на сторонній комп'ютер, записуємо диск, а потім треба завантажитися з нього на непрацюючому пристрої, де необхідно змінити розділи. Мабуть, тоді вже й перейдемо від спільного до приватного, так би мовити, приступимо до розгорнутої розповіді.
1. Створення завантажувального диска чи флешки
Перш за все, потрібно придбати програму Acronis Disk Director. При першому запуску вона попросить вибрати режим. Вибираємо ручний.

Шукаємо вкладку «Сервіс» і там вибираємо пункт «Створення завантажувальних дисків».
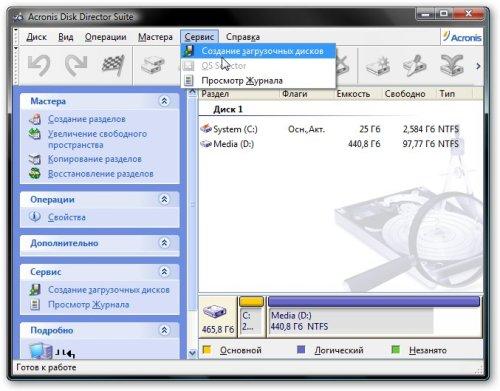
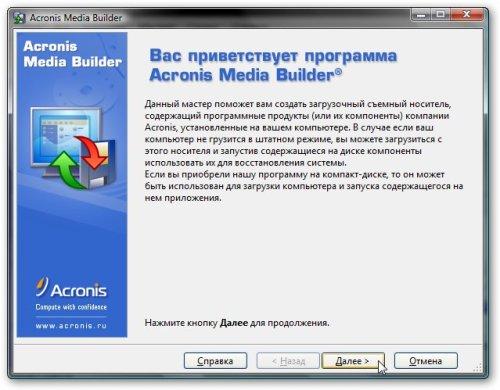
Після цього, у лівому меню треба вибрати те, що записуватимемо на завантажувальний диск або флешку.
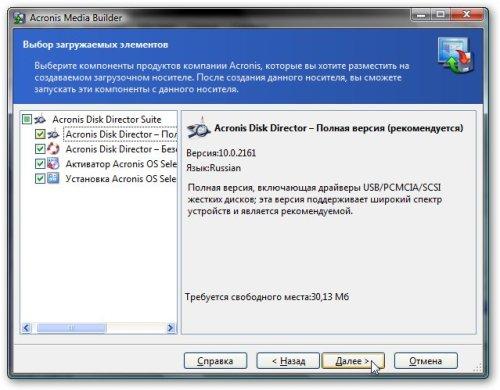
Для довідки:в комплекті з ADD йде ще одна утиліта під назвою Acronis OS Selector. До нашої теми вона не має відношення, але якщо на вашому пристрої не одна операційна система, а 2 і більше, то Вам буде цікаво на неї поглянути.
Взагалі, цю програму можна записати на будь-який цифровий носій, ми зазвичай використовуємо диск або флешку, тому що з ними простіше працювати, ще можна зберегти як образ або навіть зробити мережеве завантаження для неї. Наразі ми зосереджені на записі на диск.
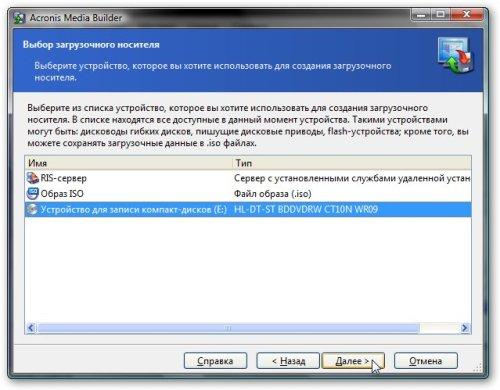
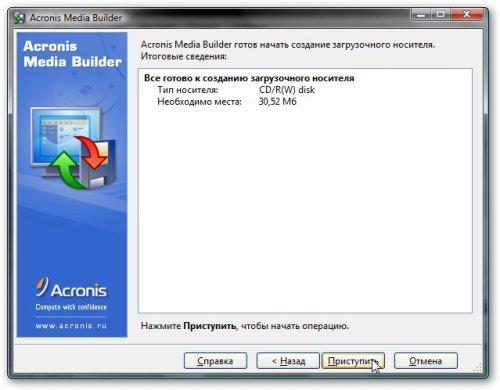

Можете випробувати диск: завантажити програму з нього і упорядкувати вінчестер.
2. Зміна, переміщення розділів
Зрозуміло, щоб щось зробити з розділом, спочатку не завадило б визначитися, який саме розділ нас не влаштовує своїм розташуванням чи об'ємом, потім вибираємо його і тиснемо «Змінити розділ».

Натиснули? Тоді перед Вами з'явилося вікно, де можна зробити задумане. І пам'ятаємо головне, що просто так розділ не можна збільшити, ця програма не може розширити межі жорсткого диска, як і будь-яка інша. Це означає, що для збільшення нам необхідна нерозмічена область перед або після розділу. Така область створюється рахунок інших розділів, шляхом зменшення їх чи видалення. Таким чином, у вікні мишею ми можемо переміщати розділ, змінювати його розмір, створювати нерозмічені області.


Також можна прописати точний розмір розділу. Після закінчення тиснемо на "ОК".

А щоб зміни набули чинності, натискаємо «Виконати» (кнопка у вигляді фінішного прапора), а потім «Приступити». Комп'ютер повинен відреагувати перезавантаженням.
3. Як створити розділ? Як видалити розділ?
Як ми з'ясували вище, новий розділ не створити без порожньої області на вінчестері, якщо вона вже є — добре, якщо ні, то створюємо її за рахунок інших дисків.
Після чого вибираємо місце, де буде новий диск, яких він буде об'ємів, шляхом виділення нерозміченої області, і давимо на «Створити розділ».
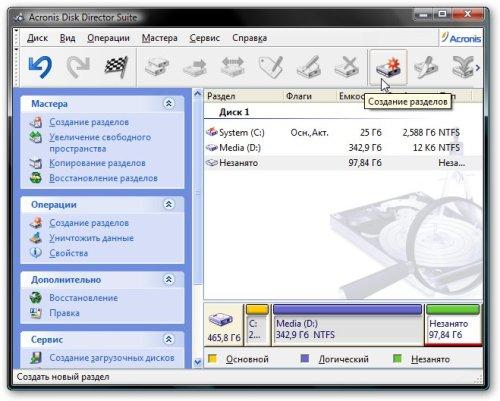
У вікні вказуємо всі дані майбутнього розділу: розмір, файлову систему, розташування, назву, тип (логічний або основний, при цьому пам'ятаємо про обмеження для основних розділів).


Все готово!
Видаляються розділи найпростіше. Нічого нового тут не придумано, тому вибираємо розділ, натискаємо «Видалити», підтверджуємо.
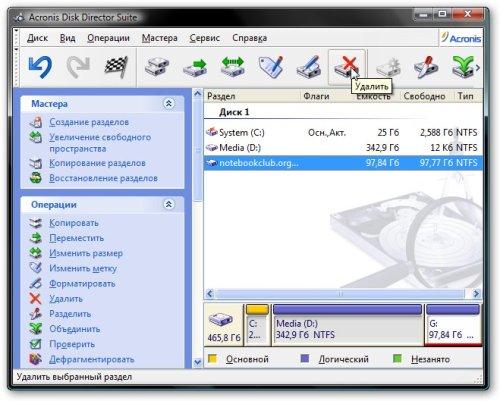
Програма дозволяє нам просто позбавитися розділу або записати замість нього кілька разів послідовності «0» та «1». Це надійніший спосіб видалення інформації. Але зазвичай вистачає і звичайного видалення.

Ще раз продублюю схему збереження змін: 1. Виконати (кнопка у вигляді фінішного прапора) 2. Почати 3. Комп'ютер перезавантажується автоматично.
Ось ми розглянули основні, так би мовити, базові функції, а тепер перейдемо до ефективніших інструментів, які допоможуть у повсякденному житті.
4. Робимо з одного розділу два і навпаки
Часто буває, необхідно перемістити файли з розділу на інший. З урахуванням попередніх навичок ми можемо зменшити розмір розділу з файлами, потім на нерозподіленій області створити новий і відправити файли туди. Але спеціально для цих випадків наша програма має окрему функцію - "Розділ розділів".
Щоб їй скористатися, як завжди, ви вибираємо розділ, з яким працюватимемо, і тиснемо «Розділити».
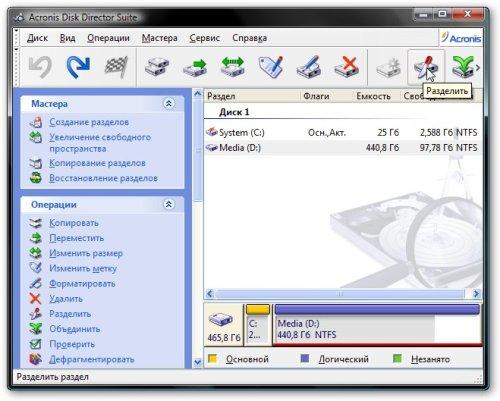
Спливає вікно. Тут розподіляємо папки на нові диски.
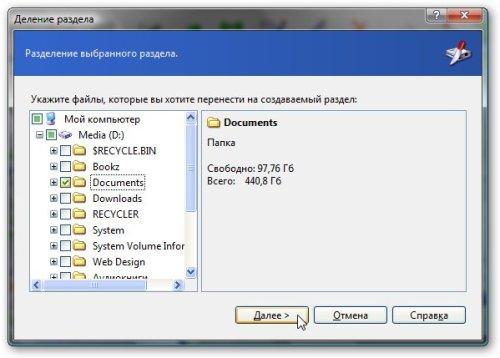
Там же ділимо місце між двома новими розділами.

Ось, власне, і все!
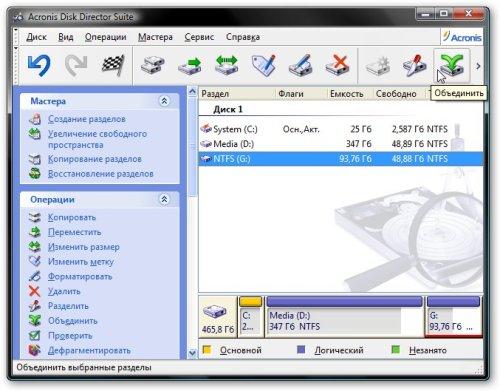
Аналогічно виглядає процедура поєднання розділів: вибираємо перший дочірній розділ, натискаємо «Об'єднати».
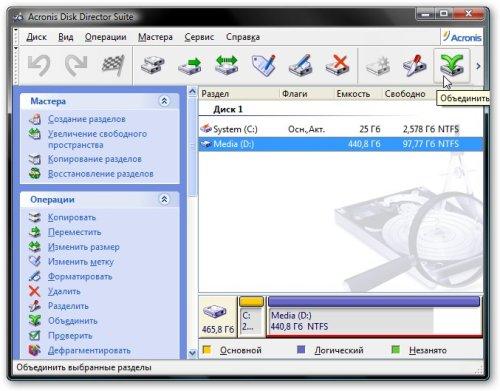
Після цього вибираємо другий дочірній розділ, який разом із першим утворюють новий, і тиснемо звичне «Далі».
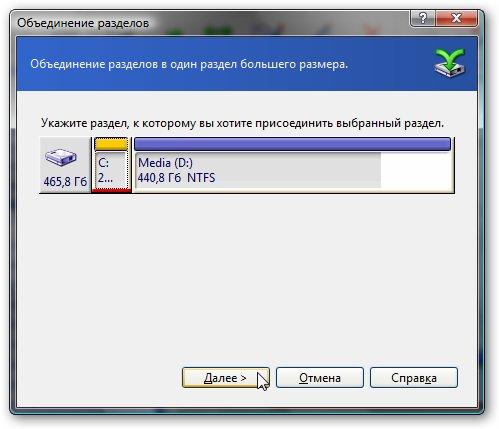
Небагато часу, і утиліта просить нас вказати назву папки, куди вирушити вміст другого розділу. І знову "Виконати", "Приступити" та перезавантаження комп'ютера.
5. Додаткова інформація
Крім перерахованих дій, Acronis Disk Director може багато іншого:
- Копіювати, переміщувати диски на вінчестері. Тобто. створювати ідентичні копії розділів, переміщати в нерозмічену область жорсткого диска. Для того, щоб така операція увінчалася успіхом, порожня область повинна бути більше за розміром ніж розділ, що переміщується.
- Зміна літери, імені та мітки розділу.
- Зміна розмірів кластера, форматування дисків.
- Зміна файлової системи (FAT32 в NTFS і навпаки), зміна типу диска (з основного на логічний та назад).
- Операції з даними на диску.
- створення прихованих розділівабо приховування існуючих (операційна система не відображатиме їх, але вони будуть присутні на жорсткому диску).
- Дефрагментація розділів та їх перевірка.
- Відновлення дисків. Незамінна штука при збоях у таблиці, коли весь вінчестер представлений у вигляді великої нерозміченої області.
- І так далі і тому подібне.
Напевно, вам знайома ситуація, коли потрібно перерозбити розділи на диску, а робити це не хочеться. Багато хто боїться зв'язуватися з подібними операціями посеред робочого тижня і відкладає її на вихідні, підсвідомо знаючи, що в 15 хвилин тут не вкладешся. Немає потреби перераховувати всі супутні ризики, які доводиться страхувати у такому разі.
Тим часом є чудова програма, яка дозволяє швидко змінювати диск або системний розділ без витрати часу на резервне копіювання та відновлення даних. Мова про Acronis Disk Director– програма, яка дає вам повний контроль, необхідний для ефективного використання дисків, дозволяє їх об'єднувати, розділяти, масштабувати, копіювати, переміщати окремі розділи та багато іншого.
Під катом ми розглянемо найпопулярніші фічі продукту та його цікаві особливості.
Інтерфейс
Основне вікно програми містить усю необхідну керувати інформацію. По центру знаходиться таблиця розділів і вільних місць на дисках, графічна панель, що дозволяє дізнатися статус диска, а також тип, розмір, літеру, схему розділів та інші відомості про всі диски і томи. Статус допомагає загалом оцінити їх стан.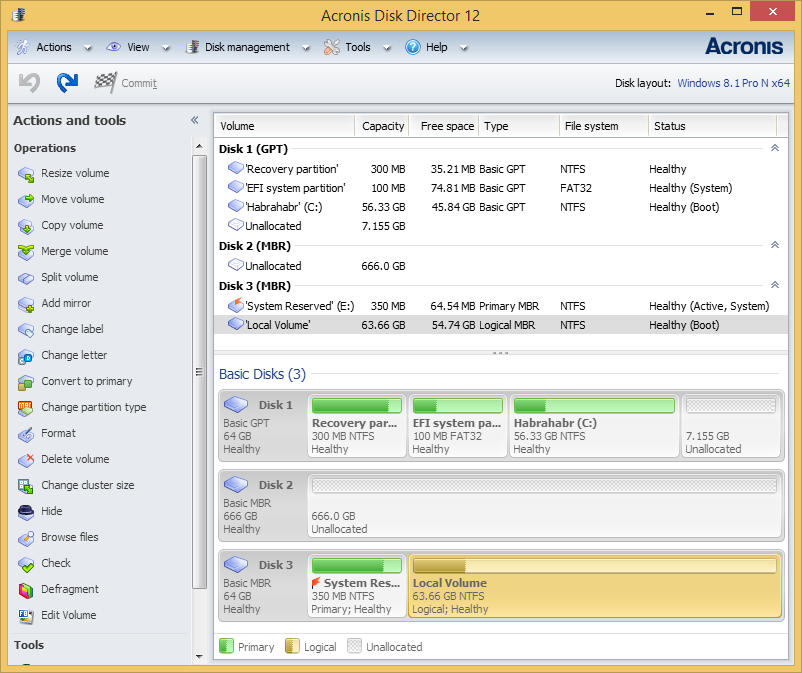
На панелі зліва показані операції, можливі для того чи іншого об'єкта (крім панелі, вони також доступні в контекстному меню). В даному випадку на скріншоті обрано один із системних томів.
Зміна розміру тома та його положення на диску
Найпопулярнішою фічею Disk Director є можливість зміни розміру тома та його положення на диску. Зробити це дуже просто. Достатньо перетягнути його мишкою у потрібне положення у вікні зміни розміру тому: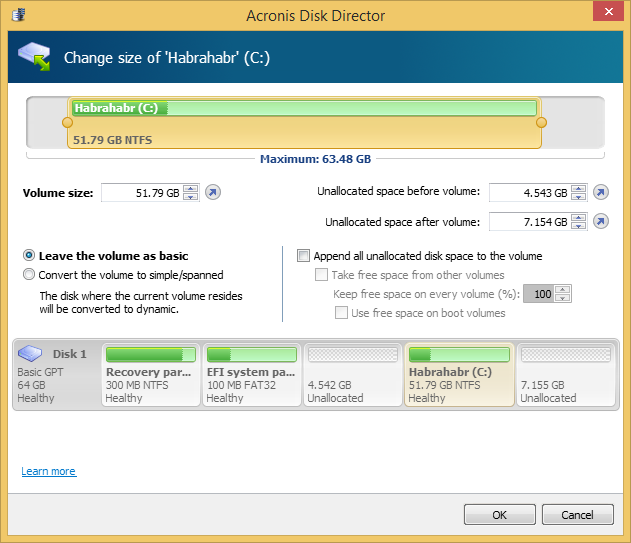
Або задати точне положення та розмір у полях введення трохи нижче. Якщо ви змінюєте розмір тома на динамічному диску, вам буде запропоновано використовувати все можливе місце у групі. Disk Director самостійно розрахує, як найефективніше використовувати вільне місце в залежності від типу тома (дзеркальний або чергується).

Поділ тому
Не менш популярною опцією є можливість розділити один том на два, використовуючи вільний простір. Також можна перенести частину файлів і папок з одного тома на інший.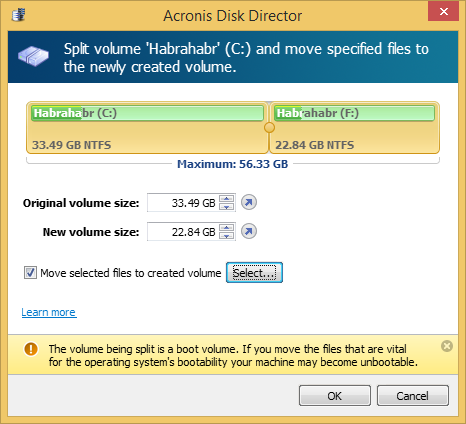
Кордон між томами можна задати двома способами: визначивши її в полях введення або перетягнувши мишкою круглий роздільник. Файли вибираються в окремому вікні після натискання кнопки "Select". При цій операції потрібен деякий час, щоб підрахувати розмір вибраних файлів для коректного відображення можливої межі томів.
Об'єднання томів
За допомогою Disk Director ви можете об'єднати два суміжні базові томи, навіть якщо їх файлові системи відрізняються. Всі дані зберігаються в підсумковому томі, причому результуючий том, на який будуть додані дані, матиме таку ж мітку, літеру та файлову систему, що й вихідний.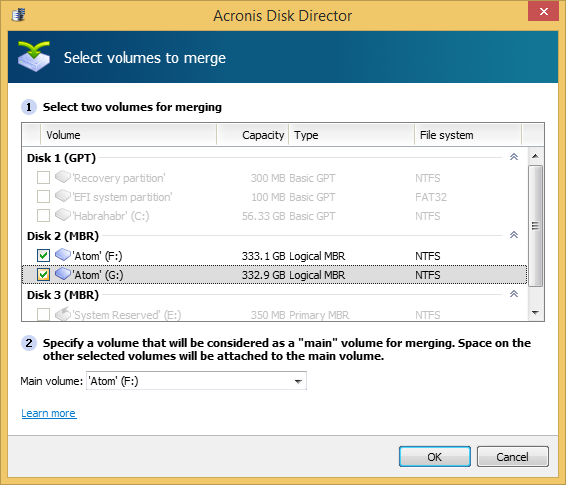
Віртуальні операції
Зручна властивість Disk Director: всі операції над дисками або розділами не використовуються відразу. Програма спочатку пропонує вам оцінити результат і лише після цього ухвалити рішення. Undo/Redo у повному вашому розпорядженні, так що операцію будь-якої миті можна відкотити.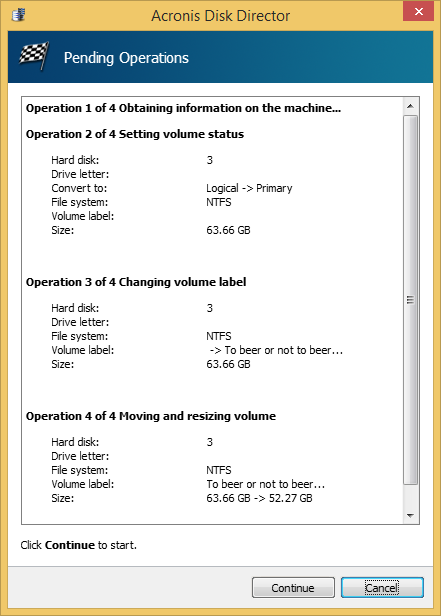
Вибір ОС
Якщо на вашій машині кілька операційних систем, немає необхідності перезавантажуватись і встановити Disk Director у кожну ОС окремо. Це особливо актуально при зміні літери тома або під час використання динамічних дисків. Назва поточної операційної системи відображається на панелі інструментів; клацніть по ньому, щоб вибрати іншу ОС.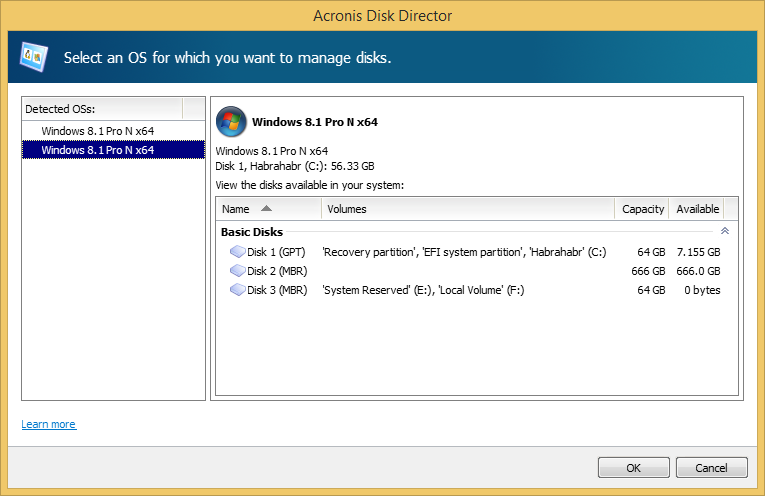
Після того, як ви зробите вибір, інформація про диски та томи буде відображатися таким чином, начебто ви перезавантажилися у вибрану ОС. Ви побачите, які літери мають тому саме в цій системі і зможете змінити їх або призначити нові. Якщо у вас була прив'язана група динамічних дисків, ви зможете працювати з нею, не вдаючись до імпорту.
На завантажувальному носії це вікно відображається після запуску Disk Director. Структура дисків відображатиметься відповідно до вибраної ОС.
Disk Director працює на всіх версіях Microsoft Windows, починаючи з Windows XP, і, закінчуючи Windows 8, підтримує такі структури розділів як MBR, GPT і LDM ( динамічні диски) а також файлові системи FAT16, FAT32, NTFS, Ext2, Ext3, ReiserFS3 та Linux SWAP.
Більш детальну інформацію про продукт можна отримати в посібнику користувача, а в коментарях ми готові відповісти на будь-які запитання.
Керівник проекту Acronis Disk Director
Григорій Зубанков



