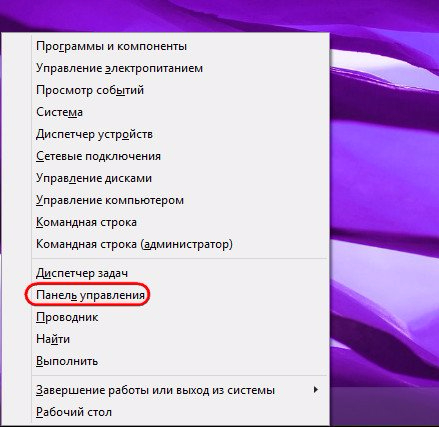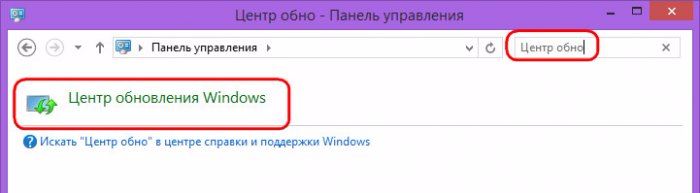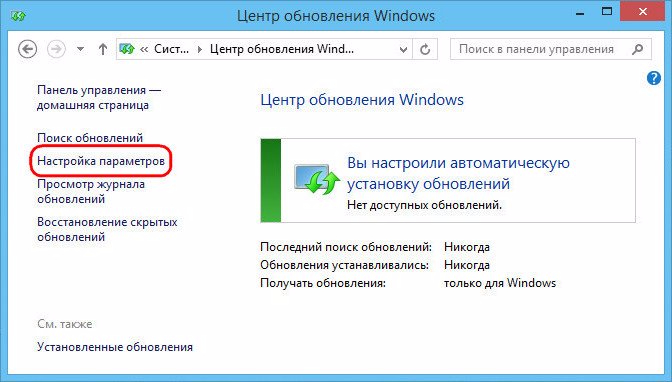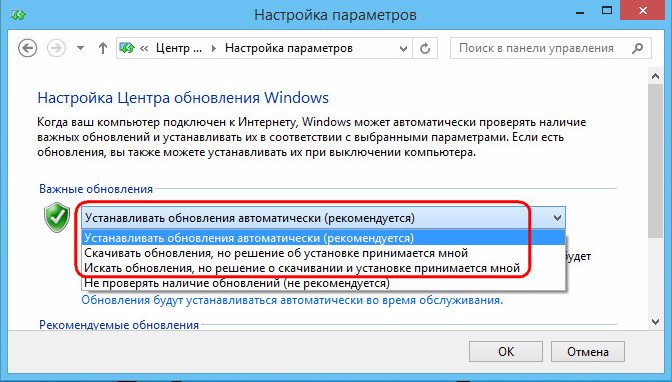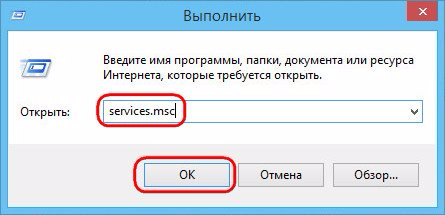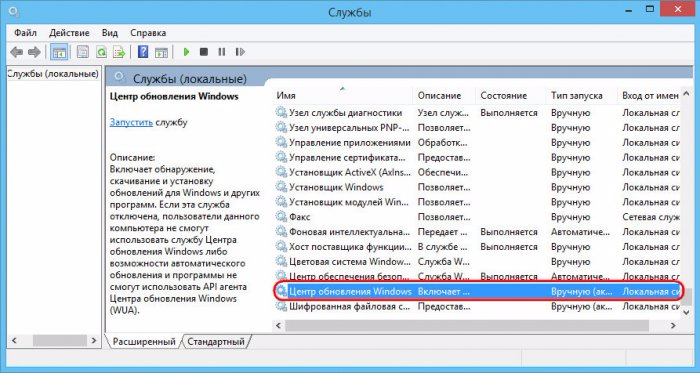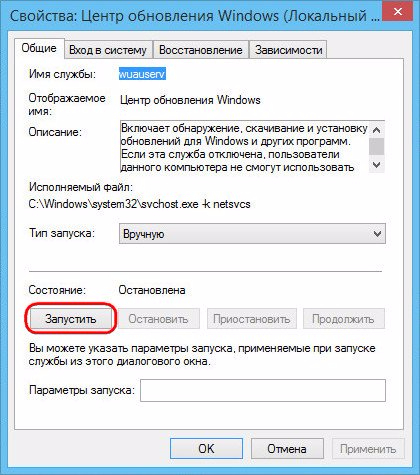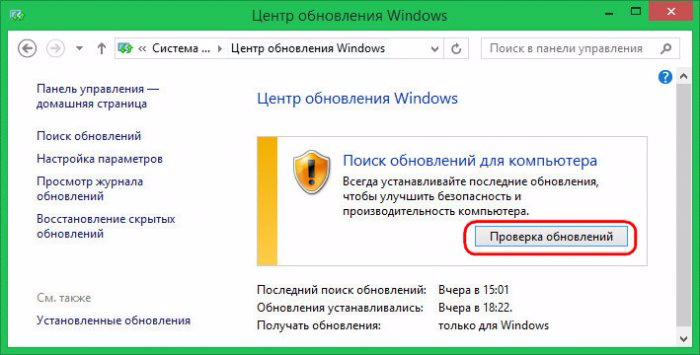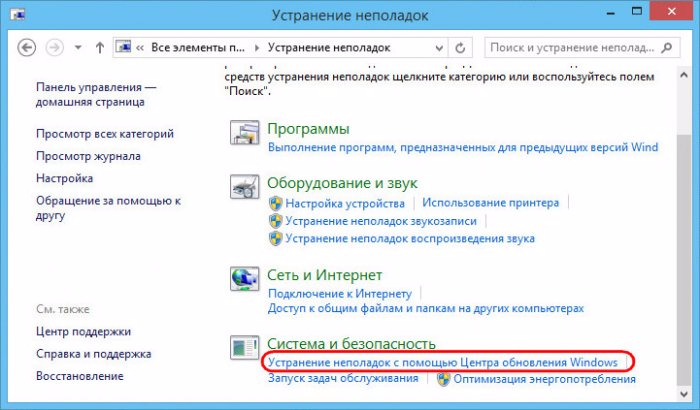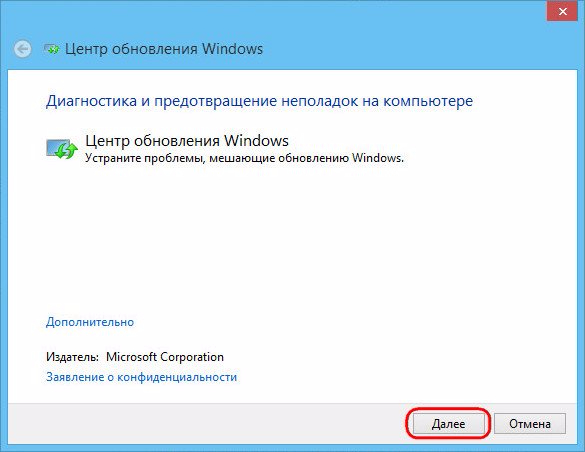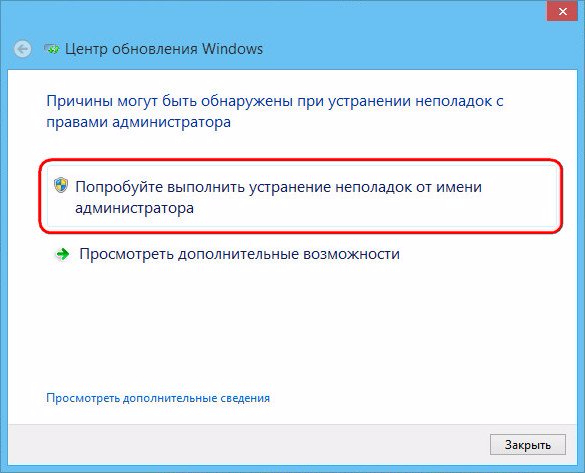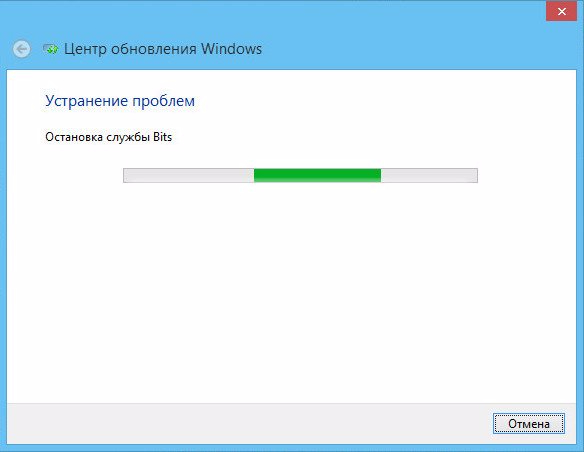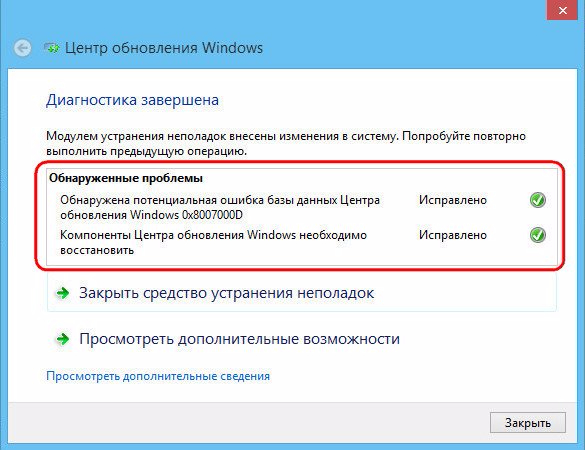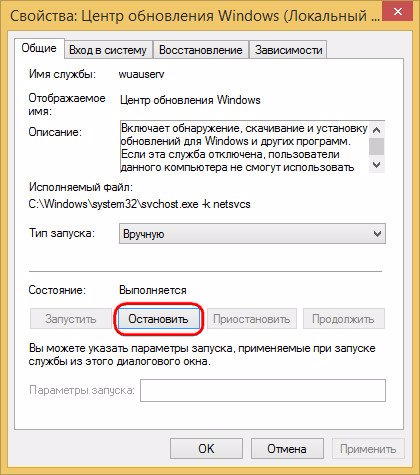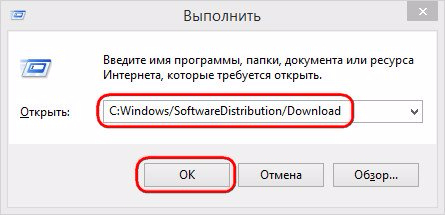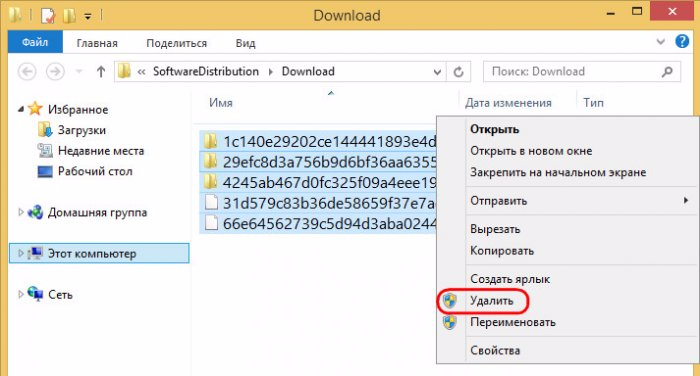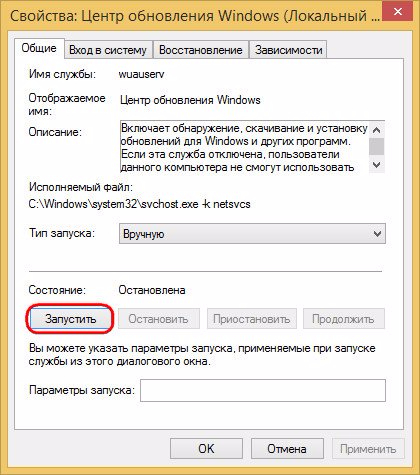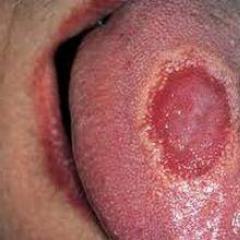Виндовс 8 не встановлюється диск. Проблеми із завантажувальною флешкою. Встановлення Windows за колом
Загроза безпеці комп'ютера під час роботи з Інтернетом, некоректна робота, збої драйверів та програмного забезпечення– це лише деякі можливі проблемипри відмові від системних оновлень Windows. Втім, ті, хто усвідомлено йдуть на такий крок, як відключення оновлень Windows, напевно знають, що і для чого вони роблять. У випадках, коли системні оновлення не встановлюються через небажані та непідконтрольні користувачеві причини, безумовно, необхідно шукати способи усунення несправностей. Нижче розглянемо такі для операційної системи Windows 8.1.
Не встановлюються оновлення на Windows 8.1: можливі причини та способи їх усунення
Пошук причин та способів їх усунення за будь-якої неполадки в операційній системі - це в будь-якому випадку ризик. І, звичайно, це стосується випадків, коли не встановлюються оновлення Windows 8.1. Навіть знайшовши правильне рішення, на шляху до успішного результату можемо випадково внести небажані зміни до системних налаштувань. Тому не зайвим буде перед проведенням операцій з усунення неполадок з оновленнями потурбуватися про можливість відкату. змін Windows. Для цього можна створити:Будь-яка з перерахованих вище можливостей відкату системи, або це буде створення бекапу не за допомогою AOMEI Backupper Standard, а за допомогою будь-яких інших сторонніх програм-бекаперів для Windows – це ще й профілактика виникнення проблем із системними оновленнями в майбутньому. Такі, втім, як і загалом нестабільність роботи Windows, може бути наслідком діяльності шкідливого ПЗ. Віруси, мережеві черв'яки та інші зловреди можуть пошкодити цілісність системних файлів. Антивірус не завжди може впоратися з відновленням заражених файлів, тому якщо причиною проблем з оновленнями Windows 8.1 є діяльність шкідливого ПЗ, найпростіше операційну систему відкотити назад - до стану точки відновлення або резервної копії. В ідеалі ж до профілактики попередження проблем з оновленнями Windows 8.1 бажано додати наявність у системі хорошого антивіруса з базами, що регулярно оновлюються.
Що ж, тепер приступимо до розгляду причин проблем з оновленнями Windows 8.1 і способів їх усунення.
1. Увімкнення служби оновлення
Ризик отримати проблеми із системними оновленнями особливо високий при використанні піратських збірок Windows 8.1. Такі нерідко встановлюються в кращому разі просто з відключеним Центром оновлення, в гіршому – ще й із зупиненою системною службою Центру. У таких випадках Центр оновлення необхідно включити, а системну службу – запустити.
Перевіримо, щоб Windows Update був увімкнений. Тиснемо клавіші Win+Xі в меню, що з'явилося в лівому нижньому кутку екрана вибираємо «Панель управління».
У полі пошуку у правому верхньому куті вікна панелі керування прописуємо ключовий запит «Центр оновлення» та запускаємо його.
Центр оновлення повинен бути включений - тобто, налаштований на автоматичне скачування та встановлення, тільки скачування або хоча б просто пошук оновлень. Якщо лише проблеми, що в системі встановлено параметр «Не перевіряти наявність оновлень», немає нічого простішого, ніж змінити це. Тиснемо «Налаштування параметрів».
І встановлюємо відповідний варіант.
Якщо ж Центр оновлення включено, пошук оновлень не може бути здійснений через відключену службу, відповідно, необхідно останню запустити. Тиснемо клавіші Win+R для запуску служби «Виконати» і в її вікні вводимо:
services.msc
Тиснемо «Ок» або Enter.
Відкриється вікно розділу системних служб. У самому низу переліку знаходимо службу під назвою «Центр оновлення Windows». Подвійним кліком відкриваємо віконце її властивостей.
Кнопкою «Запустити» відповідно запускаємо службу.
2. Виправлення неполадок за допомогою штатного засобу відновлення Центру оновлення
Відключена служба Центру оновлення, поряд з іншими потенційними джерелами проблем із оновленнями, може бути визначена в рамках роботи штатного засобу відновлення Windows 8.1. Цей інструмент діагностує систему та автоматично усуває проблеми. Для його запуску знову вирушаємо до панелі керування (клавіші Win+Xта вибір пункту меню «Панель керування») і в полі пошуку прописуємо ключовий запит «Усунення несправностей». У результатах пошуку натисніть розділ «Усунення несправностей».
У вікні в розділі «Система та безпека» тиснемо опцію-посилання «Усунення несправностей за допомогою Центру оновлення Windows».
У вітальному вікні майстра, що запустився, усунення неполадок тиснемо «Далі».
Запускаємо від імені адміністратора.
Після цього розпочнеться автоматичний процес виявлення неполадок у роботі Центру оновлення.
Після завершення роботи майстер усунення неполадок покаже звіт про виконану роботу. Виявлені неполадки, якщо такі були, будуть виправлені автоматично. Які з проблем Центру оновлення, можливо, заважали його повноцінній роботі, побачимо у графі «Виявлені проблеми».
3. Засіб усунення несправностей Windows Update на сайті Microsoft
Якщо штатний засіб відновлення Центру оновлення не вирішив проблеми з оновленнями Windows, необхідно вдатися до іншого засобу усунення несправностей - утиліті, що додатково скачується з сайту Microsoft. Софтверний гігант для Windows 8.1 розробив щось подібне до універсального вирішення проблем із системними оновленнями, зокрема, якщо при спробі їх встановлення вказуються помилки 0x80240016 і 0x80240016. Утиліта під час запуску перевіряє всі можливі причини та автоматично виправляє проблеми.
Якщо після відновлення цілісності системних файлів проблеми з оновленнями Windows 8.1 не зникнуть, можна спробувати запустити засіб усунення неполадок Windows Update, що завантажується з сайту Microsoft, як зазначено в пункті 3 цієї статті.
5. Перезапуск служби оновлення та видалення дистрибутива оновлень
Якщо жоден із запропонованих вище способів вирішення проблем із оновленнями Windows 8.1 не допоміг, можливо, ситуацію виправить перезапуск служби оновлення та видалення дистрибутива оновлень. Завантажені з помилками інсталяційні файли оновлень при повторному завантаженні не перезаписуються, і щоб інсталяційні файли були завантажені заново, необхідно очистити їхню папку зберігання. Але насамперед зупинимо службу оновлення.
Тиснемо клавіші Win+Rі в полі служби «Виконати» вводимо:
services.msc
Тиснемо «Ок» або Enter. У вікні розділу системних служб, як у першому пункті статті, знаходимо службу «Центр оновлення Windows» та подвійним кліком відкриваємо віконце її властивостей. Але якщо у першому пункті статті ми службу запускали, то тепер її треба, навпаки, зупинити.
Не закриваючи віконця властивостей служби, приступимо до очищення папки зберігання файлів інсталяції оновлень. Це папка, розташована на шляху
C:Windows/SoftwareDistribution/Download. Найпростіший шлях дістатися до неї – натиснути клавіші Win+R та у полі команди «Виконати» прописати шлях папки.Видаляємо вміст папки.
Все – можемо перезавантажуватися та намагатися запустити пошук та встановлення оновлень.
6. Відсутність вільного місця на системному диску
Нечаста причина проблем з оновленнями Windows 8.1, проте, і вона може мати місце – це захаращеність диска С. Щоб напевно виключити цю причину з-поміж можливих, необхідно, щоб на диску С залишалося як мінімум 5 Гб вільного місця.
7. Блокування доступу до веб-ресурсів Microsoft антивірусом або фаєрволом
Ще одна можлива причина, чому не встановлюються оновлення на Windows 8.1, зокрема, нескінченно довгий і безрезультатний процес пошуку оновлень - робота антивірусу або фаєрвола (брандмауера). Такі при певних параметрах можуть блокувати доступ до веб-ресурсів Microsoft. Найпростіший спосіб випередити цей момент - відключити на час пошуку та скачування оновлень антивірус або фаєрвол.
8. Вирішення проблем із оновленнями в режимі чистого завантаження Windows
Якщо перевірено всі розглянуті вище способи усунення причин проблем з оновленнями Windows 8.1, при цьому жодне з рішень не принесло позитивних результатів, можна використати щось тип запасного варіанту у вигляді режиму чистого завантаження Windows 8.1. Необхідно виконати чисте завантаження операційної системи, як зазначено у статті «Чисте завантаження Windows 7, 8.1 та 10».
Вже в режимі чистого завантаження потрібно запустити завантажуваний із сайту Microsoft засіб усунення несправностей Windows Update і зробити ті ж кроки, що були розглянуті в пункті 3 цієї статті.
9. Також майте на увазі, що часто причиною некоректної роботи Центру оновлень Windows 8.1 є пошкодження сховища системних компонентів
Відновити пошкоджене сховище компонентів можна просто за допомогою команди DISM.exe /Online /Cleanup-image /RestoreHealth, .
Чому не встановлюється Windows 10, 8.1 та 7? Огляд основних причин
5 всього (100%) 2 votesІнсталяційні диски Windows, починаючи з 7-ї версії, дозволяють самостійно здійснювати процес встановлення операційної системи на комп'ютер навіть користувачам з невеликим досвідом. Весь процес установки системи проходить під керівництвом покрокового майстра з інструкціями пояснення. А операції, де участь користувача не потрібна, супроводжуються написами про те, що саме зараз відбувається. Але хоч би як грамотно був продуманий інтерфейс інсталяційного процесу Windows, при установці системи можуть виникнути збої. Про причини таких, а також про способи вирішення проблем у процесі інсталяції Windows поговоримо нижче.
1. Невідповідність комп'ютера системним вимогам Windows
Почнемо з основ – із системних вимог до операційної системи.
Не встановлюватися Windows може в поодиноких випадкахневідповідності апаратних характеристик комп'ютера Сьогодні рідкісні раритетні комп'ютери не зможуть дозволити собі на борту операційну систему Microsoft в актуальній її версії. Для версій Windows 7, 8.1 та 10 пред'являються такі системні вимоги:
процесор з тактовою частотою щонайменше 1 ГГц;
оперативної пам'яті не менше 1 Гб для 32-бітових редакцій системи та не менше 2 Гб для 64-бітних редакцій;
відеокарта з архітектурою драйверів WDDM та підтримкою DirectX 9;
як мінімальними обсяги для системного диска С вважаються 16 Гб у випадку з 32-бітною редакцією Windows та 20 Гб у випадку з 64-бітною. За фактом під диск З необхідно виділяти від 70 Гб.
Якщо маємо дуже стару збірку ПК або слабкий нетбук, краще встановити Windows ХР. Для неї системні характеристики такі:
процесор з тактовою частотою щонайменше 300 МГц;
оперативної пам'яті щонайменше 128 Мб;
мінімальний об'єм системного диска – 1,5 Гб, за фактом – 10-20 Гб.
3. Неліцензійний дистрибутив Windows
Причиною, чому не встановлюється Windows, може бути неліцензійний дистрибутив - піратські зборки, що зазнали невдалої модифікації. Найчастіше піратські збирання приносять проблеми вже в процесі роботи Windows через системні передустановки збирачів. Невдачі на етапі установки системи трапляються рідко, проте трапляються.
Безумовно, встановлювати на комп'ютер краще офіційні дистрибутиви від Microsoft. Тим більше що у випадку з Windows 10 процес установки передбачає можливість відкласти питання з активацією на невизначений час. Для цього просто потрібно на необхідних етапах розглянути необхідні опції, що дозволяють уникнути введення ключа товару.
BIOS UEFI та Secure Boot
Якщо у вас новий ноутбук або навіть звичайний комп'ютер з найновішим БІОС UEFI, то Windows 10 встановиться на нього без особливих проблем, незалежно від того, включений у БІОС цей інтерфейс UEFI або відключений, головне правильно створіть завантажувальну флешку з операційною системою.
Те саме стосується Windows 8.1, але не все так просто з Windows 7. BIOS UEFI стане перешкодою і для установки Windows 7 - хоч ліцензійної, хоч ні. Найпростіший спосіб вирішити цю проблему – відключити головну опцію Біос UEFI – Secure Boot. Але, відключивши її, доведеться відмовитись і від переваг BIOS UEFI. Windows 7 просто так не встановиться на жорсткий диск GPT, потрібно дотримуватися спеціальних інструкцій і навіть хитрощів.
Щоб встановити Windows 7 або Windows 8.1 на GPT-диск комп'ютера з BIOS UEFI (відповідно, за допомогою його переваг), необхідно створити завантажувальну флешку, але не звичайну, а UEFI.
Проблемний жорсткий диск
Windows може не встановитися на жорсткий жорсткий диск ПК або ноутбука. Якщо виявлення цієї проблеми відбулося до форматування системного розділу диска, і колишня операційна система ще працездатна, потрібно здійснити діагностику жорсткого дискаі за необхідності вжити заходів щодо усунення проблем. Для цього на ринку софту існує безліч програм. На нашому сайті докладно описано роботу однієї з таких – це легендарна програма Victoria.
Цю програму можна використовувати і у разі, якщо форматування системного розділу диска вже проведено або колишня операційна система не завантажується. У такому випадку для створення завантажувальної флешки з програмою Victoria доведеться вдатися до іншого комп'ютера або Windows, встановленої на іншому розділі диска.
Проблеми з оперативною пам'яттю
Якщо Windows перевстановлюється через часту появу синього екрана смерті, який викликаний проблемами з оперативною пам'яттю - виходом з ладу або невідповідністю планок, необхідно бути готовим до того, що проблема не тільки не вирішиться після переустановки системи, але і сам процес перестановки Windows може завершитися невдачею. Як синій екран смерті з'являвся в процесі роботи системи, він може заявити про себе на будь-якій зі стадій процесу установки Windows.
Проблемний привод CD/DVD
Щоб поламати плани щодо встановлення Windows, приводу CD/DVD не обов'язково бути у неробочому стані. Деяким приводам може просто не сподобається якість болванки, на яку записано інсталяційний диск, або наявність у ній подряпин. У цьому плані надійнішим завантажувальним носієм є флешка.
Проблеми з завантажувальною флешкою
Флешка є надійнішим носієм інформації, ніж ті ж DVD-диски, проте, і флешка може вийти з ладу. Щоб цього не сталося під час інсталяції Windows, необхідно придбати правильну флешку
Плюс до цього завантажувальну флешку з Windows 10 можна створити утилітою Media Creation Tool, за допомогою якої здійснюється завантаження дистрибутива цієї системи.
Встановлення Windowsпо колу
Щоб Windows не встановлювалася по колу, на багатьох комп'ютерах, навіть якщо і виставлено пріоритет завантаження з приводу, необхідно факт завантаження з нього додатково підтвердити натисканням клавіші, коли на екрані з'явиться напис "Press any key to boot from CD".
В іншому випадку буде здійснено завантаження з жорсткого диска. На початку процесу інсталяції Windows копіює файли, після чого перезавантажується. І вже подальша робота зі встановлення системних компонентів, драйверів, налаштувань проводиться з жорстким диском комп'ютера. На відміну від DVD-диска, завантажувальна флешка, видима комп'ютером як повноцінний накопичувач інформації нарівні з жорсткими дисками, відповідно, завантажуватиме вікно початку установки Windows по колу.
У цьому випадку після завершення копіювання файлів Windows від'єднайте флешку, щоб комп'ютер завантажився з жорсткого диска після перезавантаження. Останній, звичайно, повинен стояти другим у пріоритеті завантаження BIOS відразу після флешки.
Під'єднаний до комп'ютера телевізор
Під час інсталяції Windows краще вимкнути під'єднаний до комп'ютера через HDMI-порт телевізор. Підключений через порти VGA або DVI монітор комп'ютер може не визначити основним екраном, встановивши першочерговість виведення зображення на екран телевізора. Так часто буває через переваги інтерфейсу підключення HDMI. У такому випадку процес інсталяції Windows відображатиметься на екрані телевізора, а не на моніторі. На останньому ж буде відображатися лише фонове забарвлення інтерфейсу установки операційної системи. Такий кавер дуже просто визначити при включеному телевізорі. Однак якщо останній буде вимкнений, активне HDMI-з'єднання може зіграти злий жарт з користувачем, який або не знає, або згаяв цей момент.
Інсталяційні диски Windows, починаючи з 7-ї версії, дозволяють самостійно здійснювати процес встановлення операційної системи на комп'ютер навіть користувачам з невеликим досвідом. Весь процес установки системи проходить під керівництвом покрокового майстра з інструкціями пояснення. А операції, де участь користувача не потрібна, супроводжуються написами про те, що саме зараз відбувається. Але хоч би як грамотно був продуманий інтерфейс інсталяційного процесу Windows, при установці системи можуть виникнути збої. Про причини таких, а також про способи вирішення проблем у процесі інсталяції Windows поговоримо нижче.
1. Невідповідність комп'ютера системним вимогам Windows
Почнемо з основ – із системних вимог до операційної системи.
Не встановлювати Windows може в окремих випадках невідповідність апаратних характеристик комп'ютера. Сьогодні рідкісні раритетні комп'ютери не зможуть дозволити собі на борту операційну систему Microsoft в актуальній її версії. Для версій Windows 7, 8.1 та 10 висуваються такі системні вимоги:
- 1 ГГц;
- оперативної пам'яті не менше 1 Гбдля 32-бітових редакцій системи та не менше 2 Гбдля 64-бітових редакцій;
- відеокарта з архітектурою драйверів WDDMта підтримкою DirectX 9;
- як мінімальними обсяги для системного диска С вважаються 16 Гбу випадку з 32-бітною редакцією Windows та 20 Гбу випадку з 64-бітною. За фактом під диск С необхідно виділяти від 70 Гб.
Якщо маємо дуже стару збірку ПК або слабкий нетбук, краще встановити Windows ХР. Для неї системні характеристики такі:
- процесор з тактовою частотою не менше ніж 300 МГц;
- оперативної пам'яті не менше 128 Мб;
- мінімальний об'єм системного диска С – 1,5 Гб, по факту - 10-20 Гб.
2. По-друге, правильно виставляємо пріоритет завантаження в BIOS із завантажувальної флешки або DVD-диска
Що потрібно новачкам осягнути в другу чергу, то це механізм виставлення пріоритету завантаження в BIOS саме свого ПК або ноутбука.
3. Неліцензійний дистрибутив Windows
Причиною, чому не встановлюється Windows, може бути неліцензійний дистрибутив - піратські зборки, що зазнали невдалої модифікації. Найчастіше піратські збирання приносять проблеми вже в процесі роботи Windows через системні передустановки збирачів. Невдачі на етапі установки системи трапляються рідко, проте трапляються.
Безумовно, встановлювати на комп'ютер краще офіційні дистрибутиви від Microsoft. Тим більше що у випадку з Windows 10 процес установки передбачає можливість відкласти питання з активацією на невизначений час. Для цього просто потрібно на необхідних етапах розглянути необхідні опції, що дозволяють уникнути введення ключа товару.
4. BIOS UEFI та Secure Boot
Якщо у вас новий ноутбук або навіть звичайний комп'ютер з найновішим БІОС UEFI, то Windows 10 встановиться на нього без особливих проблем, незалежно від того, включений у БІОС цей інтерфейс UEFI або відключений, головне правильно створіть завантажувальну флешку з операційною системою.
Те саме стосується Windows 8.1, але не все так просто з Windows 7. BIOS UEFI стане перешкодою і для установки Windows 7 - хоч ліцензійної, хоч ні. Найпростіший спосіб вирішити цю проблему – відключити головну опцію Біос UEFI – Secure Boot. Але, відключивши її, доведеться відмовитись і від переваг BIOS UEFI. Windows 7 просто так не встановиться на жорсткий диск GPT, потрібно дотримуватися спеціальних вказівок і навіть хитрощів.
Щоб встановити Windows 7 або Windows 8.1 на GPT-диск комп'ютера з BIOS UEFI (відповідно, за допомогою його переваг), необхідно створити завантажувальну флешку, але не звичайну, а UEFI.
5. Проблемний жорсткий диск
Windows може не встановитися на жорсткий жорсткий диск ПК або ноутбука. Якщо виявлення цієї проблеми відбулося до форматування системного розділу диска, і колишня операційна система ще працездатна, потрібно здійснити діагностику жорсткого диска і в разі потреби вжити заходів щодо усунення проблем. Для цього на ринку софту існує безліч програм. На нашому сайті докладно описано роботу однієї з таких – це легендарна програма Victoria.
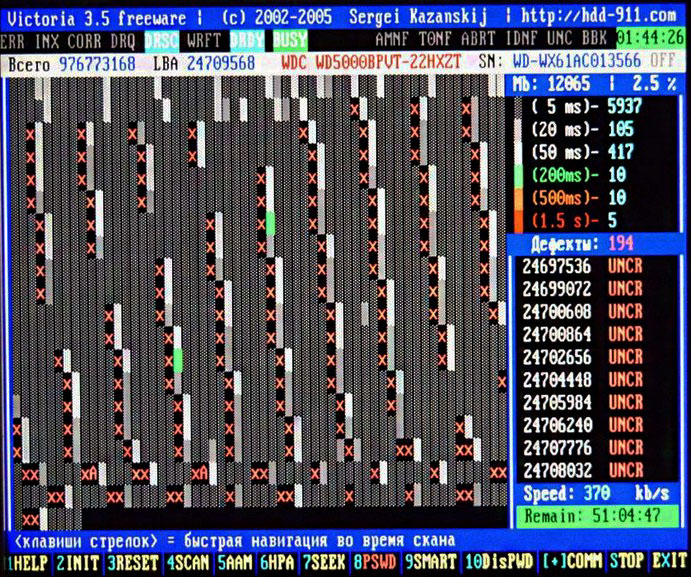
6. Проблеми з оперативною пам'яттю
Якщо Windows перевстановлюється через часту появу синього екрана смерті, який викликаний проблемами з оперативною пам'яттю - виходом з ладу або невідповідністю планок, необхідно бути готовим до того, що проблема не тільки не вирішиться після переустановки системи, але і сам процес перестановки Windows може завершитися невдачею. Як синій екран смерті з'являвся в процесі роботи системи, він може заявити про себе на будь-якій зі стадій процесу установки Windows.
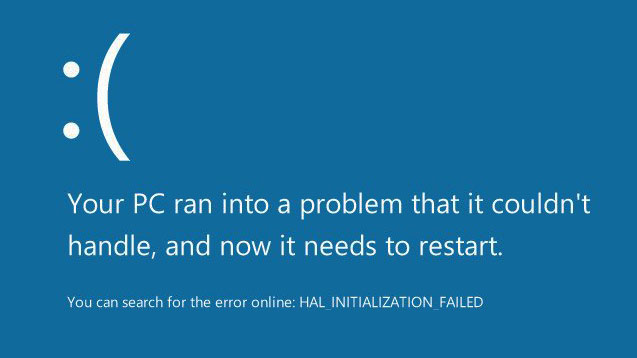
7. Проблемний привод CD/DVD
Щоб поламати плани щодо встановлення Windows, приводу CD/DVD не обов'язково бути у неробочому стані. Деяким приводам може просто не сподобається якість болванки, на яку записаний диск, або наявність на ній подряпин. У цьому плані надійнішим завантажувальним носієм є флешка.
8. Проблеми із завантажувальною флешкою
Флешка є надійнішим носієм інформації, ніж ті ж DVD-диски, проте, і флешка може вийти з ладу. Щоб цього не сталося під час інсталяції Windows, необхідно придбати правильну флешку. Ну а щодо безпосередньо самого процесу створення завантажувальної флешки, на нашому сайті можна знайти масу статей про створення такої, зокрема, за допомогою безкоштовних програм WinSetupFromUSB і Rufus. Плюс до цього, завантажувальну флешку з Windows 10 можна створити утилітою Media Creation Tool, За допомогою якої здійснюється завантаження дистрибутива цієї системи.
9. Встановлення Windows по колу
Щоб Windows не встановлювалася по колу, на багатьох комп'ютерах, навіть якщо і виставлено пріоритет завантаження з приводу, необхідно факт завантаження з нього додатково підтвердити натисканням клавіші при появі на екрані напису « Press any key to boot from CD».
![]()
В іншому випадку буде здійснено завантаження з жорсткого диска. На початку процесу інсталяції Windows копіює файли, після чого перезавантажується. І вже подальша робота зі встановлення системних компонентів, драйверів, налаштувань проводиться з жорстким диском комп'ютера. На відміну від DVD-диска, завантажувальна флешка, видима комп'ютером як повноцінний накопичувач інформації нарівні з жорсткими дисками, відповідно, завантажуватиме вікно початку установки Windows по колу. У цьому випадку після завершення копіювання файлів Windows від'єднайте флешку, щоб комп'ютер завантажився з жорсткого диска після перезавантаження. Останній, звичайно, повинен стояти другим у пріоритеті завантаження BIOS відразу після флешки.
10. Під'єднаний до комп'ютера телевізор
Під час інсталяції Windows краще вимкнути під'єднаний до комп'ютера через HDMI-порт телевізор. Підключений через порти VGAабо DVIмонітор комп'ютер може не визначити основним екраном, встановивши першочерговість виведення зображення на екран телевізора. Так часто буває через переваги інтерфейсу підключення HDMI. У такому випадку процес інсталяції Windows відображатиметься на екрані телевізора, а не на моніторі. На останньому ж буде відображатися лише фонове забарвлення інтерфейсу установки операційної системи. Такий кавер дуже просто визначити при включеному телевізорі. Однак якщо останній буде вимкнений, активне HDMI-з'єднання може зіграти злий жарт з користувачем, який або не знає, або згаяв цей момент.