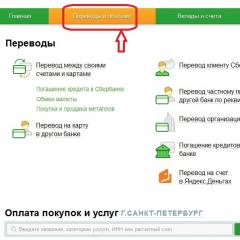Де знаходиться папка автозапуску у windows 7
Рано чи пізно користувачі запитують, що ж таке автозапуск (у перекладі на анг. — StartUp) програм, як його налаштувати на Віндовс 10 і що це дає. Почнемо з термінології - це програми та утиліти, які при вході в ОС автоматично запускаються, так серед них є й необхідні програмні засоби, а є - які пожирають ресурси та уповільнюють роботу комп'ютера. Докладніше розповімо, як оптимізувати роботу ПК та змінити параметри автозавантаження програм у ОС Windows 10.
Генеральне прибирання StartUp!
Оптимізація автозапуску - важливий і досить копіткий процес, ось невеликий перелік з того, що варто залишити, а що видалити:
- різноманітні торрент-клієнти;
- інтернет месенджери (icq, agent, skype, qip тощо);
- аудіо-плеєри – музику можна увімкнути і самостійно.
Відключаємо «Служби» виндовс, що не використовуються, для цього переходимо:
Для недосвідчених користувачів:
- правим кліком «Пуск» → «Панель_управління» → «Адміністрація» → «Служби»
Для просунутих:
- +[r] → "services.msc" → OK.
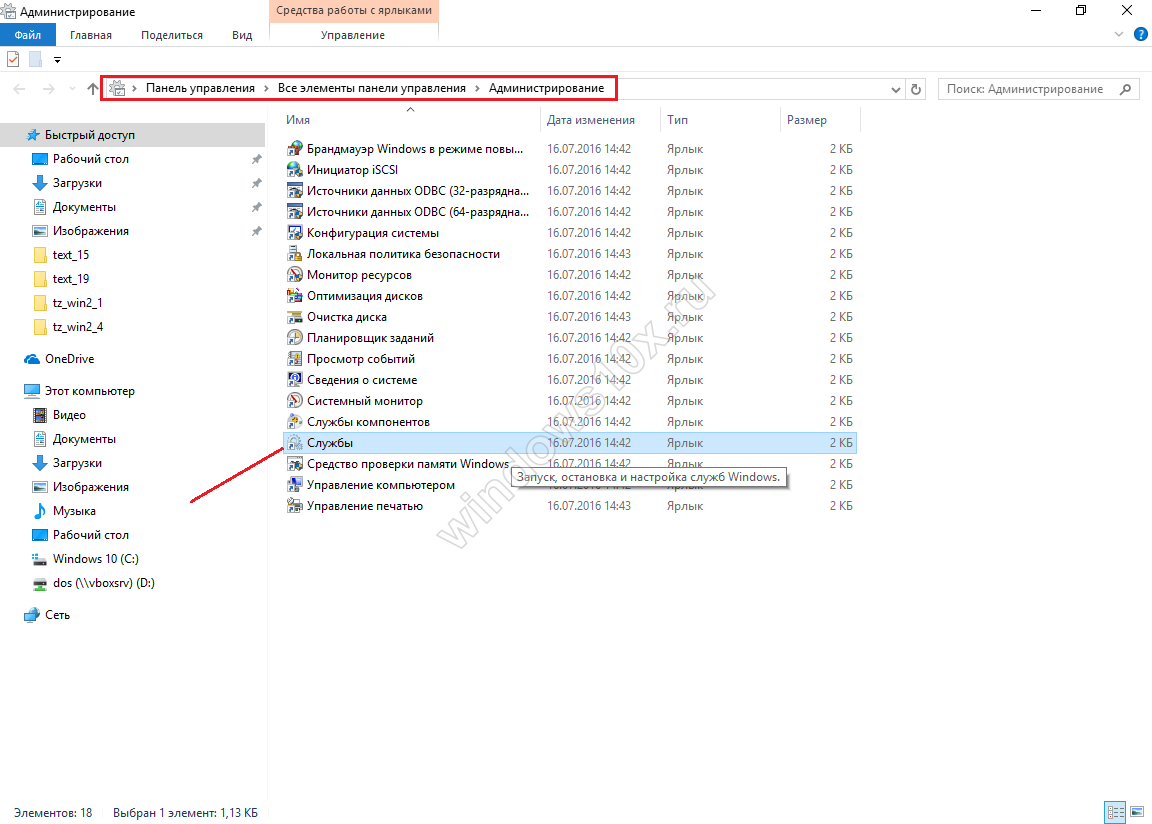
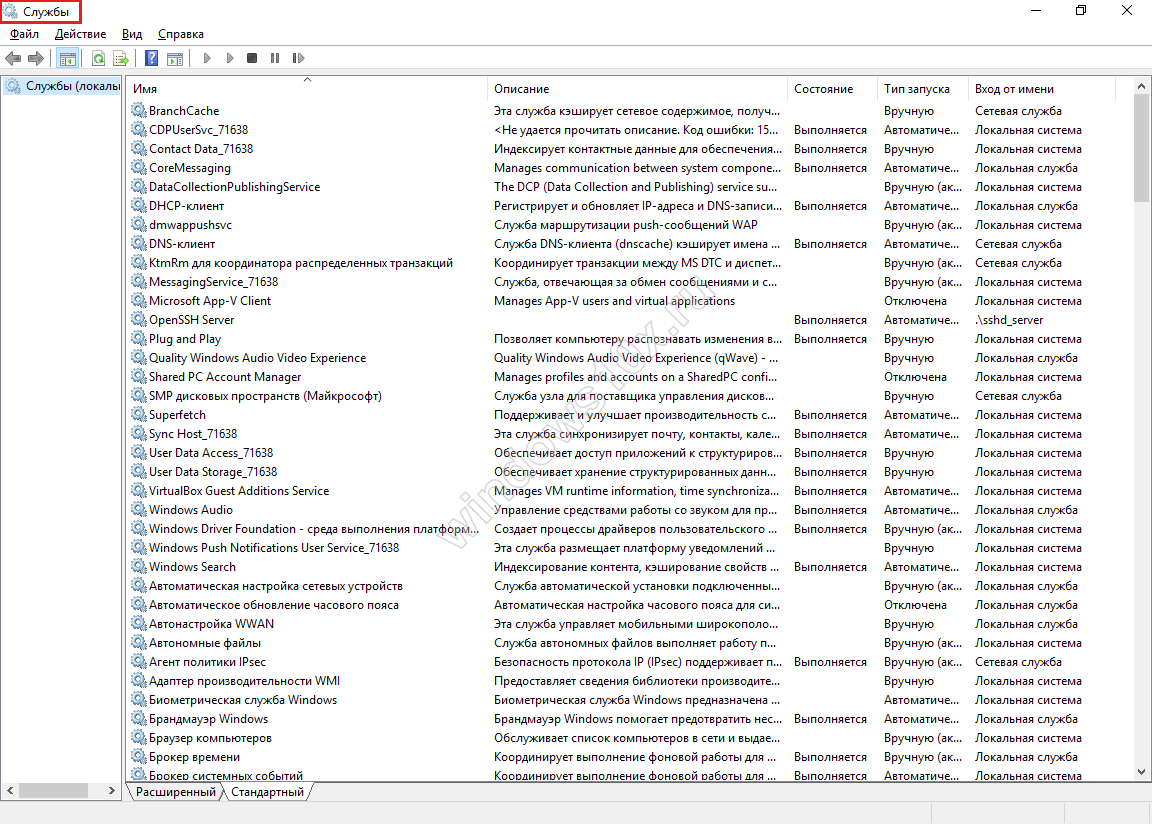
Якщо користуєтеся, то параметр залишайте без зміни і маленький коментар, де в назві фігуруватиме слово «служба» — у нашому списку стоятиме «с.», а Windows – замінена на w.
- Windows Search - вбудований пошук;
- Біометрична с. w.;
- брандмауер w. - якщо немає встановленого антивірусу, не бажано залишати без захисту ПК;
- с. віртуалізації віддалених робочих столів Hyper-V та всі пов'язані служби;
- вторинний вхід у систему;
- с. географічне розташування;
- с. ліцензій клієнта (ClipSVC);
- с. маршрутизатора AllJoyn;
- с. загального доступу до портів Net.Tcp;
- с. перерахування переносних пристроїв;
- с. перечислювача переносних пристроїв;
- с. підтримки Bluetooth;
- с. помічника із сумісності програм;
- с. реєстрації помилок w.;
- сервер;
- мережева с. Xbox Live;
- с. шифрування дисків BitLocker;
- с. завантаження зображень w. (WIA);
- віддалений реєстр;
- посвідчення програми;
- факс.
Налаштування автозапуску програм в ОС window's 10 є обов'язковим, про відключення та видалення вище сказано, а тепер про те, що треба залишити, а якщо немає – включити, і що можна – але не відноситься до категорії важливих – одним словом – редагування автозавантаження.
До важливих та корисних відносяться:
- фаєрволи;
- утиліти від розробників вашого заліза;
- драйвери та утиліти для роботи usb, додаткових моніторів та оргтехніки.
Таким нескладним і аналітичним способом можна почистити автозавантаження на window's 10, далі як ще звільнити ресурси.
Що ще зберігає StartUp?
Важливо у windows 10 правильно налаштувати автозавантаження та надалі підтримувати її роботу в належному стані, подивимося, як це здійснити. Поглянемо, які саме програми в даний момент використовують startup, переходимо в «Диспетчер_задач» будь-яким зручним способом:
- ++ – використовуючи гарячі клавіші
- Правим клацанням миші «Пуск» → «Диспетчер завдань»
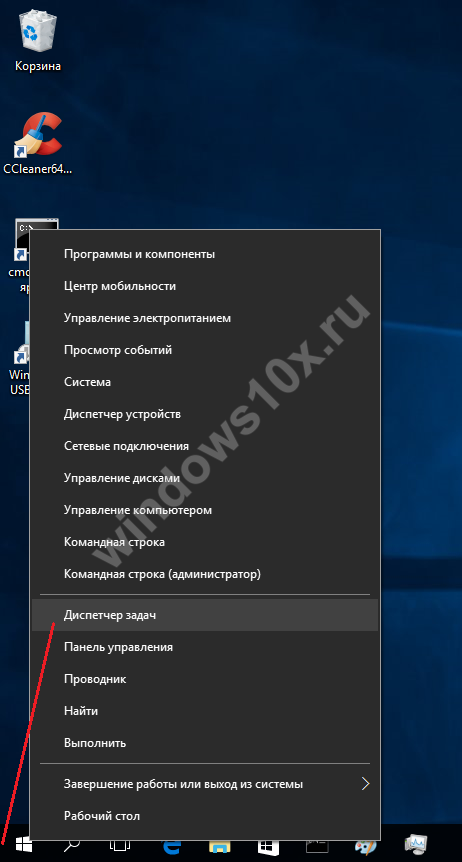
При виконанні кожної з вищевказаних команд відкривається діалогове вікно, потім переходимо у вкладку «Автозавантаження»

Розкриється список програм та утиліт, які запускаються автоматично при старті системи, можемо виконати такі маніпуляції, викликавши контекстне меню кліком правою кнопкою миші (далі ПКМ):

- "Вимкнути" - при наступному старті ОС вже не буде;
- «Відкрити «розташування» файлу» — буде викликана директорія, в якій знаходиться файл, що запускається;
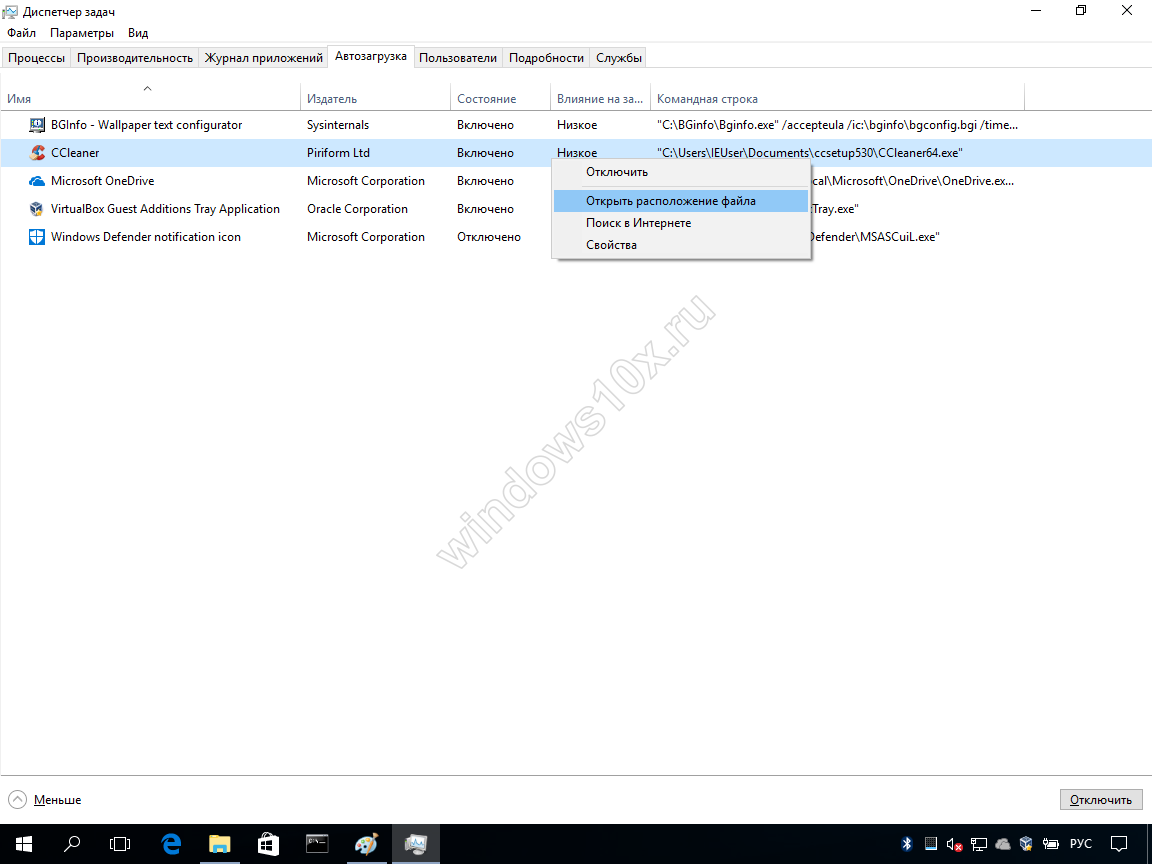
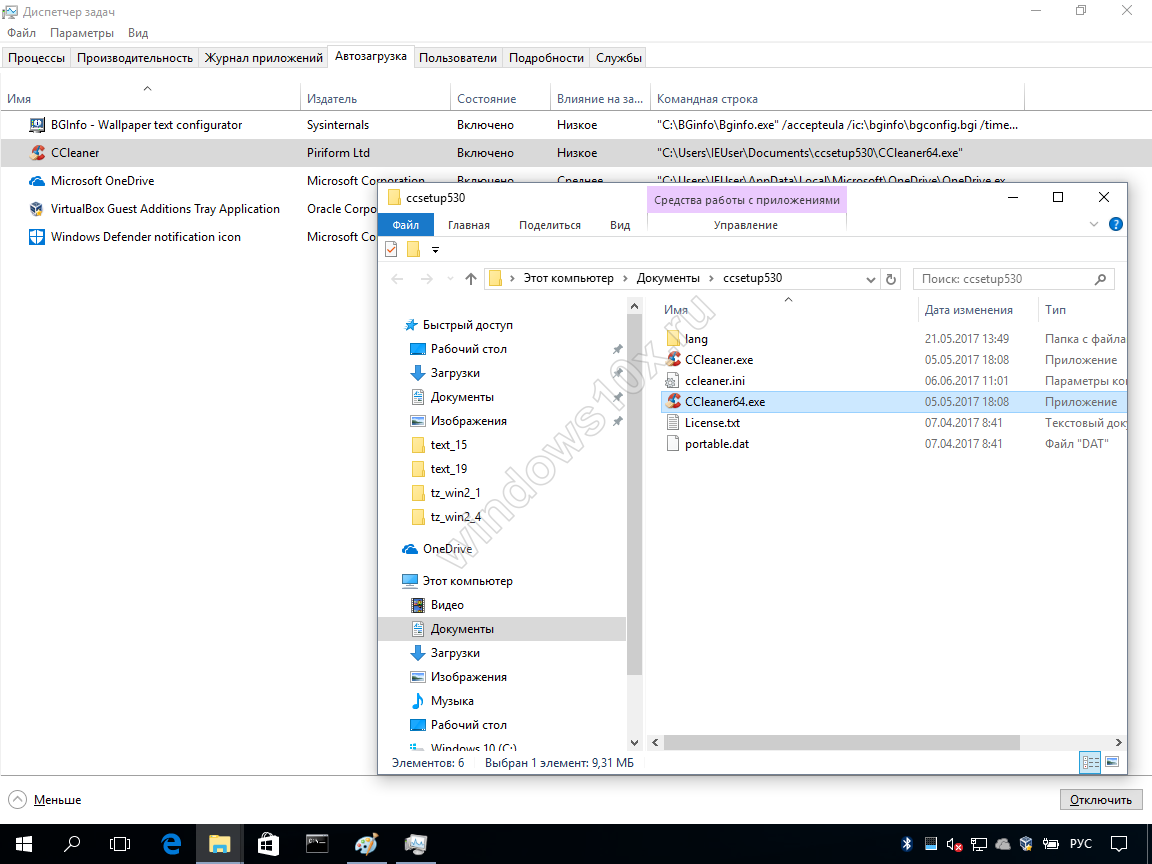
- "Властивості" - відображається стандартне вікно з детальною інформацією;
- «Пошук Інтернету» — допоможе в тому випадку, якщо ПЗ вам не відомо і навіть не розумієте, звідки воно взялося.
Проблеми з автораном
Виникають ситуації зворотного чищення та оптимізації – до таких відносяться випадки, коли не працює в десятій віндовс автозавантаження. Причин може бути кілька і коротко, про їх вирішення, так як у Windows 10, втім, як і в інших попередніх версіях - управління автозавантаженням відбувається в реєстрі і службах, то там і слід шукати помилки.
- Служба, яка відповідає за запуск - може бути відключена, відповідно, перевіряємо та запускаємо.
- У реєстрі немає параметра, нижче докладніше як додати.
- Критичні помилки після оновлення – відкотіть та спробуйте запустити оновлення ще раз.
Через специфіку трудової діяльності, часом потрібно зробити автозапуск певної програми в операційній системі window's 10, як це зробити? Використовуючи:
- Реєстр.
- Графічний інтерфейс операційної системи.
- Використовуючи сторонні програми, такі як: "AutoRuns", "CCleaner", "Ashampoo WinOptimizer Free", "PC Booster" та ін.
Докладніше дізнатися на нашому сайті ви зможете про те.
Пересічний користувач Windows 7 практично не замислюється про те, як відбувається автоматичний запуск програм при старті Windows – для нього важлива сама ця функція, а не її реалізація. Тим не менш, швидкість завантаження ОС безпосередньо залежить від кількості об'єктів автозапуску, незалежно від того, хто їх створив сам користувач або система. Тому невсипущий контроль над такими об'єктами – це один із засобів не допускати поступового збільшення часу завантаження системи. Але для такого контролю користувач повинен знати все можливі способивиконання автозавантаження.
Для недосвідченого користувача це питання може здатися дивним, адже він завжди може скористатися вбудованою у Windows утилітою msconfig. Важко пояснити її присутність як користувальницький інструмент - вона покаже далеко не всі об'єкти, що завантажуються, дозволить тільки побачити об'єкти з виданого нею далеко не повного списку, і не дозволить додати до цього списку нові об'єкти. Навіщо вона потрібна – це питання до розробників ОС, оскільки є багато сторонніх додатків для керування автозапуском, які чудово знають про місцезнаходження всіх точок автоматичного завантаження та об'єкти автозавантаження.
Об'єкти автозавантаження
Такими об'єктами є:
- Виконувані програми, як системні, і користувальницькі.
- Служби Windows.
- Системні драйвери.
- Розширення браузерів, які завантажуються під час їх виклику.
- І деякі інші об'єкти.
Перші два типи об'єктів можна знайти та побачити за допомогою утиліти msconfig, відкривши у вікні вкладки «Автозавантаження» і «Служби». Інші типи об'єктів ця програма не показує. Вимикати та вмикати автоматичне завантаження будь-якого об'єкта можна зняттям та встановленням прапорця ліворуч від його назви.
Після зміни стану цього прапорця потрібно натиснути кнопки «Застосувати» та «ОК». Можливо, система попросить користувача виконати перезавантаження, щоб зміни набули чинності.
Точки автозавантаження
Цим терміном називатимемо ті місця в системі, де знаходяться вказівки на виклик об'єкта автоматичного завантаження. Далі розглянемо такі місця.
Папки автозавантаження
Ці папки мають назву startup і знаходяться у вказаних далі місцях (у припущенні, що C: це системний диск):
C:\Users\All Users\Microsoft\Windows\Start Menu\Programs\Startup
C:\Users\"user"\AppData\Roaming\Microsoft\Windows\Start Menu\Programs\Startup
Перша з них використовується у разі старту системи під обліковим записом будь-якого користувача, друга - при старті під обліковим записом користувача з логіном «user». У папках розміщуються ярлики, тобто посилання на об'єкти автозавантаження, що містять їх імена та місця розташування.
Автозапуск із реєстру
Об'єкти, що завантажуються з реєстру, описуються в ньому в чотирьох гілках:
HKEY_CURRENT_USER\Software\Microsoft\Windows\CurrentVersion\Run
HKEY_CURRENT_USER\Software\Microsoft\Windows\CurrentVersion\RunOnce
Ці дві гілки використовуються для користувача. Друга з них визначає одноразовий автозапуск при подальшому завантаженні системи.
Гілки
HKEY_LOCAL_MACHINE\SOFTWARE\Microsoft\Windows\CurrentVersion\Run
HKEY_LOCAL_MACHINE\SOFTWARE\Microsoft\Windows\CurrentVersion\RunOnce
містять переліки об'єктів, що завантажуються автоматично для всіх користувачів.
Для керування автозавантаженням з реєстру слід користуватися системною утилітою regedit (Редактор реєстру), яку можна викликати з командного рядка. На наступному малюнку показано приклад опису програм, що завантажуються при старті Windows під обліковим записом будь-якого користувача: 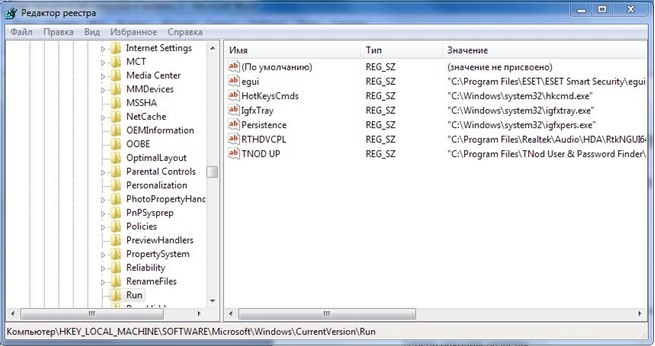
У правій частині цього вікна знаходиться список об'єктів автозапуску для всіх користувачів. Кожен рядок списку описує один параметр, що складається з назви об'єкта, що завантажується, типу параметра (REG_SZ означає «рядковий») і повного шляху до місця, де знаходиться об'єкт. Редактор реєстру дозволяє змінювати цей список (видаляти параметри, додавати їх та перейменовувати). Опис повного списку можливостей редактора та відповідних дій користувача виходять за межі цієї статті. Але потрібно попередити тих, хто не має достатнього досвіду редагування реєстру, про необхідність створення точки відновлення перед корекцією реєстру, на яку доведеться відкотитися за невдалої зміни реєстру. Також є низка програм, які дозволяють створювати копію реєстру та відновлювати його з цієї копії.
Більшість об'єктів Windows також завантажуються з реєстру. Їх перелік міститься у гілці HKLM\System\CurrentControlSet\Services. Якщо список служб ще можна подивитися і змінити (вимкнути або включити) за допомогою msconfig, то з драйверами так не вийде. Для цього потрібна стороння програма, наприклад Autoruns. При натисканні на вкладці «драйвери» у її вікні видається список всіх драйверів, що завантажуються автоматично при запуску ОС. На наступному малюнку показаний уривок із цього переліку: 
Тут також допускається зняття та встановлення прапорця зліва від назви об'єкта, але на відміну від msconfig весь запис про службу або драйвер можна взагалі видалити зі списку за допомогою контекстного меню.
Багато сторонніх програм у своїх налаштуваннях мають можливість задати їх виконання за розкладом, а це означає, що їхній запуск буде здійснюватися системною службою, яка називається Планувальником. Користувач, встановивши таку програму і не зазирнувши в її налаштування, з подивом виявляє, що вона запускається без його відома певний інтервал часу. Типовим прикладом є запуск програми щодо оновлення.
Побачити такі об'єкти та розклад їх запуску можна викликом Планувальника за допомогою командного рядка taskschd.msc. Також це можна зробити в утиліті Autoruns клацанням на вкладці «Заплановані завдання». І так само, як і в попередніх засобах корекції автозавантаження, їх запуск можна відключати та включати за допомогою цієї утиліти.
Вконтакте
Вітаю колеги! Запитання. Як правильно налаштувати автозавантаження програм у Windows 7? Пуск->Виконати->msconfig->Автозавантаження, у мене там всього п'ять програм, дивився так само в реєстрі, гілка:
А також RunOnce і нічого там не знайшов, комп'ютер запускається хвилини три, місяць тому на це йшла одна хвилина. У мережі радять скористатися програмою CCleaner, але вона мені не допомогла, в AutoRuns від Марка Руссиновича складно розібратися, може ще якісь програми існують. Без підпису.
Примітка: Друзі, якщо у вас встановлена Windows 8, читайте нашу нову статтю " "
Автозавантаження програм у Windows 7
Привіт друзі! Почну з найпростішого та найефективнішого, не забудемо і реєстр. Знаєте, у будь-якій роботі обов'язково потрібен хороший інструмент, володіння яким ви повинні довести до досконалості. Багато користувачів-початківців зазвичай шукають щось незвичайне, тоді як просте і ефективне, а так само безкоштовне, лежить у них під руками. Вам тільки потрібно терпляче навчиться користуватися ним. Для налаштування особисто я користуюся штатною утилітою Windows 7 msconfig і сторонньою програмою AnVir Task Manager. Останньою користуюся дуже давно, вона проста та дуже зручна, з її допомогою досить просто налаштувати автозавантаження в операційній системі. Лічильники та засоби продуктивності, а також реєстр, розглянемо наприкінці статті.
Почнемо налаштовувати автозавантаження програм у Windows 7з вбудованої утиліти msconfig. Пуск ->.
Якщо ви хочете максимально швидко запускати операційну систему, то тут у вас крім антивірусного забезпечення нічого не повинно бути, ну може ще дві або три програми. Прибрати програму з автозавантаження, можна зняттям галочки з назви та натиснути "Застосувати". До речі про останню програму у списку, зараз йтиметься.
Тепер програма AnVir Task Manager, сайт www.anvir.net
Або завантажте програму на моєму хмарному сховищі.
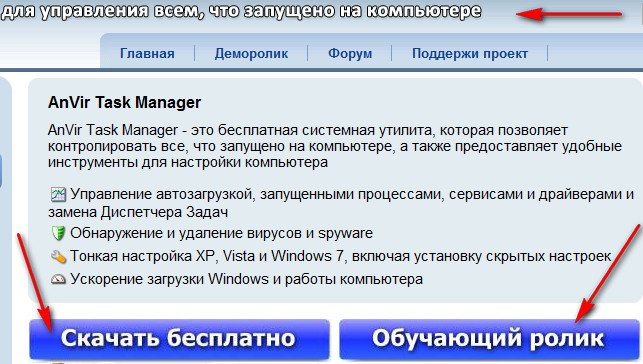
Під час встановлення нічого зайвого не встановлюємо, відзначаємо пункт Вибіркова установка та знімаємо галочки з усіх пунктів.
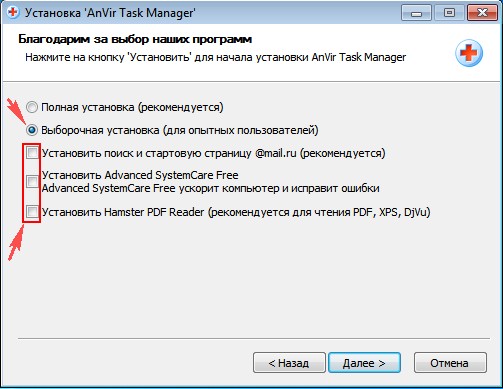
Запускаємо програму та бачимо, що запускається у нас у системі насправді. Не ображатиму виробників програмного забезпеченняАле багато чого в автозавантаженні зовсім не потрібно. Наприклад програма – завантажувач файлів Download Master.
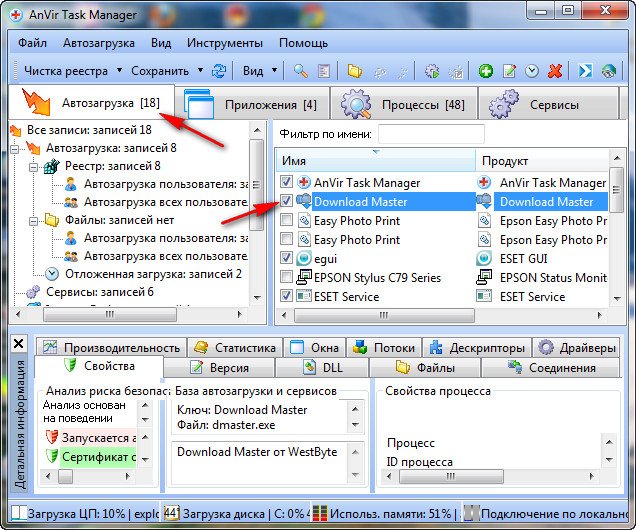
Також знімаємо галочку з усього зайвого. Якщо все ж таки додаток нам в автозавантаженні потрібний, можемо йому призначити відкладене завантаження. Наводимо мишу на ім'я програми та клацаємо правим клацанням, відкривається меню, в якому ми з вами вибираємо "Додати у відкладене завантаження".

Далі у розкладі вибираємо час, через який наша програма запуститься після основних системних файлів Windows 7, наприклад перша програма через три хвилини, друга через чотири хвилини, налаштувати таким чином ми зможемо безліч програм і всі вони запустяться не заважаючи основним системним службам ОС.
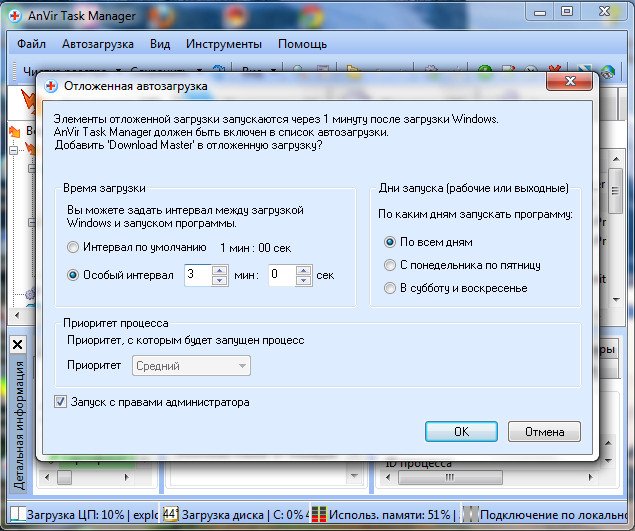
Крім того, у вкладці Процеси ви можете зупинити будь-який процес і подивитися ступінь пов'язаного з ним ризику, переглянути його файл у провіднику,
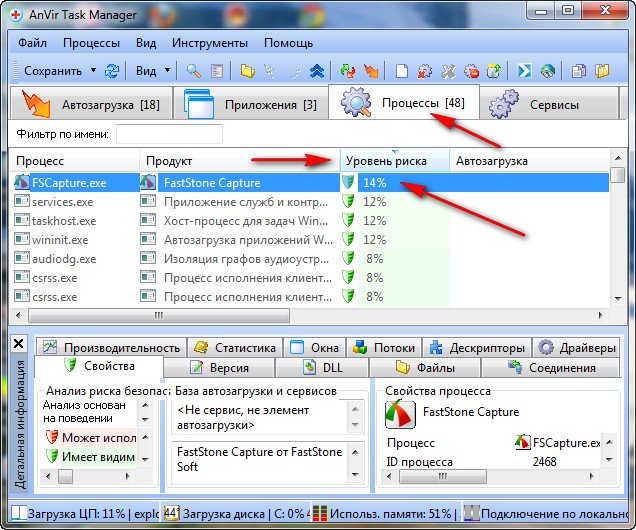
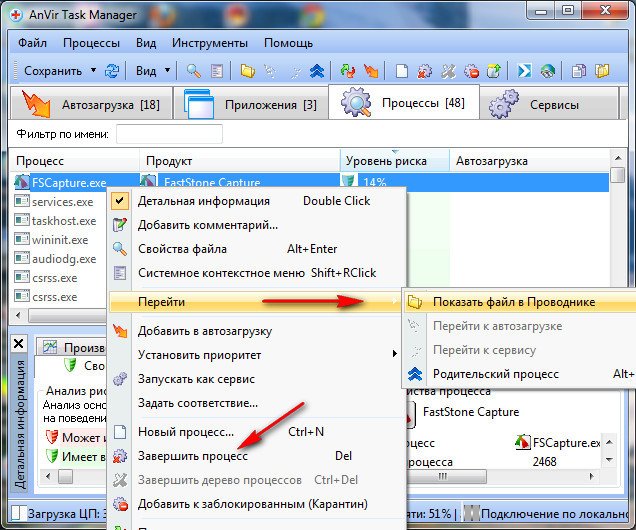
а також перевірити його на віруси на спеціальному сайті.
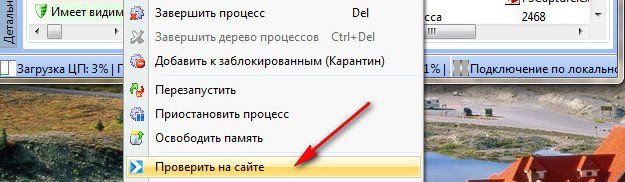
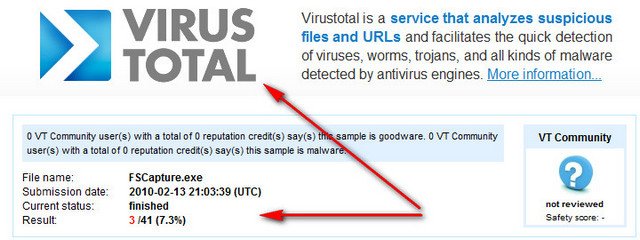
І останнє, наша програма буде відстежувати всі спроби інших програм пройти в автозавантаження, при цьому запитуючи у нас у спеціальному вікні Дозволити чи ні.
Мало хто знає, що в Windows 7 є інструмент: Лічильники та засоби продуктивності і він нам також допоможе налаштувати автозавантаження программ у Windows 7 . Пуск, один раз клацаємо правою мишкою на Комп'ютер, далі властивості Лічильники та засоби продуктивності

Додаткові інструменти

У цьому вікні на моєму комп'ютері видно попередження: Програми уповільнюютьрішення роботи Windows. Показати подробиці.

Ви можете помітити, при чому тут уповільнення завершення роботи, адже ми ведемо розмову про завантаження у Windows. Пояснюю, на моєму комп'ютері проблеми із завершенням роботи, а на вашому може бути проблема із завантаженням та попередження у вас буде таким: Програми автозапускують на повільне завантаження Windows, клацаємо на ньому мишкою і будь ласка, повна інформаціяпро дві програми, що уповільнюють завантаження Windows 7 на моєму комп'ютері, з ними мені доведеться розібратися. У вашому випадку в цьому вікні можуть бути програми, що заважають запуску ОС.

Ну і про реєстр Windows 7, окрема розмова, гілка:
- - тут вказані всі програми, що запускаються при вході поточного користувача в систему.
- - Додатки, що запускаються один раз при вході поточного користувача в систему. Далі ключі програм автоматично видаляються із розділу реєстру.
Про те як працювати з реєстром Windows 7, готується кілька статей, вперед забігати не буду, гадаю поки, даної інформації для налаштування автозавантаження програм у Windows 7буде достатньо.
Вітаю вас, дорогі читачі, з вами знову Трішкін Денис.
Напевно, у багатьох з вас під час старту системи запускається відразу кілька різних програм. Зазвичай це антивірус, скайп та інші. Не кожен думає, чому так відбувається. Сьогодні в різному програмному забезпечення в налаштуваннях часто можна зустріти пункт «Запускати при старті системи». При цьому в операційній системі передбачено спеціальний для цього інструмент – автозавантаження у Віндовс 7. За допомогою нього виставляються налаштування для різних продуктів. Які активуються під час запуску операційної системи.
Автозавантаження - системна область ОС, яка відповідає за старт програм під час увімкнення комп'ютера. При цьому чим більше таких програм, тим повільніше працює пристрій. І це не дивно, адже витрачаються ресурси процесора, пам'яті та жорстких дисків.
Якщо ваш комп'ютер при запуску дуже довго завантажується, ситуацію можна виправити - потрібно зайти у відповідну частину Windows і просто відключити зайві параметри.
Де знаходиться?( )
Отже, як відкрити потрібну нам програму?
Існує кілька способів - все залежить від переваг користувача:
Незалежно від обраного методу відкриється те саме вікно. Найкраще сюди заходити, як адміністратор.
Що являє собою?( )
Вікно має п'ять основних вкладок:
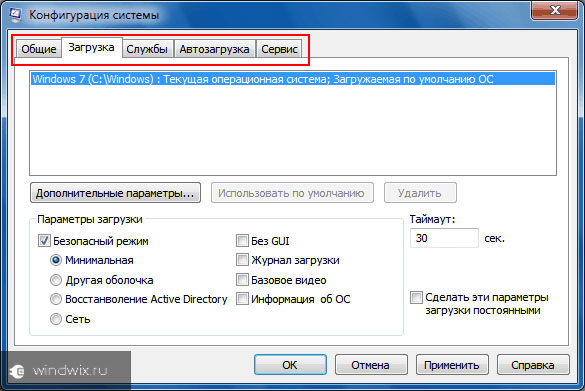
Нас цікавить передостаннє меню. Саме тут і провадяться всі маніпуляції.
Що робити?( )
Після потрапляння на потрібну вкладку ви побачите ті програми, які запускаються у вашій системі. Як вимкнути непотрібні програми?
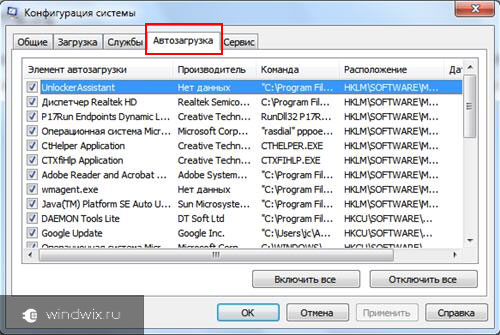
Для цього необхідно спочатку зрозуміти, що саме дійсно заважає роботі. Зазвичай це продукти, значки яких з'являються в треї (поряд із годинником), а іноді й відкривають діалогові вікна. При цьому вам цього не потрібно.
У більшості випадків після відкриття Автозавантаження» з'являється немаленький список програмного забезпечення, адже кожен розробник бажає, щоб його додатком користувалися. Наприклад, у мене такий список невеликий через те, що я встановлюю тільки потрібне ПЗ. Крім того, постійно його перевіряю, і за потреби очищаю.
Отже, якщо ви не хочете, щоб та чи інша програма завантажувалася під час старту – приберіть галочки перед назвою.

Іноді по стовпчику Елемент автозавантаження» складно визначити, який саме додаток запускається. Тому для розпізнавання можна скористатися шляхом, куди веде Команда». Щоб побачити всю адресу, просто розтягніть колонку.
Важливо! Не варто вимикати автоматичний запуск антивірусів та іншого захисного ПЗ. Крім того, швидше за все, у вас це не вийде, тому що в основному такі дії необхідно робити безпосередньо в самому додатку.
Після ознайомлення зі списком необхідно прибрати інструменти, які застосовуються не завжди. Потім натискаєте « Застосувати».
З'явиться маленьке вікно, що пропонує перезавантажити систему. Тут дивіться щодо ситуації. Хочете одразу перевірити зміни – підтверджуйте дію.
Іноді користувачі можуть здивуватися результату, адже разом з програмами, що не використовуються, можна ненароком прибрати і потрібні. Але не варто хвилюватись – все можна повернути назад. Просто зайдіть назад, поставте галочки та перезавантажте комп'ютер.
Папка у «Пусці»( )
У Windows 7 є окрема папка «». Вона знаходиться в меню « Пуск». Для цього потрібно лише натиснути « Усі програми». Тут показуються продукти, які запускаються в результаті поміщення відповідного ярлика в потрібне місце. Якщо його видалити звідси – запускатиметься лише те, що зазначено у системних налаштуваннях.
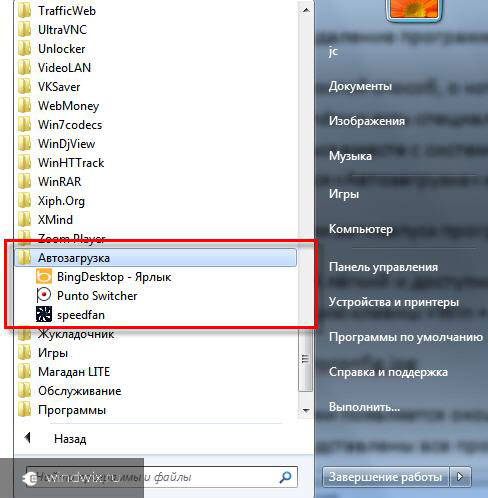
збільшити
Управління через реєстр( )
Подивитися, а також редагувати список можна за допомогою реєстру. Для цього запускаємо Виконати» (Win+R) та вводимо команду « regedit».
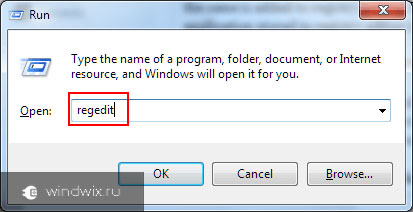
Важливо! Відразу слід зазначити, що зміни будуть проводитися в системному розділі, краще спочатку зробити точку відновлення.
Передбачено два варіанти автоматичного запускупрограм:
Для поточного користувача.
Для всіх.
Тому вони хоч мають однакові шляхи, проте відрізняються початковою папкою:
HKEY_CURRENT_USER.
HKEY_LOCAL_MACHINE.
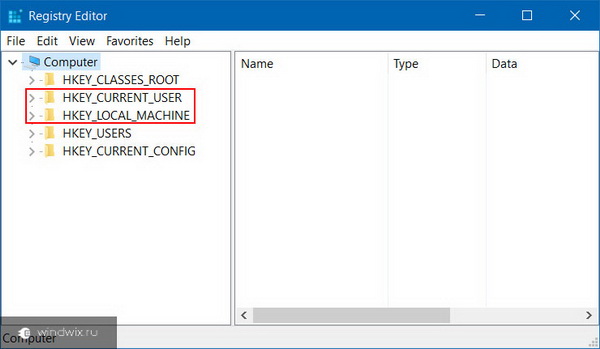
Software\Microsoft\Windows\CurrentVersion\Run;
Software\Microsoft\Windows\CurrentVersion\RunOnce.
Щоб програма більше не турбувала вас під час старту системи, потрібно просто видалити параметр, в якому згадується її назва.
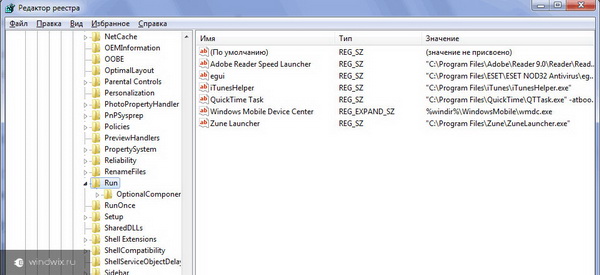
Після цього перезавантажуєтесь та перевіряєте систему на працездатність. Якщо ви все виконали правильно – набридливі вікна більше не з'являтимуться.
Редагування автозавантаження за допомогою стороннього ПЗ( )
Існує безліч програм, що дозволяють безпечно та швидко редагувати параметри автозавантаження. Здебільшого це додатки, відповідальні прискорення роботи комп'ютера загалом – звані «клінери». І одним із пунктів у них якраз є цікавий для нас розділ. Особисто я користуюся продуктом компанії Auslogics.
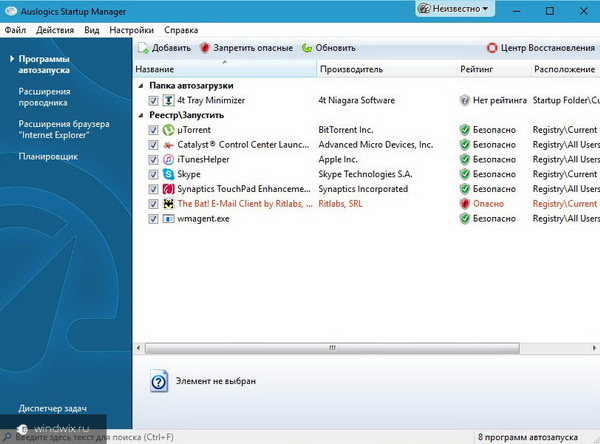
Отже, як усунути програми, які не потрібні? За великим рахунком, тут все робиться, як і в стандартному меню. Просто видаліть галочки та збережіть зміни.
Разом з тим, тут потрібні програми можна додавати, як будь-які інші файли. Просто необхідно натиснути відповідну кнопку та вибрати відповідну.
Крім цього, тут також передбачено механізм та видалення відповідного запису про автозавантаження з реєстру. Не сказати, що це пришвидшить роботу системи. Але принаймні керувати списком буде зручніше.
Іноді користувачі, які недостатньо знайомі з комп'ютером, хочуть знати, що має бути в результаті. На це відповісти так одразу не можна. По-перше, якщо ви користуєтеся антивірусом, а у вашому положенні – це просто необхідно, він має бути. Крім того, бажано залишити те, що вам потрібне для комфортної роботи. Наприклад, у мене запускається Skype, The Bat та деякі інші дрібні програми. Як говорилося раніше - все інше я намагаюся відразу вимикати.
Автозавантаження – важливий компонент операційної системи. Саме він відповідає за запуск різних продуктів під час старту Windows. Це безпосередньо впливає на швидкість роботи комп'ютера на початку старту, а також під час подальшого використання.
Сподіваюся, що ви почерпнете з цієї статті відповідну інформацію. Заходьте до мене частіше, і ви постійно дізнаватиметеся нову інформацію про ваш комп'ютер.
Часто під час запуску комп'ютера ми запускаємо одні й самі програми, для економії часу можна зазначити, які програми запускати під час завантаження ОС. У цій статті я розповім про те, як налаштувати автозапуск у Windows 7.
Існує два способи налаштування автозапуску в Windows 7. Перший простіше, тому почнемо з нього.
Налаштування автозапуску Windows 7 через "Пуск"
Просто просто неможливо. Спочатку необхідно зайти в меню Пускта вибрати Усі програми, далі шукаємо папку.
У мене в автозавантаженні встановлені програма для WiFi та автоперемикач клавіатури. У вас може бути щось інше. Власне налаштування автозапуску зводиться до видалення або додавання ярликів до цієї папки.
Для зручності можна клацнути ПКМ по цій папці та вибрати "Відкрити" - відкриється папка, в якій можна видаляти та додавати ярлики.
Налаштування автозапуску Windows 7 через msConfig
Для цього нам доведеться відкрити більш просунуту програму, яка називається msconfig.exe - зробити це можна також через меню Пуск. Відкриваємо його та в терміні пошуку пишемо msconfig і відкриваємо потрібну програму. 
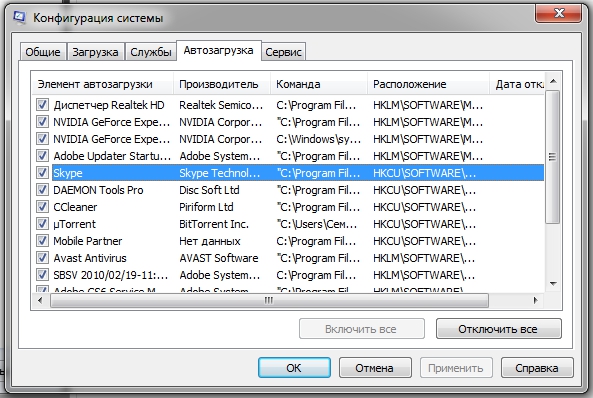
Налаштування автозапуску Windows 7 через реєстр
Список місць, де прописані програми, які запускаються з різними параметрами. Але будьте обережні в редагуванні і якщо ви не мали справ з цього моменту.
Автозапуск для всіх користувачів:
Автозапуск одноразово для всіх користувачів:
Автозапуск лише для поточного користувача:
Автозапуск для поточного користувача, але лише один раз:
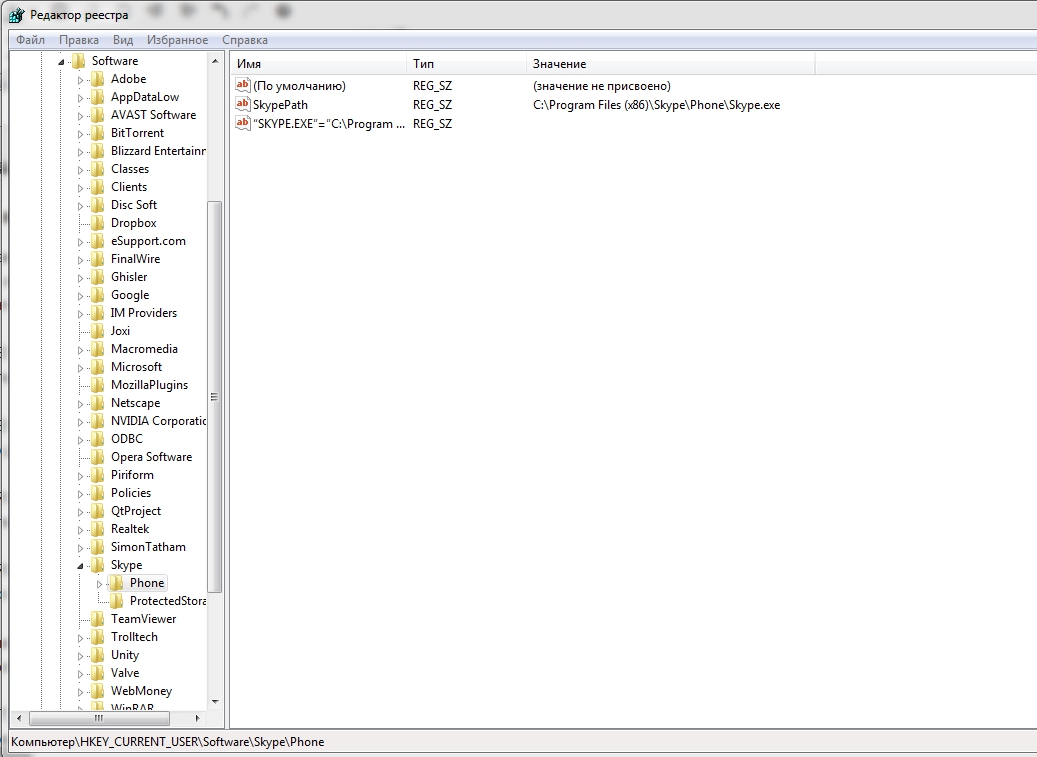
Наприклад, щоб настроїти автозапуск Skype під час входу поточного користувача у Windows 7, потрібно відкрити regedit.exe- Це редактор реєстру. У програмі йдемо в розділ:
і вносимо наступний рядок: "SKYPE.EXE"="C:\Program Files (x86)\Skype\Phone\skype.exe"