Установчий диск віндовс 8. Продуктивність ПК під керуванням Windows To Go
Нещодавно відбулася ситуація, яка всім знайома — «накрилася» операційна система на моєму ноуті. Думав-думав, що мені з цим робити — ставити назад Windows 7 або спробувати щось нове. І хоча я не великий прихильник експериментів, все ж таки вирішив поставити собі Windows 8.1. Можна було б і «Десятку» поставити (інструкція та софт ті ж), але, судячи з відгуків, вона ще «сира».
Вирішив щось вирішив, але тут я згадав особливості розділів диска при інсталяції різних операційних систем, а саме перехід з «сімки» на «вісімку» або навпаки. У цій статті я не зупинятимуся на розгляді GPT і MBR розділів, але скажу тільки одне, що грати з форматуванням я не хотів, а вирішив пошукати рішення простіше, знайду - знайду, поставлю Windows 8.1, а не знайду - залишуся на «сімці» .
Раніше, коли я навіть не думав про зміну операційної системи, я за допомогою програми Windows7 USB/DVD Download Tool створив завантажувальну флешку «сімки» і мав на підхваті, у разі проблем з ОС. Оскільки ця утиліта без проблем писала «вінду» на флешку, я навіть не думав шукати щось інше, але зараз довелося замислитись, а як записати коректно саме Windows 8.1, і записати її так, щоб просто встановити, а не грати з перетворенням розділів .
Ха! Все виявилося настільки просто, що я навіть розсміявся. Існує програма, яка дозволяє записати «вісімку» на флешку таким чином, що жодних проблем із дисками та розділами при установці не буде. І називається програма Rufus.
Опускаючи все технічні особливостія покажу Вам процес запису завантажувальної флешки з Windows 8.1 за допомогою цієї програми (аналогічно записується флешка з Windows 10). Отже, завантажуємо Rufus із офіційного сайту rufus.akeo.ie. Програма має російську мову, що не може не тішити.
Її не потрібно встановлювати, Rufus запуститься одразу і буде готова до роботи. Описувати крок за кроком тут також нічого, все просто і зрозуміло. Запускаєте програму, вибираєте флешку (не менше 4ГБ), вибираєте схему розділу, завантажений образ операційної системи (образ ISO) та тиснете кнопку «Старт».
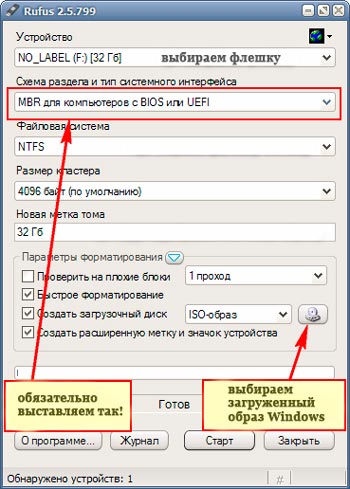 Запис Windows 8.1 (win 10) на флешку
Запис Windows 8.1 (win 10) на флешку Тут дуже важливим є один пункт, а саме «Схема розділу та тип системного інтерфейсу». Обов'язково поставте тут значення MBR для комп'ютерів з BIOS або UEFI. Ну хіба ви точно знаєте схему свого розділу, тоді вибираєте відповідно, якщо ж не впевнені - ставте так, як показано на скріншоті.
Інші пункти програми пояснювати я не буду, тут все зрозуміло, що потрібно вибрати флешку та образ Windows, який попередньо завантажено. Все, тиснете «Старт» (програма як зазвичай скаже Вам, що всі файли на флешці будуть знищені), у вікні натискаємо «ОК» і чекаємо завершення процесу.
Після закінчення Ви отримаєте флешку з операційною системою Windows 8.1 (ну чи інший, залежно від того, яку записували). Тепер навіть на розділи MBR «вісімка» стає без проблем і не потребує форматування, все проходить у звичайному режимі.
Що стосується моїх вражень від Windows 8.1 — вони є абсолютно посередніми, нормальна система, нічим не відрізняється в роботі від «сімки». Варто відзначити, звичайно, швидке завантаження та незвичайний інтерфейс, але ефекту «вау» нова системау мене не викликала. Все гідно, все лише на рівні.
P.S. 13.04.2017оновився до Windows 10 – політ нормальний! Для любителів сучасних ігор, жирним плюсом переходу є підтримка ОС DirectX 12. Нагадаю, що запис Windows 10 на флешку виконується за цією ж інструкцією.
Бажаю Вам гарного дня та гарного настрою!
Вконтакте
Як створити завантажувальну флешку Windows 8? Здрастуйте друзі, для цих цілей цілком згодиться програма WinSetupFromUSB, вона нещодавно оновилася до фінальної версіїі набула нових можливостей. Тепер програмі WinSetupFromUSB під силу створити завантажувальну флешку UEFI Windows 8! А це означає, що за допомогою такої завантажувальної флешки ви зможете встановити не тільки на комп'ютер або ноутбук із простим БІОС, але ви також зможете встановити Windows 8 на комп'ютер з БІОС UEFI. WinSetupFromUSB поки що єдина програма здатна створити завантажувальну UEFI флешку Windows 8, а найголовніше, робиться це все просто, впорається навіть початківець.
Як створити завантажувальну флешку Windows 8
Поштовхом до написання цієї статті став той факт, що кілька постійних читачів просили мене в коментарях звернути увагу на версію WinSetupFromUSB (дякую Вам друзі). Процес створення завантажувальної флешки Windows 8 у програмі WinSetupFromUSB виглядає до неподобства просто. Набагато простіше, ніж усі описані мною способи у статтях:
Крім того, створюється UEFI флешка, що, безперечно, плюс даному способу. Всі можливості нового інтерфейсу UEFI я описав у своїй статті, але і тут коротко зауважу, UEFI дає наприклад можливість при встановленні Windows 8 перетворити ваш новий жорсткий диск або SSD накопичувач новітній стандартформату розміщення таблиць розділів GPT, а це і збільшення швидкодії ( завантаження Windows 8 на GPT-диск відбувається за 5-7 секунд), простіша робота з розділами жорсткого диска, безпека і до того ж у вас буде більше шансів відновити випадково видалені дані.Примітка: Все більше користувачів на нашому сайті цікавляться тим, як створити завантажувальну флешку Windows 8, І в мене навіть склалася думка, що епоха DVD-приводів закінчується, і простий дисковод чекає доля флоппі-дисковода. Наприклад мене часто просять знайомі зібрати системний блок на замовлення, але DVD-привід в комплектацію входить все рідше. Люди вважають за краще взагалі обходитися флешками та переносними USB вінчестерами. А якщо взяти мою статтю "Як встановити Windows 8 з флешки", то в ній набагато більше коментарів, ніж до статті "Як встановити Windows 8 з диска". Ну та гаразд, знову я заговорився друзі, не вистачає мені спілкування з Вами. Все переходимо до справи, а точніше до створення завантажувальної флешки Windows 8.
Як створити завантажувальну флешку Windows 8 програмою WinSetupFromUSB
Ідемо на офіційний сайт програми WinSetupFromUSB.
http://www.winsetupfromusb.com/downloads/
Вибираємо WinSetupFromUSB-1-3.exe (22 MB)
Програма завантажується нам на комп'ютер. Клацаємо подвійним клацанням лівої миші на установнику програми.
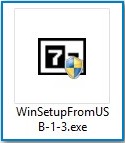
Виймає файли в папку. Якщо ми збираємося робити завантажувальну флешку Windows 8 64 біт, то запускаємо файл WinSetupFromUSB_1-3_x64.exe.
![]()
Увага: Камради, якщо Вам потрібна завантажувальна UEFI флешка з Windows 8, значить флешку Вам доведеться форматувати у файлову систему FAT32, з цього випливає, що образ вашої Windows 8 повинен бути меншим за 4 ГБ, так як файлова система FAT32 не працює з файлами об'ємом більше 4ГБ. Відразу йдіть у кінець статті, там є для Вас докладна інформація.
Більшості користувачів не потрібна UEFI флешка, а потрібна звичайна завантажувальна флешка з операційною системою Windows 8, а значить образ вашої Windows 8 цілком може бути більше 4 ГБ, тому створена нами флешка Windows 8 буде формату NTFS!
У головному вікні програми WinSetupFromUSB можна побачити назву нашої флешки.
Ставимо галочку на пункті Auto format it with FBinst та відзначаємо галочкою пункт NTFS
Відзначаємо галочкою пункт Vista/7/8/Server 2008/2012 заснований ISOі натискаємо на кнопку праворуч, що відкриває вікно провідника

Якщо ваша флешка відформатована у файлову систему FAT32, то вийде таке попередження, тиснемо ОК.
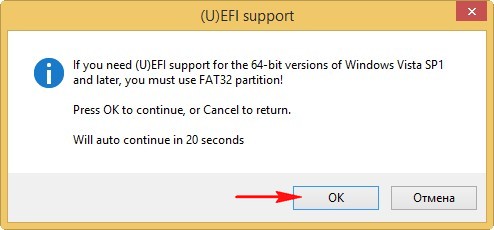
Відкривається провідник, знаходимо ISO образ Windows 8 64 біт виділяємо його лівою мишею і тиснемо "Відкрити".
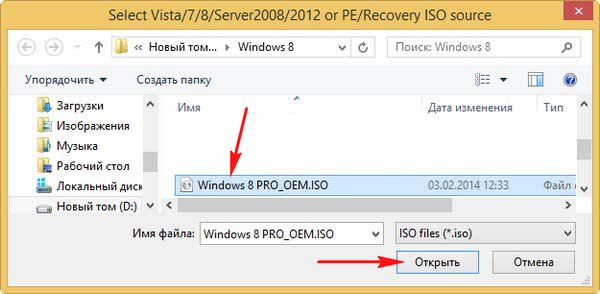
Натискаємо GO
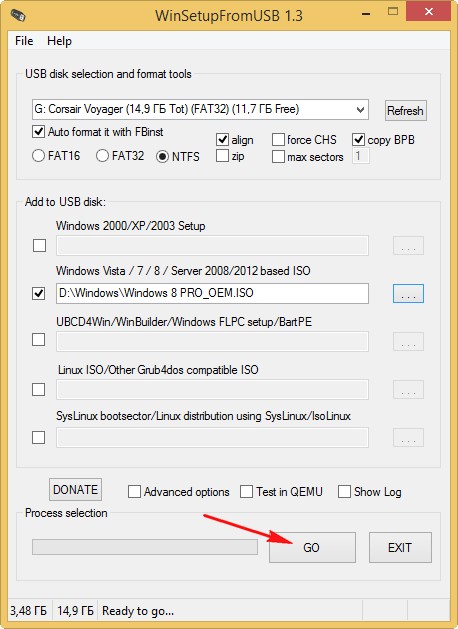
відкриється попередження, тиснемо Так

Тут теж тиснемо Так.
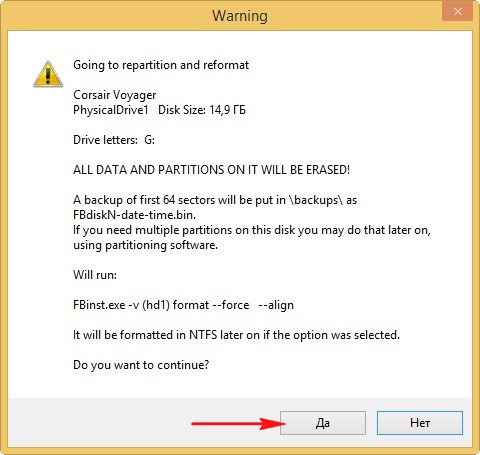
Починається процес створення нашої завантажувальної флешки, яка закінчується успішно.
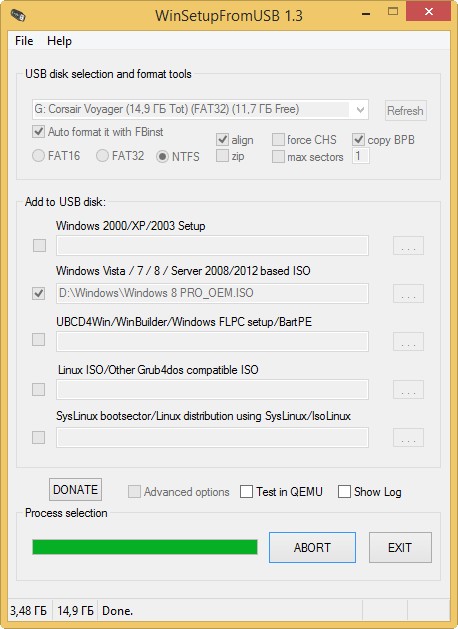

Завантажувальна флешка Windows 8 створена!
Якщо ви вирішили встановити Windows 8 на ноутбук або комп'ютер з БІОС UEFI значить ви перетворюєте при встановленні ваш жорсткий диск стандарт розміщення таблиць розділів GPT, для цього вам потрібно налаштувати відповідно сам БІОС UEFI, як це зробити, читайте в нашій докладній статті . Якщо ви вирішили встановити Windows 8 на ноутбук або комп'ютер із простим БІОС, ви просто завантажуєте свій комп'ютер із щойно створеною нами завантажувальною флешкою Windows 8. Думаю на цьому етапі комусь із читачів знадобиться наша стаття.Якщо ви правильно виставили в БІОС пріоритет завантаження комп'ютера з флешки або просто вибрали в меню завантаження ноутбука флешку,
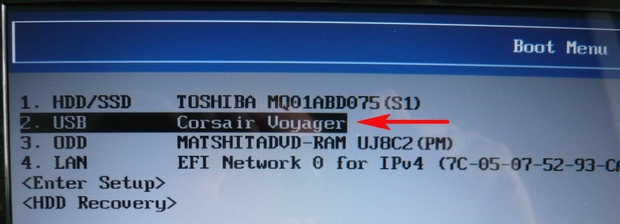
То при завантаженні комп'ютера або ноутбука з флешки насамперед вийде ось таке меню, в ньому нічого не потрібно вибирати і воно пропаде протягом декількох секунд.
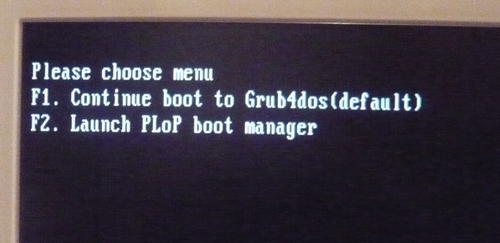
Далі з'явиться вікно завантажувача GRUB4DOS, який програма WinSetupFromUSB використовує як завантажувач. Далі вибираємо за допомогою стрілок на клавіатурі перший варіант 0 Windows NT6 (Vista/7 and above) Setup, що означає встановлення операційних систем Windows Vista, Windows 7 та вище. Тиснемо Enter.

У наступному вікні вибираємо Windows 8.0 x64 і тиснемо Enter,
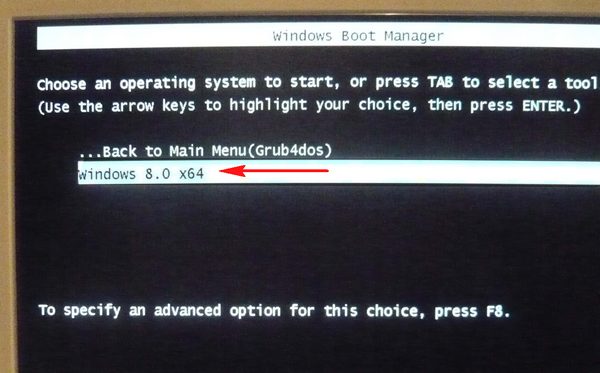
Починається процес встановлення операційної системи із нашої завантажувальної флешки Windows 8.
Далі.
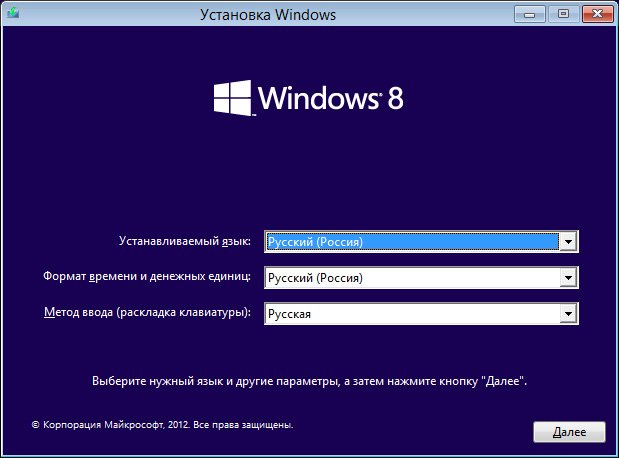
Встановити.
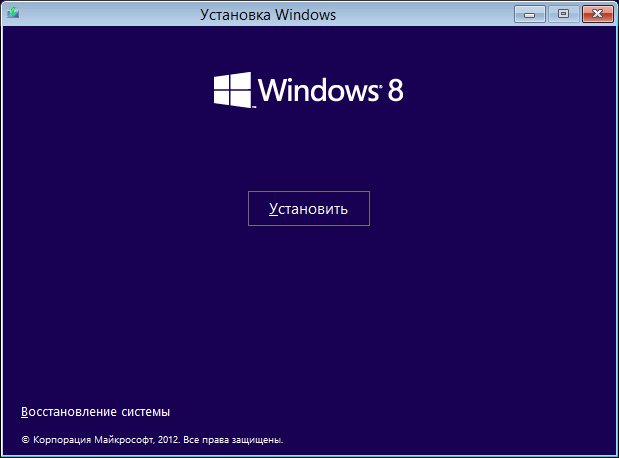
Вводимо ключ.

Ухвалюємо ліцензійну угоду. Повне встановлення (додаткові параметри).

У цьому вікні вибираємо розділ для встановлення операційної системи та натискаємо далі, весь процес установки Windows 8 розпочався.
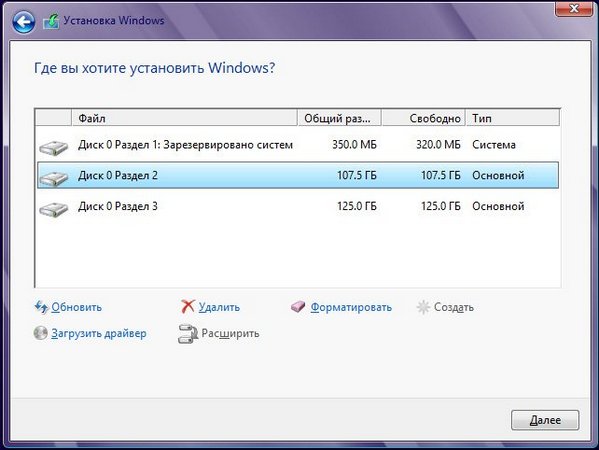
У нашому житті бувають ситуації, коли робота на ПК під керуванням саме ОС життєво необхідна. Зокрема, якщо ви не хочете залишати сліди своєї роботи навіть у тимчасових файлах. Саме для цього Microsoft у своїй операційній системі Windows 8 винайшов режим Windows To Go. При використанні даного режимуРобота Windows 8 буде встановлена безпосередньо на флешку. Це означає, що комп'ютер буде завантажений безпосередньо з USB флеш.
При цьому слід врахувати, що флеш-карта завантаження не може бути завантажена при підключенні через USB-хаб , а тільки безпосередньо до USB-порту комп'ютера. Системні вимоги для роботи ПК з Windows To Go повністю відповідають вимогам Windows 8. Відповідно, комп'ютер, на якому може працювати Windows 8 і Windows 7, підійде для такої роботи. Незважаючи на те, що на думку фахівців Microsoft для роботи з Windows To Go підійдуть лише сертифіковані USB-флеш, на мій погляд, підійдуть будь-які інші. Головне, щоб обсяг був не менше 20 Гб, хоча мені вдавалося працювати і на 16.
Слід врахувати, що перше завантаження з USB-флеш триватиме набагато довше, ніж наступні з того ж ПК, адже будуть завантажені необхідні драйвери. При подальшому завантаженні будуть використовуватися вже встановлені драйвери.
При цьому варто розуміти, що вам будуть недоступні деякі стандартні можливості Windows 8:
- Після завантаження в режимі Windows To Go ваш вбудований жорсткий дискбуде недоступний, оскільки перебуватиме у стані offline.
- Якщо ви використовуєте шифрування BitLocker, слід врахувати, що Trusted Platform Module (TPM) не використовується.
- За замовчуванням вимкнено режим глибокого сну .
- Середовище відновлення Windows недоступне
Варто врахувати, що за умовчанням, у режимі "майстра" створення USB-флеш для Windows To Go доступне тільки у версії Windows 8 Enterprise.
Створення Windows 8 To Go за допомогою майстра
Що потрібно для створення Windows To Go:
- флешка (переносний USB-накопичувач, жорсткий USB-диск) об'ємом не менше 32 гігабайт. Для кращої продуктивності рекомендуються пристрої USB 3.0
- встановлена на комп'ютер Windows 8 Enterprise (Корпоративна)
- образ або диск інсталяційної Windows 8 Enterprise.
Після цього виберіть носій, на який ви встановлюватимете ОС. У нашому випадку це Kingston DataTraveler Workspace 32Gb USB 3.0
Рис.1 Kingston DataTraveler Workspace 32 Gb
ТехнічніХарактеристики Kingston DataTraveler Workspace 32 Gb
- Ємність: 32ГБ
- Швидкість:
- Максимальні швидкості послідовного читання/запису: 250/250МБ/с
- Середня швидкість читання/запису випадкових блоків розміром 4КБ: 3750/9800 IOPS
Встановлення
Для встановлення за допомогою майстра натисніть Win+Wу рядку введіть to goабо windows to і запустіть програму Windows To Go.
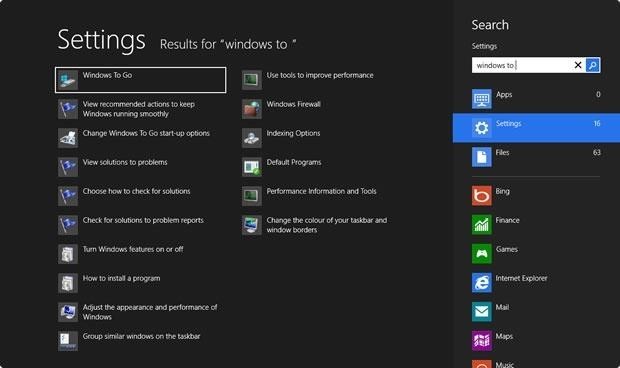
Рис.2 Запуск майстра Windows To Go
Змонтуйте образ Windows 8 Корпоративна або вставте диск у DVD-привод. Якщо з якоїсь причини автоматично не можна знайти файл install.wim, вкажіть шлях вручну.

Рис. 3 Вкажіть шлях до install.wim
Якщо у вас немає Windows 8 Корпоративна, ви можете створити USB-флеш з Windows To Go на комп'ютері під керуванням Windows 8 Professional.
Створення Windows 8 To Go на комп'ютері під керуванням Windows 8 Professional
Створення Windows 8 To Go вимагає створення спеціального розділу на USB-диску. Для цього ви можете використати утиліту diskpart.
- Запустіть вікно командного рядка з правами адміністратора.
- Переконайтеся, що USB-пристрій підключено.
- У вікні командного рядка наберіть diskpart.
- Потім наберіть list diskі ви побачите ваш підключений usb пристрій.
- Наберіть у командному рядку select disk #, де # - відповідає номеру вашого USB-диска та натисніть Enter. НЕ ПЕРЕПУТАЙТЕ ПРИСТРІЙ!
- Видаліть розділи з вибраного USB-пристрою набравши cleanта натисніть Enter.
- Потім створіть розділ на USB-диску, набравши в командному рядку create partition primary.
- Відформатуйте розділ format fs=ntfs quick.
- Призначте вибраний розділ активним, наберіть activeта натисніть Enter.
- Наберіть exitі вийдіть з diskpart.
- Закрийте вікно командного рядка.

Рис. 4 DiskPart
Для подальшої роботи нам знадобиться пакет автоматичної установки Windows (AIK) для Windows® 7
- Подвійним клацанням миші на файлі Windows 8 ISO змонтуйте його у Windows 8.
- Скопіюйте \sources\install.wimу ту ж папку, в яку ви скопіювали Imagex.exe із пакета WAIK.
- Уточніть, якій літері відповідає USB-диск .
- Запустіть наступну команду з папки, яка містить Imagex.exe і install.wim:
imagex.exe /apply install.wim 1d:\(Замініть букву dна ту літеру, якій відповідає
USB диск.
- Після того, як образ буде розгорнутий на вашому USB-диску, ви повинні зробити його завантажувальним. Для цього запустіть вікно командного рядка з правами адміністратора та наберіть наступну команду: bcdboot.exe d:\windows /s d: /f ALL(Замініть букву dна ту літеру, якій відповідає ваш USB диск).
- Після цього ви готові використовувати новий пристрій Windows To Go USB диск.
Як бачите, все досить просто.
WinToUSB
Варто відзначити, що далеко не всі користувачі мають Windows 8 Enterprise, яка дозволяє встановити Windows 8 на USB-флеш. Однак крім вищеописаного способу існує спеціальне безкоштовне ПЗ WinToUSB, яке дозволяє зробити ту ж роботу. Ось як це працює.
Що вам потрібне для цього?
- Інсталяційний диск Windows 8 або iso файл такого диска. Чому саме Windows 8? Так тому що Windows 7 - нестерпний і може мати проблеми з драйверами або активацією, якщо ви використовуєте його на різних ПК.
- USB-флеш або картка пам'яті. Бажано під USB 3.0 (працюватиме швидше), разом з тим буде працювати тільки під Windows 8, так як для Windows 7 в даному випадку потрібні додаткові драйвери.
- WinToUSB. Це проста програма, яка полегшить вам процес установки.
Завантажте WinToUSB.
Встановіть це програмне забезпечення (для встановлення вам необхідні права адміністратора).
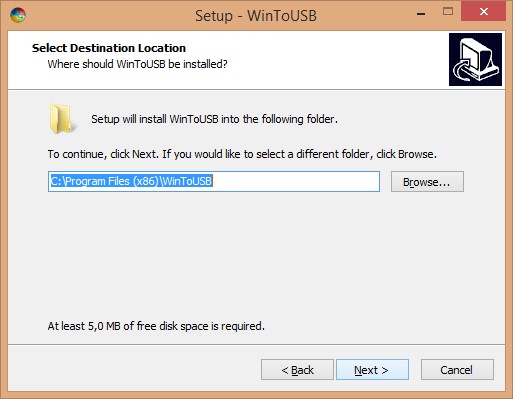
Рис.5 Установка WinToUSB
Після закінчення установки вам буде запропоновано вибрати, яку ОС ви хочете встановити, вибрати файл ISO і USB-drive.
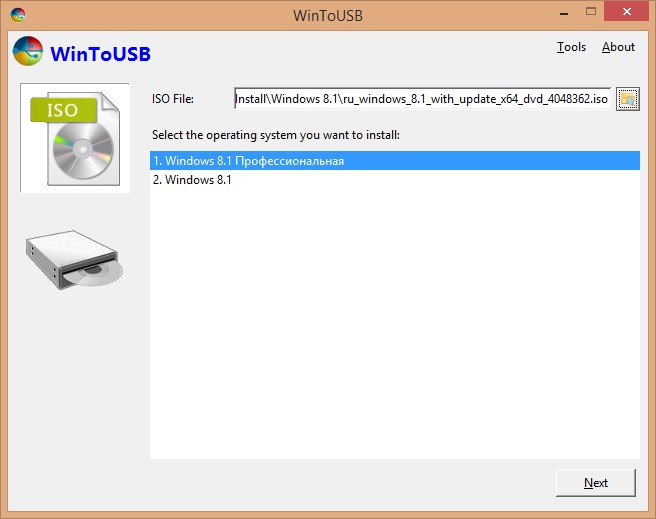
Рис.6 Вибір встановлюваної ОС
Після цього ви повинні вибрати системний та завантажувальний розділи вашого USB-диска.

Рис. 7 Виберіть завантажувальний та системний розділи USB-диска
Варто зважити, що ці розділи можуть збігатися.
Після нетривалого розгортання системи ви можете завантажитися із зовнішнього диска. Ваша ОС готова до роботи.
Продуктивність ПК під керуванням Windows To Go
Як правило, основним питанням, яке завжди ставлять перед використанням Windows To Go, є швидкість роботи під керуванням Windows To Go.
Як я вже говорив, при створенні статті використовувався пристрій Kingston DataTraveler Workspace 32 Gb USB 3.0 та ноутбук Lenovo T530.
Результати мене, щиро кажучи, здивували.
На рис. 8 наведено результат перевірки продуктивності при завантаженні з жорсткого диска.
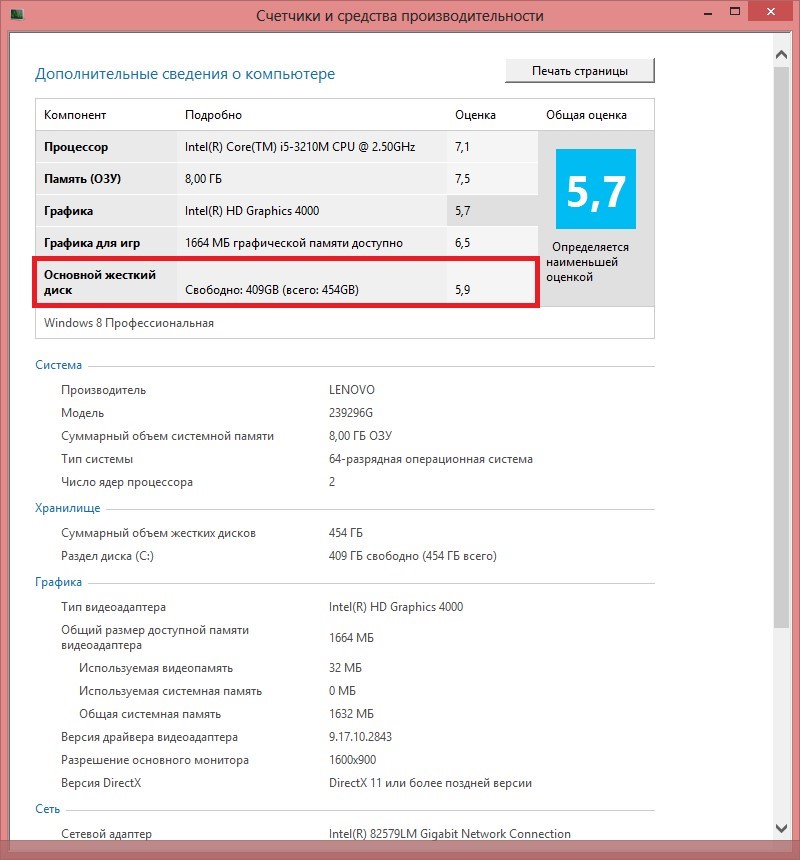 Рис. 8 Продуктивність під час роботи з вбудованого жорсткого диска
Рис. 8 Продуктивність під час роботи з вбудованого жорсткого диска
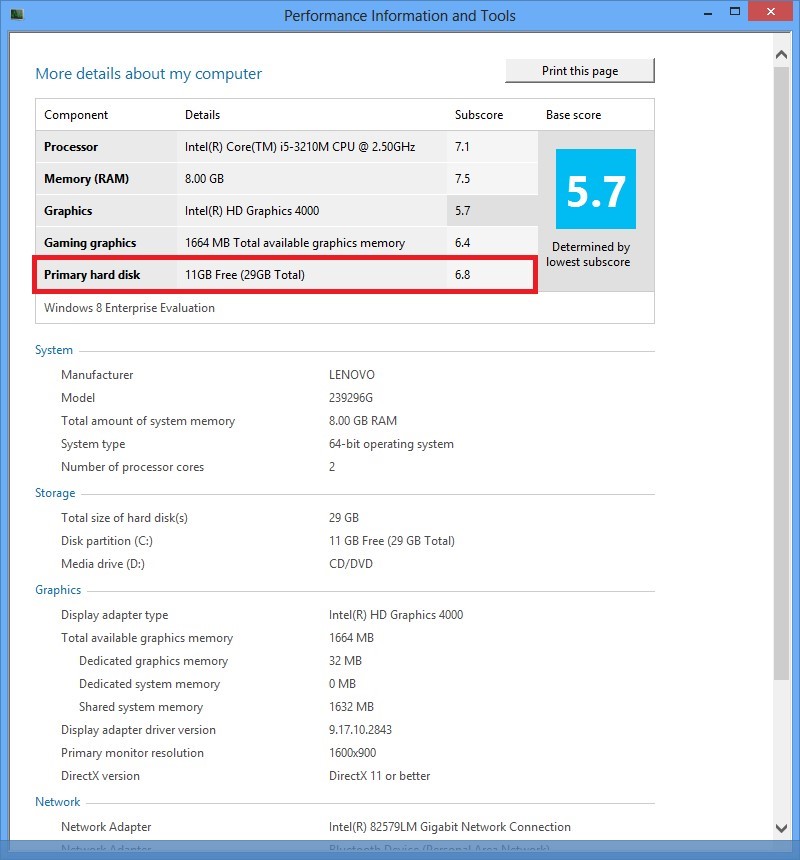
Рис. 9 Продуктивність під час завантаження з USB 3.0
Як бачите, можна помітити, що продуктивність жорсткого диска при завантаженні USB 3.0 навіть вище.
Висновок
Що можна сказати? Якщо ви використовуєте рекомендоване обладнання USB 3.0 (у нашому випадку Kingston DataTraveler Workspace 32 Gb USB 3.0, ви можете використовувати будь-яке інше рекомендоване обладнання), то продуктивність ноутбука не знижується.
В. Ф. Безмалий
MVP Consumer Security
Microsoft Security Trusted Advisor
У цій статті ми розглянемо два методи встановлення восьмої версії ОС від Microsoft на носій USB. Для цієї операції нам знадобиться дистрибутив на компакт-диску або образ з Windows 8 і сама флешка. Зверніть увагу, що ємність USB-диска повинна бути не менше 8 гігабайт, а в разі встановлення 64-розрядної ОС вам знадобиться ще більший об'єм. Найкраще, якщо це буде флешка на 16 Гб.
Перший варіант
В обох способах буде використаний додатковий софт, у першому варіанті ми створимо завантажувальну флешку з Windows 8 за допомогою безкоштовної утиліти під назвою PWBoot (Працює тільки на Windows 7 і 8, ).Завантажуємо програму за посиланням - (1.19 Мб)
Утиліта працює в портативному режимі, тому відразу запускаємо exe-файл і в першому вікні ставимо маркер напроти пункту « Install Windows», що означає нове встановлення ОС на чистий диск:
Далі потрібно підготувати інсталяційний диск з Win 8 або iso-образ. Переходимо до наступного кроку, натиснувши кнопку « Next». У другому вікні ви побачите поле для вибору файлу « install.wim», як правило, він знаходиться в каталозі "sources" інсталяційного диска. Якщо є лише iso-образ, його необхідно розпакувати за допомогою і також вийти на папку sources.
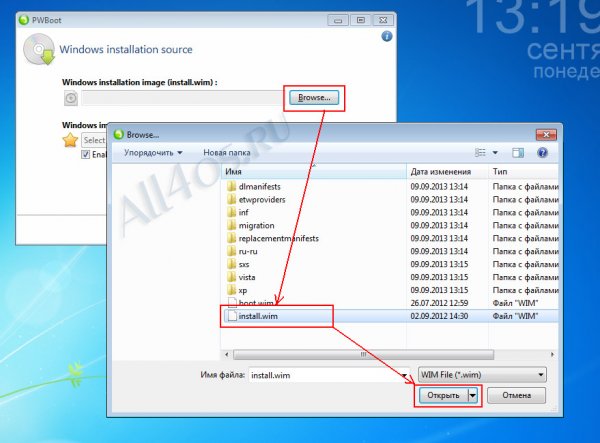
Вказавши шлях до файлу, у наступному полі вибираємо редакцію Windows 8:

Переходимо далі, тут потрібно вибрати USB-диск, куди необхідно встановити ОС:

Тепер вибираємо розділ завантажувача ОС та визначається з назвою рядка завантажувального меню. Натискаємо кнопку « Install». (Зверніть увагу, що при новій установціфлешка буде відформатована і всі дані з неї буде видалено.):

З наступним кроком розпочнеться встановлення операційної системи на флешку. Зауважу, що це дуже тривалий процес, і він вимагатиме досить багато часу.

![]()
Коли програма завершить встановлення, флешка буде готова до використання. Тепер для запуску Windows 8 на комп'ютері потрібно і як завантажувальний пристрій (boot device) вибрати USB.
Другий варіант
Інша програма для запуску Windows 8 на комп'ютері за допомогою флешки називається - Windows 8 USB Installer Maker (працює на будь-яких версіях Windows). При її використанні операційна система буде встановлена не на саму флешку, а на жорсткий диск комп'ютера, при цьому USB-пристрій буде використано як дистрибутив.Послідовність дій дуже проста - завантажуємо iso-образ з операційною системою, готуємо флешку об'ємом не нижче 4 Гб, завантажуємо програму за посиланням - (1.58 Мб)
Після чого запускаємо її з правами адміністратора:

Спочатку вибираємо букву диска (флешки), далі за допомогою кнопки Search ISOзнаходимо завантажений образ, ставимо відмітку на Формат drive(форматування диска) та натискаємо кнопку Create. Почнеться процес встановлення.
За цей час програма відформатує диск у файловій системі NTFS, запише все необхідні файлита створить на флешці головний завантажувальний запис MBR. Всі ці дії можуть зайняти багато часу - до години і двох, залежно від конфігурації вашого комп'ютера.
У результаті на флешці буде такий вміст:
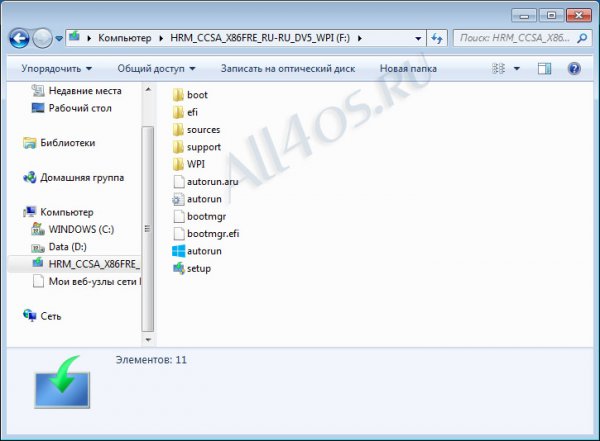
Далі потрібно зайти в установки BIOS і як завантажувальний пристрій (boot device) вибрати USB. Після збереження параметрів та перезавантаження має розпочатися автоматично інсталяція Windows 8 у звичайному режимі.



