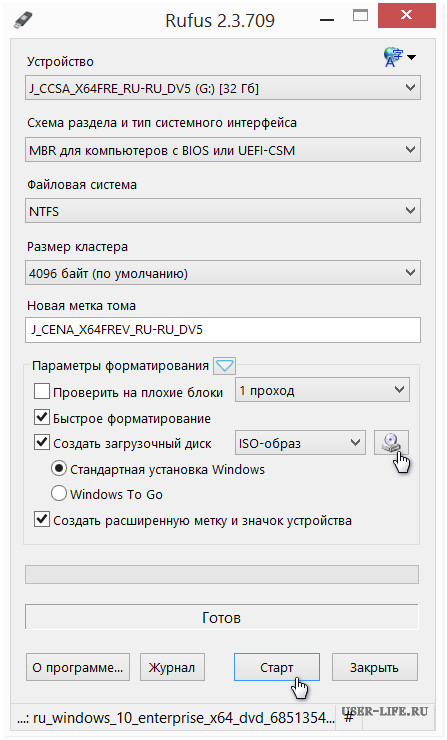В образі немає файлів для завантаження. Створення Завантажувальної флешки Windows
Якщо у вас стався збій операційної системиабо вона при роботі видає багато помилок (глючить), вам необхідно перевстановити систему. Так як на ринку з'явилося безліч різних ноутбуків, нетбуків та інших пристроїв з відсутнім CD/DVD дисководом, потреба завантажувальної флешки дуже сильно зростає. Оскільки покупка зовнішнього CD/DVD приводу досить дорога і не дуже потрібна. А зараз я розповім як створити завантажувальну флешку своїми руками, в домашніх умовах трьома найпоширенішими способами.
Завантажувальна флешка за допомогою Windows 7 USB/DVD Download Tool
Давайте з початку я розповім про найпростіше і швидкому способістворення завантажувальної флешки з Windows 7 USB/DVD Download Tool – це хороша утиліта від компанії Microsoft, створена для простого і зручного створення завантажувальної системи на різних типах знімних носіях. Що полегшує створення завантажувальної флешки для користувачів ноутбуків, нетбуків та власників персональних комп'ютерів із несправним дисководом. Далі розглянемо покрокове створення завантажувальної флешки за допомогою цієї програми:
Завантажувальна флешка за допомогою утиліти UltraISO
А зараз давайте розглянемо одну з найпопулярніших та найпоширеніших програм. UltraISO – програма призначена для читання, редагування та створення образів диска. Ця програма дуже проста та зручна для звичайних користувачів персонального комп'ютера. Ця програма стане вам у нагоді для роботи, адже вона може працювати більш ніж з 30-ма форматами файлів. А зараз давайте розберемося, як створити завантажувальну флешку за допомогою програми UltraISO у покроковій інструкції.
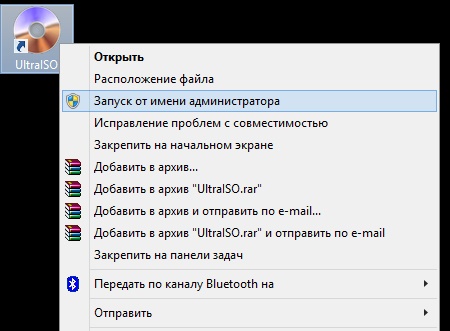
Завантажувальна флешка за допомогою командного рядка Windows
Цей спосіб створення завантажувальної флешки не потребує додаткових програм та утиліт. І тільки завдяки цьому він заслуговує, щоб про нього розповісти Вам. Він трохи складніший і займе у Вас трохи більше часу, ніж з програмами, які ми розглянули вище. Далі покроково розберемо всі наші дії:
- Викликаємо вікно "Виконати". Для цього одночасно натискаємо дві клавіші Win+R. Тільки у Вас буде інше ім'я. На місце В'ячеслав буде ваше.
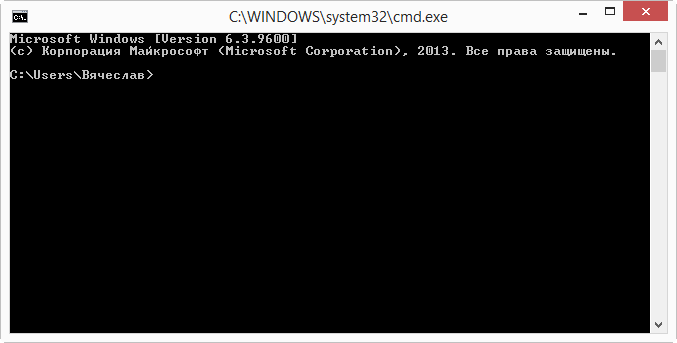
- У порожнє поле вводимо команду cmd. Ця команда відкриє командний рядок. Далі будемо працювати у ній.
- У командному рядку вводимо команду DISKPART.
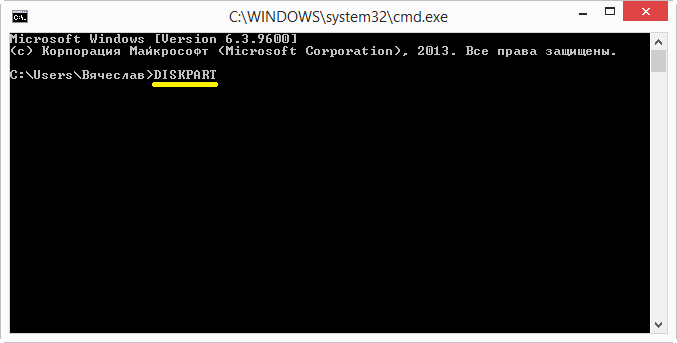
- Потім вводимо команду "list disk". Ця команда дасть можливість побачити накопичувачі, підключені до ПК.
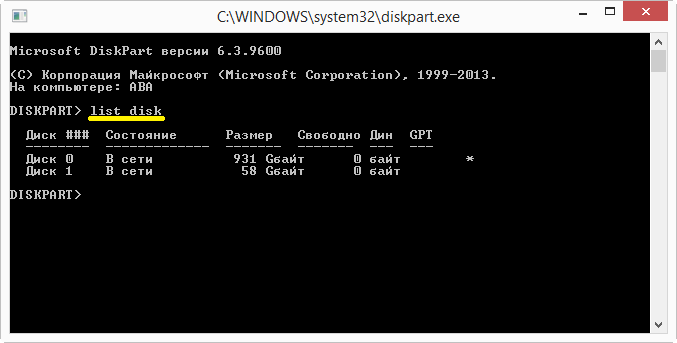
- Вводимо команду "select disk 1". Цією командою ми вибираємо флешку.
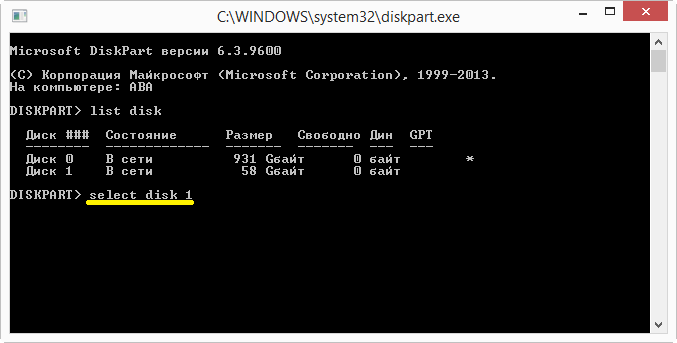
- Далі очищаємо нашу флешку. Для цього вводимо команду "clean".
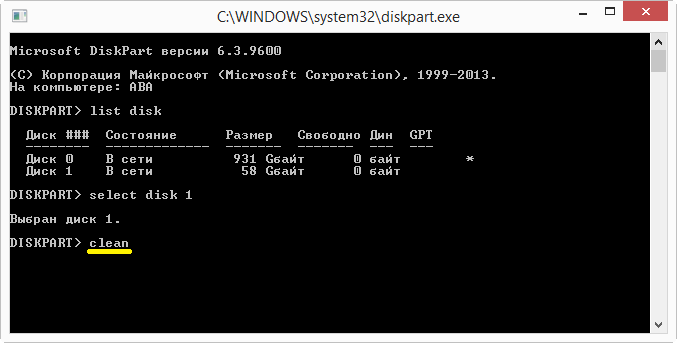
- Наступний пункт – створення первинного поділу. Для цього вводимо команду "create partition primary".
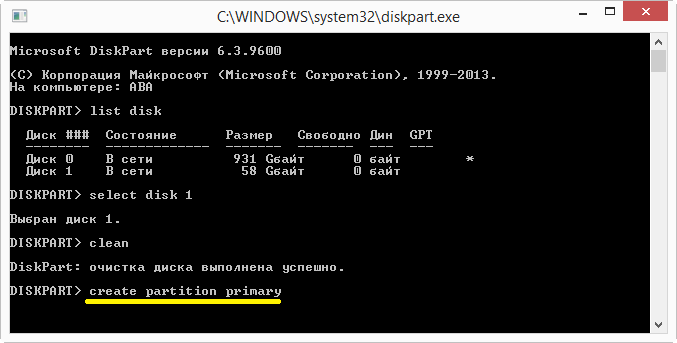
- Необхідно вибрати розділ, який ми тільки-но вибрали за допомогою команди «select partition».
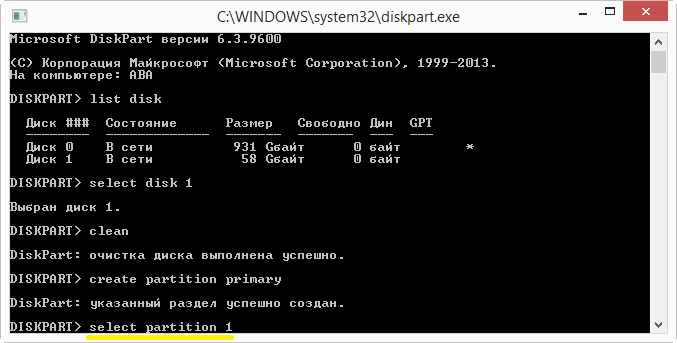
- Вводимо команду "active". Ця команда зробить обраний розділ активним.
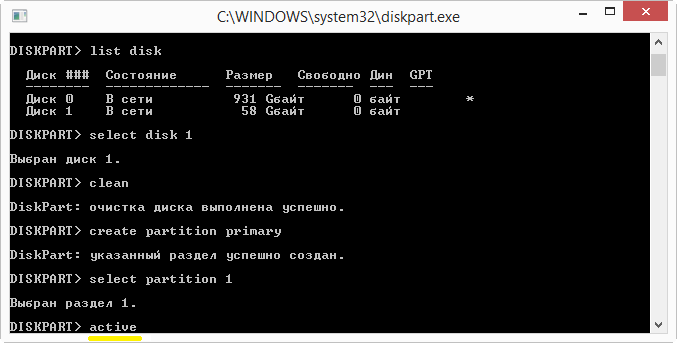
- Далі необхідно відформатувати флешку у системі NTFS. Для цього набираємо команду "format fs = NTFS".
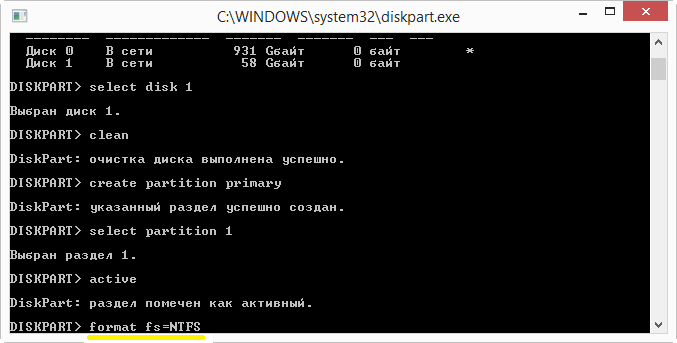
- Очікуємо поки що система відформатує вашу флешку до 100%.
- Далі дамо літерну назву нашій флешці. І тому використовуємо команду «assign letter=О». Літеру для назви флешки вибирайте самі. В мене це буква О.
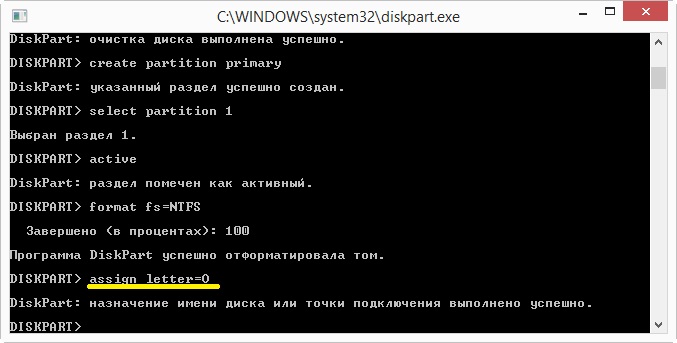
- Після цього у вас відкриється папка «Знімний диск О».
- У командному рядку вводимо команду Exit. Ця команда закриє командний рядок.
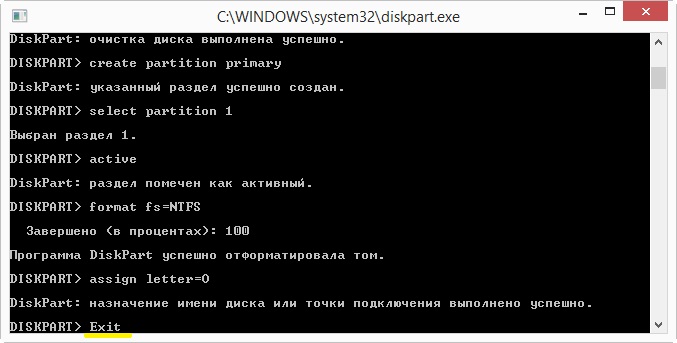
- До папки «Знімний диск О» переносимо всі файли операційної системи. Файли необхідно копіювати (переносити) лише у розпакованому вигляді. Не слід просто копіювати образ операційної системи одним файлом, така флешка не працюватиме.
- Завантажувальна флешка готова до використання.
Зробити завантажувальну флешку Windows 7. Як створити завантажувальну флешку
Набагато простіше, ніж може здатися на перший погляд. Так як сьогодні існує величезна кількість нетбуків і ноутбуків, які не мають на борту вбудованого CD\DVD приводу і вимагають встановлення windows 7 с завантажувальної флешки, то для полегшення роботи користувачів були придумані спеціальні програми та способи, як зробити завантажувальну флешку Windows 7швидко та легко. У сьогоднішній статті ми розглянемо всі відомі способи. зробити завантажувальну флешку з Windows 7, а Ви оберете найбільш зручний для себе і використовуватимете його надалі для встановлення Windows 7 або інших версій Windows
Зробити завантажувальну флешку Windows 7
Спосіб перший
Отже, перший спосіб створення завантажувальної флешки Windows 7 буде заснований на програмі Windows 7 USB/DVD Download Tool 1.0. Для початку Вам потрібно завантажити цю програму з офіційного сайту та запустити, після чого Ви побачите головне вікно програми. Після цього вставляємо флешку в комп'ютер або ноутбук і натискаємо кнопку Browse:
Після цього у Вас відкриється вікно, в якому Вам необхідно буде вказати файл образа диска з операційною системою Windows 7. Вибираємо файл і натискаємо кнопку Відкрити:
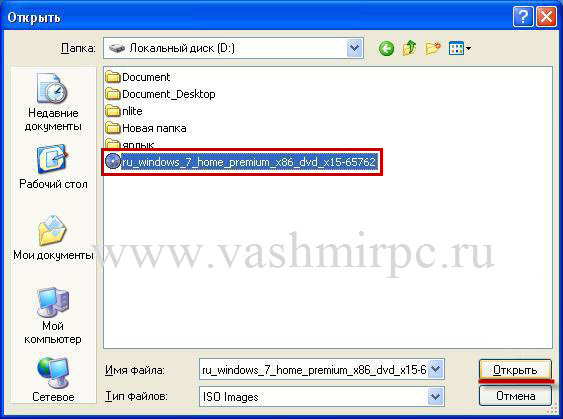
Після того, як Ви вказали місце розміщення образу для створення завантажувальної флешки, натискаємо кнопку Next:
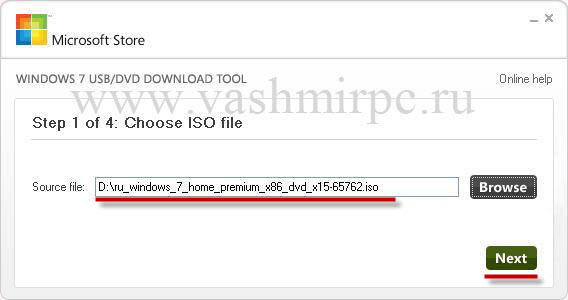
У наступному вікні, натискаєте на кнопку USB device:
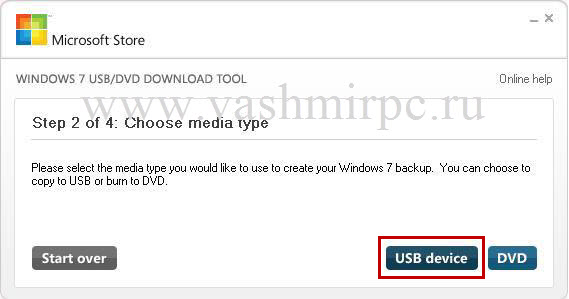
У вікні, яке відкрилося, Вам потрібно вибрати зі списку флешку, яку Ви хочете зробити завантажувальною, після вибору флешки натискаєте кнопку Begin copying:
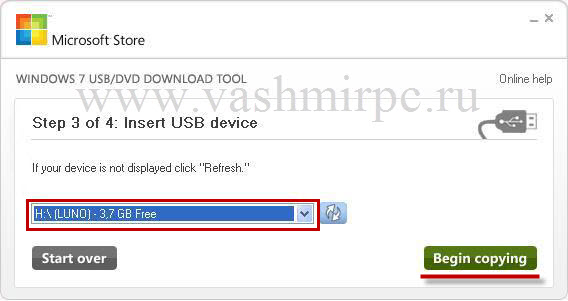
Після цього у Вас з'явиться повідомлення про те, що перед створенням флешки Windows 7, Вам потрібно відформатувати зазначений носій інформації, для підтвердження операції натискаємо кнопку Erase USB Device:
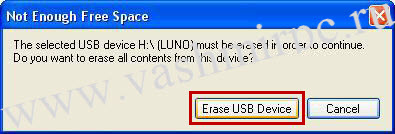
У наступному вікні натискаємо кнопку Так, тим самим підтверджуючи форматування флешки:
Після цього розпочнеться процес створення завантажувальної флешки Windows 7:
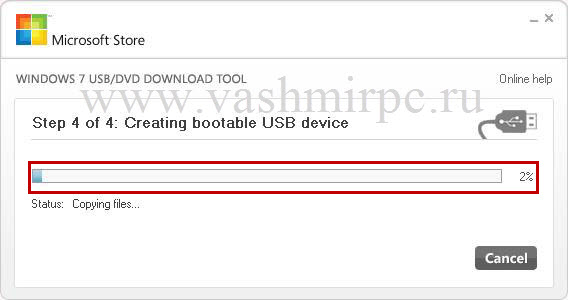
Після закінчення процесу завантажувальна флешка з Windows 7 буде створена і Вам потрібно буде просто закрити програму:
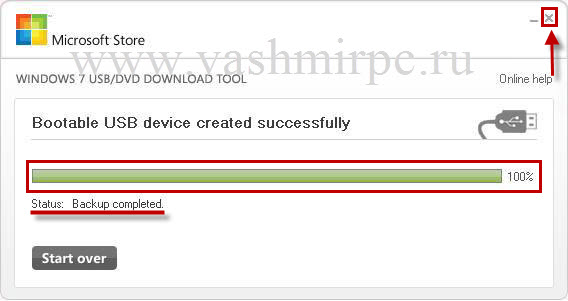
Завантажувальна флешка Windows 7
Спосіб другий
Зробити завантажувальну флешку Windows 7 можна за допомогою програми UltraISO. Для цього встановлюємо програму на свій комп'ютер і запускаємо її. При запуску у Вас з'явиться вікно з повідомленням про те, що програма не безкоштовна і Ви можете використовувати її лише протягом 30-денного терміну:

Після того як відкриється головне вікно програми, переходимо до вирішення питання: Як створити завантажувальну флешку Windows 7. У меню програми натискаємо кнопку Файл -> Відкрити:
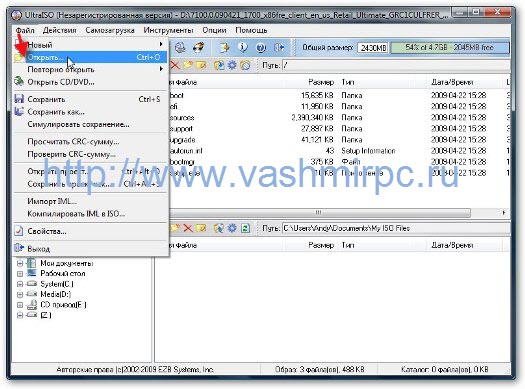
Після чого у вікні потрібно вказати файл образ операційної системи Windows 7 для створення з нього завантажувальної флешки:
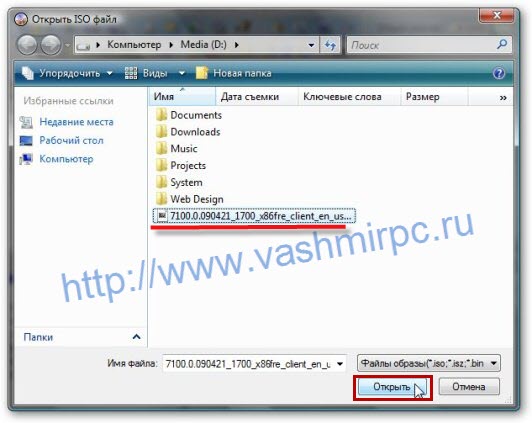
Після цього в меню програми натискаємо на Самозавантаження, де вибираємо пункт "Записати образ" жорсткого диска…” (попередньо флешка вже має бути підключена до комп'ютера!):
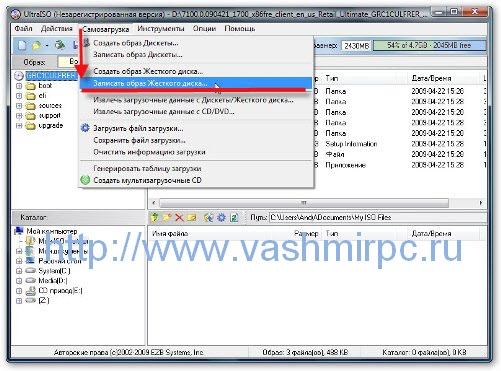
У вікні, що з'явилося, нам потрібно вибрати флешку, яку ми хочемо зробити завантажувальною і натиснути на кнопку Форматувати:
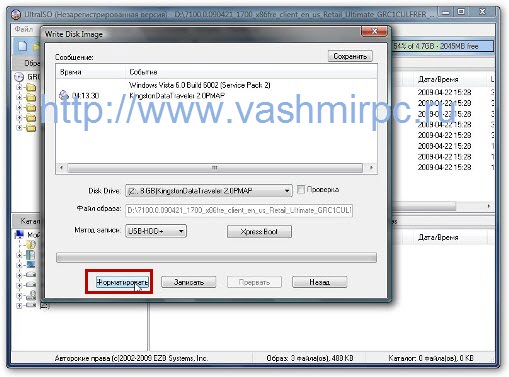
Наступний етап це вибір файлової системи майбутньої завантажувальної флешки з Windows 7. Вибираємо NTFS і натискаємо Почати:
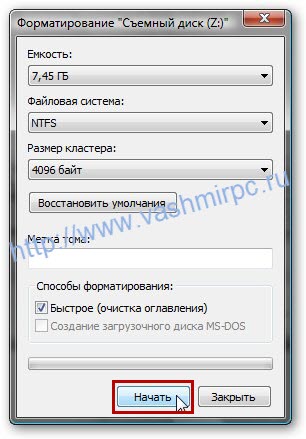
Підтверджуємо повідомлення про знищення даних на флешці:

Після чого натискаємо ОК:

Після цього робимо завантажувальну флешку Windows 7, натиснувши на кнопку Запис:
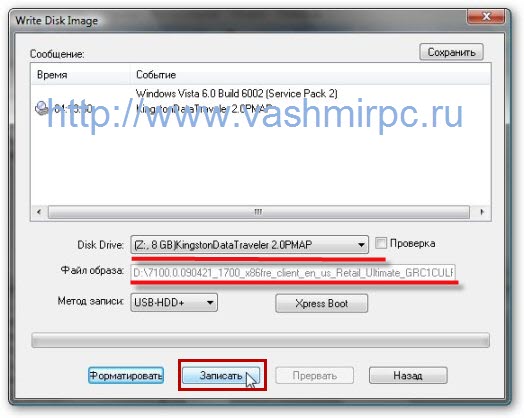
І підтверджуємо натисканням на кнопку Так:

Чекаємо деякий час до завершення операції створення завантажувальної флешки:
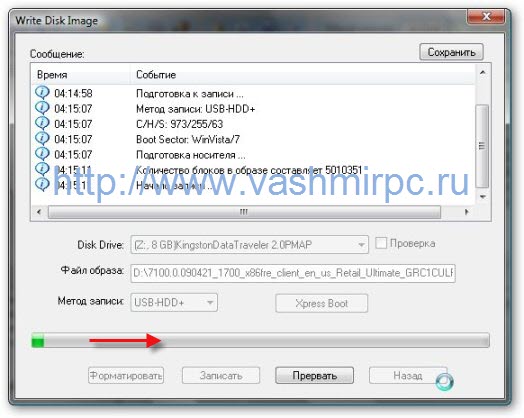
Після закінчення, завантажувальна флешка з Windows 7 буде створена і Ви зможете виготовляти з неї інсталяцію Windows 7.
Створення завантажувальної флешки з Windows 7
Спосіб третій
Зробити завантажувальну флешкуможна також за допомогою командного рядка Windows та за допомогою звичайного архіватора Rar. Для того, щоб створити завантажувальну флешку натискаємо Пуск -> Виконати і пишемо команду cmd і натискаємо енттер. У Вас з'явиться командний рядок:
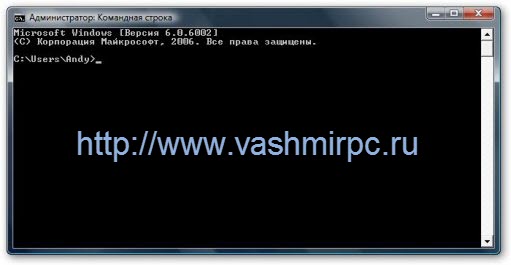
Друкуємо у командному рядку команду diskpart та натискаємо Enter:
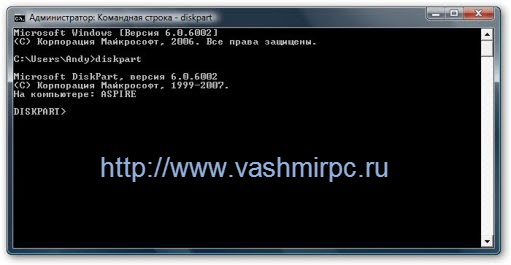
Після цього водимо команду list disk, яка потрібна нам для того, щоб вибрати необхідну нам флешку:
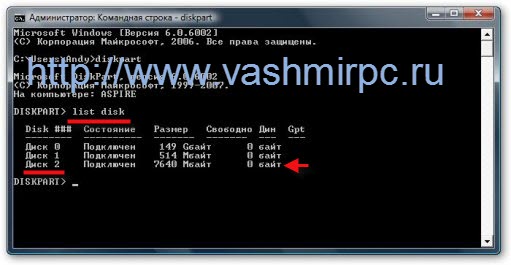
Наша флешка знаходиться під номером 2, у Вас вона може бути і під іншим номером, визначити під яким номером потрібна флешка, можна за розміром диска. Після того, як номер флешки був визначений, вводимо команду select disk x – де х це номер Вашої флешки:
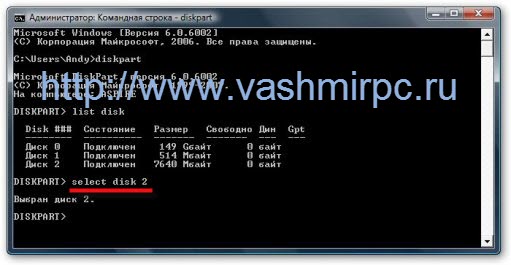
Після цього нам потрібно очистити нашу флешку, для цього водимо команду clean:
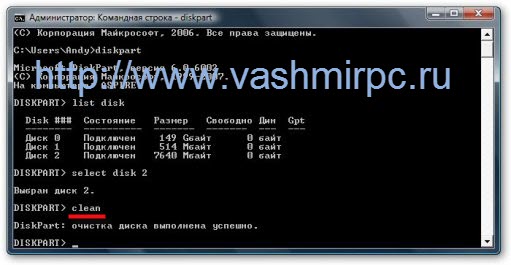
Після цього друкуємо create partition primary, тим самим створюємо розділ:
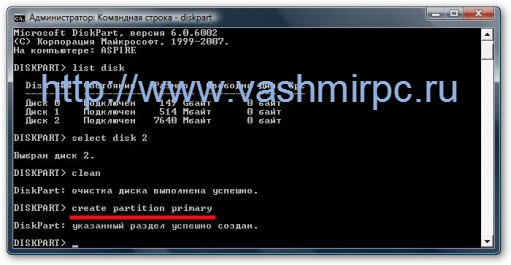
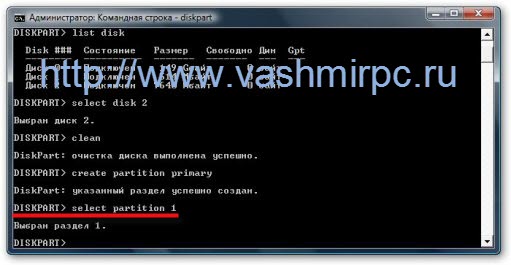
Після чого робимо наш розділ активним, вводимо команду active і знову натискаємо на кнопку Ентер:

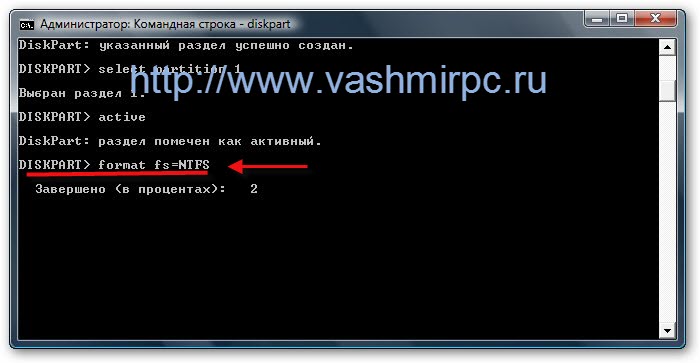
Потім, нам потрібно призначити букву завантажувальній флешці, робиться це командою assign letter=Z:

Після всіх проведених операцій та успішного їх виконання, пишемо Exit та натискаємо кнопку Enter:

Після цього, щоб зробити завантажувальну флешку з Windows 7, нам потрібно скопіювати туди всі необхідні інсталяційні файли. Для цього відкриваємо архіватор, знаходимо файл образ операційної системи Windows 7, вибираємо його та натискаємо кнопку Витягти:
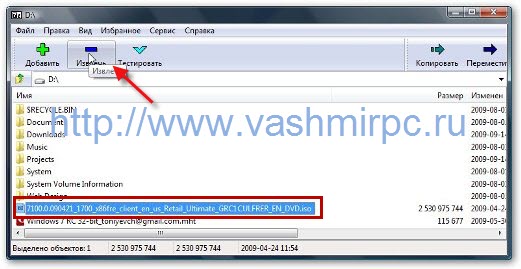
У наступному вікні вказуємо шлях. Виймаємо у завантажувальну флешку:
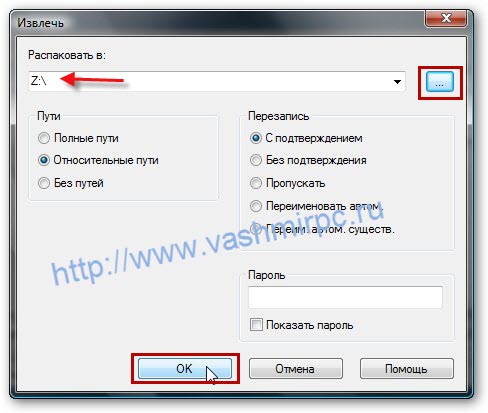
Після розпакування файлів завантажувальна флешка буде з Windows готова до використання:

Створення завантажувальної флешки Windows 7 за допомогою програми PeToUSB
Тепер розглянемо спосіб за допомогою програми PeToUSB. Запускаємо програму:
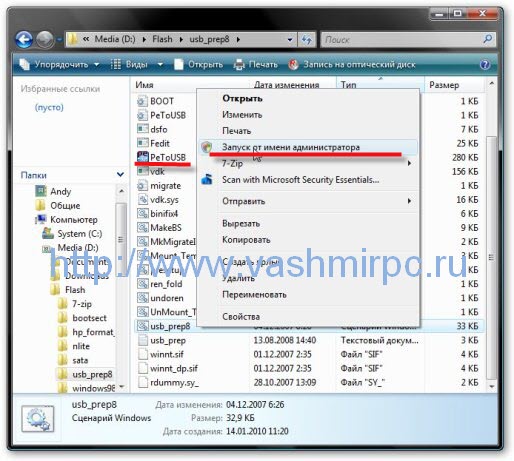
Після запуску у Вас відкриється командний рядок, де Вас попросять натиснути будь-яку клавішу:
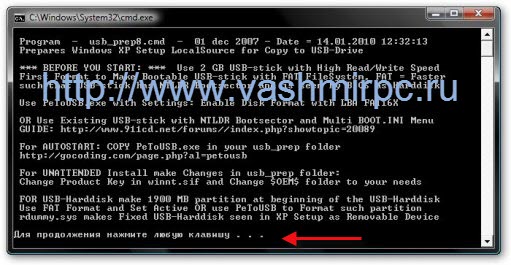
Після цього у Вас запуститься вікно програми. Тут Вам потрібно буде вибрати флешку зі списку, що випадає, і натиснути кнопку Start:
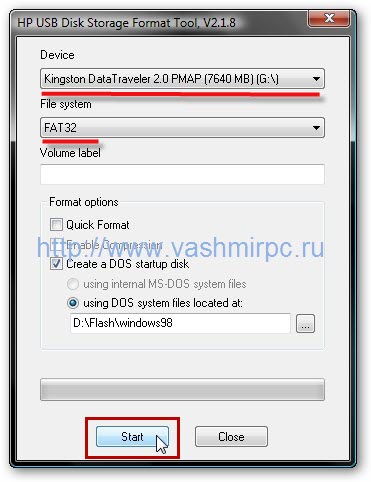
У повідомленні підтвердити натисканням кнопки Так:
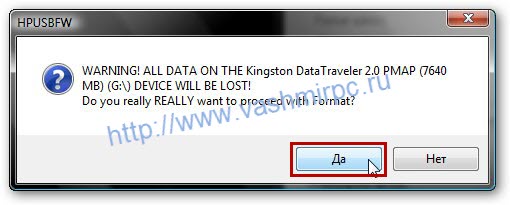
Потім знову підтверджуємо натисканням кнопки Так:
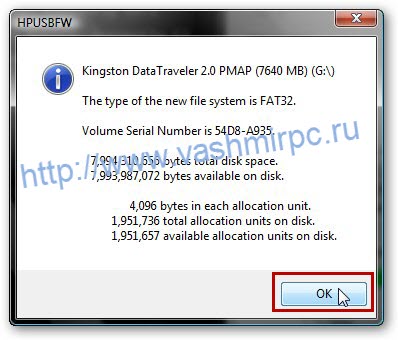
Після цього у Вас запуститься процес форматування майбутньої завантажувальної флешки. Після цього запускаємо командний рядок:
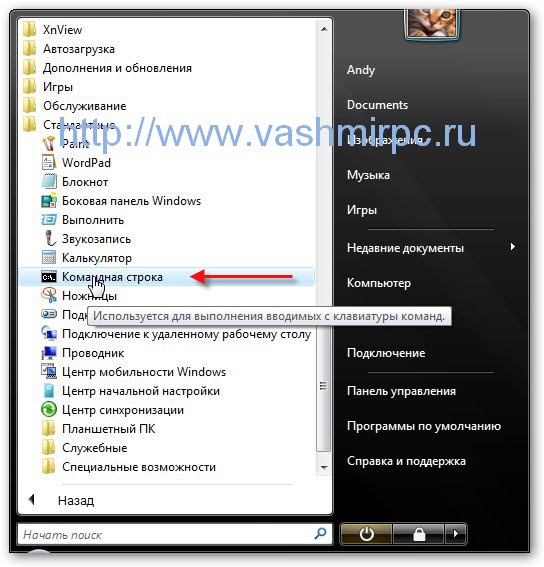
І вводимо команду D:\Flash\bootsect\BootSect.exe /nt52 g - де g означає букву диска Вашої флешки в системі:
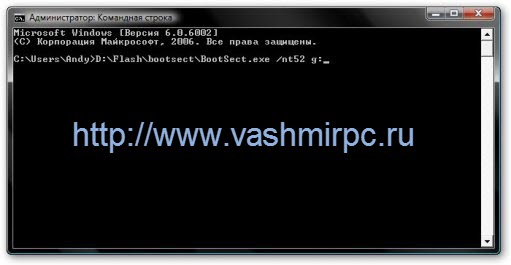
Після цього натискаємо кнопку Ентер:
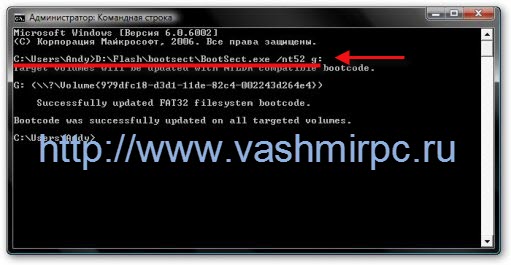
Тепер це вікно командного рядка закриваємо та переходимо до вікна, яке було відкрито при старті програми PeToUSB. Тут натискаємо 1 та Ентер.
Вже минули ті часи, коли для установки системи потрібен був DVD-диск, який у свою чергу міг подряпатися і зависнути при встановленні. Завантажувальна флешка Windows 10, Windows 7, Windows XP для встановлення системи на комп'ютер буде швидше і зручнішою. Створимо завантажувальну флешку за допомогою Rufusі Download Tool. Рекомендую при установці системи вставляти накопичувач у задні USB-порти комп'ютера.
Почнемо процедуру для ПК з біосом UEFI (можете почитати види bios) т.к. для старих комп'ютерів та ноутбуків вони можуть не підійти, для старих ПК розглянемо нижче. За допомогою власної утиліти від Microsoft. Завантажуємо Windows 10 Installation Media Creation Tool, запускаємо завантажену програму і вибираємо "Створити настановний накопичувач".
- 1. Повинна стояти галочка, він сам автоматично підлаштуватися під вашу систему.
- 2-3. Можна вручну вибрати, що вам потрібно, для цього потрібно в пункті 1 прибрати галочку.
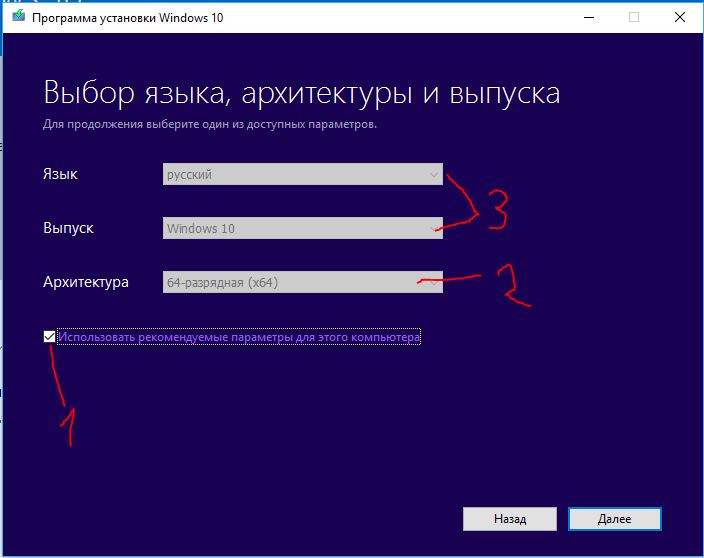
1. Вказуємо носій, що буде USB-пристрій.
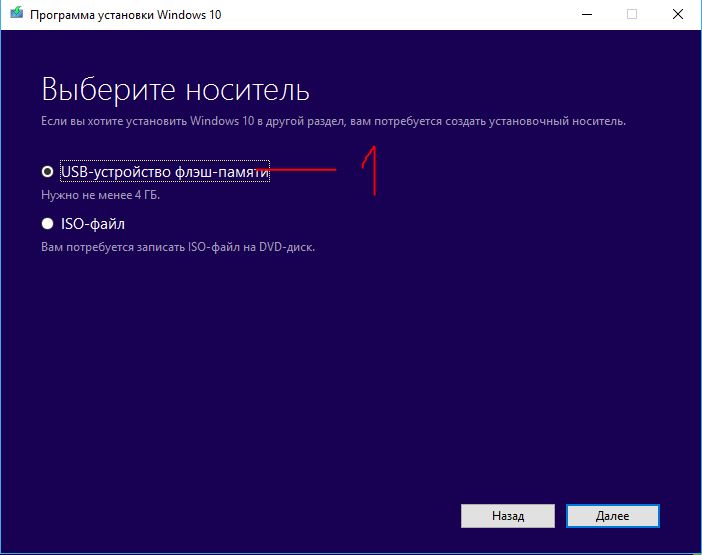
1. Ви вказуєте (вибираєте) шлях до пристрою.
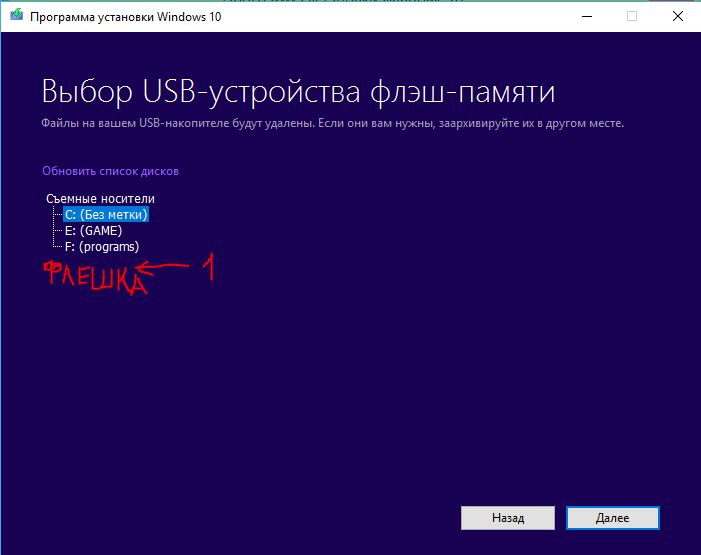
Очікуємо закінчення стрибки та запису. От і все!!!
Інсталяційний накопичувач Windows 8
Завантажуємо Windows 8 Installation Media Creation Tool аналогічна ситуація. Робимо як описано вище з десятою версією.
Завантажувальну флешку Віндовс 10 без програм
Розберемо варіант без програм (підходить лише для UEFI bios). Потрібен буде завантажений дистрибутив у форматі ISO та USB носій, відформатований у FAT32.
- 1. Вибираємо образ windowsнатискаємо на ньому правою кнопкою миші.
- 2. У контекстному меню натискаємо "підключити" .
- 3. З'явиться такий диск як на картинці з файлами і папками windows.
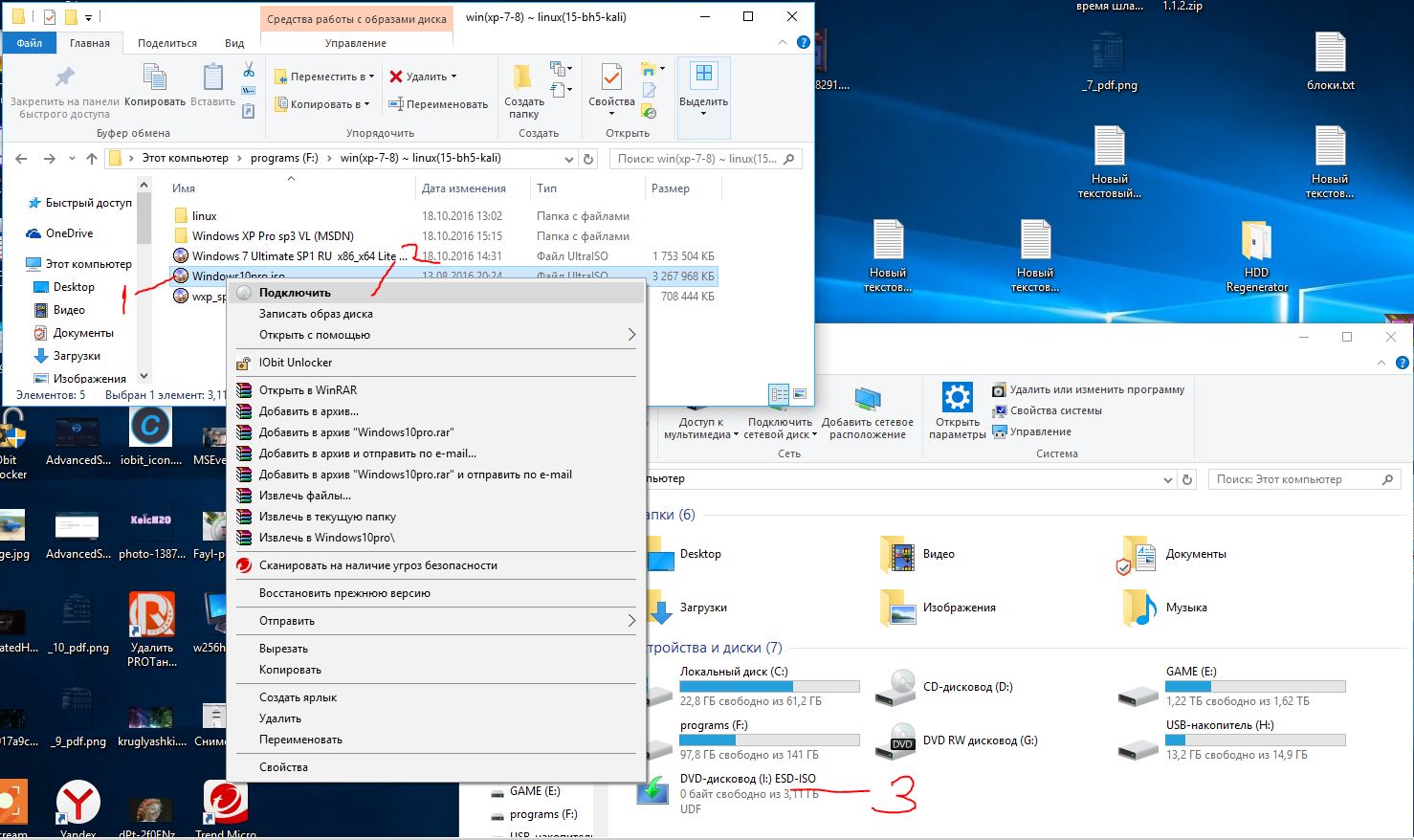
- 1. Обводимо (виділяємо) все та натискаємо правою кнопкою миші на файлі чи папці.
- 2. Натискаємо в контекстному меню "надіслати" .
- 3. Вибираємо USB-пристрій.
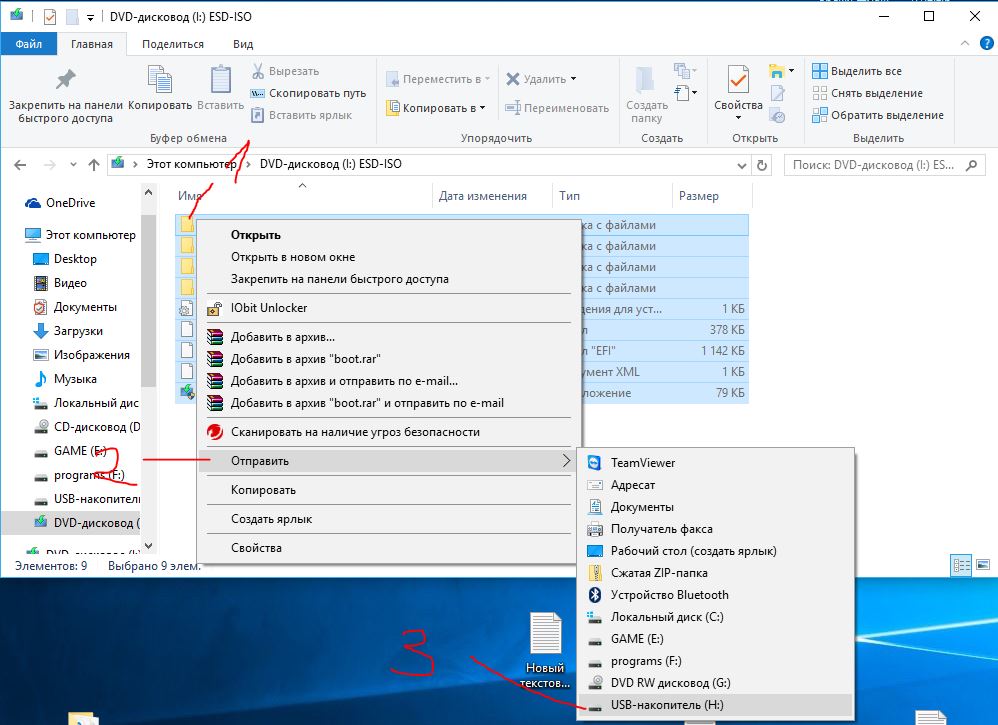
Створити завантажувальну флешку Windows 10, 7, XP за допомогою Ultraiso
Сьома версія старенька, тому створюватимемо інсталяційний носій windows 7 за допомогою програми . За допомогою цієї програми ви можете записати на флешку і windows 10 і XP. Завантажуємо програму, встановлюємо її. Якщо потрібно, .
- 1. Відкриваємо наш завантажений образ з системою віндовс 7, 8, 10, xp.
- 2. Дивимося що виділеним була іконка диска.
- 4. Вибираємо "Записати образ Жорсткогодиска".
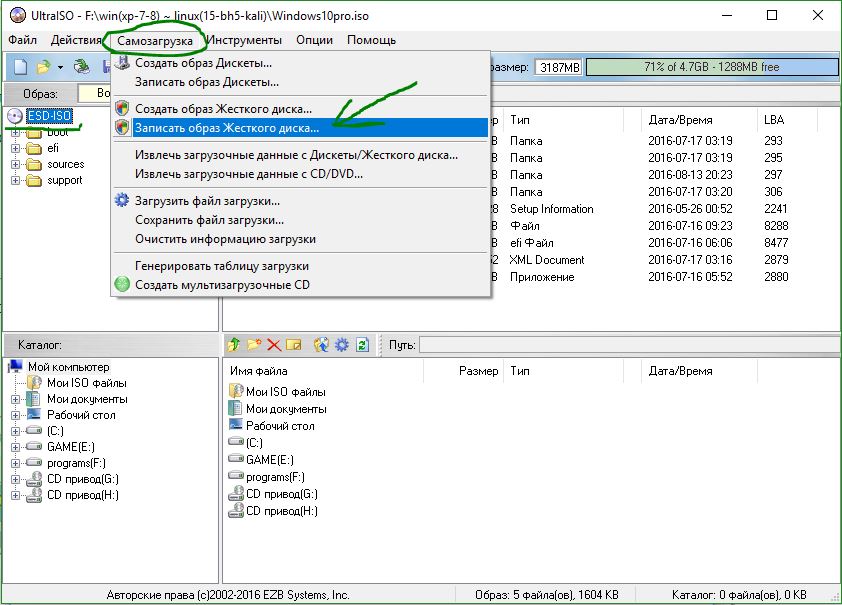
- 1. Дивимося уважно, щоб стояв USB накопичувач , щоб не відформатувати свій вінчестер.
- 2. Вибираємо метод запису "USB-HDD+". (При завантаженні комп'ютера в BootMenu вибрати USB-HDD+).
- 3. Натискаємо "запис".
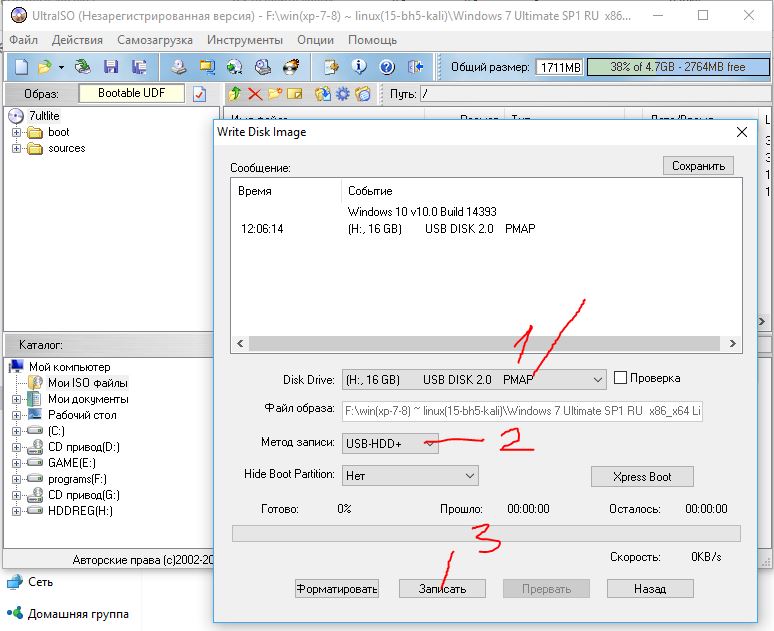
Завантажувальна флешка windows 7, 10, XP за допомогою Rufus
Якщо ваш bios старий не uefi, Rufus створений для цього. Підійде до всіх версіям windows. Виберіть у графі "Схема розділу та тип системного інтерфейсу": Для старих БІОС вибираємо MBR. Для сучасних з UEFI. Завантажте та встановіть програму rufus.