Перевірка оперативної пам'яті Windows 7. Усього існують три режими перевірки пам'яті. Розшифровка результатів аналізу, лікування
23.08.2009 15:39
Засіб перевірки пам'яті Windows 7 тестує оперативну пам'ять комп'ютера щодо несправностей і потім виводить на екран результати проведених тестів.
Підготовка до перевірки оперативної пам'яті
Перевірка оперативної пам'ятіздійснюється під час перезавантаження комп'ютера. Тому перед початком перевірки потрібно зберегти всі відкриті документи та закрити програми. Також ми рекомендуємо роздрукувати цю статтю перед початком перевірки оперативної пам'яті.
Запуск Засоби перевірки пам'яті Windows 7
Запустити Засіб перевірки пам'яті Windows 7 можна декількома способами:
1. Відкрити Пуск, ввести пошуковий рядок і натиснути клавішу Enter.
2. Відкрити Панель керування -> Усі елементи панелі керування -> Адміністраціяі двічі клацнути значок Засіб перевірки пам'яті Windows.

Потім у вікні, що відкрилося Перевірка комп'ютера щодо неполадок з пам'яттюВиберіть .
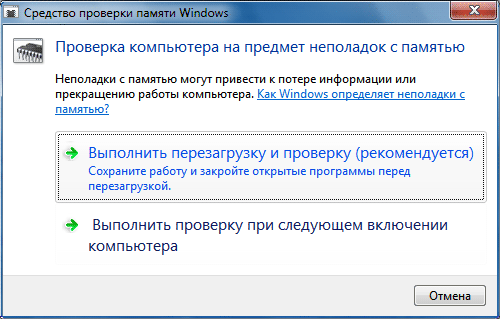
Налаштування перевірки
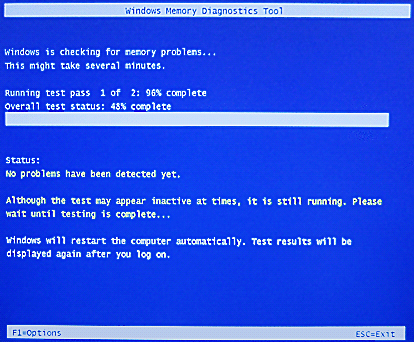
Якщо під час перевірки немає помилок, можна знову запустити засіб перевірки пам'яті Windows 7 і натиснути клавішу F1 , щоб налаштувати детальнішу перевірку.
Усього існують три режими перевірки пам'яті:
1. Basic(Основний), що включає тести:
- MATS+
- SCHCKR (з увімкненим кешуванням)
Перевірка пам'яті в основному режимі триває кілька хвилин.
2. Standard(Стандартний), при якому, крім тестів Основного режиму, проводяться також тести:
- LRAND
- Stride6 (з увімкненим кешуванням)
- SCHCKR3
- WMATS+
- WINVC
Перевірка пам'яті в стандартному режимі може тривати близько години.
3. Extended(Розширений) – включає всі тести Стандартного режиму плюс тести:
- MATS+ (з увімкненим кешуванням)
- Stride38
- WSCHCKR
- WStride-6
- CHCKR4
- WCHCKR3
- ERAND
- Stride6 (з вимкненим кешуванням)
- CHCKR8
Перевірка пам'яті в Розширеному режимі може тривати кілька годин.
Також можна увімкнути або вимкнути використання кешу процесорадля вибраного режиму перевірки та призначити кількість проходів(Від 0 до 99). За промовчанням Засіб перевірки пам'яті Windows 7 проводить всі призначені тести двічі (2 проходи). Якщо задати кількість проходів рівним 0, то перевірка продовжуватиметься доти, доки ви самі її не зупините.
Для переміщення по меню налаштувань використовуйте стрілки (Вгору-Вниз) та клавішу Tab. Після налаштування кешування та режиму перевірки пам'яті натисніть клавішу F10 , щоб зберегти зміни та розпочати перевірку.
Процес перевірки можна зупинити будь-якої миті, натиснувши клавішу Esc .
У режимі вимкненого кешування комп'ютер буде реагувати на натискання клавіш із деякою затримкою.
Результати перевірки пам'яті
Перш за все, потрібно пам'ятати, що засіб перевірки пам'яті Windows 7 не може діагностувати всі несправності оперативної пам'яті.
Якщо перевірка пройшла успішно, то після завантаження Windows 7 ви побачите приблизно таке повідомлення:

У цьому випадку, мабуть, ваша оперативна пам'ять гаразд.
Якщо в ході тестування виявились помилки або тести взагалі не вдалося пройти, то один або кілька модулів оперативної пам'яті, швидше за все, пошкоджено.
Якщо у вас є кілька модулів оперативної пам'яті, перевіряйте їх по черзі.
Якщо у вас є кілька модулів пам'яті і засіб перевірки пам'яті Windows 7 виявляє несправність у кожному з них, можливо, пошкоджено материнську плату. Щоб переконатися в цьому, спробуйте вставити модуль, у справності якого ви повністю впевнені і знову запустіть Засіб перевірки пам'яті Windows 7. Якщо будуть виявлені помилки, проблема, швидше за все, в материнській платі.
1. Перш ніж купувати нові модулі, спробуйте просто вийняти встановлені модулі зі слотів і знову вставити їх. Перед вийманням модулів вимкніть комп'ютер, від'єднайте дроти живлення та інші зовнішні пристрої від системного блоку.
2. Перш ніж виймати модулі, нейтралізуйте власну статичну електрику: вимкніть комп'ютер, відключіть кабелі живлення, зачекайте кілька секунд і торкніться металевої частини корпусу системного блоку.
3. Перед вийманням модулів оперативної пам'яті, уважно подивіться, чи вони не закріплені засувками. Якщо клямки є, то спочатку акуратно відстебніть їх.
4. Після виймання модулів кілька разів обережно протріть їх контакти звичайною пральною гумкою (якщо залишаться крихти гуми, акуратно струсіть їх пензликом). Згодом на контактах з'являється ізолюючий наліт (окислення внаслідок взаємодії з повітрям), що перешкоджає нормальній передачі струму.
5. Для виймання та вставлення модулів не потрібно великих зусиль. Якщо потрібні зусилля, то ви щось робите неправильно. Докладаючи великих зусиль, ви можете пошкодити модулі оперативної пам'яті та материнську плату.
6. Якщо будь-яке обладнання вашого комп'ютера розігнано, вимкніть розгін і ще раз перевірте оперативну пам'ять.
7. Якщо ви не знаєте, де знаходяться модулі оперативної пам'яті, знайдіть слоти RAM в документації до своєї материнської плати.
Моніторинг та діагностика
Радий вітати вас на сайті! У цій статті я розповім вам про діагностику оперативної пам'яті комп'ютера/ноутбука.
Поговоримо про симптоми, які говорять про те, що в «оперативці» можливо є якісь помилки, а також про те, як перевірити її на працездатність та «цілісність».
Тож почнемо!
Оперативна пам'ять, або ОЗУ (оперативний пристрій) - це «тимчасова» пам'ять комп'ютера. Це так званий буфер між жорстким диском, на якому постійно зберігаються і ваші програми і дані, і процесором, який ці дані обробляє. Ця пам'ять енергозалежна, тобто. при кожному перезавантаженні або вимкненні живлення комп'ютера вона обнулюється.
ОЗУ є невеликою планкою, що вставляється в роз'єм материнської плати. Як і будь-який компонент комп'ютера, ця планка може вийти з ладу.
Взагалі всі ці симптоми не обов'язково говорять про несправність планок ОЗУ. Зависання та помилки при інсталяції Windowsчастіше відбуваються через жорсткого диска, БСОДи - через помилки ОС, вірусів. Точно сказати, чи є в оперативній пам'яті биті блоки, помилки, можна сказати, тільки провівши тести пам'яті методами, які я вам опишу нижче.
Як перевірити оперативну пам'ять комп'ютера
Найпростіший спосіб перевірки оперативної пам'яті – метод виключення. Найчастіше в комп'ютері встановлено 2-4 модулі ОЗУ. Тому можна виймати їх по черзі, і перевіряти, чи проблема пішла. Якщо без одного з модулів пам'яті припинилися зависання і зникли помилки, він несправний.
Але, цілком можливо, модуль пам'яті у вас один.
Щоб знайти і витягнути оперативну пам'ять з вашого системного блоку - уважно подивіться на картинку нижче. Думаю вам все одразу стане зрозуміло. Потрібно відігнути клямки з боків пам'яті — і вона сама «вискочить». 
А ось як виглядає, і виймається оперативна пам'ять у ноутбуків:
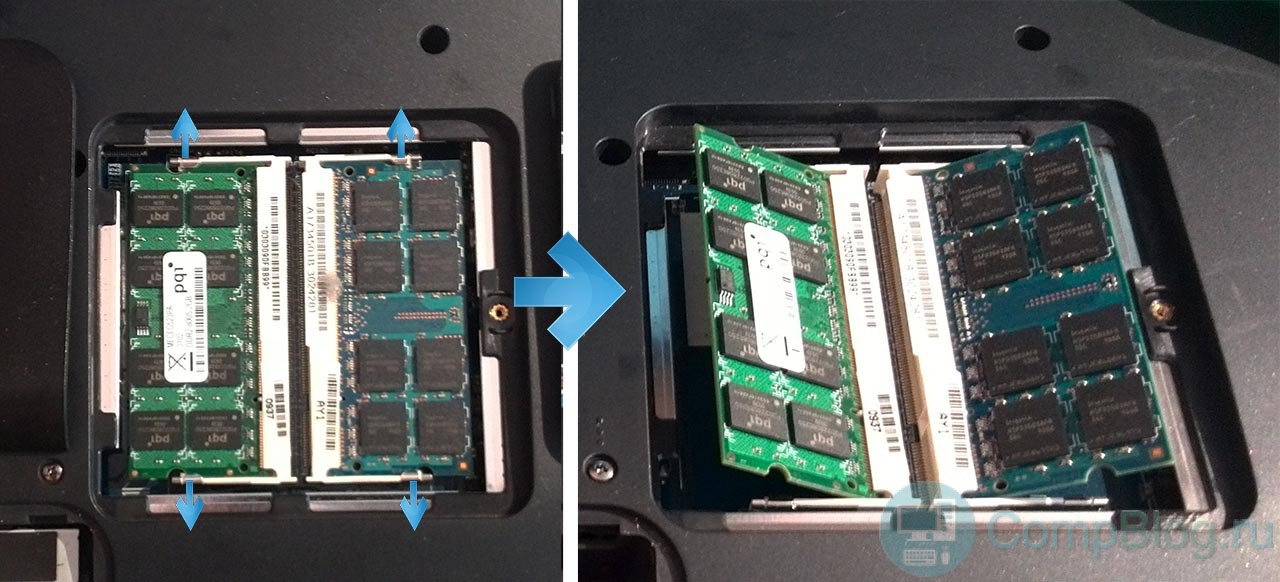
Перевірка оперативної пам'яті на помилки засобами Windows
Якщо ваша система завантажується нормально, але в роботі видає різні збої та помилки - то можна скористатися стандартним засобом Windowsдля перевірки ОЗП.
Воно так і називається - « Діагностика проблем оперативної пам'яті комп'ютера.»
Цей засіб вбудований в операційну систему Windows 7 і Vista, і нам залишається тільки його знайти та скористатися:
- Натискаємо кнопку Пуск, і в полі « Знайти програми та файли» вводимо частину назви програми, яку потрібно знайти. Я запровадив «оператив». Серед списку програм знаходимо « Діагностика проблем оперативної пам'яті комп'ютера»:
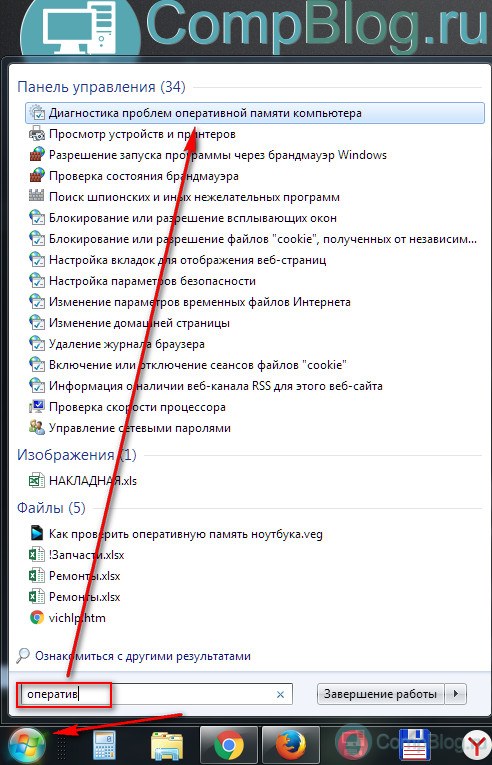
- У віконці можна вибрати, коли буде проведена перевірка — прямо зараз або при наступному включенні комп'ютера:
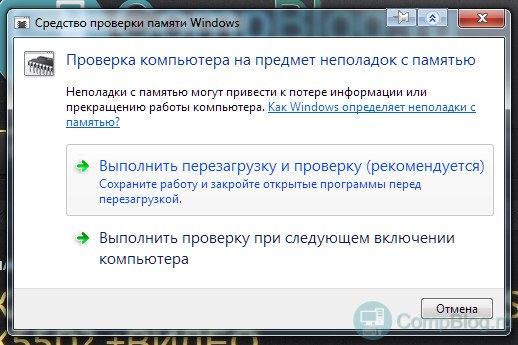
Закриваємо всі відкриті програми, зберігаємо документи і запускаємо перший пункт, щоб перезавантажити ПК і почати перевірку оперативної пам'яті прямо зараз. - Після перезавантаження автоматично запуститься та почне перевірку пам'яті. Чекаємо, доки виконується перевірка, чіпати нічого не потрібно.
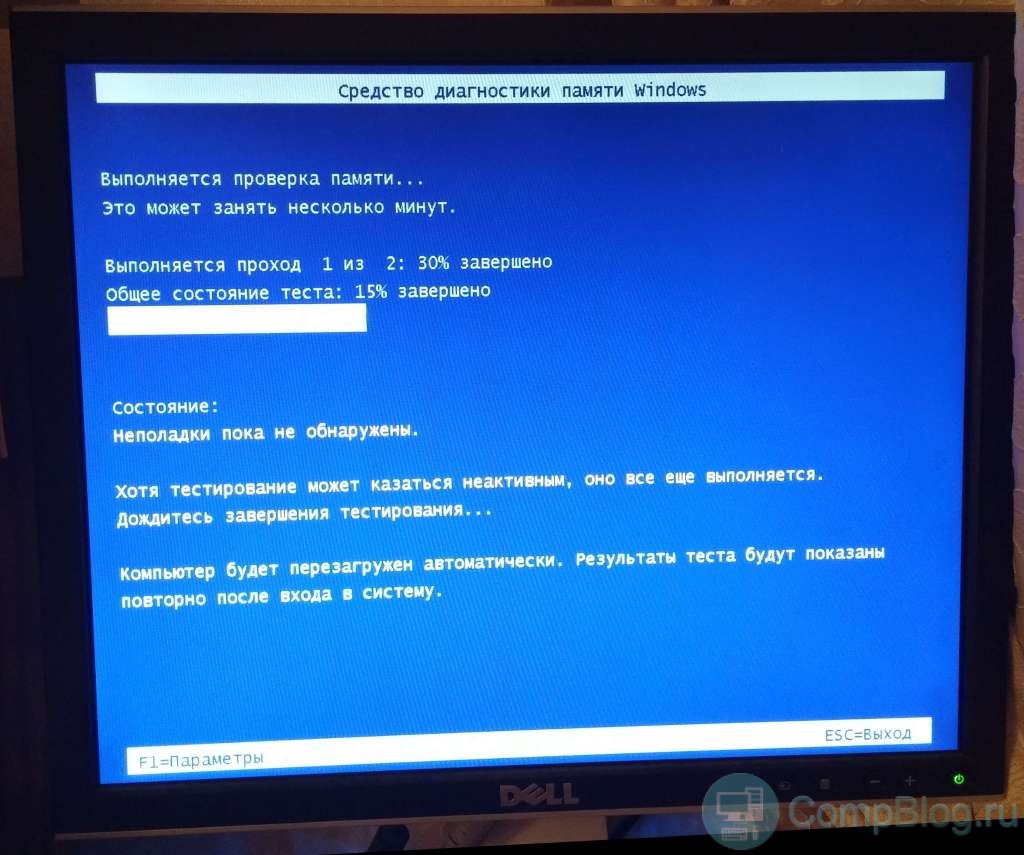
На моїй конфігурації (i5-4460, 16 Gb DDR3) тестування у звичайному режимі зайняло близько 15-20 хвилин.
Натиснувши клавішу F1, можна вибрати інші варіанти тесту (Базовий та Широкий), а також кількість проходів. За бажанням можна перевірити з Широкимнабором тестів, але це займе в кілька разів більше часу, так що спочатку зробіть Звичайнийтест.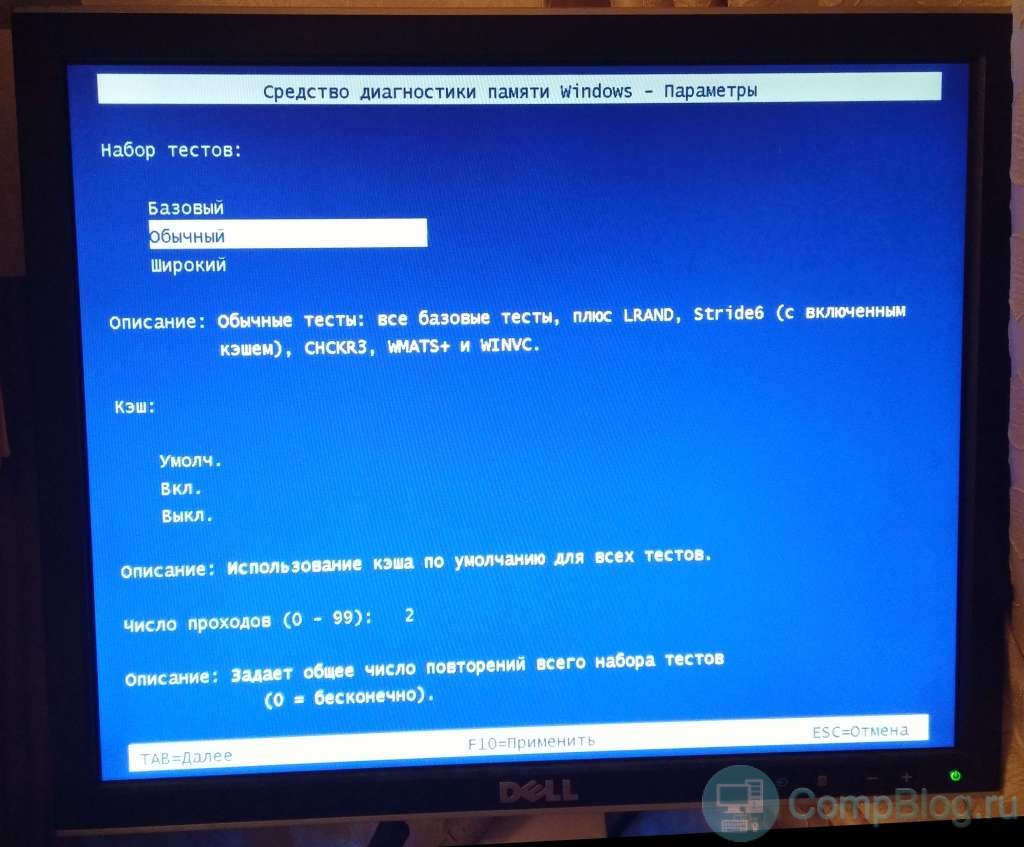
- Після завершення тесту продовжиться завантаження Windows.
- Щоб переглянути результат тесту оперативної пам'яті Windows Вам потрібно зайти в Перегляд подій -> Журнали Windows -> Система -> MemoryDiagnostics-Results:
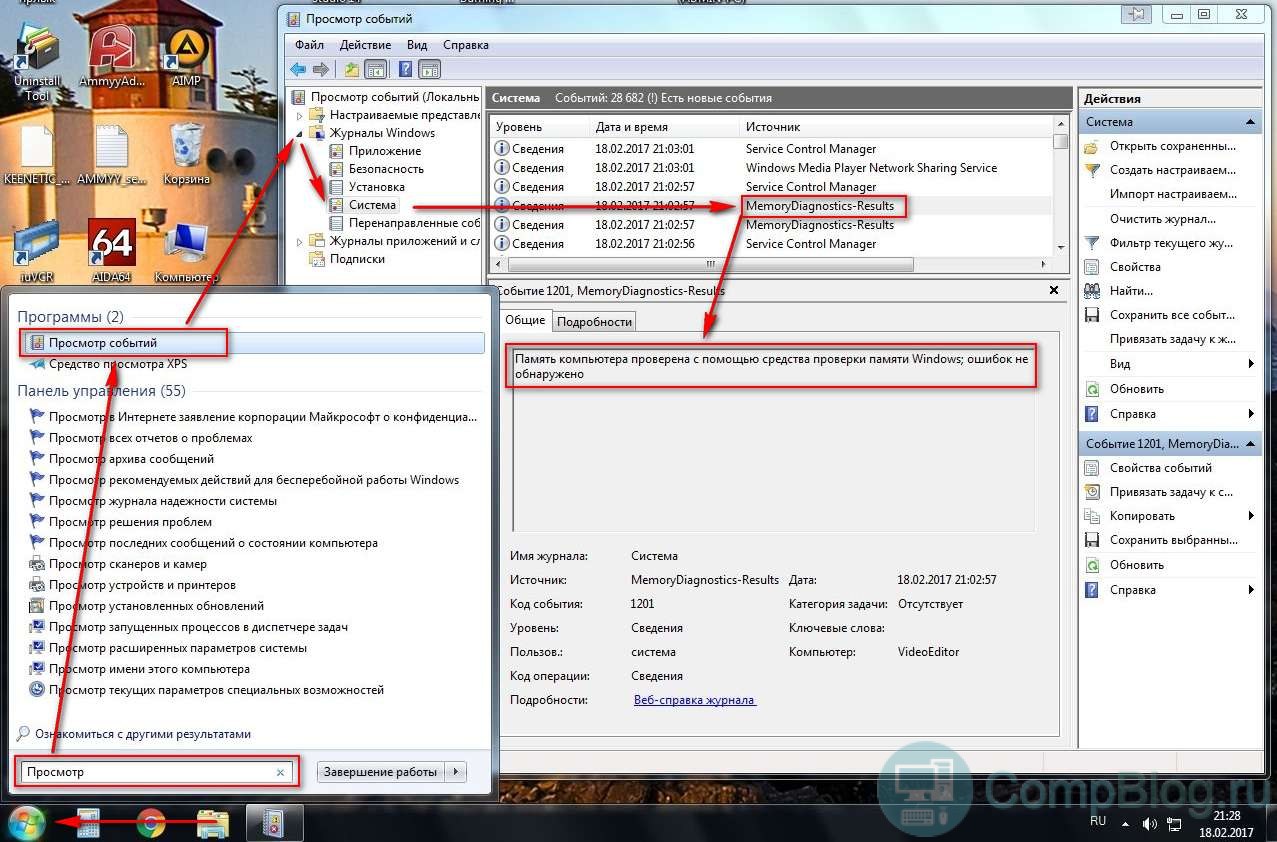
Програма для перевірки оперативної пам'яті – memtest86+
Найкраще для перевірки пам'яті скористатися спеціальною програмою. memtest86+.
Її перевага в тому, що її можна використовувати, навіть якщо Windows не завантажується, або в ПК взагалі немає жорсткого диска.
Завантажити програму для перевірки ОЗУви можете з офіційного сайту memtest.org або прямо тут, у моєму блозі (файли перевірені на віруси):
- - Завантажувальний ISO-образ з усім необхідним. Цей образ ви можете.
- — архів, що містить автоматичний інсталятор програми на USB-флешку. Вставляємо порожню флеху, запускаємо файл з архіву та дотримуємося інструкцій установника.
Після того, як підготуйте диск або флешку з програмою, вам потрібно перезавантажити комп'ютер, зайти в BIOS, та .
Після збереження налаштувань біосу, та перезавантаження, автоматично завантажиться програма memtest86+ з вашого пристрою, та почнеться тест пам'яті. Виглядає він так:
![]()
Тест проходить у автоматичному режимінічого змінювати не потрібно, просто спостерігайте. Іти він буде нескінченно. Якщо після 1-2 проходів (Pass) у полі знизу не з'явиться червоних смуг з помилками, і лічильник «Errors» дорівнюватиме нулю, то ваша пам'ять практично напевно — чиста!
Багатьом, напевно, цікаво, як виглядає тест «битої» оперативної пам'яті? Що б це побачити – дивіться відео нижче.
Тест оперативної пам'яті memtest86+ - 1,5 млн помилок [Відео]:
До речі, підписуйтесь на мій youtube-канал . Там я показую весь процес діагностики та ремонту комп'ютерів та ноутбуків у реальному часі у відео-форматі.
У системних вимогдо ігор чи програм зустрічається пункт "необхідна оперативна пам'ять". Її ще називають фізичною. Багатьох користувачів це ставить у скруту.
Але якщо розібратися докладніше, то її визначення не викличе жодних складнощів.
Існує безліч способів того, як дізнатися обсяг ОЗП за допомогою внутрішніх засобів операційної системи та сторонніх програм. Розглянемо найпопулярніші та найпростіші з них.
Дізнатися кількість ОЗП, яка встановлена на комп'ютері, можна через панель керування. Відкрити її можна в меню "Пуск". Вона може відкритися у вигляді категорій із підпунктами або безлічі значків.
Змінити тип перегляду можна у верхньому правому кутку віконця. Там ми вибираємо варіант «Дрібні значки» та переходимо по ярлику «Система». Відкриється вікно перегляду основних відомостей про ПК.
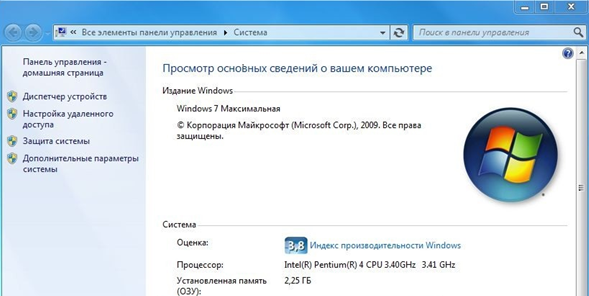
На зображенні значення ОЗП виділено зеленим кольором.
Найшвидшим способом відкрити дане вікно буде клік правою кнопкою миші по ярлику «Комп'ютер» на робочому столі та вибір пункту «Властивості».
Найпростіший шлях дізнатися про оперативну пам'ять
тие вікна основних відомостей про комп'ютер через поєднання клавіш Win + Pause.
Альтернативні методи перегляду кількості ОЗП:
- Сторонні програми. Найпопулярнішою є CPUID CPU-Z. Має простий інтерфейс і високий функціонал.
- Диспетчер завдань. У вкладці "Продуктивність" буде вказано обсяг фізичної пам'яті.
- Інформація DxDiag. Дозволяє отримати докладні характеристикимашини, зокрема і «оперативки».
Інші шляхи як можна подивитися оперативну пам'ять на віндовс 7набагато складніші у виконанні. Тому рекомендується користуватися тими, що описані вище.
Обмеження версій Windows
Різні версії Windowsмають обмеження обсяг ОЗУ. 32-розрядні (32 bit): версія Початкова на програмному рівні підтримує роботу 2 ГБ.
Інші версії – 4. 64-розрядні (64bit): Початкова та Домашня базова підтримують до 8 ГБ, Домашня розширена – 16, Професійна та Максимальна – 192.
Розрядність вашої системи можна побачити в тому ж вікні, але в пункті «Тип системи».
Кількість ОЗУ, що використовується.
Високе завантаження та нестача вільної «оперативки» на комп'ютері можуть призвести до повільної роботи його повільної роботи. У такому разі ПК почне «гальмувати» та «тупити». Найпростіше дізнатися кількість вільної «оперативки» через Диспетчер завдань.
Він викликається через поєднання клавіш Ctrl+Alt+Delete і вибір відповідного положення у вікні. Також його можна викликати клацанням правої кнопки миші по Панелі завдань (смуга знизу екрана, де знаходиться кнопка Пуск) і вибором пункту «Запустити диспетчер завдань» у контекстному меню. У вікні потрібно вибрати вкладку «Швидкодія».
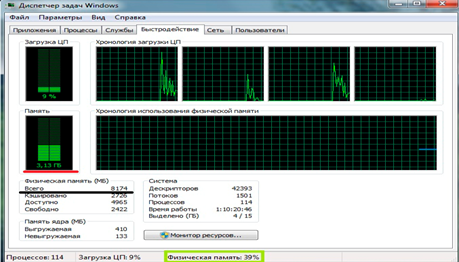
Чорним кольором на зображенні позначено загальний об'єм. У зеленому прямокутнику перебуває відсоток зайнятості пам'яті. Чим він нижчий, тим швидше працюватиме ПК. А червоним кольором виділено її використання зараз.
Windows "з'їдає" приблизно 1 ГБ "оперативки". Решта споживання відбувається через задіяні на комп'ютері програми. З ним можна ознайомитись у вкладці «Процеси».
Збільшення швидкодії
Щоб ПК функціонував швидше та «не гальмував» вам слід звільнити більший обсяг ОЗП на ньому. Для цього необхідно закрити всі програми, у яких немає необхідності.
Адже кожна зайва вкладка браузера споживає від 20 до 500 МБ «оперативки», а відкриті програми можуть «з'їдати» її набагато більше.
Оперативна пам'ять (ОЗП) - це частина комп'ютера, яка використовується системою для запису в неї поточних операцій під час роботи. Очевидно, що від цієї залізниці залежить працездатність комп'ютера. Тому і виникає іноді необхідність проводити перевірку оперативної пам'яті.
Найяскравішою ознакою пошкодження ОЗП є часте і довге зависання комп'ютера, якого раніше однозначно не було, поява синього екрану без видимих причин та інші неадекватні поведінки. І тут перевірка оперативної пам'яті на помилки може допомогти встановити діагноз.
У цій статті розглянемо, як провести перевірку оперативної пам'яті на Windows 7. Жодних сторонніх програм завантажувати не доведеться, оскільки ця операційна системаоснащена своєю утилітою для цієї процедури.
Отже, все просто. Натискає «Пуск» та вибираємо «Виконати». Або якщо рядки «Виконати» немає, то натискаємо клавіші win+R. У вікні пишемо mdsched і натискаємо Ок.
Відкриється вікно «Перевірка пам'яті Windows». Якщо ви хочете зробити перевірку оперативної пам'яті на Windows 7 миттєво, вибирайте перший пункт «Виконати перезавантаження і перевірку».
Комп'ютер перезавантажиться і перед завантаженням системи перевірить оперативну пам'ять. Тут слід мовчки дочекатися закінчення процесу та завантаження Windows. Коли перевірка закінчиться, Windows завантажиться, і якщо все добре з оперативною оперативністю, то ви побачите про це повідомлення.
Якщо у вашому комп'ютері більше одного модуля оперативної пам'яті, перевіряти їх потрібно по черзі. Тобто перед перевіркою в материнській платі має бути лише одна оперативна оперативка.
Налаштування перевірки оперативної пам'яті у Windows 7
Якщо після перевірки оперативної пам'яті Windows з'явилося гарне повідомлення, рано радіти. Це була перевірка у слабкому режимі, яку й рекомендується виконати вперше. У разі вдалих результатів слід зробити глибшу перевірку.
Для цього знову запускаємо через командний рядок mdsched та знову вибираємо перший пункт. Під час чергового початку перевірки тиснемо клавішу F1 та виходимо на опції. Тут буде 3 режими:
- Basic - основний вид перевірки, поверхневий. Займає кілька хвилин. Швидше за все, він був використаний при першій перевірці.
- Standart – глибший режим перевірки, який триває близько години. Після першої перевірки з хорошим результатомрекомендується використовувати режим Standart для більш точного діагностування.
- Extended – розширений режим перевірки, який триває кілька годин. Якщо перші два режими не показали помилок в оперативній пам'яті, то можете скористатися ним, якщо хочете. Хоча я не рекомендую. Аж надто довго.
У опціях перевірки можна визначити кількість тестових повторень. За замовчуванням оперативка перевіряється двічі. Тобто кожен тест проводиться двічі. Ви можете встановити своє число від 0 до 99. Якщо напишіть 0, перевірка буде проходити доти, поки ви її не зупините. Очевидно, що чим більше проходів ви встановите, тим довше проводитиметься перевірка, але надійнішою буде її результат.
Також у опціях перевірки оперативної пам'яті Windows 7 можна увімкнути або вимкнути застосування кеш-процесора. Якщо вимкнути – то реакція у відповідь на натискання клавіш буде із затримкою.
До речі, в налаштуваннях перевірки оперативної пам'яті миша не діє. Використовуйте лише клавіші зі стрілками, Tab та Enter. Щоб зберегти зміни натисніть на F10, щоб скасувати перевірку оперативної пам'яті – Esc.
Розшифровка результатів аналізу, лікування
Якщо під час перевірки ви виявили помилки, не поспішайте бігти і купувати нову пам'ять.
Спочатку переконайтеся, що несправна саме оперативна пам'ятка, а не материнська плата. Для цього спробуйте вставити модуль пам'яті в інший слот, не в той, де вона показувала неполадки. Також перед установкою потріть контакти модуля пам'яті канцелярською гумкою. Ще непогано було б перевірити модуль на іншому комп'ютері.
Якщо на вашому комп'ютері працює розігнане залізо, помилки оперативної пам'яті можуть з'являтися через нього. Вимкніть розгін.
Якщо ви зробили все це, провели перевірку оперативної пам'яті знову і знову виявили помилки, цей орган вашої машини дійсно несправний, і потрібна пересадка. Купуйте нову оперативку.
Необхідність перевірки оперативної пам'яті (ОЗУ) диктується частим виникненням наступних ситуацій у роботі Windows 7:
- Поява "синього екрану смерті" (BSOD).
- "Зависання" комп'ютера.
- Нестабільна чи неправильна робота комп'ютера.
- Критичні помилки під час роботи додатків.
У всіх таких випадках найімовірнішим «винуватцем» є оперативна пам'ять і її необхідно перевірити. Протестувати ОЗУ у Windows 7 можна виконати кількома способами.
Вбудований тест Windows 7
На відміну від попередніх версій ОС, які вимагали застосування сторонніх програм для аналізу працездатності цього вузла комп'ютера, у сімці для цього передбачено вбудований засіб. Його можна запустити двома способами:
- З командного рядка.
- З панелі керування.
Щоб запустити цей засіб з командного рядка, необхідно натиснути "Пуск", ввести в рядок пошуку mdsched, натиснути клавішу Enter. З'явиться вікно такого вигляду:
У цьому вікні вказано два варіанти виконання вбудованого тесту ОЗП:
Який варіант вибрати залежить від намірів користувача. Зайве говорити про те, що при виборі першого варіанту необхідно зберегти свою роботу і завершити додатки, про що і нагадує видане у вікні повідомлення.
Для запуску цього засобу з панелі керування необхідно в ній вибрати "Адміністрування", а в списку, що з'явився в правій частині вікна, вибрати "Засіб перевірки пам'яті Windows":
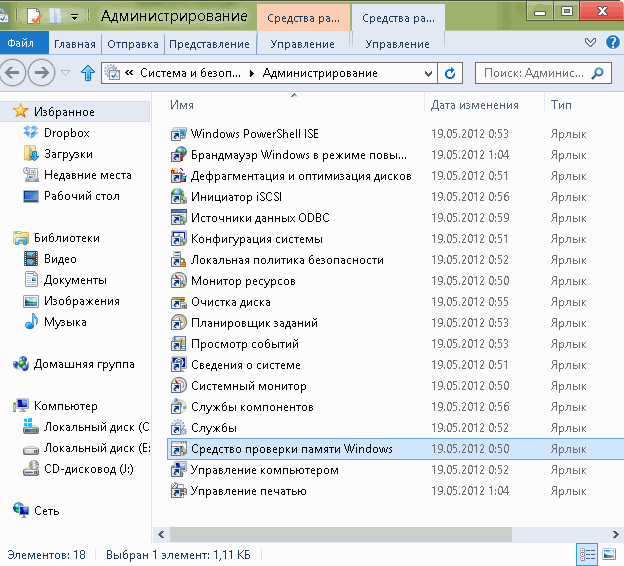
Подальші дії користувача та комп'ютера такі ж, як під час запуску тесту з командного рядка.
Налаштування вбудованого засобу перевірки пам'яті
Рекомендується спочатку запустити цей засіб з налаштуваннями за промовчанням. Якщо жодних проблем з оперативною пам'яттю виявлено не було, можна провести детальніший аналіз. Для цього потрібно знову запустити вбудований тест і натиснути при його виконанні клавішу F1, після чого видається меню налаштувань, за яким можна переміщатися клавішами зі стрілками та Tab. У цьому засобі передбачено три режими аналізу, що відрізняються набором тестів та повнотою та часом проходження:
- Основний (Basic) – тривалість кілька хвилин.
- Стандартний (Standard) – вимагає приблизно годину.
- Розширений (Extended) – до кількох годин.
При стандартних налаштуваннях всі тести проводяться в два проходи. Це значення можна змінювати в межах від 0 до 99. Якщо встановити 0, то тестування буде виконуватися необмежено довго до зупинки його користувачем, що можна зробити за допомогою натискання клавіші Esc.
Про успішне завершення тесту ОЗУ свідчить поява такого вікна:
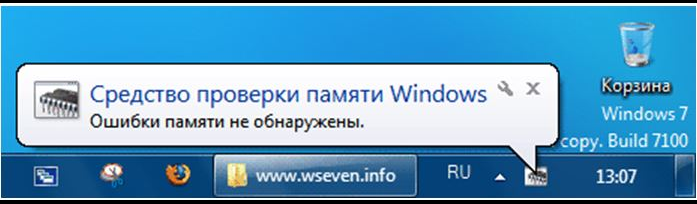
Перевірка пам'яті під час завантаження
Це ще один варіант запуску вбудованого тесту, який використовується в тому випадку, коли через проблеми з ОЗУ не вдається завантажити навіть Windows. Для його запуску після включення живлення комп'ютера слід за допомогою клавіші F8 домогтися появи меню з додатковими варіантами завантаження, потім натиснути клавіші Esc, Tab і Enter:

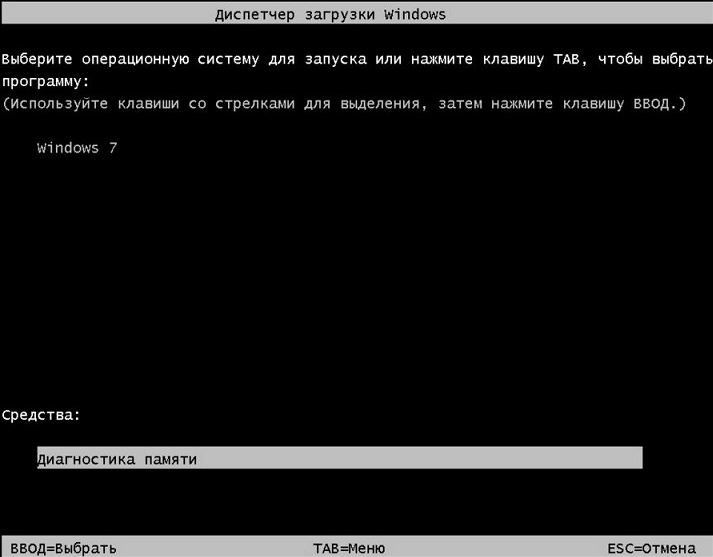
Запуститься вбудований засіб діагностики:
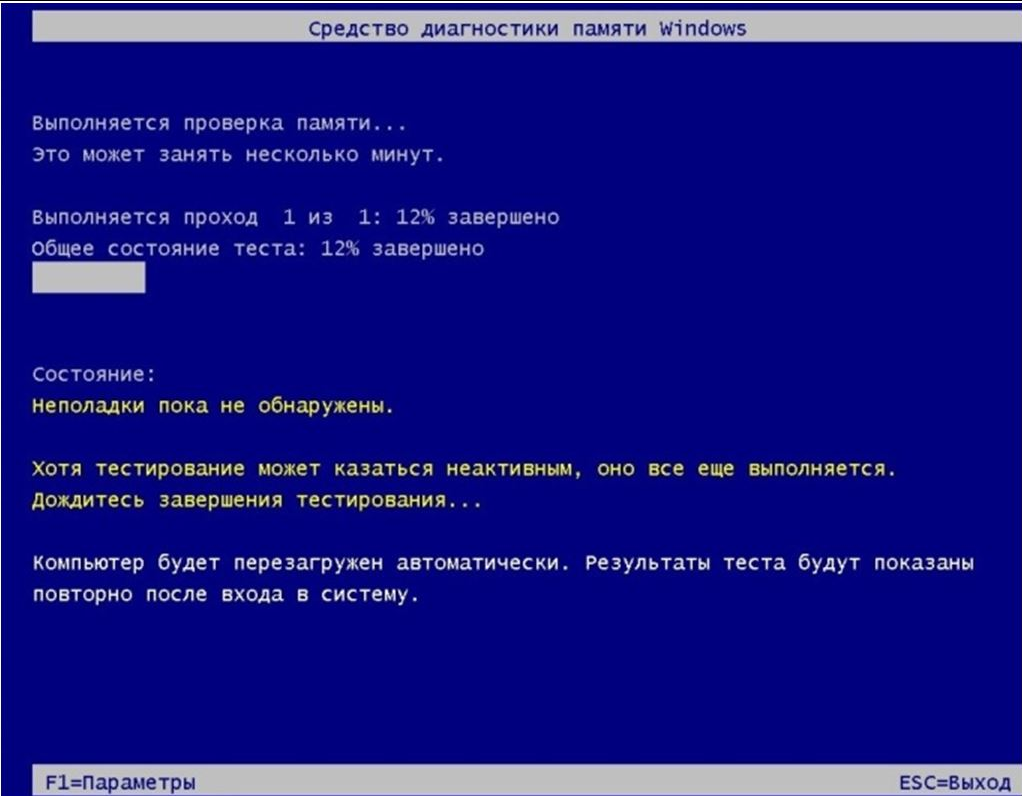
Після завершення перевірки відбудеться автоматичне перезавантаження Windows 7 і почнеться звичайний режим роботи.
Перевірка ОЗУ за допомогою утиліти Memtest86
Для тестів оперативної пам'яті розроблено багато сторонніх утиліт, але «королем» серед них заслужено вважається Memtest86. Вона відрізняється від багатьох подібних програм тим, що має власний завантажувач і запускається із завантажувального носія (наприклад, з флешки або компакт-диска). Це дозволяє їй ретельніше діагностувати працездатність оперативної пам'яті. На жаль, у цієї утиліти є два недоліки:
- Необхідність отримання завантажувального носія із дистрибутивного iso-файлу. Відносити це до недоліків навряд чи слід саме тому програма не вимагає наявності ніякої ОС, і від неї не залежить.
- Досить великий час виконання тестів (понад 1 годину).
У яких випадках її слід використати:
- Зрозуміло, перший і найчастіший випадок - завантаження ОС не завершується або з'являється BSOD.
- За нестабільної роботи ПК.
- Діагностика куплених та непрацюючих модулів ОЗУ.
- Для тонкого налаштування таймінгів під час розгону компонентів системи.
Що робити, якщо тести виявили проблеми
Якщо при тестуванні у будь-який спосіб були виявлені помилки, або тести навіть не змогли завершитись, то це явна ознака, що одна або кілька планок ОЗУ несправні. Як чинити в таких випадках:
- Не поспішайте купувати нові планки. Спочатку вийміть усі планки із слотів і знову вставте. Тільки не забудьте перед цим вимкнути комп'ютер і зняти з себе статичну електрику торканням корпусу комп'ютера.
- Якщо при вийманні та установці планок знадобляться великі зусилля, значить, або ви забули про клямки планок, або неправильно їх вставляєте.
- Акуратно протріть контакти планок пральною гумкою для видалення нальоту, що утворився в результаті контакту з повітрям і подальшого окислення.
- Встановіть планки у слоти материнської плати, увімкніть комп'ютер та повторіть тестування. Ймовірно, що тест закінчиться успішно.
Вконтакте



