Встановлюється виндовс 8 з флешки. Створення завантажувальної флешки за допомогою утиліти WinToFlash. Про самих накопичувачах і їхні проблеми
Різке зниження популярності оптичних дисководів за останнє десятиліття призвело до того, що багато виробників вирішили відмовитися від використання даних пристроїв в ноутбуках і комп'ютерах. Сьогодні для виконання багатьох завдань користувачі активно використовують флеш-накопичувачі.
Сьогодні власників ноутбуків і комп'ютерів цікавить, як можна за допомогою флешки встановити операційну систему Windows 8. Операційна система, як відомо, призначена тільки для установки з оптичного диска.
резервування даних
Багатьох користувачів так захоплює думка про встановлення Windows 8 з використанням флешки, що часом вони зовсім забувають про необхідність резервування особистої інформації. Перевстановлення системи видалить всю інформацію, яка зберігалася в системі до перевстановлення, якщо тільки в системі не було встановлено відразу кілька дисків.
Неодмінно потрібно зберегти файли, які зберігаються на «Робочому столі». Їх обов'язково потрібно зарезервувати. Багато користувачів зберігають потрібну інформацію саме тут. Також слід зберегти вміст папки «Мої документи». За замовчуванням багато додатків зберігають отримані файли в цю папку. Не варто також забувати про налаштування браузерів і збереження в улюблених іграх.
Всю цю інформацію ви можете самостійно витягти з робочих каталогів. Для проведення даної операції можна скористатися загальнодоступними рекомендаціями. Ви зможете знайти їх в інтернеті і ЗМІ. Фахівці IT сфери не рекомендують резервувати відео і музичні файли, адже медіа контент займає на носіях занадто багато місця. Простіше буде скачати необхідні файлиз інтернету, коли завершитися установка операційної системи.
Підготовка образу Windows 8
Перш, ніж приступати до установки Windows 8 з флеш-носія, необхідно провести ряд підготовчих робіт. Перш за все необхідно знайти спосіб інсталяційного дискаопераційної системи. Його можна отримати кількома методами. Якщо під рукою у вас є ліцензійний диск з операційною системою, образ можна створити самостійно. Для цього необхідно використовувати спеціальний додаток, яке створює образи. Професіонали радять використовувати безкоштовні програми для створення образів, такі як Daemon Tools або Img Burn.
Вони без праці впораються з цим завданням. Можна також завантажити готовий образ з мережі Інтернет. Для завантаження файлу необхідно використовувати надійні джерела. Інакше ви ризикуєте на додачу отримати віруси і шкідливі об'єкти, які будуть красти особисту інформацію користувача і передавати її автору. Для установки Windows 8 з флеш-носія обов'язково потрібно сам носій. При виборі обсягу флешки необхідно враховувати розмір файлу з образом операційної системи. Флеш-накопичувач повинен володіти обсягом не менше 4 Гб, якщо образ системи створюється самостійно. Якщо образ був узятий з інтернету, обсяг носія підбирається за розміром завантаженого файлу.
Створення завантажувальної флешки
Одним з обов'язкових пунктів в інструкції по темі «Як встановити Windows 8 з флешки» є обов'язкове створення завантажувача на носії. Завдання завантажувача полягає в створенні віртуального оптичного дисковода. Він повинен відобразитися в системі в процесі завантаження. Звичайно, тут не обійтися без спеціального програмного забезпечення. Розглянуті нижче програми мають російськомовний інтерфейс і досить прості у використанні. Також до них додається повна інструкція по створенню завантажувального флешки і переносу образу операційної системи на накопичувач.
Windows USB / DVD Download Tool
Для роботи з даними додатком після запуску необхідно виконати всього три кроки: необхідно вибрати потрібний носій, знайти образ і виконати запис. Перед тим як приступити до виконання роботи, рекомендується виконати форматування флеш-накопичувача в NTFS формат.
Ultra ISO
Ultra ISO на сьогоднішній день є мабуть найпопулярнішою програмою для створення образів. Тепер в ній є функція для створення завантажувального флеш-носія. Ця новина напевно порадує всіх шанувальників цього додатка.
Windows to Go і MiniBoot
Дані програми також пропонують користувачам в кілька етапів створити емулятор дискового накопичувача.
BIOS центр управління системою
Як встановити Windows 8 з флешки, якщо система не розпізнає накопичувач? Це питання цікавить багатьох користувачів, які намагаються відновити операційну систему з накопичувача. Перед установкою операційної системи необхідно зайти в налаштування BIOS і задати ноутбука або комп'ютера відповідні налаштування.
Перед початком виконання операції користувачеві потрібно вставити флеш-накопичувач в комп'ютер і переконатися, що система її розпізнає. Користувачеві в процесі включення або перезавантаження системи необхідно змусити виконати перехід в службове меню. Для цього в більшості випадків досить використовувати клавіші Del і F1. Однак в деяких моделях ноутбуків використовується власний варіант виклику меню. В цьому випадку можна обійтися без інструкції по експлуатації.
Перш ніж приступити до установки операційної системи Windows 8 з флеш-накопичувача, необхідно налаштувати апаратну частину комп'ютера. Коли ви опинитеся з службовому меню, необхідно знайти закладку з назвою Boot і вибрати пункт Boot Devices Priority. Далі необхідно зробити так, щоб в виведеному списку пристроїв флеш-накопичувач стояв на першому місці. Тут можна скористатися інструкцією, розташованої в правій частині екрана. Тепер залишиться тільки зберегти зміни і вийти з перезавантаженням.
розмітка дисків
Після того, як ви розберетеся з установкою Windows 8 через BIOS з флешки, вам доведеться познайомитися з ще однією важливою налаштуванням системи, яка називається «розмітка диска». Завданням даної системи є розбиття жорсткого дискана логічні розділи на одному накопичувачі. В інтернеті можна знайти багато інформації, присвяченої даному питанню.
Професіонали в області IT радять надати установника всі ресурси для управління розділами. Якщо ж вам хочеться тримати процес установки операційної системи під контролем, то обов'язково потрібно виконати швидке форматування потрібного розділу, перш ніж приступати до здійснення задуманого. Виконати цю процедуру можна тільки стандартними засобами самого установника. Як формат файлової системи краще вибрати NTFS.
Як встановити кілька ОС на одному комп'ютері?
Для багатьох користувачів важливим чинників є можливість установки на один комп'ютер декількох операційних систем. Перш ніж виконати установку операційної системи Windows 8 через флеш-накопичувач, необхідно визначитися зі списком задіяних на комп'ютері операційних систем. Для початку необхідно встановити системи з відкритим кодом, такі як Unix, Linux, а також Mac OS. Останньою слід проводити установку Windows. Якщо вам необхідно мати в системі декілька операційних систем різних версій, їх установку необхідно здійснювати в міру їх виходу на ринок. Тобто, спочатку встановлюється стара версія, А потім - нова. Основна проблема полягає в засобі завантаження операційних систем. Він постійно оновлюється і не дає можливості віддати управління своєму попереднику.
стандартна процедура
Коли ви вивчите всі рекомендації по установці Windows 8 з флеш-накопичувача, можна приступати до реалізації даного дії. На відміну від установки з оптичного носія, процес займе всього кілька хвилин. Вам не доведеться далеко відходити від комп'ютера. Машина періодично буде задавати користувачеві питання. Необхідно буде вибрати деякі параметри. Після першого перезавантаження ПК не можна витягувати флешку з роз'єму. Системі потрібно ще деякий час для перенесення потрібних файлів і створення профілю користувача. Якщо в ході установки стався системний збій або відключення електроживлення, або будь-яка інша проблема, яка перервала процес інсталяції, рекомендується примусово перервати виконання процедури і почати її заново.
Проблеми з установкою інтерфейсів
Багато користувачів при спробі установки Windows 8, стикаються зі стандартною проблемою, яка пов'язана з несумісністю носія з пристроєм. Простіше кажучи, з відмовою системи розпізнавати флешки. Проблема полягає в тому, що при завантаженні BIOS на апаратному рівні розпізнає тільки порти USB 2.0. Якщо флеш-накопичувач буде вставлений в більш швидкісний порт USB 3.0, то користувач може зіткнутися з тим, що портативний пристрій не буде виявлено. Щоб дізнатися, який з використовуваних вами портів працює за старою технологією, необхідно використовувати інструкцію, яка додається до комп'ютера або ноутбука.
бракований образ
Своїми силами зробити неробочий образ з оптичного диска не просто. Більшість програм, призначених для створення образів, перевіряють отримані контрольні суми з оригіналом. А ось в інтернеті наштовхнутися на бракований образ досить просто. Можливо, автор навіть буде не винен в цьому: на просторах глобальної мережі пару байтів інформації може просто загубитися в процесі передачі до кінцевого користувача. Вирішити проблему досить просто: багато авторів супроводжують пропонований файл інформацією по контрольних сумах (значення, що обчислюється за спеціальними алгоритмами і враховує розмір ІГС, вміст файлу і його назву). Перш ніж приступати до установки Windows 8.1 з флеш-накопичувача, користувач повинен перевірити, чи збігаються ці суми. Для запуску алгоритму можна використовувати будь-яку програму для створення образів.
Проблеми з BIOS
При пошуку відповіді на питання, як встановити Windows 8 з флешки багато користувачів можуть виявити, що проблема криється не в самому процесі установки, а в підготовчому етапі. BIOS комп'ютера може додати певних проблем. Користувачеві необхідно отримати додаткові навички для роботи з системою введення / виводу. Недостатньо буде просто з'ясувати, за допомогою якої кнопки викликається меню BIOS, потрібно ще встигнути натиснути цю кнопку до того, як почне завантажуватися операційна система.
Щоб спростити виконання даної процедури, можна спробувати використовувати одну хитрість. Після того, як комп'ютер включитися, необхідно натискати потрібну кнопку з періодичністю 3-5 натискань в секунду. Це збільшить ваші шанси. У старих персональних комп'ютерах опцію завантаження з флешки необхідно вказувати відразу в декількох меню. Одне меню відповідає за послідовність завантаження, друге - дає можливість портативних пристроїв працювати в режимі вбудованих пристроїв. Без інструкції до пристрою розібратися в принципі роботи даної системи буде досить складно.
Проблеми, пов'язані з накопичувачами
У багатьох рекомендаціях по установці Windows 8 з флешки не говориться про особливості самих накопичувачів. Перша проблема може полягати в апаратної частини флешки. Між собою флешки відрізняються не тільки по зовнішнім виглядом. У більшості випадків на ціну пристрою впливає якість встановленої мікросхеми. Вона може впливати на швидкість роботи пристрою. Якщо процес запису файлу-образу на флешку здійснювався тривалий час, то потрібно приготуватися до того, що установка системи з цього накопичувача також буде досить тривалою. Замість звичної флешки можна також використовувати карту пам'яті. Для використання карти, необхідно щоб комп'ютер був оснащений картрідером. IT фахівці досить часто використовують таке рішення, адже носити з собою карти пам'яті з безліччю операційних систем набагато зручніше, ніж купу флешок.
висновок
Якщо вас цікавить питання, як встановити Windows 8 з флеш-накопичувача, то для відповіді на нього можна використовувати рекомендації, наведені в даному огляді. Слід враховувати, що комп'ютер являє собою складний і незрозумілий механізм, який може зіпсувати нерви навіть професіоналам. Звичайний користувач завжди повинен бути готовий до виникнення різних несподіванок в процесі установки операційної системи.
Установка Windows 8 з флешки - дуже зручна штука для власників нетбуків і ноутбуків, а особливо - якщо у вас пошкоджений або взагалі немає DVD-приводу. У самій установці немає нічого складного, від вас вимагається тільки трохи часу і трохи уважності.
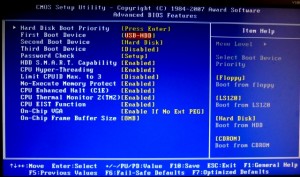
За допомогою стрілок заходимо у вкладку «Boot», потім потрібно вказати нашому комп'ютера, щоб він завантажував з усіх пристроїв першої потрібну флешку. Після чого не забудьте зберегти зміни. Далі комп'ютер перезавантажиться і почнеться процес завантаження ОС з флешки, тільки перед цим побачимо чорний екран з написом « Press any key to boot from CD or DVD ».

Починається установка після того, як ми натиснемо будь-яку кнопку.
Завантаження Windows 8
Сам процес завантаження не требется будь-яких додаткових навичок. Він інтуїтивно зрозумілий і простий. Також докладніше про встановлення ви можете прочитати.
У вікні вибираємо мову системи і, якщо є бажання, формат часу і розкладку клавіатури.


Наступний пункт - на ваш розсуд. « оновлення»- якщо не хочете втрачати при установці всі ваші програми та настройки. « вибіркова»- ОС буде встановлена« з нуля ». Визначаємося з вибором і йдемо далі.
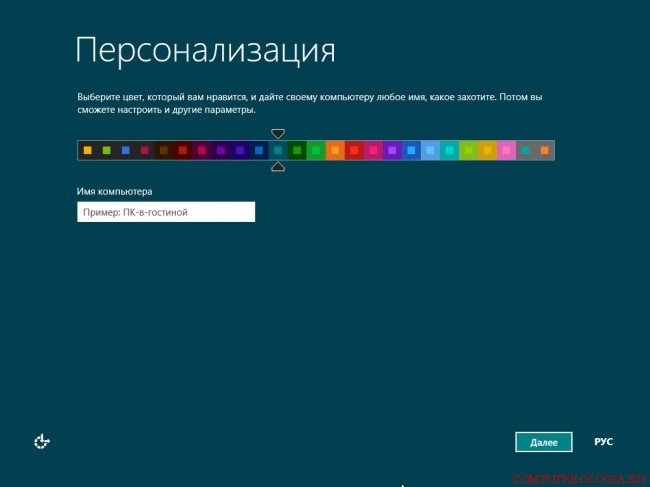 Вибираємо колір оформлення і вводимо ім'я комп'ютера. Мова перемикаємо за допомогою комбінації Ctrl + Alt, або справа внизу. Тиснемо «Далі» і, без роздумів - « Використовувати стандартні параметри», Адже там все вже налаштовано.
Вибираємо колір оформлення і вводимо ім'я комп'ютера. Мова перемикаємо за допомогою комбінації Ctrl + Alt, або справа внизу. Тиснемо «Далі» і, без роздумів - « Використовувати стандартні параметри», Адже там все вже налаштовано.
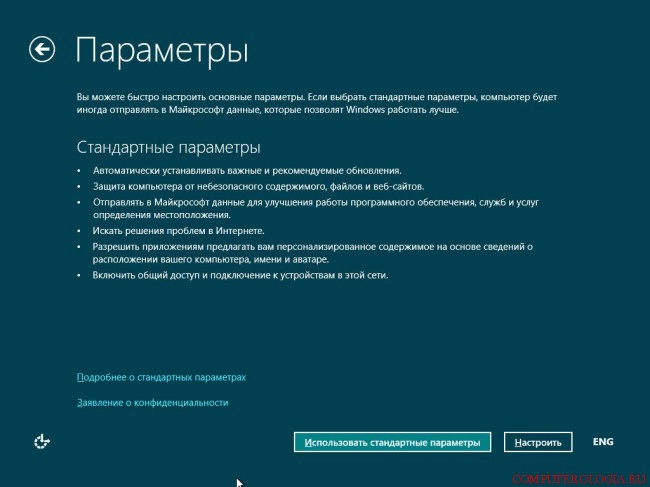
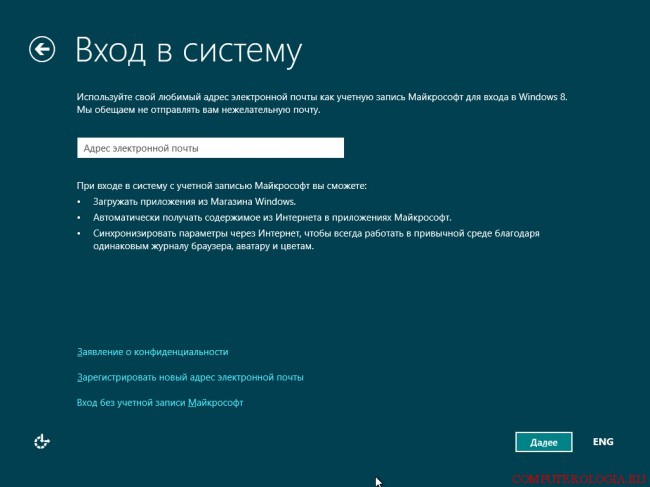
Після цього ви відразу побачите робочий стіл ОС з незвичайними значками, які спочатку викликають масу питань і непорозумінь (і не тільки через відсутність меню «Пуск»), а потім стануть, як рідні.
Підсумок.Ось ми і встановили ОС на свій комп'ютер за допомогою звичайної флешки, установка проста і інтуїтивно зрозуміла. Можуть виникнути питання лише зі створенням завантажувального флешки.
Може бути стиль «Модерн», запропонований компанією Microsoft для ОС Windows 8, здасться вам не найрозумнішим, але зате ви в будь-який момент можете скористатися величезним потенціалом по налаштуванню системи, яка вже на початку знайомства полегшить вам роботу по установці багатьох базових драйверів, адже вони вже там є. Так само, якщо гарненько пошукати на безкрайніх просторах Мережі, можете встановити утиліту, за допомогою якої повернути кнопку «Пуск» не складе труднощів.
Отже, в статті описаний алгоритм установки щодо нової ОС Windows 8 на лептоп або десктоп з флеш- драйву. Простий і, сподіваюся, доступний для розуміння.
З пристроїв знадобиться флешка не менше 4 Гігабайт (для 32bit), високошвидкісне підключення до інтернет, ноутбук (комп'ютер) з першим розділом вінчестера (буде використовуватися під диск C :) не менше 15 Гігабайт (краще більше).
Мотивацією буде служити бажання навчитися чомусь новому (старому і забутого). Тобто необхідно бути морально готовим до втрати інформації, часу, (це жарт), повторної установки операційної системи (це не жарт!).
Для початку нам знадобиться підготувати флешку з інсталятором для установки Windows 8 на комп'ютер, ноутбук.
Викачуємо чудову програму Universal-USB-Installer з нашого сайту, або з сайту розробника Universal-USB-Installer. Маленьку, але дуже корисну утиліту для створення USB установників для різних операційних систем починаючи від Linux- Ubuntu, Puppi, Aurora і закінчуючи Trinity Rescue Kit і Windows 8 Installer.
Переходимо на сайт разработчіка- тиснемо кнопку DOWNLOAD. 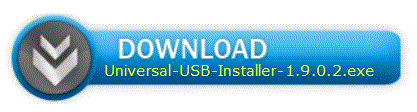
Далі, скачавши, погоджуємося з призначеним для користувача умовою. У наступному меню вибираємо Windows 8 Installer, як на малюнку нижче. 

Вибравши потрібний компонент в меню програми, ставимо галочку в Галочка праворуч від меню - Opted to Download the iso.
У вікні, при активації чекбокса- - Launch the Windows 8 Installer Download Link ?, тиснемо Так. Нам пропонують перейти на сторінку закачки ISO образу Windows 8. 
Відкривається браузер на сторінці завантаження Windows 8 - Windows 8 Release Preview ISO images. Вибираємо потрібну версію OC - російську мову і дистрибутив - мені потрібна версія 32bit. Для установки Windows 8 з флешки 64 bitзнадобиться вже флешка розміром не менше 8 Гігабайт. 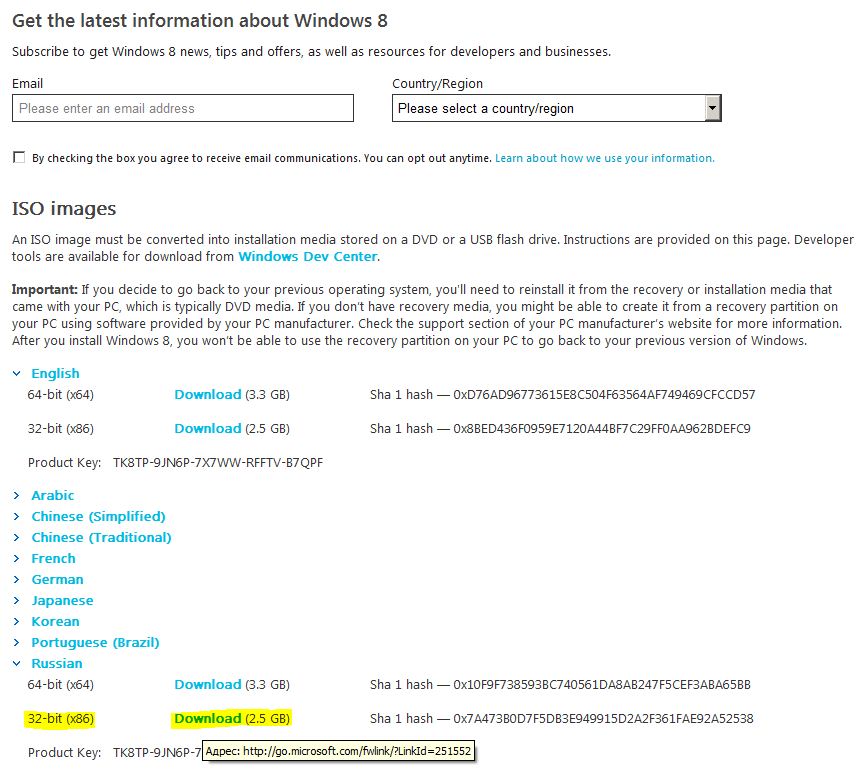
Тиснемо на посилання DOWNLOAD. Викачуємо образ системи, попутно записуємо серійний номер для нашої версії Windows- Product Key: TK8TP-9JN6P-7X7WW-RFFTV-B7QPF.
Саме час вставити USB flash (флеш-диск) в комп'ютер. Флешка форматуватиметься, тому важливої інформаціїна ній бути не повинно!
Після завершення завантаження, в програмі Universal-USB-Installer вказуємо на скачаний образ операційної системи. Для цього натискаємо кнопку browse в меню програми (step 2 :) і вибираємо скачаний образ. 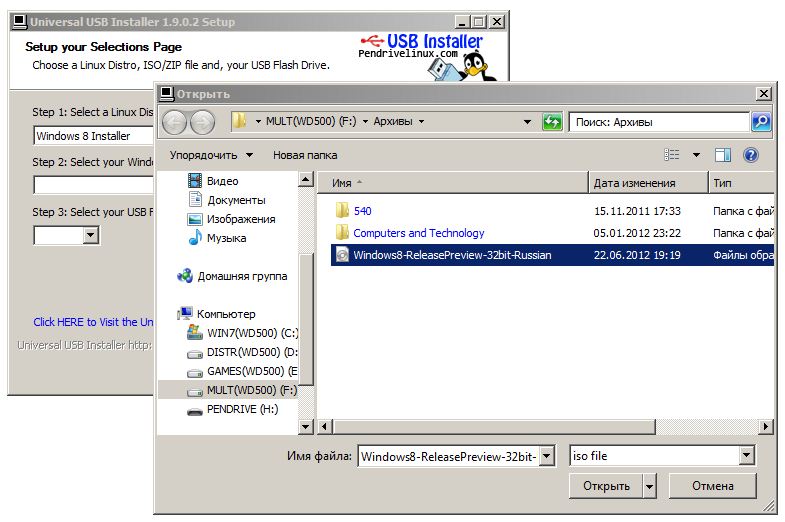
Потім в меню step 3: вибираємо нашу флешку. Ставимо чекбокс- галку «We will format H: \». Має вийти наступне. 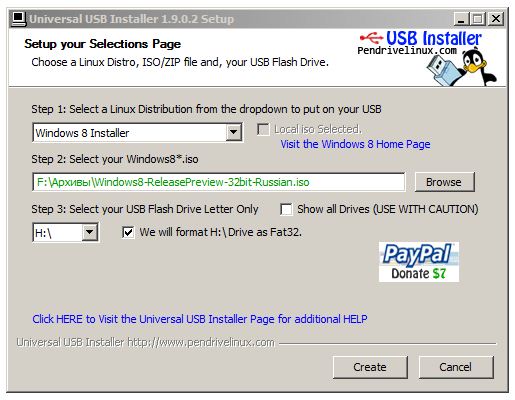
Потім тиснемо кнопку: Create. У віконці з перебором дій тиснемо - Так.
Процес пішов ... програма копіює файли дистрибутива на флеш-диск. 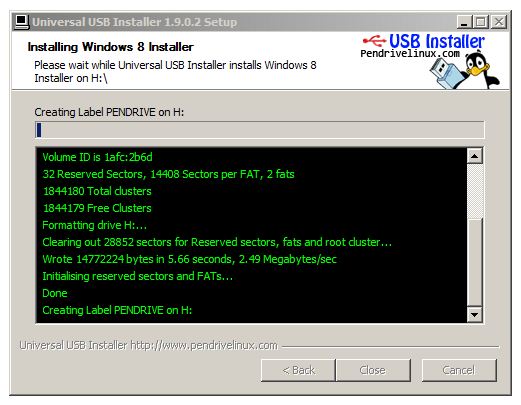
Копіювання файлів триває досить довго.
Після завершення копіювання закриваємо програму і витягаємо USB drive з комп'ютера. Завантажувальний Flash Drive готовий.
Якщо хто не знає, як завантажити комп'ютер з флешки, можете ознайомитися з нашими докладними статтями на цю тему:.
Важливе зауваження:
Створення завантажувальної флешки Windows 8 32-біт, має відбуватися в Windows 7 32-біт
Створення завантажувальної флешки Windows 8 64-біт, має відбуватися в Windows 7 64-біт
Ті користувачі, які хочуть створити в операційній системі Windows 7 32-біт - завантажувальний флешку Windows 8 64-біт і встановити з неї Windows 8 64-біт і не знають як це зробити, можуть прочитати інформацію в кінці статті.
Питання. Здрастуйте, скажіть, чому у мене не виходить Установка Windows 8 з флешки засобами командного рядка. Все роблю по інструкції, опублікованій на одному з сайтів інтернету. Вводжу послідовно всі команди інтерпретатора DISKPART - list disk, select disk, clean і так далі, як тільки доходжу до останньої команди
bootsect / nt60 E: де E - буква моєї флешки, у мене виходить помилка.

У коментарях задав автору статті питання. Що роблю не так? Мені відповіли - швидше за все, допускаю помилку в командах DISKPART. Перевірив ще раз десять разів, все команди ввожу правильно, пробував дві різні флешки, результат один і той же. Гаразд думаю, не буду мучитися і зробив завантажувальну флешку за допомогою простої програми Windows 7 USB / DVD Download Tool. Потім виставив пріоритет завантаження комп'ютера в BIOS з флешки, далі перезавантажувати і починається установка Windows 8, тобто все вийшло. Мені б радіти, та все думаю, чому у мене нічого не вийшло з командним рядком. Леонід.
Питання №2. Скажіть, як створити в операційній системі Windows 7 32-біт - завантажувальний флешку Windows 8 64-біт і встановити з неї власне Windows 8 64-біт? У мене виходить при створенні завантажувального флешки, а саме при введенні команди bootsect / nt60 помилка - Версія «BOOTSECT.EXE не сумісна з версією Windows, Що працює на цьому комп'ютері. Перевірте відомості про систему, що б дізнатися, яка версія програми × 86 (32-розрядна) або × 64 (64-розрядна) вам потрібна і отримаєте її у постачальника програмного забезпечення. Начебто все правильно написав, сподіваюся на рада. З повагою Артем.
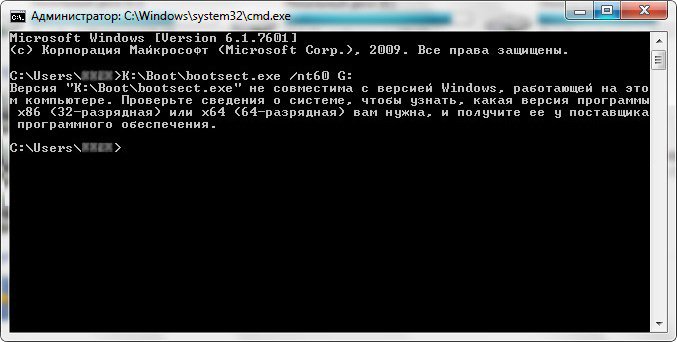
Питання №3 Будьте ласкаві поясніть, чому у мене при створенні завантажувального флешки Windows 8, за допомогою програми Windows 7 USB / DVD Download Tool, виходить помилка:
.
Скрішнот помилки додаю і сподіваюся на вашу допомогу. У пошуках відповіді провела цілий день в інтернеті і нічого не знайшла. Марина.
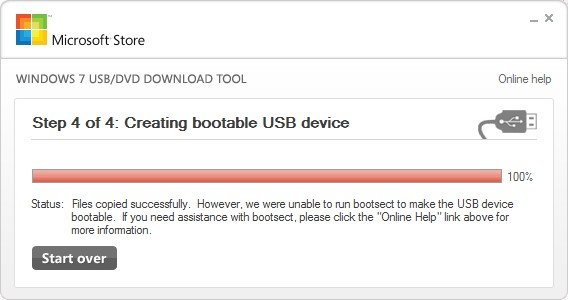
Установка Windows 8 з флешки
- Створення завантажувальної флешки Windows 8 за допомогою командного рядка Windows 7. Цей спосіб спрацьовує в переважній більшості випадків. Крім того, за допомогою нього можна зробити завантажувальну флешку Windows 8 64-біт, з працюючої операційної системи Windows 7 32-біт (всі подробиці в кінці статті).
- Створення завантажувальної флешки Windows 8, за допомогою фірмової утиліти від Microsoft - Windows 7 USB / DVD Download Tool. За допомогою цієї програми теж можна зробити завантажувальну флешку Windows 8 64-біт, з працюючої операційної системи Windows 7 32-біт
- Створення завантажувальної флешки Windows 8 за допомогою утиліти UltraISO
- Створення завантажувальної флешки Windows 8 64-біт, в середовищі операційної системи Windows 7 32-біт.
Взагалі друзі тут все просто, програма bootsect потрібна для того, що б на яку готували вами завантажувального USB-флешці, створився завантажувальний сектор. Але що б цей самий завантажувальний сектор підходив для файлів завантажувача операційних систем Windows Vista, Windows 7 і Windows 8, його потрібно поставити з параметром nt60. Параметр nt60 записує програмний код в завантажувальні сектори для здійснення завантаження файлу bootmgr, який є диспетчером завантаження Windows Vista, Windows 7 і Windows 8.
Програма bootsect НЕ є вбудованої в операційну систему Windows утилітою і її не можна запускати нізвідки, як ви власне хотіли. Утиліту bootsect.exe, потрібно запускати з якої-небудь певної папки, де вона власне знаходиться, приблизно такою командою
D: \ Boot \ bootsect.exe / nt60 G: де D: \ - буква вашого дисковода DVD RW, в якому знаходиться дистрибутив Windows 8, в ньому є папка Boot \, а в ній сама утиліта bootsect.exe, команда nt60 як я вже сказав, застосовує основний завантажувальний код, сумісний з BOOTMGR. Буква G: позначає букву вашої флешки.
Замість дисковода D: ви можете використовувати віртуальний дисковод і змонтований в ньому образ інсталяційного диска Windows 8. Наприклад дивимося скрішнот. Образ Windows 8 змонтований у віртуальному дисководі K: програми DAEMON Tools Lite. Команда буде виглядати ось так:
K: \ Boot \ bootsect.exe / nt60 G:
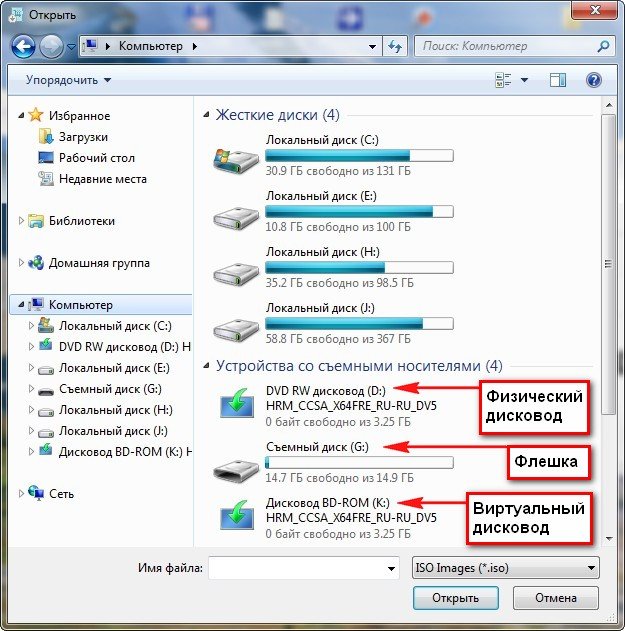
У підсумку ми отримаємо повідомлення, що код сумісний з BOOTMGR успішно записаний.
Successfully updated NTFS filesystem bootcode. Bootcode was successfully updated on all targeted
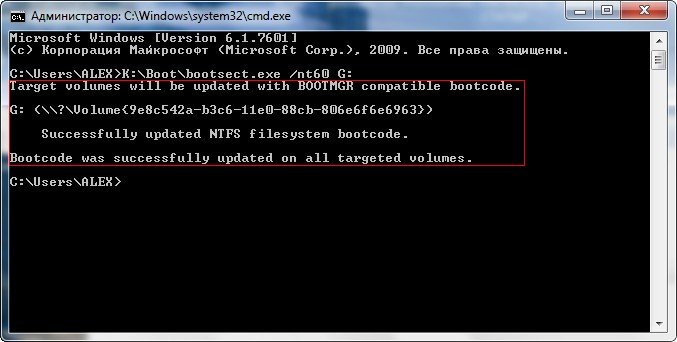
Установка Windows 8 з флешки, підготовленої за допомогою командного рядка Windows 7
Сам особисто завжди використовую цей спосіб і він мене ніколи не підводив.
Вставляємо нашу флешку в USB-порт нашого комп'ютера, всі дані на ній будуть видалені, тому скопіюйте їх в надійне місце.
Запускаємо командний рядок від імені адміністратора Пуск -> Виконати -> cmd

З'являється вікно командного рядка. Для створення нашої завантажувальної флешки скористаємося інтерпретатором командного рядка DISKPART, за допомогою нього ми зможемо управляти дисками і розділами нашого вінчестера.
вводимо DISKPART 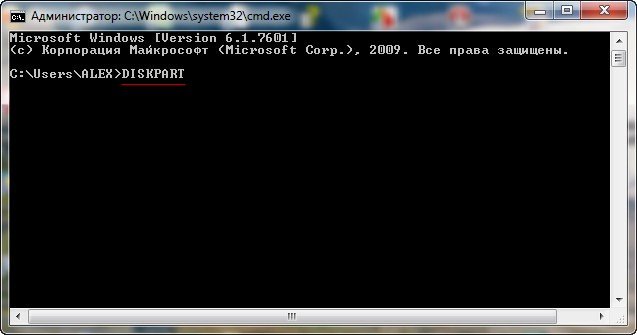
list disk 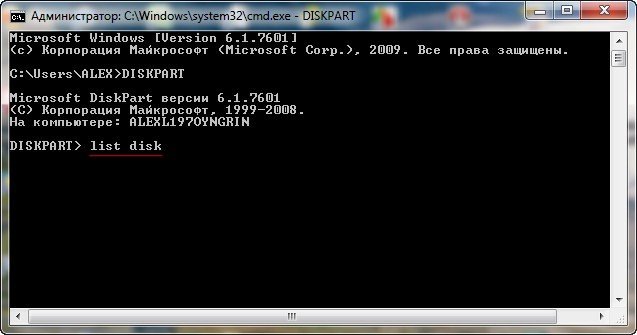
Вводимо команду select disk і номер нашої USB-флешки, все разом вийде так select disk 2

Вводимо команду clean, вона видалить всі дані з флешки і розділи, якщо такі були.
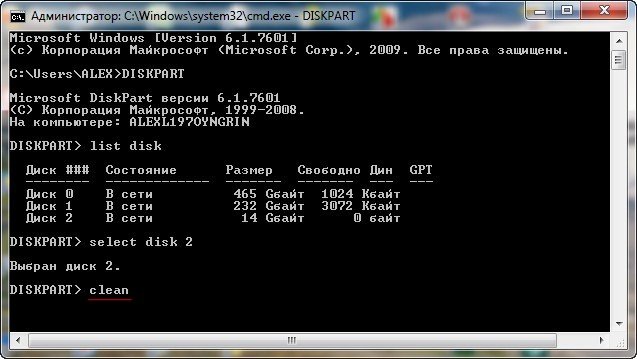
Тепер створюємо новий основний розділ на нашій флешці, вводимо команду create partition primary 


Форматуємо нашу USB-флешку в файлову систему NTFS, вводимо команду format fs = NTFS
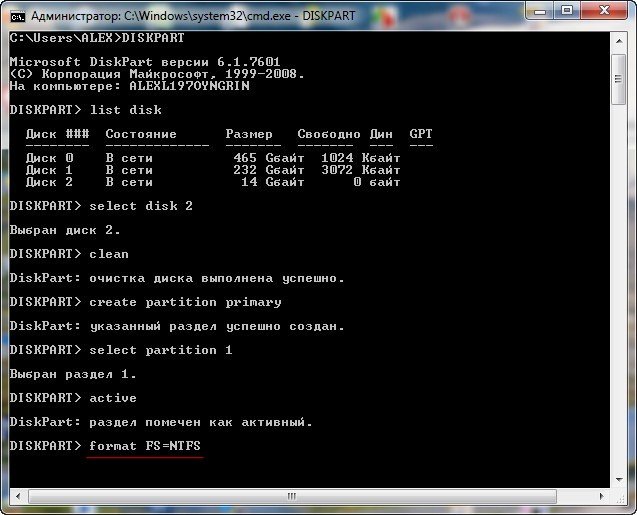
У мене включений автозапуск з зовнішніх носіїв і виникло вікно з варіантами дій, цьому підтвердження.
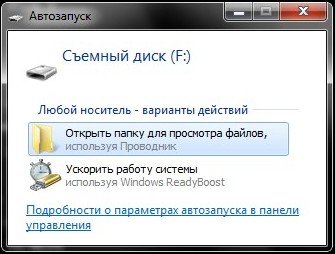
Командою assign, ми призначаємо нашої флешці букву розділу.
![]()
Завершуємо роботу з утилітою diskpart, вводимо команду exit.

І ось настав заключний етап, В якому наш читач припустився помилки, зараз для створення завантажувального сектора на нашій флешці, нам потрібно застосувати утиліту bootsect.exe.
Як я вже помітив трохи вище, утиліту bootsect.exe, потрібно запускати з того місця, де вона знаходиться, наприклад з папки Boot інсталяційного диска Windows 8. Беремо інсталяційний диск Windows 8 і вставляємо в наш DVD-ROM, як бачимо дисковода Провіднику (D :).
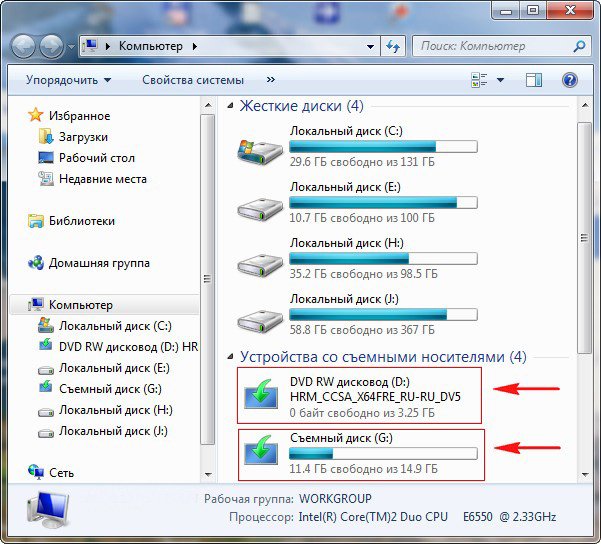
Запускаємо командний рядок і вводимо команду D: \ Boot \ bootsect.exe / nt60 G:
Де D: наш DVD-ROM, а G: наша флешка. Даною командою ми створили на нашій USB-флешці (буква G :) завантажувальний сектор.
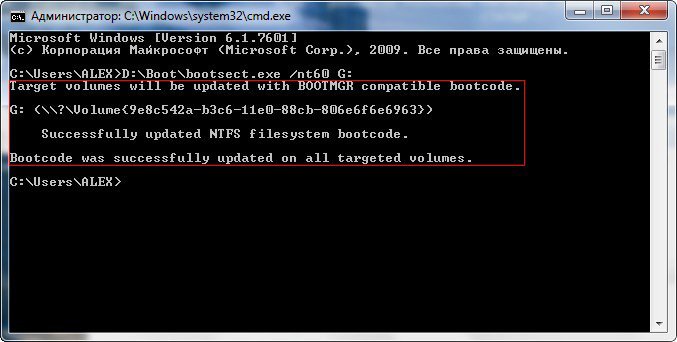
Ви можете запитати у мене, а що робити, якщо замість інсталяційного диска є тільки образ Windows 8.
Добре, наприклад у вас нетбук і на ньому природно відсутня DVD-ROM, значить використовувати для створення завантажувальної флешки ви будете заздалегідь створений образ Windows 8. Тут може допомогти програма DAEMON Tools Lite, вона створить віртуальний дисковод, до якого ви зможете підключити свій образ Windows 8. Зверніть увагу, у мене теж встановлена програма DAEMON Tools і так само є образ Windows 8, я підключив його до віртуального дисковода під літерою (K :).
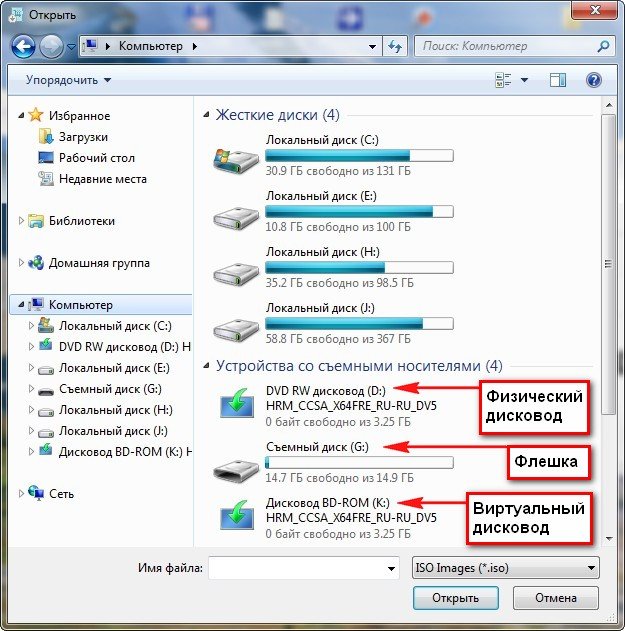
Команда в цьому випадку буде така K: \ Boot \ bootsect.exe / nt60 G:
Де K: наш віртуальний DVD-ROM, а G: наша флешка
Отримуємо повідомлення, що код сумісний з BOOTMGR записаний.
Target volumes will be updated with BOOTMGR compatible bootcode
Successfully updated NTFS filesystem bootcode. Bootcode was successfully updated on all targeted
Таким чином, ми теж записали завантажувальний сектор в нашу флешку G:
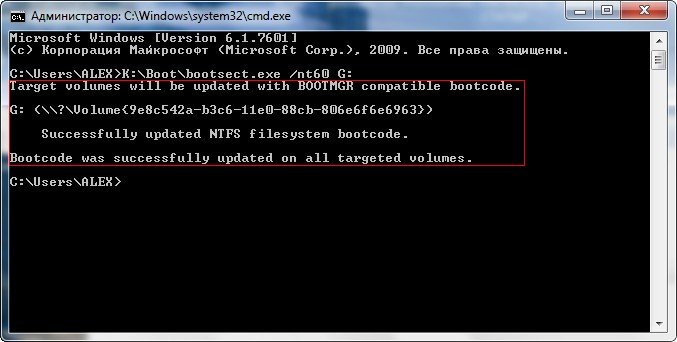
І найостанніше, що нам потрібно, це скопіювати всі файли з установочного диска або образу Windows 8 на нашу флешку. Саме копіювання файлів на флешку можна здійснити кількома способами, наприклад ви можете застосувати програму Total Commander або просто зайти на диск або образ Windows 8, виділити всі наявні файли, натиснути копіювати, потім увійти в корінь флешки, клацнути правою кнопкою миші і вибрати Вставити, все файли скопійовано на флешку.
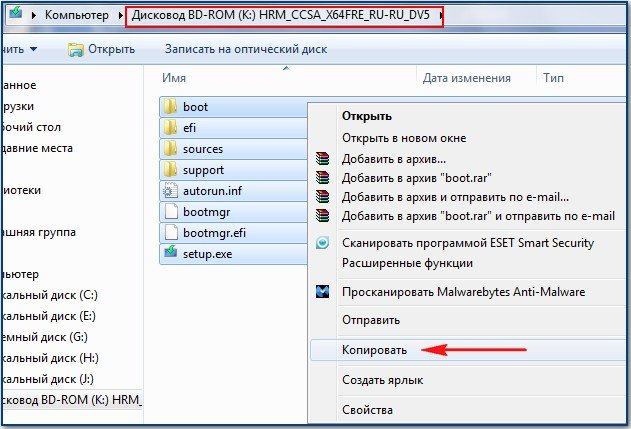
Ми ж з вами почали працювати з командним рядком, тому я пропоную вам скопіювати файли Windows 8 на флешку за допомогою такої команди. Останній раз на сьогодні відкриваємо командний рядок і вводимо xcopy K: G: / s / e / h / k

Тобто ми з вами копіюємо всі файли Windows 8 з образу, змонтованого на віртуальному дисководі K: на флешку G:
xcopy - утиліта для копіювання файлів і структур каталогів;
D: G: - диски;
Ключ / s - копіювання непустих каталогів з підкаталогами;
Ключ / e - копіювання каталогів з підкаталогами, включаючи порожні;
Ключ / h - копіювання системних прихованих файлів;
Ключ / k - копіювання атрибутів, автоматом відбувається скидання атрибутів « Тільки для читання»
завантажувальна флешка Windows 8 готова, тепер ми з вами можемо перезавантажити комп'ютер, потім виставити в БІОС пріоритет завантаження з флешки і почати установку Windows 8. Сам процес установки Windows 8 дуже докладно описаний в нашій статті Установка Windows 8. Установка Windows 8 з флешки, підготовленої за допомогою утиліти Windows 7 USB / DVD Download Tool.Друзі, якщо у вас при створенні завантажувального флешки Windows 8, за допомогою програми Windows 7 USB / DVD Download Tool, виходить помилка:
"Files copied successfully. However, we were unable to run bootsect to make the USB device bootable. If you need assistance with bootsect.
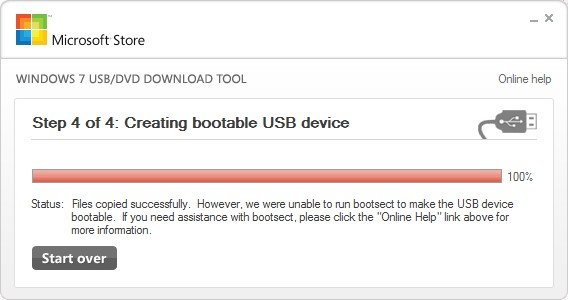
Значить ви намагаєтеся зробити системну флешку Windows 8 64-bit з операційної системи Windows 7 32-bit. Як перемогти в цій ситуації, читаємо в кінці статті.
А ми поки створимо завантажувальний флешку Windows 8 за допомогою утиліти Windows 7 USB / DVD Download Tool.
Викачуємо утиліту Windows 7 USB / DVD Download Tool на сайті Microsoft і встановлюємо.
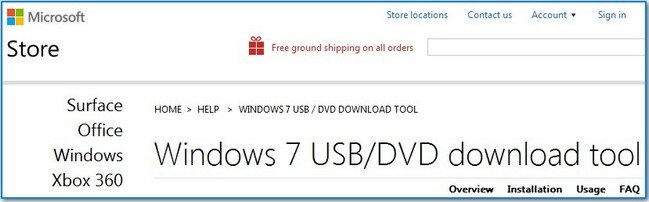
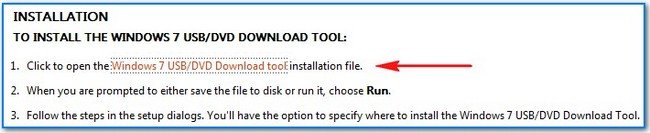

Запускаємо її, хочу сказати, що працювати з утилітою Windows 7 USB / DVD Download Tool дуже просто, вона підійде для створення завантажувальної флешки як Windows 7, так і Windows 8.
У початковому вікні утиліти, натискаємо кнопку Browse і вказуємо місце знаходження нашого iso-образу з Windows 8, що знаходиться в певній папці.
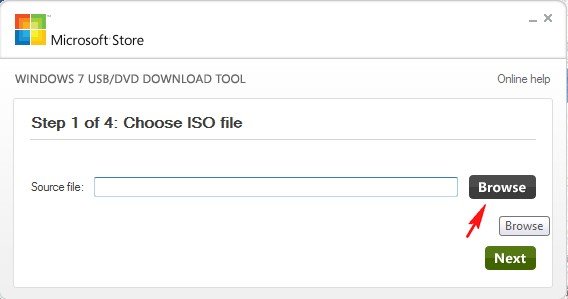
відкрити
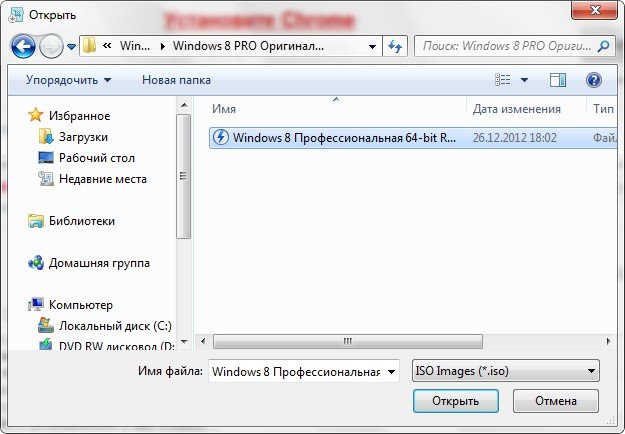
Зараз натискаємо кнопку Next
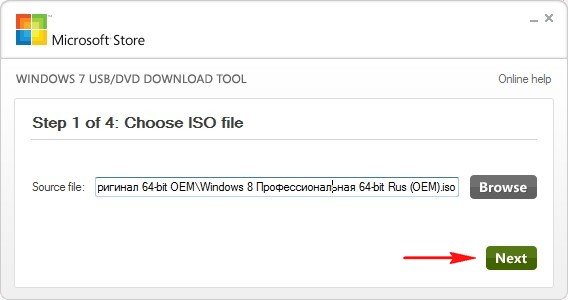
З'явиться вікно, де ми з вами вкажемо нашу флешку, тиснемо USB device
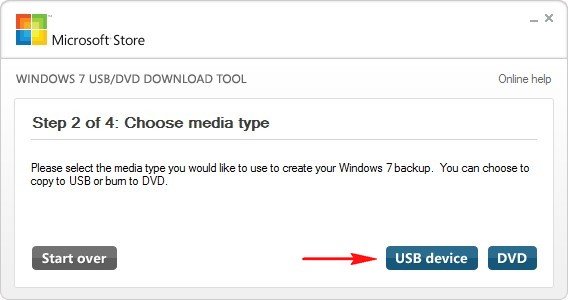
Вибираємо в моєму випадку флешку під літерою G: /, обсяг 14,7 Гб і натискаємо на кнопку Begin copying 

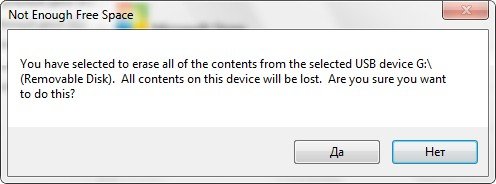
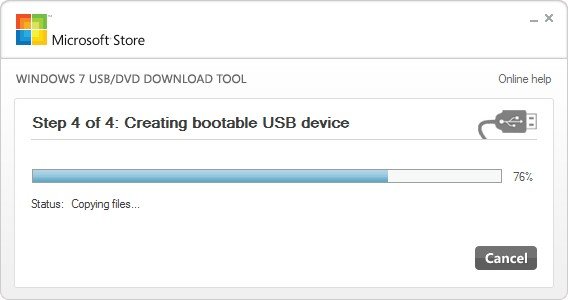
Ось і все, завантажувальна флешка з Windows 8 готова, далі розберемо ще один спосіб створення завантажувальної флешки.
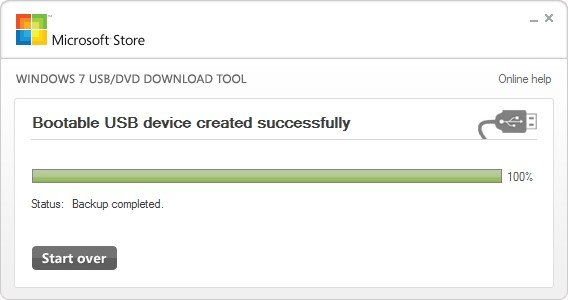
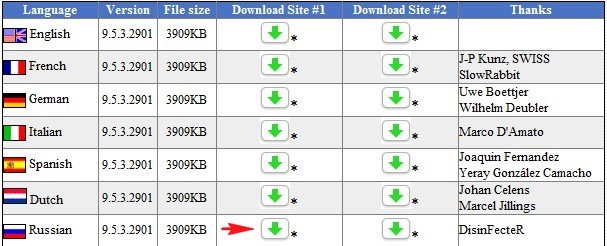

Дуже проста установка.
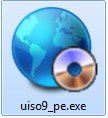
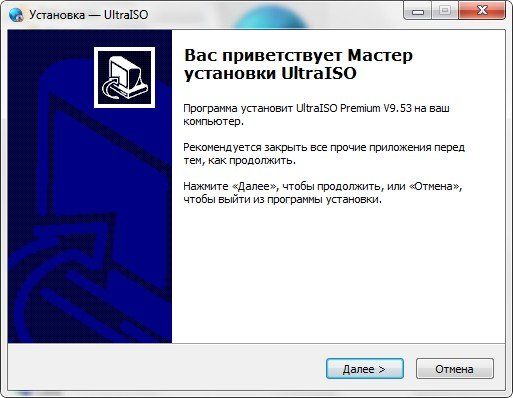
Запускаємо програму від імені адміністратора і вибираємо пробний період.

У головному вікні програми вибираємо Файл і Відкрити:
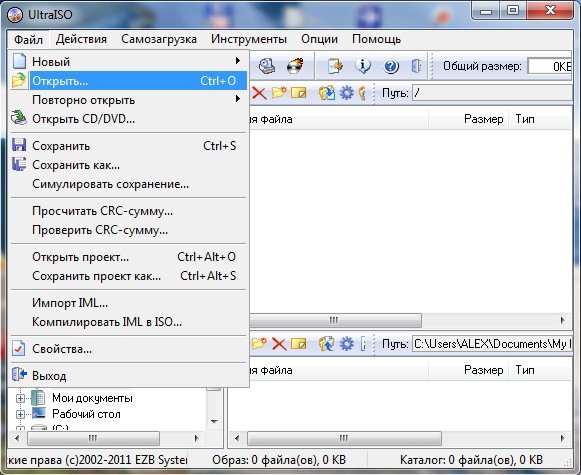
Вказуємо місце знаходження установочного диска з Windows 8 або образу ISO. Виберемо образ Windows 8 ISO: який знаходиться.

Disk driveвибираємо нашу флешку Corsair Voyager 16 GB (G:) і тиснемо на Записати
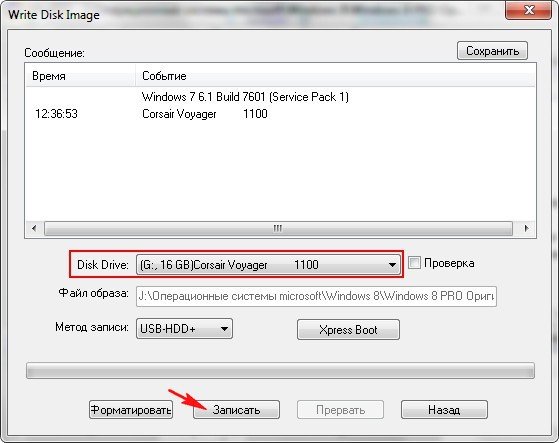
Та й починається процес запису дистрибутива Windows 8 на флешку:

Зариваємо вікно, завантажувальна флешка Windows 8 створена.
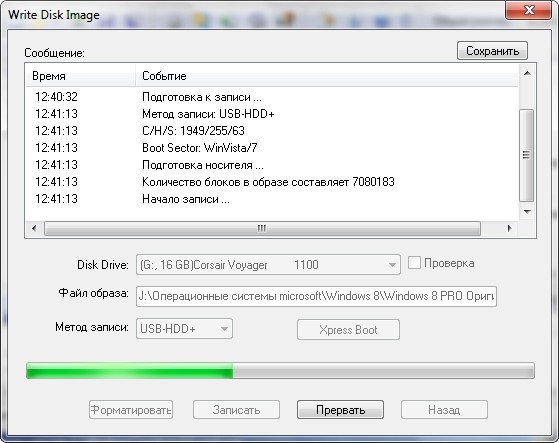
Ну ось друзі, тепер ви можете переходити сміливо до нашої статті Установка Windows 8.
Як створити в операційній системі Windows 7 32-біт - завантажувальний флешку Windows 8 64-біт або Windows 7 64-біт.Є два способи друзі і обидва вони годяться для чистої установки Windows 8, тобто створити завантажувальний флешку Windows 8 64-біт з операційної системи Windows 7 32-біт нам вдасться, але що б встановити Windows 8 64-біт, нам доведеться завантажити з цієї флешки наш комп'ютер і провести чисту установку Windows 8 на наш жорсткий диск. Запустити установку Windows 8 64-біт з працюючої операційної системи Windows 7 32-біт не вийде ні за яких обставин.
Першим варіантом будемо використовувати утиліту Windows 7 USB / DVD Download Tool. Але нам знадобиться образ Windows 8 32-біт. До речі цей варіант мене кілька разів підводив, кажу як є. З чим це пов'язано? Просто мені здається, ті операційні системи, з яких я хотів провернути даний трюк, були в жахливому стані.
Другий спосіб за допомогою командного рядка і образ Windows 8 32-біт нам НЕ знадобиться. Спрацьовує практично завжди.
Перший спосіб, використовуємо утиліту Windows 7 USB / DVD Download Tool. Все робимо так само як написано вище в нашій статті, тільки відразу після установки програми Windows 7 USB / DVD Download Tool, тобто перед операцією створення самої завантажувальної флешки Windows 8 64-біт, йдемо в папку програми Windows 7 USB / DVD Download Tool, яка зазвичай розташована за адресоюC: \ Users \ ім'я користувача \ AppData \ Local \ Apps \ Windows 7 USB DVD Download Tool
І поміщаємо в неї файл bootsect.exe, взятий з образу Windows 8 32-біт
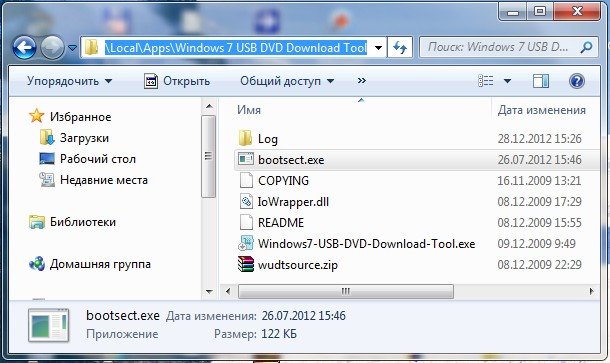
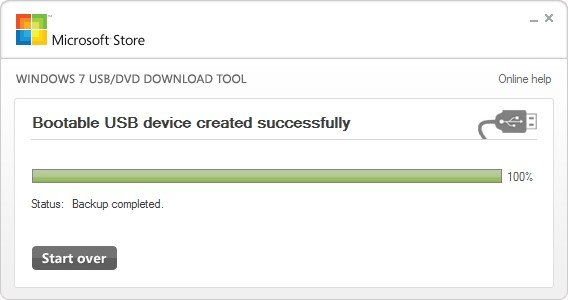
Далі з цієї флешки можна завантажити ваш комп'ютер і зробити установку операційної системи Windows 8 64-біт.
До речі це рішення викладено на сайті Microsoft
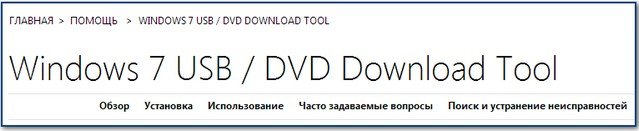
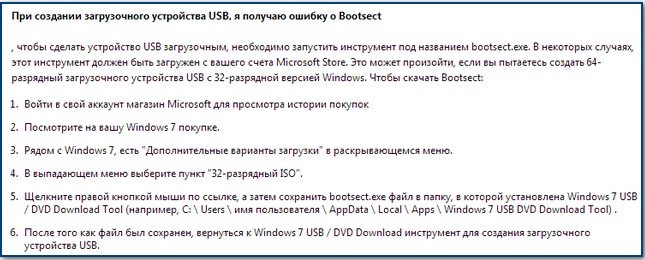
Робимо майже все так само, як в розділі нашої статті Установка Windows 8 з флешки, підготовленої за допомогою командного рядка Windows 7.
Але є все-таки невелика різниця
Після введення команд
DISKPART
list disk
select disk 2, де 2 номер USB-флешки, визначений нами в попередній команді
clean
create partition primary
select partition 1
active
format fs = NTFS
assign
exit
K: \ Boot \ bootsect.exe / nt60 G: де K: буква віртуального дисковода, а G: буква нашої флешки.
Так ось цю команду вводити не потрібно.

Після виходу з командного рядка exit, ми відразу копіюємо всі файли Windows 8 64-біт з нашого способу, наприклад K:
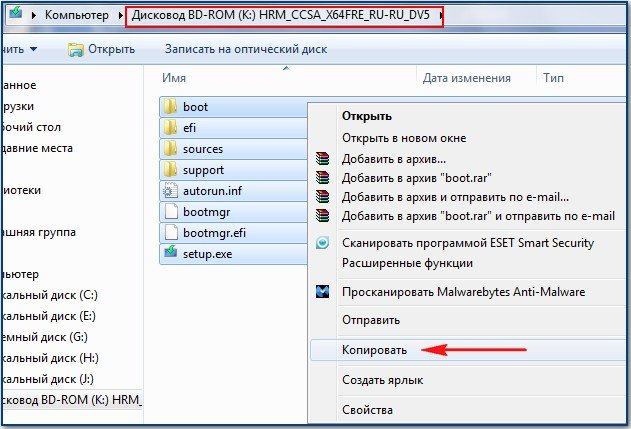
В корінь нашої флешки і все, завантажувальна флешка Windows 8 64-біт готова і зробили ми її в операційній системі Windows 7 32-біт.
Як вже можна здогадатися з назви статті, мова в ній піде про встановлення Windows 8 з флешки або карти пам'яті. Установка операційної системи з флешки прекрасно підійде для тих пристроїв, у яких відсутня або знаходиться в неробочому стані DVD-привід. Це можуть бути ноутбуки, нетбуки або звичайні ПК. Установка windows 8 з флешки також буде незамінна, коли у вас не виявиться під рукою DVD-диска з дистрибутивом Winows. В цьому випадку вам знадобиться флешка або карта пам'яті з об'ємом 4 Гб і вище. Процес установки буде складатися з декількох етапів, на кожному з яких ми детально опишемо порядок дій.
Підготовка операційної системи до установки windows 8
Отже, для установки Windows 8 з флешки вам знадобляться: дистрибутив Windows 8 у вигляді ISO-образу і флешка на 4 Гб (рекомендуємо використовувати саме флешку, так як не кожен ноутбук зможе завантажитися з картридера, куди буде вставлена підготовлена вами карта пам'яті).
На самому початку установки операційної системи на жорсткому диску буде відформатований системний розділ (буде вироблено стирання всієї інформації, яка була записана на диск C). Тому щоб уникнути втрати потрібної інформації заздалегідь скопіюйте її на інший розділ вінчестера. Якщо є можливість, то краще звичайно зробити копію на інший комп'ютер або записати важливі дані на DVD-диск. Крім цього флешка, на яку ви збираєтеся записати дистрибутив Windows 8, також піддасться форматування. Тому подбайте про те, що б на ній не було важливою для вас інформацією. Всі потрібні файли заздалегідь скопіюйте на інший носій.
Не зайвим також буде заздалегідь завантажити драйвера для вашого комп'ютера або ноутбука з інтернету (якщо їх у вас немає, або вони записані на CD-диск, а DVD-ROM у вас не працює). Всі драйвера бажано завантажувати на офіційних сайтах виробників. Є ще один невеликий нюанс. Щоб після установки Windows 8 була можливість повернутися до попередньої операційної системи в її первісному вигляді, скористайтеся програмою Acronis True Image. Ця програма дозволяє зробити резервну копію операційної системи з подальшим її розгортанням на жорсткий дисккомп'ютера.
На цьому підготовчий етап можна закінчити і починати створювати завантажувальну флешку з Windows 8.
Підготовка флешки для установки Windows 8
На цьому етапі вам необхідно перенести всі файли Windows на флешку. Звичайно можна було б спробувати їх просто скопіювати, та ось тільки ні до чого хорошого подібний метод не призведе. Флешка після подібного копіювання так і залишиться звичайним флеш-накопичувачем без приставки "завантажувальний".
Створити завантажувальний флешку з Windows 8 можна декількома способами. Якщо ви вже створювали коли або завантажувальний флешку з Windows 7, то вам буде дуже легко створити таку ж флешку і з Windows 8. Процедури насправді дуже схожі. Для створення завантажувальної флешки розглянемо спочатку найпростіший метод за допомогою утиліти Windows 7 USB / DVD Download Tool.
Встановлюєте утиліту Windows 7 USB / DVD Download Tool на свій комп'ютер і запускаєте її. Головне вікно програми має досить простий вигляд. Тут вам потрібно натиснути кнопку "Browse" і вказати шлях до збереженого iso-образу з Windows 8.
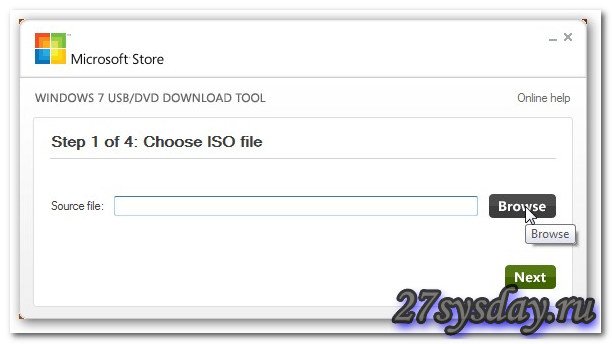
після вибору необхідного способуНатискаючи на кнопку "Next".

В результаті на екрані комп'ютера має з'явитися вікно, в якому вас попросять вказати носій, на який буде записуватися Windows 8. Вставляємо флешку в комп'ютер і натискаємо на "USB device", як показано на скріншоті.
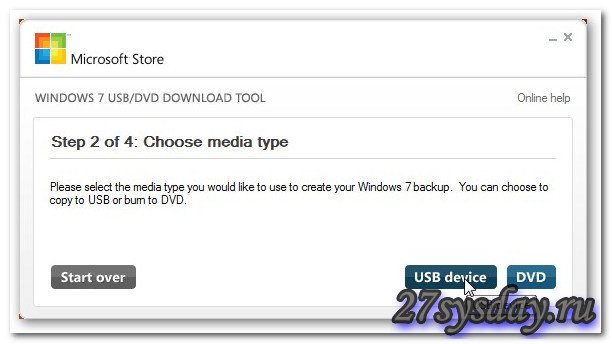
У вікні вам необхідно вибрати свою флешку і натиснути на "Begin copying", після чого почнеться процес запуску підготовки вашої флешки.
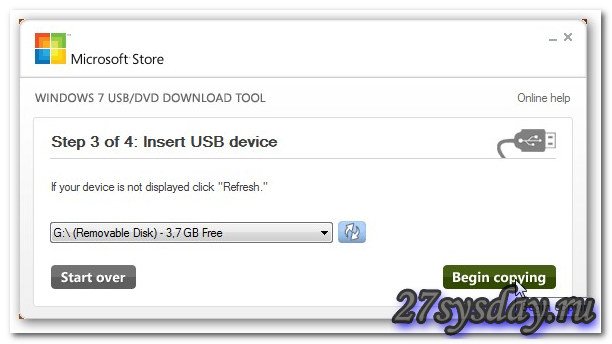
Програма запросить підтвердження перед початком форматування вашого носія. Натискаєте Erase "USB Device" і натискаєте кнопку "Так".
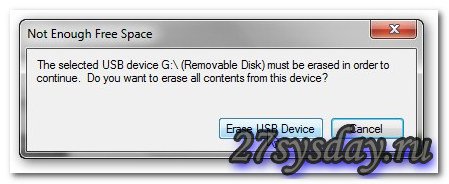
Натискаємо «Так»
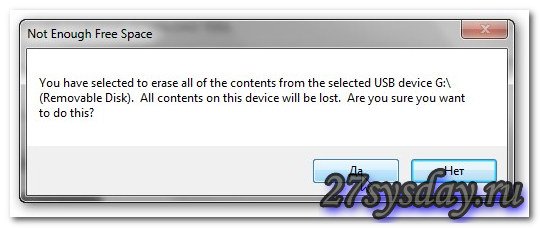
Натискаємо «Так»
Після цього запуститися процес копіювання файлів Windows 8 на флешку.

Процес копіювання займає кілька хвилин і після закінчення з'явиться таке вікно:
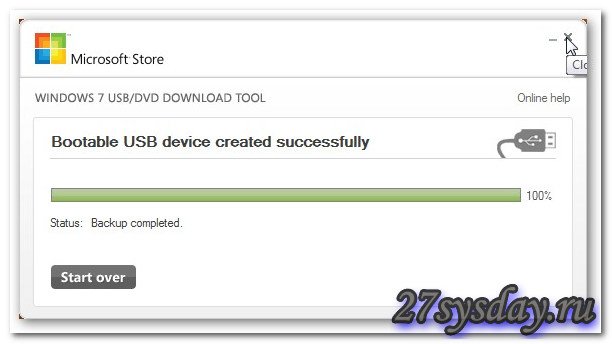
Ну ось флешка з дистрибутивом Windows 8 і створена. Якщо у вас з якихось причин не вийшло зробити системну флешку за допомогою утиліти Windows 7 USB / DVD Download Tool, або комп'ютер не хоче завантажуватися з неї, ми можемо запропонувати вам ще один метод створення завантажувальної флешки.
Створення завантажувальної флешки за допомогою утиліти WinToFlash
Насамперед запускаєте утиліту WinToFlash на своєму ПК.
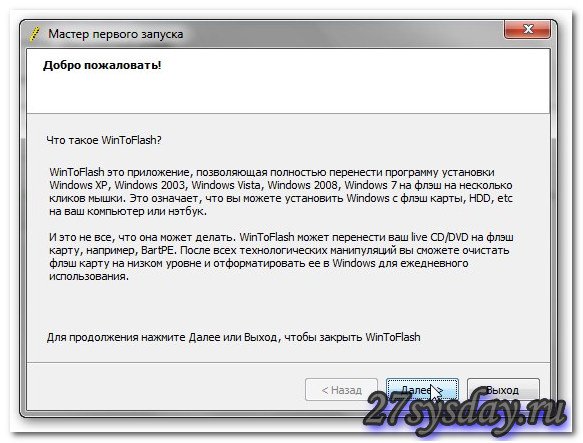
Програма запропонує вам погодитися з ліцензією на продукт, погоджуєтеся і натискаєте "Далі".

Після цього вам необхідно ще в двох наступних вікнах натиснути кнопку «Далі».


Перед власне самої підготовкою флешки вам необхідно витягти з iso-образу файли, необхідні для установки в окрему папку на жорсткому диску. Найлегше скористатися утилітою 7-Zip. Після запуску архіватора знаходите в файловому менеджері ISO-образ з Windows 8 розпаковуєте його в папку D: \ Win
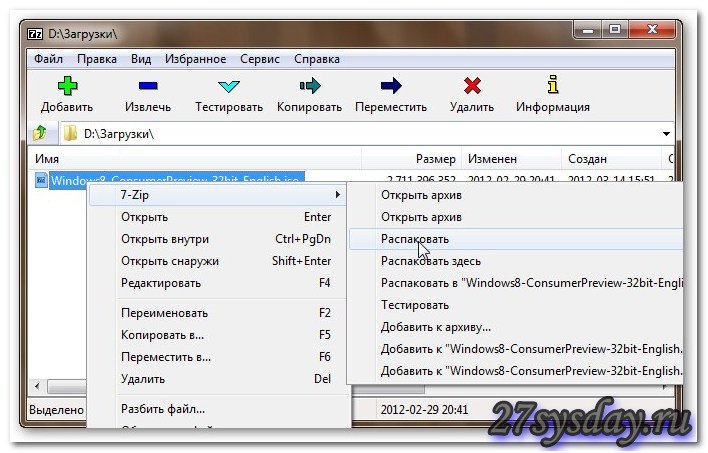
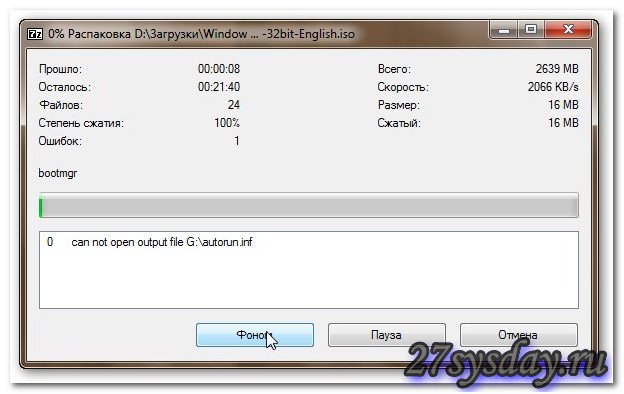
Після розпакування архіву папка D: \ Win \ придбає приблизно такий вигляд:
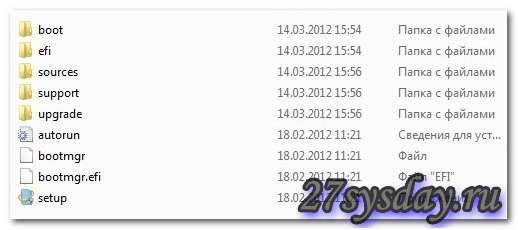
Після закінчення розпакування вставляєте флешку в комп'ютер і повертаєтеся у вікно програми WinToFlash і натискаєте кнопку у вигляді зеленої галочки.
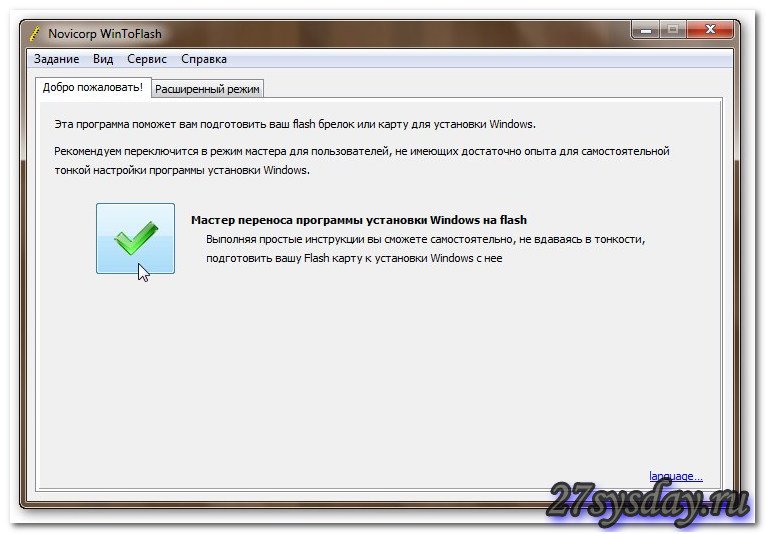
Потім у вікні знову тиснете кнопку "Далі".

Після цього на вашому екрані має з'явитися ось таке вікно:

У верхньому рядку вказуєте папку, в якій знаходяться файли 8 (в нашому випадку це D: \ Win \), а в нижній сходинці вибираєте флешку, яку збираєтеся зробити завантажувального. Після чого можете натискати кнопку "Далі" і приймати ліцензійну угоду.
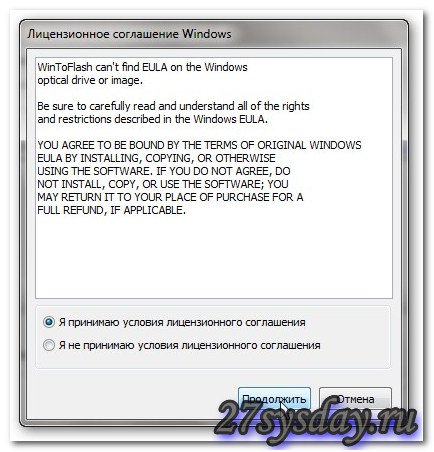
Потім в наступному віконці вас попередять про майбутній видаленні всієї інформації, яка зберігається на флешці.

Як тільки ви погодитеся і натиснете кнопку "Продовжити", почнеться процес створення завантажувальної флешки.

Процес створення може зайняти кілька хвилин, після чого на екрані з'явиться ось таке вікно з повідомленням про завершення.

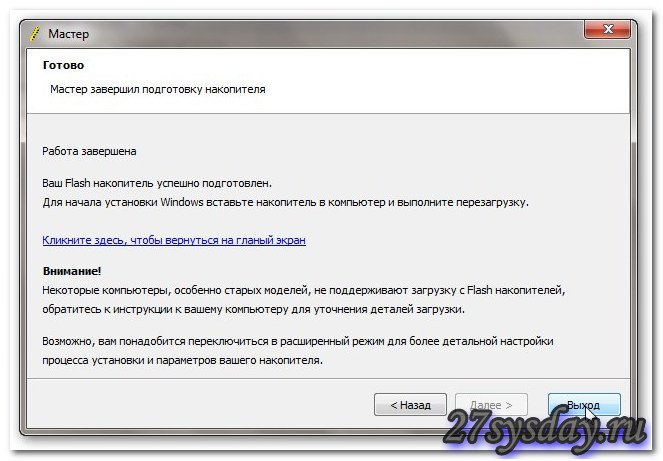
На цьому створення завантажувальної флешки за допомогою утиліти WinToFlash завершено. Розглянемо ще один альтернативний спосіб підготовки флешки за допомогою утиліти UltraISO.
Створення завантажувальної флешки за допомогою утиліти UltraISO
Запускаєте цю утиліту (запуск бажано здійснювати від імені адміністратора). Після запуску вибираєте пробний період.


Потім в меню "Файл" імені команди "Відкрити".


Після цього вибираєте у вікні "Disk drive" свою флешку.
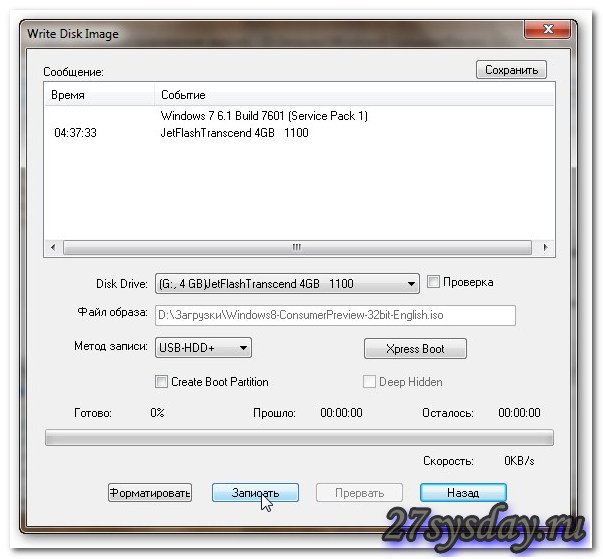
Тут головне не заплутатися в черговості натискання кнопок. Для того, щоб дати старт створенню флешки вам потрібно натиснути кнопку "Запис". Після цього на екрані з'явиться попередження про знищення всієї інформації з накопичувача. Ви з цим попередженням погоджуєтеся і після цього запускаєте процес копіювання Windows 8 на флешку.

Після закінчення процесу створення просто закриваєте вікно.
Тепер, перед тим, як починати установка Windows 8 з флешки, потрібно включити в BIOSе вашого комп'ютера завантаження з флешки.
Включення в BIOS завантаження з флешки
Якщо не включити завантаження ноутбука або комп'ютера з флешки в BIOSе, то вони так і будуть завантажувати стару операційну систему, замість тієї, яку ми копіювали на флешку. Тому, для включення опції завантаження з флешки вам потрібно зайти в сам BIOS. Насамперед вставляєте флешку в комп'ютер і запускаєте перезавантаження. Як тільки ПК починає завантажуватися, вам необхідно натиснути певну клавішу. Внизу екрана англійською зазвичай пишеться що саме потрібно натискати. Найчастіше це клавіші F2 і Del.
Після того, як вам вдалося зайти в BIOS, необхідно знайти меню, в якому вказується порядок завантаження. Найчастіше подібна опція знаходиться у вкладках Boot, System Configuration і Boot Order - все залежить від версії вашого BIOS. Для того, що б змінити порядок завантаження використовують кнопки F5 / F6, або меню зі стрілками і т.п. Вашою метою є встановлення завантаження з флешки. В меню BIOSa вона може називатися: USB-HDD, USB-Flash, Removable, і т.п. Рядок з подібною назвою вам необхідно перемістити на першій місце.
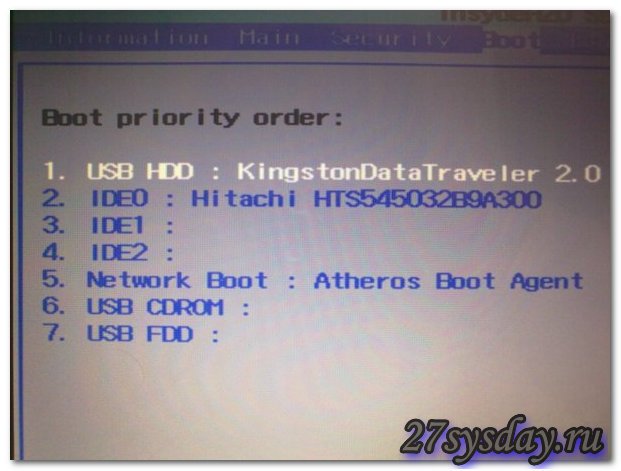
Після цього зберігаєте настройки BIOSa. Для збереження внесених змін вам слід знайти пункт "Save and Exit Setup" і натиснути "Enter". Після цього піде перезавантаження комп'ютера. Якщо вами все було зроблено вірно, то наступна завантаження повинна піти з флешки.
Як тільки виндовс почне завантажуватися з флешки, перед вами з'явиться ось таке вікно:
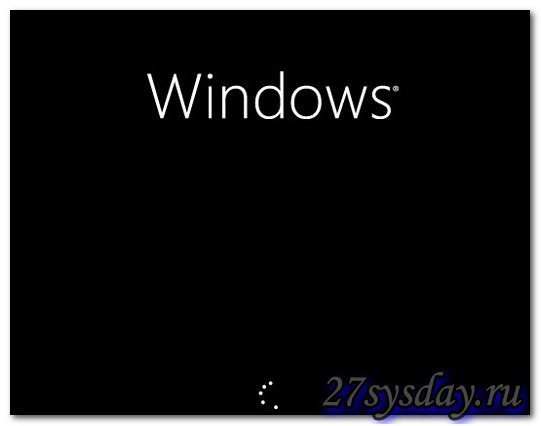
Через кілька секунд перед вами з'явиться вікно, в якому необхідно вибрати мову установки Windows 8, а також розкладку клавіатури. Зробивши вибір, можна натискати "Далі".
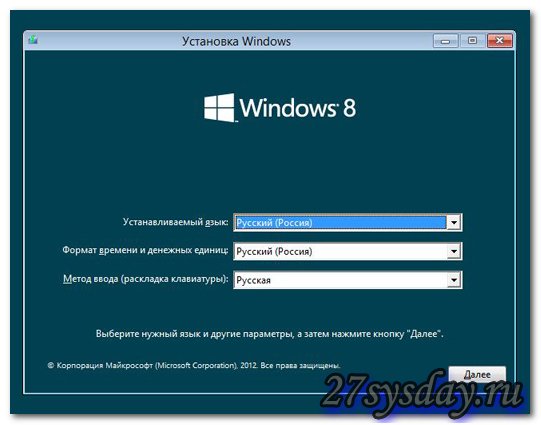
Після цього у вікні натискаєте "Установка". У цьому ж вікні знаходиться рядок, вибравши яку можна почати відновлення системи. Але поки ця функція нам не потрібна.
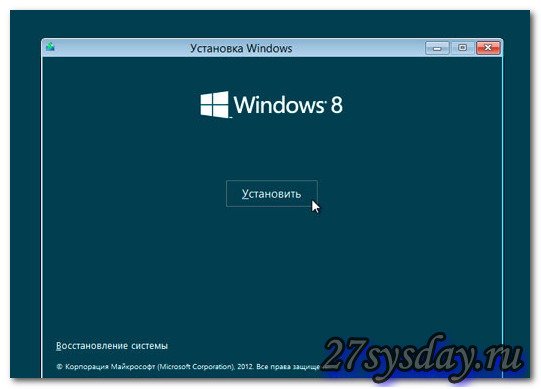
Власне після натискання цієї кнопки і починається процес установки Windows 8. Трохи пізніше вам буде запропоновано ввести ліцензійний ключ. Вводите ключ і натискаєте кнопу "Далі".
Після з'явиться вікно з ліцензійною угодою. Ставите галочку знову натискаєте кнопу "Далі".

Потім вас попросять вибрати тип установки. Вам необхідно вказати другий тип, який має назву: "Вибіркова: тільки установка Windows (для досвідчених користувачів)", як показано на скріншоті внизу.

Тепер вам слід вибрати диск, на який буде проводиться установка Windows 8. На нашому знімку показані три локальних диска. У вас їх може бути більше або менше. Це не так важливо. Але як мінімум, бажано що б було два локальних диска. Перший буде задіяний під операційну систему, а другий буде використовуватися для зберігання ваших даних (документв, фотографії, музика і т.д.).
![]()
Але перш ніж буде проведена установка windows 8 з флешки, диск, на який буде встановлюватися систем, потрібно відформатувати. Для цього натискаєте рядок Drive options (advansed). Після цього перед вами відкриється вікно розширених налаштувань. Для створення додаткового розділу натискаєте кнопу "New". На нашому фото дана кнопка не активна, так як у нас фізичний диск вже містить три розділи.
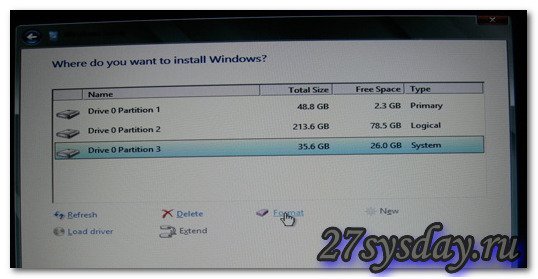
Після того, як ви натиснете кнопку "Format", на екрані з'явиться повідомлення з попередженням. Ви натискаєте "ОК", після чого почнеться процес форматування розділу. Після закінчення форматування піде процес копіювання файлів Windows з завантажувального флешки на диск.

На цьому етапі ваш комп'ютер перезавантажиться (на екрані попередньо з'явиться відповідне повідомлення). Звертаємо вашу увагу на те, що після перезавантаження ПК повинен почати завантажуватися вже з диска, на якому почалася установка Windows 8. Якщо завантаження почалася знову з флешки, то вам необхідно зайти в BIOS і виставити настройки за замовчуванням (поставити першим пунктом в меню завантаження ваш вінчестер).
Після того, як комп'ютер почне завантажуватися з вінчестері, вам необхідно почекати кілька хвилин. Потім на екрані з'явиться вікно Персоналізація (англ. Personalize). У цьому вікні ви привласнюєте комп'ютера ім'я і тиснете
Після перезавантаження через кілька хвилин з'явиться вікно Персоналізація (англ. Personalize). У ньому вводимо ім'я комп'ютера і натискаємо "Далі".
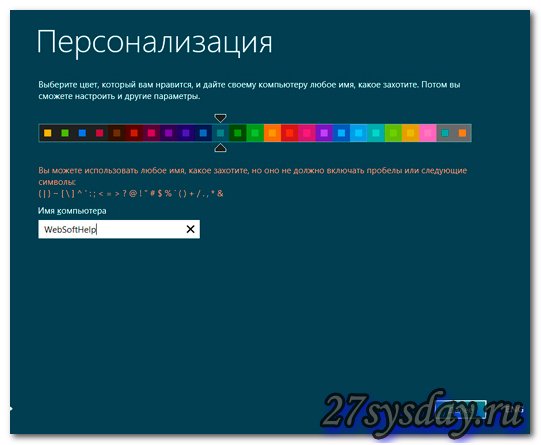
Потім у вікні "Параметри" (Settings) натискаєте кнопку "Use express setting" (означає використання стандартних параметрів).

Вводите ім'я облікового запису та натискаєте кнопку "Готово".

Залишилося зовсім трошки почекати, перш ніж установку Windows 8 з флешки можна вважати завершеною. Через кілька секунд на екрані з'являється результат виконаної роботи: встановлена операційна система Windows 8.

На відео внизу представлена поетапна установка Windows 8:



