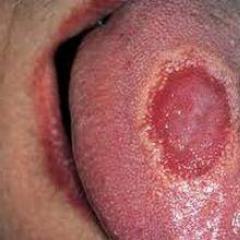Установча флешка windows 8.1 ultraiso
🔔 Встановлення операційної системи з USB флешки набагато зручніше і швидше за стандартний звичний метод установки з диска. Однак для того, щоб використовувати швидкий та зручний спосіб встановлення з USB носія потрібно ще знати, як правильно створити завантажувальний USB-накопичувач.
У принципі, процес створення флешки однаковий всім систем ( Ця інструкціяпідходить для всіх операційних систем Windows ), але розберемо все-таки спосіб для Windows 10. Взагалі існує безліч програм для створення завантажувального USB носія.
Ми виберемо найпоширеніші: Rufus та Ultra ISO.
* За допомогою програм Rufusі Ultra ISOможна зробити завантажувальну флешкуне тільки Windows 10, але й усі версії, такі як XP, 7, 8, 8.1.
🔔 Спосіб №1. Rufus
Найпростішою програмою для створення завантажувального USB із Windows 10 є Rufus. Програма настільки мала, що не потребує навіть встановлення і може працювати як портативний додаток.
Завантажити Rufus можна безкоштовно. Це її основні плюси.
Для того, щоб записати Windows 10 на флешку за допомогою Rufus, нам знадобиться USB носій об'ємом мінімум 4 Гбайта.
1 . Насамперед потрібно відформатувати флешку із застосуванням файлової системи NTFS або FAT32.
(Мал.10 Вставляємо флешку, натискаємо форматувати.  (Мал.2) Вибираємо файлову систему NTFS
(Мал.2) Вибираємо файлову систему NTFS 
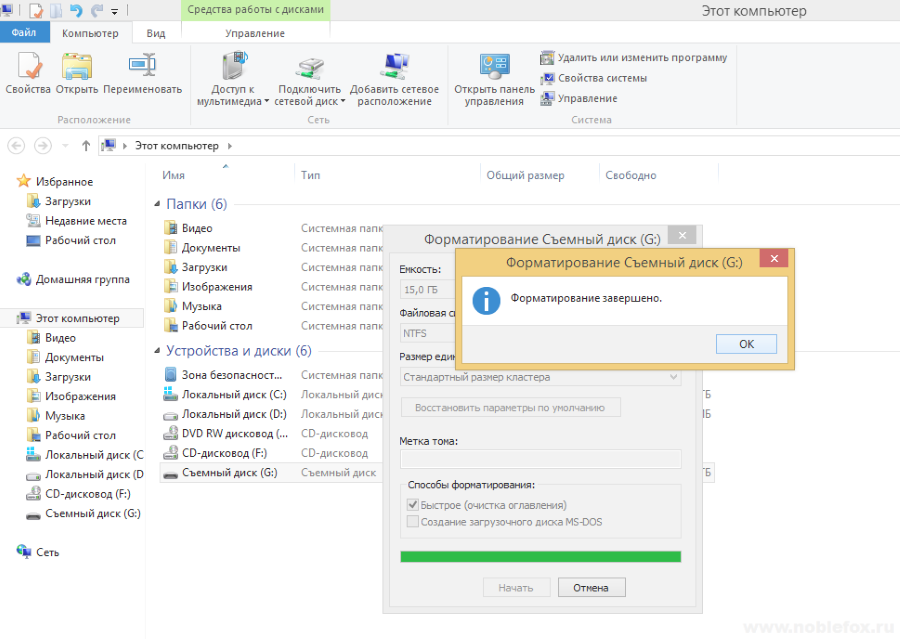 (Рис.4) Форматування завершено
(Рис.4) Форматування завершено
2. Після цього запускаємо Rufus.
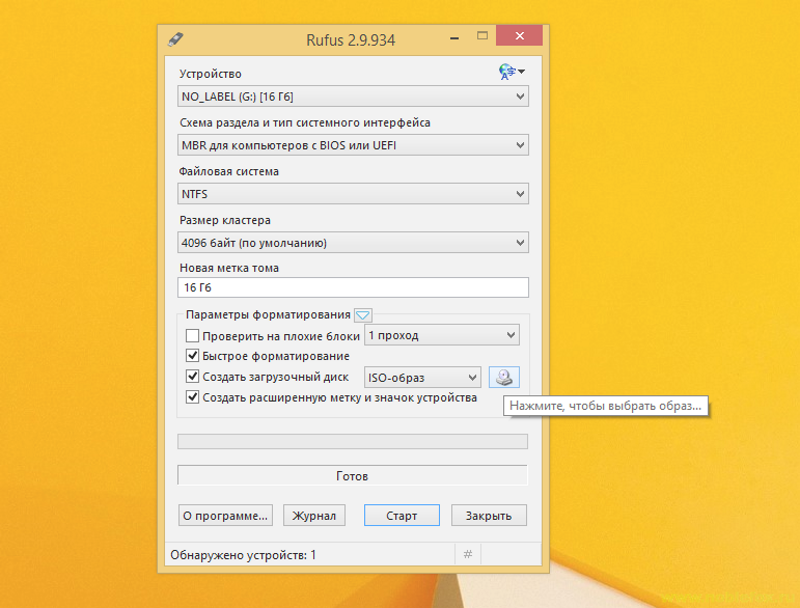 (Мал.5)
(Мал.5) 3. Основні налаштування програми не чіпаємо. Там усе виставлено належним чином. Відразу переходимо до кнопки із зображенням диска (Мал.5).
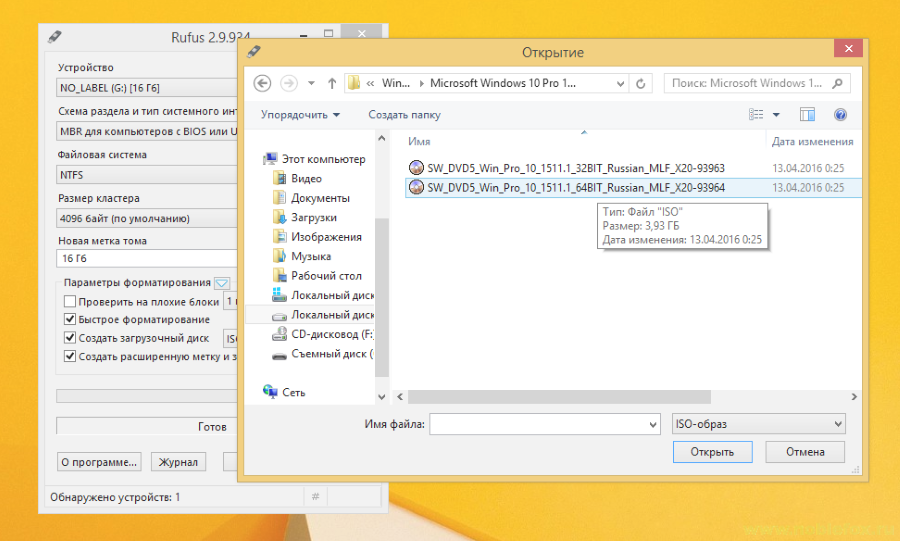 (Рис.6)
(Рис.6) 4. Натискаємо на неї та вибираємо ISO файл з «операційною» (Рис.6).
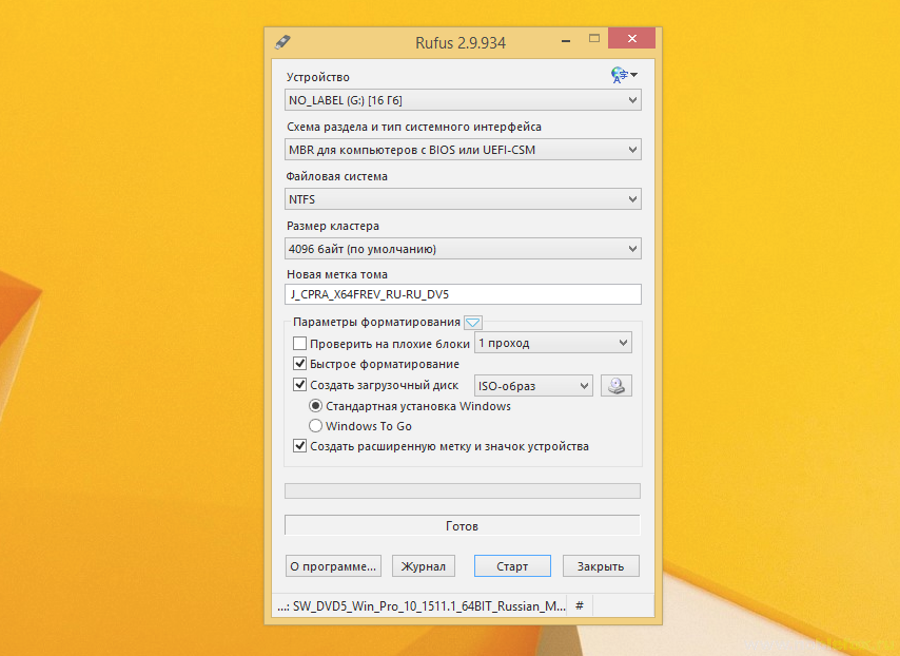 Рис.7
Рис.7 5. Після цього залишиться лише натиснути кнопку (Записати) «Старт» (Мал.7).
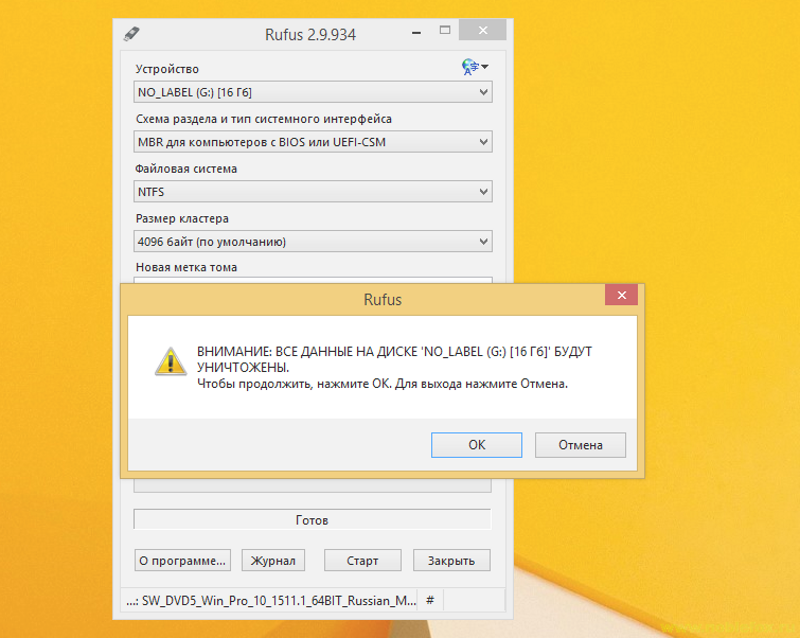 Рис.8
Рис.8 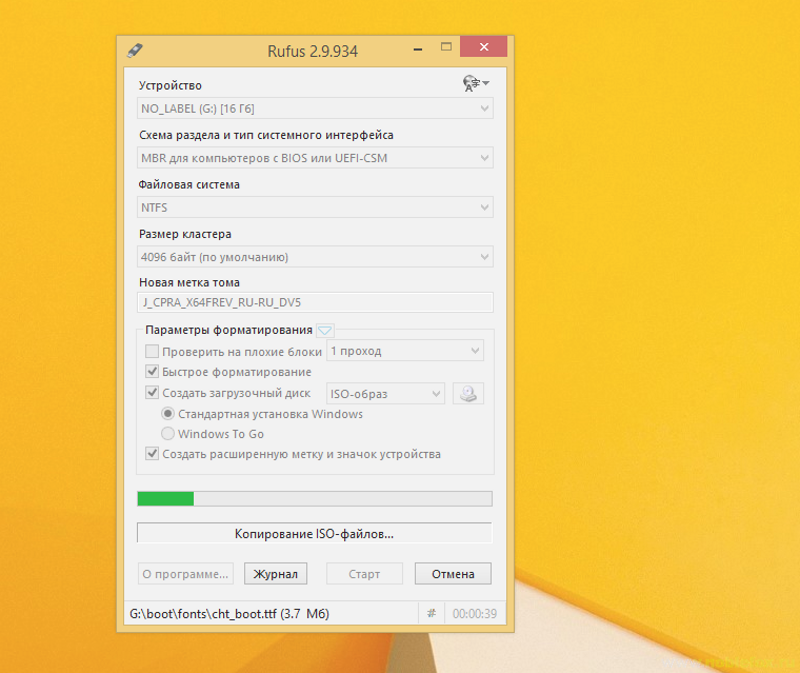 Рис.9
Рис.9 6. Почнеться процес запису системи на флешку USB (Рис.8, 9). Тривалість процесу залежить від потужності ПК.
7. Після успішного закінчення процесу запису ви побачите напис «Готово» (Мал.10) у вікні програми.
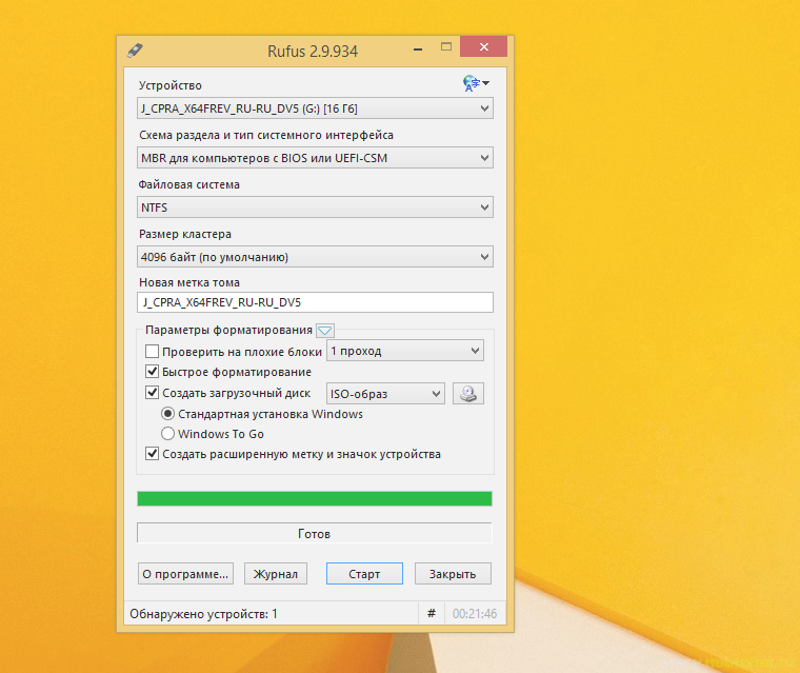 Рис.10
Рис.10 8. Тепер можна перезавантажувати комп'ютер і розпочинати встановлення системи. Не забудьте зберегти потрібні вам файли на інший диск.
Програма Rufus ідеально підходить для створення завантажувальних носіїв USB не тільки з OS сімейства Windows. Вона також чудово справляється із записом дистрибутивів від Linux. Крім того, у налаштуваннях програми можна вибрати тип BIOS комп'ютера: Legacy або UEFI.
🔔 Спосіб №2. Ultra ISO
Програма Ultra ISO є потужним продуктом роботи з образами дисків. Вона вміє не тільки створювати завантажувальні USB носії, а й створювати копії дисків, незважаючи на найкрутіший захист від копіювання. Однак зараз нас цікавить виключно створення завантажувального накопичувачаз Windows 10.
Для створення флешки потрібно запустити Ultra ISO із правами адміністратора. Якщо цього не зробити, то нічого не вийде.
Після цього, у вікні, що відображає файлову систему комп'ютера, потрібно вибрати ISO файл, що цікавить нас, і два рази клацнути по ньому.
У другому вікні з'явиться вміст файлу.
Тепер можна приступати до створення завантажувальної флешки. У верхній частині робочого вікна Ultra ISO шукаємо пункт меню «Самозавантаження», а в ньому підпункт «Записати образ жорсткогодиска». Натискаємо на нього, і нам відкривається діалогове вікно з налаштуваннями запису.
Налаштування краще не чіпати, а відразу натиснути кнопку «Записати».
Програма автоматично відформатує USB-накопичувач і почне запис.
Після успішного завершення процесу залишиться лише закрити програму, перезавантажити комп'ютер та розпочати інсталяцію.
Висновок
🔔 Покрокове виконання всіх вищеописаних пунктів забезпечить правильну підготовку завантажувального USB носія. Розглянуті програмні засоби для створення завантажувального USB-накопичувачахороші, проте багато фахівців радять використовувати саме Rufus. Справа в тому, що Ultra ISO не призначалася для таких завдань і в деяких випадках працює некоректно. В результаті чого комп'ютер може просто не побачити флешку. Щоб уникнути подібних казусів, краще таки використовувати саме Rufus.
Як створити завантажувальну флешку Windows 8 програмою Rufus? Привіт друзі, у минулій статті наш читач Alex показав як можна створити завантажувальну флешку Windows 7 у програмі Rufus і хочу сказати що цей спосіб також підійде і для створення завантажувальної флешки Windows 8. Програма Rufus проста у роботі та універсальна у своєму роді, за допомогою неї можна без проблем створити завантажувальну флешку з операційними системами Windows XP, Windows 7, Windows 8. Також Rufus може створити завантажувальну UEFI флешку Windows 8, усі подробиці далі у статті.
Як створити завантажувальну флешку Windows 8.1, 10 програмою Rufus
Розробник Rufus спеціально старався та створив програму саме для простого користувача. Завантажувальна флешка в цій програмі створюється за пару кліків миші, але є два параметри і якщо їх неправильно вказати, то при спробі встановити з такої флешки операційну системуви отримаєте помилку. Щоб жодних помилок у вас не було, давайте створимо завантажувальну флешку Windows 8 разом.
- Примітка: читайте нашу нову статтю.
- Якщо у вас щось не залагодиться, ви можете створити завантажувальну флешку Windows 8 програмою або використовуйте нашу статтю, в ній описано безліч способів створення завантажувальної флешки.
завантажити<<
Rufus v1.4.3 (567 Кб)

Запускаємо установник програми
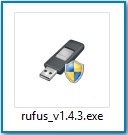
Запускаємо програму. Програму Rufus не потрібно встановлювати, вона працює без встановлення.
У першій графі Пристрій вибираємо букву нашої флешки.
Якщо ви створюєте завантажувальну флешку Windows 8 і збираєтеся встановити операційну систему на комп'ютер або ноутбук зі звичайним БІОС, вибираємо перший пункт MBR для комп'ютерів з Біос або UEFI.
Якщо ви створюєте завантажувальну флешку Windows 8.1, 10 і збираєтеся встановити операційну систему на комп'ютер або ноутбук з БІОС UEFI, відповідно перетворивши ваш жорсткий диск на стандарт формату розміщення таблиць розділів GPT, значить відзначайте третій пункт GPT для комп'ютерів з інтерфейсом UEFIі обов'язково у пункті Файлова системаВиберіть FAT32.

Файлова система.
Якщо вам потрібно створити завантажувальну флешку для ноутбука з інтерфейсом UEFI, вибирайте файлову систему FAT32.
Якщо вам потрібно створити просту завантажувальну флешку, тобто не UEFI. Вибирайте файлову систему NTFS.
Розмір кластера залишаємо (за замовчуванням).
Тепер вибираємо ISO образ Windows 8. Натискаємо на значок CD/DVD приводу
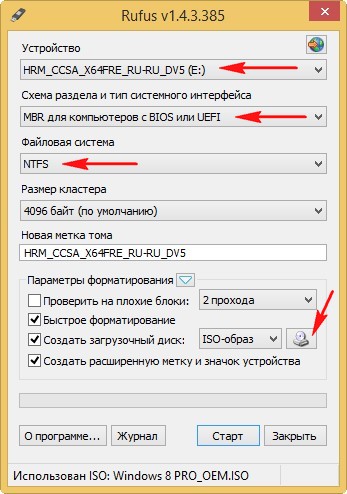
І знаходимо у вікні провідника ISO образ Windows 8.1, 10. Натискаємо Відкрити.
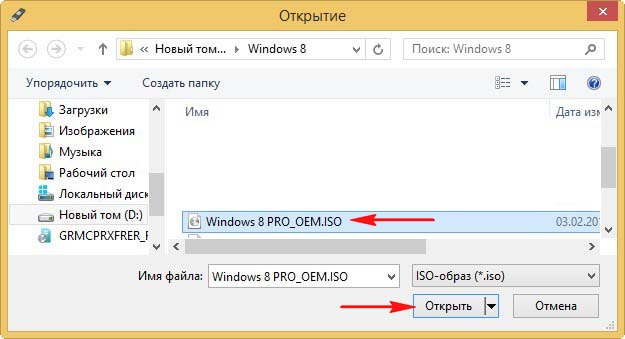
Старт.
![]()
Відбувається недовгий процес 5-10 хвилин створення завантажувальної флешки Windows 8.
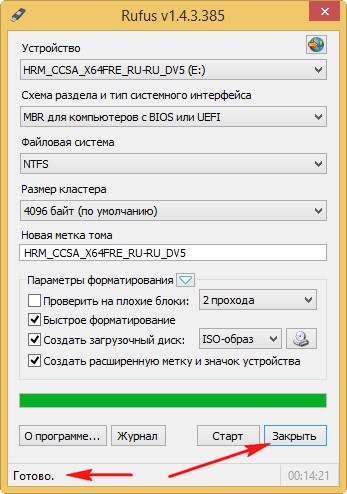
Ось ми і створили завантажувальну флешку Windows 8 програмою Rufus, завантажуємо ваш комп'ютер або ноутбук із цієї флешки Windows 8. Тиснемо при завантаженні комп'ютера або ноутбука клавішу (у кожного виробника комп'ютера за це відповідає своя кнопка, це може бути Esc, F8 або F12, читайте нашу докладну статтю) і входимо в меню завантажувальних пристроїв , там вибираємо нашу флешку і тиснемо Enter.

Якщо ви не можете увійти в меню завантаження комп'ютера, потрібно змінити пріоритет завантажувального пристрою в БІОС, виставивши флешку на першу позицію, а жорсткий диск на другу. Після вдалого завантаження з флешки на вас чекає процес звичайної установки Windows 8.
Якщо ви створили завантажувальну флешку UEFI і встановлюєте Windows 8 на комп'ютер з UEFI БІОС і жорсткий диск стандарту розміщення таблиць розділів GPT, то налаштовуємо відповідним чином сам інтерфейс UEFI, як це зробити написано в нашій статті.
У цій статті ми розберемо, як записати Windows 8 на флешку, зробивши її завантажувальною. Справа в тому, що в наш час лазерні диски використовуються все рідше. Головна причина, через яку USB-накопичувачі витісняють лазерні диски, полягає в граничній зручності останніх. Запис інформації на такі накопичувачі не вимагає спеціальних знань, а також навичок використання будь-яких програм.
Крім цього, Flash-накопичувач можна переписати в будь-який момент і стільки разів, скільки вам потрібно. Все це виводить її на перше місце у списку найбільш затребуваних та поширених накопичувачів пам'яті. Перш ніж переходити до питання, як записати Віндовс 8 на флешку, слід зазначити, що образ операційної системи повинен мати розширення ISO.
Як записати образ операційної системи на флешку
Зробити це можна за допомогою різноманітних програм. Їх дуже багато і описати все просто неможливо. Ми розберемо, як записати Windows на флешку за допомогою декількох найбільш поширених та надійних утиліт:
- UltraISO
- Rufus
- Windows 7 USB/DVD Download tool.
Вибір найбільш підходящої програми залежить тільки від вас: усі вони працюють однаково стабільно, їхнє налаштування гранично просте і не вимагає від користувача особливих знань. Розглянемо докладніше, як ці утиліти працюють.
Створюємо флешку для завантаження в програмі UltraISO
Щоб записати Windows 8 на флешку, знадобиться накопичувач пам'яті з об'ємом не менше 8 Гб. Справа в тому, що чистий образ Windows 8 займає близько 4 Гб, при цьому, як ви знаєте, якщо на накопичувачі написано 4 Гігабайт, то реально там буде трохи менше вільного місця. Тому на таку флешку записати «вісімку» просто не вийде.
Створюємо завантажувальну флешку у програмі UltraISO: Відео
Тепер безпосередньо до питання, як записати образ Windows на флешку за допомогою UltraISO. Програма є платною, але розробник надає користувачам можливість безкоштовного пробного періоду. Цього цілком достатньо для того, щоб зберегти образ на Flash. Тим більше, що робиться це один раз, а накопичувач із записаною Windows можна застосовувати для зберігання файлів, як і раніше, використовуючи простір, що залишився.
Отже, спочатку скачайте і встановіть програму. Після запуску виберіть пробний період (якщо використовується оплачена ліцензія, просто запустіть її).

Далі ви побачите, що вікно програми поділено на 4 меню. У нижньому лівому вікні, яке називається Каталог, потрібно вказати папку, що містить необхідний образ. Після цього в нижньому правому вікні з'явиться потрібний файл з розширенням ISO. Відкрийте його подвійним клацанням лівою кнопкою мишки.
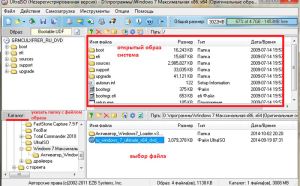
Після цього у правому верхньому вікні з'явиться розпакований образ операційної системи. Тепер потрібно призначити запис Windows 8 на флешку. Для цього в панелі інструментів програми (верхня смуга) знайдіть та відкрийте меню «Самозавантаження». У меню виберіть «Записати образ жорсткого диска». Відкриється вікно, в якому потрібно вибрати накопичувач пам'яті, який використовується для запису ОС. Якщо ви ще не вставили його в USB-порт, зробіть це.

У пункті «Disk Drive» виберіть флешку, після чого внизу натисніть кнопку «Записати».
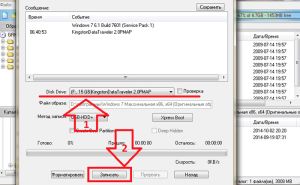
Підтверджуйте дію. Погодьтеся з видаленням усієї інформації, що є в пам'яті Flash, і чекаєте кілька хвилин до завершення запису. На цьому запис Windows на флешку за допомогою програми UltraISO завершено.
Запис образу за допомогою програми Rufus
Зберегти образ Flash за допомогою утиліти Rufus ще простіше: цю програму навіть не потрібно встановлювати. Достатньо просто завантажити її та запустити файл із розширенням.exe. Потім вставляєте накопичувач пам'яті. Якщо інші комп'ютери не під'єднані до комп'ютера, утиліта автоматично визначить ваш пристрій.
Тут нічого налаштовувати не потрібно, залишаємо всі рядки без змін. Нижче ставимо галочку на пункті "Створити завантажувальний диск". Правіше, у цьому рядку натисніть кнопку у вигляді лазерного диска і просто вкажіть файл образу. Після цього тиснемо «Старт», підтверджуємо дію та чекаємо на завершення запису.
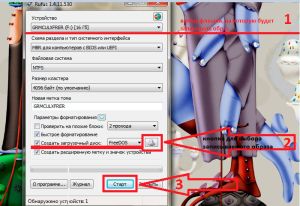
Записування зображення за допомогою Windows 7 USB/DVD Download tool
Ця програма не складніше раніше описаних утиліт. Завантажити її можна так само безкоштовно, як і Rufus. Записати Windows на флешку за допомогою Windows 7 USB/DVD Download tool дуже просто: сама програма зроблена так, щоб користувач виконував кроки послідовно, не плутаючись у налаштуваннях. Окрім цього, кожен етап містить підказки.
Запис образу за допомогою Windows 7 USBDVD Download tool: Відео
Отже, спочатку запустіть утиліту. У вікні, натисніть «Огляд» і знайдіть потрібний файл на своєму жорсткому диску.
![]()
Вибираємо перший варіант.

Програма автоматично знайде всі флешки USB, які підключені до комп'ютера. Якщо таких пристроїв кілька, виберіть потрібний варіант зі списку.
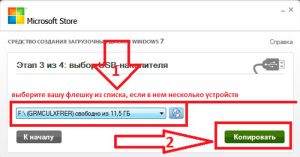
Якщо накопичувач один, просто натисніть "Копіювати". Після цього програма попередить, що всі дані Flash будуть знищені. Погоджуємося з цим та натискаємо «Стерти USB-накопичувач». Ще раз підтверджуємо дію та чекаємо на завершення копіювання.
Як завантажити образ Windows 8: Відео