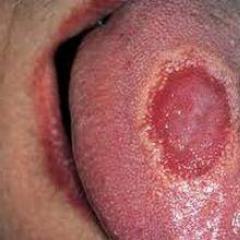Як користуватися відновленням системи в виндовс 7
Якщо Ваша операційна система раптом почала працювати погано, завжди є можливість зробити відкат і відновити систему. Відновлення системи в windows 7 працює трохи краще, ніж у XP або Вісті, але так само не доопрацьовано.
Однак без переустановки операційної системи можна повернути комп'ютер у робочий стан лише зробивши відновлення системи Windows 7.
Різниця між відновленням і переустановкою в тому, що відновлення робиться за п'ять хвилин і на цьому процес закінчується, а переустановка займає пів години, але після цього потрібно налаштувати і встановити купу програм.
Відомо, що віндовс 7 сама вміє робити контрольні точки для відновлення - зазвичай це відбувається до встановлення будь-якої програми, оновлення чи драйверів.
У міру заповнення логічного диска старі контрольні точки видаляються, а нові створюються.
Відкат до раніше збереженого стану комп'ютера
У випадку, коли ваш комп'ютер ще працює, можна відновити систему:
1. заходимо в «Пуск / Панель управління / Система та безпека / Відновлення файлів з архіву» та у вікні «Архівація та відновлення» переходимо за посиланням «Відновити системні параметри або комп'ютер».
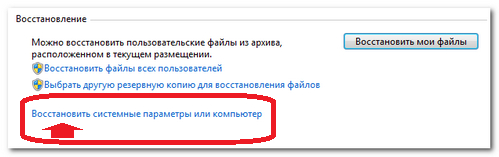
(Малюнок 1)
2. У наступному вікні натискаємо кнопку "Запуск відновлення системи"
3. У вікні "Відновлення системи" натискаємо кнопку "Далі".
4. Тепер вибираємо точку збереження – одна була створена під час налаштування та оновлюється автоматично, а друга точка відновлення була створена після встановлення оновлень. Краще вибирати пізнішу точку, що відновлює віндовс seven і якщо не вийде, то спробувати більш ранню.
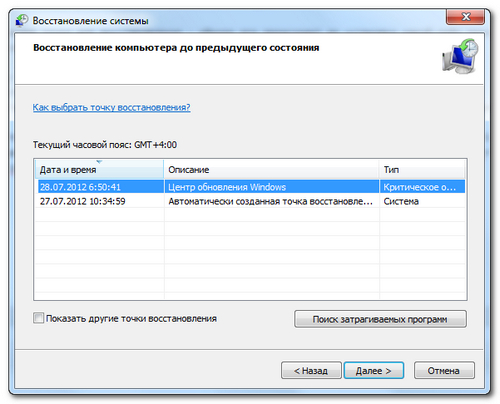
(Малюнок 2)
5. Робимо підтвердження вибору – натискаємо на кнопку «Готово».
Відновлення за допомогою інсталяційного диска
Цей спосіб застосуємо, коли віндовс 7 не завантажується - тут ми або зносимо все і починаємо установку, або відновлюємо систему win 7.
1. Початок у переходу до збереженого образу та встановлення сімки однаковий - потрібно в біос вказати, що завантаження буде проводитися з диска.
2. Потім, під час установки віндовс 7 із біосу, у вікні з кнопкою «Встановити», потрібно вибрати малопомітне посилання «Відновити систему».
Тут можна вибрати відновлення завантаження Windows 7 або операційної системиіз архіву.
3. Процес відновлення приблизно такий самий невигадливий тобто. потрібно вибрати архів з якого буде взята система і дочекатися, коли програма спробує повернути все як було.
На жаль, функція відновлення спрацьовує не завжди і тому мені дуже шкода, що розробники не довели до розуму, цей дуже хороший інструмент.
Так після невдалого відновлення може з'явитися вікно Диспетчер завантаження Windows 7
З наступним текстом: «Не вдалося запустити Windows
1. Вставте інсталяційний диск windows і перезавантажте комп'ютер»
2. Виберіть мовні параметри та натисніть «Далі».
3. Виберіть команду «Відновити комп'ютер».
0xc000000f
Збій завантаження, оскільки необхідний пристрій недоступний».
Отже, на даний момент я рекомендую не розраховувати на відновлення системи і бути акуратнішою у роботі з комп'ютером, виконуючи відомі рекомендації для користувачів.
Якщо дані комп'ютера дуже важливі, то раз на три місяці або частіше робити образ системи і записувати його на жорсткий диск або DVD.
Для цього переходимо в "Пуск / Панель управління / Система та безпека / Архівація та відновлення" і потім натискаємо на посилання зліва "Створення образу системи".
У вікні «Створення образу системи» вибираємо місце, де слід зберегти архів: жорсткий диск, DVD дискабо комп'ютер у локальній мережі.
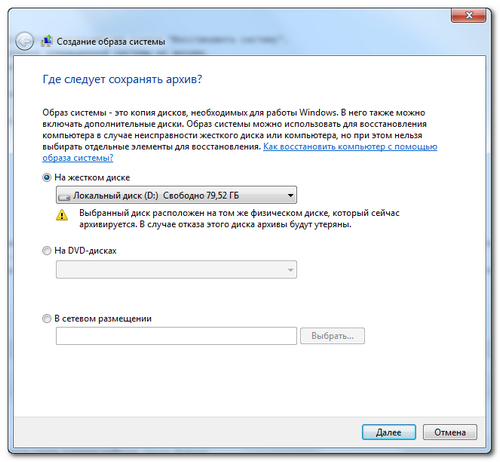
(Малюнок 3)
У результаті звичайно у нас завжди є вибір робити відновлення системи windows 7 за допомогою її ж програм, або використовувати акроніс, який є додатковою програмою спеціалізується на збереженні копії операційки і створенні образів.
Залишається побажати терпіння у нелегкій боротьбі за працездатність комп'ютера та удачі, щоб усе працювало.
Є питання? Ставте зараз.
У разі виникнення серйозних збоїв при роботі та проблем у Windows 7 можна скористатися кількома методами, щоб відновити нормальне її функціонування шляхом відкату системи. За наявності докладного посібника про те, як правильно на Bиндовс 7 зробити повноцінне відновлення операційної системи до робочого стану, в якому вона була на момент створення обраної точки відновлення, навіть у користувача-початківця піде не більше чверті години.
При цьому більшість файлів користувача збережеться, лише їх невелика частина, яка була записана в інтервалі часу від дати створення точки відновлення і до теперішнього часу, ймовірно, віддаляться, тому перед тим, як зробити відкат системи, рекомендується скопіювати важливу інформаціюна зовнішній носій або пам'ять іншого комп'ютера.
Відновлення Windows 7
Фахівці компанії Майкрософт розробили дуже зручний засіб, який допомагає виправити більшість збоїв системи простим її відкатом назад до моменту її робочого стану. Навіть у випадках, коли проблеми викликані використанням шкідливих утиліт у систему чи порушенням ОС з вини необережних процесів самого користувача, легко можна все повернути у вихідне положение.
Але в цього методу є і негативні сторони, наприклад, основним недоліком способу і те, що з активності цієї служби на комп'ютері витрачається певна частина системних ресурсів і ОЗУ.
Користувачі, які освоїли способи відкату ОС нерідко користуються нею навіть для відновлення випадково чи помилково деінстальованих каталогів чи важливих файлів. Вони просто повертають Віндовс 7 до дати, коли потрібний файл був ще збережений.
Методи відкату системи
Методи дозволяють повернути вихідну конфігурацію ОС та її та системні файличерез попередньо збережену Windows 7 резервну копію. Відкат здійснюється із застосуванням контрольних точок, що зберігаються через певні проміжки часу та після значних змін, наприклад, інсталяції драйверів.
Зазвичай служба працює в автоматичному режиміі настроєно за замовчуванням на щотижневе створення точок відновлення, але користувачам доступно виконати установки самостійно або зберігати точки вручну.
Існує три наступні найефективніші методики, як зробити відновлення Windows 7:
- Із застосуванням засобів Віндовс 7;
- З використанням безпечного режиму;
- За допомогою флешки або диска із завантажувальним дистрибутивом Віндовс 7.
1. Як зробити відновлення з використанням вбудованих інструментів у Windows 7
Перший метод відкату системи можна застосувати, якщо ПК завантажується і ОС ще функціонує. Необхідно виконати такі послідовні дії:
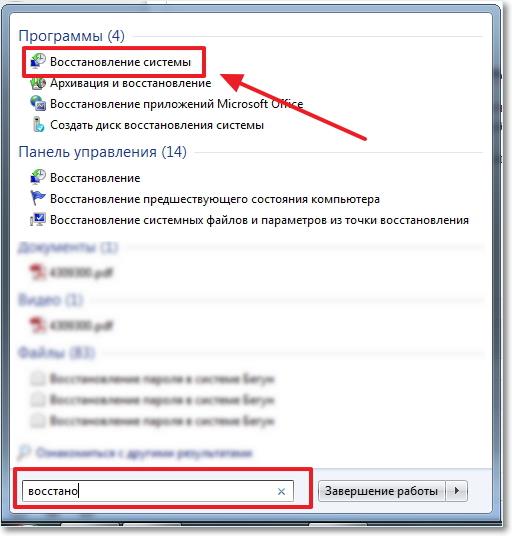
2. Як зробити відкат через безпечний режим?
Якщо Віндовс 7 не може нормально завантажитися, то доступне ефективне виконання відкату системи із застосуванням безпечного режиму. З цією метою потрібно здійснити такі дії:
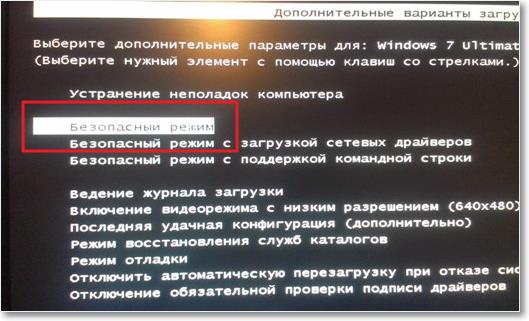
Якщо комп'ютер не може завантажитися навіть у безпечному режимі, рекомендується скористатися третім методом.
3. Відновлення за допомогою зовнішнього носія із завантажувальним дистрибутивом Віндовс 7
Для застосування третьої методики знадобляться завантажувальні флешкиабо диск з Віндовс 7, а в BIOS виставити пріоритет першочергового завантаження із зовнішнього носія і потім запустити комп'ютер з нього. Далі здійснити такі кроки.
Як відновити систему Windows 7 на ноутбуці, при завантаженні виходить чорний екран, середовище відновлення не працює, приховані розділи все видалив, оригінального дисказ ні. Витратив багато часу, підкажіть що мені робити зараз або хоча б як застрахувати себе від таких ситуацій у майбутньому, бажано без використання платних програм резервного копіювання даних. Ілля.
Як відновити систему Windows 7
Причин цієї неприємності, на жаль, достатньо, починаючи від неправильно написаних драйверів, згубних дій вірусу, помилок файлової системи та закінчуючи нашими помилковими діями при роботі з комп'ютером, боятися таких проблем не треба, потрібно навчитися з ними ефективно боротися.
Давайте подумаємо як відновити систему windows 7а також застрахуємо себе на майбутнє від можливих неприємностей за допомогою вбудованих в операційну систему засобів резервного копіювання та відновлення. Ми навчимося відновлювати Windows 7, без застосування сторонніх програм резервного копіювання навіть тоді, коли не завантажуються Параметри відновлення системи і кнопка F-8 виявиться марною.
- Друзі, якщо Вам не допоможе наша стаття, то ознайомтеся з іншими за цією темою, наприклад: , в ній ви дізнаєтеся як відновлювати систему, що не завантажується, за допомогою різних утиліт командного рядка, перша це Bootrec.exe з командами /FixMbr і /FixBoot або утиліта bootsect /NT60 SYS, а також Bootrec.exe з параметром /RebuildBcd , дані утиліти можна запустити з середовища відновлення або з диска відновлення Windows 7. Інша стаття навчить вас відновлювати сам пошкоджений або видалений завантажувач сімки bootmgr . Стаття покаже вам, як відновити операційну систему при відключеному відновленні системи та багато іншого.
- Якщо Windows 7 зависає при завантаженні або раптово перезавантажується, або раптово може показати синій екран з помилкою, то, можливо, всі ці проблеми через численні помилки файлової системи. Як виправити ситуацію, навіть коли операційна система не завантажується через ці помилки, написано в цій статті.
- Ну і вісім статей з розділу дасть вам докладне уявлення про всі вбудовані засоби відновлення Windows 7: точки відновлення, попередні версії файлів, створення образу системи та диска відновлення, ну і так далі. Тож почнемо.
Windows 7 має у своєму арсеналі досить потужний і хороший інструмент-> Середовище відновлення, яке створюється автоматично при встановленні Windows 7 у прихованому розділі і містить у собі п'ять інших інструментів, що вирішують численні несправності та неполадки.
- Якщо навчитися користуватися правильно засобами відновлення Windows 7, а це не складно, то можна обійтися без додаткових і платних програм резервного копіювання даних.
Запустити засіб відновлення можна натисканням кнопки F-8 на клавіатурі відразу ж після запуску комп'ютера. Після цього перед вами відкриється меню Додаткові варіанти завантаження: Виправлення неполадок комп'ютера, далі Безпечний режим, Безпечний режим із завантаженням мережевих драйверів тощо.

Перше, що зробіть, застосуйте Відновлення запуску(Автоматичне усунення проблем, що заважають запуску Windows)
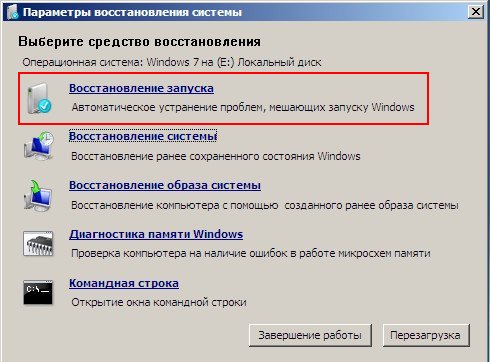
Потрібний відступ:Після натискання кнопки F-8 під час завантаження комп'ютера, у вас може не бути пункту >, а буде тільки Безпечний режим і так далі, виникає питання чому.
Під час інсталяції Windows 7, розділ середовища відновлення створюється автоматично і знаходиться в корені диска (С:) у папці Recovery . Також можна побачити у вікні Управління дисками - окремий, прихований розділвінчестера, об'єм у нього всього 100 Мбайт, він використовується для зберігання завантажувальних файлівконфігурації завантаження (BCD) та завантажувача системи (файл bootmgr).
Побачити його можна Комп'ютер->Керування->Керування дисками. Видаляти цей розділ у жодному разі не можна (багато його видаляють через незнання), інакше у вас не буде запускатися середовище відновлення, тобто пункту Усунення несправностей комп'ютерау вас не буде, а у більш важких випадках ви просто не завантажите систему.
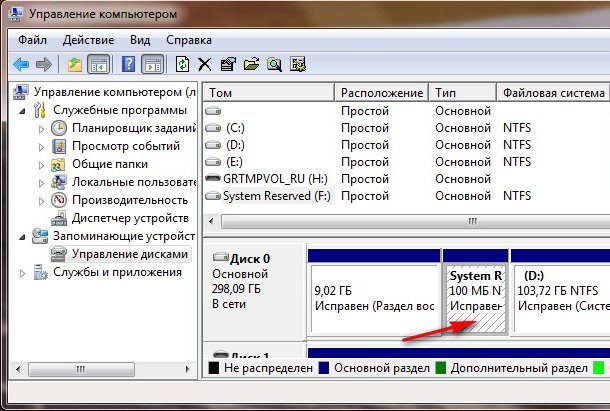
На нижньому скрішноті можна помітити ще один прихований розділ, об'ємом 9,02 ГБ, це прихований розділ відновлення із заводськими налаштуваннями мого ноутбука, у вас він може бути більшим або меншим. Його теж краще не видаляти, у разі потреби можна завжди відновити Windows 7 з нього.

Що робити, якщо розділу із середовищем відновлення у вас немає і при натисканні кнопки F-8, у меню Додаткові варіанти завантаження, не з'являється пункт Усунення несправностей комп'ютера? Як тоді відновити систему Windows 7?
Врятувати тут може інсталяційний диск з операційною системою Windows 7. Запустити засіб відновлення, можна завантажившись з оригінального інсталяційного диска диска Windows 7, вибравши на самому початку пункт Відновлення системи. Якщо інсталяційного диска з у вас немає, тоді можна використовувати (виготовити його можна в будь-якій працюючій Windows 7) за п'ять хвилин, потім ви також можете завантажитися з нього і зробити те ж саме.
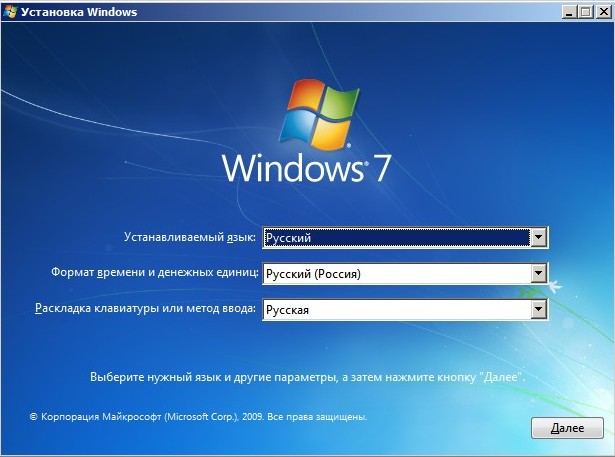
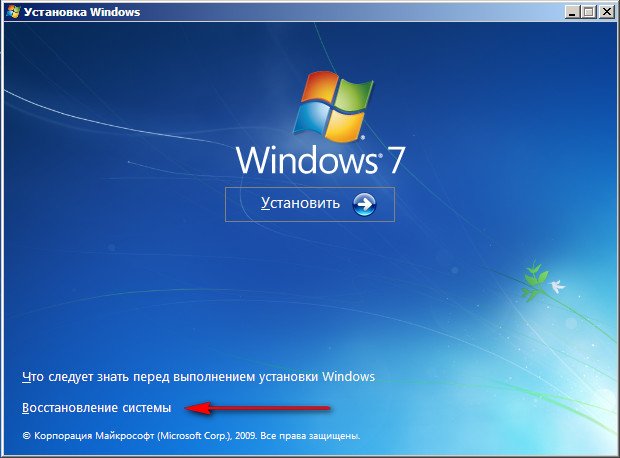
Отже, у Параметри відновлення системи ми все-таки потрапили, або за допомогою кнопки F-8 і пункту Усунення несправностей, або інсталяційного диска Windows 7 або Диска відновлення Windows 7.
У меню Вибору Засоби відновлення системи вибираємо перше:
Відновлення запуску->відбудеться аналіз несправностей, що заважають нормальному завантаженню Windows 7 і подальше їх виправлення для нормального завантаження та функціонування операційної системи. У процесі нас можуть попередити, що виявлено проблеми у параметрах завантаження, натискаємо Виправити та перезапустити.
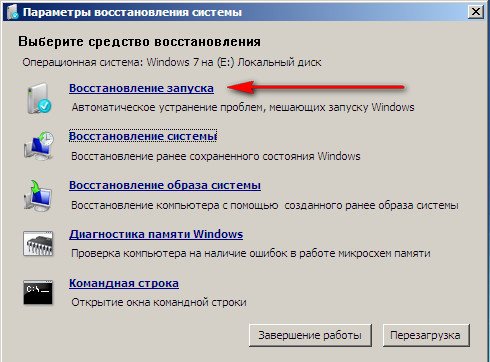
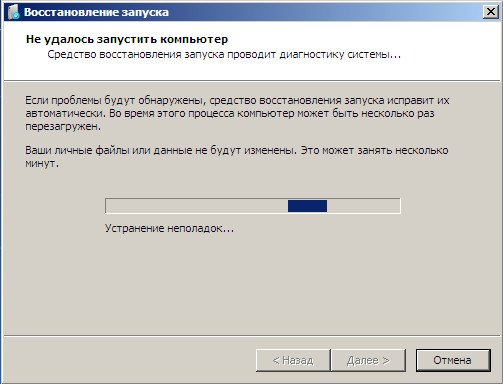

Відновлення системи->за допомогою цієї функції ми зможемо, якщо воно у нас включене і відкотитися назад на той час, коли наша Windows 7 чудово працювала та завантажувалася, тут все просто.
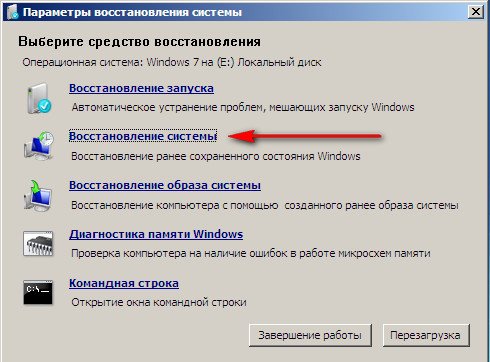
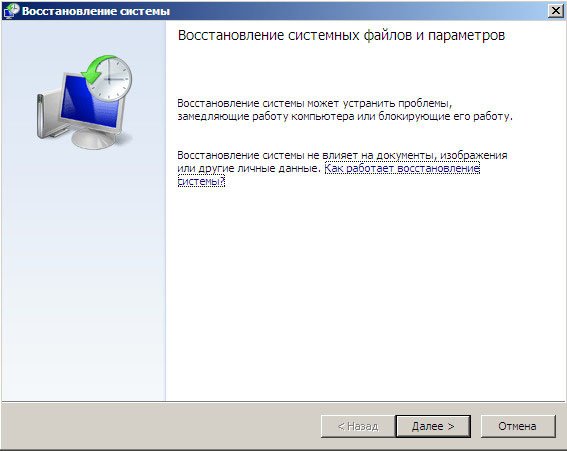
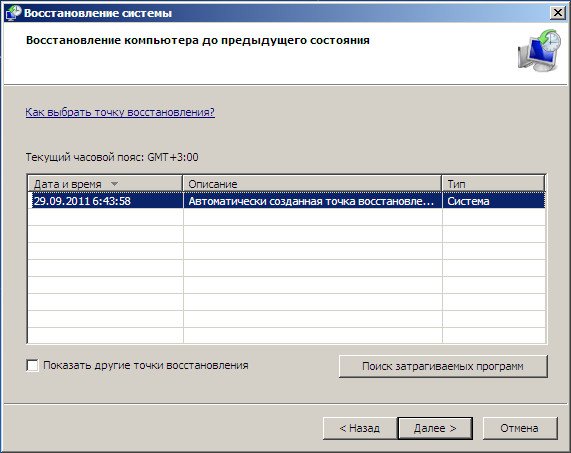
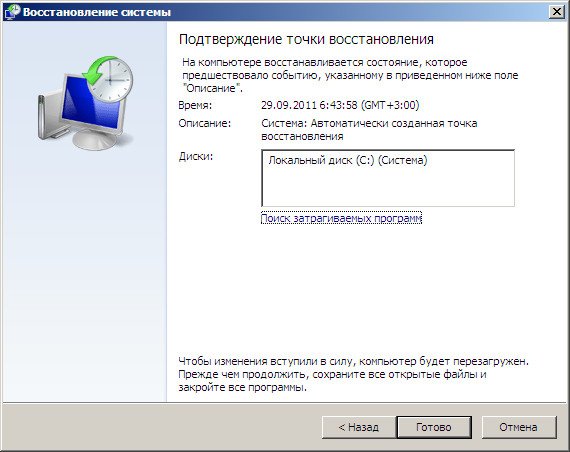
->ось цим інструментом користуюся я особисто, при вмілому використанні ним можна замінити платні програми з резервного копіювання даних, якщо цікаво читаємо далі.
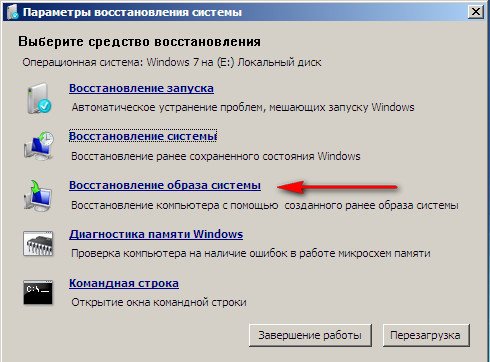
Чим він добрий? Він допоможе, коли у вас немає оригінального інсталяційного диска з Windows 7 і ви видалили прихований розділ із заводськими параметрами вашого ноутбука, але це ще не все.
Іноді бувають ситуації, коли через різні причини або через дії вірусу, ви зовсім не зможете завантажити операційну систему або багато хто запитує Як відновити Windows 7,навіть якщо меню з Додатковими варіантами завантаження так само виявиться недоступним. Встановлювати операційну систему заново?
Тому, відразу після установки Windows 7 на ваш ноутбук або комп'ютер, створюємо за допомогою цієї функції-> Відновлення образу системиархівний образ нашої Windows 7 на жорсткому диску, бережемо її. Обов'язково потрібно створити диск відновлення Windows 7 (читайте нижче), він допоможе скористатися Образом системи, якщо меню Додаткові варіанти завантаження не завантажуватиметься.
Ідемо в Пуск -> Панель управління->Архівування даних комп'ютера.
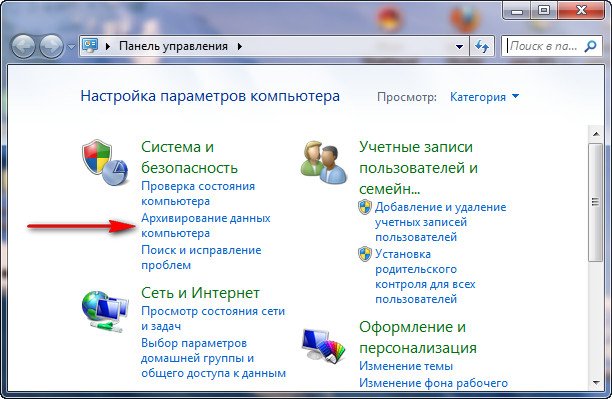
Вибираємо Створення образу системи
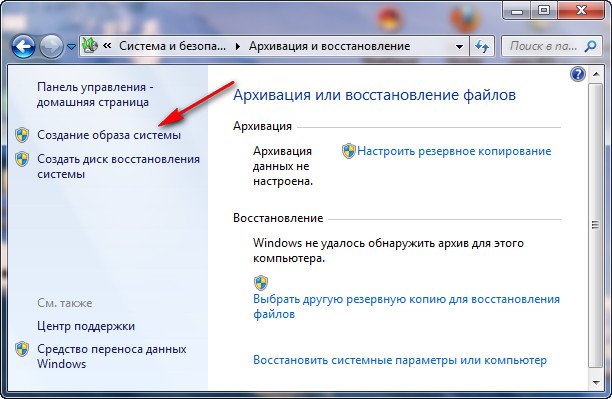
далі вибираємо Локальний диск, на якому зберігатимемо архів системи. У моєму випадку Локальний диск (Е:), якщо у вас у системному блоці кілька жорстких дисків, то звичайно бекап краще розташувати на тому вінчестері, де не встановлена операційна система.
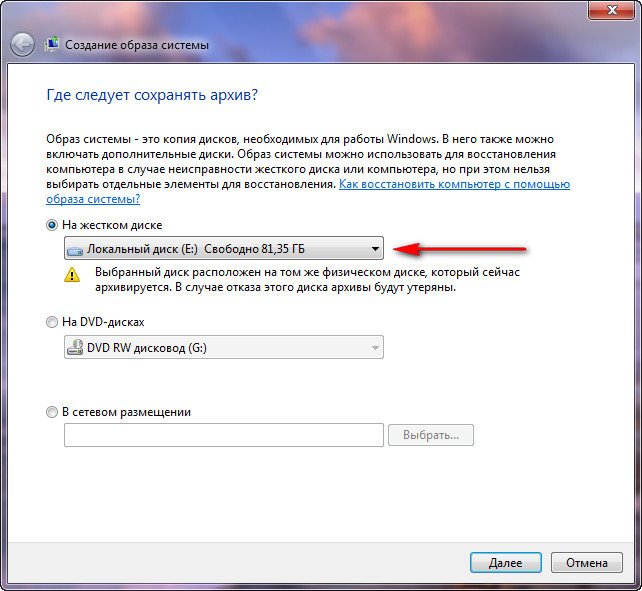
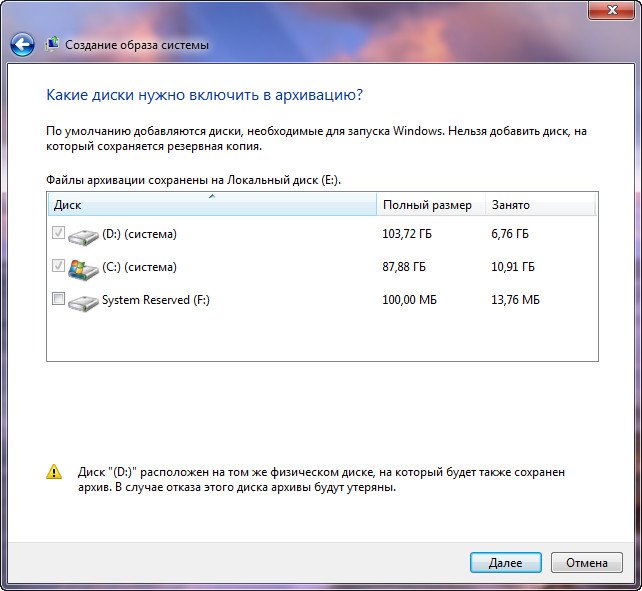
Примітка: Можна помітити, що у мене встановлено дві операційні системи, на ноутбуці, тому програма архівації обрала два локальні диски.
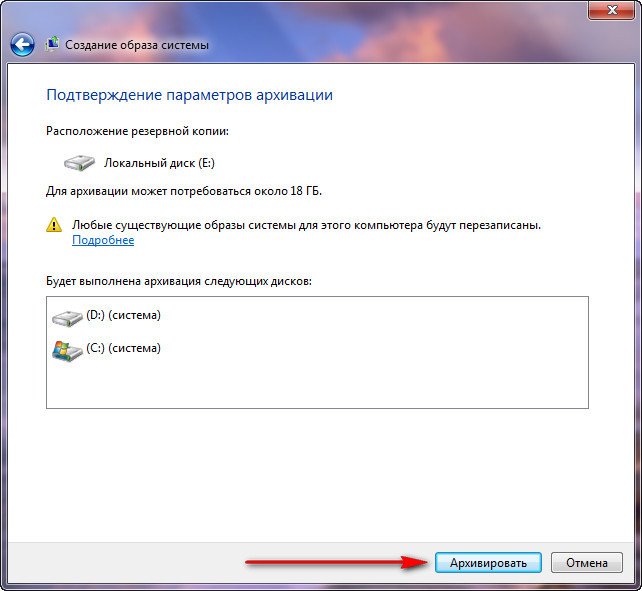
Натискаємо Архівувати та розпочнеться процес створення архіву з нашої Windows 7.
Створили, виглядатиме він ось так.
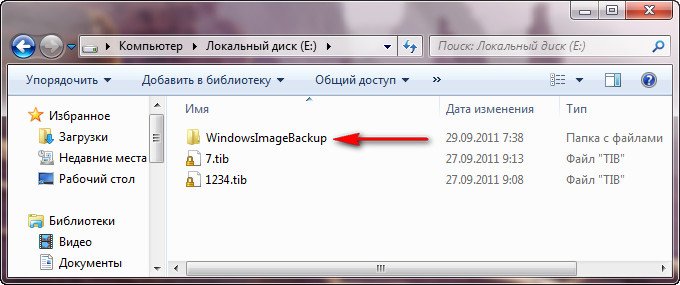
Тепер, розгорнути архів з Windows 7, на ваш комп'ютер у разі потреби ви зможете за 20-30 хвилин. Краще буде, якщо архів із системою ви скопіюєте додатково на переносний жорсткий диск, цим ви убезпечите себе подвійно.
Уявімо, що ми не можемо запустити Windows 7 і розгорнемо створений нами бекап, проробимо це разом.
Запускаємо Засіб відновлення Windows 7, натисканням кнопки F-8 на клавіатурі відразу після запуску комп'ютера. Відкривається меню Додаткові варіанти завантаження, вибираємо Усунення несправностей комп'ютера.
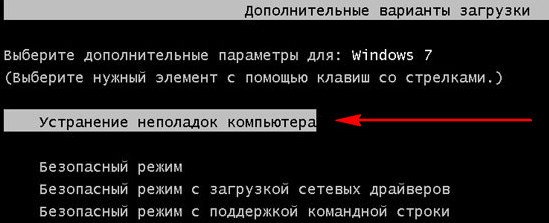
Відновлення образу системи


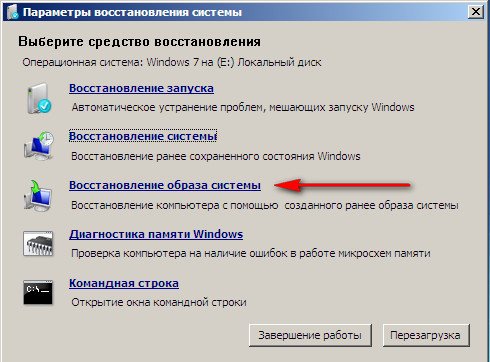
Використати останній доступний образ системи

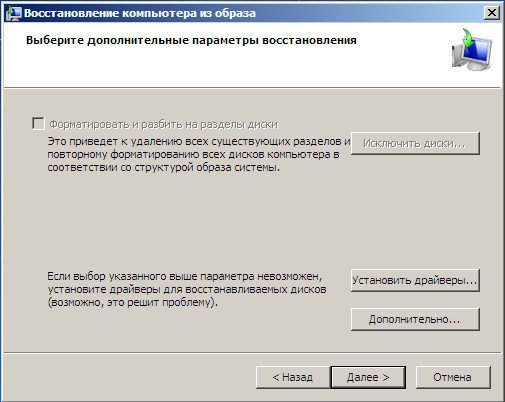
Звичайно, всі наші дані на Локальному диску, куди зараз відновлюється операційна система, видаляться, тому можна попередньо завантажитися з будь-якого Live CD і скопіювати те, що вам потрібно.
Як ще можна відновити Windows 7? Звичайно, за допомогою Диска відновлення Windows 7. Створимо Диск відновлення, який можна використовувати для завантаження комп'ютера, на ньому будуть знаходитись засоби відновлення, за допомогою яких можна відновити несправності завантаження Windows 7, а також відновити операційну систему з архівної копії, яку ми створили заздалегідь.
Важливо: Для диска відновлення важлива бітність системи, ви можете використовувати 32-бітний диск відновлення для будь-якої 32-бітної Windows 7, а 64-бітний диск відновлення для будь-якої 64-бітної Windows 7.
Знову йдемо Архівування даних комп'ютера
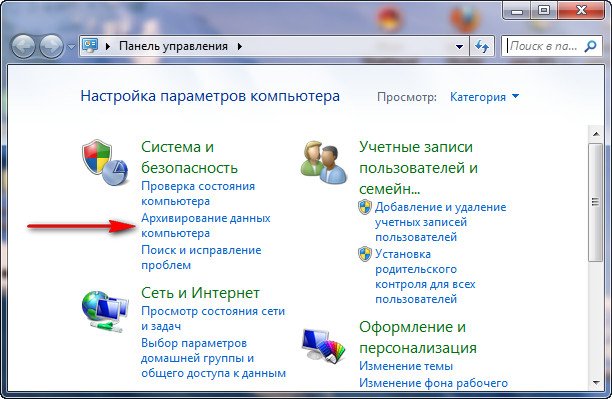
Створити диск відновлення системи, вставляємо в дисковод DVD-диск, натискаємо
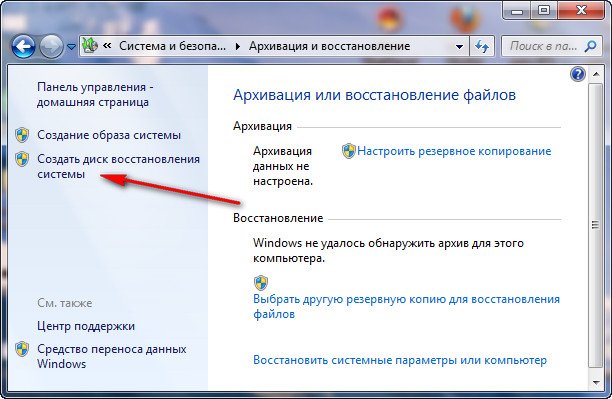
Створити диск
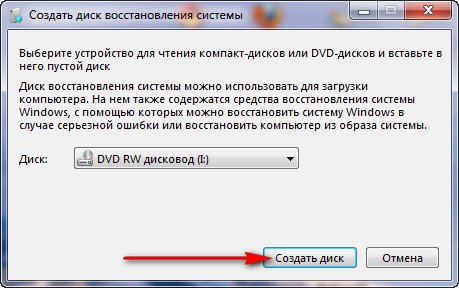

Коли завантажувальний Дисквідновлення Windows 7 буде готовий, приберіть його у надійне місце.
Щоб відновити Windows 7 з диска відновлення, не потрібно в принципі ніякої працюючої операційної системи взагалі. Вам потрібно буде тільки змінити в BIOS вашого комп'ютера пріоритет завантаження на дисковод, вставити в нього диск відновлення і відновити за допомогою архіву вашу Windows 7. Багато хто тут може провести аналогію з програмами резервного копіювання даних і це правильно, працюють вони за таким же принципом, тільки ось функціонал у них звичайно зручніше.
- Якщо не знаєте, як змінити пріоритет завантаження в BIOS, читайте наші статті і
Відновлюємо Windows 7 з диска відновлення. Показую, як це зробити. Допустимо у нас неприємності, ми не можемо запустити Windows 7, при натисканні F-8 на клавіатурі відразу після запуску комп'ютера нічого не відбувається. У меню з Додатковими варіантами завантаження ми не можемо потрапити і видається повідомлення про помилку. У такому разі архів системи на жорсткому диску нам не доступний. Саме така неприємність сталася з нашим читачем Іллею, який і написав нам листа з проханням допомогти.
При такому розкладі багато хто встановлює Windows 7 з нуля, але не ми з вами, адже у нас є Диск відновлення системи.
Вставляємо його в дисковод і перезавантажуємося, виставляємо в BIOS завантаження з дисковода, як я і говорив завантажувальний диск, запускається програма Параметри відновлення системи.
Натискаємо Enter, поки не пропала пропозиція завантажитися з диска.