Як повністю відформатувати windows 10. Як відформатувати комп'ютер без видалення Windows
У цій статті йтиметься про форматування жорсткого в різних системах. Ми познайомимося з поняттям форматування, для чого це взагалі потрібно, і якими способами можна цього досягти? Ну що ж, друзі, почнемо. Нехай вам відомо, що форматування диска корисна і потрібна штука. По суті, це процес, при якому відбувається розбивка вінчестера на логічні диски для зберігання даних. У ході таких дій інформація посідає певне місце секторах диска. А після форматування, програми, які вимагають доступ у вінчестера до тієї чи іншої інформації, отримують точну відповідь про її місцезнаходження. Також цей процес активно застосовується у разі потреби змінити файлову систему на FAT32, NTFS, або exFAT. Просунуті користувачі точно знають, як правильно форматувати жорсткий диск, адже ця операція допомагає перевстановити вже існуючу систему, або встановити абсолютно нову, а також знищити віруси, які глибоко впровадилися в жорсткий диск. Отже, поговоримо про те, якими способами форматують жорсткі дискив операційній системі Windows.
Як форматувати диск із Windows 7?
Для форматування використовують кілька методів. Кожен із них має як переваги, так і недоліки. Давайте детальніше розглянемо основні їх.
Самим простим способомформатування жорсткого дискавважається спосіб із використанням інструментів операційної системи. Щоб застосувати цей спосіб, виконайте такий алгоритм дій:
- Відкриваємо "Комп'ютер", розташований на робочому столі;
- На диску, який ви плануєте форматувати, натискаємо правою кнопкою мишки і вибираємо «Форматувати…»;
- Далі відкривається вікно, у ньому слід вибрати потрібні параметрита натиснути на кнопку «Почати». Якщо ви не знаєте якісь параметри вам найкраще задати, то залиште все як є, тобто за замовчуванням.
Існує ще один нескладний спосіб форматування, використовуючи адміністрування. Отже, повторюйте все у цій послідовності:
- Відкриваємо "Панель управління", попередньо натиснувши "Пуск";
- Далі проходимо до пункту «Система та безпека», вибираємо «Адміністрування»;
- Подвійним клацанням мишки відкриваємо «Керування комп'ютером»;
- У лівій частині вікна знаходимо «Управління дисками»;
- А далі, на обраному для форматування диску, натискаємо правою кнопкою мишки на «Форматувати…»;
- У вікні, з налаштуваннями форматування, можна вибрати самому параметри, а можна залишити за замовчуванням.
- Далі тиснемо на кнопку "Почати".
Як форматувати жорсткий диск через біос?
Щоб форматувати жорсткий диск, цим способом знадобиться допомога сторонніх програм. На сьогоднішній день існує дуже багато подібних програм, але ми розглянемо програму, яка вважається однією з найкращих і з якою дуже легко працювати, ця програма називається Acronis Disk Director.
Перш ніж розпочати форматування жорсткого диска за допомогою BIOS, потрібно, щоб у вас був завантажувальний дискабо флешка з програмою Acronis Disk Director.
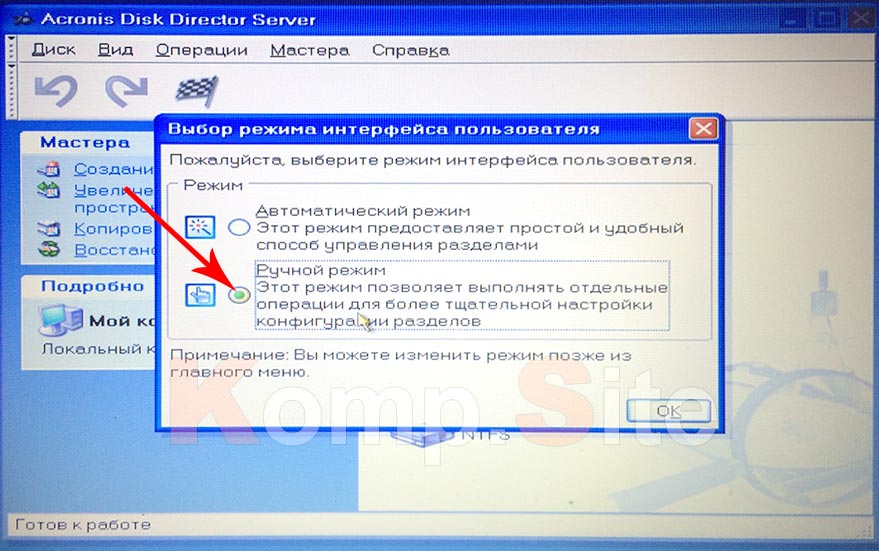
Як форматувати жорсткий диск через командний рядок?
Отже, переходимо відразу до дій:
Як правильно форматувати?
Перед тим як розпочати опис форматування SSD, розповімо вам трохи про те, що таке SSD. Це твердотільний накопичувач інформації, що не має механічних елементів, робота якого побудована на функціонуванні мікросхем.
Тепер давайте розглянемо, як форматування таких носіїв, якщо SSD є зовнішнім накопичувачем:
- Насамперед натискаємо «Пуск» і йдемо в розділ «Всі програми», в якому вибираємо папку «Стандартні», а далі «Виконати»;
- У цьому вікні вводимо команду compmgmt.msc та натискаємо «Ок»;
- З'явиться віконце «Керування комп'ютером», у лівій його частині вибираємо «Керування дисками», з'являється спливаюче вікно із запитом визначення SSD диска;
- Далі вибираємо MBR (Master Boot Record) та натискаємо «Ок»;
- Правою кнопкою мишки натискаємо на ємність і вибираємо «Створити новий том»;
- З'явиться "Wizard Помічник", слідуємо "Далі";
- Опцію "Specify Volume Size" залишаємо без змін (максимальну) та натискаємо "Продовжити";
- Вибираємо буквене позначення диска та натискаємо «Далі»;
- З'являється віконце, де в рядку "Форматування розділів" пишемо назву диска і тиснемо "Далі".
Як форматувати диск із Windows 10?
Відформатувати жорсткий диск з Windows 10 можна кількома способами. В принципі, ця процедура аналогічна форматуванню зі встановленою ОС Windows 7. Давайте коротко розглянемо, як це зробити в 10 версії.
Отже, найпростіший спосіб – використовуючи «Мій комп'ютер»:
- Відкриваємо «Комп'ютер» та правою кнопкою мишки клацаємо на «Форматувати…»;
- У вікні вибираємо потрібні параметри або залишаємо їх за замовчуванням і запускаємо процес, натиснувши кнопку «Почати».
Розглянемо другий спосіб, використовуючи інструмент Windows «Керування дисками»:
- Натискаємо «Пуск», відкриваємо «Панель управління», прямуємо до пункту «Система та безпека», вибираємо «Адміністрування», а далі «Керування комп'ютером»;
- У лівій частині вікна знаходимо «Керування дисками»;
- Правою кнопкою натискаємо на тому диску, який потрібно форматувати та вибираємо «Форматувати…»;
- Вибираєте параметри та починаєте форматування.
Ще один спосіб, використовуючи командний рядок:
- Йдемо таким шляхом: «Пуск», вибираємо «Всі програми», відкриваємо папку «Стандартні», і, нарешті, «Виконати»;
- У рядку пишемо cmd і тиснемо на "Enter";
- У командному рядку пишемо format і букву того диска, який форматуватимемо, наприклад format e:
Ну а також можна форматувати жорсткий диск, використовуючи BIOS, про це ми говорили вище.
У наші дні, більшість нових жорстких дисківвже відформатовані виробником та повністю готові до використання. Але часто вам доводиться форматувати їх самостійно.
Наприклад, форматування повністю видаляє всі файли та каталоги на диску, що робить його самим швидким способомстерти усі дані. Однак основною причиною форматування диска є зміна файлової системи. Windows працює з кількома файловими системами, включаючи FAT32, exFAT та NTFS, і кожна має свої переваги та недоліки. У той час, як зазвичай використовується NTFS для внутрішніх дисків на ПК під Windows 10, більше значення має вибір файлової системи при форматуванні зовнішнього USB-накопичувача.
Примітка. Більшість сторонніх дискових утиліт для Windows використовують, так зване, «швидке форматування». Тобто не стирають усі дані на диску, а позначають їх як вільний простір для запису. Файли та каталоги залишаються неушкодженими після такого форматування, і ви легко зможете відновити їх, використовуючи наше програмне забезпечення . Однак, якщо вам необхідно повністю стерти всі дані з диска без можливості відновлення, потрібно використовувати «повне форматування», або скористатися спеціалізованим програмним забезпеченням від сторонніх розробників.
Відформатувати диск у Windows дуже просто. Стандартна утиліта «Управління дисками Windows» допоможе відформатувати диск, створити та видалити розділи на ньому. Але якщо форматування - це все, що ви хочете зробити, тобто більш простий спосіб.
Примітка. Якщо ви бажаєте відформатувати диск, на якому встановлено операційна система(за замовчуванням диск С:\), то Windows 10 виведе попередження – “Ви не можете відформатувати цей том. Він містить версію операційної, що використовується зараз системи Windows» . Так ОС захищає вас від помилки випадкового видалення системних файлів. Його можна відформатувати, або завантажившись з USB диска, або при наступній переустановці ОС (Під час установки, інсталятор ОС попросить вибрати том для копіювання файлів і заразом запропонує кілька функцій управління дисками).
Відкрийте "Провідник Windows"і зліва виберете «Цей комп'ютер», виділяємо диск, клацаємо правою кнопкою миші та натискаємо
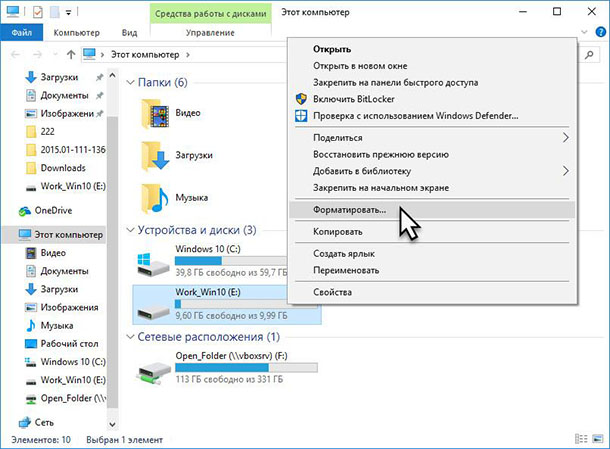
Вікно "Форматування ..."має ряд опцій (випадаючих списків):
Місткість: у цьому полі відображається ємність накопичувача. У списку, що випадає, показаний об'єм тільки вибраного вами диска, і тут нічого вибирати або змінювати.
Примітка. Якщо на диску присутні помилки, як програмні, так і фізичні, то в цьому списку може бути кілька варіантів обсягу цього тома. Спробуйте згадати правильну ємність диска та знайдіть її у списку.
Файлова система: залежно від розміру диска, ви побачите тут кілька параметрів, включаючи FAT32, exFAT та NTFS та REFS . Якщо збираєтеся форматувати об'ємом більш ніж на 32 ГБ, то варіант FAT32 буде відсутній.
Примітка. Існує кілька способів відформатувати диск більше 32GB у файловій системі FAT32. Перший: завантажити та встановити програмне забезпечення від стороннього розробника (приклад "GUI version of fat32format"). Другий: запустити "Windows PowerShell"від імені адміністратора та запустити команду "format /FS:FAT32 X:", де «Х»- літера потрібного дискау вашій системі.
Розмір одиниці розподілу: цей параметр регулює максимальний розміркластера на диску, тобто розмір найменшої одиниці, в яку записується інформація. Ми рекомендуємо залишити це значення за промовчанням, якщо у вас немає вагомих причинйого змінити.
Примітка. Розмір кластера – це мінімальний обсяг простору на диску, який буде виділено під запис файлу. Чим більше кластер, тим швидше відбуваються операції введення-виведення інформації, швидкість роботи комп'ютера з диском стає вищою. Але, якщо ви збираєтеся зберігати в основному багато маленьких файлів, то краще використовувати невеликий обсяг кластера, так маленькі файли займатимуть менше фізичного місця на диску.
Відновити налаштування за замовчуванням: використовуйте цю кнопку для зміни всіх параметрів у вікні "Форматування ..."до значення за промовчанням для будь-якого диска.
Мітка тому: введіть нове "ім'я для диска"так воно буде відображатися в Провіднику.
Швидке (очищення змісту): Цей параметр вибрано за замовчуванням і програма виконає високорівневе форматування тома. Воно виконується швидко і просто, очищається "MBR (завантажувальний сектор)" і записується порожня таблиця потрібної файлової системи. Дисковий простір позначається як готове до перезапису, без фактичного очищення кластерів (видалення даних). Зніміть галочку, щоб виконати низькорівневе форматування (повне), яке займає набагато більше часу, але відбувається повне очищення (запис нулів) кожного сектора диска.
Для початку форматування просто натисніть .
Примітка. Пам'ятайте, що це призведе до стирання всіх даних на диску, тому подбайте про створення резервних копій потрібних файлів і каталогів!
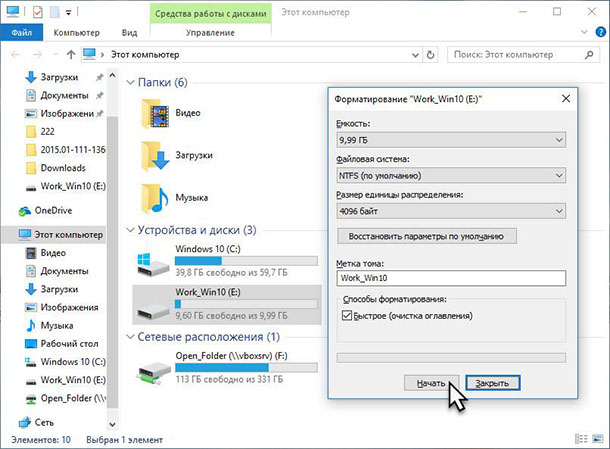
Операційна система виведе попередження про втрату всіх даних. Натискаємо , щоб розпочати форматування.
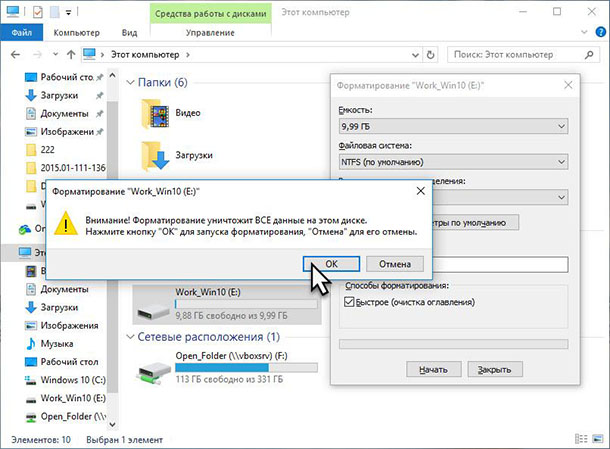
"Як можна відформатувати HDD, не видаляючи Windows" або "як форматувати HDD з-під Windows" - дуже популярні запити в пошукових системах, які так і залишаються без відповідей. У статті розберемося, чому в мережі практично немає інформації на цю тему, і ознайомимося з проблемою ближче.
Що таке форматування
Відформатувати жорсткий диск - означає сформувати на ньому нову файлову систему, що передбачає очищення головної таблиці розміщення фалів MFT. MFT – це база даних файлів, що зберігаються на диску, виконана у вигляді таблиці, рядки в якій представлені іменами файлів, а стовпці – їх атрибутами. Атрибути - метадані, що описують файл. До них входять дата і час створення/зміни файлу, каталог його зберігання, права доступу.
Враховуючи сказане вище, можна зробити висновок, що відформатувати комп'ютер, на якому встановлено один HDD – неможливо. Принаймні, не вдавшись до хитрощів.
Хто ще не зрозумів, коли спеціальна програма або Windows починає форматувати вінчестер, вони видаляють головну файлову таблицю. З огляду на це доступ до всіх файлів стандартним методом стає неможливим, а місце, яке вони займають, позначається як вільне. Якщо спробувати форматувати комп'ютер з-під Windows, то операційна система видасть наведене нижче інформаційне повідомлення, адже файли, що використовуються нею, знаходяться на першому розділі цього диска.
Виявляємо кмітливість
Вище згадувалося про якусь хитрість, завдяки якій можна форматувати комп'ютер, зберігаючи при цьому працездатність Windows. Під форматуванням ПК мається на увазі очищення єдиного жорсткого диска.
Якщо комп'ютер обладнано лише одним магнітним пристроєм для зберігання даних, з якоїсь причини ви хочете відформатувати його, але зберегти Windows із програмами та налаштуваннями, нам знадобиться кілька речей:
- завантажувальна флешка з Acronis True Image;
- зовнішній жорсткий диск або можливість завантажувати образи в хмару.
Якщо на HDD розміщені і дані користувача, їх доведеться завантажити в хмару або скопіювати на інший носій.
Приступаємо
- Перезапускаємо комп'ютер і завантажуємося з флешки, чи це завантажувальний носій з True Image або WinPE з цією програмою в комплекті.
- У головному вікні клацаємо по піктограмах кнопок, як показано на скріншоті для виклику вікна створення нової копії диска.
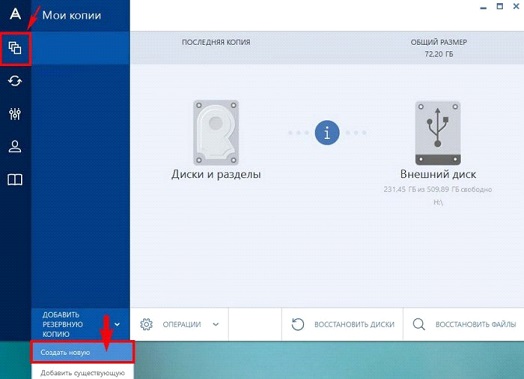
- Вибираємо тип джерела.
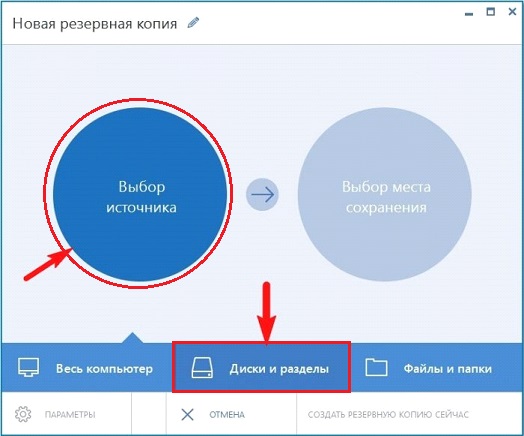
- Вказуємо цільовий диск, який форматуватимемо, обов'язково вибравши зарезервований системою простір.
Якщо вся інформація була перенесена на інший носій, завантажена в хмару або вона не є цінною, вибираємо лише системний том.

- Визначаємось із місцем зберігання образу. Що примітно, програма дозволяє зберегти його в хмарі або передати локальною мережею, що нам і потрібно.
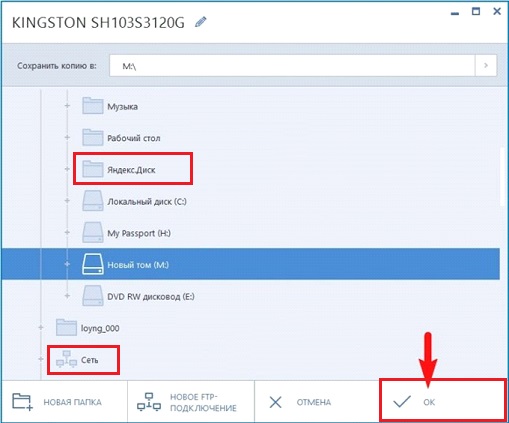
- Тиснемо «Створити зараз».

- Чекаємо фінішу.

Майте на увазі, що при передачі образу, який може займати пару десятків Гб, на хмарний сервіс піде чимало часу, на відміну від його збереження на комп'ютер у тій же локальній мережі або на HDD.
- Завантажуємося з флешки та запускаємо програму, що дозволяє форматувати комп'ютер.
Як інструмент, що вміє відформатувати жорсткі диски, може бути DOS, WinPE, Acronis DiskDirector, Partition Manager або інша спеціалізована утиліта.
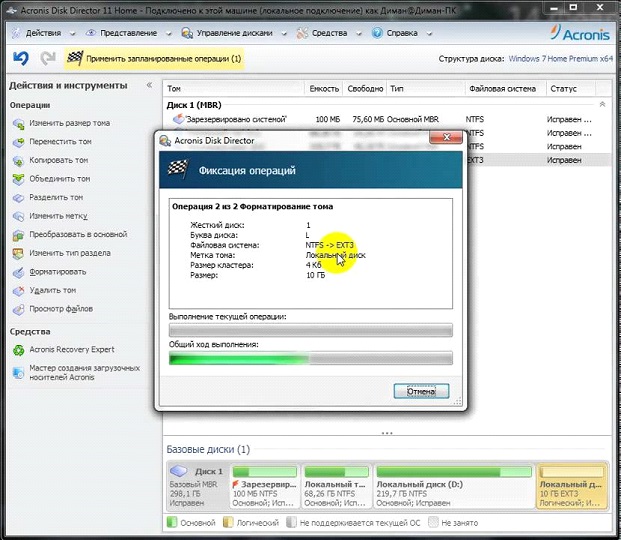
- Знову вантажимося з флешки з Acronis або WinPE і запускаємо True Image.
- Вибираємо «Резервне копіювання» та нашу копію жорсткого диска або його системного розділу. Тиснемо «Відновити диски», які змогли відформатувати на 8-му кроці.
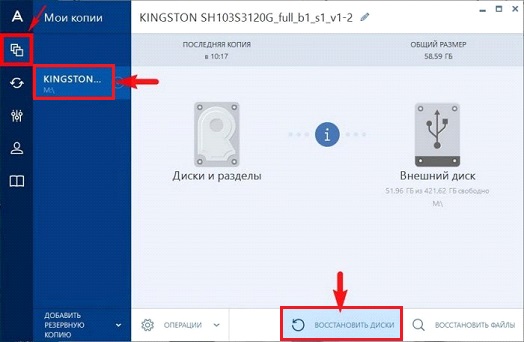
У Windows 10 досить гнучке оснащення для вінчестерів. З'явилися дуже важливі інструменти: стиснення та розширення тому. Без них, як без рук, почувалися багато хто. Керування дисками в Windows 10 вміє те ж саме, що й команда Diskpart. Ось чому немає сенсу тепер (або принаймні його дуже мало) користуватися командним рядком.
Новий інструмент цілком зручний і дозволяє виконувати цілу низку цікавих операцій. Оснащення бачить диски, що не використовуються, томи, що не мають букв. Єдиний недолік у тому, що не можна змінювати властивості розділів. Так наприклад, складно ввести в дію жорсткий диск, захищений іншими утилітами від запису
Де знаходиться
Перший спосіб запустити оснастку дуже простий:
Потрібний інструмент легко викликати з командного рядка, рядка Виконати (Win + R), або з файлу bat через рядок diskmgmt.msc. Те саме доступно в Диспетчері завдань (через меню Файл).
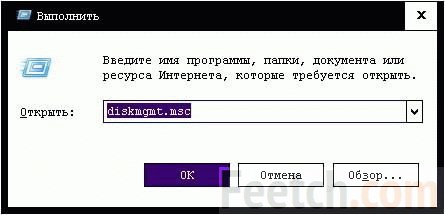
З провідника
У Провіднику є кілька місць, звідки можна перейти в потрібний розділ. По-перше, локація Цей комп'ютер надає таку можливість через контекстне меню (що викликається правим кліком):
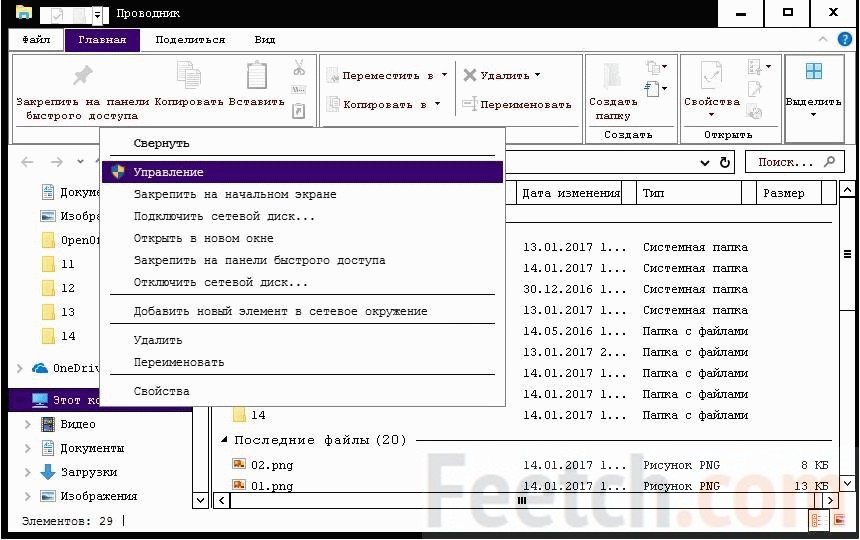
Ще одним способом є перехід у розташування Цей комп'ютер, де в меню з'являється потрібна опція.
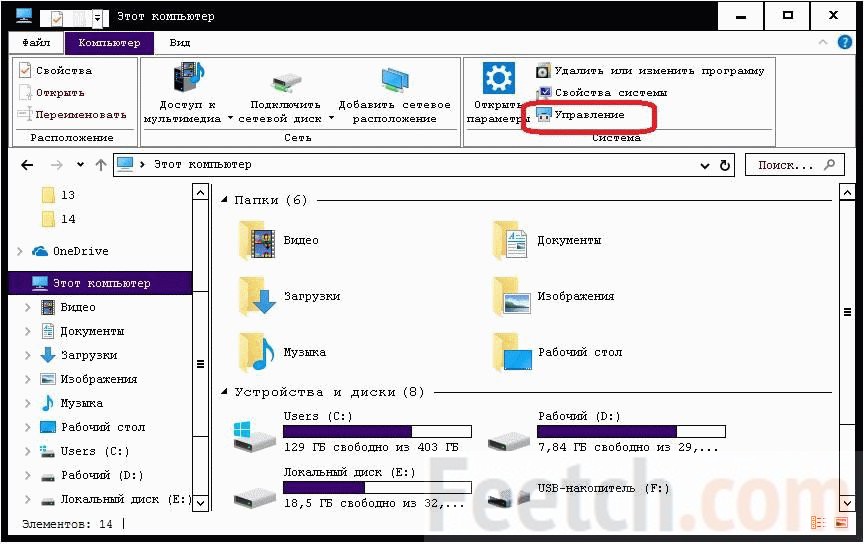
Як користуватися
На екрані показані не тільки фізично наявні вінчестери та USB-накопичувачі, а й порти під них. Це трохи ускладнює сприйняття, але загалом розібратися можна.

На скрині можна бачити цілих два відсутні пристрої, які все ж таки представлені в загальному списку. Інструмент дозволяє швидко виконати такі операції:
- Форматування.
- Видалення.
- Створення.
- Зміна розміру.
Ми прямо натякаємо, що Біллі Гейтс поступово виживає сторонні утиліти. Цього разу (з оновленням до десятки) він завдав потужного удару по антивірусах та утилітах управління накопичувачами. І не лише за ними. У оснастці, що розглядається, більшість операцій доступна через правий клік по розділу. Так що вивчати меню немає жодного сенсу. Навпаки, кліки неможливо випадково застосувати операцію до іншого розділу.
Створення розділу
Більшість населення лякає новизна. І дарма. Автори свого часу за допомогою двох паралельно підключених HDD, об'єднання їх у RAID-масив, змогли прискорити завантаження ПК до 45 секунд (ХР і Pentium). Для такого старіння, яким було залізо, це чудовий результат (до цього воно з гріхом навпіл виконувало те саме завдання за 5 хвилин). Щоб створювати новий том, потрібно виділити під нього місце. Це може бути нерозподілена область вінчестера, або шматок, що вийшов за рахунок стиснення сусіднього тому:
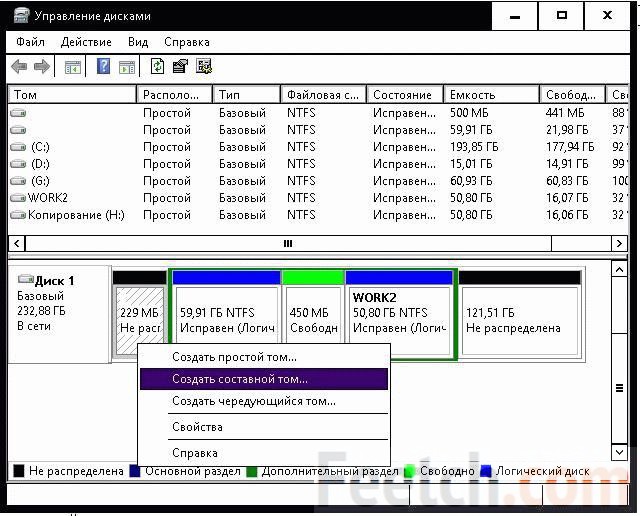
Проілюструємо той та інший випадок на прикладі.
Черговий том

Складовий том

Видалення розділів
Клацніть правою кнопкою миші по набридлому диску і натисніть Видалити том… Операція не займе багато часу…
Стиснути або розширити том
Якщо є вільне місце, диск можна стиснути. При виборі цієї опції майстер оцінить перспективи і з'явиться вікно з такими параметрами, як:
- Загальний розмір.
- Вільне місце.
- Об'єм тома після стиснення.
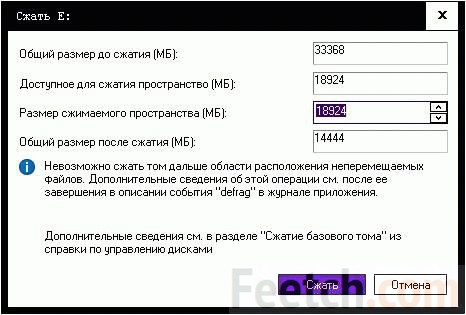
Виберіть потрібні параметри та натисніть Стиснути. Опція розширити доступна тільки в тому випадку, якщо вінчестер має нерозподілену область. Аналогічно майстер запропонує виставити значення.
Форматування
Немає сенсу форматувати локальний диск з Оснастки. Використовуйте натомість провідник (Win + E). Правий клік тому і вибір відповідної опції дозволять все виконати найкращим чином.

Перейменування та присвоєння літери
Якщо потрібно позначити диск D з метою швидкого впізнавання та внесення візуальних відмінностей, використовуйте той самий Провідник. Через правий клік увійдіть у Властивості та виконайте потрібні операції.
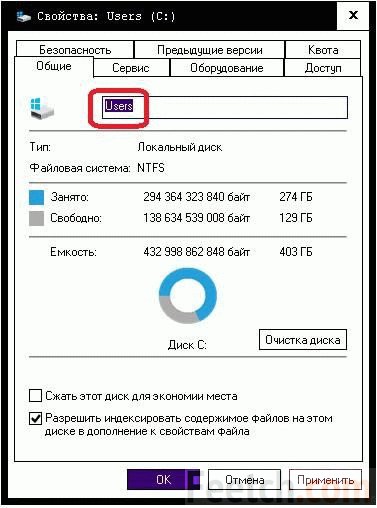
А ось змінити букву простіше з оснастки. Клацніть правою кнопкою розділ і оберіть відповідну опцію. Тепер читачі зможуть зробити із вінчестером все на Windows 10.



