Як перевірити, скільки планок оперативної пам'яті працює. Тестуємо оперативну пам'ять на працездатність. Попередня перевірка обладнання
Збої в роботі комп'ютера відбуваються з багатьох причин. Винен може бути будь-який компонент системи, зокрема й ОЗУ. Розкажемо у цій статті, як перевірити оперативну пам'ять на помилки.
Що являє собою оперативна пам'ять і для чого вона призначена
Оперативна пам'ятьскорочено називається ОЗУ(оперативний пристрій) або RAM- англійською пам'ять довільного (випадкового) доступу, на сленгу її часто називають «оперативка». Нижче представлений один із варіантів її виконання.
Налаштування програми для багатовіконного режиму
Ви можете встановити атрибути в маніфесті для керування розміром та макетом. Система відображає діалогове вікно з повідомленням користувача про те, що програма може поводитися несподівано. Система не змінює розміри додатків із фіксованою орієнтацією; якщо користувач намагається відкрити програму з фіксованою орієнтацією в багатовіконному режимі, програма займатиме весь екран.
Встановіть цей атрибут на вузлі або його маніфесті, щоб увімкнути або вимкнути мультидисплей. Якщо це значення хибне і користувач намагається запустити операцію в багатовіконному режимі, активність займатиме весь екран. Встановіть цей атрибут на вузлі або його маніфесту, щоб вказати, чи активність відображає в режимі зображення зображення.
Процесор виконує обчислення, але зберігати проміжні результати. Хто пам'ятає початкові класи у школі: «сім пишемо, два в умі». І тому служить ОЗУ. Це обов'язковий елемент будь-якої обчислювальної машини. Спочатку RAM збирали на магнітних сердечниках тощо, а обсяг інформації, що записується в неї, був мінімальний. Зараз оперативна пам'ять є набір мікросхем із досить великою ємністю. У комп'ютерах існує ще один тип пам'яті ПЗУ(постійний пристрій), на ньому зберігається прошивка БІОС.
Якщо користувач переміщає дільник у режимі поділу екрана, щоб зробити дію меншою від зазначеного мінімуму, система буде обрізати дію до розміру, запитаного користувачем. Наприклад, наступний код показує, як вказати розмір та розташування за промовчанням для активності, а також мінімальний розмір, коли активність відображається у режимі вільної форми.
Запуск програми у багатовіконному режимі
Функції, вимкнені в багатовіконному режимі
Деякі функції вимкнені або ігноруються, коли пристрій знаходиться в багатовіконному режимі, тому що це не має сенсу для активності, яка може спільно використовувати екран пристрою з іншими діями або програмами.ОЗП відрізняється від нього тим, що залежить від напруги живлення, при вимиканні ПК усі записані байти стираються. Місткість оперативної пам'яті для сучасних обчислень потрібна відносно велика, кілька Гб, також важлива швидкість обміну даними. Розрізняють два типи ОЗУ - SRAMі DRAM, зі статичним та динамічним доступом відповідно. Перший тип ґрунтується на тому, що кожен біт зберігається в окремому тригері- осередку з двох транзисторів. Цей вид пам'яті комп'ютера розміщує набагато менше інформації на одиниці площі кристала, зате менше схильний до пошкоджень, і записані дані залишаються незмінними без додаткових операцій до зняття живлення зі схеми. Використовується він найбільше у внутрішній пам'яті процесора, що називається кешемта розташовується на його кристалах. Нас цікавить безпосередньо ОЗУ комп'ютера. Працює з використанням динамічного доступу (DRAM), а зберігання інформації використовуються конденсатори. Такий підхід дозволяє значно збільшити ємність на одиницю площі, але дещо збільшує ймовірність виходу деякої кількості осередків зберігання з ладу за нештатних ситуацій, таких як «стрес» у вигляді перенапруги, перегріву тощо.
Зміна повідомлень та запитів у режимі кількох вікон
Наприклад, програми не можуть приховувати рядок стану, якщо вони не працюють у повноекранному режимі.
- Деякі параметри вимкнено.
- Система ігнорує зміни атрибуту.
Запуск нових дій у багатовіконному режимі
Режим «Зображення у зображенні» є особливим випадком багатовіконного режиму. Коли ви починаєте нову дію, ви можете повідомити системі, що нова дія має відображатися поруч із поточною діяльністю, якщо це можливо. Для передачі цього прапора потрібна така поведінка. Якщо пристрій перебуває в режимі розділення екрана, система намагається створити нову дію поруч із активним запуском, щоб ці дві дії спільно використовували екран. Не завжди система зможе це зробити, але дії будуть суміжними, якщо це можливо. Якщо пристрій не перебуває в режимі розділення екрана, цей прапор не працює. . Цей метод не діє, якщо пристрій не перебуває у багатовіконному режимі.
Симптоми ушкодження ОЗУ
Ознаками того, що можливо виникли проблеми з оперативною пам'яттю, є часті вильоти комп'ютера в синій екран смерті для XP, для Windows 8, 10 може бути і чорним.
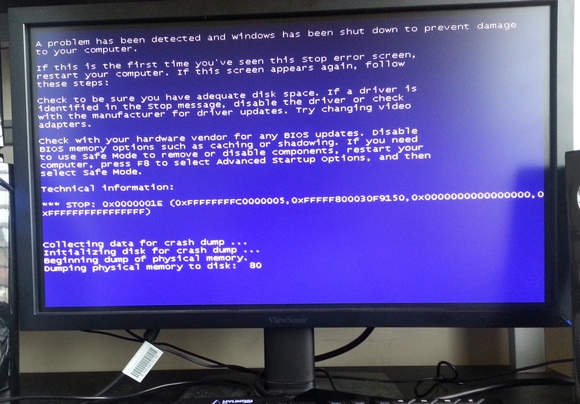
Причому найчастіше збої відбуваються під час роботи з ресурсомісткими додатками, якими є ігри, графічні редактори. Коди помилки при цьому постійно змінюються. Також може спостерігатися нечітке мерехтливе зображення на екрані. Комп'ютер може взагалі не завантажуватися, подаючи звукові сигнали, їх можна розшифрувати згідно з інструкцією до материнської плати. Але всі ці ознаки не обов'язково вказують на оперативну пам'ять, чи може бути винна відеокарта або процесор, малопотужний блок живлення. Варто провести тест оперативної пам'яті Windows, він допоможе локалізувати причину несправності. До того ж, знаючи, що винна ОЗУ, можна легко провести ремонт самостійно. Іноді причина збою навіть у самому блоці мікросхем очищення пам'яті, а поганому контакті на разъеме.
Перевірка підтримки кількох вікон у програмі
Якщо ви запускаєте дію в стеку завдань, ця заміняє дію на екрані, успадковуючи всі властивості підтримки кількох вікон. Якщо ви бажаєте запустити нову дію в окремому вікні в багатовіконному режимі, запустіть цю дію в новому стеку завдань.
Налаштування тестового пристрою
Переконайтеся, що інтерфейс користувача є прийнятним при зміні розміру програми. Якщо програма оголошує фіксовану орієнтацію, ви повинні спробувати помістити її у багатовіконний режим.Тест оперативної пам'яті на комп'ютерах з Windows 7 та вище
Ця операційна система має убудовані засоби, якими проводиться перевірка оперативної пам'яті на помилки. Тому необов'язково шукати та встановлювати сторонній софт. Сам процес займає небагато часу. Ще варто відзначити таку особливість Windows 7 (64- або 32-бітові) і новіших версій, як самодіагностика, тобто, виявивши неполадки в системі, вона сама запропонує протестувати оперативну пам'ять. Якщо ви побачите таке повідомлення, то не варто відмовлятися.
Якщо ви підтримуєте режим кількох вікон
Запустіть програму у повноекранному режимі та перейдіть у багатовіконний режим, натиснувши та утримуючи кнопку «Огляд». Запустіть програму безпосередньо в багатовіконному режимі і переконайтеся, що програма запускається правильно. Ви можете запустити програму в багатоекранному режимі, натиснувши кнопку «Огляд», довго натиснувши рядок заголовка програми та перетягнувши її в одну з виділених областей на екрані. Змініть розмір програми в режимі розділення екрана, перетягуючи роздільну лінію. Переконайтеся, що ви не можете змінювати розмір програми до розміру, меншого за вказаний мінімум. Для всіх тестів переконайтеся, що продуктивність програми прийнятна. Переконайтеся, що програма переключилася правильно. . Щоб перевірити продуктивність програми у багатовіконному режимі, спробуйте виконати такі операції.
Також можна перевірити працездатність оперативної пам'яті вручну, для цього використовуємо один із способів:
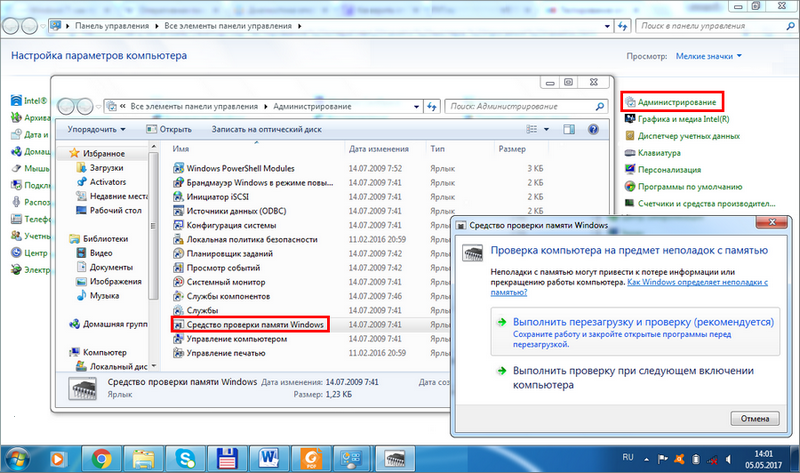
Програма запитує про те, коли провести перевірку, зараз чи при наступному увімкненні комп'ютера. Вибираємо необхідний варіант. При цьому не забуваємо, що при перезавантаженні ризикуємо втратити всі незбережені файли. Програма автоматично включає примусове закриття програм, не даючи часу на скасування рішення. Тому страхуємось і коректно закриваємо усі працюючі програми. Windows закривається та починається процедура перевірки.
Якщо ви вимкнули підтримку кількох вікон
Ви повинні спробувати ці операції у режимі розділення екрана та багатоекранного режиму, за винятком випадків, коли існують різні інструкції. Перемкніть програму в іншу і переконайтеся, що ваша програма працює правильно, але вона не відображається. Наприклад, якщо ваша програма відтворює відео, переконайтеся, що відтворення не припиняється, коли користувач взаємодіє з іншою програмою. У режимі розділення екрана спробуйте перемістити розділову панель, щоб збільшити та зменшити розмір програми. Переконайтеся, що програма не працює, якщо основні функції помітні і якщо операція зміни розміру займає занадто багато часу. Виконуйте кілька операцій зміни розміру швидкої послідовності. Переконайтеся, що програма не збій або витік. В розділі. Зазвичай використовуйте програму в декількох різних параметрах вікна і переконайтеся, що програма поводиться правильно.
- Введення та вихід з багатовіконного режиму.
- Спробуйте ці операції в пліч-о-пліч конфігураціях і один над іншим.
Натиснувши клавішу F1, можна вибрати додаткові параметри перевірки:
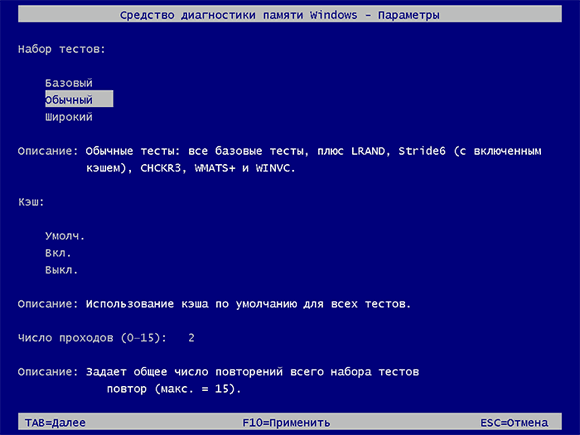
Навігація в меню здійснюється клавішами Tab для переходу між пунктами та стрілками для вибору параметра. Кількість проходів набираємо на цифровій клавіатурі, видаливши перед цим стандартну двійку. Запуск після вибору параметрів тесту здійснюється за допомогою F10.
Натисніть «Діагностувати проблеми пам'яті на комп'ютері». Виберіть, коли запускати інструмент. Ви можете розпочати перезавантаження зараз або наступного разу під час запуску комп'ютера. Потім ви повинні отримати спливаюче повідомлення біля годинника на панелі інструментів. Не всі були задоволені оновленням системи. Ускладнення жанру зазвичай безпосередньо пов'язані з пам'яттю комп'ютера, що не завжди підтримує попит на інформацію та дані, надіслані на неї. Хоча це найпоширеніша причина, не завжди причина проблеми – пам'ять.
Подивіться, що це за додатки, і дізнайтеся, як їх використовувати. Щоб отримати доступ до інструмента, просто введіть його ім'я в меню Пуск. Перше, як випливає із назви, перезапускає комп'ютер одночасно для перевірки. Другий варіант, у свою чергу, виконує діагностику, як тільки комп'ютер знову вмикається.
Почнеться процес перевірки пам'яті, він займає, залежно від обсягу ОЗУ, до півгодини часу. При цьому на екрані постійно відображається хід процесу: скільки відсотків перевірено, який прохід робиться, чи виявлено проблеми. Якщо потрібно перервати тест (терміново знадобився комп'ютер), натисніть ESC . Після переривання доведеться розпочати все заново, включаючи вже пройдені блоки.
Відео як перевірити чи працює оперативна пам'ять
Щоб отримати доступ до сторінки програми та завантажити програму інсталяції, просто натисніть тут. Збереження роботи комп'ютера залежить не тільки від програмного забезпеченнята операційних систем. Фізична частина, звана апаратним забезпеченням, надає повний вплив на продуктивність та час відгуку машини.
Як перевірити ОЗУ за допомогою утиліт
Тому дуже важливо тримати корпус у чистоті всередині, а також періодично чистити контакти компонентів та материнських плат. Безпека у багатьох галузях промисловості є найвищим пріоритетом для обробки даних. Компанії можуть керувати важливими бізнес-процесами та залежать від стабільності даних від хостинг-провайдера, який зберігає контент своїх клієнтів. Саме тому робочі та серверні середовища, що вимагають високої цілісності даних, зосереджені на повному захисті даних.

Після закінчення роботи програми комп'ютер почне автоматично запускати операційну систему. Причому їй на це потрібно більше часу, ніж за штатної процедури. Після завантаження ПК, на Панелі завданьз'явиться повідомлення про результати перевірки. Але варто звернути увагу на те, що воно може не з'явитися взагалі, якщо проблем не виявлено, а вивішується лише на кілька хвилин. Якщо запустили перевірку і пішли пити чай на кухню, то можна проґавити. У цьому випадку допоможе "" в меню Панелі керуванняв розділі " Адміністрація». Знаходимо там « Журнали Windows" серед них " Система» та у списку відомостей « MemoryDiagnostics-Result».
Пам'ять довільного доступу – це носій даних, який використовується як пам'ять у комп'ютерних системах. Більш широко відомий як оперативна пам'ять, він відповідає за виконання програм, включаючи дані користувача. Нестабільний вміст ОЗУ зберігається як двійковий код і складається лише з цифр 1 і 0, тому комп'ютер може обробляти їх легше. Одна двійкова цифра називається біт.
Зміна напруги, розгін, старі або несправні модулі пам'яті або енергетичне випромінювання. Саме тут біт набуває помилкового значення, тобто 1 замість 0 чи навпаки. Це майже непомітно у багатьох додатках. Якщо виникає деяка помилка, наприклад, під час роботи з програмою редагування зображень, піксель може отримувати інший колір, що не помітно для людського ока. З іншого боку, у складних базах даних чи обчислювальних додатках це зовсім інше, де одна поодинока помилка може призвести до серйозних наслідків.
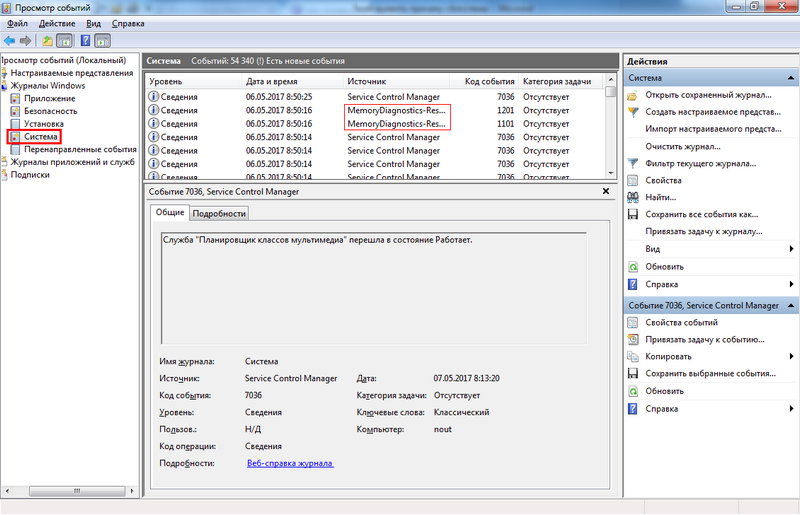
Як перевірити ОЗУ за допомогою утиліт
Щоб перевірити оперативну пам'ять на працездатність на ПК або на ноутбуці з ОС Windows XP і більш ранньою версією (такі зустрічаються), необхідно скористатися спеціальними програмами. Крім того, багато з цих програм пропонують ширший набір тестів, ніж стандартний засіб Microsoft. В інтернеті більшість їх можна завантажити швидко та безкоштовно. При виборі слід враховувати такі фактори:
Крім того, бітова помилка, що виникає в частині пам'яті, яка використовується операційною системою, може призвести до збоїв системи. Найпростішим вирішенням проблеми є код виправлення помилок, англійський код виправлення помилок. Це код даних, який має можливість виявляти та виправляти помилки одного біта.
Отже, ми говоримо про код Хеммінгу. Особливістю цього коду є використання кількох біт парності. Якщо ви хочете використовувати код Хеммінга для виправлення однобітових помилок, вам потрібен семизначний двійковий код, що складається з трьох біт парності, чотирьох корисних бітів та трьох груп перевірки. Тому біти парності встановлюються позиції кодового слова, число яких дорівнює 2, у цьому прикладі 1, 2 і 4.
- Є програми, що запускаються з Віндовс. З ними працювати простіше – скачав, встановив, деякі працюють і без встановлення, перевірив. Але вони не підходять для випадків коли проблеми з операційною системою. Також перевірка з БІОС більш точна. Правда знадобиться їхнє копіювання на флешку або диск.
- Багато утиліт, особливо створені давно, не можуть працювати з ОЗУ більше чотирьох Гбайт. Якщо пам'яті більше (версії 64 bit таке дозволяють), то доведеться перевіряти її частинами, виймаючи планки, а це зайвий клопіт.
Наприклад розглянемо, як працювати з однією з поширених безкоштовних утиліт або їй подібними програмами. Необхідно виконати послідовність дій:
Групи перевірки бітів парності прийнятих біт-послідовностей порівнюються із збереженими послідовностями біт. Помилка завжди виникає, коли загальна кількість біт зі значенням 1 є непарним. Група перевірки парності парності містить 1 біт зі значенням 1 і тому є неправильною. Група перевірки достовірності бітів парності містить біт зі значенням 1 і тому неправильна. Група перевірки парності парності містить 3 два біти зі значенням 1 і, отже, неправильна. Позиція кодового слова 3 є у перших двох неправильних групах перевірки, тут помилка.
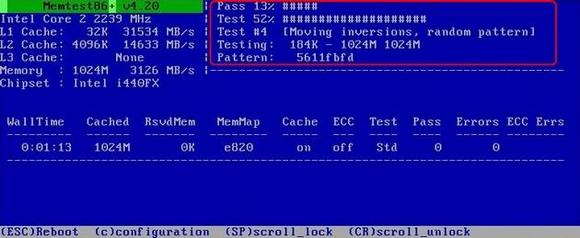
Оформлення вікна, у якому виводяться результати перевірки, може бути іншим, але має бути зрозуміло інтуїтивно.
Якщо проблеми виявлено
Невеликі пошкодження ОЗП можуть не впливати на роботу комп'ютера, просто зменшиться об'єм пам'яті і дещо знизиться продуктивність. Але якщо проблеми вже виникли і тест пам'яті показав несправність, необхідний ремонт. Звичайно, якщо комп'ютер на гарантії та опломбований, то звертаємось у сервісний центрабо до продавця. Якщо ж ні і ви впевнені у своїх можливостях, то можна зробити ремонт самостійно. Виконуємо такі дії:
Тестування пам'яті за допомогою стандартного програмного забезпечення
Правильна послідовність біт - 001. Код виправлення помилок повністю захищає основну пам'ять від одиночних бітових помилок та запобігає більшій частині можливих помилок зберігання даних. Він також тісно пов'язаний зі скороченням вузьких місць у системі, що особливо важливо для служб або додатків, які мають забезпечувати високу доступність і для багатьох користувачів.
На цій сторінці
З одного боку, модулі пам'яті з виправленням помилок трохи дорожчі, ніж звичайні модулі пам'яті, з іншого боку, процес виявлення помилок призводить до середнього зниження продуктивності на два відсотки. системи. За промовчанням ваш персональний комп'ютер або сервер постачається зі звичайним робочим модулем пам'яті без виправлення помилок.

Висновок
Будемо раді, якщо наша невелика стаття допомогла перевірити оперативну пам'ять комп'ютера і вирішити проблеми, що виникли з нею. Ми розповіли, як перевірити оперативну пам'ять комп'ютера вбудованими в операційну систему методами. Також розглянули, що для перевірки оперативної пам'яті застарілих версій Windowsнеобхідно скористатися спеціальним програмним забезпеченням, яке має безліч додаткових можливостей і може бути застосоване на новіших версіях. Для прикладу було взято програму перевірки оперативної пам'яті Memtest86+.
Відео на тему
Серед безлічі порад щодо частих «зависань» системи, а також появи «Синього екрану смерті», дуже рідко згадується про те, що провиною усьому можуть бути помилки у пам'яті вашого комп'ютера. І це дуже дивно, оскільки навіть на онлайн-форумах ніхто і не заїкається про те, що при частих системних збоях необхідно перевірити пам'ять на можливі помилки. Я вирішив заповнити цю прогалину та написати докладну статтю на цю тему. Отже!
Спочатку хочу вказати на основні причини збоїв системи:
- встановлення додаткових модулів пам'яті;
- розгін пам'яті;
- «здохла» пам'ять.
Тепер розглянемо коротко три причини. Особливо згубно діє на згадку процедура розгону. В цьому випадку, ви вичавлюєте з пам'яті абсолютно весь запас її міцності, збільшуючи такт її роботи та спалюючи ресурс. (Від автора: ніколи не розумів тих користувачів, які розганяють свої відеокарти та карти пам'яті. Якщо тобі треба щось посильніше, то просто піди і купи! А от так гробити важливий вузол тільки тому, що якийсь «дятел» запевняє тебе , Що це нормально.Ні, не розумію). Звернемося до вирішення проблеми, а точніше до питання, як перевірити «оперативку» на помилки.
Зазвичай у Windows XP для перевірки пам'яті використовується програма Memtest86+. Але якщо ви власник Windows 7 або Vista, то ви чудово можете скористатися засобом діагностики пам'яті, який вже вбудований у вашу систему.
Ось як діагностується ОС Windows 7 та Windows Vista
Запускаємо комп'ютер і здійснюємо алгоритм: «Пуск» та в рядку пошуковика введіть назву mdsched.exe та натисніть «Введення». Пошуковик знайде вам потрібну програму, тобто mdsched.exe. Натисніть «Введення» та програма запуститься. У вигляді працююча програма матиме вигляд великого вікна з написом «Засіб перевірки пам'яті Windows». Трохи нижче буде заголовок «Перевірка комп'ютера щодо неполадок пам'яті», а ще нижче будуть два пункти на вибір: «Виконати перезавантаження та перевірку (рекомендується)» і «Виконати перевірку при наступному включенні комп'ютера». Вибирайте те, що до душі: якщо хочете відразу, то натисніть на перший пункт, якщо пізніше, то на другий. Але майте на увазі: якщо ви вибираєте перший варіант, то обов'язково відключіть усі працюючі програми і тільки після цього натисніть на «Виконати перезавантаження та перевірку (рекомендується). Як тільки залізо перезавантажиться, ви побачите вікно перевірки пам'яті: це вікно буде схоже на екран смерті, але таким не є. Сидіть та дивіться за процесом діагностики. Коли програма знайде якісь помилки, вона відобразить їх перед вашими очима.
Якщо ви збираєтеся встановити додаткові параметри для діагностики пам'яті, скористайтеся клавішею «F1». (Але це не потрібно, оскільки всі помилки будуть відображені на екрані монітора).
Діагностика оперативної пам'яті з Windows XP
Для користувачів Windows XP слід скористатися програмою Memtest86+. Для цього її слід завантажити та встановити на комп'ютер. Ця програма безкоштовна та виходить у вигляді ISO-образу. Тому вам знадобиться програма для створення образів диска, наприклад, програма Daemon Tools. Після цього ви отримаєте завантажувальний дискіз потрібною програмою Memtest86+. Тепер ви повинні завантажитися з цього диска під час старту комп'ютера. Як це виглядає? Ви повинні увійти в BIOS і переконатися, що ваш перший завантажувальний пристрій встановлений у CD-ROM. (При вході в БІОС це має виглядати так: знайдіть рядок First Boot Device і навпроти неї ви повинні побачити таку «фішку». Якщо бачите це, то все гаразд. Якщо там прописано щось інше, то вам необхідно змінити запис. Натисніть на "Введення" (Enter) і вибираєте "CDROM"). Тепер при старті у вас запуститься програма Memtest86+. Ця програма зробить всю необхідну роботу, і у разі виявлення помилок обов'язково відобразить їх на екрані. Детально програма показує стан про пам'ять, процесор, чіпсет і тп. Сам процес перевірки пам'яті видно у верхній частині монітора. Якщо бажаєте увімкнути якісь додаткові параметри налаштування, використовуйте клавішу «C». Щоб вийти з режиму перевірки, натисніть клавішу Esc.
Ось і все, сподіваюся, стаття допоможе полегшити обслуговування комп'ютерів організацій і приватних клієнтів. Усього вам доброго і до нових зустрічей!



