Vérification de la RAM de Windows 7. Il existe trois modes de vérification de la mémoire. Décryptage des résultats de l'analyse, permis d'exercer
23.08.2009 15:39
Memory Checker Windows 7 teste la RAM de l'ordinateur pour détecter les problèmes, puis affiche les résultats du test à l'écran.
Préparation avant de vérifier la RAM
Re-vérification RAM Cela se produit lorsque l'ordinateur est redémarré. Par conséquent, avant de commencer la vérification, vous devez enregistrer tous les documents ouverts et fermer le programme. Nous vous recommandons également de décompresser cet article avant de commencer à vérifier votre RAM.
Démarrage de la technique de vérification de la mémoire Windows 7
Vous pouvez exécuter le Vérificateur de mémoire Windows 7 des manières suivantes :
1. Ouvrez Démarrer, entrez la chaîne de recherche et appuyez sur la touche Entrée.
2. Ouvrir Panneau Caravane -> Tous les éléments du panneau Caravane -> Administration Et tous deux cliquent sur l'icône Vérificateur de mémoire Windows.

Puis à la fenêtre qui s'est ouverte Vérification de votre ordinateur pour des problèmes de mémoire Sélectionner.
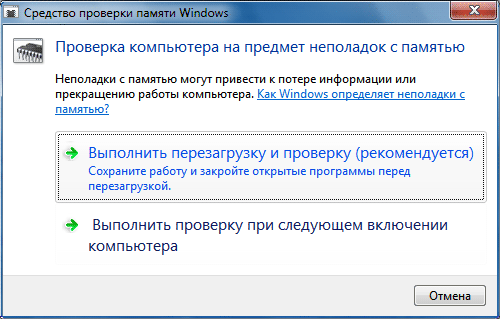
Ajustement de la vérification
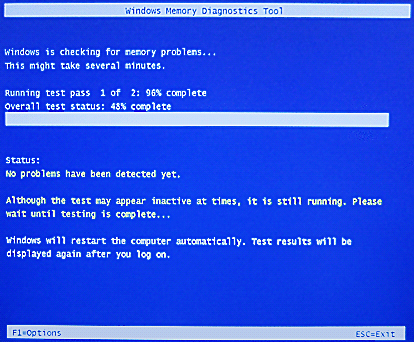
S'il n'y a aucune erreur lors de l'analyse, vous pouvez réexécuter l'analyse de la mémoire Windows 7 et appuyer sur la touche F1 pour configurer une analyse détaillée.
Il existe trois modes de vérification de la mémoire :
1. Basique(De base) quels tests incluent :
- TAPIS+
- SCHCKR (avec cache accru)
Vérifier la mémoire en mode principal prend beaucoup de peine.
2. Standard(Standard), en plus des tests du mode Main, les tests suivants sont effectués :
- LRAND
- Stride6 (avec cache accru)
- SCHCKR3
- WMATS+
- WINVC
La vérification de la mémoire en mode standard peut prendre jusqu'à un an.
3. Étendu(Extensions) – inclut tous les tests en mode standard ainsi que les tests :
- MATS+ (avec cache accru)
- Foulée38
- WSCHCKR
- WSride-6
- CHCKR4
- WCHCKR3
- ÉRAND
- Stride6 (z vimknenim keshuvannyam)
- CHCKR8
La vérification de la mémoire en mode avancé peut prendre jusqu'à quelques années.
Vous pouvez également l'utiliser ou utiliser le vikoristan cache du processeur pour le mode sélectionné, vérifiez et reconnaissez nombre de passages(Vue 0 à 99). Pour effectuer une vérification de la mémoire sous Windows 7, effectuez tous les tests nécessaires deux fois (2 passes). Si vous définissez le nombre de passes égal à 0, la vérification se poursuivra jusqu'à ce que vous échouiez vous-même.
Pour naviguer dans le menu de personnalisation, utilisez les flèches (Haut-Bas) et la touche Tab. Après avoir configuré le mode de mise en cache et de vérification de la mémoire, appuyez sur la touche F10 pour enregistrer les modifications et effectuer la vérification.
Le processus de vérification peut être ignoré à tout moment en appuyant sur la touche Échap.
En mode cache désactivé, l'ordinateur répondra à la pression des touches avec une sorte de verrouillage.
Résultats de la vérification de la mémoire
Tout d'abord, vous devez vous rappeler que le scanner de mémoire de Windows 7 ne peut pas diagnostiquer tous les problèmes de RAM.
Une fois la vérification réussie, alors passionné par Windows 7, vous recevrez approximativement le message suivant :

Eh bien, peut-être que votre RAM est mauvaise.
Si des erreurs ont été découvertes lors des tests ou si les tests ont échoué, alors un ou plusieurs modules RAM, y compris tous, sont endommagés.
Si vous disposez de plusieurs modules de RAM, vérifiez-les un par un.
Si vous disposez de quelques modules de mémoire et que la vérification de la mémoire de Windows 7 détecte un problème avec chacun d'eux, il est possible que la carte mère soit endommagée. Pour en arriver là, essayez d'insérer le module, si vous l'avez retiré, et relancez la vérification de la mémoire de Windows 7. Si des erreurs sont détectées, le problème vient probablement de la carte mère.
1. Avant d'acheter de nouveaux modules, essayez simplement de désinstaller les modules des emplacements et de les réinsérer. Avant de retirer les modules, éteignez l'ordinateur et retirez tous les composants et autres périphériques externes de l'unité centrale.
2. Retirez d'abord les modules, neutralisez l'électricité statique : éteignez l'ordinateur, débranchez les câbles d'alimentation, attendez quelques secondes et touchez les parties métalliques du boîtier de l'unité centrale.
3. Avant de retirer les modules RAM, il est important de vérifier qu'ils ne sont pas sécurisés par des broches. S'il y a des piquets, retirez-les soigneusement.
4. Après avoir retiré plusieurs fois les modules, essuyez soigneusement leurs contacts avec un chiffon très propre (pour éviter de rayer la gomme, frottez-les soigneusement avec un tampon en mousse). Il existe souvent un revêtement isolant sur les contacts (oxydation résultant de l'interaction avec les surfaces), qui perturbe la transmission normale du fluide.
5. Pour trouver et insérer des modules, vous n’avez pas besoin de beaucoup d’efforts. Si vous en avez besoin de beaucoup, vous semblez ne pas travailler correctement. Selon le grand Zusil, vous pouvez endommager les modules RAM et la carte mère.
6. Si votre ordinateur est éteint, désactivez le mode de démarrage et réinitialisez à nouveau la RAM.
7. Si vous ne savez pas où se trouvent les modules RAM, recherchez les emplacements RAM dans la documentation de votre carte mère.
Surveillance et diagnostic
Heureux de vous accueillir sur le site ! Dans cet article, je vais vous parler du diagnostic de la RAM d'un ordinateur/ordinateur portable.
Parlons des symptômes, comment parler de ceux qui peuvent être corrigés lors de « l'opération », et aussi de ceux comment vérifier leur efficacité et « leur intégrité ».
Alors allons-y!
La mémoire vive, ou RAM (random access device), est la mémoire « dans le sens des aiguilles d’une montre » d’un ordinateur. C'est ce qu'on appelle un tampon entre le disque dur, sur lequel vos programmes et données sont enregistrés en permanence, et le processeur, qui traite ces données. Cette mémoire dépend de l’énergie, c’est pourquoi. si la peau est à nouveau enflammée ou endommagée, la durée de vie de l'ordinateur sera remise à zéro.
La RAM est une petite bande qui est insérée dans le socket carte mère. Comme tout composant informatique, ce support peut mal tourner.
Tous ces symptômes ont disparu et il n'est pas nécessaire de parler du dysfonctionnement des barrettes RAM. Pendaison et grâces à Installations Windows sont plus souvent reçus via disque dur, BSOD - via des correctifs de système d'exploitation et de virus. Vous pouvez savoir exactement quels blocs et blocs se trouvent dans la RAM uniquement en exécutant des tests de mémoire en utilisant les méthodes que je vais vous décrire ci-dessous.
Comment vérifier la RAM de votre ordinateur
Le moyen le plus simple de vérifier la RAM est la méthode d'arrêt. Le plus souvent, 2 à 4 modules RAM sont installés sur l'ordinateur. Par conséquent, vous pouvez les supprimer un par un et vérifier que le problème a disparu. Si, sans l'un des modules de mémoire, il restait bloqué et devenait défectueux, il était défectueux.
Eh bien, il est tout à fait possible que vous n'ayez qu'un seul module de mémoire.
Pour connaître et extraire la RAM de votre unité centrale, il est important de regarder l'image ci-dessous. Je pense que tout deviendra immédiatement clair pour vous. Vous devez dévisser les broches sur les côtés de la mémoire et elle « sautera » d'elle-même. 
Et voici à quoi ressemble l'axe, et la RAM des ordinateurs portables est supprimée :
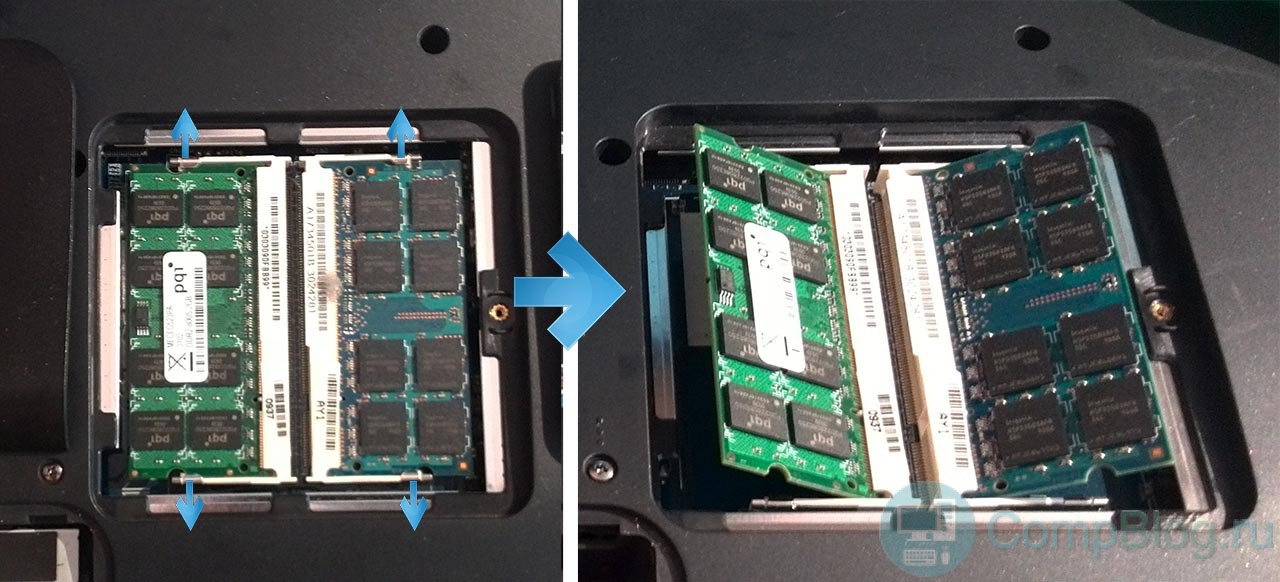
Vérification des erreurs dans la RAM sous Windows
Si votre système fonctionne normalement, mais que dans le robot vous voyez beaucoup de pannes et d'erreurs, vous pouvez rapidement standard surtout Windows pour la vérification de l'OZP.
C'est comme ça que ça s'appelle - " Diagnostic des problèmes de RAM de l'ordinateur.»
C'est ainsi que vous vous impliquez en chirurgie Système Windows 7 et Vista, et nous sommes privés d'une seule chose à savoir et rapidement :
- En appuyant sur le bouton Commencer, et sur le terrain " Connaître les programmes et les fichiers» Entrez une partie appelée programme, que vous devez connaître. J'ai envoyé le "agent". La liste des programmes est connue " Diagnostic des problèmes de RAM de l'ordinateur":
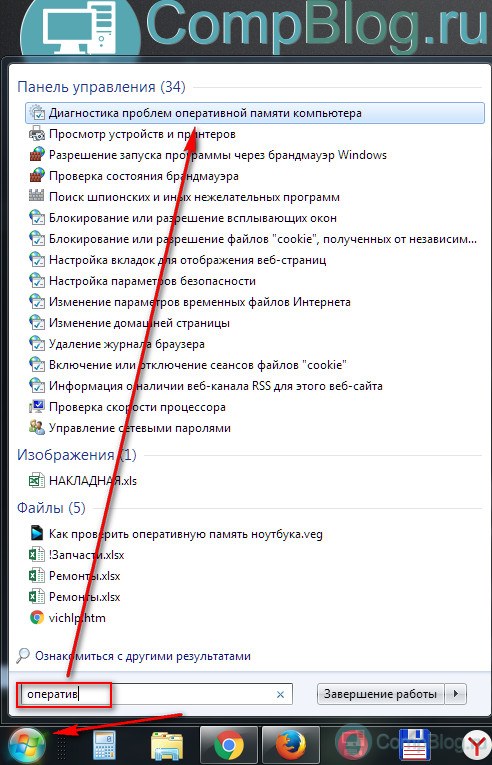
- Enfin, vous pouvez sélectionner le moment où la vérification est effectuée - immédiatement ou lorsque l'ordinateur est allumé :
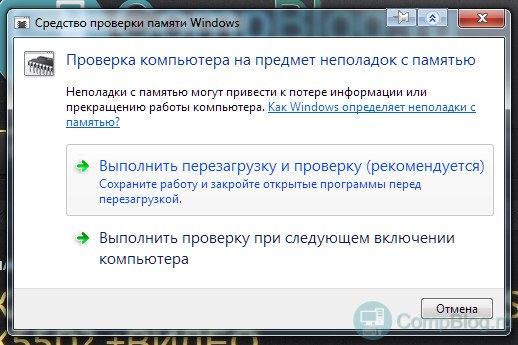
Nous fermons tous les programmes ouverts, enregistrons les documents et lançons le premier élément pour redémarrer le PC et commençons immédiatement à vérifier la RAM. - Après réinvitation démarrera automatiquement et recommencera à vérifier la mémoire. Il est clair que tant que la vérification n’est pas terminée, il n’est pas nécessaire de nettoyer quoi que ce soit.
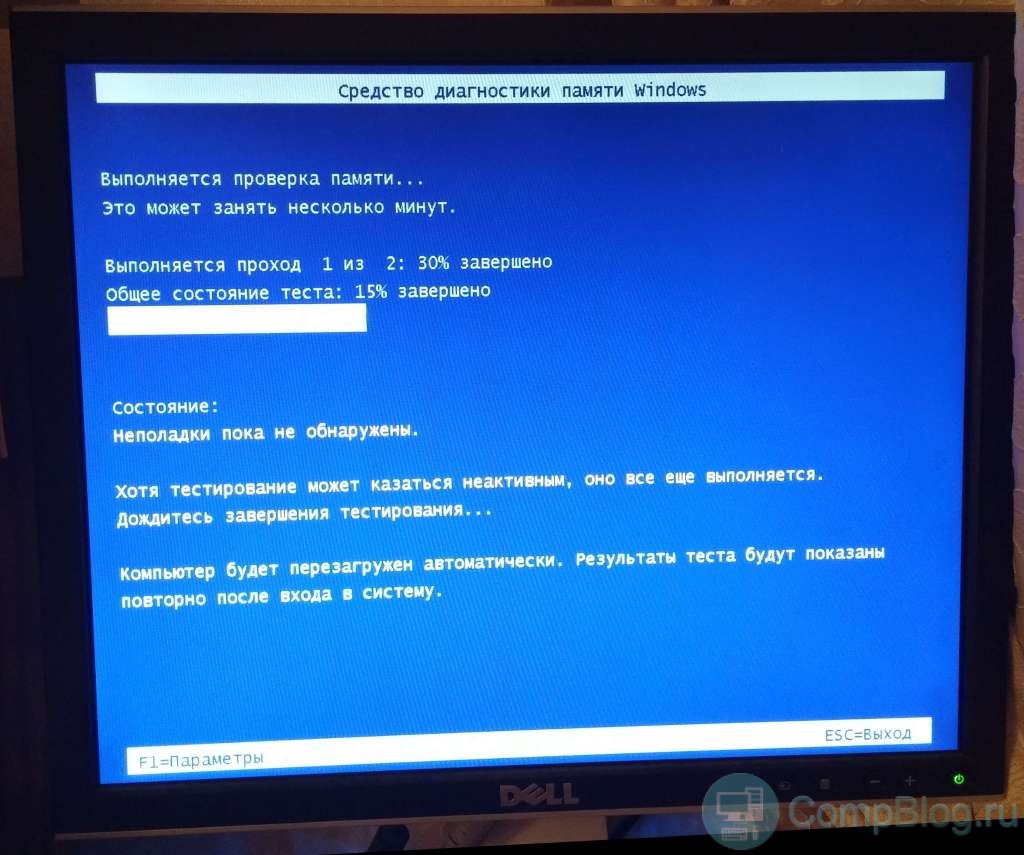
Sur ma configuration (i5-4460, 16 Go DDR3), les tests en mode par défaut ont pris environ 15 à 20 minutes.
En appuyant sur la touche F1, vous pouvez sélectionner d'autres options de test (Basic et Wide), ainsi que le nombre de passes. Vous pouvez vérifier les basilics de Large une série de tests, mais cela prend plus d'une heure à la fois, pour que vous puissiez commencer Zvichainy test.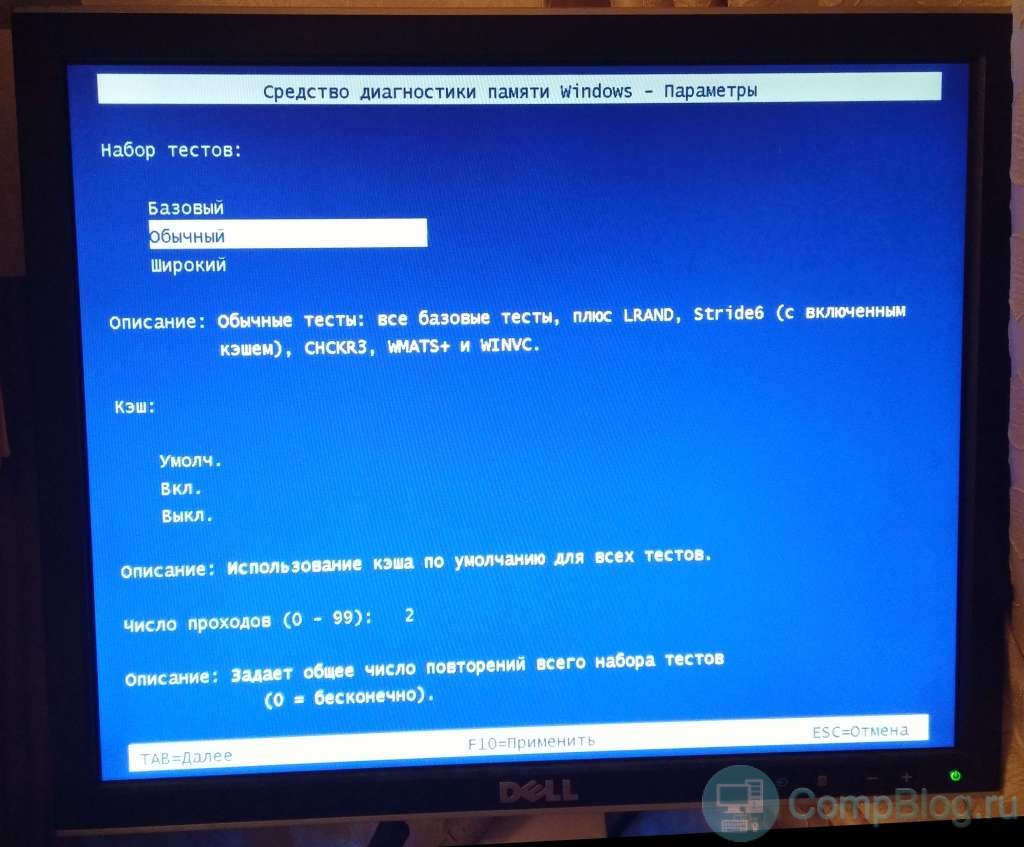
- Après avoir terminé le test, vous continuerez à utiliser Windows.
- Pour visualiser le résultat du test RAM Windows, vous devez vous rendre sur Regardez sous -> Journaux Windows -> Système -> MemoryDiagnostics-Results :
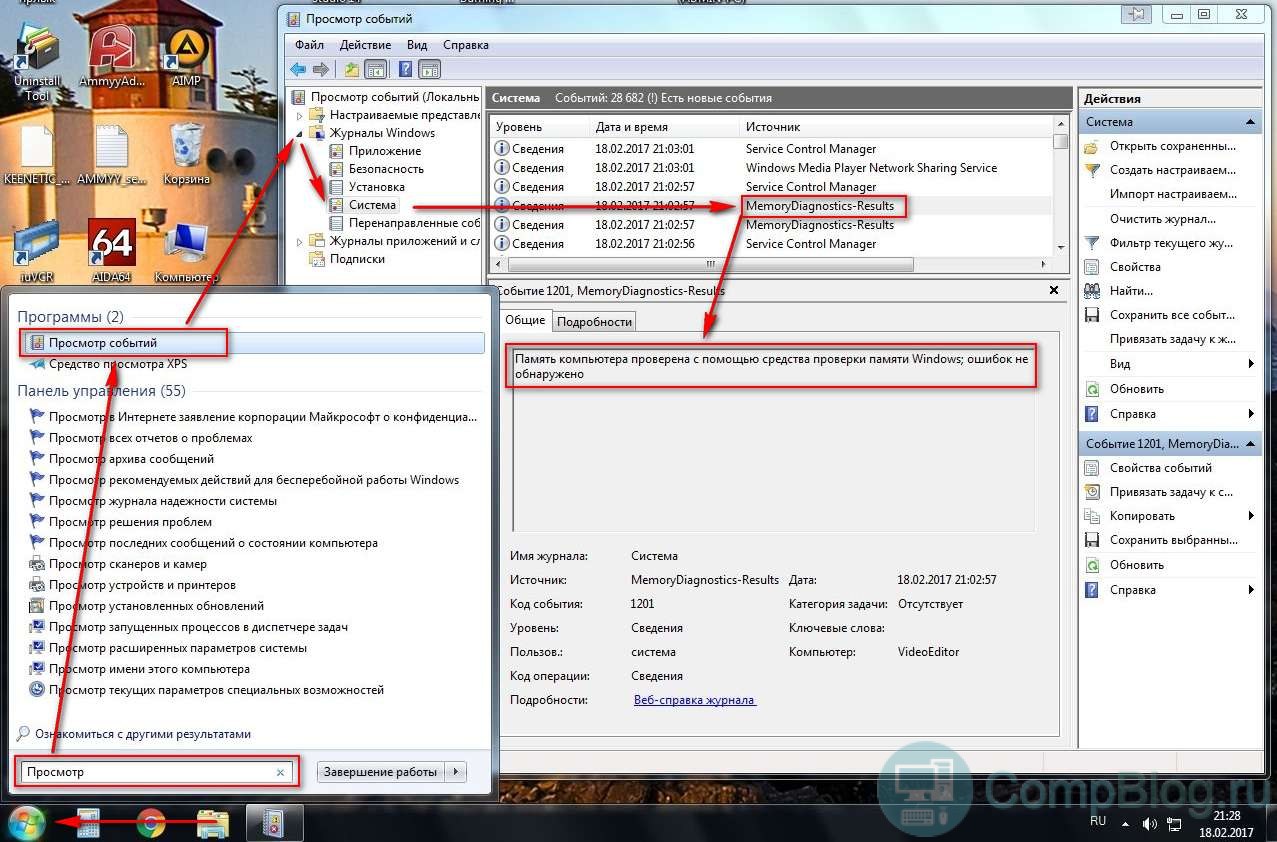
Programme de vérification de la RAM – memtest86+
Le moyen le plus rapide de vérifier votre mémoire est d'utiliser un programme spécial. test mémoire86+.
L'avantage est que cela peut être corrigé car Windows ne fonctionne pas, et le PC n'a pas de disque dur.
Utilisez un programme pour vérifier votre RAM vous pouvez depuis le site officiel memtest.org ou ici, sur mon blog (fichiers vérifiés contre les virus) :
- - Une superbe image ISO avec tout ce dont vous avez besoin. Vous pouvez voir cette image.
- — des archives pour placer l'installateur automatique du programme sur une clé USB. Nous insérons un lecteur flash vide, exécutons le fichier à partir de l'archive et suivons les instructions du programme d'installation.
Après avoir préparé un disque ou une clé USB avec le programme, vous devrez redémarrer votre ordinateur, accéder au BIOS et .
Après la mise à jour du bios, il sera réactivé, le programme memtest86+ sera automatiquement activé depuis votre appareil, et Test de mémoire. Cela ressemble à ceci :
![]()
Faites le test à mode automatique Il n’est pas nécessaire de changer quoi que ce soit, soyez juste prudent. Ce sera sans fin. Si après 1-2 passes (Pass), le champ ci-dessous ne montre aucune trace rouge et que le médecin « Erreurs » est égal à zéro, alors votre mémoire est presque mélodieusement claire !
Richement, mélodieusement, succinctement, à quoi ressemble le « mauvais » test RAM ? Que pouvez-vous faire d'autre - regardez la vidéo ci-dessous.
Test RAM memtest86+ - 1,5 million de hits [Vidéo] :
Avant le discours, abonnez-vous à mon chaîne Youtube . Là, je montre l'ensemble du processus de diagnostic et de réparation des ordinateurs et ordinateurs portables en temps réel au format vidéo.
U système vimog Avant de démarrer le programme, l'élément « RAM requise » apparaît. On l’appelle aussi physique. Bagatioh koristuvachiv ne doit pas être placé au skrutu.
Si nous nous tournons vers le rapport, leur valeur ne diffère pas de celle des entrepôts habituels.
Il est clair qu'il n'existe aucun moyen de détecter OCP en raison des fonctionnalités internes du système d'exploitation et des programmes tiers. Jetons un coup d'œil aux plus populaires et aux plus simples.
Vous pouvez découvrir combien d'OZP est installé sur votre ordinateur via le panneau Internet. Vous pouvez l'ouvrir dans le menu Démarrer. Vous pouvez voir une catégorie avec des sous-éléments ou des icônes.
Vous pouvez modifier le type de vue dans le coin supérieur droit à la fin. Là, nous sélectionnons l'option « Icônes conviviales » et accédons au raccourci « Système ». Vous pourrez désormais consulter les principales informations sur les PC.
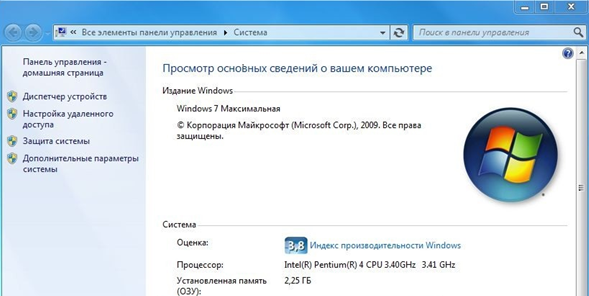
Dans l'image, les valeurs OPP sont affichées en vert.
La meilleure façon de l'ouvrir sera de cliquer avec le bouton droit sur le raccourci « Ordinateur » sur le bureau et de sélectionner l'élément « Alimentation ».
Le moyen le plus simple de se renseigner sur la RAM
Cette fenêtre affiche des informations de base sur votre ordinateur via les touches Win + Pause associées.
Méthodes alternatives pour revoir le montant de l’assurance maladie :
- Programmes tiers Le plus populaire est le CPUID CPU-Z. Il possède une interface simple et des fonctionnalités élevées.
- Répartiteur L'onglet "Productivité" indiquera la mémoire physique.
- Informations DxDiag. Vous permet d'annuler caractéristiques du rapport machines, vidéo et RAM.
Autres routes Comment voir la RAM sous Windows 7 ? Les wiccans sont richement pliés. Il est recommandé d'utiliser ceux décrits ci-dessus.
Changement entre les versions de Windows
Massacre Versions Windows la RAM est en train d'être vidée. 32 bits (32 bits) : la version Pochatkov du logiciel prend en charge 2 Go de travail.
Autres versions – 4. 64 bits (64 bits) : prise en charge primaire et Home Basic jusqu'à 8 Go, Home Extended – 16, Professional et Maximum – 192.
La capacité de votre système peut être modifiée dans la même fenêtre ou dans la rubrique « Type de système ».
La quantité de RAM testée.
La forte demande et le manque de « RAM » gratuite sur un ordinateur peuvent entraîner beaucoup de travail. Cette fois, le PC est plus « galmuvati » et « stupide ». Le moyen le plus simple de connaître la quantité de RAM libre disponible consiste à utiliser le Gestionnaire des tâches.
Vous pouvez cliquer sur la même touche Ctrl+Alt+Suppr et sélectionner la position préférée dans la fenêtre. Vous pouvez également cliquer avec le bouton droit de la souris sur le panneau des tâches (en bas de l'écran où se trouve le bouton Démarrer) et sélectionner l'élément « Démarrer le gestionnaire de tâches » dans le menu contextuel. Dans la fenêtre, vous devez sélectionner l'onglet « Swidcode ».
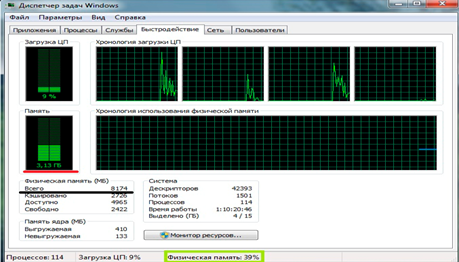
La couleur noire dans l'image indique le volume caché. L'orthocutanée verte possède une centaine d'occupations mémorielles. Plus la valeur est faible, plus le PC est rapide. Et la couleur rouge est immédiatement visible dans ce vikoristanya.
Windows dispose d'environ 1 Go de RAM. La solution est obtenue grâce à l’utilisation de programmes sur l’ordinateur. Vous pouvez en prendre connaissance dans l'onglet « Processus ».
Code de vitesse augmenté
Pour que le PC fonctionne correctement et « sans galvanisation », vous devez payer un montant d'OPP plus élevé pour le nouveau. Pour ce faire, vous devez fermer tous les programmes inutiles.
Chaque onglet du navigateur peut gérer 20 à 500 Mo de RAM, et les programmes en cours d'exécution peuvent en utiliser bien plus.
La mémoire vive (RAM) est une partie de l'ordinateur utilisée par le système pour y enregistrer les opérations en cours pendant le fonctionnement. Cela est évidemment dû à l’utilité de l’ordinateur. Cela est parfois dû à la nécessité de vérifier la RAM.
Le meilleur signe d'un OCP endommagé est le gel fréquent et prolongé de l'ordinateur, ce qui n'est certainement jamais arrivé auparavant, l'apparition d'un écran bleu sans raison apparente et d'autres comportements inappropriés. Et ici, vérifier la mémoire opérationnelle pour obtenir des informations peut aider à établir un diagnostic.
Dans cet article, nous verrons comment vérifier la RAM sous Windows 7. Vous ne pourrez pas utiliser de nombreux programmes tiers, à l'exception de celui-ci. système opérateur est équipé de son propre utilitaire pour cette procédure.
Eh bien, c'est simple. Appuyez sur « Démarrer » et sélectionnez « Viconty ». Parce qu'il n'y a pas de lignes « Viconati », appuyez sur les touches win+R. Dans la fenêtre, nous écrivons mdsched et appuyons sur OK.
La fenêtre « Vérifier la mémoire Windows » s'ouvre. Si vous souhaitez effectuer une revérification de la RAM sous Windows 7, sélectionnez le premier élément « Vérifier la réinstallation et revérifier ».
Redémarrez l'ordinateur et vérifiez la RAM avant de redémarrer le système. Ici, vous pouvez vérifier l'achèvement du processus et installer Windows. Une fois la vérification terminée, Windows démarre et tout va bien avec l'efficacité opérationnelle, vous recevrez alors des informations sur le processus.
Si votre ordinateur dispose de plusieurs modules RAM, vous devez les vérifier un par un. Ensuite, avant la revérification, la carte mère ne peut avoir qu'une seule RAM.
Configuration de la vérification de la RAM sous Windows 7
Après avoir vérifié la RAM de Windows, il est devenu évident qu'il était trop tôt pour se réjouir. Il était nécessaire de vérifier le mode faible, qu'il est recommandé de sélectionner en premier. Une fois les résultats obtenus, une vérification approfondie doit être effectuée.
Pour ce faire, nous le lançons à nouveau via la ligne de commande mdsched et sélectionnons à nouveau le premier élément. Avant de commencer la vérification, appuyez sur la touche F1 et accédez aux options. Il y aura 3 modes :
- Basique - le principal type de vérification, la surface. Prend un tas de hvilin. Suédois pour tout, mais vainqueur de la première révolution.
- Standard est le mode de vérification le plus avancé qui existe depuis longtemps. Après la première vérification auprès bon résultat Il est recommandé d'utiliser le mode Standard pour un diagnostic plus précis.
- Étendu – mode de vérification étendu, qui dure plusieurs années. Si les deux premiers modes n'ont montré aucun changement dans la RAM, vous pouvez l'accélérer à votre guise. Je ne le recommande cependant pas. C'est long à venir.
Dans les options de vérification, vous pouvez définir le nombre de répétitions du test. Après le nettoyage, la RAM est vérifiée deux fois. Ce test cutané est réalisé deux fois. Vous pouvez saisir votre numéro de 0 à 99. Si vous écrivez 0, la vérification se poursuivra jusqu'à ce que vous le saisissiez. Évidemment, plus vous installez de passes, plus les vérifications seront nombreuses et le résultat sera plus fiable.
De plus, dans les options de vérification de la RAM de Windows 7, vous pouvez désactiver ou désactiver le processeur de cache. Si vous l'allumez, la réponse à l'appui sur les touches sera mise en sourdine.
Avant de parler, il n'y a aucune action dans les paramètres de vérification de la RAM de la souris. Utilisez vos touches fléchées, Tab et Entrée. Pour enregistrer les modifications, appuyez sur F10 pour vérifier la RAM – Esc.
Décryptage des résultats de l'analyse, permis d'exercer
Si, au moment de la revérification, vous avez découvert des erreurs, ne vous précipitez pas pour vous enfuir et acheter une nouvelle mémoire.
Confirmez que c'est la mémoire elle-même qui est défectueuse et non la carte mère. Pour ce faire, essayez d'insérer le module de mémoire dans un emplacement différent de celui qui présentait des problèmes. Aussi, avant l'installation, frottez les contacts du module mémoire avec du papier de soie. Ce serait une mauvaise idée de vérifier le module sur un autre ordinateur.
Si votre ordinateur est désinstallé, des modifications de la RAM peuvent apparaître via celui-ci. Coupez le contact.
Une fois que vous avez tout récupéré, refait une nouvelle vérification de la mémoire opérationnelle et découvert à nouveau des défauts, cet organe de votre machine est gravement défaillant et nécessite une greffe. Achetez une nouvelle RAM.
La nécessité de vérifier la mémoire vive (RAM) est dictée par certaines des situations actuelles de Windows 7 :
- L'écran bleu de la mort (BSOD) apparaît.
- L'ordinateur se bloque.
- Le fonctionnement de l'ordinateur est instable ou incorrect.
- Amendements critiques sous l’heure de travail supplémentaire.
Dans toutes ces situations, le « coupable » le plus probable est la RAM et doit être vérifiée. Vous pouvez tester la RAM sous Windows 7 de plusieurs manières.
Test Windows 7
En plus des dernières versions du système d'exploitation, ils nécessitaient l'installation de programmes tiers pour analyser l'utilité du nœud informatique pour lequel la tâche était transférée. Yogo peut être lancé de deux manières :
- À partir de la ligne de commande.
- Il y a un panneau en céramique.
Pour démarrer cette tâche à partir de la ligne de commande, vous devez appuyer sur « Démarrer », saisir le champ de recherche prévu dans la ligne et appuyer sur la touche Entrée. Cela ressemble à ceci :
Cette fenêtre affiche deux options pour tester le test OPP :
Quelle option choisir pour s'allonger dans le monde du koristuvach. Veuillez nous indiquer qu'en choisissant la première option, vous devez enregistrer votre travail et effectuer les ajouts, que vous verrez dans la fenêtre de notification.
Pour exécuter cette fonction à partir du panneau Windows, vous devez y sélectionner « Administration », et dans la liste qui apparaît sur le côté droit de la fenêtre, sélectionner « Windows Memory Checker » :
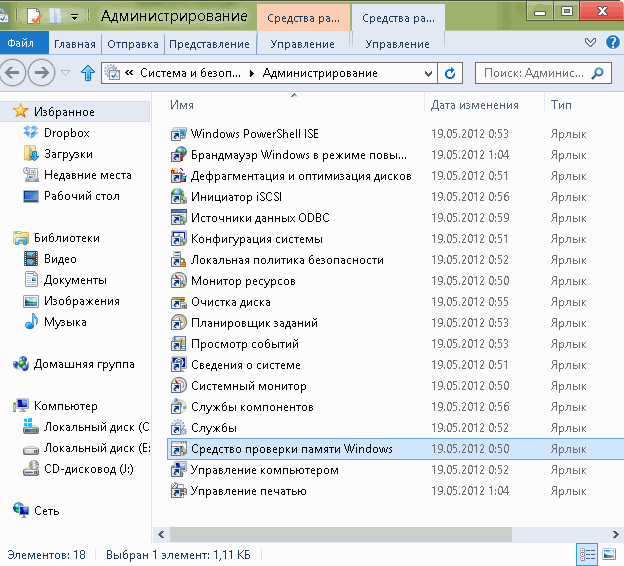
Les autres actions sur l'ordinateur sont les mêmes qu'avant de démarrer le test à partir de la ligne de commande.
Mise en place d'une nouvelle méthode de vérification de la mémoire
Il est recommandé de démarrer ce processus dès le début en apportant quelques ajustements aux procédures. Si aucun problème régulier de mémoire opérationnelle n'a été identifié, une analyse détaillée peut être effectuée. Pour ce faire, vous devez redémarrer le test de rappel et appuyer sur la touche F1 lorsqu'elle est sélectionnée, après quoi le menu de configuration s'affiche, après quoi vous pouvez vous déplacer avec les touches fléchées et Tab. Dont la personne dispose de trois modes d'analyse, qui sont divisés en un ensemble de tests et de répétitions et temps de passage :
- Basic (Basic) – la trivialité d'un tas de hvylin.
- Standard – dure environ un an.
- Prolongé – jusqu’à plusieurs années.
Avec une configuration standard, tous les tests sont effectués en deux passes. Cette valeur peut être modifiée entre 0 et 99. Si vous définissez 0, le test sera limité à l'étape suivante, qui peut être effectuée en appuyant sur la touche Echap.
Lorsque le test RAM est terminé avec succès, la fenêtre suivante apparaît :
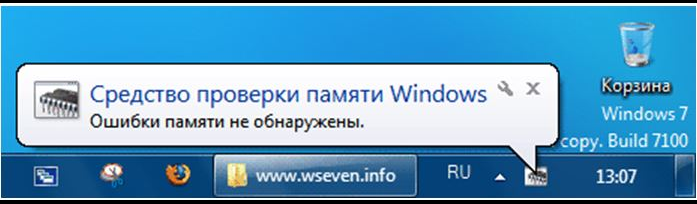
Revérifier la mémoire à l'heure de l'enchantement
Il existe une autre option pour exécuter un test forcé, qui est utilisée dans le cas où, en raison de problèmes de RAM, il n'est pas possible d'exécuter Windows. Pour recommencer après avoir allumé l'ordinateur, appuyez sur la touche F8 pour voir apparaître un menu avec des options supplémentaires, puis appuyez sur les touches Echap, Tab et Entrée :

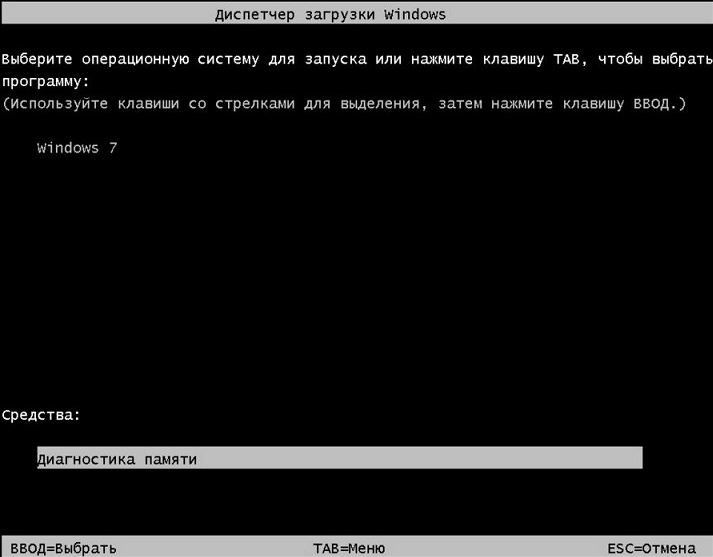
Exécutez des diagnostics :
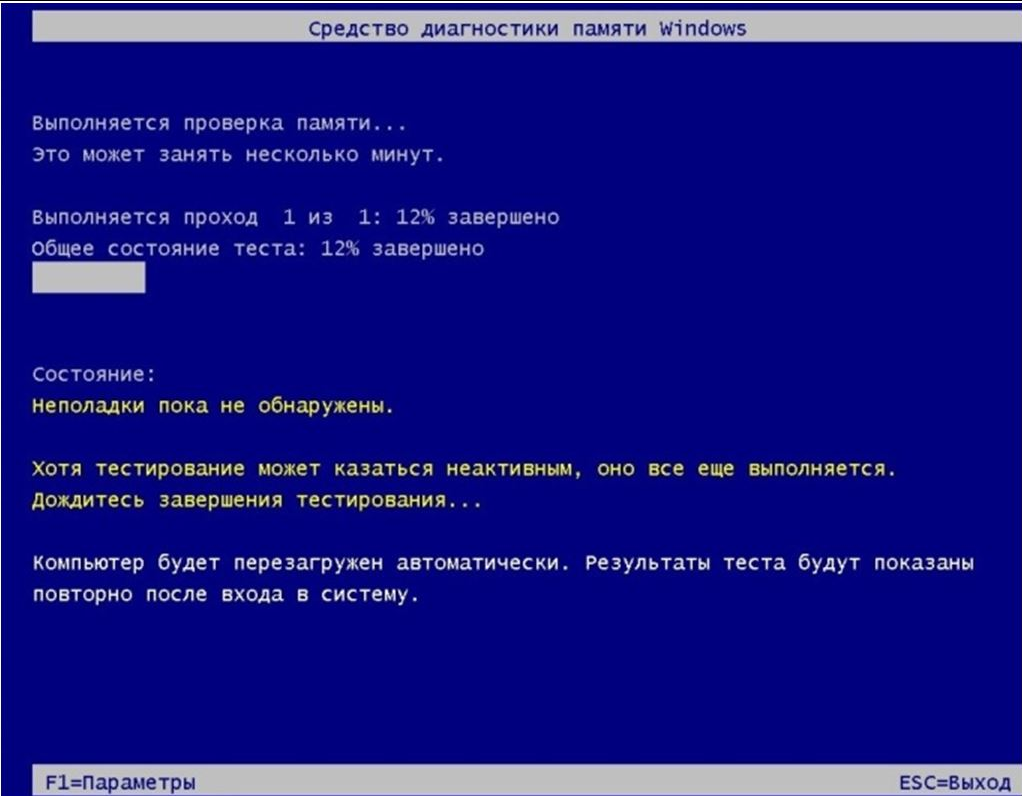
Une fois la vérification terminée, Windows 7 redémarrera automatiquement et reviendra au mode de fonctionnement par défaut.
Vérification de la RAM à l'aide de l'utilitaire supplémentaire Memtest86
Il existe de nombreux utilitaires tiers disponibles pour tester la RAM, et Memtest86 est à juste titre considéré comme le « roi » d'entre eux. Il existe de nombreux programmes similaires qui peuvent être téléchargés et exécutés à partir d'un appareil sécurisé (par exemple, une clé USB ou un CD). Cela nous permet de diagnostiquer plus précisément l’utilité de la RAM. Malheureusement, cet utilitaire présente deux défauts :
- La nécessité de supprimer le spoiler du fichier iso de distribution. Il est peu probable que le programme lui-même ne reconnaisse aucun système d'exploitation et ne puisse pas être stocké sous celui-ci.
- Réalisez la grande heure de tests (sur 1 an).
Dans certains cas, il existe une trace de vicorite :
- Évidemment, le premier et le plus courant problème est que l’installation du système d’exploitation ne se termine pas ou qu’il apparaît comme un BSOD.
- Pour un fonctionnement instable du PC.
- Diagnostic des modules RAM achetés et défectueux.
- Pour un réglage précis des timings lors de l'overclocking des composants du système.
Qu'est-ce qui ne va pas, car les tests ont révélé des problèmes
Si, lors des tests, une erreur a été détectée, mais que les tests n'ont pas pu être terminés, c'est un signe clair qu'une ou plusieurs clés RAM sont défectueuses. Comment résoudre des problèmes comme celui-ci :
- Ne vous précipitez pas pour acheter de nouvelles planches. Retirez maintenant toutes les bandes de leurs emplacements et réinsérez-les. N'oubliez pas d'allumer l'ordinateur avant de faire cela et de retirer l'électricité statique du boîtier de l'ordinateur.
- Si vous avez besoin de beaucoup d'efforts pour retirer et installer les lattes, cela signifie que soit vous avez oublié les pinces des lattes, soit vous les insérez mal.
- Essuyez délicatement les contacts des bandes avec un chiffon humide pour éliminer tout résidu pouvant résulter du contact avec les surfaces et d'une oxydation ultérieure.
- Installez les supports sur l'emplacement de la carte mère, éteignez l'ordinateur et répétez le test. Il est certain que le test se terminera avec succès.
En contact avec



