Завантажити встановити оновлення віндовс 10
З 29 липня 2015 року користувачі операційних систем Microsoft Windows 7 і 8.1 можуть оновитись до Windows 10. Протягом одного року з моменту релізу (тобто до 29 липня 2016 року) власники ліцензійних версій можуть виконати цю процедуру безкоштовно без втрати активації своєї ОС. У цій статті описано, як інсталювати Windows 10 шляхом оновлення. Якщо на вашому ПК встановлені більш старі версії, наприклад Vista або XP, необхідно створити завантажувальну флешку або диск і установити систему з нуля за допомогою образу.
Центр оновлень
Якщо ви регулярно встановлюєте на свій ноутбук або комп'ютер усі важливі оновлення, то в треї (панель у нижній частині робочого столу) з'явиться значок із логотипом Windows 10.
Якщо по ньому натиснути, можна відкрити утиліту . Тут відображається Загальна інформаціяпро процес встановлення.
Ще недавно для початку оновлення вам би знадобилося стати в чергу, оскільки сервери Microsoft були не здатні одночасно працювати з усіма бажаючими по всьому світу. Все починалося з моменту натискання кнопки « Зарезервувати безкоштовне оновлення». Тепер все простіше, можна запустити процес оновлення миттєво, клацнувши на кнопку Оновити зараз :
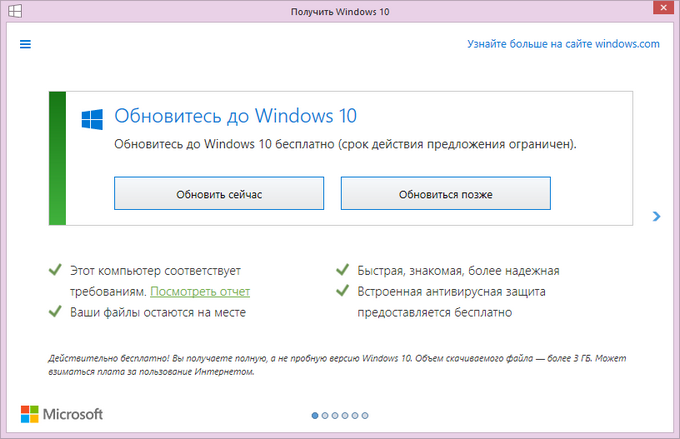
У вікні почнеться завантаження інсталяційних файлів нової операційної системи:
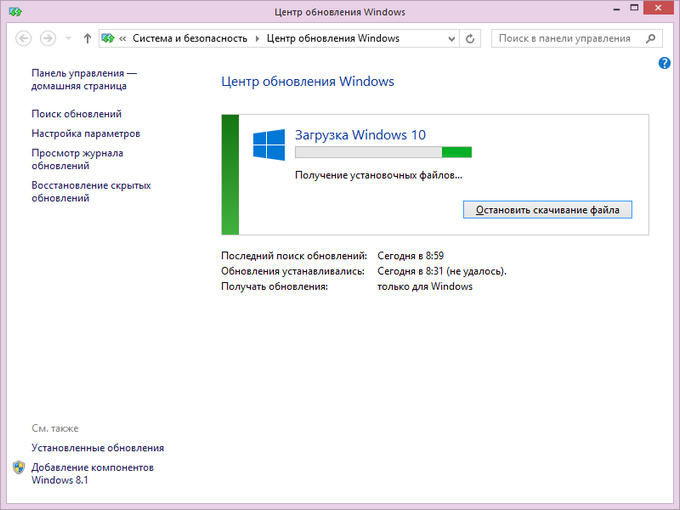
Копіювання інсталяційних файлів Windows 10 на диск займе якийсь час.
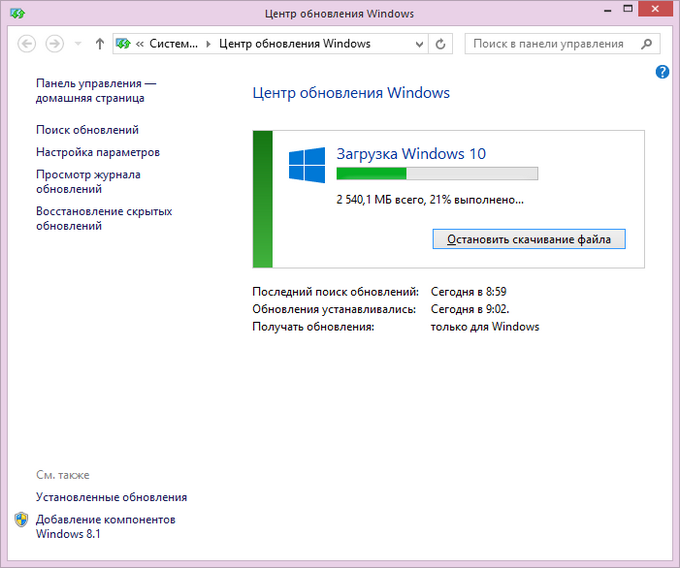
Після цього вам можна ознайомитись з умовами ліцензійної угоди та зробити вибір: запустити нарешті установку новою Windows 10 або відмовитися від неї.
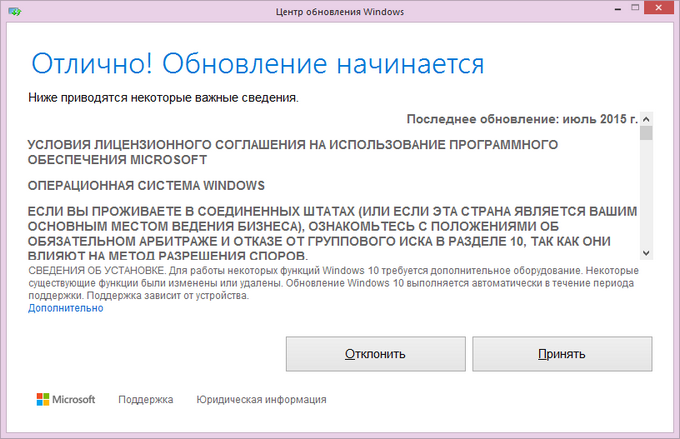
Тепер усі підготовчі дії завершені та кнопкою Почати оновленнянеобхідно запустити цей процес.
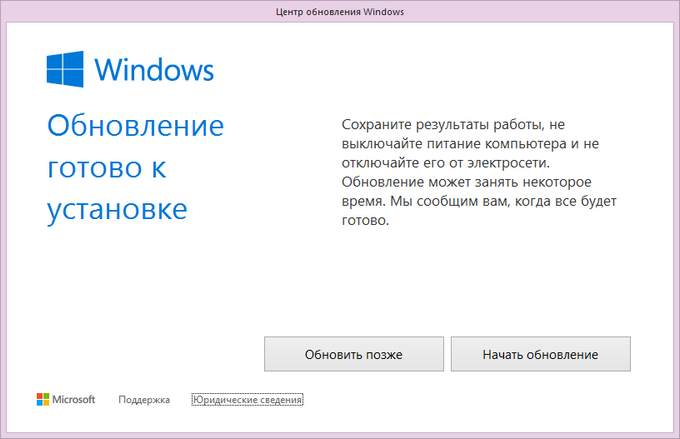
Також варто пам'ятати, що у Windows Vista та XP подібної функції не передбачено. Якщо ви використовуєте ноутбук зі застарілою ОС XP - для встановлення вам знадобиться завантаження образу та створення завантажувальної флешки або диска.
Важливо! Якщо після резервування значок «Отримати Windows 10» зник з трею, можна запустити оновлення за допомогою командного рядка.
- Натисніть Win + R , щоб викликати діалог « Виконати».
- Напишіть команду cmd і натисніть Enter .
- Введіть або скопіюйте рядок "wuauclt.exe /updatenow" та натисніть Enter .
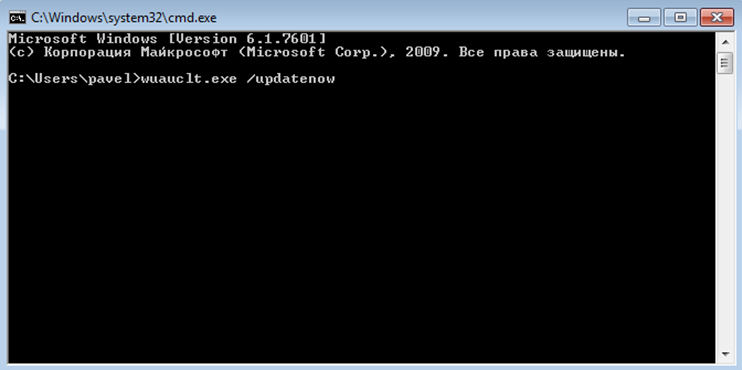
Після цього потрібно почекати, поки будуть завантажені інсталяційні файли, після чого можна розпочинати оновлення.
Утиліта для встановлення
Якщо ви не хочете чекати своєї черги або з будь-якої причини на вашому PC не з'являється повідомлення про можливість оновитись - існує інший спосіб. Вам необхідно завантажити спеціальну утиліту від Microsoft. Для цього перейдіть за посиланням https://www.microsoft.com/ru-ua/software-download/windows10 та завантажте з сайту версію програми, що відповідає розрядності вашої системи.
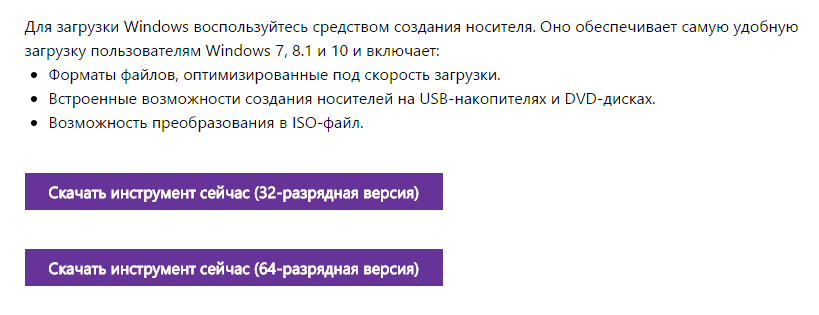
На ваш ноутбук або комп'ютер буде збережено exe-файл об'ємом 19 Мб. Запустіть його (за замовчуванням файли зберігаються до папки « Завантаження»системного диска).
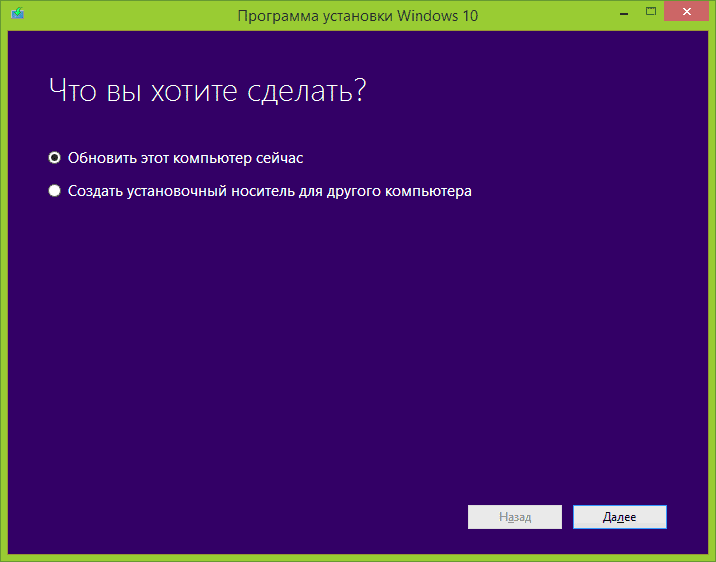
У вікні, користувачі зможуть вибрати між двома можливими шляхами: оновлення і створення інсталяційного носія за допомогою образу. Якщо ви хочете встановити нову ОС на комп'ютер або ноутбук під керуванням XP або Vista, вам потрібно вибрати другий варіант. Для цього вам знадобиться порожня флешка об'ємом від 4 Гб або DVD-диска. Як інсталювати Windows 10 за допомогою образу описано в цій статті.
Для користувачів, які вже перейшли з XP на Windows 7 або Windows 8.1, доступний інший, більш правильний швидкий варіант - оновлення. Встановіть позначку навпроти відповідного пункту та натисніть Далі . Після цього розпочнеться процес завантаження інсталяційних файлів на диск вашого ноутбука із сайту Microsoft. Це може зайняти досить тривалий час (залежить від швидкості Інтернету та поточного навантаження на сервер).
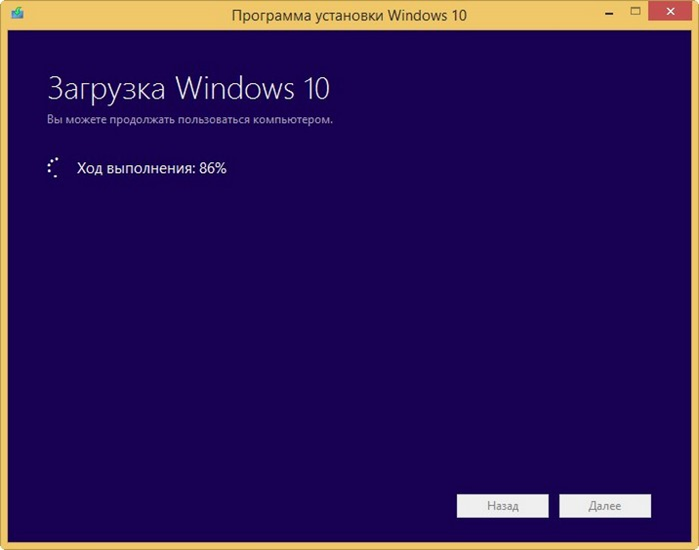
Після завершення завантаження програма перевірить, чи правильно збереглися всі завантажені файли, і створить «носій Windows 10» у спеціальній директорії вашого жорсткого диска. Все це відбувається автоматично, і на цьому етапі нічого робити не потрібно. Після підготовчих робіт буде запущено процес установки Windows 10.
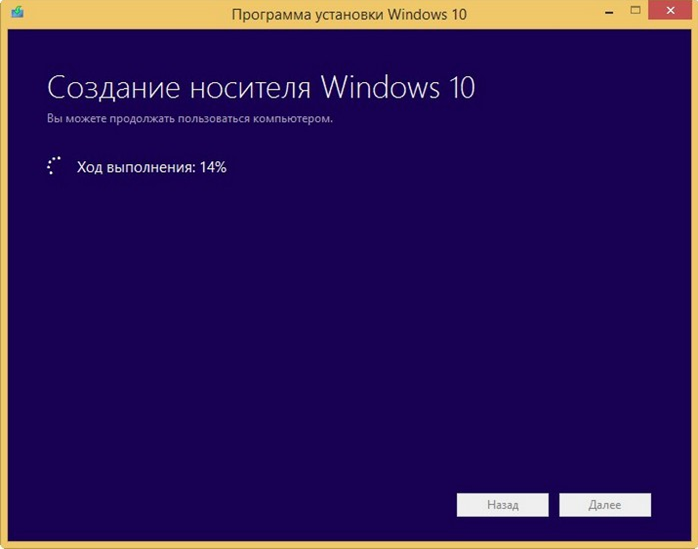
Встановлення
Всі подальші дії ідентичні для обох розглянутих вище способів (через резервування та за допомогою спеціальної утиліти від Microsoft).
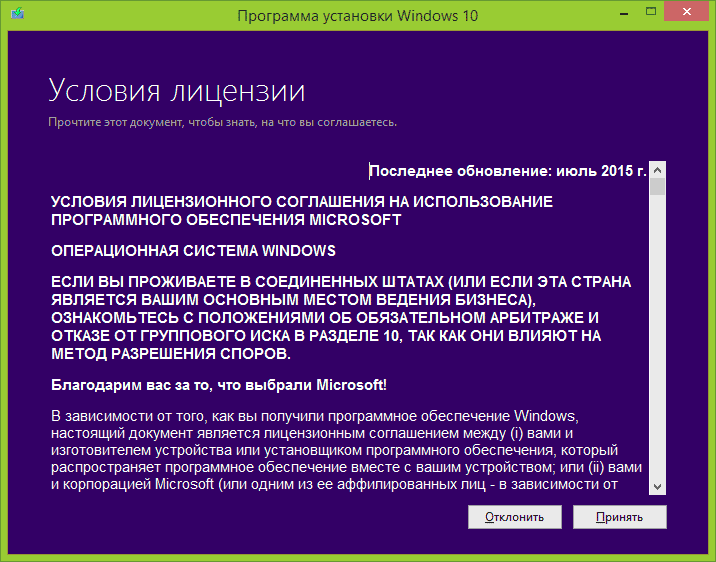
Інсталяція Windows 10 успішно завершена.
У цій статті ми розглянули, як встановити Windows 10 кількома способами. Адміністрація сайту рекомендує встановити на ваш комп'ютер або ноутбук саме цю, останню версіюопераційна система. Звісно, якщо ви фанат Microsoft. Багато експертів сходяться на думці, що десятка найбільш вдале рішення з усієї лінійки операційок від цієї компанії.
Крім того, ваш комп'ютер буде завжди більше захищений від вірусів, оскільки розробники завжди активніше підтримують свій найактуальніший продукт.
Сподіваємося, що ця стаття виявилася корисною і ваш комп'ютер перевдягся в нову операційну систему.
Відео на тему
Двічі на рік Microsoft випускає великі оновлення для своєї операційної системи Windows 10. Ці оновлення приносять багато поліпшень і змін, але протягом першої пари місяців користувачам доводиться миритися з багами і нестабільностями, які Microsoft лікує накопичувальними оновленнями. І хоча ми категорично не рекомендуємо відключати центр оновлень Windows 10 зовсім, є сенс на якийсь час відмовитися від функціональних оновлень напередодні релізу великого апдейта (на момент написання статті це Windows 10 Fall Creators Update). При цьому користувач може отримувати оновлення безпеки і не переживати за збереження своїх даних.
Кожне велике оновлення Windows 10 розсилається хвилями. Це означає, що частина користувачів отримує нову версіюраніше, а частина пізніше. Хоча Windows 10 Fall Creators Update офіційно виходить 17 жовтня, комп'ютер може автоматично оновитися лише за кілька тижнів і навіть місяців. Якщо подібна лотерея вас не влаштовує, ви можете вручну затримати інсталяцію великих апдейтів Windows 10. Кожна з трьох частин цієї інструкції розповідає про різні методи, що дозволяють відкласти оновлення на кілька годин або кілька місяців.
Як відкласти оновлення Windows 10 з використанням активного годинника
Ця функція забороняє операційній системі оновлюватись, поки користувач працює з комп'ютером. Таким чином Microsoft бореться з історіями, в яких Windows 10 раптово перезавантажується посеред робочого процесу, скидає юзеру дані, не зберігає документи, ігрові ковзанки та інші важливі штуки. Якщо ви не проти оновитися в момент, коли оновлення буде доступне, є сенс встановити активний годинник, щоб система не турбувала вас проханнями оновитися серед білого дня.
Якщо оновлення вже завантажено та готове до встановлення, система почне інсталяцію при найближчому перезавантаженні. Не найзручніший варіант, оскільки встановлення великого Оновлення Windowsможе тривати кілька годин. Тому є змил відкласти оновлення довше і вказати комп'ютеру, коли потрібно встановити завантажене оновлення. Робиться це трохи іншим способом.
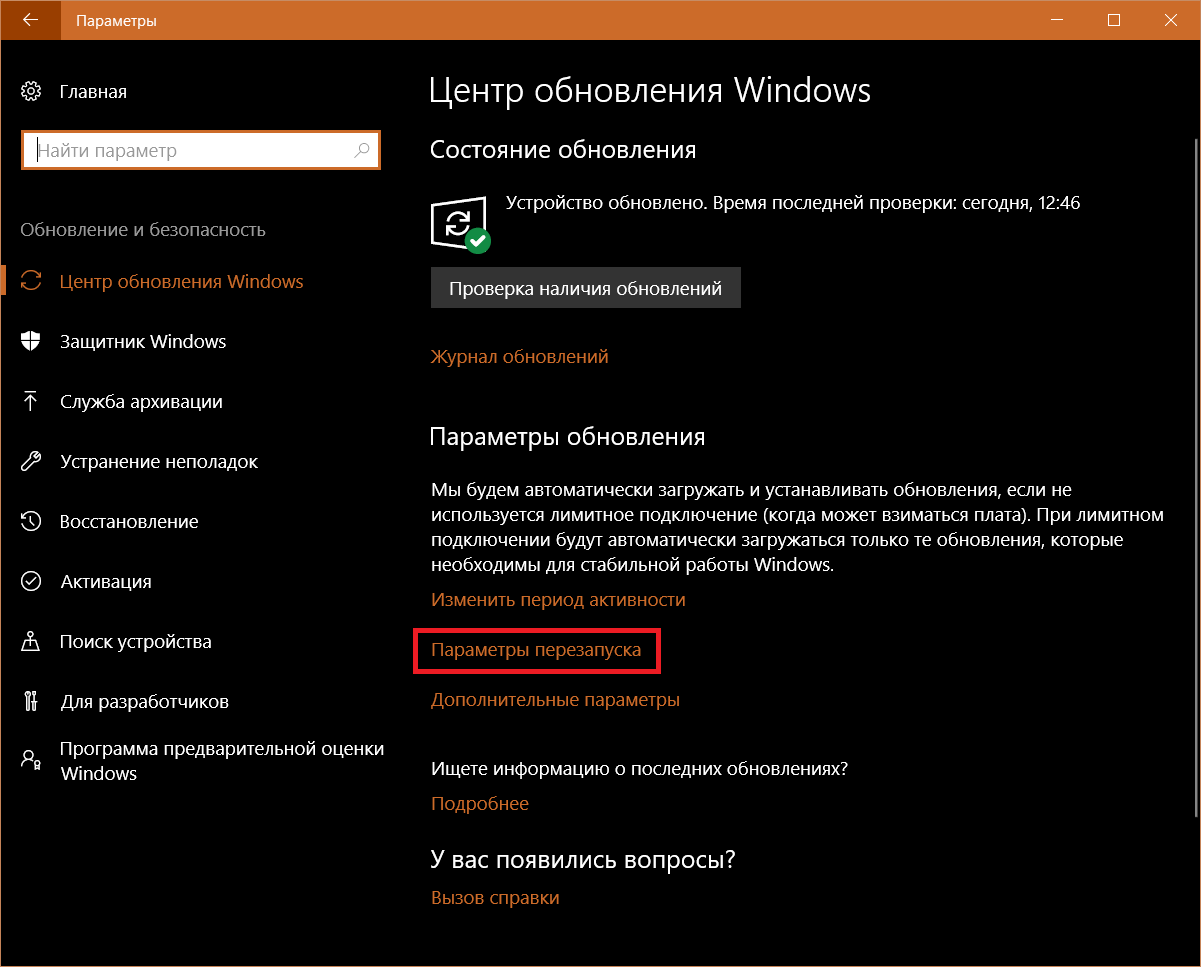
Як надовго відкласти оновлення Windows 10
Як ви вже помітили з інструкції, стандартні засоби дозволяють відкласти оновлення на період до 6 днів, після чого апдейт все одно буде встановлений. Це стандартна та єдина опція для власників комп'ютерів із Windows 10 Домашня. Але, якщо у вас комп'ютер з Windows 10 Професійна, тоді ваше коло повноважень набагато ширше і Microsoft дозволить вам суттєвовідкласти встановлення будь-яких оновлень.
Повне зупинення оновлень Windows 10
Цей параметр повністювимкнути на певний час будь-які оновлення Windows 10, включаючи накопичувальні. Використовуйте цю опцію лише в крайніх випадках, коли ви розумієте, навіщо вам потрібно. Буває, що Microsoft аврально випускає оновлення, що містять критично важливі виправлення. Максимальний період затримки – 35 днів. Після його закінчення вам потрібно буде оновити свій пристрій, перш ніж система знову дозволить відкласти наступну хвилю оновлень.
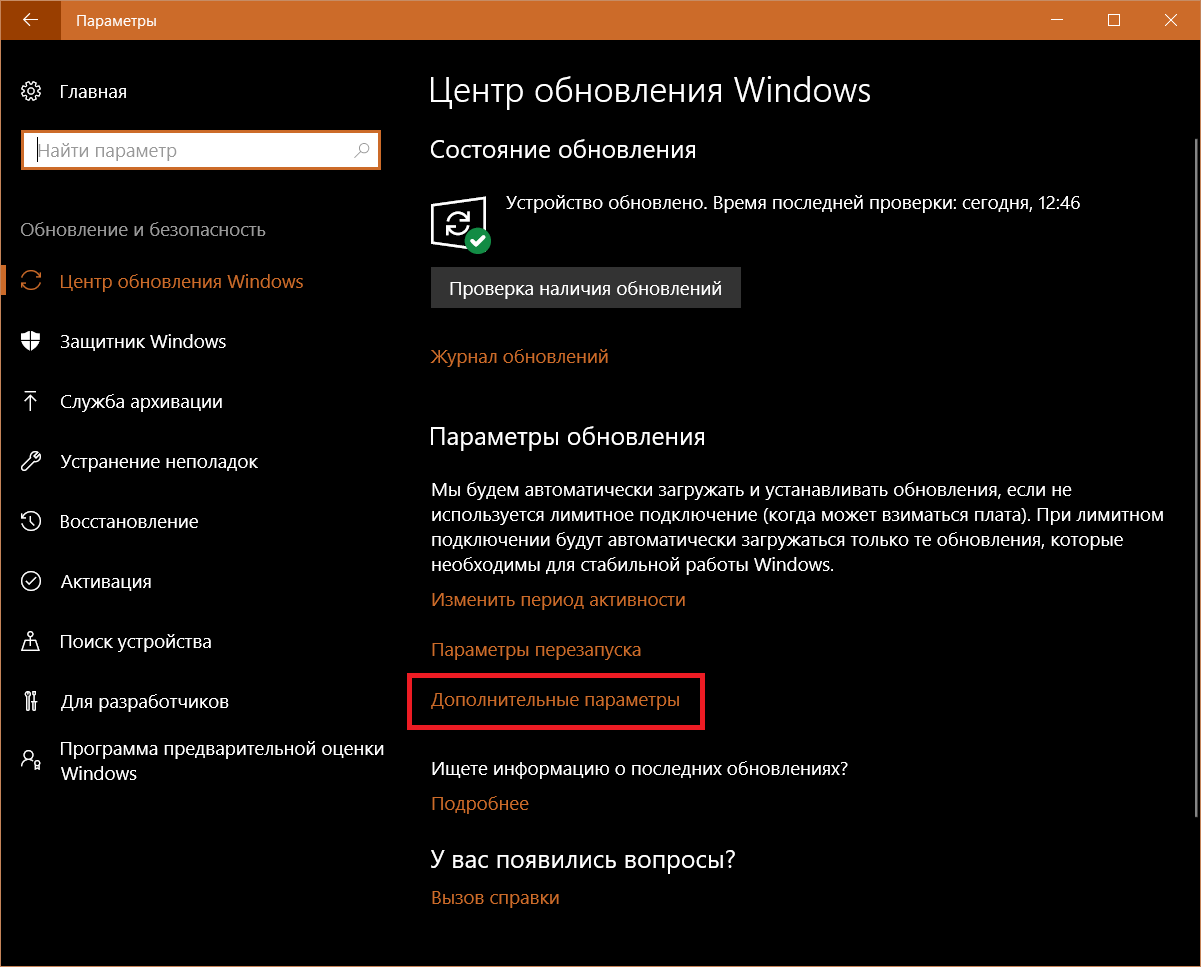
Переклад Windows 10 у Current Branch for Business
Власника комп'ютерів з Windows 10 Професійна також доступна інша опція. З її допомогою можна відкласти вихід великих оновлень аж до 12 або 16 місяців. Для цього використовуються параметри гілок Current Branch і Current Branch for Business. Останній існує для підприємств, де стабільність роботи набагато важливіша за функціональність операційної системи. Найчастіше року достатньо, щоб Microsoft максимально відполірувала свою ОС та підготувала її до розсилки серед бізнес-аудиторії.
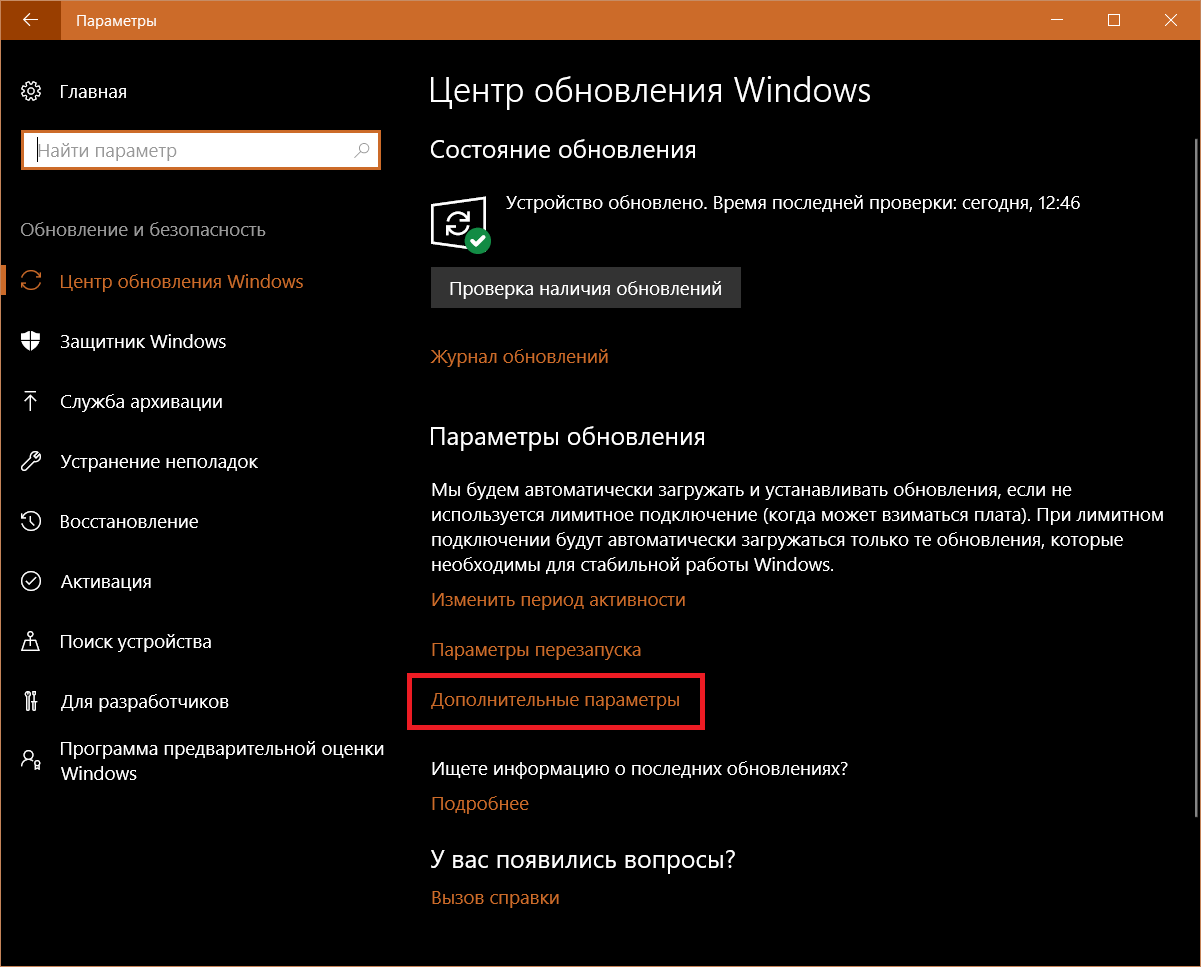
Так само ви можете відкласти накопичувальні оновлення, але на набагато менший період (до місяця). Для цього скористайтеся списком пункту, що випадає Виправлення включає…
Після активації цих параметрів система відгородить себе від будь-яких великих оновлень Windows 10 на вказаний час. При цьому ви зможете отримувати оновлення безпеки і тримати систему захищеної. Зрозуміло, будь-якої миті все це можна відключити або змінити.
Як заблокувати інсталяцію оновлень на Windows 10 Домашня
Хоча самі ефективні методи легальноюблокування оновлень Windows 10 доступні тільки на Windows 10 Професійна, користувачі Windows 10 Домашня можуть використовувати неочевидний трюк, здатний надовговідкласти інсталяцію будь-яких великих оновлень Windows 10.
Для довідки: цей метод не блокуєвстановлення накопичувальних оновлень безпеки Windows 10. Мова йде лише про великі апдейти, на кшталт Windows 10 Creators Update або Windows 10 Fall Creators Update.
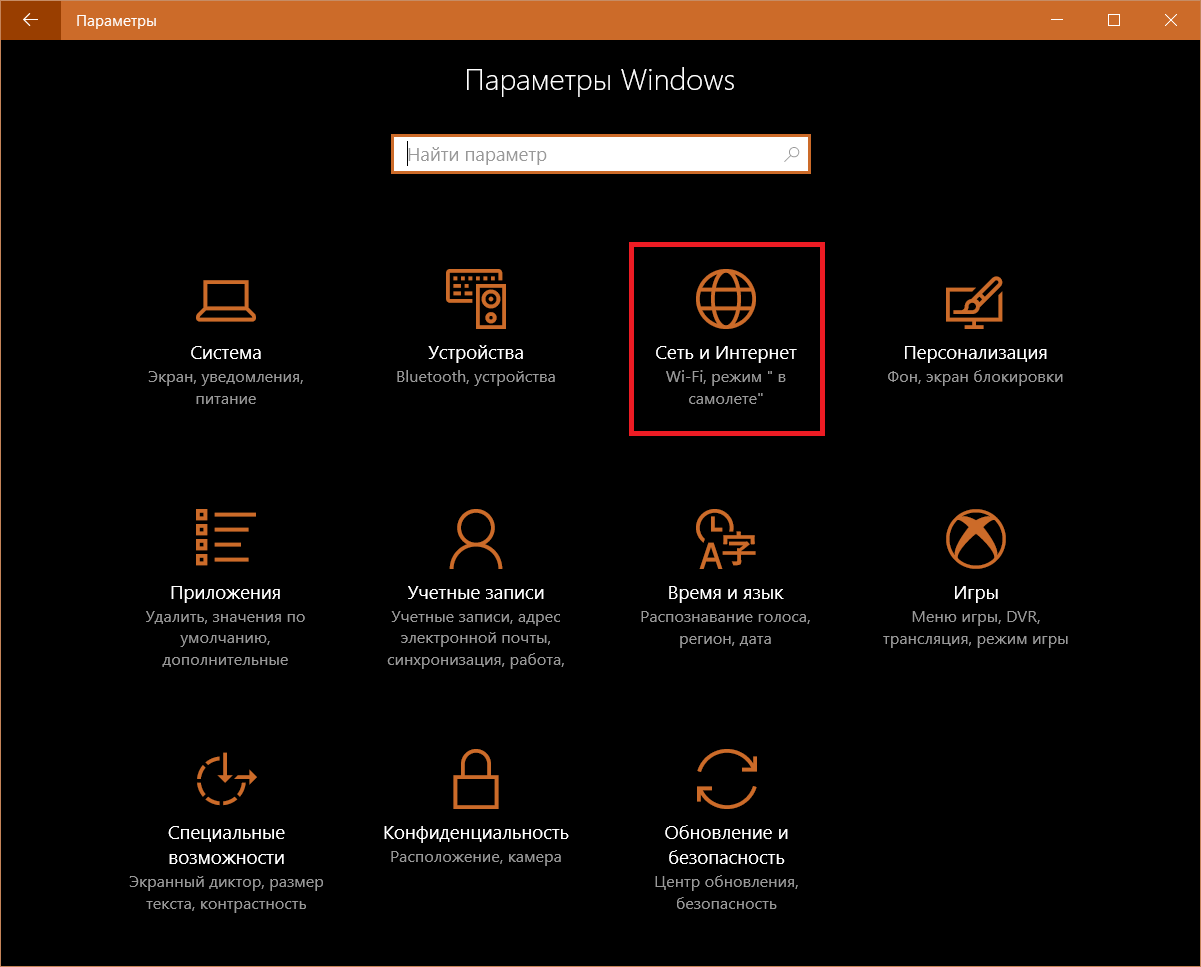
Ці параметри зроблені для випадків, коли трафік тарифікується (не безлімітне підключення). Щоб уникнути великої витратиданих, система блокує великі оновлення Windows і завантажує лише найважливіші апдейти, на кшталт накопичувальних. Зверніть увагу, що при активації лімітного підключення може змінитися робота деяких програм з метою економії передачі даних.
Як тільки ви будете готові перейти на нову версію Windows, вимкніть параметр Поставити як лімітне підключеннята перевірте наявність оновлень. Якщо комп'ютер готовий оновитися, Windows Update почне завантажувати всі доступні апдейти, включаючи великі функціональні.
Висновок
За допомогою описаних у статті методів ви зможете краще контролювати дії центру оновлень і стежити за тим, коли саме ваш пристрій встановить нову версію Windows 10. Жоден з них не порушує канони Microsoft, не включає якісь хакі або небезпечні твики, здатні порушити цілісність чи безпеку операційної системи. При використанні будь-якого з цих методів система залишається захищеною і надалі отримує підтримку з боку Microsoft, нехай і не поспішає накочувати нові релізи Windows 10.
Звичайно, якщо любите ризикувати і не боїтеся багів, ви можете інсталювати великі оновлення Windows 10 будь-якої миті, коли захочете. Якщо нова версія Windows 10 недоступна зараз, вам доведеться скористатися ручним оновленням або зробити чисту установку. Це тема для окремої статті, а ця ж інструкція більше орієнтована на обережних користувачів, які надають перевагу стабільній роботі новим функціям.
Існує кілька базових способів встановлення великих функціональних оновлень для Windows 10, актуальних для Fall Creators Update:
1. Найпростіший – через Центр оновлення Windows. У цьому випадку взагалі нічого робити не потрібно: оновлення буде отримано автоматично, система сама повідомить про готовність до встановлення та запропонує вибрати потрібний час для перезавантаження комп'ютера.
Цей спосіб і найбезпечніший: розгортається оновлення поступово, у разі виявлення раніше невідомих неполадок, відправлення на порушені ними пристрої призупиняється до виправлення. Правда він ще й найповільніший: першими отримають оновлення власники новітніх, свідомо сумісних і перевірених комп'ютерів, а потім уже всі інші.
2. Якщо очікувати отримання оновлення в загальному порядку не хочеться, можна скористатися інструментом для негайного старту оновлення під назвою «Помічник з оновлення». Завантажити цю програму можна на офіційному, на кліку на кнопці.
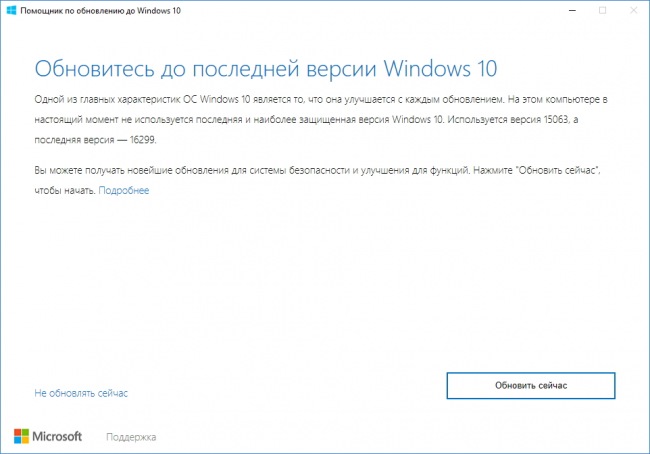
Після запуску програми достатньо дотримуватися вказівок майстра, якихось спеціальних знань для цього не потрібно. «Помічник по оновленню» самостійно перевірить систему на сумісність, завантажить та встановить оновлення, перезавантажить комп'ютер за потреби.
3. Традиційно багато користувачів Windows при оновленні до нових версій системи вважають за краще використовувати чисту установку. Завантажити ISO-образи дистрибутива Windows 10 Fall Creators Update, створити завантажувальний носій допоможе програма "Засіб створення носія". Завантажити цю програму можна на офіційному, на кліку на кнопці.

4. Отримати нову версію Windows 10 можна і вступивши до лав учасників програми Windows Insider. Зробити це не важко на панелі Параметри → Оновлення та безпека → Програма попередньої оцінки Windows. Наразі фінальні збірки Fall Creators Update ще доступні у повільному колі оновлення (опції Наступна версія Windows → Пізній доступ) та колі Release Preview (опція Надіслати мені тільки ранні оновлення), краще вибрати останній як найбезпечніший.
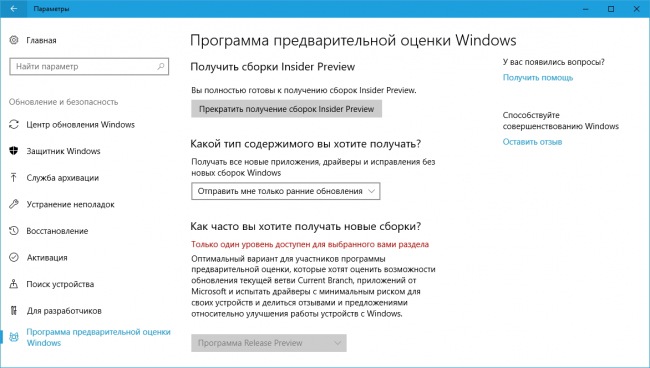
Увага!Корпорація Майкрософт рекомендує інсталювати оновлення лише за допомогою Windows Update, в загальному порядку, щоб уникнути можливих збоїв і несправностей. Вручати ручну установку Fall Creators Update рекомендується лише досвідченим користувачам Windows. Якщо ви використовуєте , не забудьте видалити патч для їх застосування ще до встановлення оновлення.
Здрастуйте адмін! Встановив кілька днів тому Windows 10, а сьогодні зайшов до журналу оновлень, а там -«Ще не встановлено жодного оновлення»
Повернувся до Центру оновлень Windows і натиснув кнопку «Перевірка наявності оновлень»
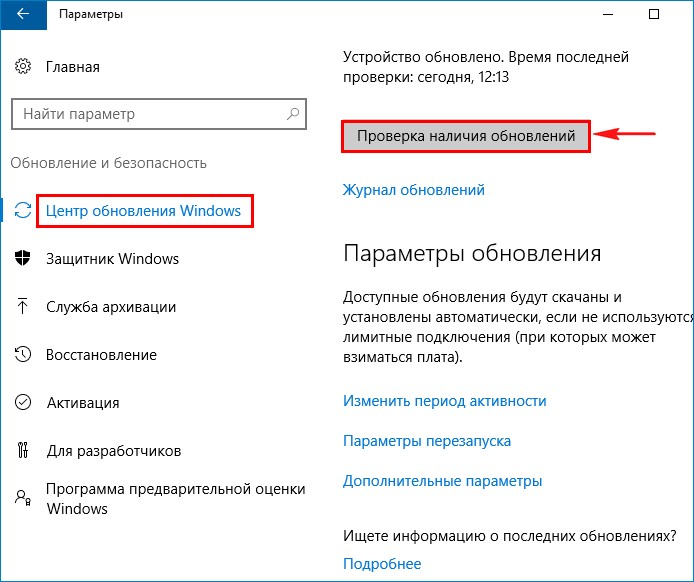
Відбувається недовгий пошук оновлень.
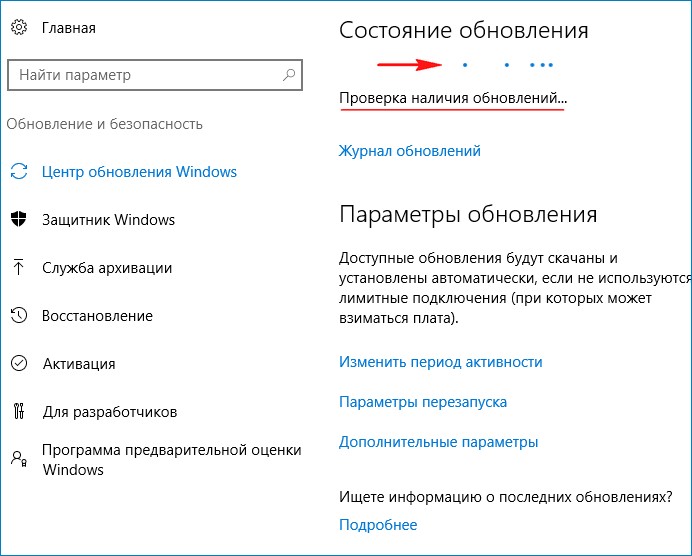
Потім пошук припиняється та виходить повідомлення «Пристрій оновлено. Час останньої перевірки: сьогодні...», хоча в журналі немає жодної згадки про встановлені оновлення.
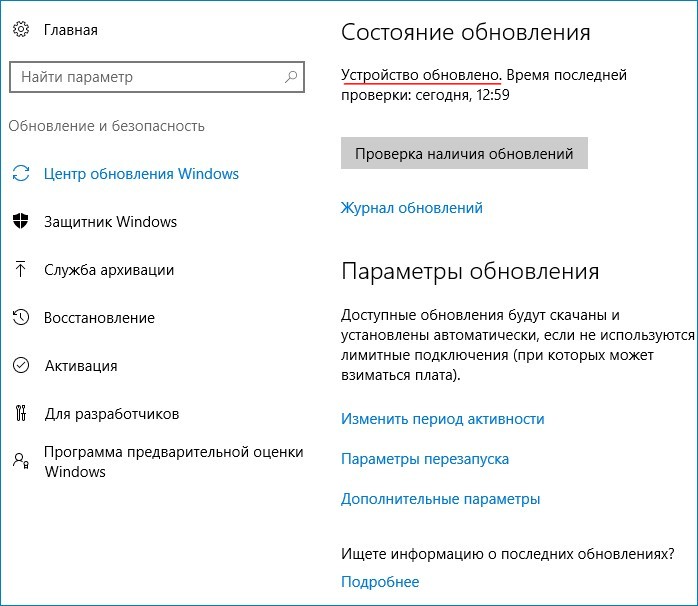
На даний момент моя версія збирання Windows 10 - 1607 (14393.0), а у мого друга версія збирання системи 1607 (Складання ОС 14393.351)хоча встановлювали ми вінду в один і той же день.
Скажіть, якими ще способами можна інсталювати оновлення на Windows 10?
Як встановити оновлення на Windows 10 і підвищити версію складання до найактуальнішої
Привіт друзі! Якщо встановлена на вашому комп'ютері Windows 10 ніяк не хоче завантажувати та встановлювати оновлення, то ви можете запустити пошук оновлень вручну. Ви також можете завантажити готові пакети оновлень у вигляді звичайного інсталятора на офіційному сайті Майкрософт і встановити їх. Якщо проблему не вирішить жодна з запропонованих проблем, можна використовувати засіб «Усунення неполадок Windows Update». Розглянемо усі варіанти.
Відкрийте " Параметри Windows 10 " та виберіть «Оновлення та безпека»
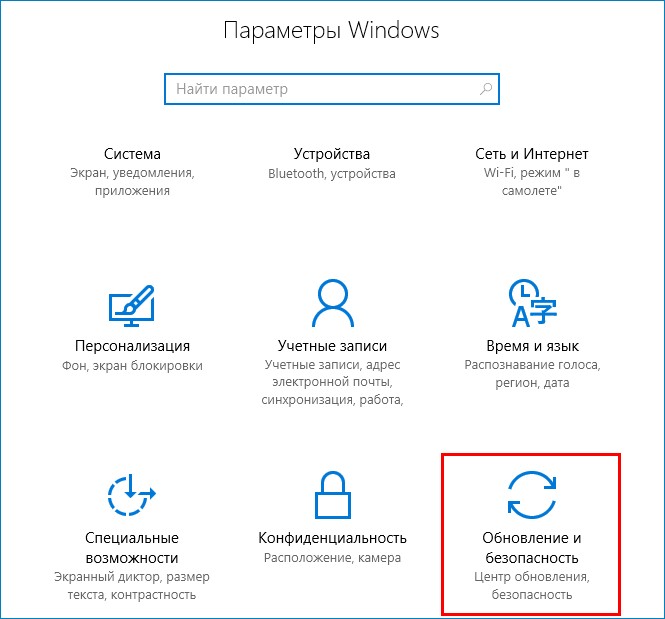
Виберіть «Центр оновлень Windows» і натисніть кнопку «Перевірити наявність оновлень»
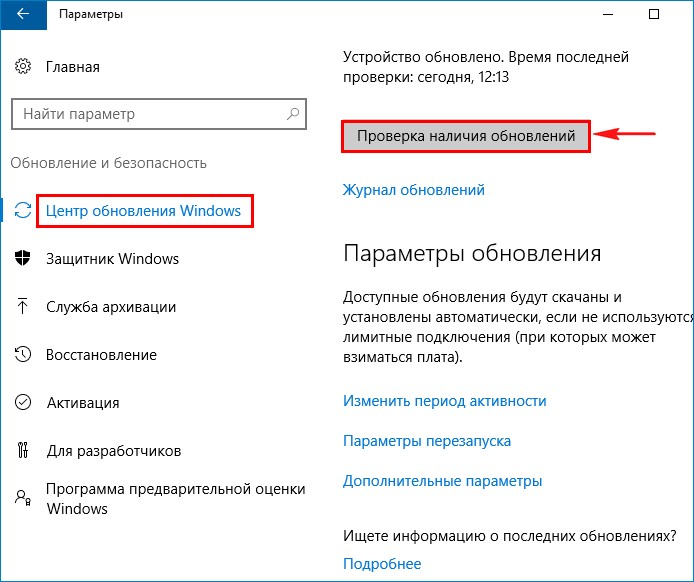
Оновлення повинні завантажуватися та встановити.
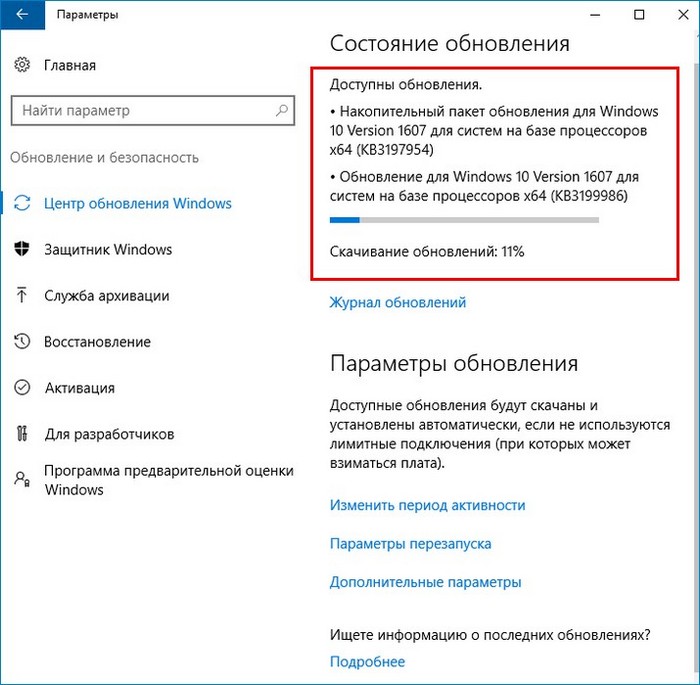
Якщо ця перевірка ні до чого не приведе, значитьскачайте готові пакети оновлень у вигляді звичайного інсталятора на офіційному сайті Майкрософт і встановіть їх. Для цього тут же вікні«Центр оновлення Windows» Натисніть на кнопку«Шукайте інформацію про останніх оновленнях. Детальніше". Або просто перейдіть за посиланням:
https://support.microsoft.com/ru-ru/help/12387/windows-10-update-history
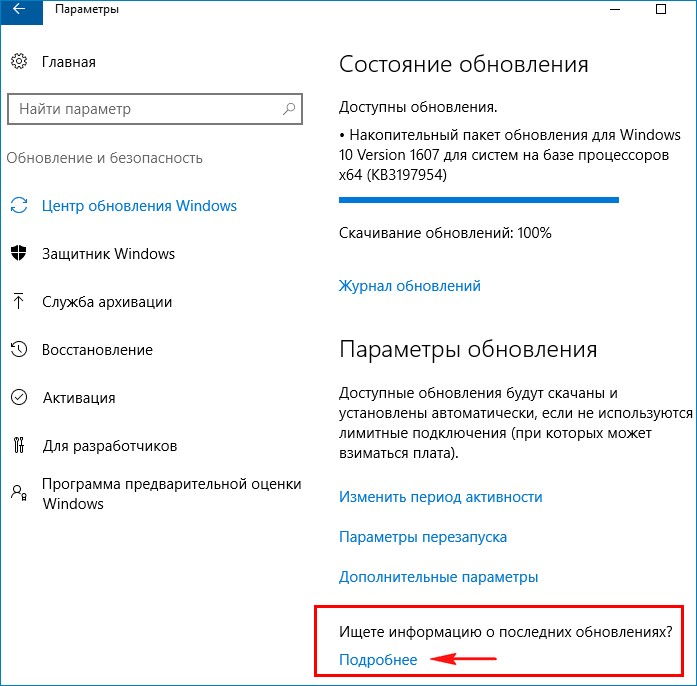
Відкриється сторінка "Журнал оновлення Windows 10" офіційного сайту Майкрософт.
На цій сторінці ви можете дізнатися всю інформацію, що вас цікавить, про останні оновлення операційної системи Win 10.
Наприклад, давайте дізнаємося всю інформацію про останнє оновлення від 11 жовтня 2016 р. - KB3194798 (складання ОС 14393.321).
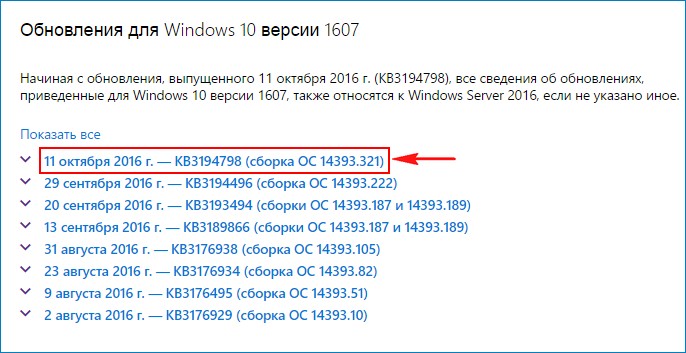
Цей пакет оновлень «KB3194798» є накопичувальним і містить у собі всі необхідні оновлення останнім часом. Якщо його скачати та встановити, то ваша система отримає всі останні актуальні оновлення разом та підвищить до останньої зараз.
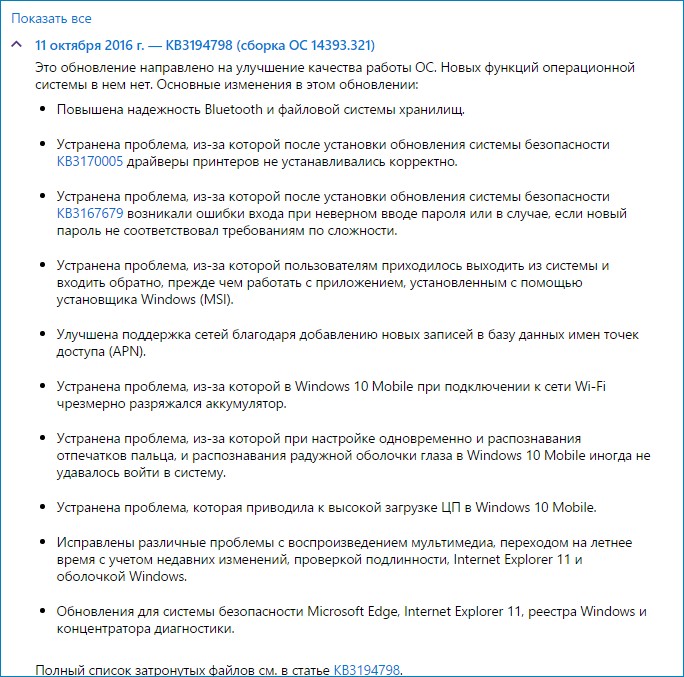
Скачаємо накопичувальне оновлення «KB3194798» на сайті « Microsoft Update Catalog », а потім встановимо його. Івикористовуйте для завантаження оновлення браузер Internet Explorer, переходимо за посиланням:
http://www.catalog.update.microsoft.com/home.aspx
вводимо в рядку пошуку KB3194798 і тиснемо на «Search»
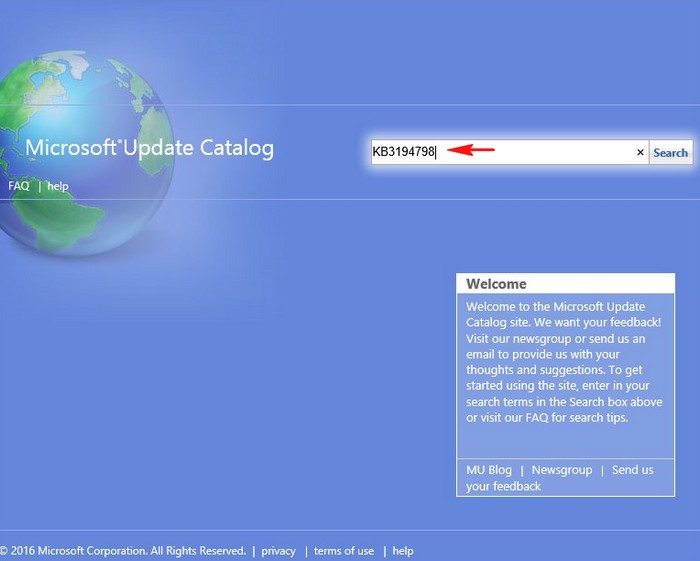
На моєму комп'ютері встановлена Windows 10 64-bit, я вибираю відповідний накопичувальний пакет оновлень для Windows 10 Version 1607 для систем на базі процесорів x64 (KB3194798) і тисну « Download »
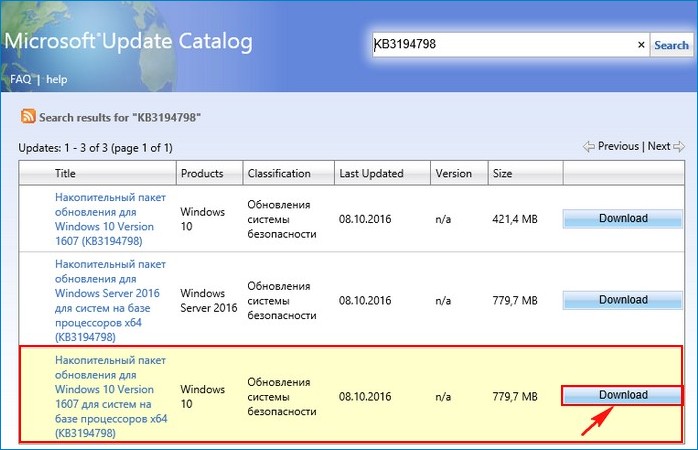
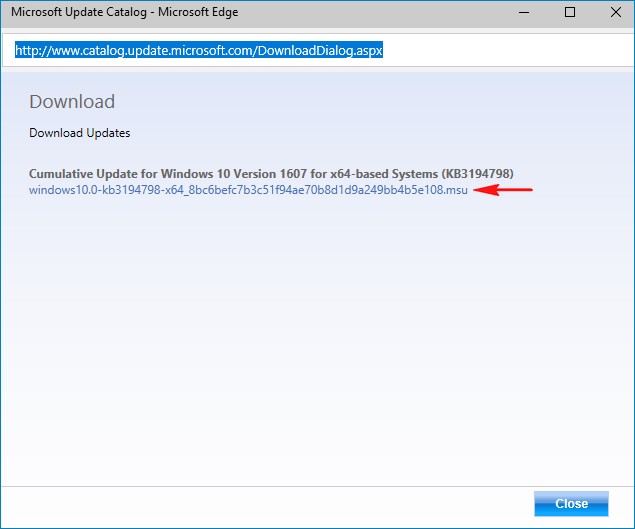
![]()
Я виберу для збереження папку «Завантаження» та натискаю «Зберегти»
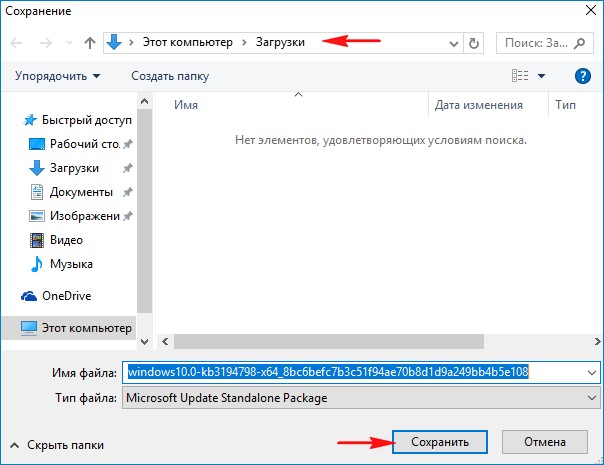
Йде процес завантаження оновлення.
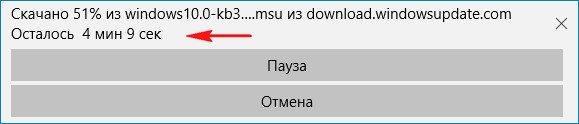
Перегляд завантажень.
Відкрити папку.
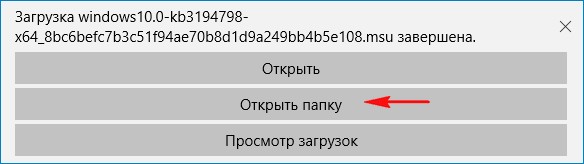
Запускаємо інсталяцію оновлення.
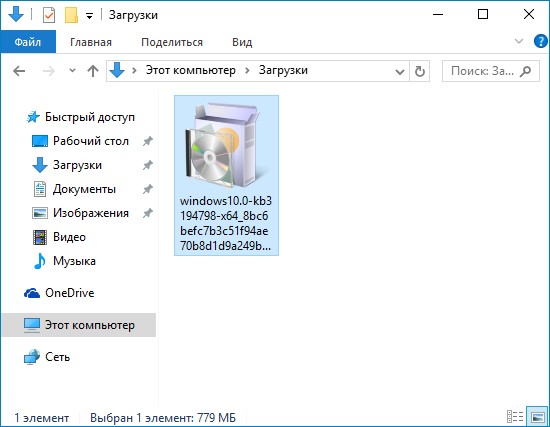
Підготовка до установки.
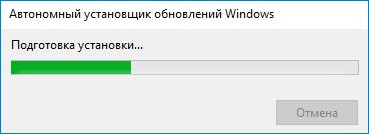
Ви хочете встановити таке програмного забезпечення Windows?
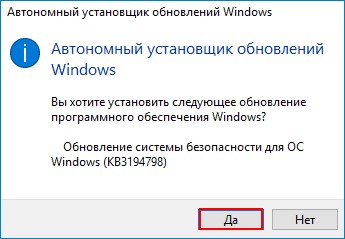
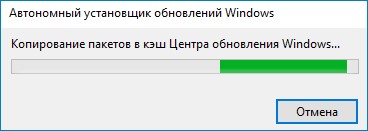
Встановлюється оновлення.
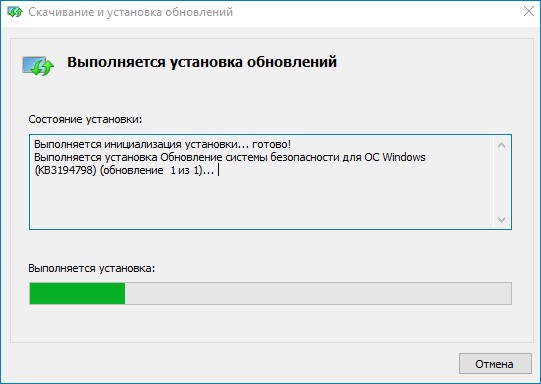
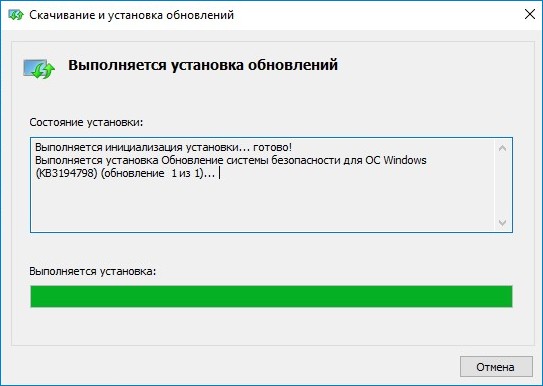
Встановлення завершено. Перезавантажуємо комп'ютер.
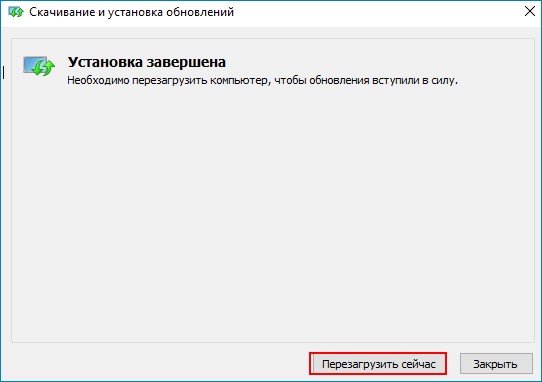

Після перезавантаження дивимось журнал оновлень, як бачимо, наше оновлення встановлено,
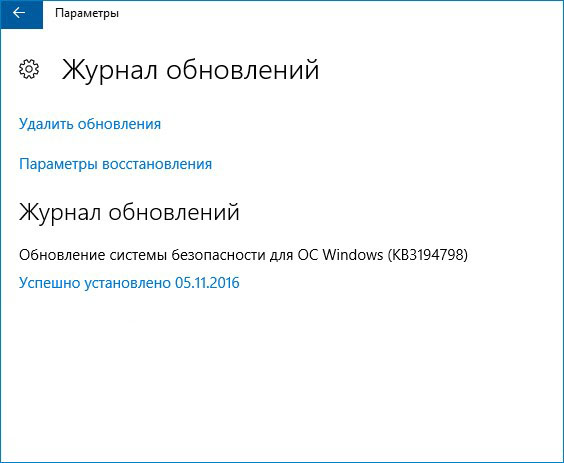
а збирання підвищено до версії Windows 10 1607 (Складання ОС 14393.321)
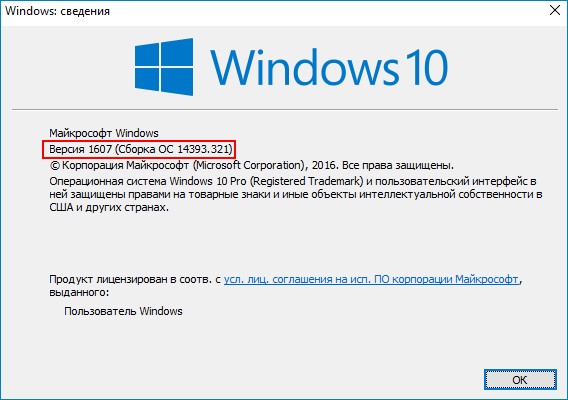
Більш того, після встановлення накопичувального оновлення у нас став нормально працювати Центр оновлень Windows.
Тиснемо "Встановити зараз" і встановлюємо інші оновлення.
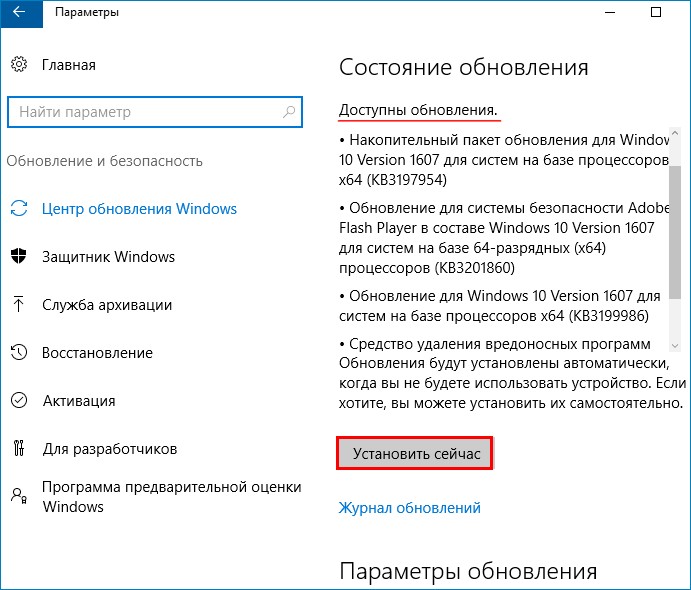
Після інсталяції оновлень знову перезавантажуємо комп'ютер.
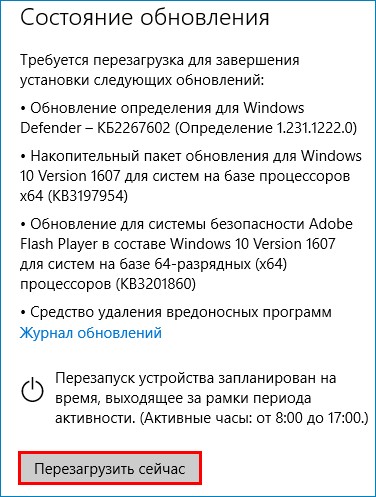
Відбувається встановлення оновлень.
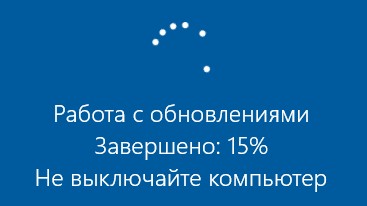
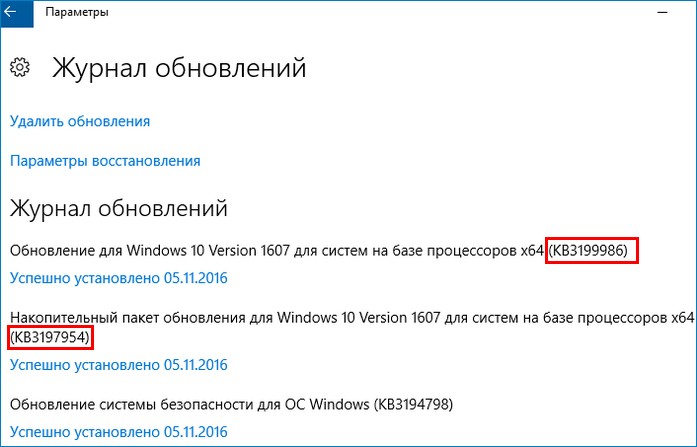
Складання системи підвищено вже до версії Windows 10 1607 (14393.351)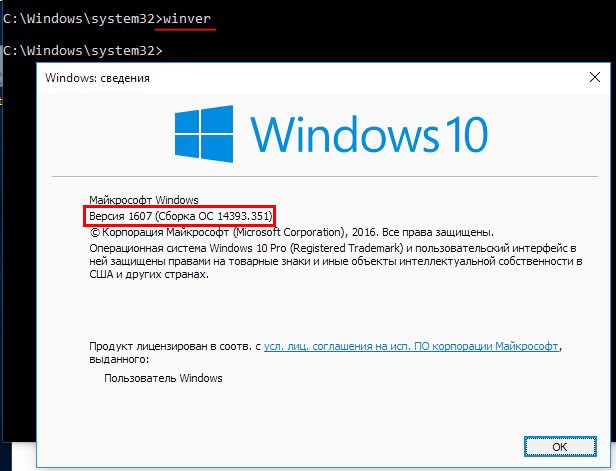
За повідомленням компанії Майкрософт, тільки власники комп'ютерів ліцензійними Windows 7 та 8.1 могли безпосередньо виконати безкоштовне оновлення до Віндовса з індексом 10 до встановленого терміну 29.07.2016 р. Користувачі більш ранніх версій Windowsабо не ліцензійні не мають можливості виконати прямий апгрейт до «Десятки». У публікації представлені способи оновлення і детально розглянуті питання, чи варто оновлюватися до Windows 10 і як це зробити.
Інструкція по оновленню до Віндовс 10
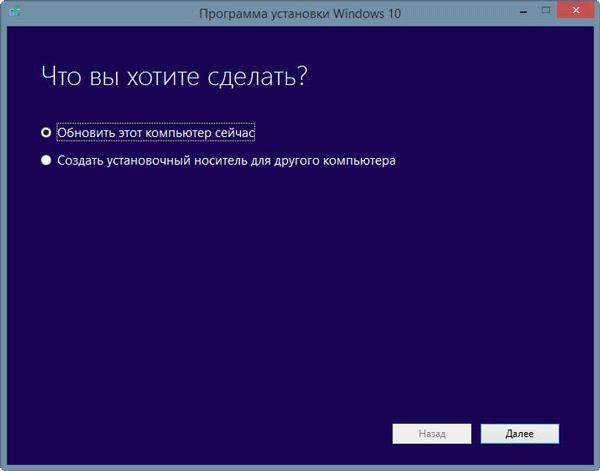 Після встановлення програми потрібно виконати такі дії:
Після встановлення програми потрібно виконати такі дії:
- Запустити програму та натиснути на «Оновити цей комп'ютер зараз», а потім клацнути «Далі»;
- Потім дистрибутив скопіюється на згадку про ПК;
- Дочекатися закінчення процесу встановлення уважно виконуючи вказівки майстра установки (орієнтовно на цю процедуру йде 1 година).
Чи коштує овчинка вичинки?
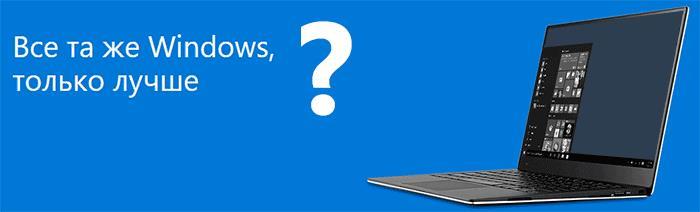 Чимало користувачів цікавить це питання: «Чи варто оновлюватися до Windows 10?» і це не безпідставно. Нижче перерахований основний список всіх плюсів і мінусів нової операційної системи, зваживши які кожен зможе однозначно собі вирішити про доцільність переходу на Windows 10.
Чимало користувачів цікавить це питання: «Чи варто оновлюватися до Windows 10?» і це не безпідставно. Нижче перерахований основний список всіх плюсів і мінусів нової операційної системи, зваживши які кожен зможе однозначно собі вирішити про доцільність переходу на Windows 10.
Усі докази «За оновлення»
Відразу слід зазначити, що розглядається лише ситуація, коли в комп'ютері користувача функціонує офіційно зареєстрована «Сьома» або «Восьма» Ось. Перелік плюсів, що схиляють користувача на користь здійснення оновлення до «Десятки», є наступним:
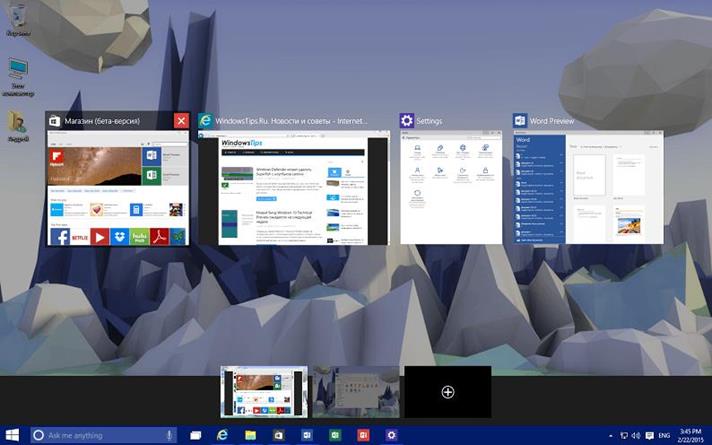
Усі докази «Проти оновлення»
Скільки б не було позитивних аргументів, завжди кількість негативних буде не меншою.
Перелік мінусів, які схиляють користувача не проводити оновлення до «Десятки», наступний:
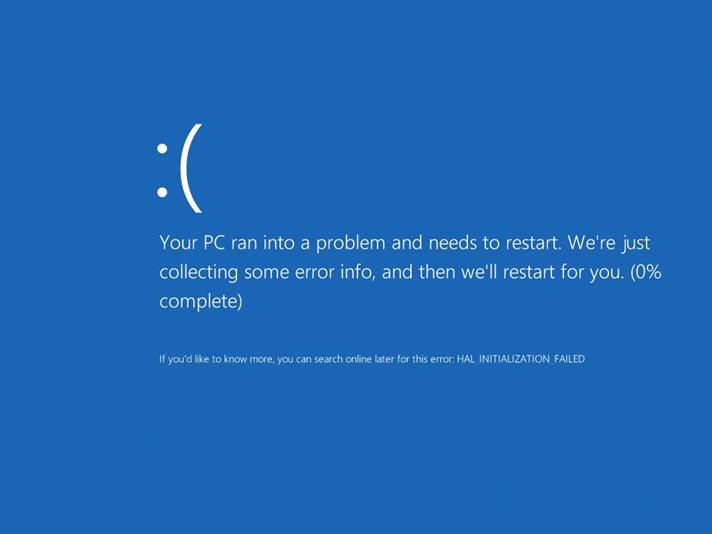
Як оновити Віндовс до Віндовс 10?
На запитання: «Скільки варіантів існує оновитися до Windows10?», на даний момент можна відповісти, що є три наступні варіанти:
- Через оновлення системи;
- із застосуванням спеціальної утиліти (зазначеної на самому початку статті);
- Використовуючи образ ISOВіндовс 10.

Перший варіант найпростіший для користувача, проте він тривалий за часом виконання.
Алгоритм дій наступний:
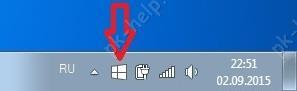
Процедура оновлення
У випадку активованої встановленої в ПК операційної системи ключі активації вводити не потрібно. Необхідно зробити такі послідовні кроки:
- Потрібно прочитати ліцензійну угоду та дати свою згоду;
- Вказати, що необхідно зберегти з програм та даних у новій системі. А при необхідності перенести все в нову вісь, то треба лише клікнути «Далі»;
- Дочекатися повного завершення процедур інсталяції та оновлення ОС;
- Відобразиться меню з привітанням;
- Клікнути на кнопку "Далі";
- Далі слід зазначити параметри ОС. За бажання використовувати їх за умовчанням слід натиснути на «Застосовувати стандартні параметри»;
- Потім потрібно трохи почекати, скільки на це піде часу залежить від продуктивності ПК;
- Готово! Віндовс оновлено до Віндовс 10.



