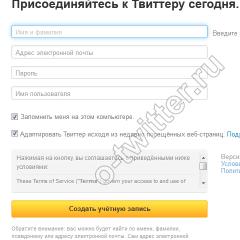Bitte übertragen Sie die Daten auf Windows 10. Betriebssystemkomponenten. Drehen Sie den Computer zurück zur Ausgangsseite
Die Neuinstallation von Windows ab Version 7 ist ein einfacher Vorgang, die heutige Neuinstallation des Betriebssystems kann jedoch eine Aufgabe für Anfänger sein. Es reicht aus, wenn Sie das Verfahren zum Ändern von Speichergeräten im BIOS des Computers beherrschen. Und grundsätzlich ist es nicht erforderlich, sich mit den Besonderheiten der Markierung zu befassen Festplatte: Die Neuinstallation von Windows kann auf der vorhandenen Systempartition der Festplatte durchgeführt werden, oder Sie können die Methode zur Installation des Systems wählen, z. B. die Aktualisierung des gespeicherten Profils und der Dateien. Viel aufwändiger ist jedoch die Neuinstallation von Windows selbst, die zum nächsten Schritt führt – der Inbetriebnahme des Systems. Die Installation von Treibern, Programmen, deren Einrichtung und die Einrichtung des Systems selbst dauert in der Regel mehr als eine Stunde, nicht mitten im Windows-Installationsprozess. Dies dient dazu, den Geldbetrag zu minimieren, der für die Neuinstallation von Windows ausgegeben wird, und dieser Artikel ist dafür gedacht. Ozhe, 10 Life-Hacks für Windows.
1. Wichtige Daten an den richtigen Orten aufbewahren
Das Organisieren der Benutzerprofilordner mit ihren angrenzenden Abschnitten im Navigationsbereich des Windows Explorers erfolgt natürlich manuell. Allerdings ist dies für die in diesen Ordnern gespeicherten Daten alles andere als sicher, da das Laufwerk C, auf dem die Ordner des persönlichen Profils abgelegt sind, verschüttet wird.
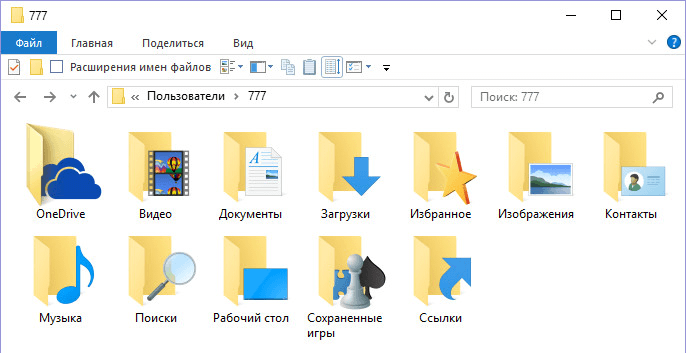
Durch das Speichern von Daten auf Nicht-Systempartitionen Ihrer Festplatte wird sichergestellt, dass diese im Falle eines Windows-Fehlers verloren gehen. Um die Stunde der Neuinstallation des Systems zu verkürzen, wird der Vorgang schneller abgeschlossen, ohne dass Profildaten gespeichert werden.
2. Tragbare Programme
Sie können den Aufwand einer Neuinstallation von Windows auf Ihrem Desktop minimieren, indem Sie portable Versionen anderer Programme verwenden, die auf Nicht-Systemfestplattenpartitionen gespeichert sind.
3. Programminstallationen übertragen und Installationsprogramme speichern
Um den Computer eines anderen schnell in Betrieb zu nehmen, können Sie vor der Installation von Windows einen Schritt-für-Schritt-Plan für die Installation der Software von oben erstellen. Fast alle seriösen Deinstallationsprogramme bieten die Möglichkeit, eine Liste der im System installierten Programme zu erstellen. Dies sind beispielsweise Deinstallationsprogramme wie: Reg Organizer, Wise Program Uninstaller, CCleaner, Revo Uninstaller usw.
Ich freue mich über Neulinge, die Windows neu installieren – speichern Sie die Programminstallationsprogramme und Aktivierungsschlüssel für diese Programme in einem separaten Ordner auf einer Nicht-Systempartition der Festplatte, da sie kostenpflichtig sind.
4. Datensynchronisation
Übertragen Sie einen Teil des Problems auf die Übertragung Windows-Installationen Eine Automatisierung ist möglich, indem die Datensynchronisationsfunktion des Systems selbst und die Software, die diese Fähigkeit vermittelt, genutzt werden.
Die Synchronisierung des Designs, die Anpassung des Videos, Daten aus dem Standardbrowser – Internet Explorer oder Microsoft Edge – und andere Parameter, die in Windows 8.1- und 10-Systemen unterstützt werden, können ohne Verbindung zu einem Microsoft-Cloud-Konto erfolgen. Die Einstellungen für die Synchronisierungseinstellungen finden Sie im Programm „Einstellungen“ im Bereich „Aufnahmen“.
Die Datensynchronisierungsfunktion hilft Ihnen dabei, Ihren Browser in nur einer Sekunde reibungslos auf Ihrem Desktop zu installieren. Im Autorisierungsformular auf Websites eingegebene Lesezeichen, Logins und Passwörter, Anpassungsschritte und Erweiterungen in anderen Abschnitten – trotzdem können Sie nach der Anmeldung zum Cloud-Datensatz eines sicher installierten Browsers zurückkehren. Die Datensynchronisierung wird von Browsern wie Google Chrome, Mozila Firefox, Yandex Browser, Opera und Maxthon unterstützt.
Die Datensynchronisationsfunktion kann auch in anderen Arten von Programmen verwendet werden, beispielsweise Passwort-Managern.
5. Export-Import-Anpassung und Daten
Der Vorgang zum Exportieren und Importieren von Datenanpassungen ist unglaublich schwierig, sie automatisch zu synchronisieren, aber es ist auch einfacher, ihn abzuschließen, ohne manuell an den Anpassungen der Software herumbasteln zu müssen. Wenn der Browser die Synchronisierungsfunktion nicht unterstützt, müssen Sie vor der Installation von Windows möglichst viele Lesezeichen exportieren. Die Möglichkeit, Daten zu exportieren, zu importieren und zu verwalten, findet sich in funktionsreichen und sogar umständlichen Programmen wie Datenbanken. Passwortmanager, Organizer, Kontaktspeicher, Ressourcen- oder Clientspeicher und ähnliche Arten von Software, die mit Daten von Clients arbeiten, müssen auf der Grundlage der Offensichtlichkeit der Exportfunktion ausgewählt werden, die keine Synchronisierung auf eine zusätzliche Webressource überträgt der Händler. Da solche Programme mit mehreren Datenbankdateien arbeiten, ist es selbstverständlich, diese Datenbankdateien auf einer Nicht-Systempartition der Festplatte zu speichern.
Die Funktion zum Exportieren/Importieren von Daten in Microsoft Office-Programmen ist im Menü „Datei“ im Abschnitt „Optionen“ implementiert. Die Registerkarten der Menüleiste und des Schnellzugriffsfelds in den Modulen, z. B. „Stich anpassen“ und „Wischzugriffsfeld“, werden für eine einfache Verwendung im Roboter angepasst und in eine spezielle Konfigurationsdatei exportiert nach der Installation von Microsoft Office bei einer Neuinstallation von Windows importiert werden.
Und um das Windows Explorer-Panel auf ein neues System zu übertragen
Sie müssen den Registrierungsschlüssel in eine REG-Datei exportieren:
HKEY_CURRENT_USER/Software/Microsoft/Windows/CurrentVersion/Explorer/Ribbon
Suchen Sie nach der zusätzlichen Kontextmenüoption „Exportieren“.
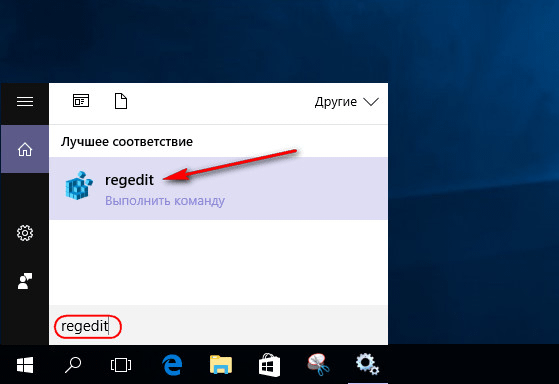
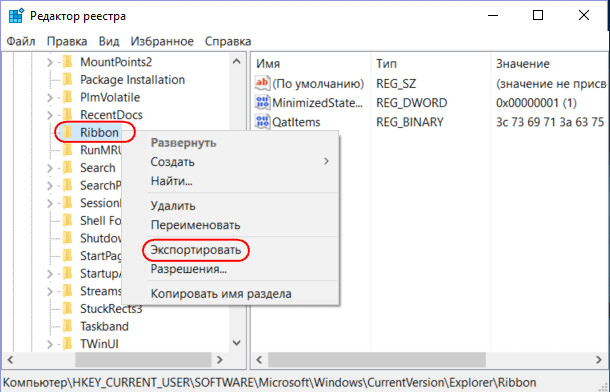
Nach der Neuinstallation von Windows muss diese REG-Datei mit einem Doppelklick gestartet werden und die Einstellungen des Explorer-Schnellzugriffsfensters werden importiert.
Wenn Sie benutzerdefinierte Programme übertragen müssen, die ihre Export-Import-Funktion nicht unterstützen, können Sie dies manuell tun – indem Sie Ordner oder andere Programmdateien aus den Ordnern „Programme“ und „AppData“ auf dem Laufwerk KI auf das neu installierte Gerät übertragen System. Da diese Methode mit Kompromissen in Roboterprogrammen droht, die alles vom alten System übernehmen, ist es für Anfänger besser, Experimente dieser Art mit obligatorischer Versicherung beim Anblick eines zuvor erstellten Update-Punkts oder Backup-Kopien von Windows durchzuführen. Sie können dieses richtige Tool auch dem Dienstprogramm Transwiz anvertrauen, um das Profil des Clients auf das neu installierte Windows zu übertragen.
6. Fahrermanager
Für Fans von Raubkopien Windows-Sammlungen Bitte – installieren Sie den Edge-Card-Treiber oder das Wi-Fi-Modul-Treiber-Installationsprogramm auf einer Nicht-Systempartition der Festplatte. Sie können Treiber für alle anderen Komponenten Ihres Computers installieren. Wenn dies nicht automatisch während des Windows-Installationsprozesses erfolgt, können Sie diese von der Website des Herstellers Ihrer Laptop- oder PC-Komponenten herunterladen. Um die Treiberinstallation zu vereinfachen, klicken Sie auf eine spezielle Art von Software – Treibermanager, die die Hardware des Computers scannen, Treiber aus dem Internet herunterladen und installieren. Zu diesen Programmen gehören Slim Drivers, Driver Easy, DriverMax, Advanced Driver Updater, Auslogics Driver Updater und andere. Und für Treibermanager wie DriverPack Solution, SamDrivers, Snappy Driver Installer werden Offline-Versionen von Programmen mit einer lokalen Treiberdatenbank heruntergeladen, unabhängig vom Internetzugang.
Durch die Neuinstallation derselben Version und Edition von Windows auf Ihrem Computer können Sie die Funktionen zum Sichern und Aktualisieren von Treibern nutzen, die in den Funktionen von Treibermanagern enthalten sind.
7. Produktschlüssel
Während Sie bei der Installation von Windows 10 die Eingabe des Produktschlüssels überspringen und den Vorgang ohne Überspringen fortsetzen können, ist dies bei Windows 8.1 nicht möglich. Diese Version des Systems erfordert einen Zeitschlüssel, der nicht zur Aktivierung geeignet ist, aber für den Installationsvorgang nicht benötigt wird. Der Aktivierungsschlüssel für jede Windows-Version sollte auf einem Notizblock gespeichert werden.
Eine Neuinstallation von Windows kann nicht nur klassisch über die Installationsmedien erfolgen.
8. Schalten Sie den Computer auf die Ausgangsseite
Windows 8.1 und 10 sind standardmäßig mit einem Mechanismus zum Ausschalten des Computers ausgestattet, wodurch das System im Wesentlichen neu installiert wird und in diesem Fall die Dateien der Profilordner auf dem Laufwerk C gespeichert werden.
9. Die Neuinstallation von Windows 10 wurde einfacher
Mit dem Dienstprogramm „Windows aktualisieren“ können Sie Windows 10 ganz einfach mit minimalen Schritten neu installieren. Dies ist eine Alternative zum Mechanismus zum Drehen des Computers auf der Ausgangsseite und zusätzlich zu den Vorteilen der Verwendung der neuesten Windows-Distribution. Diese Methode erfordert keine Beteiligung eines Zahnträgers und ändert die Stromversorgung automatisch mit der Aktivierung des Systems.
10. Standard-Sicherungskopie
Eine weitere Möglichkeit, die Neuinstallation von Windows zu vereinfachen, besteht darin, eine Referenzsicherungskopie zu erstellen und diese mit anderen Programmen von Drittanbietern wie AOMEI Backupper, EaseUS Todo Backup und Paragon-Produkten zu aktualisieren. Ein Standard-Backup ist ein Standard-Backup, das bei installiertem und ausgeführtem Windows erstellt wird. mit den erforderlichen Systemeinstellungen, mit installierten Treibern und Programmen. Bei Bedarf können Sie vor dem Erstellen einer Standardsicherung von Windows Komponenten verknüpfen, um das System auf anderen Computern zu aktualisieren.
Ein moderner Computer ist wie jede Technologie nicht gründlich installiert, selbst der Prozessor oder das Motherboard sind defekt und alle wichtigen Programme müssen gleichzeitig mit dem Betriebssystem installiert werden.
Das spezielle Dienstprogramm Sysprep hilft uns, solche Beschwerden loszuwerden. Systemtreiber Diese anderen Daten, die nicht die in „Pust“ gespeicherten persönlichen Informationen speichern, werden auf dem Desktop und der Festplatte gespeichert. Das Dienstprogramm wurde von Microsoft entwickelt, um die Betriebssysteminstallation in großem Umfang zu vereinfachen.
Anleitung zum Übertragen von Windows auf einen anderen Computer
Wenn Sie das System zum ersten Mal übertragen, müssen Sie einen Verlängerungspunkt erstellen. Als Backup-Option können Sie AOMEI Backupper verwenden, mit dem Sie eine Sicherungskopie erstellen können. Bevor Sie beginnen, schalten Sie Ihre Firewall und Ihr Antivirenprogramm ein.
Um die Übertragung von Windows auf eine „Wand“ mit unterschiedlichen Eigenschaften zu ermöglichen, „aktualisieren“ Sie das Betriebssystem von Hardware-Lagern. Drücken Sie dazu die Kombination Win + R auf Ihrer Tastatur und geben Sie den Namen des Sysprep-Dienstprogramms in das Fenster ein. Die Programme werden angepasst. Die Option zum Wechsel in den Vit-Modus ist nun eingestellt. Wenn Sie nicht die Vorbereitung vor der Aktivierung meinen, sollte diese Funktion nicht außer Acht gelassen werden. Aktivieren Sie das Kontrollkästchen neben dem Rabatt. Ändern Sie unter „Vollständige Arbeitsparameter“ die Einstellung auf „Fenster“.
Erstellen einer Kopie von Windows
Um eine Kopie zu erstellen, schließen Sie einen USB-Stick, eine Festplatte oder eine DVD/CD an, auf der das Betriebssystem mit Backupper gespeichert wird.
Klicken Sie beim Punkt „Archivierung“ auf „Sichern“ und wählen Sie den Speicherort für das Betriebssystem-Upgrade aus. Die Diskette mit dem Programm wird als Backup mit einer Speicherkapazität von 500 MB angezeigt, die Diskette mit dem Notationssystem als „D“.
Drücken Sie mit dem verbleibenden Hub die „Start“-Taste. Sobald der Vorgang abgeschlossen ist, wird der Computer automatisch ausgeschaltet. Benutze deine Nase.
Nun, wenn schicke Scheibe Wenn Sie fertig sind, können Sie vor Ablauf der Frist fortfahren.
Installation auf einem anderen Computer
Stellen Sie zum ersten Mal im BIOS die Priorität des Geräts ein, auf dem sich Backupper befindet. Geben Sie im Menü „Rollback“ die Möglichkeit zum Speichern der Sicherungskopie ein und bestätigen Sie die Aktion mit „Ja“.
Wählen Sie das System aus und wählen Sie den Punkt „An einem anderen Ort verlängern“ aus.
Respekt zurückgewinnen Dass die Buchstaben (Abschnittsnamen) möglicherweise nicht mit den echten übereinstimmen, ist der Hauptbezug auf die Erinnerung. Wenn der Platz nicht ansteigt, kann er vergrößert werden. Klicken Sie dazu auf „Ändern“ und stellen Sie die gewünschte Größe für den Abschnitt ein. Klicken Sie auf „Start“, um mit der Arbeit zu beginnen und den Abschluss zu prüfen.
Vergessen Sie beim Starten nicht, die Prioritäten durch Auswahl von HDD/SSD zu ändern.
Viele Leute haben sich gefragt, wie man das Windows-Betriebssystem von einem anderen Computer auf einen Computer übertragen kann, der durch den alten Computer radikal beschädigt wurde.
Wir suchen nach Möglichkeiten, Windows 8 zu übertragen, und Sie können auch mit anderen zusammenarbeiten Windows-Versionen von Windows 7.
Daher wechseln wir zu einem zusätzlichen Dienstprogramm von Microsoft namens Sysprep.
Mit diesem Dienstprogramm können Sie sofort ein benutzerdefiniertes Windows-Image erstellen installierte Programme, das dann auf einem anderen Computer basierend auf einer ähnlichen Architektur bereitgestellt werden kann, aber ich hatte oft die Gelegenheit, ein solches Image auf einem Computer mit anderen Komponenten bereitzustellen, und alles verlief erfolgreich. Unsere Situation ist die gleiche, auch wenn es Motherboards gibt verschiedene Virobniks Ale-Prozessoren waren von INTEL beleidigt.
Nachdem das System erfolgreich auf einem anderen Computer gestartet wurde, müssen Sie nur noch den Aktivierungsschlüssel eingeben (wie bei der Erstinstallation des Systems). Andernfalls wird Windows 8 installiert, andernfalls dauert die Installation mehr als 30 Tage. Wenn die Aktivierung erfolgreich endet, aktivieren Sie Windows 8 per Telefon, gesendet an den Artikel oben.
Berichtsinformationen zum Sysprep-Dienstprogramm finden Sie natürlich auf der offiziellen Microsoft-Website.
Starten Sie die Befehlszeile als Administrator
Geben Sie dann den Befehl ein:

Es erscheint ein Fenster, in dem Sie die Kosten für die Übertragung von Windows auf andere Computer besprechen können. Es gibt 1000 Mal.
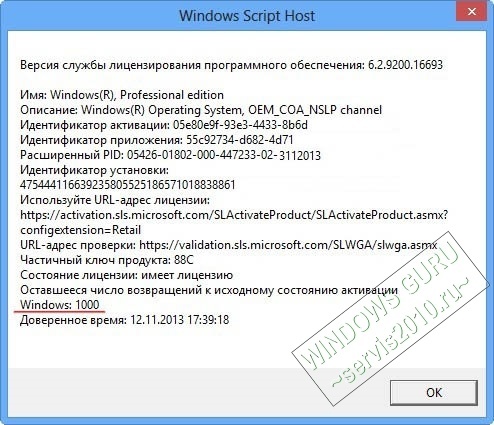
Geben Sie dann den Befehl ein
C:\Windows\System32\Sysprep\Sysprep.exe

Im Fenster mit den Parametern wird alles wie folgt eingestellt: auf dem Bildschirm und klicken Sie auf OK.

- Übertragen des Systems in den OOBE-Modus – der Modus zum Übertragen des Betriebssystems wird zum Zeitpunkt des Systemstarts aktiviert.
- Vorbereitung, bevor das System gelöscht wird, alle Daten, die nicht unschuldig kopiert werden (Sicherheitskennungen (SIDs), Aktivierungsinformationen usw.) Sicherheitssoftware kann problemlos vertragen werden.
Windows 8 bereitet viele Dinge vor, bevor es auf Ihren Computer übertragen wird. Der Computer vibriert. Wir entfernen die Festplatte aus der Systemeinheit und installieren sie an der richtigen Stelle. Ein mit dem Internet bekannter Computer ist angeschlossen (siehe unten). Schließen Sie das Kabel an und schließen Sie Ihren Computer an, alles ist für die Übertragung bereit.
Und so, wenn Sie sofort ein auf diese Weise vorbereitetes Backup erstellen Windows-Rang 8 Wenn Sie das Programm Acronis True Image oder das Programm Paragon verwenden und dieses Image auf DVDs oder einer tragbaren USB-Festplatte speichern, können Sie dieses Image erfolgreich auf andere Computer herunterladen. Sie können auf das Programm Acronis verzichten und die darin enthaltene Option verwenden das Betriebssystem Dism oder ImageX , ()Das Einzige, was Sie nach der Installation tun müssen, ist die Eingabe des Systemlizenzschlüssels, sonst hält Windows nur 30 Tage und fragt nach der Aktivierung (alles ist fair).
Wenn Sie den Computer einschalten, legt das BIOS der Festplatte Priorität fest. Unmittelbar nach dem Erhitzen werden die Geräte vorbereitet.

Sie können Windows 8 nach der Installation aktivieren, indem Sie auf Weiter klicken.
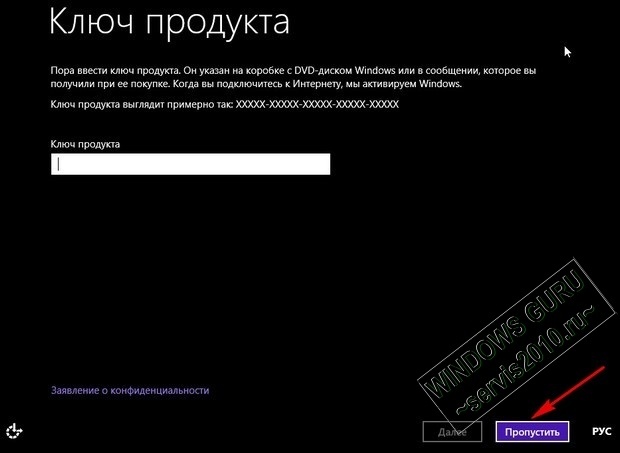
Wir loben die Lizenzvereinbarung. Computername.
Achse hier respektiert Freunde! Microsoft selbst möchte Konflikte bei der Übertragung eines Systems an diesen Ort vermeiden, indem es einfach Ihren Computer mit dem Internet verbindet, ihm einen neuen Namen zuweist und auch ein neues Konto erstellt. Bei der Übertragung bleibt Ihnen dann das alte Profil mit allen installierten Programmen und sonstigen Anpassungen erhalten. Woran erinnern Sie sich wann? neue Installation Windows 8 gab unserem Computer den Namen Makar-PK,
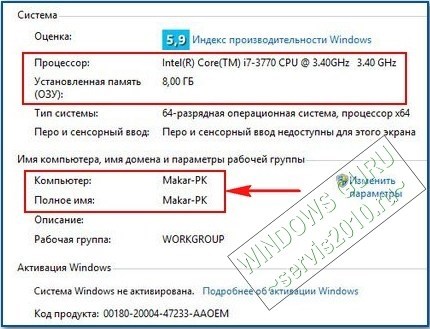
Sie erstellten eine Schrägaufnahme von Makar-77
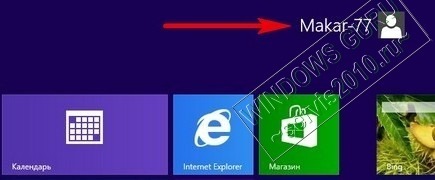
Wählen Sie einen anderen Namen, zum Beispiel Fedot-PK. Daher verfügen Sie nach der Migration von Windows 8 über zwei Kontoprofile. Das alte Makar-77-Profil wird bei allen Programmen gespeichert und das Fedot-77-Profil wird sofort freigegeben und für die Übertragung von Windows 8 benötigt. Diesmal.
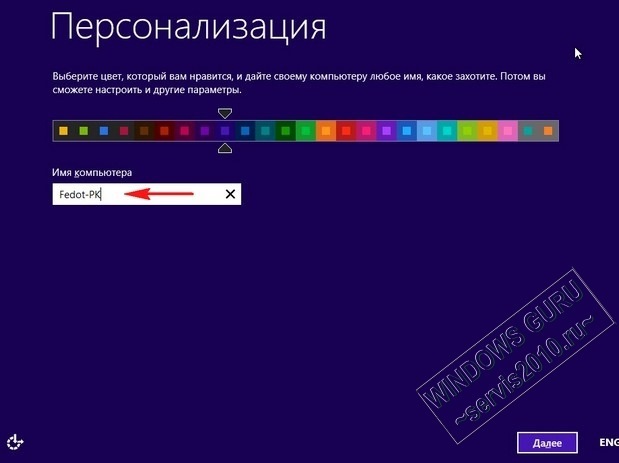
Schauen Sie sich die Standardeinstellungen an.
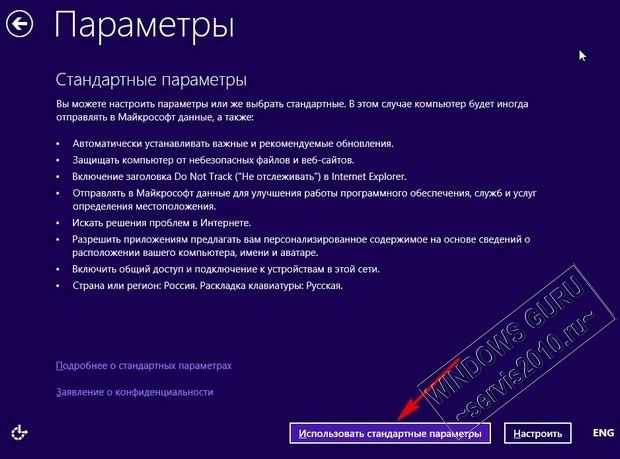
Wählen Sie „Anmelden ohne Microsoft Cloud-Konto“ (da Sie sich zuvor vor Windows 8 mit der Adresse angemeldet haben). per E-Mail, dann können Sie auch hier nichts eingeben, um Konflikte bei der Systemübertragung zu vermeiden und damit Ihr altes Makar-77-Profil nicht verloren geht.
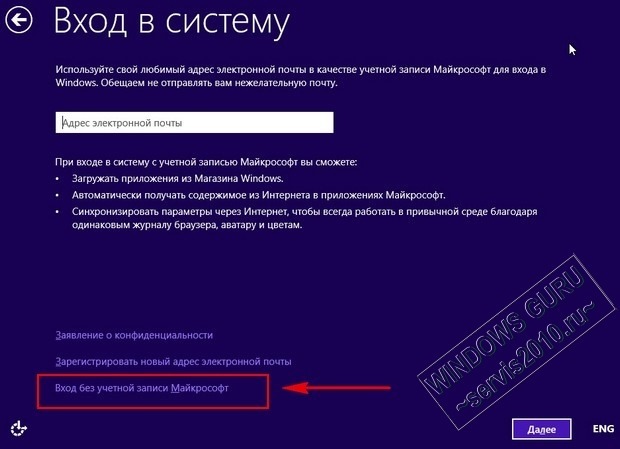
Erstellen Sie ein neues Konto, um dem bereits in diesem System vorhandenen Konto ein lokales Cloud-Konto hinzuzufügen. Beispielsweise haben Sie sich vor der Übertragung von Windows 8 unter dem Cloud-Konto Makar-77 am System angemeldet, dann sofort den Kontonamen Fedot-77 in diesem Konto erstellt und anschließend ein Passwort mit Bestätigung und Hinweis vergeben. Bereit.
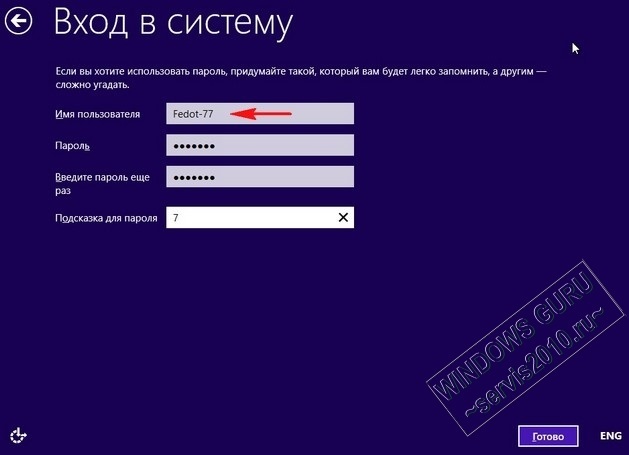

Nun, lasst uns entscheiden Ich bin von Windows fasziniert 8. Die Aktivierung des Systems erfolgt zunächst erst bei bestehender Internetverbindung, da Sie aus offensichtlichen Gründen nicht wissen, wie Sie es aktivieren Lizenzschlüssel, lesen Sie unseren Artikel „So aktivieren Sie Windows 8“.
Wir haben den Wolkenrekord Fedot-77 erreicht, den wir sorgfältig erstellt haben.
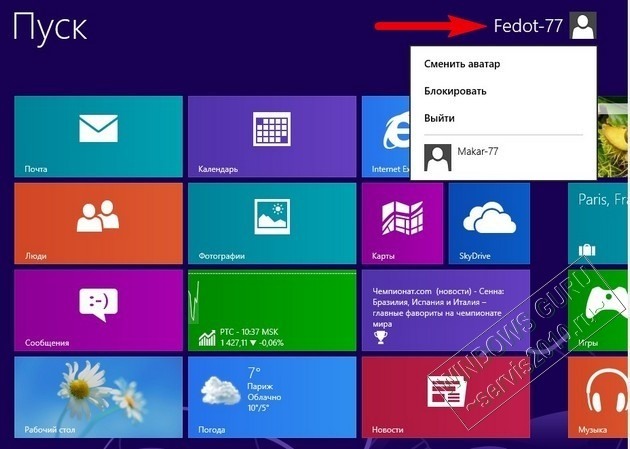
es gibt kein Tagesprogramm, einen leeren Arbeitstisch, also ein sauberes Profil,

Aber ich habe das Programm installiert und der Geruch ging nirgendwo hin. Wählbarer Bilddatensatz Makar-77
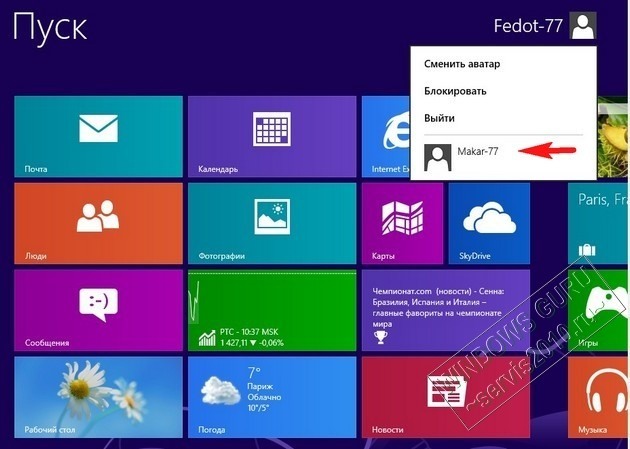
Und es kommt auf ein angepasstes Betriebssystem an, auf dem fast alle von mir installierten Programme gestartet werden.

Schauen wir uns die Eigenschaften des Computers an. Wir versorgen Sie mit allen Informationen zu den „neuen“ Komponenten der Systemeinheit.
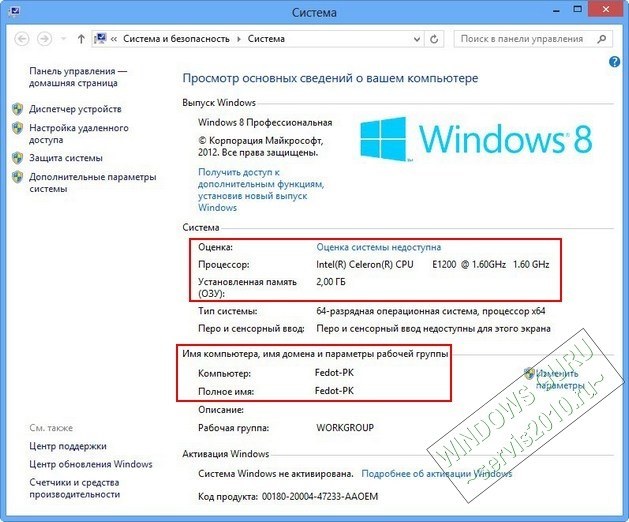
IN Bei den restlichen Felsen Immer mehr Händler kaufen neue, leistungsstarke Computer und mobile PCs. Mit der Veröffentlichung des neuen Client-Betriebssystems von Microsoft migrieren viele Clients darauf. Tausende Lizenzen wurden bereits erworben und jeden Tag steigen immer mehr Benutzer auf dieses System um, da sie sonst Daten verschwenden, während sie ihre speziellen Dateien vom alten Computer auf den neuen übertragen. Mit der neuen Art der Datenübertragung an Windows müssen Sie sich jetzt keine Sorgen mehr machen, dass Ihre Daten verschwendet werden.
Ermöglicht Ihnen die einfache Übertragung von Dateien und Einstellungen, die auf Ihrem Computer gespeichert sind, mit dem Betriebssystem Windows-System XP, Windows Vista und Übertragung des Betriebssystems Windows 7 auf einen neuen Computer mit dem Betriebssystem Windows 7. Nach Abschluss des Vorgangs erhalten Sie eine Liste aller übertragenen Daten, Programme, die auf dem neuen Computer installiert werden müssen. sowie an Sie gesendete Datenprogramme, die Sie in Zukunft genießen können. Mit der Datenübertragung kann Windows die folgenden Daten automatisch übertragen:
- Cloud-Daten;
- Unterlagen;
- Musikdateien;
- Bilddateien;
- Email Benachrichtigung;
- Vibration an das Internet gesendet;
- Videoaufzeichnungen;
- Andere Dateien.
E-Mail-Aktivitäten aufgrund der speziellen Übertragung von Windows-Daten
Starten des Datenübertragungsprozesses
Um die „Windows-Datenübertragungsoption“ zu öffnen, müssen Sie Folgendes tun:
- Klicken Sie auf die Schaltfläche "Start" Um das Menü zu öffnen, öffnen Sie "Alle Programme", und öffnen Sie dann den Ordner "Standard" Wählen Sie aus der Liste der Standardprogramme aus "Erste Schritte". Wählen Sie im angezeigten Dialogfeld ein Objekt aus „Dateien und Parameter von einem anderen Computer übertragen“ und drücken Sie die Taste „Windows-Datenübertragung entsperren“;
- Klicken Sie auf die Schaltfläche "Start" Um das Menü zu öffnen, öffnen Sie "Alle Programme", und öffnen Sie dann den Ordner "Standard", gehe zum Ordner "Service" Wählen Sie aus der Liste aus „Übertragung von Windows-Daten auswählen“;
- Klicken Sie auf die Schaltfläche "Start" Um das Menü zu öffnen, suchen Sie nach dem Feld oder geben Sie ein migwiz.exeÖffnen Sie dann das Programm, wenn Sie die Ergebnisse finden.
Der erste Screenshot zeigt einen ersten Dialog zum Übertragen von Windows-Daten. Nachdem Sie sich die Informationen angesehen haben, drücken Sie einfach die Taste "Dali":
Wählen Sie die Methode zur Datenübertragung aus
Nachdem Sie die Taste gedrückt haben "Dali" Es öffnet sich ein Dialog, in dem Sie eine Methode zum Übertragen von Dateien und Einstellungen auf einen neuen Computer auswählen müssen. Datentransfer absenden Windows-Betriebssystem Mit Windows 7 können Sie Daten von alten Computern auf neue übertragen, indem Sie ein zusätzliches Datenübertragungskabel, einen lokalen Speicher usw. verwenden der Grausamkeit der Welt Festplatten und USB-Flash-Speichergeräte.
Kabel zur Datenübertragung
Wer braucht ein Kabel zur Datenübertragung und einen USB-Anschluss an beiden Computern?
Kabel zur Datenübertragung – dabei handelt es sich um ein speziell getrenntes USB-Kabel, das zwei Computer verbindet „Daten speziell an Windows übertragen“ Datenübertragung zwischen Computern. Dies ist eine der einfachsten Möglichkeiten, Dateien und Einstellungen auf einen neuen Computer zu übertragen, die bisher in den Betriebssystemen Windows XP und Windows Vista verfügbar war. Schließen Sie das Kabel sofort an, nachdem Sie mit der Übertragung von Windows-Daten auf einen neuen Computer begonnen haben und die folgenden Anweisungen angezeigt werden. Bevor Sie das Kabel an Ihren alten Computer anschließen, installieren Sie Windows und fahren Sie mit dem Übertragungsvorgang fort.
Zur Installation müssen Sie die folgenden Schritte ausführen:
Merezha
In diesem Fall benötigen Sie eine lokale Grenze, an der der Computer angeschlossen ist.
Führen Sie eine erneute Konvertierung durch, um festzustellen, ob Ihr Computer mit einer Ebene verbunden ist. Führen Sie auf einem neuen Computer (auf den Sie Dateien und Einstellungen übertragen müssen) die Windows-Datenübertragung aus und befolgen Sie die Anweisungen. Der Windows-Datenübertragungsschlüssel wird als Passwort verwendet, um Dateien und Einstellungen zu schützen, bevor sie über das Netzwerk übertragen werden.
USB-Flash-Speichergerät oder extern Festplatte
Für diese Methode reicht ein USB-Flash-Speichergerät aus (an Ihrem Computer benötigen Sie einen USB-Anschluss) oder äußerlich hart Festplatte, erstellt von beiden Computern.
Führen Sie den Windows-Datenübertragungsprozess auf dem neuen Computer aus (auf den Dateien und Einstellungen übertragen werden). Während des Übertragungsvorgangs schätzt Windows den erforderlichen Speicherplatz zum Übertragen der ausgewählten Elemente. Bei Verwendung eines USB-Flash-Speichergeräts auf einfache Weiseє Lagerung einer Lagereinheit mit ausreichender Kapazität für den Transfer. Wenn das USB-Flash-Speichergerät nicht ausreicht, um alle Objekte auf einmal zu übertragen, können Sie so viele Dateien wie möglich auf ein neues kopieren, sie auf einen neuen Computer übertragen, dann das Speichergerät an den alten Computer anschließen und den Vorgang wiederholen.
Dialog zur Auswahl einer Methode zum Übertragen von Dateien und Einstellungen auf einen neuen Computer „Stellen Sie sicher, dass Ihre Daten an Windows übertragen werden“ Sie können es im folgenden Screenshot sehen:
Nachdem Sie die Übertragungsmethode auf Ihren Computer ausgewählt haben, müssen Sie auswählen, welcher Computer auf Ihren Computer übertragen werden soll. Tobto. Auf Ihrem alten Computer müssen Sie auswählen „Das ist mein Exit-Computer“ und wählen Sie auf dem Computer aus, auf den Sie Ihre Daten übertragen möchten „Das ist mein neuer Computer“. Dieser Dialog ist im folgenden Screenshot zu sehen:
Im nächsten Schritt „Übertragung von Windows-Daten auswählen“, wenn es auf einem neuen Computer läuft, werden Sie aufgefordert, das Programm zu installieren, um Daten auf den alten Computer zu übertragen. In diesem Dialog können Sie eine von drei Optionen wählen: , „Es ist bereits auf dem alten Computer installiert“ oder aber „Der alte Computer funktioniert unter keruvannyam Windows 7", Dann. „Übertragung von Windows-Daten auswählen“ vermittelt das
ist bereits in das Betriebssystem für die Industrie integriert. Dieser Dialog ist im folgenden Screenshot zu sehen: So wählen Sie eine Option aus„Es muss sofort installiert werden“
„Übertragung von Windows-Daten auswählen“ Zunächst erklärt Ihnen das Programm, wie Sie eine Methode zur Übertragung von Windows-Daten auf Ihren alten Computer installieren. Es stehen zwei Optionen zur Verfügung: Installation von einer externen Festplatte oder einem separaten Ordner oder Installation über einen USB-Stick auf einer beliebigen vorhandenen Programmverteilung. Dieser Dialog ist im folgenden Screenshot dargestellt: auf einen alten Computer, um Daten für zusätzlichen USB-Speicher zu übertragen oder externe Festplatte Es erscheint ein neuer Dialog, der Sie auffordert, eine externe Festplatte oder einen Flash-Speicher an Ihren Computer anzuschließen, um gespeicherte Dateien zu übertragen. Beim Drücken der Taste"Also" , müssen Sie gespeicherte Dateien auf Ihrem externen Speichergerät auswählen, um fortzufahren. Aus diesem Grund, wenn Sie die Taste drücken„Ni“
Um die Daten zu übertragen, werden Sie aufgefordert, die Daten für die Fortsetzung sorgfältig zu speichern.
Datenübertragung für zusätzliches Datenübertragungskabel „Übertragung von Windows-Daten auswählen“ Nachdem es installiert ist "Dali" Um Daten über ein zusätzliches Datenübertragungskabel auf den alten Computer zu übertragen, müssen Sie die Option zum Übertragen von Daten auf den alten Computer öffnen und die Taste drücken
dessen Dialog: Sollte das Kabel nicht angeschlossen sein oder es andere Probleme mit den Anschlüssen geben, übertragen Sie die Daten bitte vorab wie beschrieben könnte ein Problem sein

Sie werden aufgefordert, die Verbindung wiederherzustellen.
Wenn keine Verbindungsprobleme festgestellt werden, wird die Übertragung der Daten mit dem Übertragungsprozess fortgesetzt, auf den weiter unten eingegangen wird.
Datenübertragung für zusätzliches Datenübertragungskabel „Übertragung von Windows-Daten auswählen“ Weitergabe von Daten für weitere Maßnahmen auf einen alten Computer übertragen, um Daten zu übertragen für zusätzliche kabelgebundene oder pfeillose Messungen "Dali" Um Daten über ein zusätzliches Datenübertragungskabel auf den alten Computer zu übertragen, müssen Sie die Option zum Übertragen von Daten auf den alten Computer öffnen und die Taste drücken
, müssen Sie die Option zum Übertragen von Daten auf Ihren alten Computer öffnen und die Taste drücken
Anschließend wird auf Ihrem alten Computer ein spezieller Schlüssel generiert, der es Ihnen ermöglicht, den Computer so lange anzuschließen, bis Sie die Daten übertragen können. Geben Sie den Schlüssel in das Dialozi ein„Geben Sie den Windows-Datenübertragungsschlüssel ein“
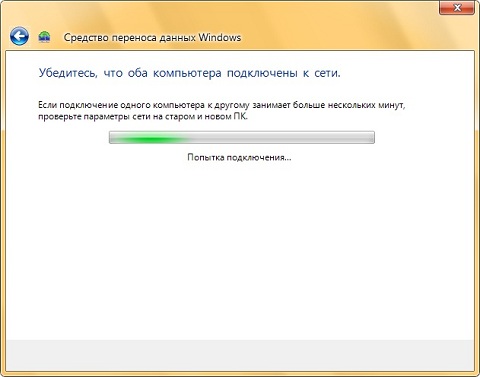
Treten beim Verbindungsaufbau keine Probleme auf, überträgt das Programm die aktualisierten Daten auf beide Rechner.
Sobald der Aktualisierungsvorgang abgeschlossen ist, prüft die Übertragung die Verfügbarkeit der übertragenen Daten. Dieses Projekt endet in weniger als einer Stunde.
Nachdem die Überprüfung des Betrags abgeschlossen ist, beginnt die Übertragung von Dateien und Daten. Auf dem alten Computer wird dieser Dialog angezeigt, bis die Übertragung der Dateien und Einstellungen abgeschlossen ist. Während die Datenübertragung läuft, können Sie die Schritte auf dem Computer verfolgen, auf den die Daten übertragen werden.
Wenn Sie den Übertragungsvorgang auf dem neuen Computer auswählen, erscheint auf dem alten Computer ein Übertragungsdialog, wie unten dargestellt:
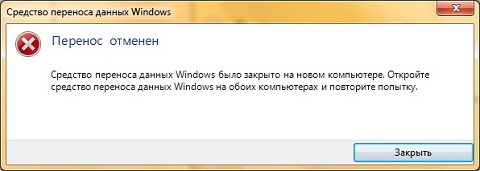
Der Vorgang der Datenübertragung mithilfe eines zusätzlichen USB-Speichergeräts oder mithilfe externer Festplatten
Bei getrennter Übertragung von Dateien und Daten äußere Grausamkeit Sie können Dateien von Datenträgern oder USB-Speichergeräten auswählen, die auf einen neuen Computer übertragen werden. Sie können Daten sowohl aus lokalen als auch aus Domänen-Cloud-Datensätzen übertragen. Zuvor, während der Koristuvach mit der Auswahl der zu übertragenden Elemente fortfährt, „Übertragung von Windows-Daten auswählen“ Jetzt durchsucht es die Cloud-Datensätze, um Informationen über die auf dem alten Computer gespeicherten Daten abzurufen.
Nachdem das Programm die Übertragbarkeit überprüft hat, werden die Kunden aufgefordert, alle Daten vom alten Computer auf den neuen zu übertragen. Wenn Sie alle Ihre Daten übertragen möchten, drücken Sie einfach die Taste "Dali".
Da in diesem Fall nicht alle Daten auf einen neuen Computer kopiert werden müssen, können Sie die Daten, die Sie übertragen möchten, selbst auswählen. Dazu müssen Sie Informationen zu einer Cloud-Aufzeichnung übertragen und bearbeiten, indem Sie auf die Schaltfläche klicken „Nalashtuvati“ Die Möglichkeit, übertragene Elemente auszuwählen, sehen Sie im nächsten Screenshot:
Wenn Sie weitere Elemente auswählen müssen, können Sie auf die Schaltfläche klicken „Dodatkowo“ und im Dialog „Wechsel zur Wahl“ Sie können zusätzliche Daten auswählen, die übertragen werden sollen.
Nach dem Drücken der Taste "Dali" Im Dialogfeld „Wählen Sie die von Ihrem Computer zu übertragenden Daten aus“ werden Sie aufgefordert, ein Passwort einzugeben, um die Datei zu schützen, die zur Übertragung der Daten erstellt wird. Dieses Passwort muss auf dem neuen Computer eingegeben werden. Das Passwort muss in das Feld eingegeben werden "Passwort", und bestätigen Sie ihn auch im Feld "Passwort Bestätigung", und drücken Sie dann die Taste „Speichern Sie es“.
Bei dem Dialog, der auftauchte „Rettet den Yak“ Wählen Sie als Nächstes den Ordner aus, in dem Sie die Datei speichern möchten. Wenn Sie die Datei bei einem neuen Vater speichern müssen, können Sie in diesem Dialogfeld das Kontextmenü oder die Schaltfläche erstellen "Neuer Ordner" auf dem Aktionsfeld.
Nach Abschluss des Speichervorgangs des Cloud-Datensatzes, aus dem die Datei gespeichert wurde, wird ein grünes Häkchen angezeigt. nächster Screenshot. Danach müssen Sie die Taste drücken "Dali".
Dies ist der einzige Dialog, den Sie auf Ihrem alten Computer führen können. Stellen Sie sicher, dass alle Elemente, die Sie auf Ihren neuen Computer übertragen möchten, erfolgreich in der Datei gespeichert wurden. Jetzt müssen Sie nur noch einen Knopf drücken "Dali".
Drücken der Taste „Halt die Klappe“ Gehen Sie dann zu einem neuen Computer über.
Auf dem neuen Computer sehen Sie nach dem Drücken der Schaltfläche den Dialog „Möchten Sie Windows-Datenspeicherdateien vom alten Computer auf eine externe Festplatte oder ein USB-Flash-Speichergerät übertragen“. Es erscheint ein neuer Dialog, der Sie auffordert, eine externe Festplatte oder einen Flash-Speicher an Ihren Computer anzuschließen, um gespeicherte Dateien zu übertragen. Beim Drücken der Taste Sie müssen den Ordner kennen, in dem sich die Speicherdatei befindet, um Daten von Ihrem alten Computer zu übertragen und die Taste zu drücken „Vidkriti“.
Sie müssen das Passwort eingeben, das Sie zuvor auf Ihrem alten Computer eingegeben haben.
Nach Eingabe des Passworts für die Übertragung analysiert es die Daten und öffnet die Datei zur Übertragung der Daten.
Wenn auf dem alten Computer ein 64-Bit-Betriebssystem installiert war, auf dem neuen jedoch ein 32-Bit-Betriebssystem, ist eine Übertragung der Daten erforderlich, um anzuzeigen, dass die Übertragung von Dateien auf einen Computer mit einer anderen Plattform nicht möglich ist.
Abhängig von der Plattform des alten und neuen Computers werden jedoch alle auf dem alten Computer gespeicherten Dateien angezeigt. Auch hier können Sie Daten auswählen, die auf einen neuen Computer kopiert werden sollen.
Nach dem Drücken der Taste "Verschieben" Um Daten zu übertragen, kopieren Sie die Dateien auf einen neuen Computer.
Nachdem die Dateiübertragung abgeschlossen ist, können Sie die übertragenen Elemente oder die Liste der Programme anzeigen, die auf Ihrem Computer installiert werden können. Um diese Informationen anzuzeigen, müssen Sie auf eine der Schaltflächen klicken, wie im Screenshot zu sehen ist:
Bei dem Dialog, der auftauchte „Windows-Datenübertragung aufrufen“ Bevor die Informationen angezeigt werden, muss die Zeit überprüft werden, bis das Programm einen Anruf entgegennehmen kann.
Bei der Kaution „Zvit über den Transfer“ Sie erhalten Informationen über die Cloud-Datensätze, aus denen die ausgewählten Elemente übertragen wurden. Detaillierte Informationen zum Übertragen von Elementen erhalten Sie durch Klicken auf die Schaltfläche "Mehr Details".
Bei der Kaution „Sound zum Programm“ Sie können eine Liste aller Programme anzeigen, die auf Ihrem alten Computer installiert waren, und herausfinden, welche Programme auf Ihrem neuen Computer installiert waren.
Visnovok
In diesem Artikel haben wir uns mit „Die Vorteile der Windows-Datenübertragung“ befasst – einem Update, mit dem Sie auf einfache Weise Dateien und Einstellungen übertragen können, die auf einem Computer mit Windows XP oder Windows Vista gespeichert sind, und das Betriebssystem Windows 7 auf einen neuen Computer mit Betriebssystem übertragen können Windows 7-System. Alle drei Übertragungsmethoden – über ein zusätzliches Datenübertragungskabel, lokalen Speicher oder eine externe Festplatte und USB-Flash-Speichergeräte.