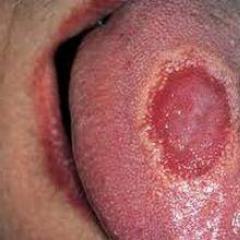Створити юсб завантажувальний диск. Як створити завантажувальний USB накопичувач
Сьогодні я хочу розповісти про одну дуже зручну штуку - це завантажувальна (установча) флешка Windows (XP, Vista, 7 або навіть 8). Буває так, що потрібно перевстановити Windows на нетбуку, де відсутній дисковод, або комп'ютер або ноутбук з неробочим DVD-приводом, тоді на допомогу і приходять флешки. На прикладі покажу 3 способи створення такої завантажувальної флешки з Windows.
Як уже сказав вище, інсталяційна флешка є незамінною річчю, коли немає можливості перевстановити Windows з диска. Зробити інсталяційну/завантажувальну флешку досить просто, я ж розповім про три найпростіші і кращих способах. Точніше способу всього два, перший це за допомогою командного рядка Windows (cmd), а другий з використанням утиліт - і . Якщо за допомогою другої утиліти можна зробити настановну флешку(і навіть диск) тільки Windows 7, то за допомогою UltraISO та стандартного способу з командним рядком можна зробити будь-яку.
Для того, щоб створити завантажувальну флешку, потрібно мати ISO образ операційної системи(для створення за допомогою утиліт) або просто всі файли скопійовані з інсталяційного диска (для створення з cmd).
Створення завантажувальної флешки Windows із CMD.
Процес створення завантажувальної флешки за допомогою командного рядка не займе особливо багато часу і складається лише з 9 пунктів. Для початку потрібно запустити командний рядок (cmd) від імені адміністратора і, звичайно, вставити флеш-карту в комп'ютер (не менше 4 Гб для стандартного образу системи). Далі, за допомогою консольної утиліти "DiskPart" створюватимемо завантажувальну флешку:
1. Вводимо команду: та натискаємо Enter. [ Після введення кожної команди потрібно підтверджувати її виконання натисканням на Enter]
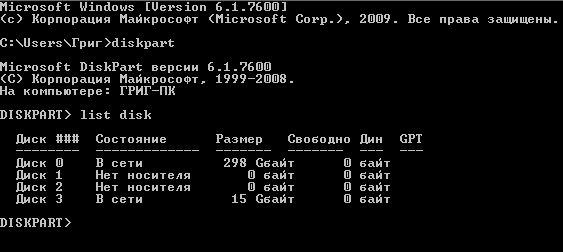
3. Тепер вийде список всіх дисків під цифрами, на моєму прикладі флешка знаходиться під цифрою 3, а значить, щоб вибрати її потрібно ввести команду: (якщо Ваша флешка під іншою цифрою, наприклад 2, то і вводити потрібно: select disk 2 )

4. Тепер після вибору флешки потрібно її очистити за допомогою команди: clean

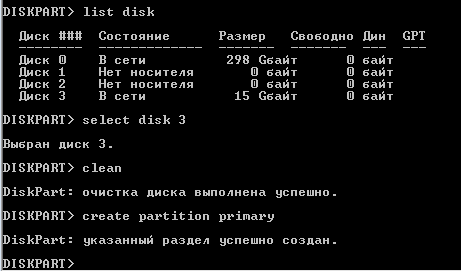
6. Тепер потрібно вибрати створений розділ, для цього виконуємо команду:

7. Активувати вибраний розділ потрібно за допомогою команди:

8. Тепер за допомогою команди форматуємо флешку у файлову систему NTFS. Форматування відбувається не швидко, тому наберіться трохи терпіння

9. Ну і після того, як форматування завершиться, залишається вийди з режиму DiskPart за допомогою команди: Exit
Ось і все, основна робота виконана, тепер залишилося скопіювати всі файли із завантажувального диска або розархівованого ISO образу операційної системи на USB-пристрій. Усі файли Windows 7 на інсталяційному диску випрасують приблизно так:
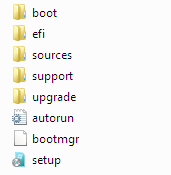
Їх потрібно просто скопіювати та вставити на готову флешку, яку ми щойно правильно налаштували та зробили з неї завантажувальну.
Як бачите, нічого складного тут немає, флешку завантажувальну можна зробити будь-якої операційної системи, будь це Windows XP, Vista, 7 або навіть Windows 8.
Створення завантажувальної флешки за допомогою утиліти UltraISO.
З цією утилітою зробити завантажувальну USB-флешку так само просто, для цього потрібен ISO образ системи та флешка не менше 4 Гб. Спочатку скачайте UltraISO і встановіть собі на комп'ютер. (Пробна версія на 30 днів, але цього вистачить, якщо не потрібно робити завантажувальні флешки так часто). Після цього, запустіть утиліту, вибирайте пробний період.
Після запуску, перейдіть: "Файл -> Відкрити" і вкажіть образ операційної системи, з якого потрібно зробити інсталяційну флешку.
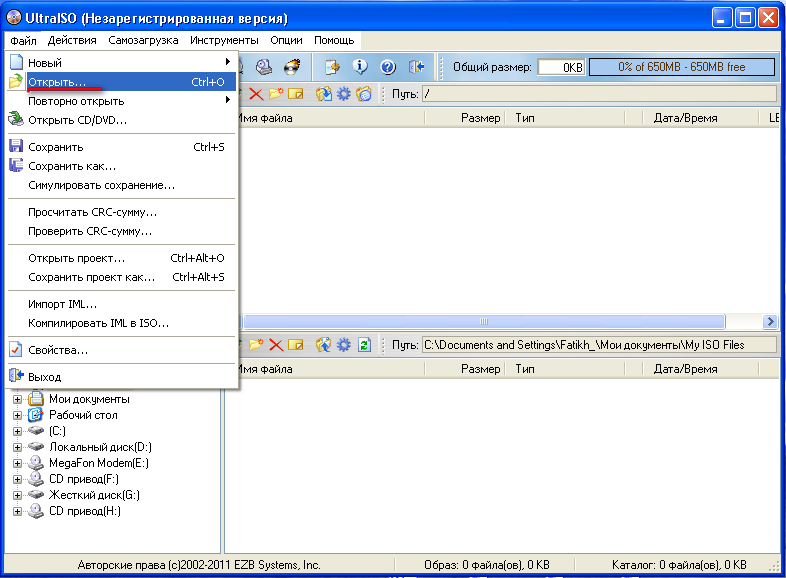
Тепер потрібно записати цей образ на флешку, вставте її в комп'ютер, якщо цього ще не зробили і перейдіть в меню .
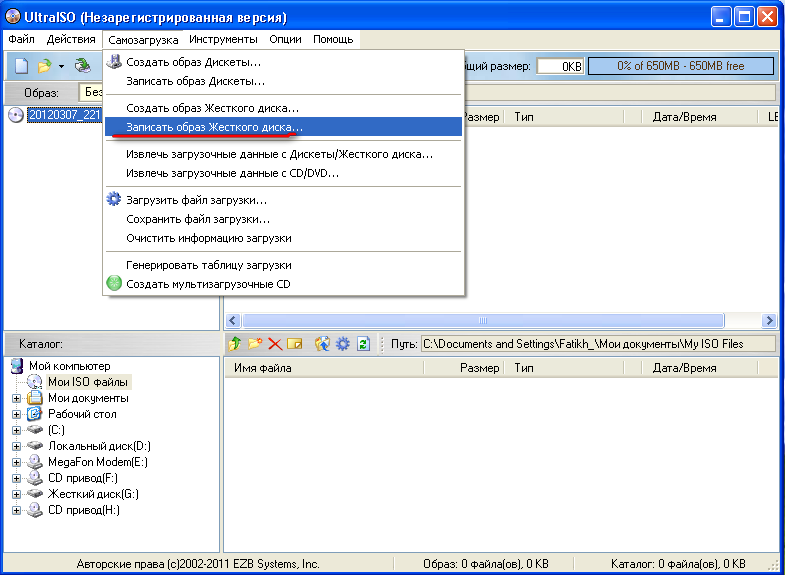
Далі, відкриється вікно, в якому спочатку потрібно вибрати свою флешку в пункті " Disk Drive, потім натиснути "Форматувати". Після, в "Метод запису" вибрати - "USB-HDD+" і вже натиснути "Записати" .
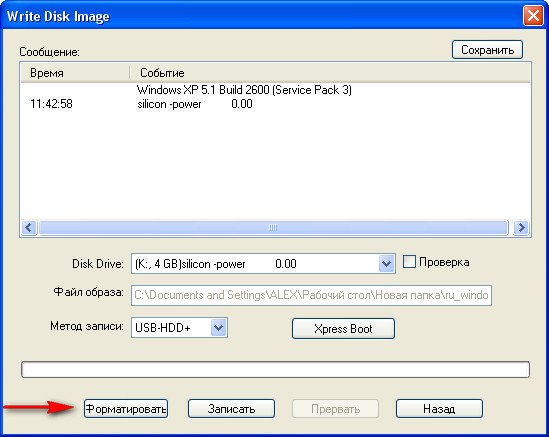
Ось і все, трохи почекати лише потрібно і завантажувальна флешка Windows, утилітою UltraIso, з образу інсталяційного диска готова.
Також, інсталяційну флешку з Windows можна зробити за допомогою утиліти. "Windows 7 USB/DVD Download Tool". Після того, як утиліту скачали та запустили, виконайте кілька нескладних дій:
- Натисніть "Browse" та вкажіть ISO образ Windows 7 та натисніть "Next".
- Виберіть "USB device" (якщо потрібно зробити завантажувальну флешку) або DVD (якщо завантажувальний) DVD диск).
- Натисніть "Begin copying", після вибору потрібного носія, створення настановної флешки або диск.

Всі. Трохи почекати, процес виконання буде закінчено і завантажувальна/установча флешка з Windows 7 готова. На цьому все, я думаю, більшість виберуть варіант створення з UltraIso, адже за допомогою цієї утиліти не потрібно робити нічого зайвого, лише вказати iso образ операційної системи, яку потрібно записати на флешку, але головним мінусом є платність утиліти, а пробна версіявсього 30 днів, тому думаю, кращий варіантце все ж таки командний рядок, вивчити ці кілька команд і завантажувальні флешки можна буде робити в будь-який час.
P.S. Постать запитання на тему створення завантажувальної флешки - задавайте.
Питання створення завантажувальної флешки Windows задається кожен третій користувач цієї оперативної системи. Потреба створення завантажувальної флешки може бути різною: Збій оперативної системи, Пошкодження файлів системи вірусами, Блокування системи вірусами і для чистої установки (переустановки) Windows.
Розглядатимемо ми способи створення саме завантажувальної флешки, тобто образ системи, який ми зможемо запустити через Біос.
Способи створення завантажувальної, які будуть розглянуті у статті однаково робітники у всіх системах Microsoft: Windows 7, Windows 8, Windows 8.1 та останньої Windows 10.
Для встановлення нам знадобляться:
- Флешка щонайменше 4гБ. Об'єм може змінюватись від обсягу версії інсталяційного образу Windows;
- ISO образ оперативної системи;
- Додаткове програмне забезпечення. У деяких способах нам знадобиться додаткове програмне забезпечення, яке доступне в Інтернеті.
Створення завантажувальної флешки Windows за допомогою Rufus
На мою думку - це найпростіший і доступний будь-якому користувачеві спосіб. Створення завантажувальної флешки за допомогою програми Rufus проходить повністю автоматичному режимі, при мінімальному кількості налаштувань, які потребують особливих знань системного адміністрування.
На майбутнє ми Вам радимо будь-яке програмне забезпечення завантажувати тільки з перевірених джерел та з сайтів розробників – це допоможе убезпечити ваш комп'ютер та файли від Вірусів та самовільно встановленої реклами у браузерах, китайських антивірусів та багато іншого сміття, яким переповнений інтернет.
Програма Rufus абсолютно безкоштовна та доступна на сайті розробників http://rufus.akeo.ie
Завантажуємо програму. Для роботи нам достатньо – версії Portable, тому що вона не потребує встановлення у систему.
Налаштування програми Rufus
Після запуску утиліти буде відкрито вікно програми Rufus. У верхньому правому куті розташована іконка, за допомогою якої можна буде змінити мову інтерфейсу програми. Оскільки в даний момент до комп'ютера не підключені USB флеш накопичувачі, то в полі «Пристрої» ніщо не відображається.
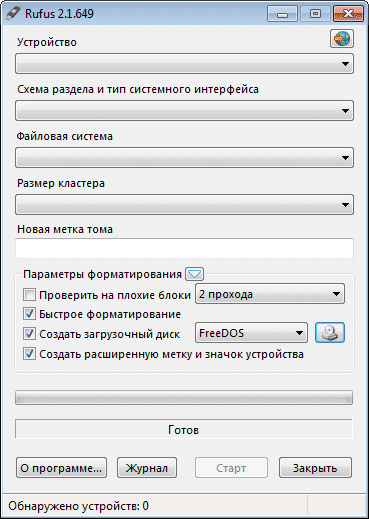
В даному випадку, це USB накопичувач Transcend розміром 8 Гб. Інформація про це буде відображена у розділі «Пристрій». Якщо до комп'ютера буде підключено одночасно кілька флешок, то в полі «Пристрій», вам потрібно буде вибрати певну флешку.
Після цього можна буде перейти до параметрів запису образу системи.
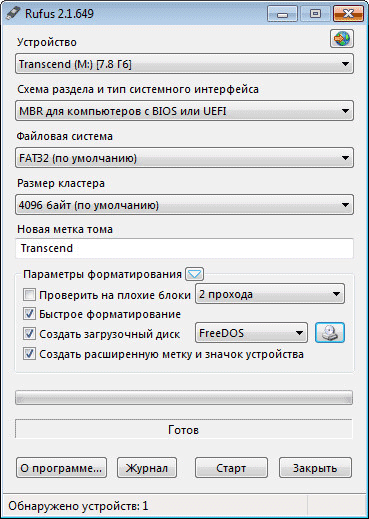
- MBR для комп'ютерів з BIOS або UEFI
- MBR для комп'ютерів з UEFI
- GRT для комп'ютерів з UEFI
Це різні варіанти, які підтримує Rufus: звичайний BIOS або графічний інтерфейс UEFI, варіанти розділів MBR і GRT.
У більшості випадків підійде наступний варіант: MBR для комп'ютерів із BIOS або UEFI. Інші варіанти актуальні для сучасних комп'ютерівта й то не для всіх.
- FAT32 (за замовчуванням)
- exFAT
Вам потрібно буде враховувати те, що якщо образ операційної системи, що записується, має розмір більш ніж 4 Гб, то тоді вам необхідно буде вибрати файлову систему NTFS. Після додавання образу системи програма Rufus сама змінює файлову систему на ту, яку утиліта вважає необхідною для запису даного образу.
У полі «Розмір кластера» залиште значення за промовчанням.
У полі «Нова позначка тома» буде відображено назву системи. Ви можете замінити стандартну назву образу системи на своє, наприклад, Windows 10, або щось подібне. У цьому випадку, при підключенні флешки до комп'ютера, ви зрозумієте, що саме записано на цій завантажувальній флешці.
У розділі «Параметри форматування» можна переглянути «Додаткові параметри», натиснувши для цього на кнопку у вигляді стрілки.
Запис на флешку Windows To Go
Якщо на вашому комп'ютері інстальовано операційну систему Windows 8 або вище, при записі на флешку образу системи Windows 7 Enterprise, Windows 8.1 Enterprise або Windows 10 Enterprise у вікні програми Rufus з'явиться спеціальний пункт Windows To Go.
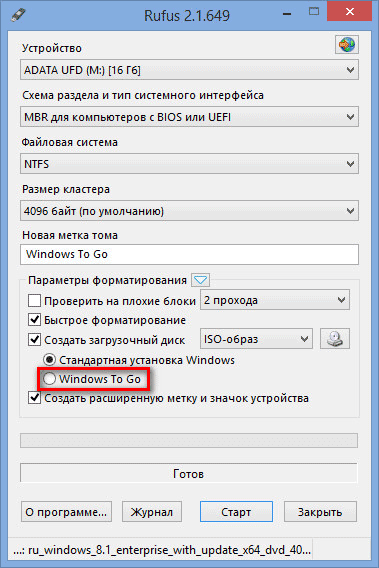
У разі активації цього пункту за допомогою програми Rufus ви можете записати на USB накопичувач спеціальну версію операційної системи Windows Enterprise - Windows To Go, яку можна буде запускати з флешки.
Для цього необхідні спеціальні флешки великого об'єму від 32 Гб і більше. Тільки майте на увазі, що для запису системи на флеш накопичувач, підійдуть далеко не всі флешки. Список деяких підтримуваних USB флешок можна знайти на сайті Microsoft.
Процес створення переносної версії Windowsне простий та не завжди завершується успішно. За словами розробника програми, для створення Windows 8.1 To Go, запис системи на флешку у програмі Rufus, має відбуватися на комп'ютері з встановленою операційною системою Windows 8.1, це стосується операційної системи Windows 10.
Після створення завантажувальної флешки з Windows To Go ви зможете запускати цю спеціальну версію системи з флешки на різних комп'ютерах.
Запис образу системи у Rufus
Далі, за допомогою відповідних кнопок, необхідно буде вибрати образ та метод завантаження. Натисніть кнопку «Метод завантаження» та виберіть образ ISO. Потім, за допомогою наступної кнопки із зображенням DVD-ROM (оптичного приводу), виберіть образ диска на комп'ютері.
У вікні Провідника виберіть потрібний образ системи.
Після завершення всіх налаштувань у програмі натисніть кнопку «Старт».
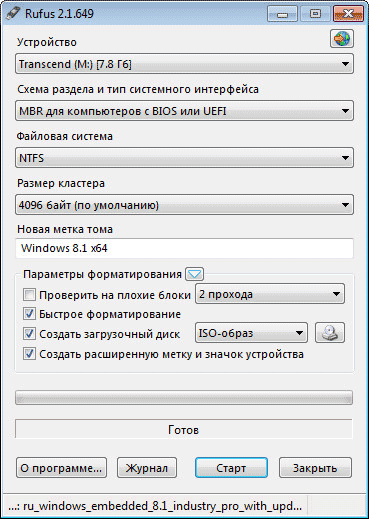
Відразу після цього відкриється вікно з попередженням про те, що всі дані на диску USB будуть знищені. Натисніть у цьому вікні на кнопку "ОК", для продовження процесу запису образу системи на USB флеш накопичувач.

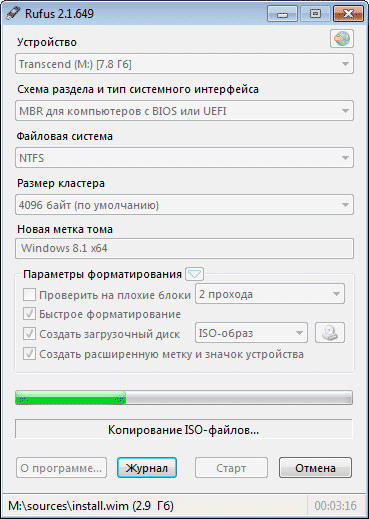
Після завершення процесу ви можете закрити вікно програми Rufus.
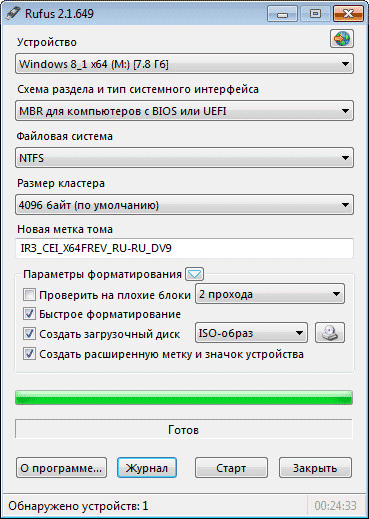
Тепер ви можете відкрити вікно Провідника і побачити, що до вашого комп'ютера підключена флешка, записана за допомогою програми Rufus.
На цьому зображенні видно, що я привласнив флеш накопичувачу, на який був записаний образ операційної системи, зрозуміле ім'я: Windows 10 x64. Тому після підключення цієї флешки до будь-якого комп'ютера я відразу зрозумію, що це флешка завантаження з конкретною операційною системою.
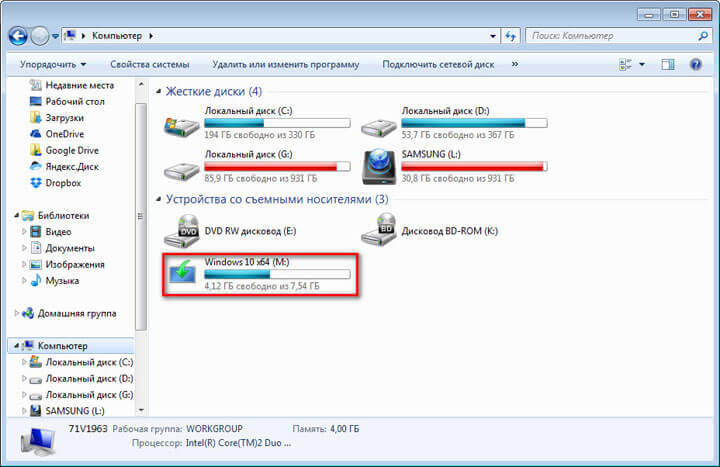
Після цього ви можете завантажитися із зовнішнього USB накопичувача для встановлення операційної системи на даний комп'ютер. Завантажувальний образ Windows, створений за допомогою програми Rufus, я встановив на VHD (Віртуальний жорсткий диск) на своєму комп'ютері як друга операційна система.
Висновок
За допомогою безкоштовної програми Rufus можна буде створити флешку для завантаження з операційною системою Windows або Linux. Для встановлення операційної системи на свій комп'ютер можна буде завантажитися із зовнішнього USB накопичувача.
Завантажувальна флешка Windows у програмі Rufus
Як зробити завантажувальну флешку за допомогою командного рядка
Почнемо з відкриття командного рядка, використовуючи клавіші "Win+R" для виклику вікна "Виконати" і введемо в порожнє поле значення "cmd".
Далі використовуватимемо лише ті команди, які нам необхідні при створенні завантажувальної флешки. Тому на наведеному нижче малюнку показано послідовне введення команд для створення завантажувальної флешки. І прошу звернути увагу на те, що команди, що вводяться, позначені червоним підкресленням!
Графічне подання введення команд у командному рядку
Тепер опишемо раніше введені команди:
DISKPART- запускаємо програму, командний інтерпретатор текстового режиму, що дозволяє керувати об'єктами (дисками, розділами чи томами) за допомогою сценаріїв чи прямим введенням команд із командного рядка.
list disk- Відображаємо список дискових накопичувачів підключених до персонального комп'ютера.
select disk 1- Вибираємо диск під номером "1", так як у нашому випадку він є знімним накопичувачем-флешкою.
clean- очищає всі дані зі знімного носія – флешки.
create partition primary- Створюємо первинний розділ.
select partition 1- Вибираємо створений розділ.
active- Робимо розділ активним.
format fs=NTFS- Форматуємо флешку у файловій системі NTFS.
assign letter=T- якщо необхідно, то таким чином можна присвоїти букву для флешки.
Exit- Вихід із програми DISKPART.
ЗАВАНТАЖУВАЛЬНА ФЛЕШКА СТВОРЕНА!
ПРИМІТКА:Після того, як ви створили завантажувальну флешку, потрібно перенести файли операційної системи на цей знімний носій. Файли потрібно переносити в розпакованому вигляді, не в жодному разі не додавайте просто образ операційної системи, наприклад один файл *.ISO, так ПРАЦЮВАТИ НЕ БУДЕ! Не забудьте встановити в системі вводу/виводу BIOS завантаження первинного пристрою, тобто зробити так, щоб комп'ютер завантажувався зі знімного носія – вами створеної завантажувальної флешки.
Повний список команд програми Diskpart ви можете переглянути в наступній таблиці:
Таблиця команд програми "DISKPART"
| КОМАНДА | ПОЯСНЕННЯ |
| ACTIVE | - Позначка обраного розділу активного. |
| ADD | - Додавання дзеркала до простого того. |
| ASSIGN | - Призначення імені або точки з'єднання обраному тому. |
| ATTRIBUTES | - Робота з атрибутами тома чи диска. |
| ATTACH | - Підключає файл віртуального диска. |
| AUTOMOUNT | - Увімкнення та вимкнення автоматичного підключення базових томів. |
| BREAK | - Розбиття дзеркального набору. |
| CLEAN | - Очищення інформації про конфігурацію або всі дані на диску. |
| COMPACT | - Спроби зменшити фізичний розмір файлу. |
| CONVERT | - Перетворення форматів дисків. |
| CREATE | - Створення тома, розділу чи віртуального диска. |
| DELETE | - Видалити об'єкт. |
| DETAIL | - Перегляд параметрів об'єкта. |
| DETACH | - Від'єднує файл віртуального диска. |
| EXIT | - Завершення роботи DiskPart. |
| EXTEND | – Розширити том. |
| EXPAND | - збільшення максимального доступного простору на віртуальному диску. |
| FILESYSTEMS | - Відображення поточної та підтримуваної файлових систем для тома. |
| FORMAT | - Форматування цього тому чи розділу. |
| GPT | - Призначення атрибутів обраному розділу GPT. |
| HELP | - Відображення списку команд. |
| IMPORT | - імпорт групи дисків. |
| INACTIVE | - Позначка вибраного розділу як неактивного. |
| LIST | - Відображення списку об'єктів. |
| MERGE | - Поєднання дочірнього диска з батьківськими. |
| ONLINE | - Переведення об'єкта, позначеного як "поза мережею", в стан "у мережі". |
| OFFLINE | - Переведення в стан "поза мережею" об'єкта, позначеного як "в мережі". |
| RECOVER | - Оновлення стану всіх дисків вибраного пакета. Спроба відновити диски неправильного пакета та повторна синхронізація дзеркальних томів та томів RAID5 із застарілим плексом або даними парності. |
| REM | - Не виконує жодних дій. Використовується для коментування сценаріїв. |
| REMOVE | - Видалення імені диска або точки підключення. |
| REPAIR | - Відновлення тому RAID-5 з учасником, що відмовив. |
| RESCAN | - Пошук дисків та томів на комп'ютері. |
| RETAIN | - Розміщення службового поділу на простому томі. |
| SAN | - Відображення або встановлення політики SAN для поточної завантаженої ОС. |
| SELECT | - Встановіть фокус на об'єкт. |
| SETID | - Зміна типу розділу. |
| SHRINK | - Зменшення розміру вибраного тома. |
| UNIQUEID | - Відображення або встановлення коду таблиці розділів GUID (GPT) або підпису основного завантажувального запису (MBR) диска. |
Як створити завантажувальну флешку за допомогою UltraISO
Для того, щоб зробити завантажувальну флешку через UltraISO, нам потрібно відкрити образ диска. Якщо ви натиснули кнопку «Так» після завершення створення ISO образу, то у вас вже відкритий образ диска. Якщо ні, ви можете відкрити потрібний вам образ диска за допомогою кнопки «Відкрити».
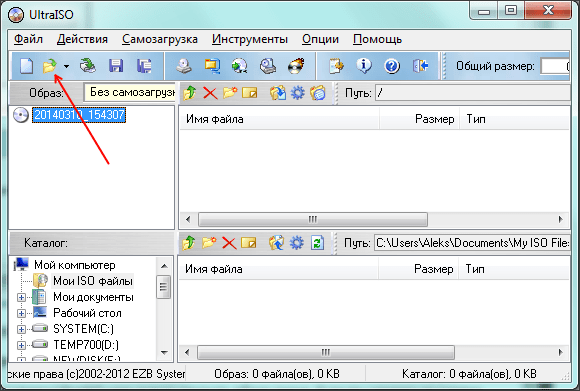
Після відкриття образу диска у вікні UltraISO повинні з'явитися файли та папки.
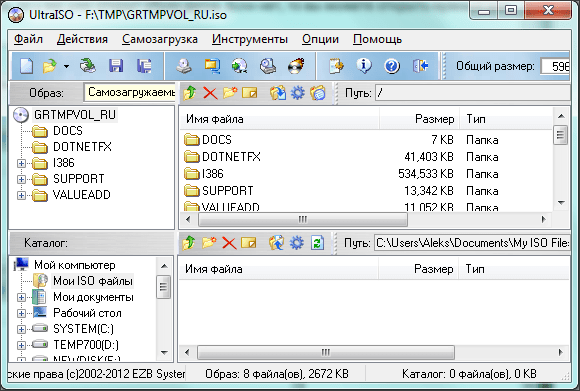
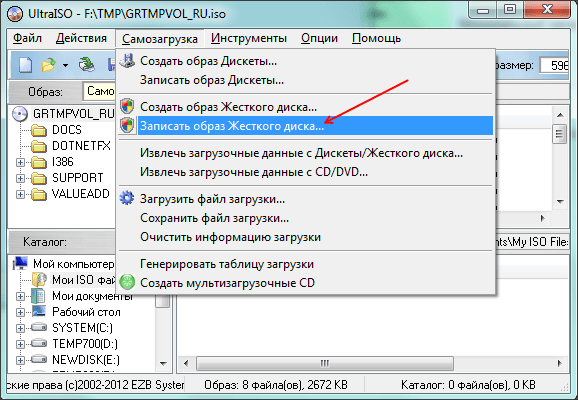
Після цього перед вами відкриється вікно створення флешки завантаження через UltraISO. Тут потрібно вибрати флешку та натиснути на кнопку «Записати».
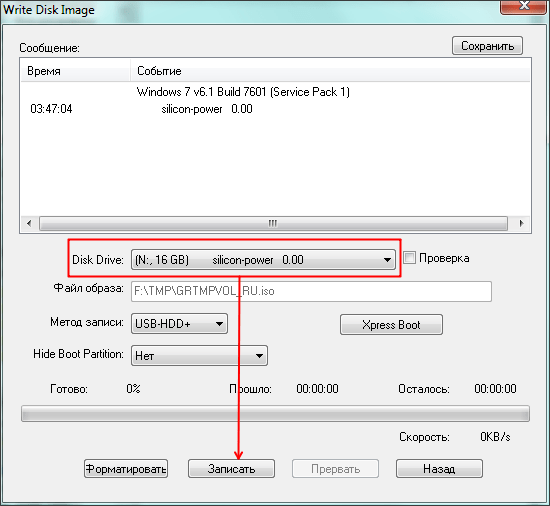
Потрібно відзначити, що при створенні завантажувальної флешки всі дані, що знаходяться на флешці, будуть видалені. Про це попереджає спеціальне вікно. Щоб запустити процес створення завантажувальної флешки, натисніть кнопку «Так».

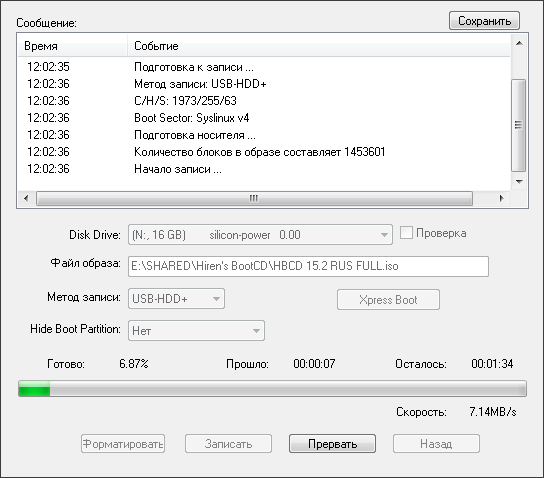
Після завершення цього процесу ви отримаєте завантажувальну флешку, готову до використання.
Як створити завантажувальну флешку за допомогою WinToFlash
Власникам нетбуків доведеться скопіювати ISO образ операційної системи на жорсткий диск свого нетбука для можливості запису образу системи на флешку.
Завантажити WinToFlash можна з сайту розробників http://wintoflash.com/download/ru/
Тепер перейдемо безпосередньо до такої дії, як створення завантажувальної флешки у WinToFlash.
Для цього необхідно перейти у вікно програми WinToFlash, а потім натиснути тут на кнопку із зеленим прапорцем «Майстер перенесення програми встановлення Windows на USB.
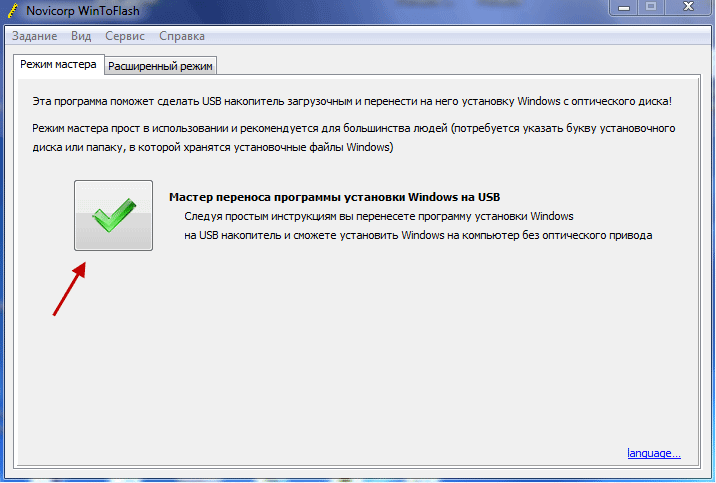
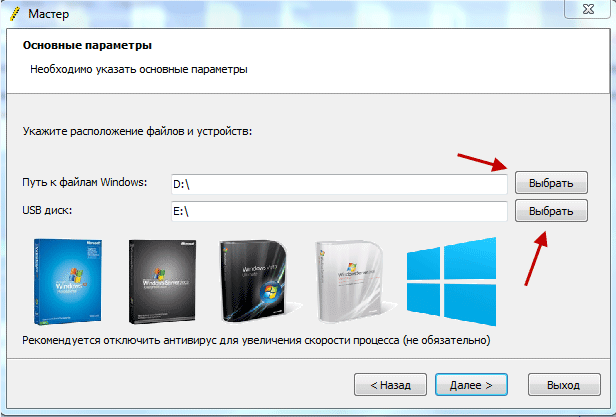
На цьому прикладі, образ операційної системи Windows знаходиться на зовнішньому жорсткому диску «K:», а USB диск знаходиться в роз'ємі картридера, під літерою «F:».
Після вибору дисків необхідно натиснути кнопку «Далі». Для швидшого запису рекомендується вимкнути антивірус. Робити це не обов'язково, просто сам процес проходитиме більш тривалий час.
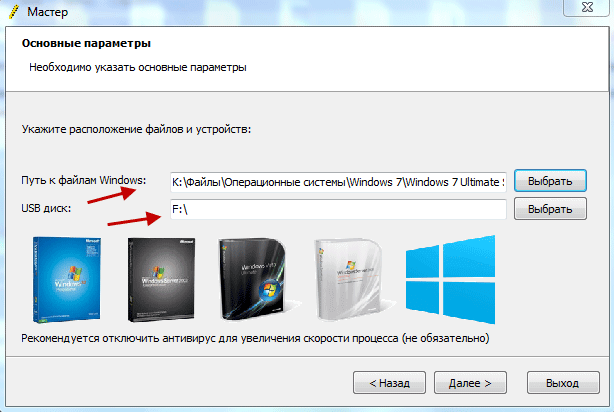
У наступному вікні потрібно ухвалити ліцензійну угоду Windows, а потім натиснути на кнопку «Продовжити».
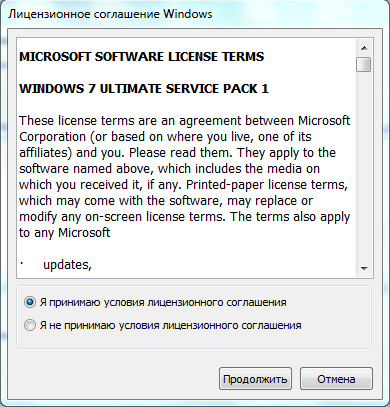
У вікні попередження про форматування натискаєте кнопку «Продовжити». Відбувається форматування флешки, а потім починається процес перенесення файлів операційної системи на USB-накопичувач.
Процес перенесення програми установки Windows 7 SP1 Максимальна (32 бітна), із включеним антивірусом, у мене зайняв менше 15 хвилин. Швидкість цього процесу залежить від потужності комп'ютера. Після завершення процесу перенесення програми встановлення Windows на USB накопичувач, натискаєте кнопку «Далі».
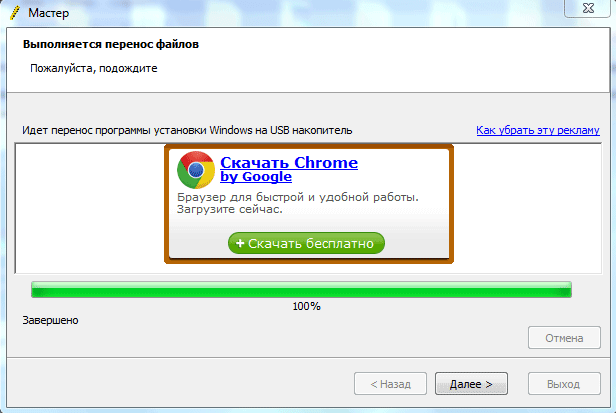
Процес перенесення програми інсталяції завершено, і тепер ви можете вийти з програми WinToFlash. Після відкриття USB накопичувача ви побачите на ньому інсталяційні файли операційної системи. На флешці файли займають об'єм 2,31 ГБ (Windows 7 SP1 Максимальна 32-бітна) диска.
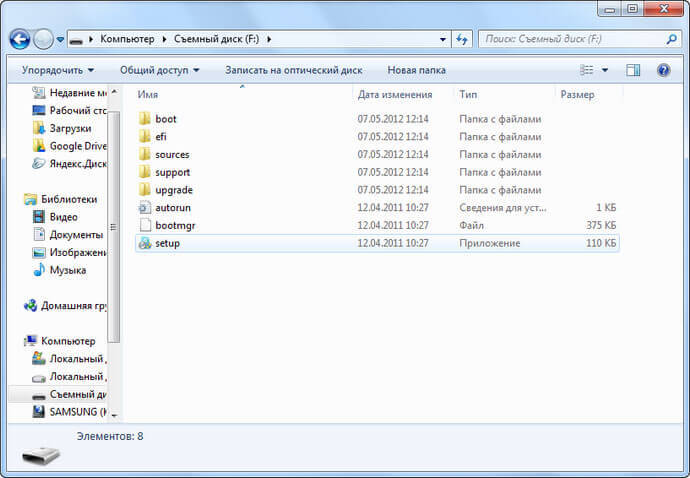
У статті було описано процес створення завантажувальної флешки у «Режимі майстра». Програма WinToFlash ще має "Розширений режим" створення завантажувальної флешки. Відмінність "Розширеного режиму" від "Режиму майстра" в тому, що перед тим як записати образ на флешку, в "Розширеному режимі" можна буде налаштувати параметри установки Windows, з відповідями на запитання, які ставить операційна система при встановленні на комп'ютер.
Для встановлення операційної системи Windows необхідно вставити завантажувальний USB-накопичувач у відповідний роз'єм комп'ютера. Після цього потрібно увімкнути комп'ютер.
На початку завантаження комп'ютера, вам потрібно буде увійти в «BIOS». На різних комп'ютерах це відбувається по-різному, зазвичай, яку клавішу клавіатури слід натиснути, вказується в нижньому рядку вікна завантаження. У BIOS необхідно встановити пріоритет завантаження з USB накопичувача.
Подальша установка операційної системи відбувається точно так, як і з оптичного DVDдиска.
Створення завантажувальної флешки у WinToFlash
Сподіваюся, наша стаття допомогла вам розібратися в способах створення завантажувальної флешки Windows. Яким із них користуватися вибирати лише вам.
Як зробити завантажувальну флешку Windows
У вас є стара флешка, що залежала без діла? Перетворіть її на інсталяційний дискдля Windows, Linux або Mac або програму для діагностики комп'ютера. Ви дізнаєтесь, як це зробити, з цього посібника.
Кроки
Створення завантажувальної флешки для будь-якої операційної системи
- Цей спосіб створить завантажувальний флеш накопичувач. Далі ви можете скопіювати завантажувальні файлиопераційної системи на диск, щоб створити настановний накопичувач.
- Цей спосіб працює тільки у Windows Vista, 7 та 8.
-
Відкрийте програму керування дисками.Вона відкриється після введення команди diskpart.
Перегляньте підключені диски.Введіть команду list disk, щоб відобразити всі накопичувачі, підключені до комп'ютера. Ваш USB накопичувач також має бути у списку. Запам'ятайте номер, який знаходиться поруч із вашим накопичувачем.
Виберіть накопичувач USB.Введіть команду select disk #, замініть номер номером з минулого кроку.
Очистіть флеш накопичувач.Введіть команду clean, щоб програма керування дисками визначила флешку та стерла з неї всі дані.
Створіть розділ завантаження.Як тільки USB накопичувач буде очищено, введіть create partition primary. Незабаром ви побачите повідомлення, що операція пройшла успішно.
Виберіть новий розділ.Введіть команду select partition 1та натисніть «Введення». Як тільки ви побачите повідомлення з підтвердженням, введіть activeта натисніть «Введення». Тепер розділ активний.
Відформатуйте USB-накопичувач.Введіть команду format fs=fat32. Як тільки натиснете «Введення», програма працюватиме кілька хвилин і хід виконання відобразиться у відсотках.
Надайте букву вашому накопичувачу.Введіть команду assign, щоб присвоїти літеру флеш накопичувачу. Введіть exit, щоб завершити виконання програми з дисками.
Скопіюйте операційну систему.Як тільки ви зробили USB накопичувач завантажувальним, можете скопіювати файли операційної системи, яку хочете встановити, на флешку. Для цього просто перетягніть їх у потрібний каталог, використовуючи програму для перегляду файлів.
- Щоб значно полегшити процес встановлення системи, скопіюйте всі необхідні установки драйвера.
Відкрийте командний рядок.Потрібно буде запустити командний рядок від імені адміністратора. Для цього натисніть на неї правою кнопкою миші та виберіть пункт "Запуск від імені Адміністратора". Можливо, потрібно ввести пароль адміністратора.
Створення завантажувального диска Windows Vista або Windows 7
-
Створіть або завантажте файл ISO з Windows Vista/7.Встановіть безкоштовну програму для запису образів. У мережі є безліч безкоштовних програм для запису. Вам потрібна та, яка може створювати файли ISO. Якщо ви отримали інсталяційний файл Windows 7 у форматі ISO від компанії Microsoft, відразу переходьте до кроку 2.
Завантажте Windows 7 USB/DVD Download Tool.Вона доступна безкоштовно із сайту Microsoft. Не дивлячись на назву, програма так само працює і з образами Windows Vista. Ви можете запустити цю програму практично у будь-якій версії Windows.
Виберіть вихідний файл.Це той ISO образ, який ви створили або завантажили в першому розділі. Натисніть "Далі".
Підтвердьте вибір USB-накопичувача.Вам запропонують вибір запису на DVD-диск або USB накопичувач. Для цього посібника вибирайте USB-накопичувач.
Виберіть USB-накопичувач.Переконайтеся, що накопичувач правильно підключено. Для інсталяції Windows потрібно хоча б 4Гб вільного місця на ньому.
Зачекайте до завершення програми.Спочатку програма відформатує накопичувач для правильного завантаження, потім копіює на нього образ системи. Процес копіювання може тривати до 15 хвилин, залежно від швидкості ПК.
Створення інсталяційного диска Windows XP
- Ви не можете відкрити будь-які вікна в цей момент, щоб переглянути вміст накопичувача, інакше нічого не вийде і доведеться почати заново.
- Утиліта Bootsect копіює файли, необхідні для завантаження комп'ютера з флеш-накопичувача. Як тільки вона завершить роботу, ви побачите повідомлення «Завантажувальний код оновлено на всіх виділених томах». Тепер можете закрити це вікно та PeToUSB, але залиште командний рядок з usb_prep8 відкритим.
-
Змініть параметри Prep8.Як тільки bootsect завершить копіювання, usb_prep8 відобразить кілька пунктів меню, дозволяючи внести зміни. Вам потрібно зробити 3 з них:
Почніть процес копіювання.Для цього натисніть 4, а потім "Введення". З'явиться попередження, що продовження операції відформатує віртуальний привід минулого пункту меню. Натисніть Y для продовження. Після завершення форматування натисніть будь-яку кнопку для продовження.
Почніть інсталяцію Windows XP.Зрештою, USB накопичувач готовий. Вставте його в комп'ютер, на який потрібно інсталювати Windows XP. Для встановлення потрібно поставити режим завантаження з USB накопичувача в BIOS. Перегляньте нашу інструкцію про те, як правильно налаштувати BIOS.
Підготуйте програми та пристрої.Вам знадобиться USB_Prep8 та bootsect.exe. Ці кошти для розробників безкоштовні та доступні в мережі. Вам також знадобиться накопичувач ємністю не менше 1Гб і настановний диск Windows XP.
Вийміть та запустіть USB_Prep8.Як тільки ви виймете файл USB_Prep8.zip, відкрийте папку, що містить його, і запустіть файл usb_prep8.cmd. Відкриється командний рядок. Натисніть будь-яку кнопку, щоб відформатувати накопичувач за допомогою програми PeToUSB. На замітку: у Windows 7 вам потрібно запускати командний рядок у ролі адміністратора та запустити usb_prop8.cmd з командного рядка, інакше нічого не спрацює.
Почніть форматування.Не змінюйте параметри у вікні PeToUSB. Як тільки форматування завершиться, не закривайте обидва вікна і ще раз відкрийте командний рядок, натиснувши поєднання клавіш Windows + R, введіть «cmd» у полі.
Вийміть bootsect.Як тільки це зробите, відкрийте папку, що містить його, ввівши команду в командному рядку. Як тільки ви опинитеся в цій папці, введіть bootsect.exe /nt52 Z:. Поміняйте букву «Z» на позначку вашого накопичувача.