Завантажувальна флешка win 8. Завантажувальна флешка Windows: Rufus і ISO-образ
Буду зараз писати про те, як записати образ Windows 8, або Windows 8.1 на флешку і встановити її на комп'ютер. Я вже встановлював Windows 8 на свій комп'ютер поруч з уже встановленої Windows 7. Про це я писав у статті "".
Але, я це робив ще на старому комп'ютері, та й я видалив її потім. Кілька днів тому, мені знову знадобилося встановити Windows 8 на свій ноутбук. Встановлювати вирішить так само, поруч зі встановленою сімкою, але це не важливо.
Образ.iso у мене був, чистого DVD дискане було під рукою, зате була флешка на 16 Гб. Вирішив записати образ вісімки на неї, і встановити з флешки. Перед цим, створив на своєму SSD накопичувачі розділ під вісімку, створював способом.
Спробував зробити системну флешку з Windows 8. Записав, перезавантажив ноутбук, виставив завантаження з USB, але нічого не вийшло. Просто блимав курсор на чорному тлі. Дивно, подумав я, і вирішив записати образ на USB накопичувач, іншим способом. Створив флешку за допомогою утиліти Windows 7 USB / DVD Download Tool, про яку писав у статті. Але, і так, у мене нічого не вийшло, просто з'являвся миготливий білий курсор на чорному екрані, і все. Чому? Так і не зрозумів.
Знайшов в інтернеті просту програму Rufus, За допомогою якої запісал.iso образ вісімки на флешку, і все вийшло.
Перед тим, як встановлювати вісімку на свій комп'ютер, можете, і подивитися, що це за система, і чи варто її встановлювати взагалі.
Створюємо завантажувальний флешку з Windows 8
Програма Rufus абсолютно безкоштовна. Завантажити ви її можете з офіційного сайту, або з цього сайту за посиланням (версія 1.4.6). Встановлювати програму не потрібно. Просто скачайте і запустіте.exe файл.
Підключіть флешку, на яку будемо записувати образ (Флешка повинні бути більш 4 Гб). У вікні програми, в першому пункті "Пристрій", Вибираємо наш USB накопичувач.
Нижче, в пункті "Схема розділу, і тип системного інтерфейсу", Можна вибрати один з трьох варіантів. Я рекомендую в цьому пункті залишити "MBR для комп'ютерів з BIOS, або UEFI" (Навряд чи ви знаєте, в якому форматі у вас жорсткий диск).
"Файлова система"- залишаємо NTFS.
"Розмір кластера", Теж залишаємо за замовчуванням.
Нижче, все галочки виставляємо як у мене на скріншоті (за замовчуванням). І натискаємо на кнопку у вигляді диска, що б вибрать.iso образ операційної системи.

Перевіряємо ще раз всі налаштування, і натискаємо кнопку стартдля початку запису.

З'явиться попередження, що всі дані на вашій флешці будуть видалені. Якщо потрібних файлів на накопичувачі немає, то натискаємо Ok, Тим самим, підтверджуємо форматування накопичувача.

Почнеться процес запису образу на USB накопичувач. Чекаємо, поки він закінчиться.

Коли запис закінчиться, і буде статус "Готово", То програму Rufus можна закритий. Все, флешка створена, можна приступати до установки операційної системи.
Запускаємо установку Windows 8 з USB накопичувача
Перш за все, нам потрібно перезавантажити ноутбук, і.
Зараз, ще покажу на прикладі свого ноутбука Asus.
Входимо в БІОС, в Asus, це зазвичай F2.
Переходимо на вкладку Boot, І вибираємо пункт.

навпаки пункту Boot Option # 1, Вибираємо нашу флешку.

натискаємо Esc, Що б повернуться до попереднього меню. Перевіряємо, що наша флешка коштує на першому місці в списку завантаження, натискаємо F10і Okдля збереження налаштувань.
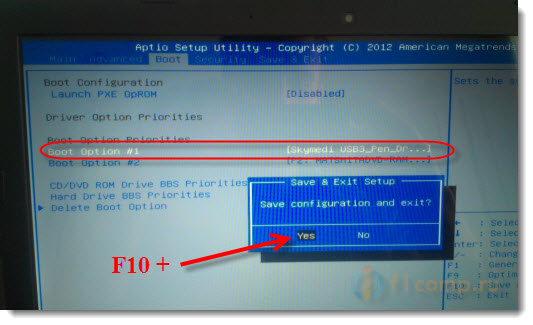
Ноутбук перезавантажиться, і повинна початися завантаження з флешки. Коли побачите напис Press any key to boot from USB ...то натисніть швидко будь-яку кнопку на клавіатурі.
розпочнеться установка Windows 8.
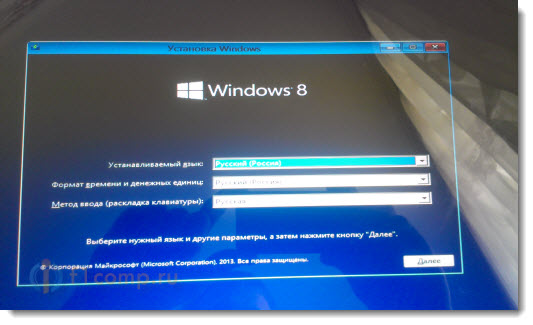
Все, дотримуйтесь інструкції з установки, яку можна знайти за посиланням на початку цієї статті. Так там і так все зрозуміло. Установка дуже швидка і проста.
Операційна система Windows 8 по праву може вважатися інноваційної: саме з неї почалося поява магазину додатків, знаменитого плоского дизайну, підтримки сенсорних екранів і безлічі інших нововведень. Якщо ви вирішили встановити на свій комп'ютер операційну систему, то вам знадобиться такий інструмент, як завантажувальний флешка.
На жаль, ви ніяк не зможете створити інсталяційний носій за допомогою штатних засобів системи. Вам обов'язково знадобиться додаткове програмне забезпечення, Яке ви легко можете скачати в інтернеті.
Увага!
Перед тим, як переходити до якого-небудь способу створення настановної флешки, необхідно зробити наступне:
- Скачайте образ необхідної версії Windows;
- Знайдіть носій, місткістю не менше завантаженого образу ОС;
- Здійснюйте форматування флешку.
Спосіб 1: UltraISO
Одна з найбільш популярних програм для створення завантажувальної флешки. І хоча вона платна, зате вона в рази зручніше і функціональніша своїх безкоштовних аналогів. Якщо ж ви хочете за допомогою даної програми тільки записати Windows і більше не працювати з нею, то вам буде досить і пробної версії.
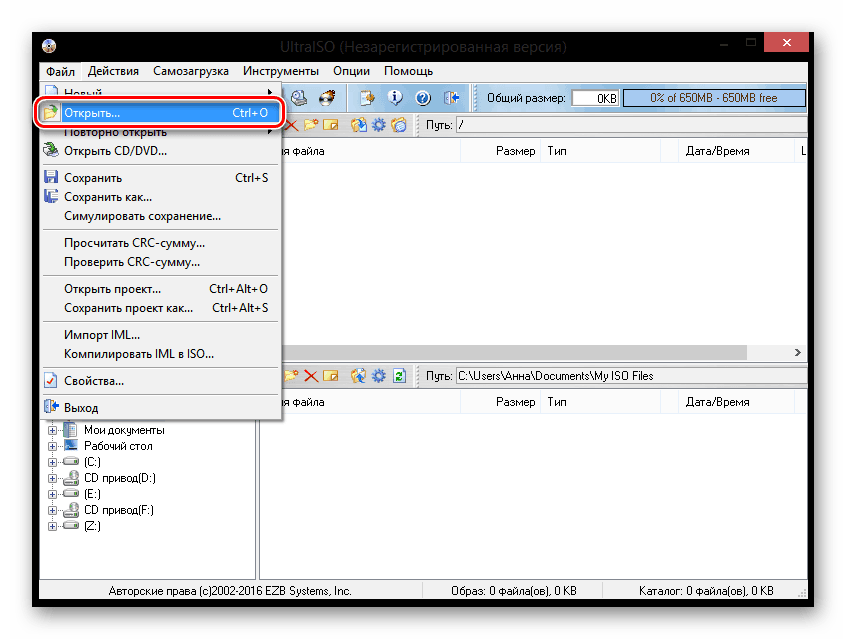
На цьому готово! Дочекайтеся закінчення запису і сміливо можете встановлювати Windows 8 собі і знайомим.
Спосіб 2: Rufus
Тепер розглянемо інше програмне забезпечення -. Дана програма є повністю безкоштовною і не вимагає установки. Вона має всі необхідні функції для того, щоб створити інсталяційний носій.
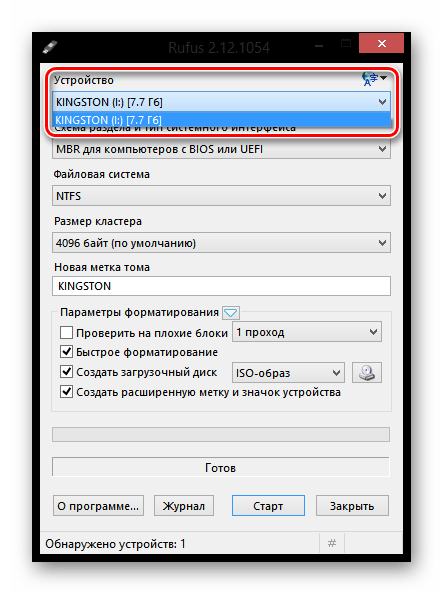
Спосіб 3: DAEMON Tools Ultra
Зверніть увагу, що способом, описаним далі, можна створювати накопичувачі не тільки з установочними чином Windows 8, але і з іншими версіями даної операційної системи.
- Якщо у вас ще не інстальована програма, то вам знадобиться встановити її на свій комп'ютер.
- Виконайте запуск програми і підключіть USB-носій до свого комп'ютера. У верхній області програми відкрийте меню «Інструменти»і перейдіть до пункту «Створити завантажувальний USB».
- близько пункту «Привід»переконайтеся, що програма відобразила флешку, на яку буде виконуватися запис. Якщо ваш накопичувач підключений, але не відобразився в програмі, клацніть праворуч по кнопці оновлення, після чого вона повинна з'явитися.
- Рядком нижче правіше від пункту «Образ»клацніть по іконці з трикрапкою, щоб відобразити провідник Windows. Тут вам необхідно вибрати спосіб дистрибутива операційної системи в форматі ISO.
- Переконайтеся, що у вас відзначений пункт «Завантажувальний образ Windows», А також поставте галочку біля пункту «Формат», Якщо флешка раніше не була форматувати, і на ній міститься інформація.
- В графі «Метка»при бажанні можна ввести найменування накопичувача, наприклад, «Windows 8».
- Тепер, коли все готово до початку формування флешки з установочними чином ОС, вам залишається натиснути кнопку «Старт». Зверніть увагу, що після цього від програми надійде запит на надання прав адміністратора. Без цього завантажувальний накопичувача не буде записаний.
- Почнеться процес формування флешки з образом системи, який займе декілька хвилин. Як тільки створення завантажувального USB-носія буде завершено, на екрані відобразиться повідомлення «Процес запису образу на USB успішно завершено».
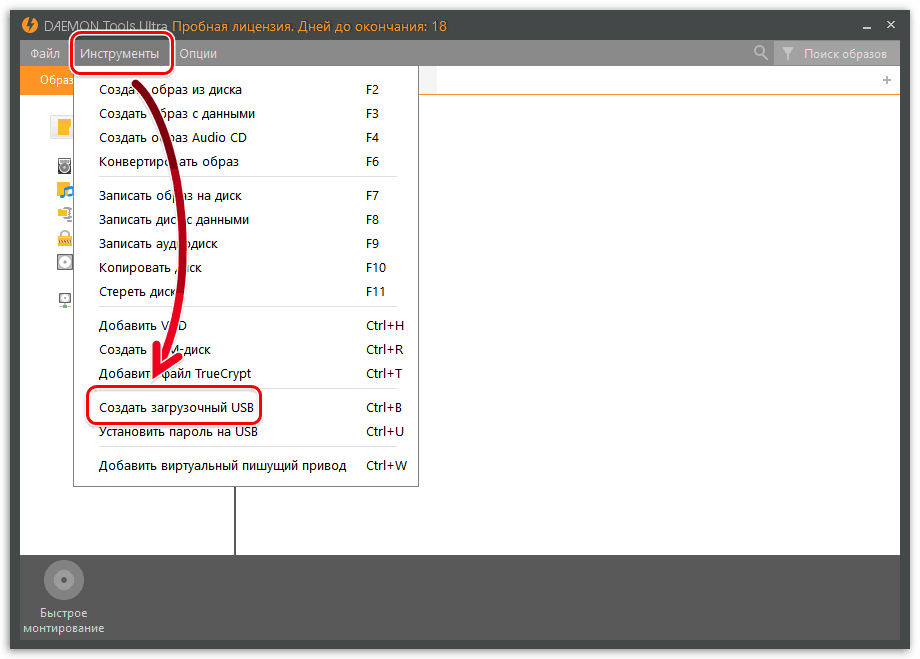



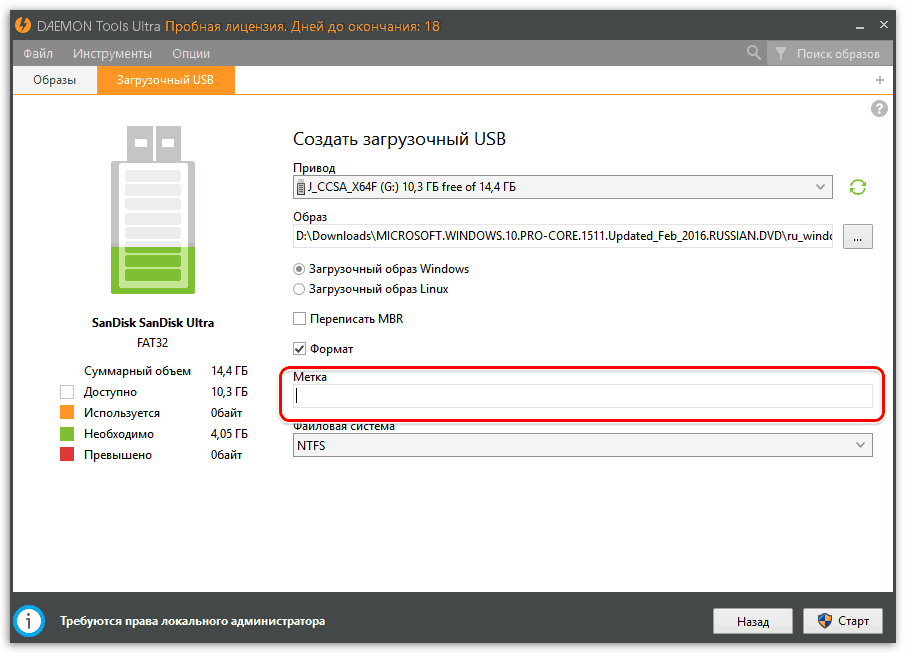

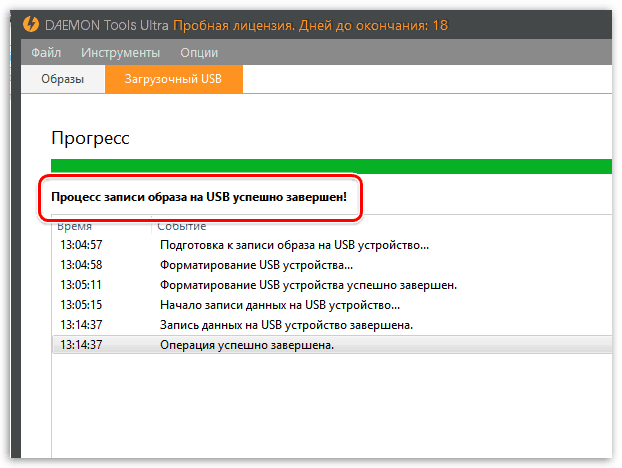
Як створити завантажувальну флешку Windows 8? Привіт друзі, для цих цілей цілком згодиться програма WinSetupFromUSB, вона недавно оновилася до фінальної версіїі придбала нові можливості. Тепер програмі WinSetupFromUSB під силу створити завантажувальний флешку UEFI Windows 8! А це означає, що за допомогою такої завантажувальної флешки ви зможете встановити не тільки на комп'ютер або ноутбук з простим БІОС, але ви також зможете встановити Windows 8 на комп'ютер з БІОС UEFI. WinSetupFromUSB поки єдина програма здатна створити завантажувальний UEFI флешку Windows 8, а найголовніше, робиться це все просто, впорається навіть початківець.
Як створити завантажувальну флешку Windows 8
Поштовхом до написання цієї статті став той факт, що кілька постійних читачів просили мене в коментарях звернути увагу на оновили версію WinSetupFromUSB (спасибі Вам друзі). процес створення завантажувальної флешки Windows 8 в програмі WinSetupFromUSB виглядає до неподобства просто. Набагато простіше, ніж всі описані мною способи в статтях:
Крім того, створюється UEFI флешка, що безсумнівно плюс даного способу. Всі можливості нового інтерфейсу UEFI я описав у своїй статті, а й тут коротко зауважу, UEFI дає наприклад можливість при установці Windows 8 перетворити ваш новий жорсткий дискабо SSD накопичувач в новітній стандарт формату розміщення таблиць розділів GPT, а це і збільшення швидкодії ( завантаження Windows 8 на GPT-диск відбувається за 5-7 секунд), більш проста робота з розділами жорсткого диска, Безпеку і до того ж у вас буде більше шансів відновити випадково видалені дані.Примітка: Все більше користувачів на нашому сайті цікавляться тим, як зробити системну флешку Windows 8, І у мене навіть склалося враження, що епоха DVD-приводів закінчується, і простий дисковод чекає доля флоппі-дисковода. Наприклад мене часто просять знайомі зібрати системний блок на замовлення, але ось DVD-привід в комплектацію входить все рідше. Люди вважають за краще взагалі обходитися флешками і переносними USB вінчестерами. А якщо взяти мою статтю "Як встановити Windows 8 з флешки", то в ній набагато більше коментарів ніж до статті "Як встановити Windows 8 з диска". Ну да ладно, знову я заговорився друзі, не вистачає мені спілкування з Вами. Все, переходимо до справи, а точніше до створення завантажувальної флешки Windows 8.
Як створити завантажувальну флешку Windows 8 програмою WinSetupFromUSB
Йдемо на офіційний сайт програми WinSetupFromUSB.
http://www.winsetupfromusb.com/downloads/
Вибираємо WinSetupFromUSB-1-3.exe (22 MB)
Програма скачується нам на комп'ютер. Клацаємо подвійним клацанням лівої миші на установнику програми.
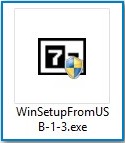
Відбувається вилучення файлів в папку. Якщо ми збираємося робити завантажувальну флешку Windows 8 64 біт, значить запускаємо файл WinSetupFromUSB_1-3_x64.exe.
![]()
Увага: Камради, якщо Вам потрібна завантажувальна UEFI флешка з Windows 8, Значить флешку Вам доведеться форматувати в файлову систему FAT32, з цього випливає, що образ вашої Windows 8 повинен бути менше 4 ГБ, так як файлова система FAT32 не працює з файлами об'ємом більше 4 ГБ. Відразу йдіть в самий кінець статті, там є для Вас детальна інформація.
Більшості користувачів не потрібна UEFI флешка, а потрібна звичайна завантажувальна флешка з операційною системою Windows 8, а значить образ вашої Windows 8 цілком може бути більше 4 ГБ, тому створена нами завантажувальна флешка Windows 8 буде формату NTFS!
У головному вікні програми WinSetupFromUSB можна побачити назву нашої приєднаної флешки.
Ставимо галочку на пункті Auto format it with FBinst і відзначаємо галочкою пункт NTFS
Відзначаємо галочкою пункт Vista / 7/8 / Server 2008/2012 based ISOі натискаємо на кнопку праворуч відкриває вікно провідника

Якщо ваша флешка відформатована в файлову систему FAT32, то вийде ось таке попередження, тиснемо ОК.
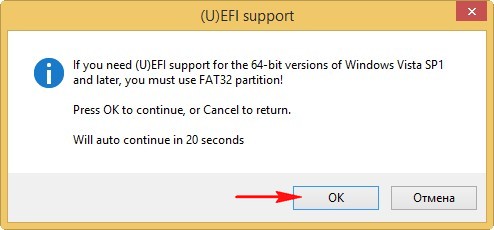
Відкривається провідник, знаходимо ISO образ Windows 8 64 біт виділяємо його лівій мишею і тиснемо "Відкрити".
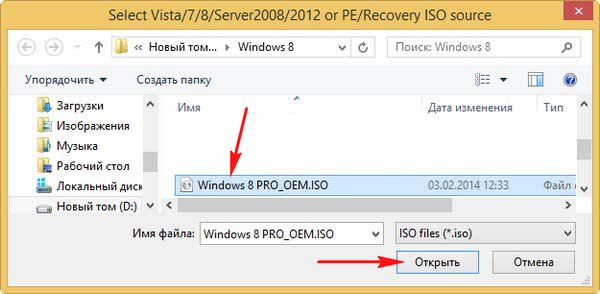
натискаємо GO
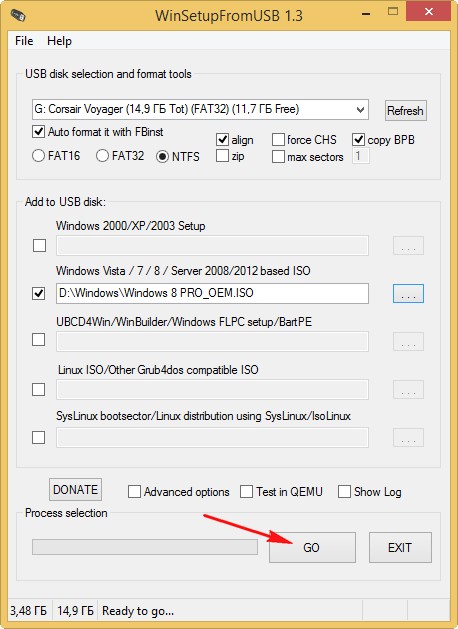
відкриється попередження, тиснемо Так

Тут теж тиснемо Так.
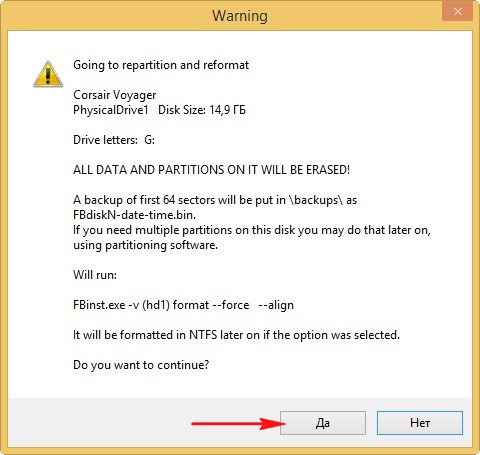
Починається процес створення нашої завантажувальної флешки, який закінчується успішно.
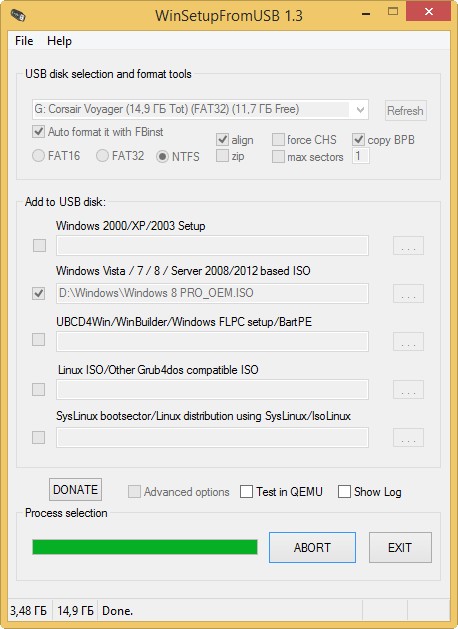

Завантажувальна флешка Windows 8 створена!
Якщо ви вирішили встановити Windows 8 на ноутбук або комп'ютер з БІОС UEFI значить ви перетворюєте при установці ваш жорсткий диск в стандарт розміщення таблиць розділів GPT, для цього вам потрібно налаштувати відповідно сам БІОС UEFI, як це зробити, читайте в нашій докладній статті. Якщо ви вирішили встановити Windows 8 на ноутбук або комп'ютер з простим БІОС, ви просто завантажуєте свій комп'ютер з щойно створеної нами завантажувальної флешки Windows 8. Думаю на цьому етапі комусь із читачів знадобиться наша стаття "".Якщо ви правильно виставили в БІОС пріоритет завантаження комп'ютера з флешки або просто вибрали в меню завантаження ноутбука вашу флешку,
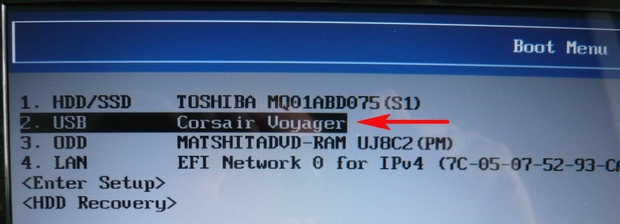
Те при завантаженні комп'ютера або ноутбука з флешки насамперед вийде ось таке меню, в ньому нічого не потрібно вибирати і воно пропаде протягом декількох секунд.
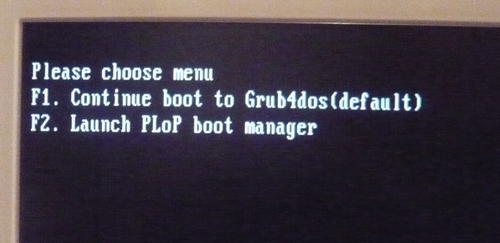
Далі з'явиться вікно завантажувача GRUB4DOS, який програма WinSetupFromUSB використовує як завантажувач. Далі вибираємо за допомогою стрілок на клавіатурі перший варіант 0 Windows NT6 (Vista / 7 and above) Setup, Що означає встановлення операційних систем Windows Vista, Windows 7 і вище. Тиснемо Enter.

У наступному вікні вибираємо Windows 8.0 x64 і тиснемо Enter,
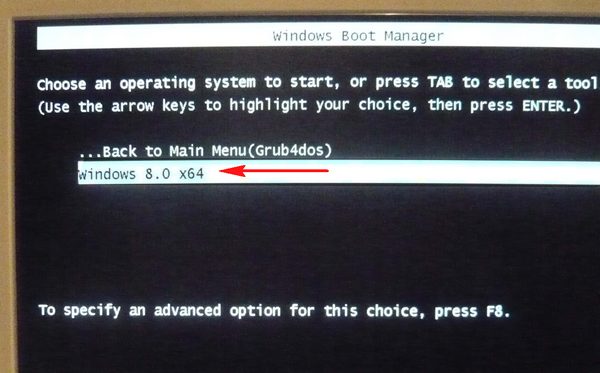
Починається процес установки операційної системи з нашої завантажувальної флешки Windows 8.
Далі.
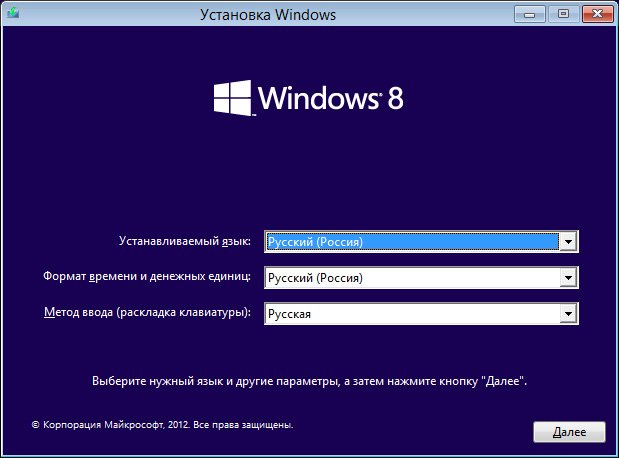
Встановити.
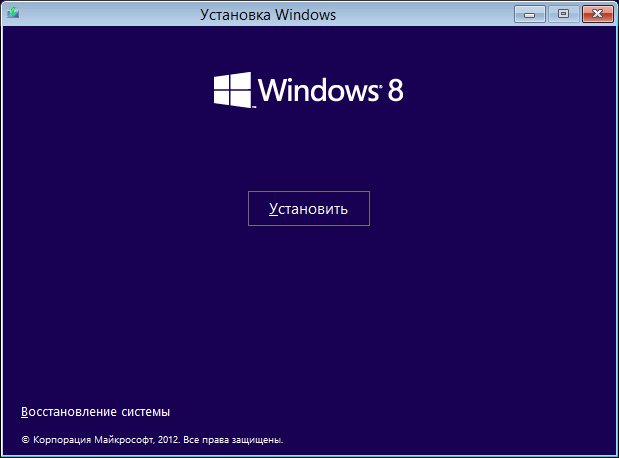
Вводимо ключ.

Приймаємо ліцензійну угоду. Повна установка (розширена інсталяція).

У цьому вікні вибираємо розділ для установки операційної системи і натискаємо далі, все процес установки Windows 8 почався.
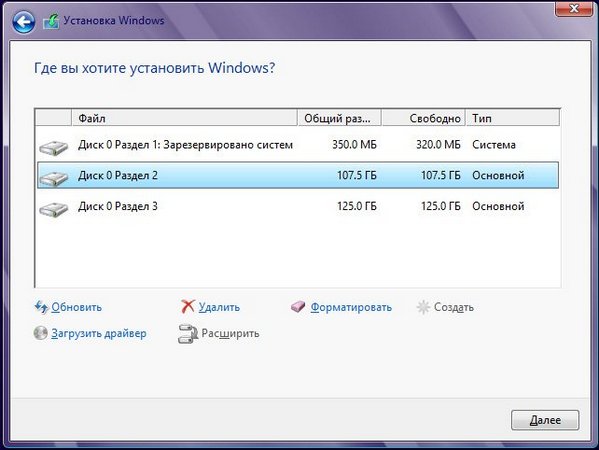
Буду зараз писати про те, як записати образ Windows 8, або Windows 8.1 на флешку і встановити її на комп'ютер. Я вже встановлював Windows 8 на свій комп'ютер поруч з уже встановленою Windows 7. Про це я писав у статті "Установка Windows 8 другий системою поруч з Windows 7 на одному комп'ютері".
Але, я це робив ще на старому комп'ютері, та й я видалив її потім. Кілька днів тому, мені знову знадобилося встановити Windows 8 на свій ноутбук. Встановлювати вирішить так само, поруч зі встановленою сімкою, але це не важливо.
Образ.iso у мене був, чистого DVD диска не було під рукою, зате була флешка на 16 Гб. Вирішив записати образ вісімки на неї, і встановити з флешки. Перед цим, створив на своєму SSD накопичувачі розділ під вісімку, створював цим способом.
Спробував зробити системну флешку з Windows 8 за допомогою програми UltraISO. Записав, перезавантажив ноутбук, виставив завантаження з USB, але нічого не вийшло. Просто блимав курсор на чорному тлі. Дивно, подумав я, і вирішив записати образ на USB накопичувач, іншим способом. Створив флешку за допомогою утиліти Windows 7 USB / DVD Download Tool, про яку писав у цій статті. Але, і так, у мене нічого не вийшло, просто з'являвся миготливий білий курсор на чорному екрані, і все. Чому? Так і не зрозумів.
Знайшов в інтернеті просту програму Rufus, За допомогою якої запісал.iso образ вісімки на флешку, і все вийшло.
Перед тим, як встановлювати вісімку на свій комп'ютер, можете встановити її на віртуальну машину VirtualBox, і подивитися, що це за система, і чи варто її встановлювати взагалі.
Програма Rufus абсолютно безкоштовна. Завантажити ви її можете з офіційного сайту http://rufus.akeo.ie, або з цього сайту за цим посиланням (версія 1.4.6). Встановлювати програму не потрібно. Просто скачайте і запустіте.exe файл.
Підключіть флешку, на яку будемо записувати образ (флешка повинні бути більш 4 Гб). У вікні програми, в першому пункті "Пристрій", Вибираємо наш USB накопичувач.
Нижче, в пункті "Схема розділу, і тип системного інтерфейсу", Можна вибрати один з трьох варіантів. Я рекомендую в цьому пункті залишити "MBR для комп'ютерів з BIOS, або UEFI"(Навряд чи ви знаєте, в якому форматі у вас жорсткий диск).
"Файлова система"- залишаємо NTFS.
"Розмір кластера", Теж залишаємо за замовчуванням.
Нижче, все галочки виставляємо як у мене на скріншоті (за замовчуванням). І натискаємо на кнопку у вигляді диска, що б вибрать.iso образ операційної системи.
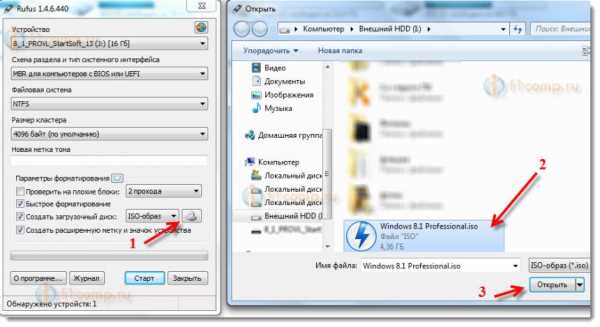
Перевіряємо ще раз всі налаштування, і натискаємо кнопку стартдля початку запису.
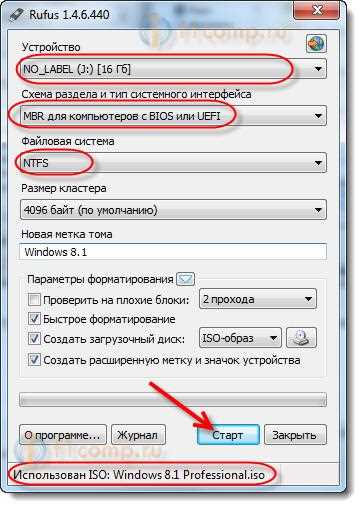
З'явиться попередження, що всі дані на вашій флешці будуть видалені. Якщо потрібних файлів на накопичувачі немає, то натискаємо Ok, Тим самим, підтверджуємо форматування накопичувача.

Почнеться процес запису образу на USB накопичувач. Чекаємо, поки він закінчиться.
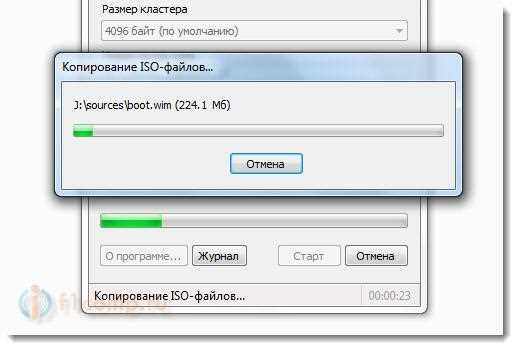
Коли запис закінчиться, і буде статус "Готово", То програму Rufus можна закритий. Все, флешка створена, можна приступати до установки операційної системи.
Запускаємо установку Windows 8 з USB накопичувача
Перш за все, нам потрібно перезавантажити ноутбук, зайти в BIOS і виставити завантаження з флеші.
Зараз, ще покажу на прикладі свого ноутбука Asus.
Входимо в БІОС, в Asus, це зазвичай F2.
Переходимо на вкладку Boot, І вибираємо пункт Hard Drive BBS Priorities.
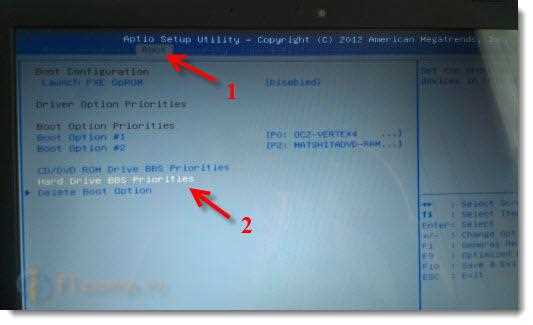
навпаки пункту Boot Option # 1, Вибираємо нашу флешку.
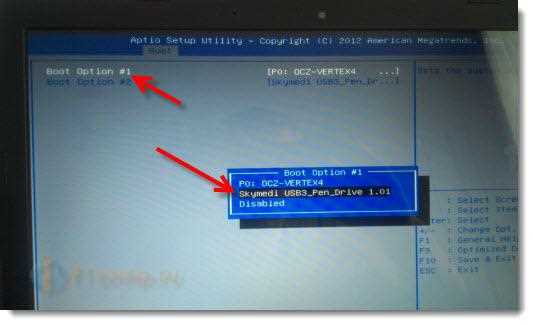
натискаємо Esc, Що б повернуться до попереднього меню. Перевіряємо, що наша флешка коштує на першому місці в списку завантаження, натискаємо F10і Okдля збереження налаштувань.

Ноутбук перезавантажиться, і повинна початися завантаження з флешки. Коли побачите напис Press any key to boot from USB ...то натисніть швидко будь-яку кнопку на клавіатурі.
Розпочнеться установка Windows 8.

Все, дотримуйтесь інструкції з установки, яку можна знайти за посиланням на початку цієї статті. Так там і так все зрозуміло. Установка дуже швидка і проста.
Вирішили перевстановити Windows 8, але не знаєте, як записати образ з її дистрибутивом на флешку? Дана стаття допоможе розібратися, як створюється завантажувальний флешка Windows 8 при використанні безкоштовних утиліт, маючи на увазі наявність у користувача образу з установочними файлами «вісімки».
Але чому не можна просто скопіювати вміст ISO-файла на знімний накопичувач і використовувати його для інсталяції ОС? Справа в тому, що під час завантаження ПК BIOS після ініціалізації обладнання починає пошук завантажувального сектора. Він посилає запит першому сектору накопичувача з метою виявлення коду головного завантажувального запису MBR. При виявленні MBR БІОС передає управління їй. MBR виявляє активний розділ і зчитує його 1-й сектор, в якому знаходиться завантажувач Windows - PBR. При простому копіюванні файлів з ISO-образу на накопичувач на ньому не формується головний завантажувальний область MBR і завантажувальний запис (завантажувач ОС) - PBR.
Windows USB DVD Tool
Офіційна утиліта від компанії Microsoft, що дозволяє створити завантажувальний накопичувач. Незважаючи на початкове призначення для роботи з Windows 7, додаток дозволить зробити завантажувальну флешку і з «вісімкою». Для роботи вимагає встановленої платформи NET Framework v2.
- Завантажуємо, інсталюємо і запускаємо утиліту.
- Тиснемо на кнопку «Browse», задаємо шлях до образу в форматі ISO, натискаємо «Відкрити» або «Enter».

- Тиснемо на кнопку «Next».
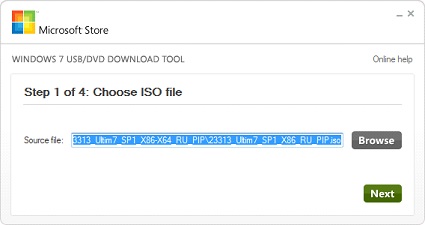
- Вибираємо «USB device».
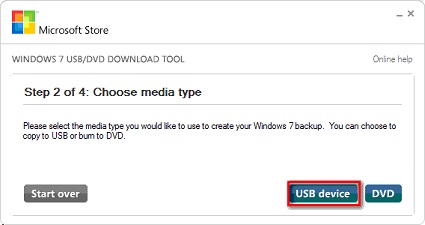
- Кількома по кнопці «Begin copying» після вибору потрібної флешки зі списку.

- Щоб зробити завантажувальний носій, підтверджуємо форматування флешки, натиснувши «Erase USB Device».
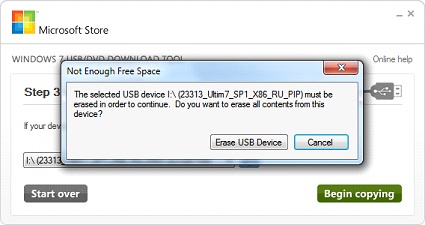
- Чекаємо, доки додаток копіює файли.
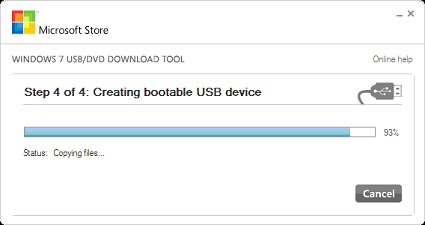
- Після появи напису: «Backup completed» закриваємо вікно програми.

програма WinToFlash
Ще одна програма зі схожим алгоритмом роботи, яка дозволить зробити завантажувальний USB-флешку.
- Запускаємо встановлену утиліту.
- У вікні «Майстра першого запуску» вибираємо «Безкоштовна ліцензія» і клацаємо «Далі», прийнявши ліцензійну угоду розробників.
- Після завантажиться реклама.
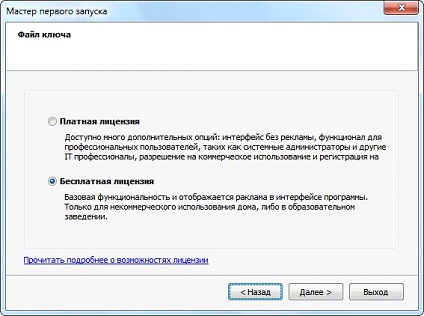
- Вибираємо функціонування продукту в режимі майстра, зазначивши прапорцем опцію постійного запуску в режимі майстра. Це дозволить зробити інсталяційний USB-диск в декілька кліків.
- Підключаємо накопичувач до USB-порту, якщо він не приєднаний, і копіюємо з нього важливу інформаціюна вінчестер, так як вона буде видалена.
- Переносимо критичний перемикач в положення як на скріншоті.
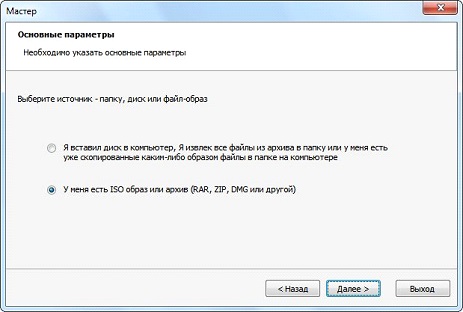
- Тиснемо «Вибрати» і задаємо шлях до образу Windows 8.
- В полі " USB диск»Вибираємо необхідний носій з списку, якщо додаток вибрало неправильний.
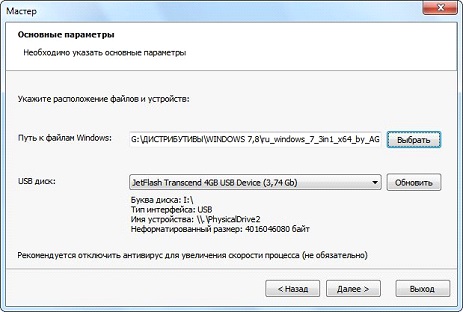
- Тиснемо «Далі».
- У наступному вікні натискаємо «Продовжити», щоб створити флешку для установки Windows 8, проігнорувавши попередження про запис її неліцензійної копії.
- Запуститься перенесення вмісту образу на флешку без будь-яких попереджень.
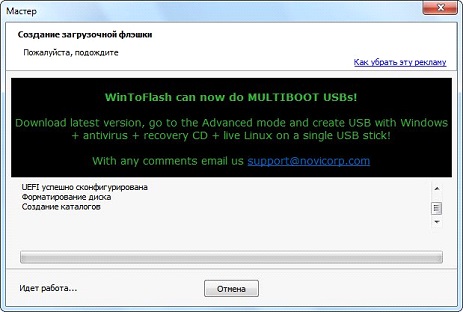
WinSetupFromUSB
WinSetupFromUSB - потужна програма, що дозволяє створити флеш-диск з дистрибутивом Windows, LiveCD, WinPE і Linux. Також утиліта може зробити Мультизавантажувальний пристрій з декількома ОС.
- Завантажуємо останню реакцію програми і розпаковуємо sfx-архів в зручну директорію.
- Запускаємо редакцію WinSetupFromUSB, яка підходить під розрядність инсталлированной на вашому ПК Windows (x64 або x32).
- Кількома по потрібної флешці в поле «USB disk selection ...».
- Відзначаємо опцію «Auto format with FBinst» для видалення всієї інформації з флешки (не обов'язково).
- Якщо поставили прапорець - вибираємо файлову систему (рекомендується FAT32) або пропускаємо крок.
- У фреймі «Add USB disk» ставимо прапорець біля другого пункту, як на скріншоті.
- Тиснемо на кнопку з трьома крапочками і задаємо шлях розміщення ISO-файла.
- Кількома «GO», щоб створити завантажувальний накопичувач з дистрибутивом Windows 8.
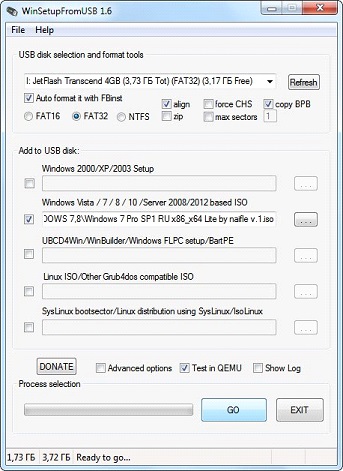
- Підтверджуємо форматування пристрою і очікуємо фінішу процесу перенесення даних з ISO на флешку.
Аналогічно можете зробити флешку з інсталяційними файлами Windows за допомогою Rufus, тому зупинятися на ній не будемо.
UltraISO
Щоб зробити завантажувальний носій за допомогою UltraIso, його потрібно відформатувати, потім створити MBR. Для цього підійде крихітна утиліта BootIce.



