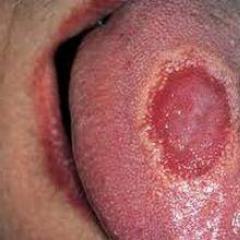Адміністрування дисків Windows 7. Створення нового тому. Що являє собою інтерфейс програми
Вбудована у Windows 7 утиліта управління дисками, надає користувачам набагато ширші можливості, ніж попередники. Звичайно, порівняно зі спеціалізованими програмами, її функціонал може здатися невеликим. Тим не менш інтерфейс вбудованої в Windows програми"Управління Дисками" досить зручний і при роботі з нею, вам не знадобляться якісь особливі знання. Загалом утиліта дозволяє виконувати найрізноманітніші операції із жорсткими дисками комп'ютера (внутрішніми та зовнішніми), а також іншими пристроями пам'яті.
Одна з ключових можливостей утиліти: можливість створення нового дискового розділу з існуючого. Наприклад, після переустановки Windows ви забули змінити необхідні параметри в BIOS і замість звичних двох дисків D і С, у вас залишився тільки один. Більшість користувачів і не здогадується про те, що вбудовані в Windows засобамицю проблему можна швидко виправити.
Існує кілька способів, щоб відкрити «Керування дисками». Найпростіший із них:
- Запустіть меню "Пуск".
- Перейдіть до меню «Усі програми».
- Відкрийте папку стандартні.
- Виберіть зі списку програму «Виконати» і запустіть її.
- У вікні, введіть «diskmgmt.msc» (без лапок).
- Через кілька секунд перед вами з'явиться інтерфейс програми.
Якщо з якихось причин вам не вдається відкрити утиліту «виконати», можете спробувати використовувати «гарячі клавіші». Якщо у вас повноцінна клавіатура, то натисніть на ній одночасно кнопки Win (на ній зображений характерний значок Windows, а знаходиться вона біля лівого Alt) і клавішу R. З'явиться знайоме віконце, ввівши команду «diskmgmt.msc» (без лапок) відкриється потрібна нам утиліта. Якщо це не виходить, то:
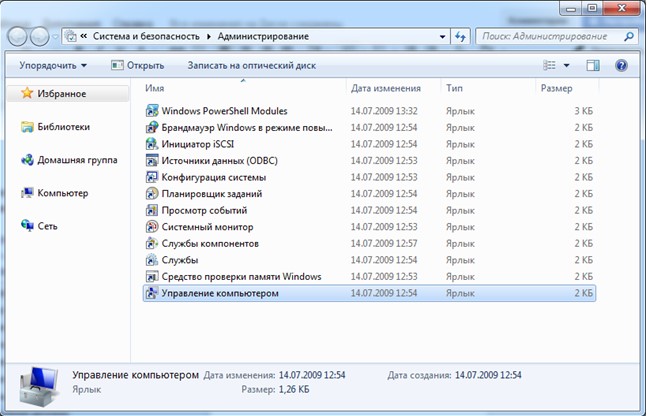
Що являє собою інтерфейс програми
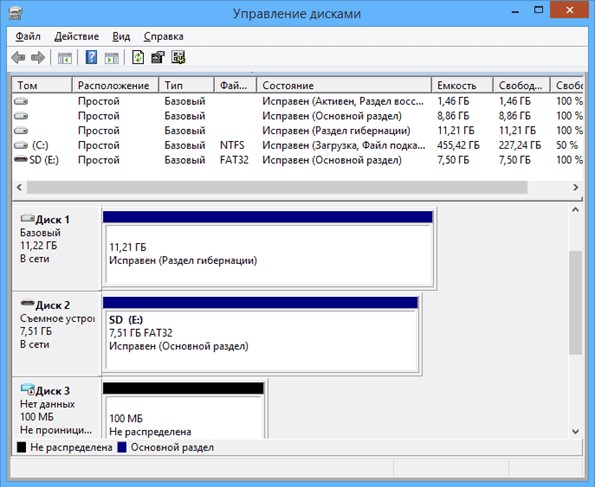
Утиліта має характерний для Windows інтерфейс і відрізняється своєю простотою. У самому верху знаходиться панель інструментів:
- Файл.
- Дія.
- Довідка.
Трохи нижче ви помітите перелік всіх томів, які ви маєте. Вони займають основну частину програми. Тут же буде вказано додаткова інформаціяпро них. Якщо ваш жорсткий складається з декількох розділів або томів, вона також буде тут. У нижній частині інтерфейсу програми будуть відображені всі підключені USB або CD-ROM носії. Інформацію про них (включаючи кількість розділів) ви знайдете відразу, аналогічно діям із вбудованими жорсткими.
Щоб здійснити якусь операцію над дисками, достатньо скористатися меню «дії» з панелі інструментів, або клацнувши правою кнопкою миші по конкретній картинці розділу. У такому випадку вам будуть доступні лише ті дії, які можна застосувати до вибраного розділу.
Змінюємо букву диска
Одна з найпростіших операцій, доступних у програмі «Керування Дисками» - зміна літерного призначення диска або приводу. Знадобиться вона може з різних причин, комусь подобається, щоб літери йшли строго по порядку, а комусь просто цікаво. Якщо ви надумали змінити набридлі назви, то порядок дії буде наступним:
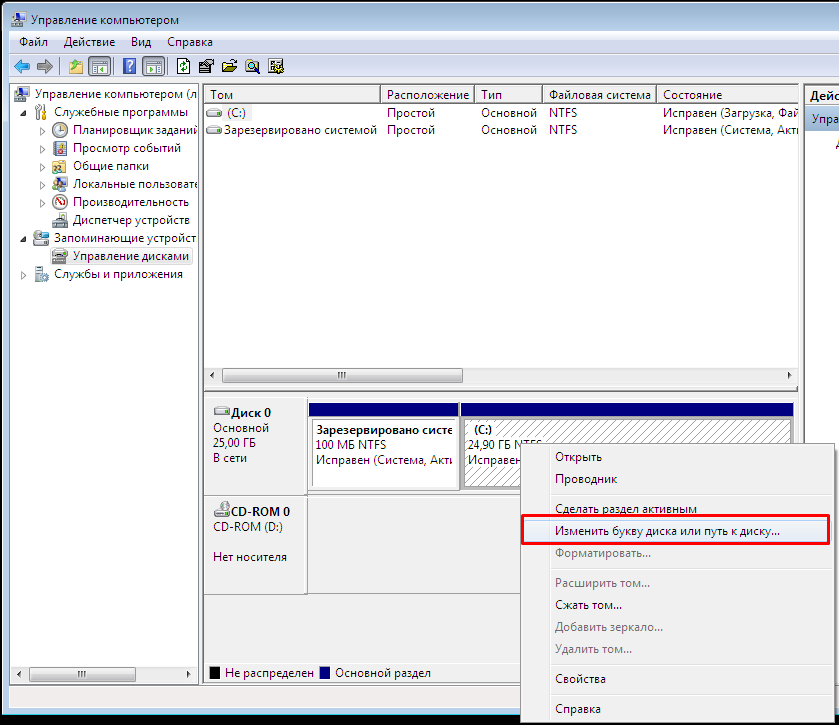
Стиснення тома
Наступна не менш проста операція, яку можна здійснити у програмі «Управління Дисками» - створення нового розділу вже існуючого. Пам'ятайте, що для цього потрібне достатнє вільне місце на основному диску. Тому перше, що потрібно буде зробити - це стиснути його.
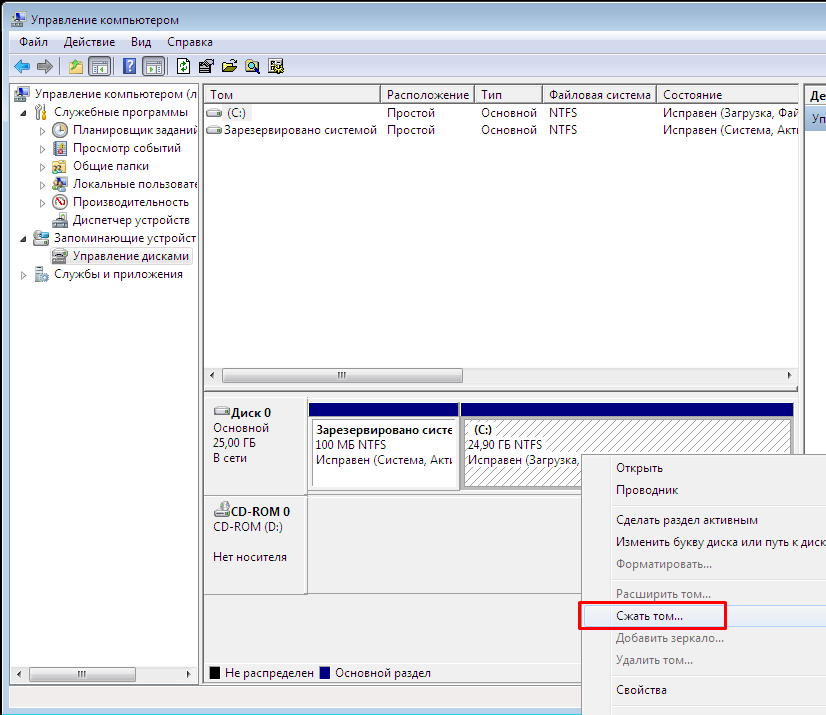
Перш, ніж він перетвориться на повноцінний диск, потрібно провести ряд процедур, або іншими словами «створити новий том».
Створення нового тому
Після того, як ви стиснули основний диск і виділили для нового тома достатньо місця, можна приступати до його безпосереднього створення.
Під час роботи з персональним комп'ютером може виникнути потреба у зміні, додаванні або видаленні розділів жорсткого диска. Якщо при початковій інсталяції Windows 7 створення розділів проходить у діалоговому режимі та інтуїтивно зрозуміло, то внесення змін до створених розділів потребує певної навички. Через відсутність будь-якого досвіду в цих питаннях користувач може невірно виконати необхідні дії, що згодом призведе до повної втрати даних або до виходу з ладу жорсткого диска. Полегшити процес створення та зміни розділів дисків допоможе утиліта «Керування дисками».
Утиліта «Управління дисками» та її функції
Утиліта «Керування дисками» - інструмент для виконання різних операцій із жорсткими дисками та їх розділами.
З її допомогою можна:
- створювати, видаляти, поєднувати томи на диску;
- стискати томи;
- форматувати томи;
- призначати літери для томів;
- додавати томи без перезавантаження;
- керувати локальними та віддаленими дисками в мережі.
Відкриття «Керування дисками»
Запустити програму можна кількома способами.
Через меню "Пуск"
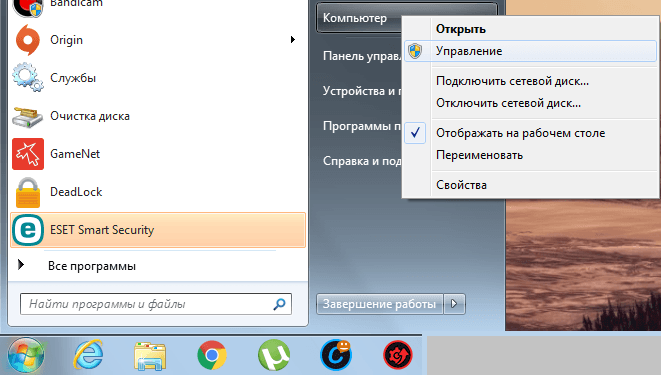
Через командний рядок
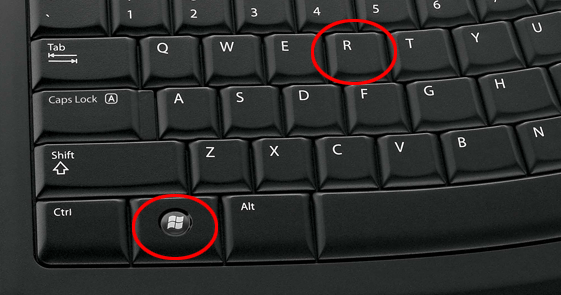
Через «Панель управління»
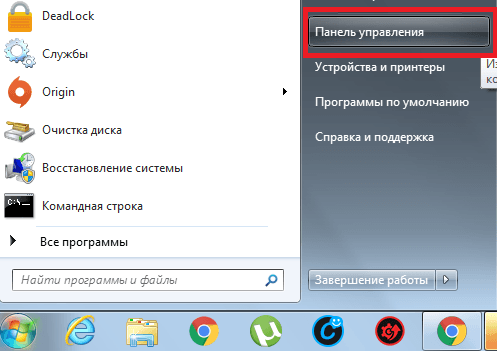
Чому не відкривається «Керування дисками»
Бувають ситуації, коли консоль «Керування дисками» не відкривається або відкривається, але вікно консолі порожнє, і з'являється попередження «Не вдалося підключитися до служби диспетчера логічних дисків».
Причини, що спричинили появу цієї проблеми, можуть бути різними. Щоб виключити їх вплив на процес керування дисками, необхідно виконати такі дії:
- Провести антивірусну перевірку. Запуск антивірусної програми рекомендується робити з оптичного диска або захищеної флешки. Після перевірки відкрити "Карантин" антивірусу. Якщо бібліотека dmdskmgr.dll опинилася у «Карантині», то повернути її на місце.
- Виконати команду Rundll32 setupapi, InstallHinfSection DefaultInstall 132 %windir%\inf\dmreg.inf через меню "Пуск" і вікна "Виконати".
- Пройти шлях "Панель управління" - "Адміністрування" - "Служби" та переконатися, що "Диспетчер логічних дисків" (Logical Disk Manager) та "Служби адміністрування диспетчера логічних дисків" (Logical Disk Manager Administrative Service) запущені. Якщо їх зупинено, то включити їх.
- Увійти в меню базової системи вводу-виводу (BIOS). Для цього під час увімкнення комп'ютера слід натискати Del, F2 або Esc (вибір кнопки залежить від виробника комп'ютера). Якщо у стартовій панелі немає відомостей про підключений HDD, перевірити з'єднувальні шлейфи в місцях підключення до накопичувача.
Як створити логічний диск
Найперші жорсткі диски, вперше створені корпорацією IBM в 1973 році, містили 30 циліндрів, кожен із яких розбивався на 30 доріжок. За аналогією з автоматичними гвинтівками, що використовують патрон.30-30 Winchester, такі диски назвали вінчестерами. Згодом у розмовній промові слово «вінчестер» трансформувалося в «гвинт».
Більшість "вінчестерів" продаються вже підготовленими до установки Windows, тобто основний розділ на них вже створено. Інші операції проводяться в процесі інсталяції системи. Інсталяція здійснюється із завантажувального оптичного диска або USB-пристрою. На одному з етапів установки з'явиться вікно із пропозицією вибрати простір для встановлення системи.
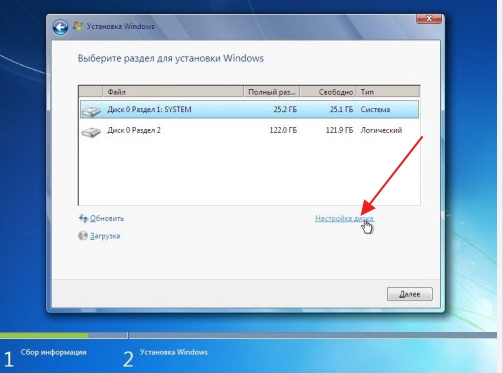
Вибираємо простір для встановлення системи
Якщо ж вінчестер перед надходженням у продаж не був підготовлений до негайної установки системи, то всі операції доведеться робити користувачеві. Для цього потрібно завантажувальний оптичний диск або USB-накопичувач.
Перед встановленням налаштовуємо в BIOS (базовій системі вводу-виводу) завантаження з DVD-диска або USB-накопичувача:
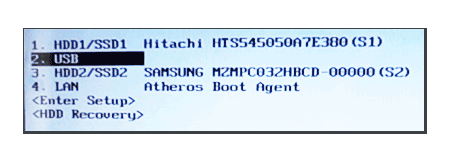
При формуванні розділу на вінчестері використовується весь вільний простір, а додаткові розділи створюються після інсталяції Windows 7.
Якщо є можливість, то краще скористатися завантаженням Windows PE, в яку вбудовані програми Acronis Disk Directorабо Partition Magic. Ці утиліти призначені для керування розділами жорсткого накопичувача.
Середовище інсталяції Windows (Windows PE) використовується для підготовки комп'ютера до інсталяції Windows. Вона є вбудованим елементом інших засобів встановлення та відновлення системи і не призначена для використання як основна операційної системи.
За відсутності такого завантажувального диска, як Windows PE, можна:
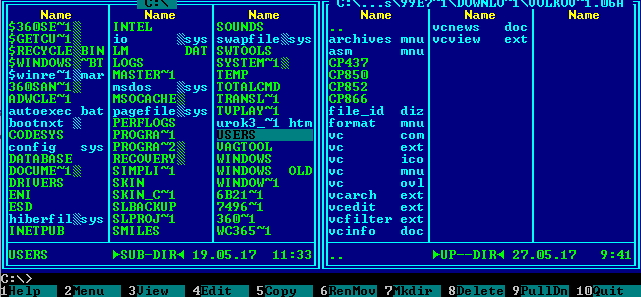
Створені логічні диски слід відформатувати за допомогою утиліти format.com. Тепер можна перейти до інсталяції Windows 7.
Управління логічними дисками «вінчестера»
Керувати розділами жорсткого накопичувача можна за допомогою контекстного меню кожного з них. Вони представлений набір команд, необхідні роботи.
Стиснення розділу
Команда на стиск логічного диска задається у контекстному меню.
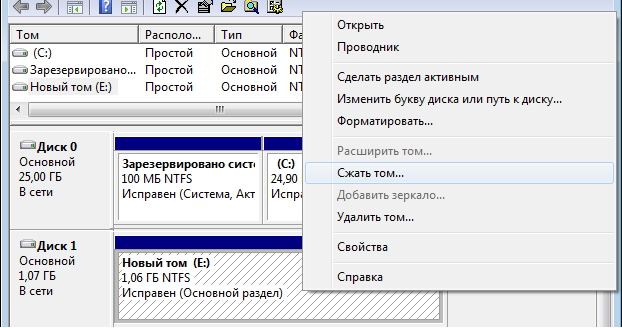
Створення розділу
Новий розділ створюється у вільній області жорсткого накопичувача, яка ще не відноситься до форматованого того. Внизу консолі «Керування дисками» цей простір підсвічений яскраво-зеленим кольором, а в рядку легенди позначається як «Вільна».
- Після завершення стиснення розділу клацаємо правою кнопкою по незайнятому простору та в контекстному меню вибираємо «Створити простий том».
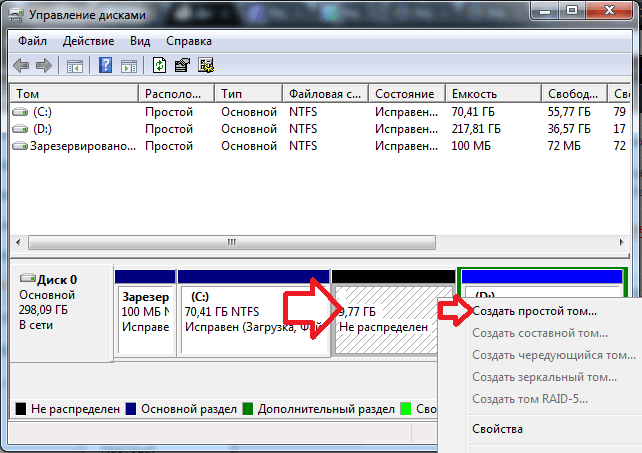
Клацаємо правою кнопкою по незайнятому простору та в контекстному меню вибираємо «Створити простий том»
- Запуститься «Майстер створення простого тому».
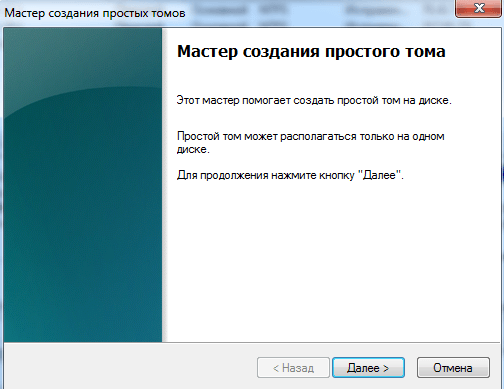
Після запуску «Майстра створення простого тому» натискаємо «Далі»
- Вказуємо розмір нового тому.
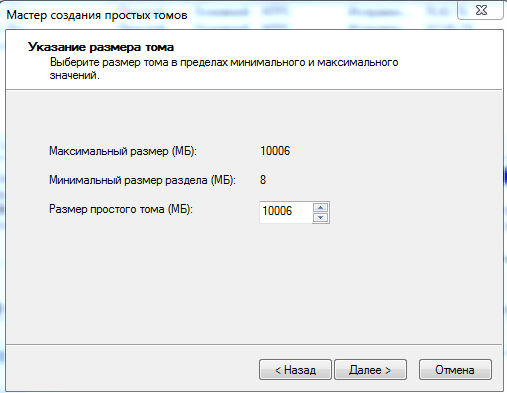
Вказуємо розмір нового тому
- Привласнюємо диску літеру (літеру).
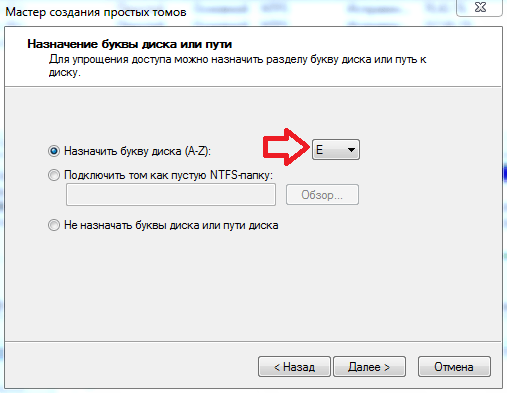
Привласнюємо диску літеру (літеру)
- Визначаємося з файловою системою, розміром кластера та міткою тому.
- Проводимо форматування розділу.
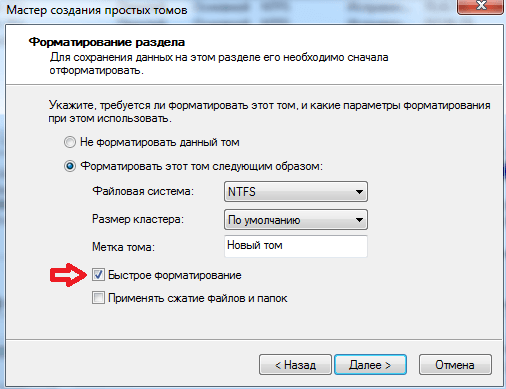
Проводимо форматування розділу
- В останньому вікні натискаємо кнопку «Готово» і створюємо новий логічний диск.
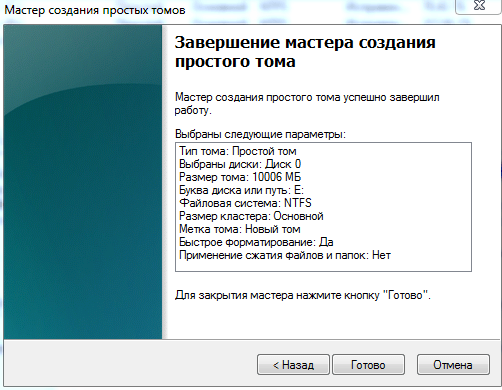
Натискаємо на кнопку «Готово»
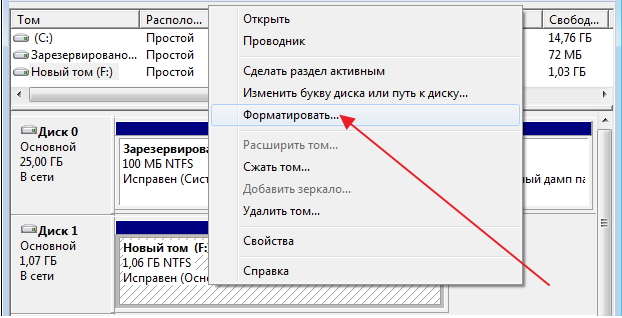
Після проведення переформатування том готовий до використання.
Зміна літери розділу
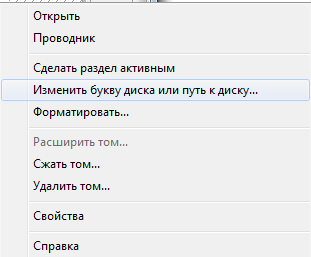
Об'єднання розділів
Коли виникає необхідність скоротити кількість логічних дисків, проводиться об'єднання двох один спільний логічний диск. Перед об'єднанням необхідна інформація з логічного диска, що видаляється, копіюється на інший диск або на знімний носій.
Не важливо - програми це чи дані, зберігаються на жорсткому диску. Як правило, він розбитий на кілька логічних дисківі користувачі можуть бачити їх у себе на комп'ютері як диск С, диск D, диск Еи більше.
Іноді виробники встановлюють лише один логічний диск С. Це досить погано, якщо трапиться збій операційної системи, то відбудуться незворотні наслідки у її працездатності (простіше, система «злетить»). У більшості таких випадків доводиться форматувати жорсткий диск. За такої дії ВСІ дані незворотно губляться.
Якщо у Вас є лише один диск С, то бажано звернутися до досвідченої людини, яка допоможе Вам її «розбити» на два або три логічні диски. Це робиться за допомогою спеціальних програм (таких як Acronis Disk Director), наприклад, для розподілу диска на Windows X/P.
Але не треба забувати, що в WindowsVistaі Windows 7існує вбудований в ОС функціонал і загалом досить зручний і не вимагає якихось особливих знань, досвіду або додаткових програм.
Давайте розберемо нескладну операцію створення нового розділу з існуючого диска. У прикладі буде використана конфігурація диска, що має один розділ і створення другого розділу може виявитися дуже доречним.
1.
Натисніть Меню Пуск— У рядку пошуку введіть diskmgmt.msc- Натисніть Enter
Або на ярлику Мій комп'ютер натисніть праву клавішу миші та виберіть Управління, а потім у лівій частині консолі Управління комп'ютером виберіть Управління дисками
У вікні Ви побачите всі диски, підключені в даний момент і розділи на них. У цьому випадку нас цікавитиме диск З, за рахунок вільного простору якого ми й створюватимемо новий розділ.
Перш ніж розпочати, слід підготувати призначення літер дисків на власний розсуд. Наприклад, зручно, коли логічні диски позначені за алфавітом один за одним, а вже за ними йде CD/DVD-привід, змінні носії та підключені мережеві диски.
Тому давайте почнемо зі зміни літери нашого диска DVD-приводу, якому в даному випадку призначено букву D.Оскільки ця літера нам потрібна для нового створюваного розділу.
1.1. В керуванні дисками натисніть праву клавішу миші на диску Dта в контекстному меню виберіть пункт "Змінити букву диска або шлях до диска"

1.2. У вікні, натисніть кнопку Змінити
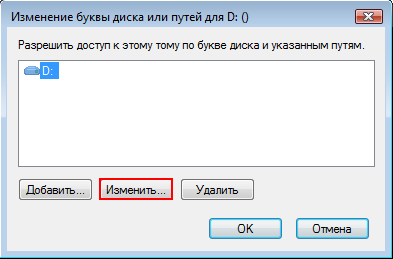
1.3. У наступному виберіть зі списку нову букву, яку ми призначимо приводу (у нашому випадку це буква E)
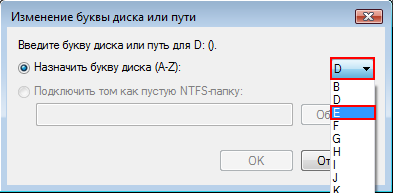
1.4. Натисніть ОКу цьому вікні та Таку вікні із попередженням системи.
Тепер коли ми створимо новий том, йому буде призначено букву D.
2. На диску Знатисніть праву клавішу миші та виберіть пункт «Стиснути том»
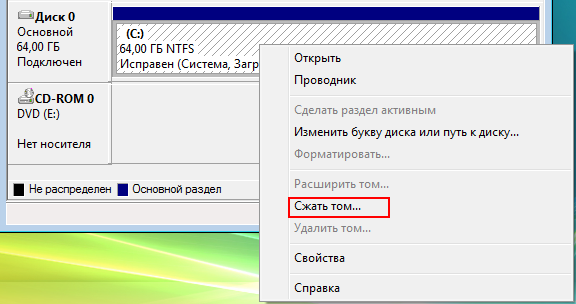
Після цього ви побачите таке повідомлення
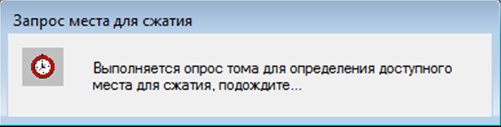
3. У наступному вікні майстра керування розділами ви побачите інформацію про загальний дисковий простір диска C, доступному дисковому просторі, який може бути виділений в інший розділ, а також ви зможете вказати кількість мегабайт, на які буде стиснутий поточний розділ.

У цьому вікні натисніть кнопку Стиснутидля початку стиснення розділу.
4. Після виконання процедури стиснення, яка займе деякий час, в оснастці керування дисками ви побачите новий, Не розподілений розділ.
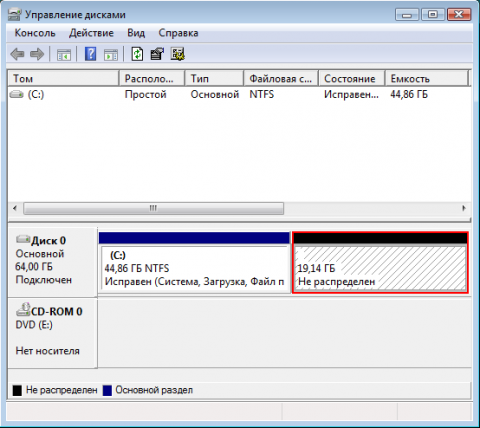
5.
Тепер нам потрібно створити новий том, призначити йому букву та відформатувати.
Натисніть праву клавішу миші на новому розділі та виберіть пункт "Створити простий том ..."
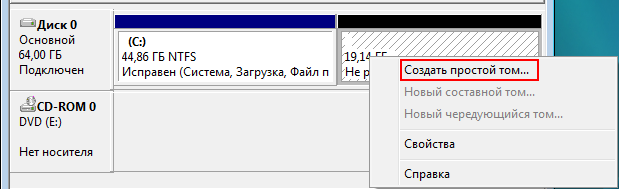
6. У першому вікні майстра створення нового тому натисніть Далі. Вкажіть розмір нового тому. За промовчанням пропонується використовувати весь доступний простір у нерозподіленому розділі. Нас це влаштовує, тож натискаємо Далі.
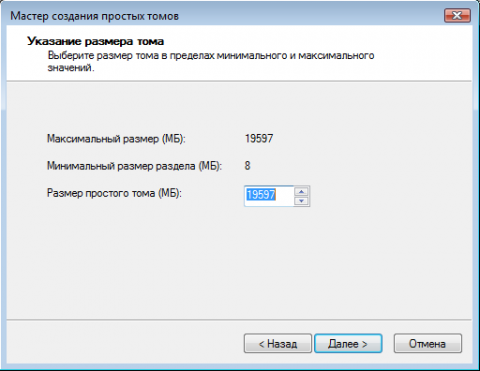
7. На наступному кроці вам буде запропоновано вибрати літеру диска для нового тома. У нашому випадку ми подбали про це ще на кроці 1.1, тому натискаємо Далі
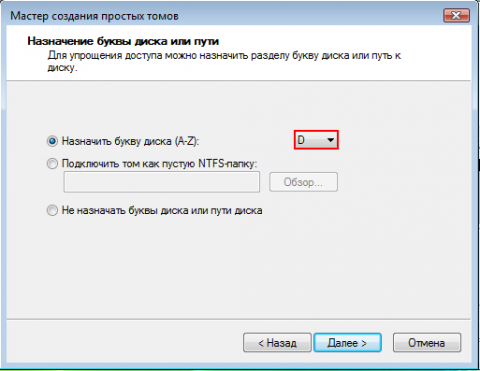
8. У наступному вікні майстра буде запропоновано відформатувати новий розділ, вибрати розмір кластера та вказати мітку.
За замовчуванням нова позначка позначається як « Новий том». Щоб у провіднику у вас це не красувалося, вкажіть свою мітку тому або залиште поле порожнім.
Так як у нас новий розділ, немає сенсу робити повне форматування, краще зробити швидке — це як мінімум швидше.

9. У наступному вікні будуть представлені всі наші установки виконані раніше з новим розділом, підбиваючи підсумки нам залишається тільки натиснути кнопку Готово

10. Тепер ви бачите, що у нас замість одного розділу Зє два - Зі D

Аналогічним чином можна збільшити диск Cза рахунок іншого розділу (наступного за С).
Починаючи з Windows Vista програма керування дисками дає набагато більше можливостей, ніж аналогічна до попередніх версіях Windows, починаючи хоча б з можливості керування розміром розділу. Звичайно, кількість операцій з розділами не така велика, як у спеціалізованих програмах (таких як Acronis Disk Director, наприклад), та й об'єднання розділів без втрати даних на одному з них поки що неможливо. Але не треба забувати, що це не спеціалізована програма, а вбудований в ОС функціонал і, загалом, він досить зручний і не вимагає ні додаткових програм, ні якихось особливих знань чи досвіду.
Давайте спробуємо провести нескладну операцію створення нового розділу, виділивши для нього простір з існуючого. У прикладі буде використано конфігурацію з одним розділом на диску. У цьому випадку можливість створення другого розділу може виявитися дуже доречною.
- Відкрийте оснащення Управління дисками
Натисніть Пуск - Введіть у рядку пошуку diskmgmt.msc- натисніть Enter
Або на ярлику Мій комп'ютер натисніть праву клавішу миші та виберіть пункт Управління, а потім у лівій частині консолі Керування комп'ютером виберіть Управління дисками
Збільшити малюнокВи побачите всі диски, підключені зараз, і всі розділи на них. У цьому випадку нас цікавитиме диск З, за рахунок вільного простору на якому ми й створюватимемо новий розділ.
Перш ніж почати, я хотів би підготувати призначення літер дисків на свій розсуд. Мені, наприклад, зручно, коли логічні диски позначені за алфавітом один за одним, а вже за ними CD/DVD-привід, змінні носії та підключені мережеві диски.
Тому почнемо зі зміни літери диска нашого DVD-приводу, якому призначено літера D.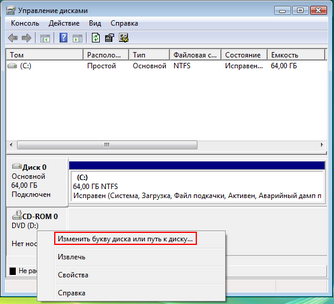 Тепер, коли ми створимо новий том, йому буде призначено букву D.
Тепер, коли ми створимо новий том, йому буде призначено букву D.
На диску Знатисніть праву клавішу миші та виберіть " Стиснути том"
Після цього ви побачите таке повідомлення 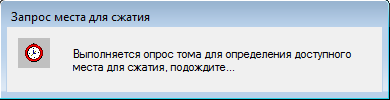
У наступному вікні майстра керування розділами ви побачите інформацію про загальний дисковий простір диска C, доступному дисковому просторі, який може бути виділений в інший розділ, а також ви зможете вказати кількість мегабайт, на які буде стиснутий поточний розділ.
У цьому вікні натисніть кнопку Стиснутидля початку стиснення розділу.
Після виконання процедури стиснення, яка займе деякий час, в оснастці керування дисками ви побачите новий, нерозподілений розділ.
Тепер нам потрібно створити новий том, призначити йому букву та відформатувати.
Натисніть праву клавішу миші на новому розділі та виберіть " Створити простий том..."
У наступному вікні ми пропонуємо відформатувати новий розділ, вибрати розмір кластера і вказати мітку. За замовчуванням нова мітка позначається як "Новий том" Навряд чи ви захочете, щоб у провіднику у вас це красувалося, тому вкажіть свою мітку тома або залиште поле порожнім. Так як у нас новий розділ, я не бачу сенсу робити повне форматування, зробимо швидке – це як мінімум швидше.
Наступний крок підсумує всі наші установки, зроблені раніше з новим розділом, і нам залишається тільки натиснути кнопку Готово
Тепер ви бачите, що у нас замість одного розділу Зє два - Зі D
Ось і все, ми "відкусили" трохи місця на диску С та отримали другий розділ, з чим і вітаю:)
Аналогічним чином можна збільшити диск C за рахунок іншого розділу (наступного за С). Обов'язковою умовою для цього є те, що розділ, наступний за першим (С) повинен бути основним як і С. Він не повинен бути додатковим, або обидва об'єднуються томи повинні бути розташовані на одному додатковому розділі. Звичайно така процедура передбачає наявність нерозподіленого простору, а значить якщо ми будемо робити "злиття" С і D, то без втрати даних на останньому нічого не вийде, тому що необхідно буде видалити тому, перш ніж використовувати його для розширення.
В іншому послідовність практично зворотна.
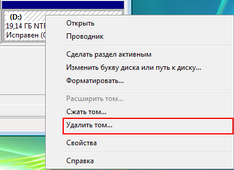
Ось, власне, і всі - ми отримали один великий розділ замість двох менших, і при цьому на першому розділі всі дані залишилися недоторканими.