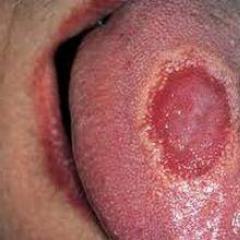Instalare flash drive windows 8.1 ultraiso
🔔 Instalarea unui sistem de operare de pe o unitate flash USB este mult mai ușoară și mai convenabilă decât metoda standard de instalare de pe un disc.
Cu toate acestea, pentru a utiliza o modalitate rapidă și ușoară de a instala un dispozitiv de stocare USB, trebuie să știți și cum să creați corect un dispozitiv de stocare USB valoros. În principiu, procesul de creare a unei unități flash este același pentru toate sistemele ( Aceste instrucțiuni Potrivit pentru toate sistemele de operare Windows
), dar ne vom uita în continuare la metoda pentru Windows 10. Am creat un program simplu pentru a crea un dispozitiv de stocare USB valoros.
* Am ales cele mai mari lățimi: Rufus și Ultra ISO. Pentru ajutor suplimentarі Rufus Ultra ISO poți câștiga bani Voi lua o unitate flash
Nu numai Windows 10, ci și toate versiunile, cum ar fi XP, 7, 8, 8.1.. Pentru ajutor suplimentar
🔔 Metoda nr. 1
Cel mai simplu program pentru crearea unui USB privat din Windows 10 este Rufus.
Programul desktop este mic, care nu necesită instalare și poate fi folosit ca supliment portabil.
Îl poți vrăji pe Rufus fără costuri.
Acestea sunt principalele avantaje.  Pentru a scrie Windows 10 pe o unitate flash folosind Rufus, avem nevoie de o unitate USB cu o capacitate minimă de 4 GB.
Pentru a scrie Windows 10 pe o unitate flash folosind Rufus, avem nevoie de o unitate USB cu o capacitate minimă de 4 GB. 
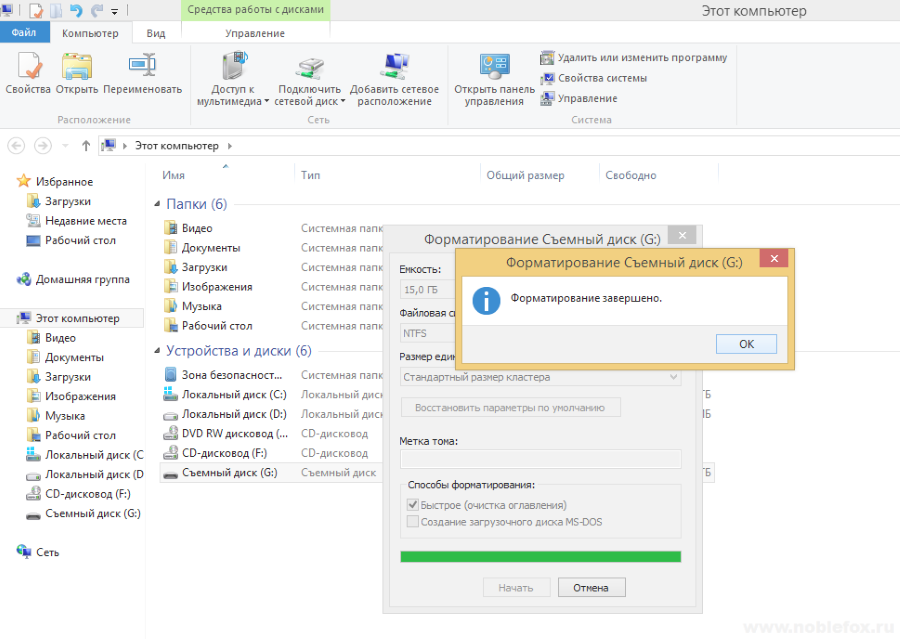 1.
1.
În primul rând, trebuie să formatăm unitatea flash folosind sistemul de fișiere NTFS sau FAT32.
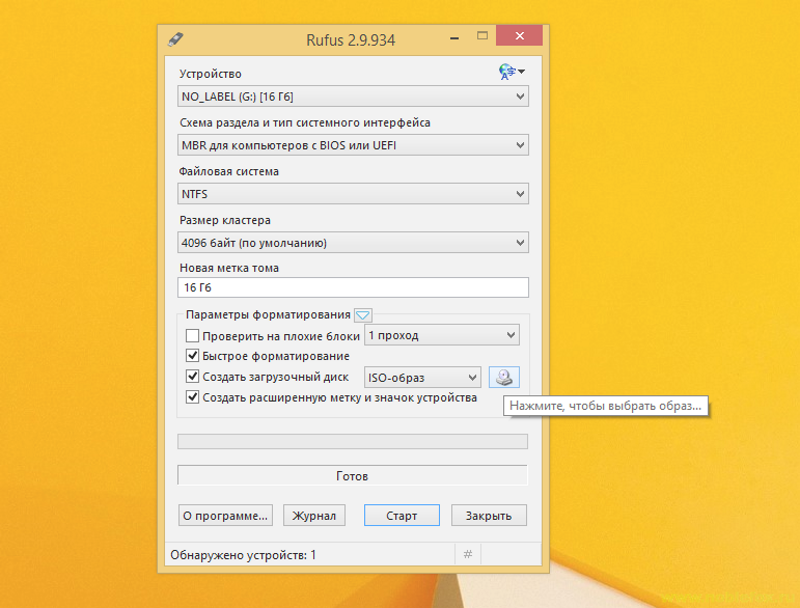 (Mal.10 Introducem unitatea flash și apăsăm pentru a formata.
(Mal.10 Introducem unitatea flash și apăsăm pentru a formata. (Mic 2) Selectați sistemul de fișiere NTFS
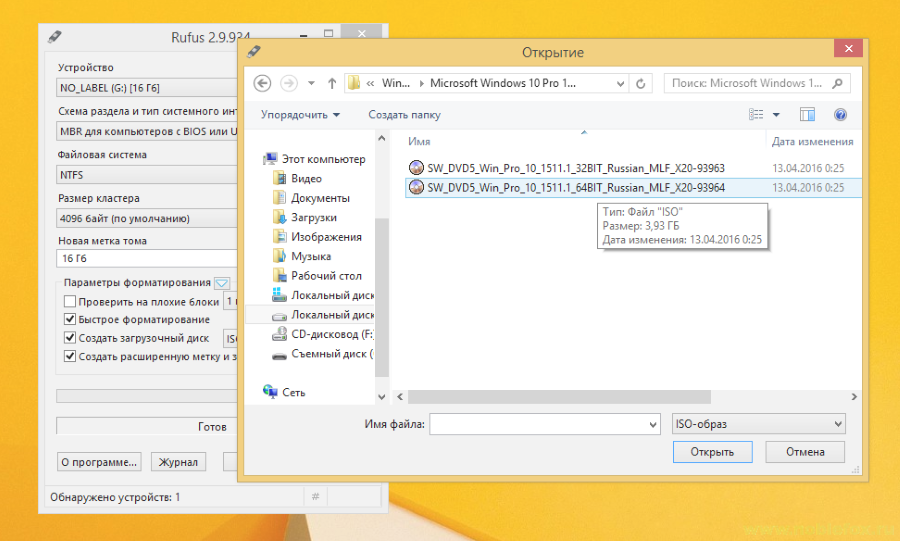 (Fig.4) Formatarea a fost finalizată
(Fig.4) Formatarea a fost finalizată 2. După aceasta, Rufus este lansat.
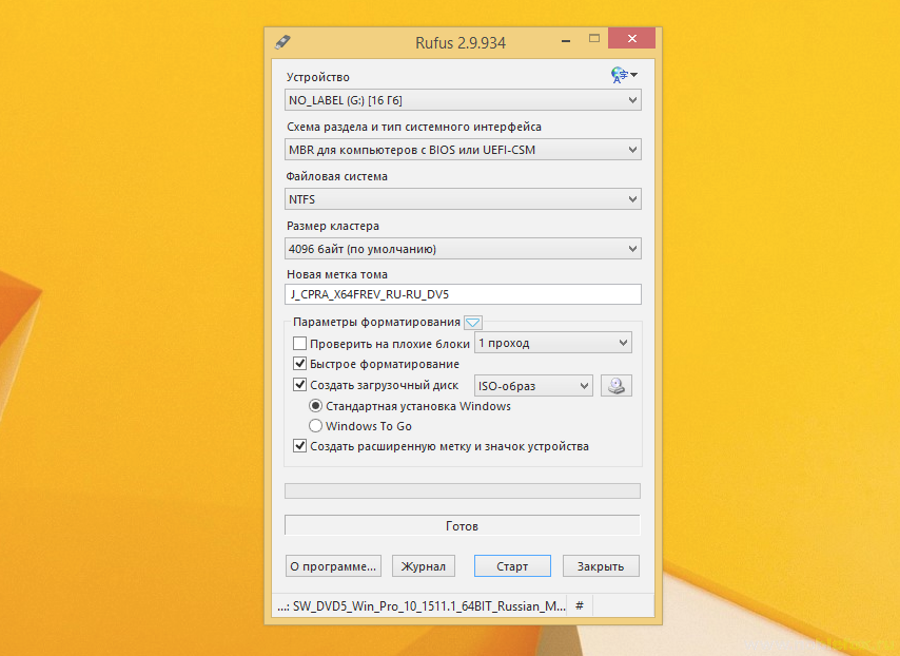 (Mici 5)
(Mici 5) 3. Configurarea de bază a programelor nu este acoperită.
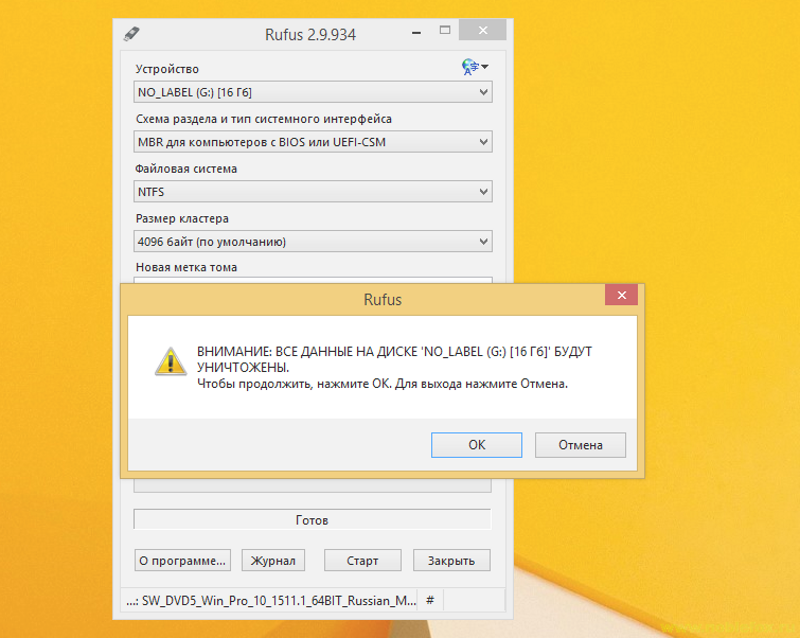 Totul acolo este afișat în ordinea corectă.
Totul acolo este afișat în ordinea corectă. 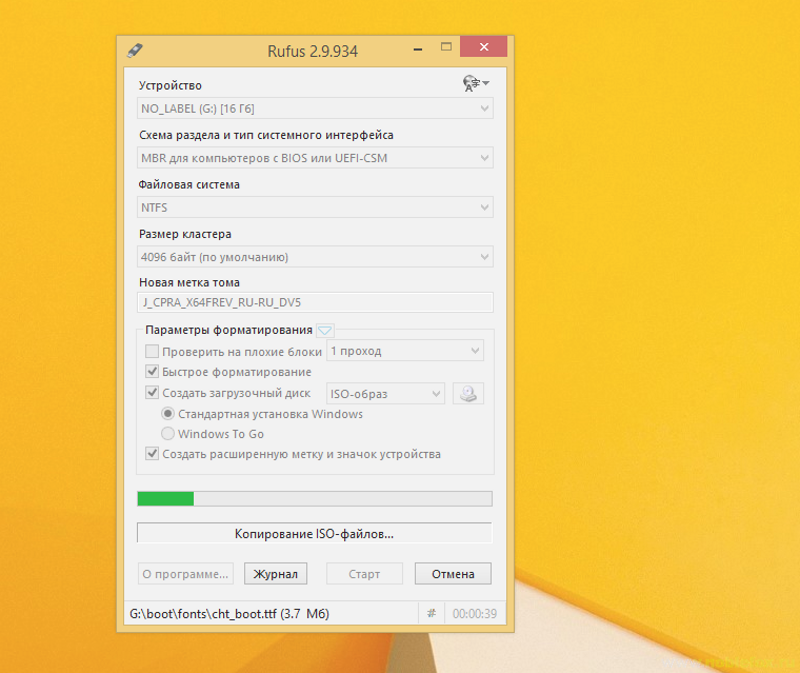 Mergem imediat la butonul din imagini de disc (Small 5).
Mergem imediat la butonul din imagini de disc (Small 5). (Fig.6)
4. Faceți clic pe el și selectați fișierul ISO cu „operația” (Fig. 6).
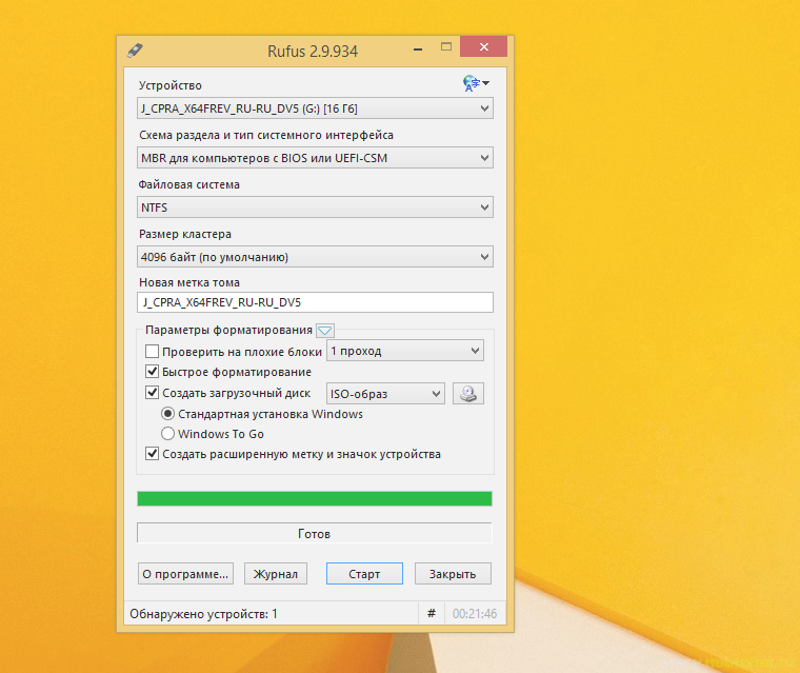 Fig.7
Fig.7 5. Dacă nu doriți să faceți acest lucru, trebuie doar să apăsați butonul (Înregistrare) „Start” (Mal.7).
Fig.8
Fig.9. Rufus
Programul Ultra ISO este un produs puternic pentru lucrul cu imagini de disc. Puteți nu numai să creați medii USB valoroase, ci și să creați copii ale discurilor, indiferent de protecția strictă la copiere. Cu toate acestea, în același timp, vom fi activați și dezactivați
acumulator lacom
s Windows 10.
Pentru a crea o unitate flash, trebuie să rulați Ultra ISO cu drepturi de administrator.
Dacă nu câștigi ceva, nu vei primi nimic. După aceea, în fereastra care afișează sistemul de fișiere al computerului, trebuie să selectați un fișier ISO de descărcat și să faceți dublu clic pe el. O altă fereastră va apărea în locul fișierului.
Acum puteți începe să creați unitatea flash.
În partea de sus a ferestrei de lucru Ultra ISO puteți găsi elementul de meniu „Auto-imagini”, iar în următorul sub-articol „Înregistrare”
imaginea unui om dur
disc". Apăsăm pe cel nou și ni se arată o fereastră de dialog cu înregistrarea înregistrată.
Este mai bine să nu faceți doar clic, ci să apăsați imediat butonul „Înregistrare”. Programul formatează automat dispozitivul de stocare USB și apoi îl înregistrează. După finalizarea cu succes a procesului, tot ce trebuie să faceți este să închideți programul, să reporniți computerul și să imprimați instalarea.
Visnovok 🔔 Vă rugăm să verificați toate punctele menționate mai sus pentru a asigura pregătirea corectă a dispozitivului dumneavoastră USB valoros. Revizuirea caracteristicilor software pentru proiect dispozitiv de stocare USB minunat bine, împotriva multor fakhivtsev vă rugăm să vikoristuvat Rufus însuși. Adevărul este că Ultra ISO nu a fost destinat unor astfel de sarcini și în unele cazuri funcționează incorect.
Ca rezultat, computerul poate pur și simplu să nu încarce unitatea flash.
Pentru a evita astfel de incidente, ar fi mai bine să-l vikorizăm pe Rufus însuși. sistem de operare iei mila.
- Dacă nu aveți noroc, să creăm o unitate flash Windows 8 deodată.
- Notă: citiți noul nostru articol.
Site-ul oficial al programului Rufus.<<
atrage

Rufus v1.4.3 (567 Kb)
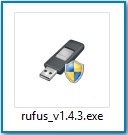
Lansați programul de instalare
Lansăm programul.
Programul Rufus nu trebuie instalat; funcționează fără instalare. În prima coloană a Dispozitivelor, selectați litera unității noastre flash.
Dacă creați o nouă unitate flash Windows 8 și doriți să instalați sistemul de operare pe un computer sau laptop cu cel mai recent BIOS, selectați primul element MBR pentru computere cu Bios sau UEFI. Dacă creați o nouă unitate flash Windows 8.1, 10 și intenționați să instalați sistemul de operare pe un computer sau laptop cu un BIOS UEFI, după ce v-ați convertit, evident, hard disk-ul în formatul standard de tabel de partiții GPT, atunci vă referiți la punctul 2. GPT pentru computere cu interfață UEFIși ob'vyazkovo la punct Sistem de fișiere.

GPT pentru computere cu interfață UEFI.
Selecta
FAT32
Dacă trebuie să creați o unitate flash personalizată pentru un laptop cu o interfață UEFI, selectați sistemul de fișiere FAT32.
Dacă trebuie să creați o unitate flash simplă, nu una UEFI.
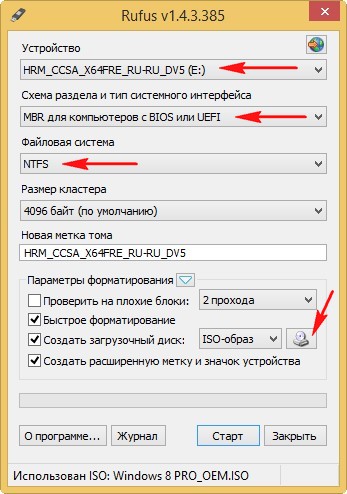
Selectați sistemul de fișiere NTFS.
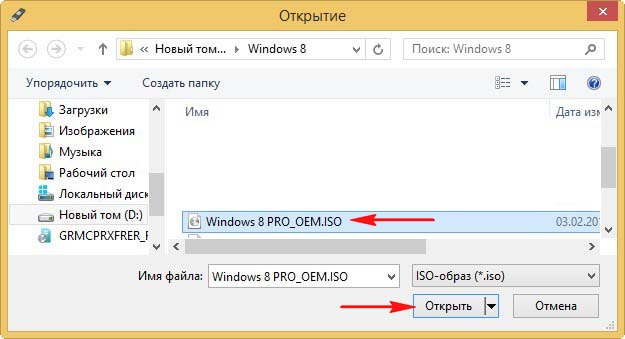
Mărimea clusterului este modificată (datorită modificărilor).
![]()
Acum selectați imaginea ISO Windows 8 Faceți clic pe pictograma unității CD/DVD
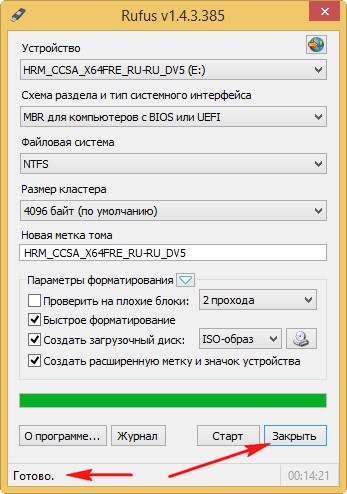
Găsesc în fereastra Windows Explorer imaginea ISO a Windows 8.1, 10. Apăsați pentru a deschide. Început. Va dura 5-10 minute pentru a crea o nouă unitate flash Windows 8.

axa I
Dacă ați creat o unitate flash UEFI specială și ați instalat Windows 8 pe un computer cu un BIOS UEFI și un hard disk cu un standard de tabel de partiții GPT, atunci puteți configura interfața UEFI în consecință, așa cum este descris în ій statі.
În acest articol, ne vom da seama cum să scriem Windows 8 pe o unitate flash care a fost achiziționată ca rezervă.
În dreapta este că în zilele noastre discurile laser devin din ce în ce mai populare.
Motivul principal pentru care discurile laser sunt îndepărtate de pe dispozitivele de stocare USB se află în domeniul limitat al celorlalte.
Înregistrarea informațiilor pe astfel de dispozitive de stocare nu necesită cunoștințe speciale și nici nu necesită un începător să folosească vreun program.
- Mai mult, stocarea Flash poate fi rescrisă oricând și de câte ori aveți nevoie.
- Pentru ajutor suplimentar
- Toate acestea ar trebui să fie enumerate mai întâi pe lista celor mai mari cerințe și extindere a memoriei de stocare.
În primul rând, accesați sursa de alimentare, cum să scrieți Windows 8 pe o unitate flash, ar trebui să rețineți că imaginea sistemului de operare este de la mama extensiei ISO.
Cum se scrie o imagine a sistemului de operare pe o unitate flash
Puteți câștiga bani folosind diferite programe diferite.
Este atât de bogat și pur și simplu este imposibil să descrii totul.
Ne vom da seama cum să ardem Windows pe o unitate flash folosind câteva dintre cele mai puternice și de încredere utilitare:
Deci, descărcați și instalați imediat programul.

După lansare, selectați o perioadă de probă (dacă plătiți pentru o licență, doar lansați-o).
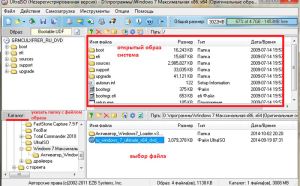
În continuare vei vedea că programul este împărțit în 4 meniuri. În fereastra din stânga jos, numită Catalog, trebuie să specificați un folder care să conțină imaginea dorită. După aceasta, fișierul necesar cu extensii ISO va apărea în fereastra din dreapta jos.

Deschideți acest clic subordonat cu butonul din stânga al ursului.
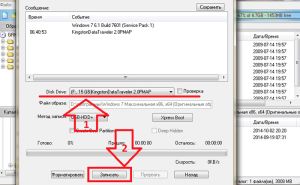
După aceasta, o imagine de despachetare a sistemului de operare va apărea în fereastra din dreapta sus.
Acum trebuie să înregistrați Windows 8 pe unitatea flash USB.
Pentru a face acest lucru, găsiți-l în bara de instrumente a programului (întuneric superior) și deschideți meniul „Iubire de sine”.
Din meniu selectați „Arde imaginea”
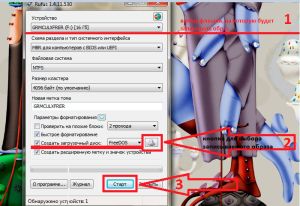
hard disk
"
Va apărea o fereastră în care trebuie să selectați dispozitivul de stocare care va fi folosit pentru înregistrarea sistemului de operare.
Dacă nu l-ați introdus încă în portul USB, verificați aici.
![]()
În elementul „Unitate de disc”, selectați o unitate flash, apoi faceți clic pe butonul „Inscripționați” din partea de jos.

Programul va detecta automat toate unitățile flash USB conectate la computer.
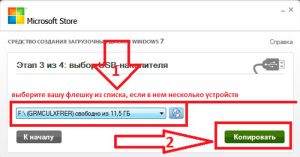
Dacă există astfel de dispozitive, selectați opțiunea necesară din listă.
Dacă aveți un economizor, faceți clic pe „Copiați”.