Unitate flash Win 8: Rufus și imagine ISO.
Voi scrie imediat despre cum să inscripționați o imagine cu Windows 8 sau Windows 8.1 pe o unitate flash și să o instalez pe un computer. Am instalat deja Windows 8 pe computer. Windows instalat
7. Am scris despre asta în statisticile „”.
Ale, îmi plăcea foarte mult computerul vechi și l-am văzut mai târziu. Acum câteva zile, am avut din nou nevoie să instalez Windows 8 pe laptop. Instalați-l singur, instruind cardul instalat, dar nu este important.
Image.iso am, curat
disc DVD Nu o aveam la îndemână, dar aveam o unitate flash de 16 GB. Alegeți să scrieți imaginea unității video pe acesta și să o instalați de pe unitatea flash.
Înainte de a face acest lucru, creați o partiție de stocare pe SSD-ul dvs. pentru stocare folosind următoarea metodă.
Am încercat să creez o unitate flash de sistem cu Windows 8. Am notat-o, am reintrodus cheia laptopului, l-am setat pe cheie USB, dar nu s-a întâmplat nimic.
Pur și simplu evidențiind cursorul pe afida neagră.
Este uimitor, m-am gândit și am decis să scriu imaginea pe o unitate USB într-un alt mod. Prin crearea unei unități flash folosind utilitarul suplimentar Windows 7 USB / DVD Download Tool, scriind despre aceasta în statistici. Ei bine, nimic nu a funcționat pentru mine, doar un cursor alb pâlpâitor a apărut pe un ecran negru și asta-i tot. De ce? Deci nu am inteles. Cunoașteți un program simplu de pe Internet
Rufus , Cu ajutor, am înregistrat imaginea ISO a videoclipului pe o unitate flash și totul a funcționat.Înainte de a-l instala pe computer, poate doriți să vă întrebați ce este sistemul și ce fel de instalare trebuie să faceți. Creăm o unitate flash USB personalizată cu Windows 8 Programul Rufus este absolut gratuit..
Îl puteți descărca de pe site-ul oficial sau de pe acest site pentru instrucțiuni (versiunea 1.4.6). Nu este nevoie să instalați programul.
Doar descărcați și rulați fișierul .exe. Conectați unitatea flash și vom arde imaginea pe ea
(Unitatea flash trebuie să fie mai mare de 4 GB) ..

Verificăm din nou toate setările și apăsăm butonul început Voi face o notă pentru început.

Vă rugăm să ne informați în avans că toate datele de pe unitatea dvs. flash vor fi șterse. Deoarece nu există fișiere necesare pe dispozitivul de stocare, suntem sub presiune Bine

, Tim însuși, confirmă formatul acumulatorului.

Începe procesul de ardere a imaginii pe un dispozitiv de stocare USB. Așteptăm până se termină. Când înregistrarea se termină, starea va fi
"Gata"
, Apoi programul Rufus poate fi închis.
Asta e, unitatea flash este creată, poți continua înainte de a instala sistemul de operare.
Începem să instalăm Windows 8 de pe o unitate USB În primul rând, trebuie să reactivăm laptopul, adică..
Acum vă voi arăta pe fundul laptopului meu Asus. Conectați-vă la BIOS, în Asus, așa că sunați F2

Accesați fila Boot, selectez articolul.

conform punctului Opțiunea de pornire #1, Selectați unitatea noastră flash. sub presiuneі Deoarece nu există fișiere necesare pe dispozitivul de stocare, suntem sub presiune Esc
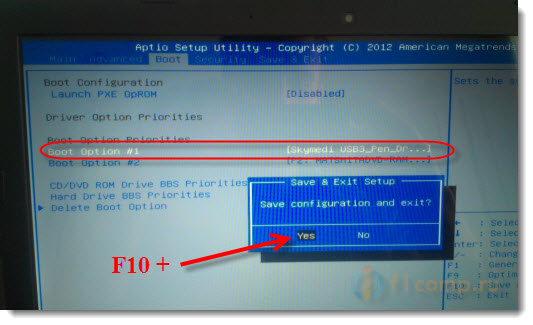
, Să trecem la meniul din față. Verificăm dacă unitatea noastră flash este numărul unu pe lista dorințelor, apăsăm F10
Pentru a economisi bani, faceți ajustări. Laptopul trebuie re-fermecat, iar achiziția unității flash trebuie să înceapă. 8.
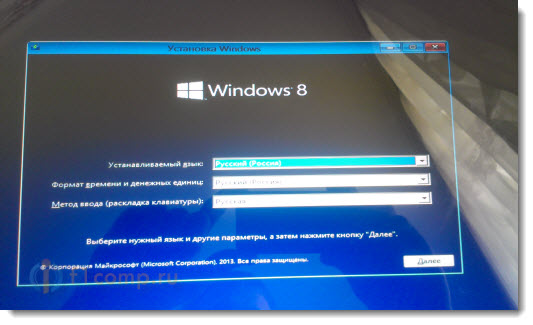
Daca va rog sa scrieti
Apăsați orice tastă pentru a porni de pe USB...
Apoi apăsați orice buton de pe tastatură. trezeşte-te Instalare Windows
Gata, urmați instrucțiunile de instalare, care se găsesc în instrucțiunile de la începutul acestui articol.
Acolo și așa totul a devenit clar.
- Instalarea este chiar mai rapidă și simplă.
- Sistemul de operare Windows 8 poate fi considerat inovator: el însuși a început să apară în magazinul de suplimente, faimosul design plat, suport pentru ecrane tactile și impersonalitatea altor inovații.
- Dacă doriți să instalați un sistem de operare pe computer, atunci veți avea nevoie de un instrument precum o unitate flash.
Din păcate, nu veți putea niciodată să efectuați instalarea utilizând caracteristicile standard ale sistemului.
Cu siguranță veți avea nevoie de informații suplimentare
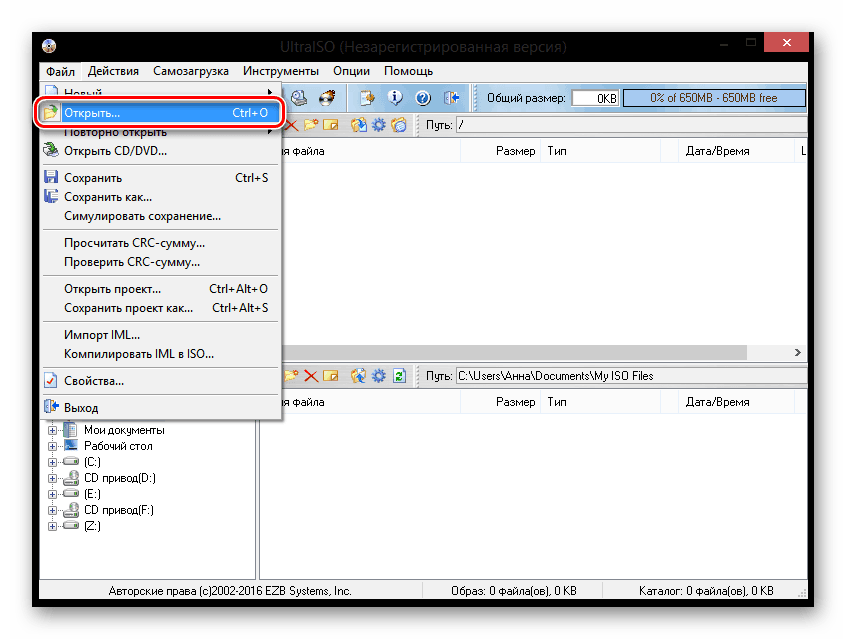
Gata, este gata!
Asigurați-vă că înregistrarea este completă și că puteți instala în siguranță Windows 8 pentru dvs. și pentru alții.
Metoda 2: Rufus
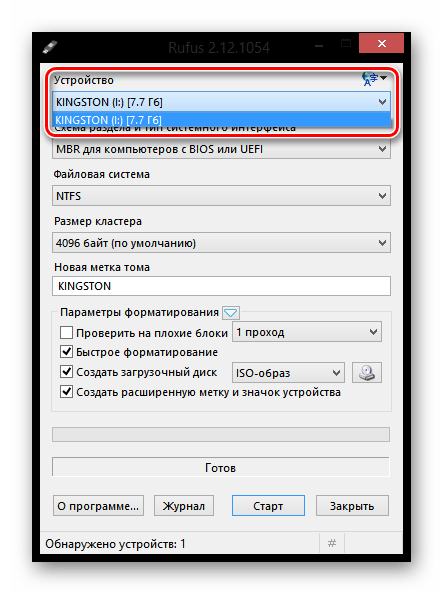
Acum să ne uităm la un alt program de securitate.
Acest program este complet gratuit și nu necesită instalare.
- Conține toate funcțiile necesare pentru a finaliza instalarea.
- Metoda 3: DAEMON Tools Ultra Vă rugăm să rețineți că, folosind metoda descrisă mai jos, puteți crea copii de siguranță nu numai din instalările Windows 8, ci și din alte versiuni ale acestui sistem de operare. Dacă nu aveți încă programul instalat, va trebui să îl instalați pe computer. Lansați programul și conectați unitatea USB la computer..
- În zona de sus a programului, deschideți meniul "Instrumente"și mergi la punct
- „Creează un USB inovator” aproape de punct"Conduce"
- Verificați dacă programul a afișat o unitate flash, unde va fi salvată înregistrarea. Dacă ai acumulat conexiuni, dar nu au apărut în program, dai clic dreapta pe butonul de actualizare, după care trebuie să ne contactezi. Aproape din dreapta jos a paragrafului "Imagine" Faceți clic pe sfârșitul pictogramei pentru a afișa Windows Explorer.
- Aici trebuie să alegeți o metodă de distribuire a sistemului de operare în format ISO. Vezi ce vrei să spui prin punct„Imagine Windows avantajoasă”
- , Și, de asemenea, bifați caseta "Format", Unitatea flash nu a fost formatată înainte și informațiile sunt stocate pe ea.
- În grafic "Marca".
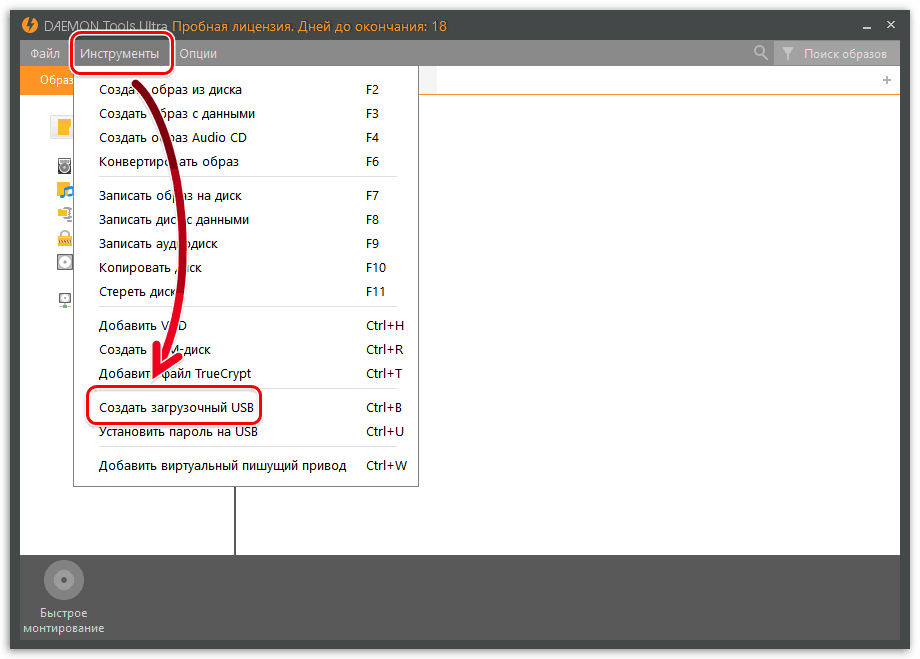



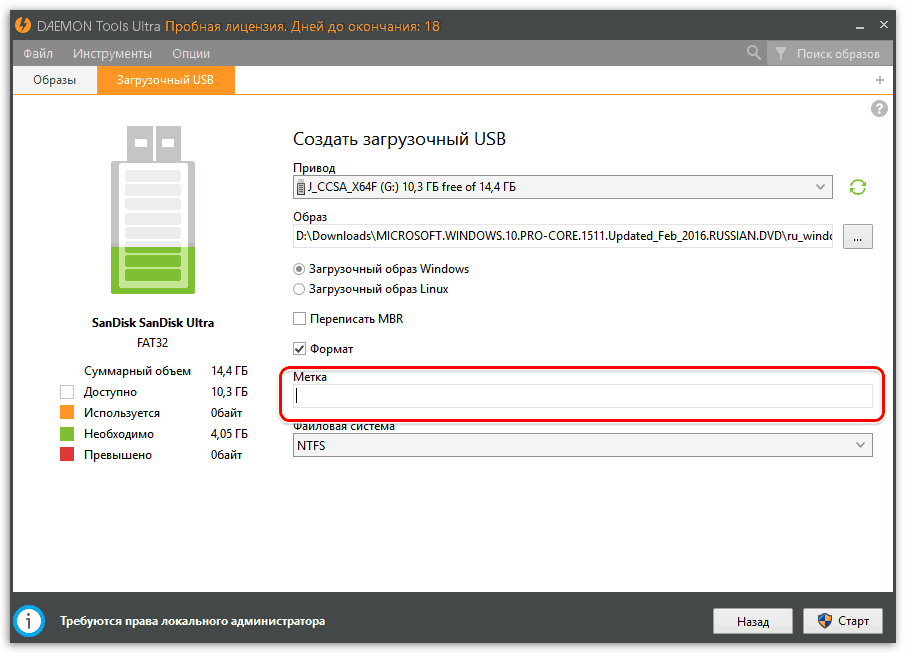

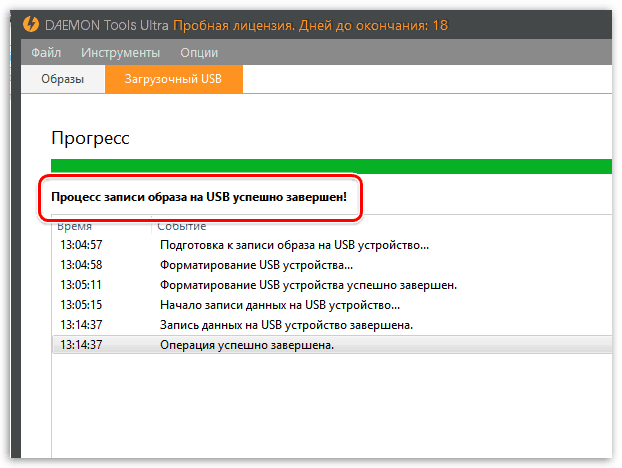
Dacă alegeți, puteți introduce numele utilizatorului, de exemplu, „Windows 8”. Acum, dacă totul este gata să înceapă să formeze o unitate flash cu instrucțiuni de instalare a sistemului de operare, nu va trebui să apăsați butonul "Început"și a adăugat noi posibilități.
Dacă alegeți, puteți introduce numele utilizatorului, de exemplu, „Windows 8”.
Acum programul WinSetupFromUSB poate crea o unitate flash frumoasă UEFI Windows 8! Aceasta înseamnă că, cu ajutorul unei astfel de unități flash de lux, puteți instala nu numai pe un computer sau laptop cu BIOS, ci puteți instala și Windows 8 pe un computer cu BIOS UEFI.
WinSetupFromUSB este încă un singur program pentru a crea o unitate flash UEFI frumoasă pentru Windows 8 și, în plus, totul este simplu, vei începe. Înainte de a scrie acest articol, am devenit conștient de faptul că un număr de cititori obișnuiți mi-au cerut în comentarii să arăt respect față de versiunea actualizată a WinSetupFromUSB (mulțumesc, prieteni). procesul de creație Pregătirea unei unități flash Windows 8 în programul WinSetupFromUSB pare incredibil de simplă. Este mult mai simplu, mai jos toate metodele pe care le-am descris în articole: În plus, este creată o unitate flash UEFI, ceea ce este, fără îndoială, un plus al acestei metode. Am descris toate posibilitățile noii interfețe UEFI în articolul meu și aici voi remarca pe scurt că UEFI oferă și posibilitatea, la instalarea Windows 8, de a transforma noul dvs.hard disk Sau SSD-ul este stocat în noul format standard de tabel de partiții GPT și, ca urmare, există o creștere a codului de viteză (îndrăgostit de Windows
8 pe un disc GPT se încarcă în 5-7 secunde), lucru mai simplu cu partițiile
hard disk
, sunt sigur că veți avea șanse mai mari să vă reînnoiți datele șterse.
Notă: Din ce în ce mai mulți comercianți de pe site-ul nostru sunt interesați de acest lucru,
Cum să obțineți o unitate flash de sistem Windows 8
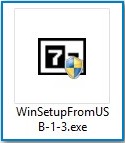
Fișierele vor fi descărcate în folder.
![]()
Dacă vom începe să instalăm o unitate flash Windows 8 pe 64 de biți, atunci rulăm fișierul WinSetupFromUSB_1-3_x64.exe. Respect: Tovarășe, ce-ți trebuie? Unitate flash Vantage UEFI pentru Windows 8 Aceasta înseamnă că va trebui să formatați unitatea flash în sistemul de fișiere FAT32, ceea ce înseamnă că imaginea Windows 8 trebuie să fie mai mică de 4 GB, deoarece sistemul de fișiere FAT32 nu gestionează fișiere mai mari de 4 GB..
Du-te direct la sfârșitul articolului, există informații detaliate pentru tine Majoritatea proprietarilor de case nu au nevoie de o unitate flash UEFI, ci mai degrabă de o unitate flash de înaltă calitate cu sistemul de operare Windows 8, ceea ce înseamnă că imaginea Windows 8 poate fi mai mare de 4 GB, motiv pentru care am creat o unitate flash de înaltă calitate. unul Unitate flash Windows
8 va fi în format NTFS!
În fereastra principală a programului WinSetupFromUSB, puteți introduce numele unității noastre flash achiziționate.
Bifați caseta Formatare automată cu FBinst și bifați caseta NTFS Elementul este indicat printr-o bifă ISO bazat pe Vista/7/8/Server 2008/2012

și apăsați butonul cu mâna dreaptă pentru a deschide fereastra exploratorului
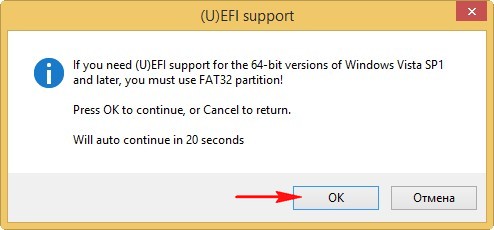
Dacă unitatea dvs. flash este formatată în sistemul de fișiere FAT32, atunci axa va apărea în aceeași direcție, ștampilată OK.
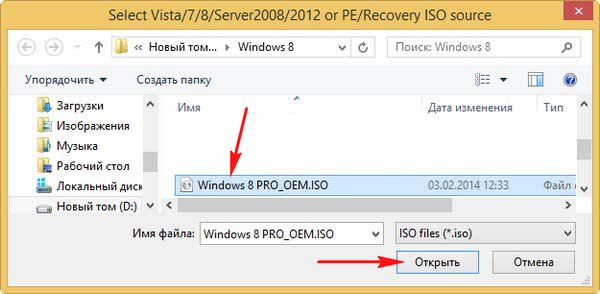
Explorer se deschide, imaginea ISO a Windows 8 pe 64 de biți este vizibilă cu butonul stâng al mouse-ului și „Open” este ștampilat.
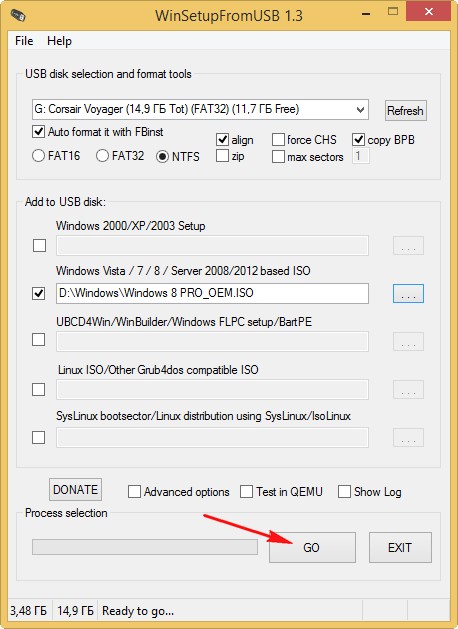
apăsând GO

trezeste-te dinainte, timbrat Deci
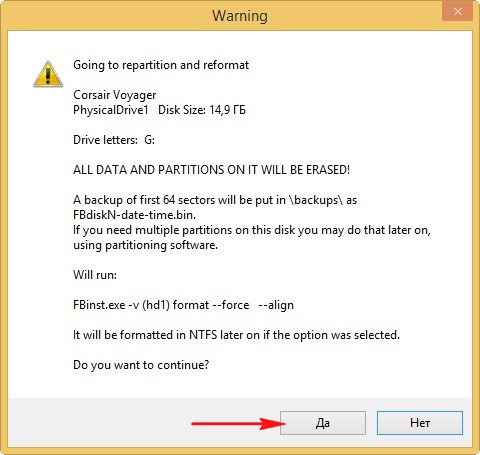
Aici este si stampila So.
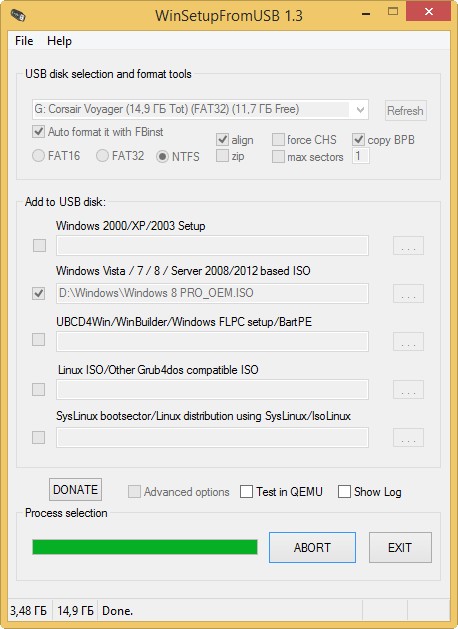

Începe procesul de creare a unității noastre flash, care se va încheia cu succes.
Unitatea flash Windows 8 a fost creată!Dacă ați decis să instalați Windows 8 pe un laptop sau un computer cu un BIOS UEFI, atunci când îl instalați, vă convertiți hard diskul într-un tabel de partiții GPT standard, pentru care trebuie să configurați BIOS-ul UEFI în sine, deci aici, citeste raportul nostru.
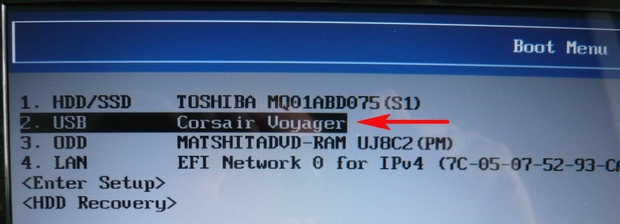
Dacă ați decis să instalați Windows 8 pe un laptop sau un computer cu un BIOS simplu, pur și simplu vă veți conecta computerul la frumoasa unitate flash Windows 8 pe care am creat-o cu atenție, cred că în această etapă unii dintre cititori vor avea nevoie de articolul nostru „.
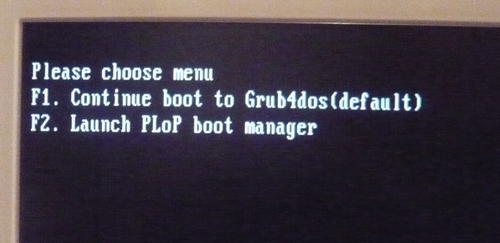
Dacă ați setat corect prioritatea în BIOS pentru stocarea computerului cu o unitate flash sau pur și simplu ați selectat unitatea flash în meniul de stocare a laptopului, 0 Configurare Windows NT6 (Vista / 7 și versiuni ulterioare). Ce înseamnă instalarea operațională sisteme Windows Vista, Windows 7 și versiuni ulterioare.

Enter în relief.
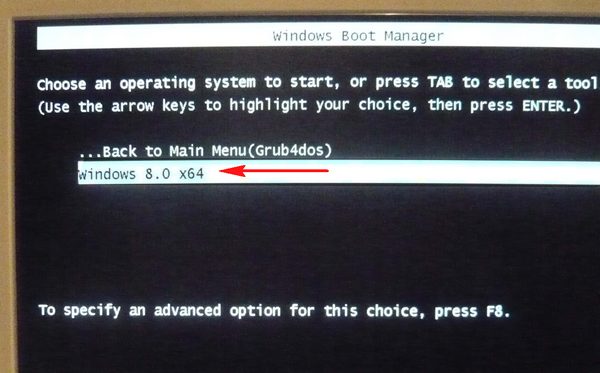
În fereastra următoare, selectați Windows 8.0 x64 și apăsați Enter,
Începe procesul de instalare a sistemului de operare de pe valoroasa noastră unitate flash Windows 8.
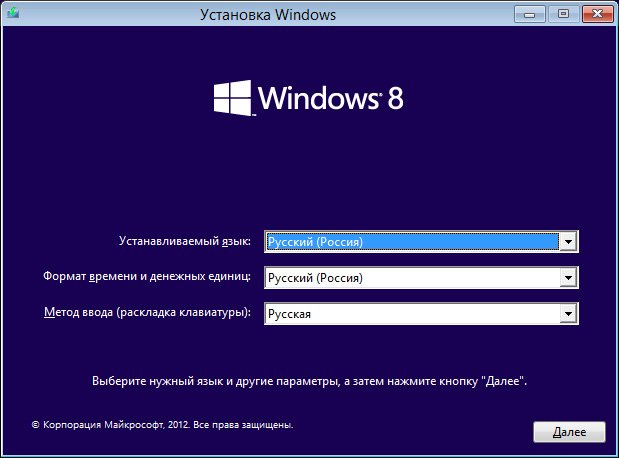
Dali.
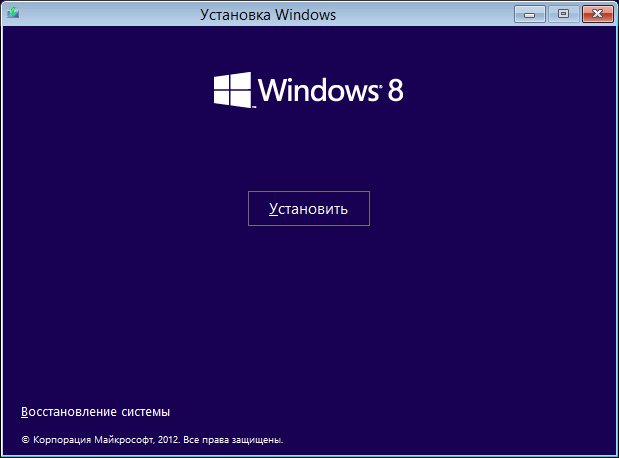
Instala.

Introduceți cheia.

Acceptăm beneficii de licență.
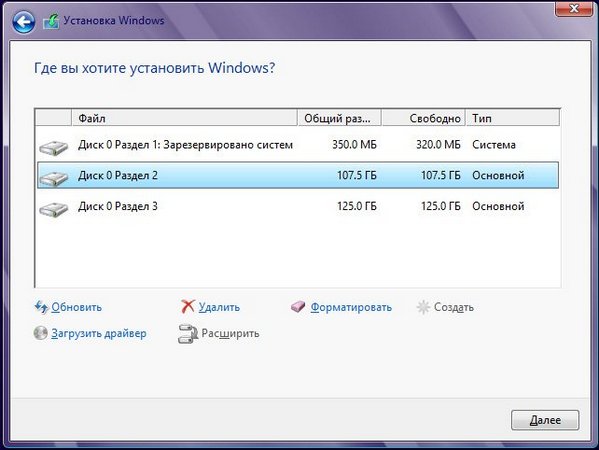
Instalare completă (instalare extinsă).
7. Am scris despre asta în statisticile „”.
În această fereastră, selectați secțiunea pentru instalarea sistemului de operare și continuați, va începe întregul proces de instalare a Windows 8.
Voi scrie imediat despre cum să inscripționați o imagine cu Windows 8 sau Windows 8.1 pe o unitate flash și să o instalez pe un computer.
disc DVD Nu o aveam la îndemână, dar aveam o unitate flash de 16 GB. Alegeți să scrieți imaginea unității video pe acesta și să o instalați de pe unitatea flash.
Am instalat deja Windows 8 pe computerul meu cu Windows 7 deja instalat Despre asta am scris în articolul „Instalarea Windows 8 pe alt sistem cu Windows 7 pe un computer”. Nu aveam un DVD gol la îndemână, așa că aveam o unitate flash de 16 GB. Alegeți să scrieți imaginea unității video pe acesta și să o instalați de pe unitatea flash.
Înainte de a face acest lucru, creați partiții de stocare pe SSD-ul dvs. pentru stocare folosind această metodă.
După ce am încercat să creez o unitate flash de sistem cu Windows 8 folosind programul suplimentar UltraISO. De ce? Deci nu am inteles. Cunoașteți un program simplu de pe Internet
Rufus , Cu ajutor, am înregistrat imaginea ISO a videoclipului pe o unitate flash și totul a funcționat.Înainte de a-l instala pe computer, poate doriți să vă întrebați ce este sistemul și ce fel de instalare trebuie să faceți. Creăm o unitate flash USB personalizată cu Windows 8 L-am înregistrat, am reactivat laptopul, l-am pus în modul USB, dar nu s-a întâmplat nimic.
Îl puteți descărca de pe site-ul oficial sau de pe acest site pentru instrucțiuni (versiunea 1.4.6). Nu este nevoie să instalați programul.
Doar descărcați și rulați fișierul .exe. Conectați unitatea flash și vom arde imaginea pe ea
Pur și simplu evidențiind cursorul pe afida neagră.
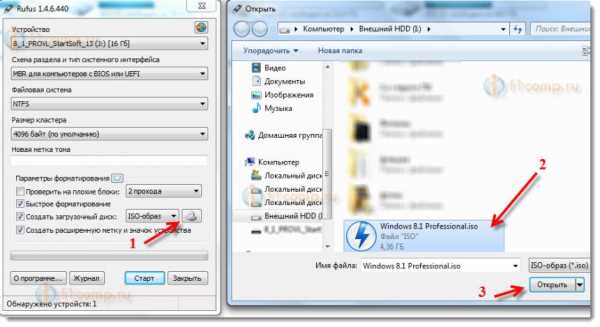
Verificăm din nou toate setările și apăsăm butonul început Voi face o notă pentru început.
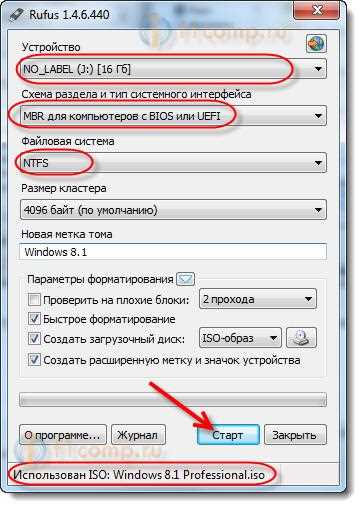
Vă rugăm să ne informați în avans că toate datele de pe unitatea dvs. flash vor fi șterse. Deoarece nu există fișiere necesare pe dispozitivul de stocare, suntem sub presiune Bine

, Tim însuși, confirmă formatul acumulatorului.
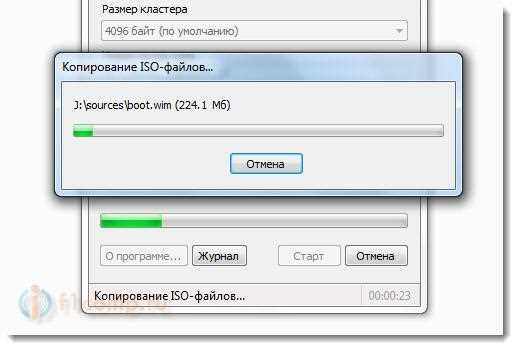
Începe procesul de ardere a imaginii pe un dispozitiv de stocare USB. Așteptăm până se termină. Când înregistrarea se termină, starea va fi
"Gata"
Este uimitor, m-am gândit și am decis să scriu imaginea pe o unitate USB într-un alt mod.
Asta e, unitatea flash este creată, poți continua înainte de a instala sistemul de operare.
Începem să instalăm Windows 8 de pe o unitate USB În primul rând, trebuie să reactivăm laptopul, adică..
Acum vă voi arăta pe fundul laptopului meu Asus. Conectați-vă la BIOS, în Asus, așa că sunați Prin crearea unei unități flash folosind utilitarul suplimentar Windows 7 USB / DVD Download Tool, scriind despre acest articol. Ei bine, nimic nu a funcționat pentru mine, doar un cursor alb pâlpâitor a apărut pe un ecran negru și asta-i tot. De ce? Deci nu am inteles..
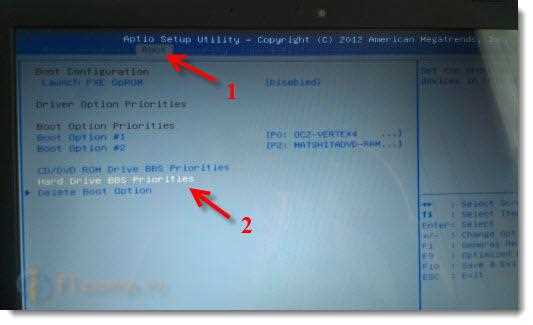
Accesați fila Boot, selectez articolul.
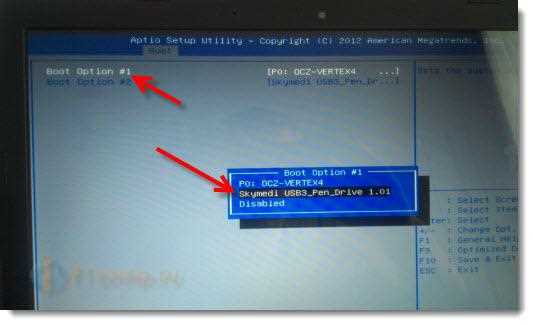
conform punctului Opțiunea de pornire #1, Selectați unitatea noastră flash. sub presiuneі Deoarece nu există fișiere necesare pe dispozitivul de stocare, suntem sub presiune Esc

, Să trecem la meniul din față. Verificăm dacă unitatea noastră flash este numărul unu pe lista dorințelor, apăsăm F10
Înainte de a-l instala pe computer, îl puteți instala pe

Daca va rog sa scrieti
Ați vrut să reinstalați Windows 8, dar nu știți cum să ardeți imaginea cu distribuția ei pe o unitate flash?
Acest articol vă va ajuta să înțelegeți cum să creați o unitate flash Windows 8 valoroasă atunci când utilizați utilitățile gratuite, ținând cont de faptul că utilizatorul are o imagine cu fișierele de instalare „visimka”. De ce nu puteți să copiați fișierul ISO pe un dispozitiv de stocare și să îl utilizați pentru a instala sistemul de operare?În dreapta, când BIOS-ul PC-ului este instalat după inițializare, începe căutarea
sectorul de avangardă
.
- Vіn încearcă să noteze primul sector al dispozitivului de stocare pentru a dezvălui codul proprietarului principal al înregistrării MBR.
- Când este detectat un MBR, BIOS-ul îi transferă controlul.

- MBR detectează partiția activă și citește primul sector, care conține dispozitivul de stocare Windows - PBR.
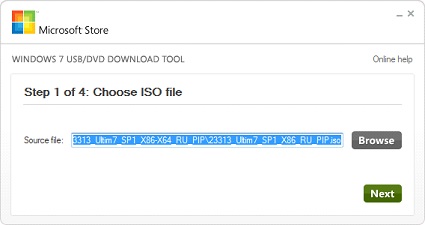
- Atunci când pur și simplu copiați fișiere dintr-o imagine ISO pe un dispozitiv de stocare, zona capului de rezervă MBR și înregistrarea de rezervă (backup OS) - PBR nu sunt formate pe ea.
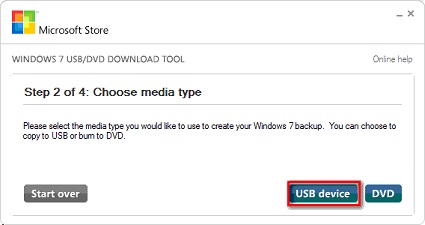
- Instrumentul Windows USB DVD

- Un utilitar oficial de la Microsoft care vă permite să creați economii valoroase.
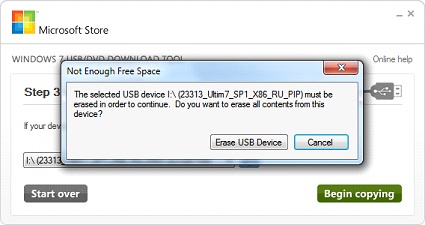
- Indiferent de motivele de bază pentru a lucra cu Windows 7, puteți crea și o unitate flash specială cu „visimka”.
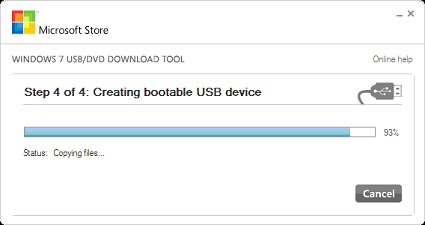
- Lucrarea necesită instalarea NET Framework v2.

Descărcăm, instalăm și lansăm utilitarul.
Apăsați butonul „Browse”, setați calea către imagine în format ISO, apăsați „Open” sau „Enter”.
- Gravat pe butonul „Următorul”.
- Selectați „Dispozitiv USB”.
- Faceți clic pe butonul „Începeți copierea” după ce selectați unitatea flash necesară din listă.
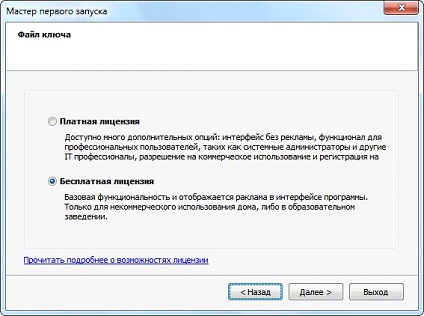
- Pentru a crea o memorie securizată, confirmați formatarea unității flash făcând clic pe „Ștergeți dispozitivul USB”.
- Verificați dacă documentul suplimentar copiează fișiere. Când apare mesajul „Backup completed”, închideți fereastra programului. Programul WinToFlash
- Un alt program cu un algoritm robotic similar vă permite să creați o nouă unitate flash USB.
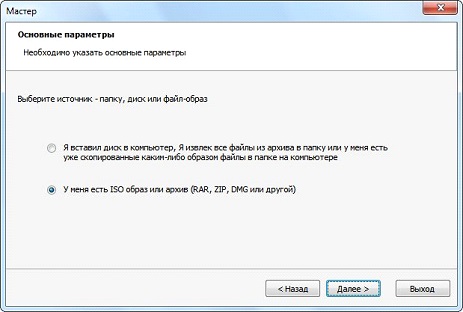
- Lansați utilitarul instalat.
- În fereastra „First Launch Master”, selectați „Licență gratuită” și faceți clic pe „Next”, care acceptă acordul de licență al dezvoltatorilor. disc USB»Selectați elementul dorit din listă dacă ați selectat suplimentul greșit.
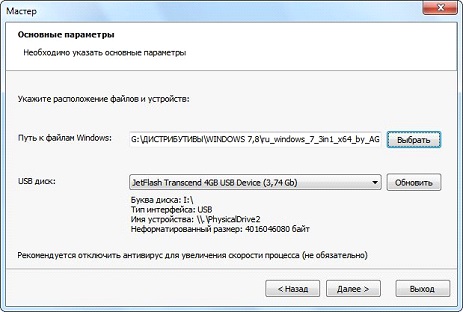
- „Dali” în relief.
- În fereastra următoare, faceți clic pe „Continuați” pentru a crea o unitate flash pentru a instala Windows 8, ignorând pașii anteriori despre scrierea unei copii fără licență.
- Începeți să transferați imaginea pe o unitate flash fără alți pași.
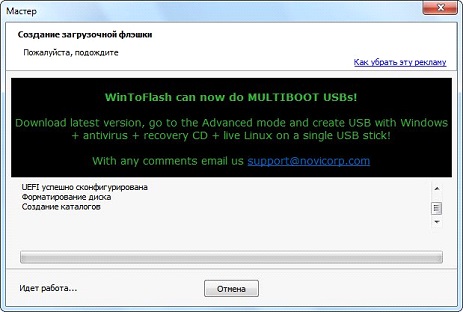
WinSetupFromUSB
WinSetupFromUSB este un program puternic care vă permite să creați o unitate flash cu o distribuție Windows, LiveCD, WinPE și Linux.
- Același utilitar poate fi folosit pentru a crea un dispozitiv cu mai multe dispozitive dintr-un sistem de operare desktop.
- Ne asigurăm că programul nu răspunde și despachetează arhivele sfx într-un director manual.
- Lansăm ediția WinSetupFromUSB, care se potrivește cu capacitatea Windows instalată pe computerul dumneavoastră (x64 sau x32).
- Selectați unitatea flash necesară în câmpul „Selectare disc USB...”.
- Selectați opțiunea „Format automat cu FBinst” pentru a șterge toate informațiile de pe unitatea flash (nu este obligatoriu).
- Ei au setat ensign - selectați un sistem de fișiere (se recomandă FAT32) sau omiteți fișierul.
- În cadrul „Adăugați disc USB” punem un simbol lângă un alt element, ca în captura de ecran.
- În relief pe buton cu trei puncte și specifică locația fișierului ISO.
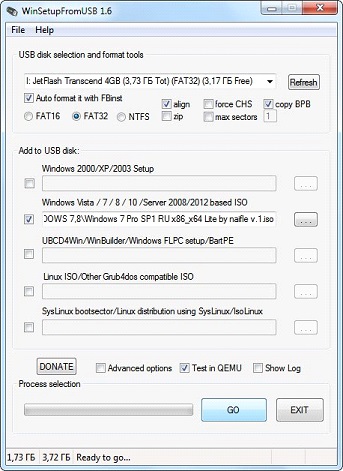
- Faceți clic pe „GO” pentru a face economii mari cu distribuția Windows 8.
Formatarea dispozitivului este confirmată și procesul de transfer de date din ISO pe unitatea flash este finalizat.
În mod similar, puteți crea o unitate flash cu fișiere de instalare Windows folosind Rufus, astfel încât să nu vă faceți griji pentru asta.
Ultra ISO



