windows xp sp3 не встановлює оновлення. Як завантажити та встановити будь-які драйвера для Windows XP SP3
І так, у минулому уроці ми розібралися з налаштуваннями BIOS, а цього перейдемо безпосередньо до самого процесу установки операційної системи. Я покажу, як встановити Windows у розділ диска з існуючою операційною системою . Ця установка практично ні чим не відрізняється від установки в чистий розділ або новий жорсткий диск.
Включаємо комп'ютер і чекаємо, коли на екрані з'явиться напис Press any key to boot from CD… », що означає «Натисніть будь-яку кнопку для завантаження з компакт-диска». До цього моменту інсталяційний диск з Windows XP SP3 вже має бути у вашому приводі. І так, тиснемо будь-яку кнопку на клавіатурі і потрапляємо відразу в програму установки, яка починає відразу перевіряти конфігурацію Вашої системи.
Після того, як програма установки закінчить підготовку, вам буде запропоновано встановити систему заново або відновити існуючу. Тут необхідно натиснути ВВЕДЕННЯ і переступити до установки.



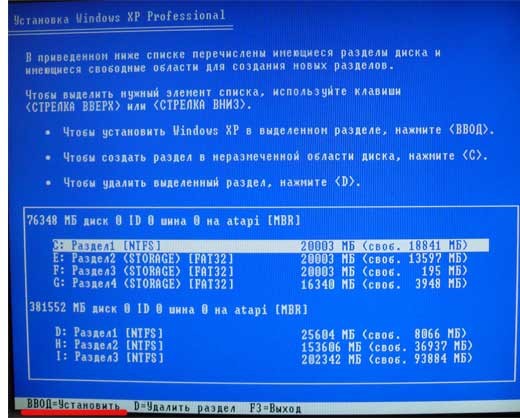
Якщо ви інсталюєте Windows XP SP3 у розділ з вже існуючою операційною системою, вам про це повідомить програму інсталяції і продовжить або продовжити інсталяцію, або вийти. Тиснемо С, щоб продовжити встановлення.
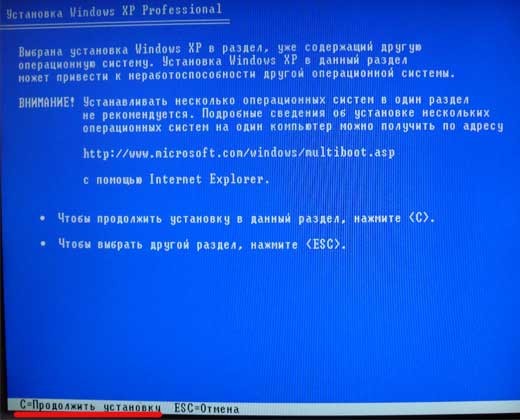
Форматувати розділ у системі NTFS (швидке);
Форматувати розділ у системі FAT(швидке);
Форматувати розділ у системі NTFS;
Форматувати розділ у системі FAT.
Тут я особливо багато про файлові системи не розповідатиму, оскільки цьому потрібно присвятити не одну статтю. Для установки операційної системи нам необхідно знати лише те, що NTFS з'явилася пізніше, ніж FAT і якщо у вас на комп'ютері встановлена, наприклад Windows 98, то розділи диска, які відформатовані в системі NTFS з неї не видно.
Тому, якщо у вас усі розділи диска відформатовані у системі FAT, то виберіть FAT, якщо у системі NTFS – виберіть NTFS. Коротше дивіться, щоб усі розділи диска були відформатовані в одній файловій системі. Якщо у вас взагалі новий вінчестер і в нього поки що один розділ, то природно вибирайте форматування в системі NTFS. Не вибирайте швидке форматування, краще відформатувати розділ повністю.
І так, вибираємо « Форматувати розділ у системі NTFS » і тиснемо ВВЕДЕННЯ.


І ось пішов процес форматування:
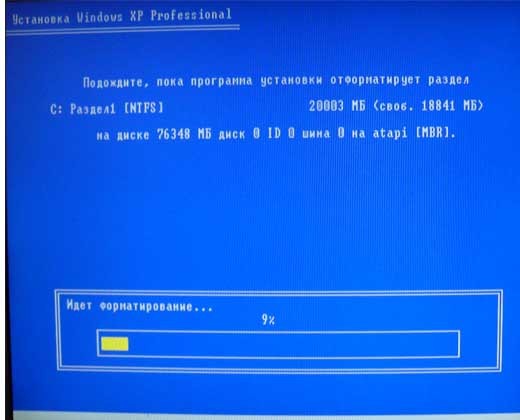
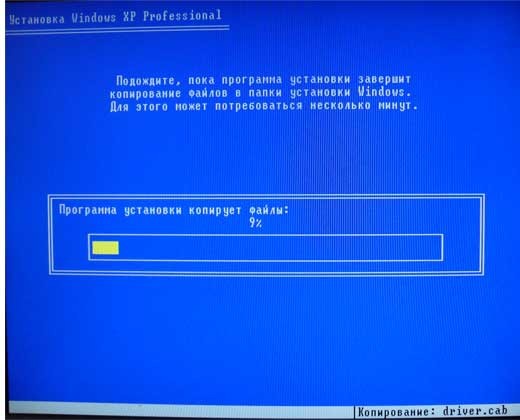
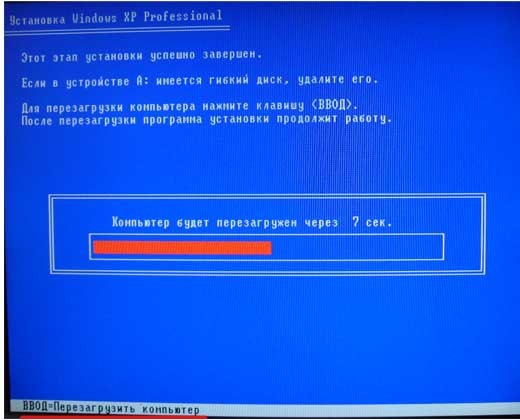
Увага!!! Після перезавантаження вам знову запропонують натиснути будь-яку клавішу для завантаження з CD, не робіть цього, інакше почнете інсталяцію заново.
На цьому, мабуть, закінчилося все найскладніше (якщо воно було). Після перезавантаження програма продовжує встановлення вже у більш приємній обстановці:

У наступному вікні налаштовуємо мову та регіональні стандарти. Можна, в принципі, поки так і залишити і натиснути далі.



Введіть будь-яке ім'я комп'ютера, за бажанням введіть пароль адміністратора, якщо хочете обмежити доступ до операційної системи.
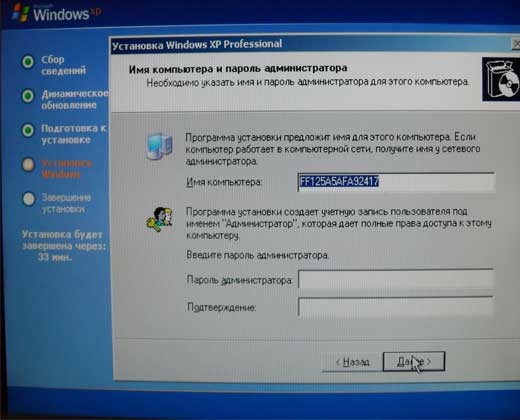
Вводимо число дату та свій часовий пояс.
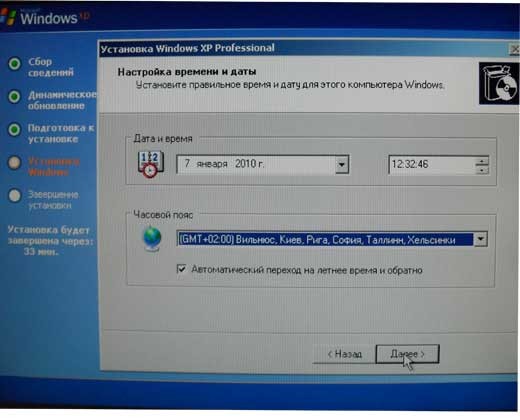
Процес встановлення практично завершено. Нам пишуть, що нас вітає система… Ми дуже раді і тиснемо далі.
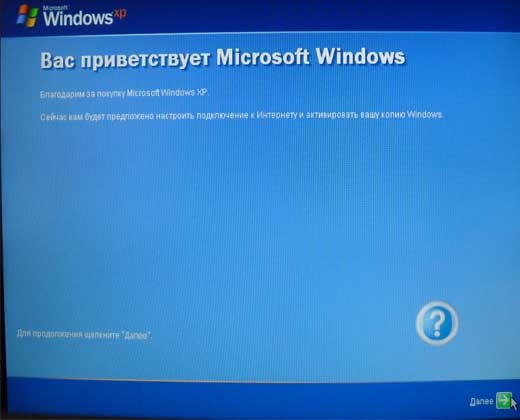

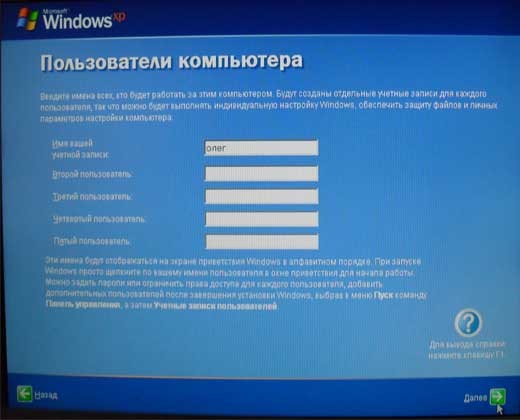
Процес встановлення закінчено, тиснемо «Готово»

Сподіваюся, що процес встановлення вашої операційної системи пройшов успішно. Тепер залишилося лише встановити драйвера на пристрої для коректної роботи комп'ютера.
Як інсталювати Windows XP на комп'ютер.
Інструкція з інсталяції операційної системи Microsoft Windows XP (SP1/SP2/SP3).
УВАГА! Якщо під час інсталяції виникатимуть помилки копіювання файлів, то ваш диск зіпсований або ваш CD-привід не може його прочитати належним чином. Не використовуйте подряпані та заляпані диски. Якщо все ж таки немає іншого диска, спробуйте протерти його ваткою зі спиртом гарненько і насухо витерти м'якою серветкою - іноді допомагає.
Отже, процес буде довгим, так що запасаємося печенюшками і кухлем кави і вперед. =)
1) Для початку потрібно налаштувати Біосна завантаження із CD-приводу. Для цього вмикаємо комп'ютер і як тільки на екрані починають з'являтися білі написи на чорному тлі натискаємо на клавіатурі кнопку Delete. На моніторі з'явиться синій (або сірий) екран налаштування БІОС. Вставте інсталяційний диск Windows XP у CD-привід. Далі за пунктами.
1.1) Спочатку для тих, хто має синій. (У когось сірий, читаємо нижче пункт 1.2) Управління здійснюється з клавіатури кнопками вгору і вниз.
Нам потрібний рядок «Advanced BIOS features». Вибираємо її і тиснемо Enter. Бачимо таке:
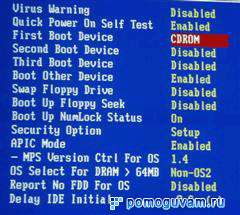
Знаходимо рядок First Boot Device(У перекладі Перший завантажувальний пристрій). Навпроти цього рядка зазвичай стоїть або Floppy, або HDD(HDD-0). Наше завдання встановити там CDROM. Для цього стрілками наводимо на рядок виділення і тиснемо Enter. З'явиться список завантажувальних пристроїв, серед яких потрібно вибрати стрілками вниз або вгору CDROMта натиснути Enter. Вийде приблизно як на картинці вище. Таким чином ми вкажемо комп'ютеру, щоб завантаження при включенні комп'ютера здійснювалася не з жорсткого диска, а з CD-приводу. Тепер натискаємо клавішу F10з клавіатури, з'явиться віконце із запитом на підтвердження. Натискаємо літеру ігор Yпотім Enter. Комп'ютер перезавантажиться.
1.2)
Тепер для тих, у кого сірий БІОС. (У когось синій, пропускаємо цей пункт і йдемо до пункту 2).
Після увімкнення комп'ютера та натискання на Deleteперед вами буде приблизно такий екран:
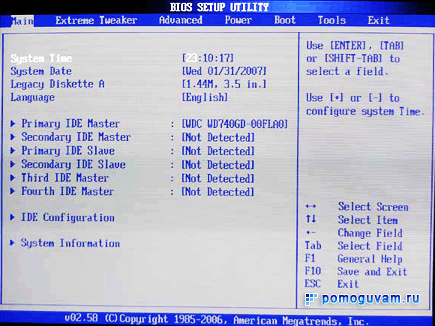
Пересуватися меню можна стрілками вправо, вліво, вниз, вгору. Стрілкою праворуч вибираємо пункт Bootнагорі. І стрілкою вниз вибираємо пункт Boot Device Priority. Тиснемо кнопку Enterі вибираємо CD/DVD-ROM. Натискаємо F10на клавіатурі, потім Enter. Комп'ютер перезавантажиться.
2) Отже після налаштування БІОС комп'ютер починає перезавантажуватися. Тепер не позіхаємо і стежимо за білими написами на екрані. Як тільки почнуть з'являтися написи на екрані, чекайте на появу внизу екрана написи « PRESS ANY KEY TO BOOT FROM CD… » (У перекладі: натисніть будь-яку клавішу для завантаження з CD), вона з'являється всього на 3 секунди, тому не спати. Як тільки з'явилася, тиснемо Enter. Почнеться завантаження з інсталяційного диска. Якщо проспали і не встигли натиснути Enter, вимикаємо комп'ютер і знову вмикаємо, чекаємо написи, тиснемо Enter.
3) Отже пішло завантаження з інсталяційного диска. Чекаємо доки завантажаться потрібні файли, процес може зайняти від 1 до 10 хвилин в залежності від технічних характеристиккомп'ютера. Чекаємо на появу наступного екрану:

Тут ми бачимо список розділів, на які можна інсталювати Windows. У нашому випадку 1 новий неформатований розділ.
- Якщо ви хочете видалити будь-який розділ, виділіть його кнопками вгору або вниз і натисніть D, далі дотримуйтесь інструкцій на екрані.
- Щоб створити розділ на нерозміченій області, виділіть її та натисніть З, встановіть розмір нового розділу та натисніть Enter.
- Якщо хочете встановити Windows на існуючий розділ без втрати старих даних, перейдіть до цього розділу і натисніть Enter, потім при запиті підтвердження вибираємо відповідний пункт (залишити існуючу файлову систему без змін).
А ми розглянемо інсталяцію на новий розділ. Вибираємо нерозмічену область, натискаємо Enter. (У нашому випадку вибирати нічого, нерозмічена область у нас лише одна). На наступному екрані вибираємо швидке форматування в NTFS, тиснемо Enter.

Розпочнеться форматування нового розділу. Час форматування залежить від розміру нового розділу. Після форматування почнеться копіювання інсталяційних файлів.
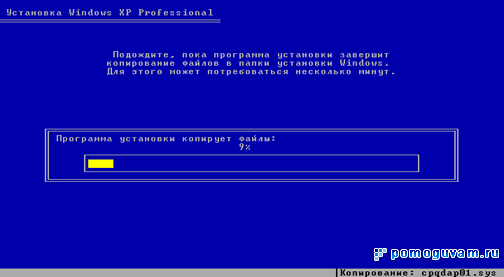
Після завершення копіювання комп'ютер перезавантажиться. Нічого не чіпаємо. Почнеться на вигляд звичайна завантаження Windows XP, потім побачимо наступне:
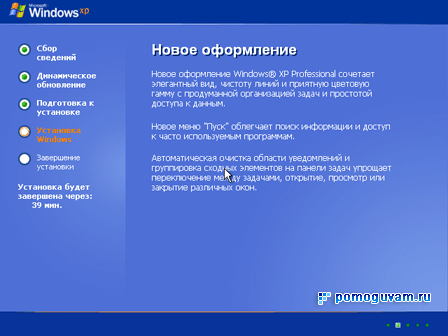
Сидимо та спостерігаємо за перебігом установки. З'явиться віконце:

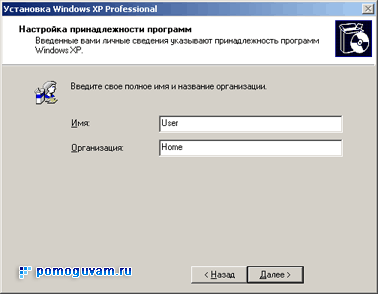
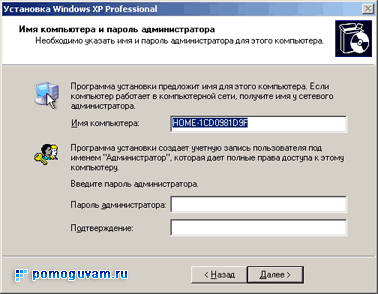
Пароль не ставимо про всяк випадок. Це можна буде зробити потім у будь-який зручний час, якщо знадобиться. Тиснемо Далі. Бачимо таке:
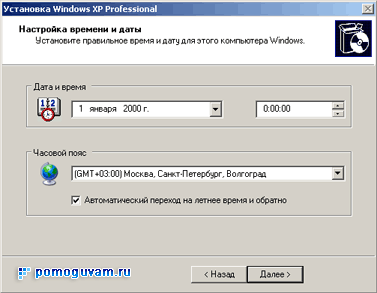
Виставляємо дату та час, вибираємо часовий пояс (все це також можна налаштувати пізніше), ставимо галочку, натискаємо Далі.
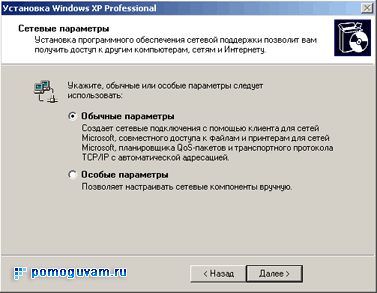
Ставимо мітку на « Звичайні параметри», тиснемо Далі.
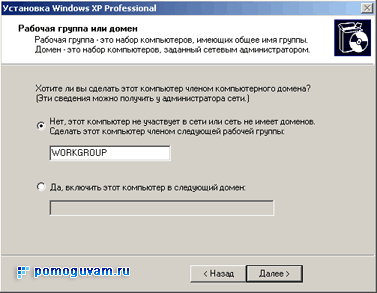
Тут можна все залишити без змін, робочу групу можна буде змінити згодом. Тиснемо Далі.
Знову сидимо та спостерігаємо. Інсталяція завершується, комп'ютер перезавантажується. При запуску бачимо віконце:
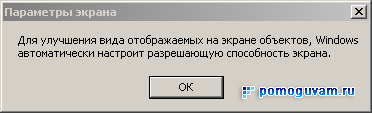
Тиснемо ОК, потім знову ОК. Спостерігаємо:

І ось нас вітає Microsoft Windows.
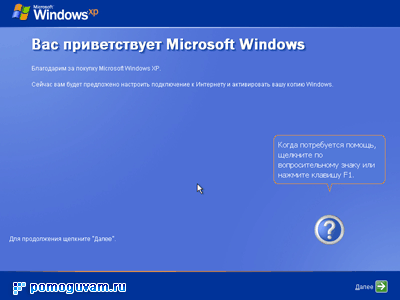
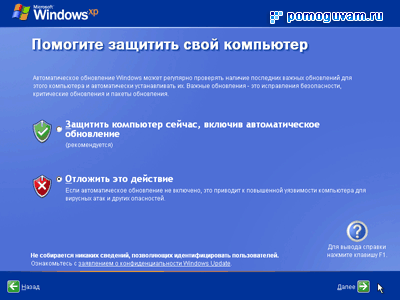
Вибираємо « Відкласти цю дію» і тиснемо Далі.
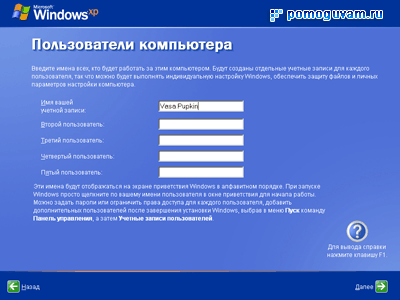
Вводь будь-яке ім'я користувача, інші рядки можна залишити порожніми. Користувачів можна буде зареєструвати пізніше. Тиснемо Далі. Приймаємо вітання та тиснемо Готово. І ось перед нами готова встановлена операційна система.
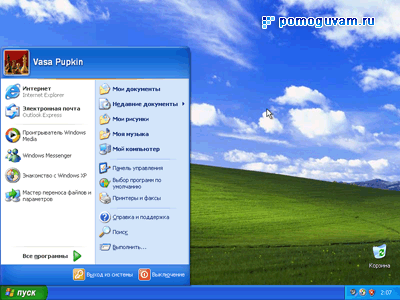
Перезавантажуємо для правильності комп'ютер. У разі потреби встановлюємо драйвера на потрібні пристрої.
Процедуру встановлення завершено.
Будь ласка, залишайте в коментарях тільки Ваші відгуки та побажання. Всі запитання ставте на нашому.
Весь контент на сайті захищений законом про авторське право.
При використанні будь-яких матеріалів нашого сайту обов'язково вказуйте активне посилання на джерело сайт.
Всі статті мають рекомендаційний характер і не є спонуканням до будь-яких дій. Автор статті та адміністрація сайту не несуть відповідальності за будь-яку шкоду, заподіяну обладнанню внаслідок дій користувача, що ґрунтуються на вищевикладених матеріалах. Якщо ви не впевнені у ваших діях, звертайтеся за допомогою до фахівців.
Вітаю вас, дорогі читачі.
Корпорація Microsoft за тривалий час існування представила світові широку лінійку операційних систем. При цьому є безліч доповнень і навіть різні неофіційні зборки. Незважаючи на те, що сьогодні величезною популярністю користуються останні версії ОС від IT-гіганта, проте досі є клієнти, у яких встановлені старі модифікації. Справа у порівняно не сильному апаратному забезпеченні. І саме на ньому старі системи чудово працюють. Щоправда є одна проблема – супутні програми. Так, наприклад, можуть виникнути певні незручності під час пошуку драйвера для Windows XP SP3. Справа в тому, що більшість виробників наголошує на нове обладнання. І згодом про старе просто все забувають. Я розповім, як можна вирішити проблему недостатнього ПЗ.
Незважаючи на те, що Win XP свого часу зробила справжній прорив у галузі операційних систем, проте настав час рухатися далі. Але сьогодні ми якраз зупинимося на ній. Як говорилося вище, незважаючи на колосальну популярність, у деяких користувачів можуть виникнути проблеми із супутнім забезпеченням. Багато хто не знає, які драйвера потрібні після встановлення цієї операційної системи на свій пристрій.
Якщо розглядати в цілому, на це запитання можна буде відповісти лише після того, як вам вдасться встановити систему на пристрій. Справа в тому, що кожен ноутбук або персональний комп'ютер має власний набір вбудованих компонентів. І для кожного мають бути прописані відповідні «».
Важливо! Варто одразу сказати, що після того, як ви знайдете всі потрібні драйвера для свого комп'ютера, дистрибутиви слід помістити в окрему папку (або навіть на переносну пам'ять), щоб у майбутньому не потрібно було все повторювати, а лише скористатися наявними інструментами.
Різні комплектації( )
Існує кілька варіантів початкових збирань операційних систем. Вони відрізняються між собою наявністю вбудованих програм, а деякі навіть зовнішнім виглядом. Так, наприклад, ви можете знайти звичайну операційну систему на 32 bit з драйверами або без них. Все залежить від можливостей та потреб. Якщо вам потрібна система, що підтримує великі обсяги оперативної пам'ятіварто звернути увагу на 64 bit з драйверами.
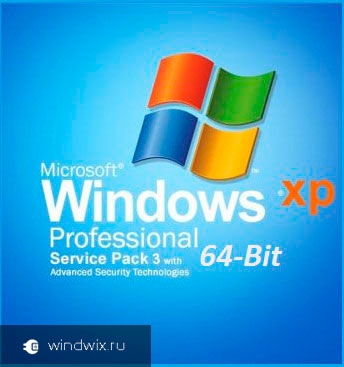
Сьогодні, коли практично кожен має доступ до Інтернету, можна знайти все, що завгодно. Свого часу, найпопулярнішою збиранням Windows XP вважалася версія ZVER із драйверами. Все починалося із простого невеликого доповнення. В кінці, коли корпорація вже оголосила про припинення підтримки ОС, можна було знайти образ, в якому підтримуються всі найвідоміші пристрої. Щоб ваш комп'ютер працював нормально – потрібно було лише скористатися цим диском – і він самостійно ставив усе, що потрібно.
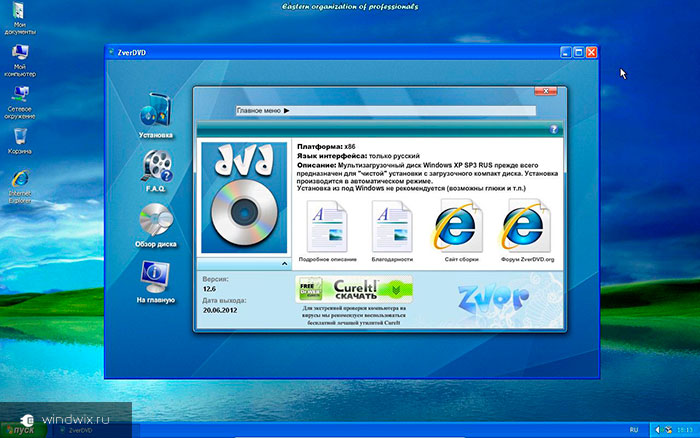
Оновлення( )
Якщо ви вирішили заново оновити операційну систему XP, будьте готові, що якихось окремих компонентів у ній не вистачатиме. Змінити ситуацію можна буде оновивши драйвера. У цій версії ОС є варіанти розв'язання кількома способами.
Перший спосіб має на увазі, що вам необхідно знайти Диспетчер пристроїв». На відміну від останніх версійОС, потрапити до нього можна іншим шляхом:
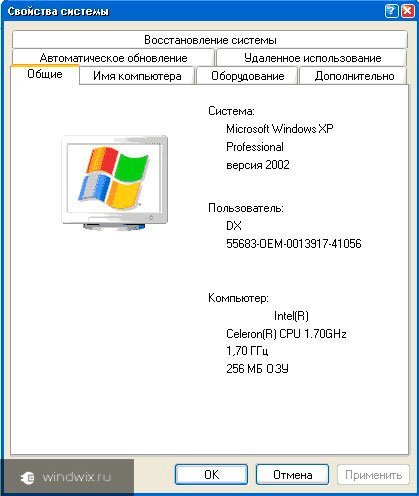
Тепер же шукаємо рядки, де на місці значків можуть бути знаки оклику або запитання. Крім того, нас цікавлять компоненти, які, на вашу думку, працюють неправильно. Натискаємо на них правою кнопкою та вибираємо «».
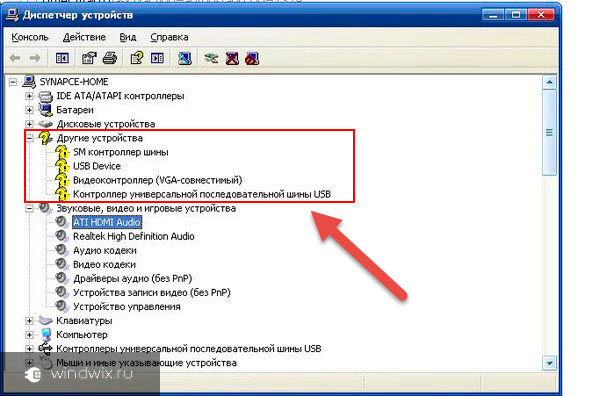
З'явиться вікно, де нас цікавить вкладка Відомості». Тут ми вибираємо у верхньому рядку « Коди (ID) обладнання». А в нижній натискаємо на першому рядку правою кнопкою і вказуємо "Копіювати". Далі вставляємо цей фрагмент у пошуковий рядок браузера та шукаємо ПЗ. Це можуть бути звукові драйвери, відео та будь-які інші. Щоправда відсутність мережевих, не дозволить вам нічого робити в Інтернеті, тому що комп'ютер просто не зможе підключитися до «».
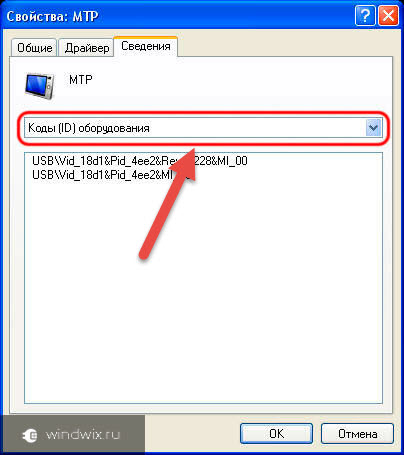
Другий варіант має на увазі встановлення спеціальної програми, яка самостійно сканує систему, знаходить відсутні або застарілі «», скачує їх, а потім ставить. Сьогодні існує безліч подібного ПЗ. Про деякі я розповідав раніше.

Також дієвим способом є використання готового пакету. Його можна завантажити безкоштовноторрентом. Головне – використовувати лише перевірені джерела. Варто зазначити, що такі комплектації можуть займати багато місця, а значить, підійдуть не всім. Незважаючи на це у них у більшості випадків ви зможете знайти все, що необхідно.
Що ж, незважаючи на те, що багато користувачів вже давно встановили нові версії операційних систем, все ж таки залишаються клієнти, які віддають перевагу Win XP. Вся справа у зручності та наявному обладнанні.
Сподіваюся, ви змогли знайти відповіді на питання, що вас цікавлять. Підписуйтесь та дізнавайтеся багато нового.



