Ar jums reikia „Windows“ užduočių tvarkyklės? Pagrindinės galimybės! Atskleiskite failą
Jei esate įprastas „Windows“ vartotojas, tiesiog paleiskite „Procesų tvarkyklę“, kad atgaivintumėte atmintyje įstrigusį procesą. Tai visiškai normalu ir akivaizdu, kad šis įrankis turi daug funkcijų, apie kurias turite žinoti.
„Windows 10“ „Task Manager“ tapo tikrai šauniu įrankiu, leidžiančiu vienoje vietoje rasti ir išspręsti su veikiančiomis programomis susijusias problemas.
Pažvelkime atidžiau į tuos, kurių tikriausiai nežinojote apie šį stebuklingą įrankį sistemoje „Windows 10“.
1. Paleiskite „Zavdan Manager“
Yra daug būdų, kaip paleisti „Task Manager“. Be to, galite pasirinkti sau tinkamiausią. Norėčiau pabandyti padėti lokiui, bet norėčiau pasinaudoti karštaisiais mygtukais. Žemiau rasite 5 būdus, kaip paleisti „Laikrodžių tvarkyklę“.
Ctrl+Alt+Del. Tai vienas iš seniausių būdų paleisti „Laikrodžių tvarkyklę“. Tai atlikus, pasirodys meniu, kuriame bus prašoma pasirinkti „Task Manager“.
Ctrl+Shift+Esc. Mano mėgstamiausias dalykas yra tai, kad jis iš karto paleidžia „Watch Manager“, eidamas per įvairius meniu ir dialogo langus. Paspaudžiamas ir iškart matosi dispečerinės langas. Tikrai patogu.
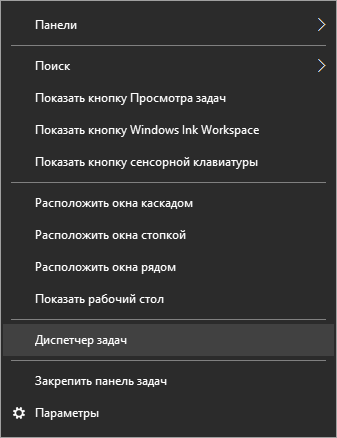
Užduočių juosta. Jei dešiniuoju pelės mygtuku spustelėsite tuščią vietą užsakymų skydelyje, pamatysite meniu, kurio viduryje bus „Užsakymų tvarkyklė“. Spustelėkite naują ir prasidės reikiama programa. Yra viskas, įskaitant meškiuką ir klaviatūrą, dėl kurių nereikia dirbti. Taigi, jei nenorite vargti su klaviatūra, šis metodas yra geriausias.
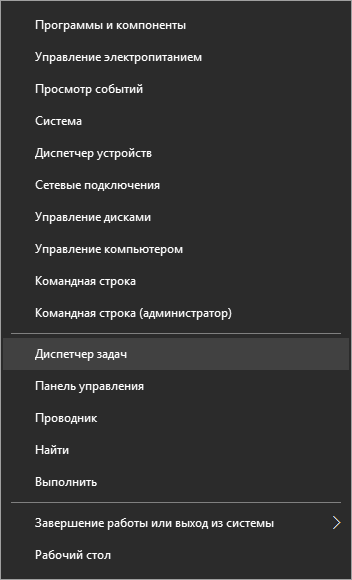
Pradėti mygtuko meniu. U likusios versijos Sistemoje „Windows“ dešiniuoju pelės mygtuku spustelėjus mygtuką „Pradėti“, atidaromas maitinimo vartotojo meniu. Taip pat galite spustelėti toliau nurodytus klavišus Win+X. Yra daug punktų, kaip nustatyti ir valdyti operacinę sistemą, įskaitant „Task Manager“.
Komandos eilė. Klaviatūros mėgėjams yra ir kitas būdas – paleisti per komandų eilutę. Kam turėčiau paspausti atlygį? Win+R, prie lango, įeikite užduočių gr ir paspauskite Įeikite.
2. Kodėl užšalo pats papildas?
Be to, tai įstrigo, tai blogai. Jogas gali vivantazhiti ir pradėti naują. Jei problema pasireiškia palaipsniui, galite pabandyti nustatyti problemą ir išsiaiškinti užšalimo priežastį.
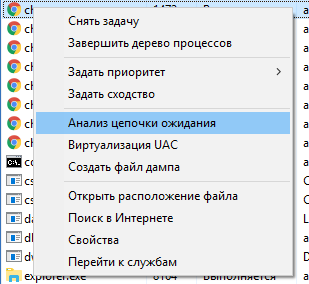
Norėdami tai padaryti, „Procesų tvarkyklės“ skirtuke „Išsami informacija“ pasirinkite įšaldytą procesą ir dešiniuoju pelės mygtuku spustelėkite naują. Meniu pasirinkite elementą „Lancinato valymo analizė“.
3. Pakartotinis Explorer įvedimas
Kai kurios „Windows“ dalys gali užšalti. Pavyzdžiui: „Manager Panel“, „Explorer“, „Start Menu“ ir daugelis kitų elementų Tai yra „Windows Explorer“ apvalkalo dalis (Explorer).
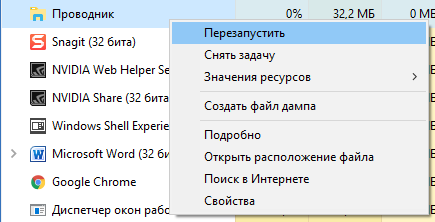
Norėdami jį rasti „Windows Explorer“ procesų sąraše, dešiniuoju pelės mygtuku spustelėkite jį ir pasirinkite „Paleisti iš naujo“.
4. Produktyvumas ir ištekliai
Kitas naudingas užduočių tvarkyklės įrankis yra išteklių ir produktyvumo monitorius, kurį rasite skirtuke Našumas. Ten galite įvertinti kompiuterio resursų panaudojimą pagal procesus ir atpažinti „nereikalingiausius“ procesus su atminties ritėmis, daugiau dėmesio skirti tinklui ir kompiuterio diskams ir dar daugiau.
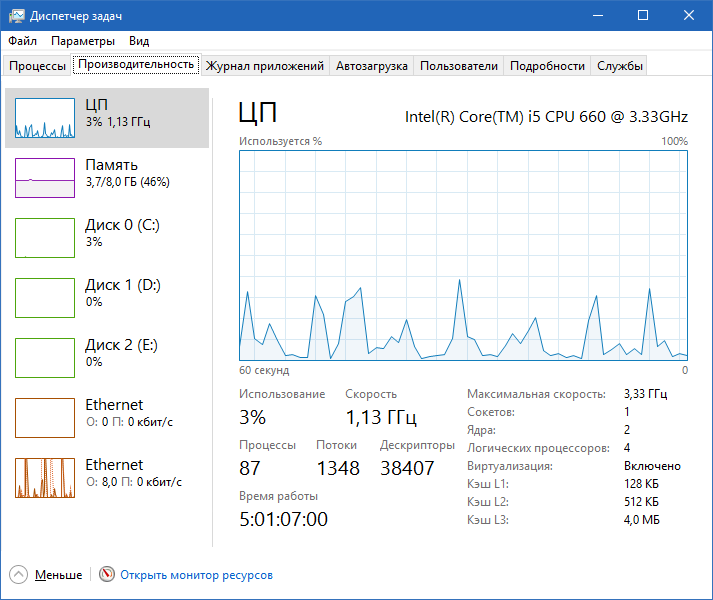
Skirtuko Produktyvumas apačioje yra tekstinis pranešimas, kuriame sakoma „Paleisti išteklių monitorių“. Atsidariusiame lange galėsite stebėtis su oda susijusio atminties, disko, paraštės ir apdorojimo laiko proceso iškraipymu. Tai leidžia nustatyti procesus, kurie dėl šių ar kitų priežasčių veikia neteisingai.
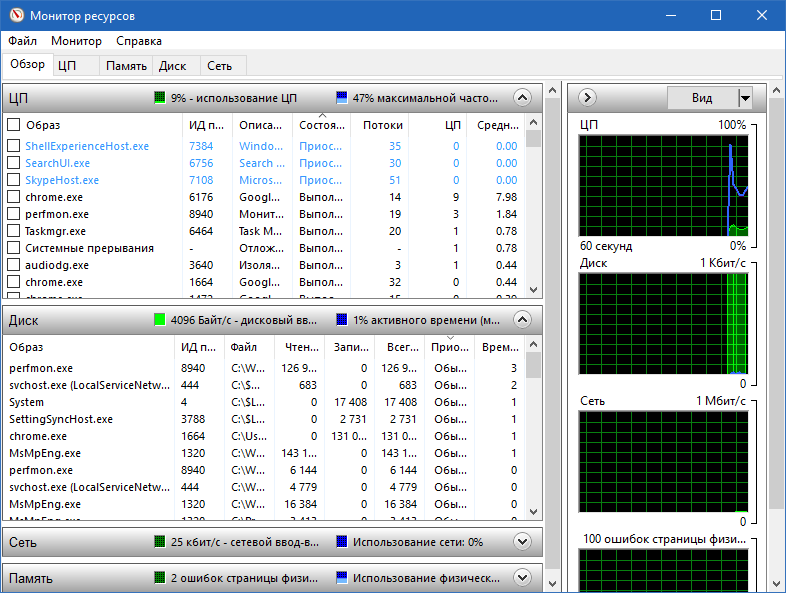
Pavyzdžiui, kompiuteris tapo labai galmuvati. Paleidžiate „Task Manager“ iš skirtuko „Produktyvumas“ ir pamatysite, kad ji nemokama RAM praktiškai ne. Tada paleidžiate „Resource Monitor“ ir galite nustatyti, kurie procesai naudoja daugiausiai atminties. Viską nesunku užbaigti.
Paprastesne forma šią informaciją galite peržiūrėti skirtuke „Procesai“, kad galėtumėte rūšiuoti lentelę pagal skyrių „Atmintis“.
5. Informacijos apie procesą ieškokite internete
Kartais procesų sąrašas gali tapti reikšmingas. Neparuoštas advokatas negali būti atleistas, nes daugelis sąraše esančių programų tiesiog nežinomos. Jei nieko daugiau, „Microsoft“ pridėjo kontekstinio meniu elementą „Ieškoti internete“.
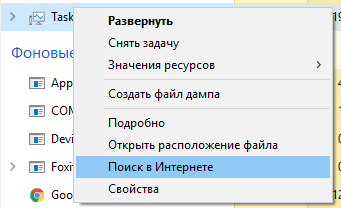
Tiesiog dešiniuoju pelės mygtuku spustelėkite jums nežinomą procesą, meniu pasirinkite „Ieškoti internete“ ir naršyklė atsidarys su pasirinkto proceso paieškos rezultatais. Galėsite sužinoti visą informaciją apie šį procesą.
6. Papildomi procesų sąrašo stulpeliai
Kartais iš pradžių norėtumėte pamatyti daugiau informacijos apie procesus. Tokiose situacijose galite išplėsti procesų srauto stulpelių skaičių.
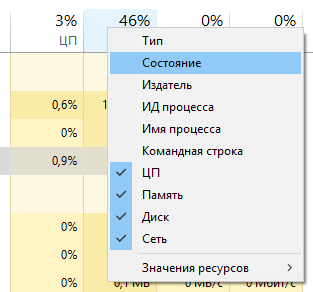
Norėdami tai padaryti, dešiniuoju pelės mygtuku spustelėkite kiekvieno straipsnio antraštę ir pažymėkite langelius, kuriuos norite matyti.
7. Perjungimas tarp šimtų ir absoliučių verčių
Svarbu žinoti apie išteklių kaupimą. Tačiau kai kuriose situacijose taip pat verta žinoti, kiek akivaizdžių išteklių yra be kitų privalumų.
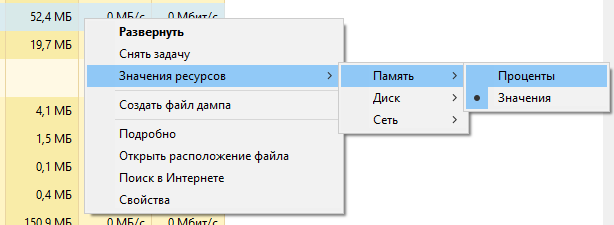
Pavyzdžiui, galite pastebėti, kad Reg Organizer naudoja 53 Mb RAM. Či turtingas ar nepakankamas? Sužinoję, kiek turite RAM, galite ją apskaičiuoti ir apytiksliai apskaičiuoti. Daug paprasčiau tiesiog pereiti prie mobiliojo telefono ekrano ir pridėti daugiau, o tai sudaro tik 1,2% viso RAM kiekio.
8. Programų langų tvarkymas
Jei programoje saugoma daug langų (pavyzdžiui, uždaras Word dokumentų failas), tada naudodamiesi „Procesų tvarkytuve“ galite pasirinkti kelis langus.
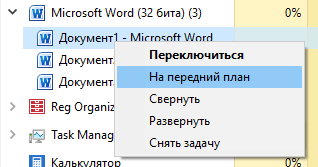
Norėdami tai padaryti, spustelėkite reikiamų programų rodyklę žemyn ir pasirinkite vieną iš langų. Paspaudus dešinįjį pelės klavišą ant pasirinkto elemento, pasirodžiusiame meniu bus pateikti lango valdymo elementai. Galite jį apšviesti, išplėsti iki viso ekrano, pastatyti prieš kitus langus arba uždaryti.
9. Atidarykite failą.
Kartais galite nustebti pamatę, kad tame pačiame procese yra tas pats failas. Aplanką galite rasti Program Files per Explorer. Arba galite paleisti „Dispečerį“, rasti reikiamą programą ir pereiti prie kito žingsnio tiesiai iš dispečerio.
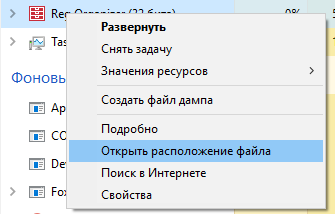
Norėdami tai padaryti, dešiniuoju pelės mygtuku spustelėkite reikiamą programą ir pasirinkite elementą „Atidaryti failų retušavimą“. „Explorer“ automatiškai atsidarys norimame aplanke.
10. Komandų eilutės paleidimas
Jei spustelėsite elementą „Pradėti naują darbą“, laikydami nuspaudę klavišą Ctrl, atsidarys komandų eilutės (CMD) langas, kuriame galėsite įvesti daug skirtingų reikalingų komandų.
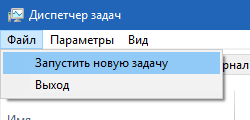
Tai nėra visiškai aišku, tačiau tai nebuvo įgyvendinta tokiu būdu, tačiau jie taip pat pridėjo tokią „priedų“ ašį, būdą, kaip ją paleisti per klavišą „Ctrl“ ir tada dirbti.
Kaip tapti skyriaus vadovu?
Komentaruose papasakokite, kaip vikoruojate „The Commander“, o kaip – Yogo Vzagali? Galbūt atskleisite keletą paslapčių, kurios nėra išvardytos straipsnyje, kurios taip pat bus naudingos kitiems skaitytojams.
Užduočių tvarkyklė (arba „Windows Task Manager“) yra „Windows“ OS įmontuota programa, kuri gali būti rodoma ekrane su informacija apie sistemos turimus išteklius ir šiuo metu vykdomų procesų ir užduočių sąrašu. Taip pat čia galite sužinoti apie centrinio procesoriaus, RAM ir periferinių jungčių svarbą. Dažniausiai dispečeris pradeda užduotį uždaryti programą tada, kai nenorite jos uždaryti, nes dėl prastovos ji „užstringa“. Prisijungę prie dispečerio skydelio galite paleisti programą ir užbaigti procesą, kuris yra būtinas visam darbui Operacinė sistema.
- Norėdami paleisti „Windows Task Manager“ dabartinėje operacinės sistemos versijoje, galite greitai paspausti „Ctrl“ + „Alt“ + „Delete“ klavišus.
- Atsidarys skydelis su parinktimis „Užrakinti kompiuterį“, „Keisti slaptažodį“ arba „Atsijungti nuo sistemos“. Turite pasirinkti „Paleisti dispečerį“ (esančią pačioje sąrašo apačioje).
- Dabar nebegalite patvirtinti savo pasirinkimo paspausdami klavišą „Enter“.
- Yra alternatyvus klavišas, skirtas atidaryti „Windows“ užduočių tvarkytuvę - „Shift“ + „Ctrl“ + „Escape“.
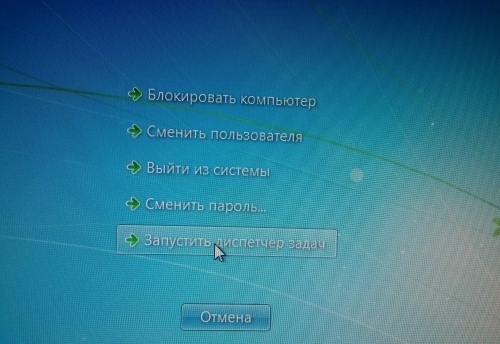
Paprasčiausias būdas (be klaviatūros)
Užveskite pelės žymeklį ant komandų skydelio, kuris „Windows 7“ yra darbalaukio apačioje, ir dešiniuoju pelės mygtuku spustelėkite didelę skydelio sritį be piktogramų ar nuorodų (tuščioje vietoje). Dialogo lange pasirinkite „pradėti dispečerį“. 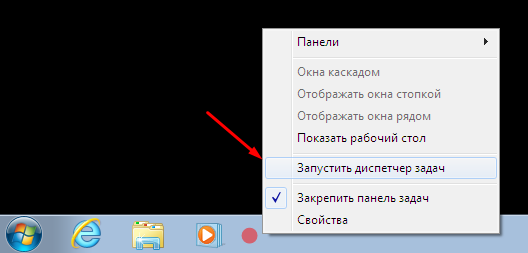
Dispečerio paleidimas iš garso eilutės
Turite atidaryti skydelį „Pradėti“ ir į paieškos eilutę įvesti „užduočių tvarkyklė“. Tada, kai paieška bus baigta, tereikia pereiti prie „vykdomų procesų peržiūros“ žingsnių. 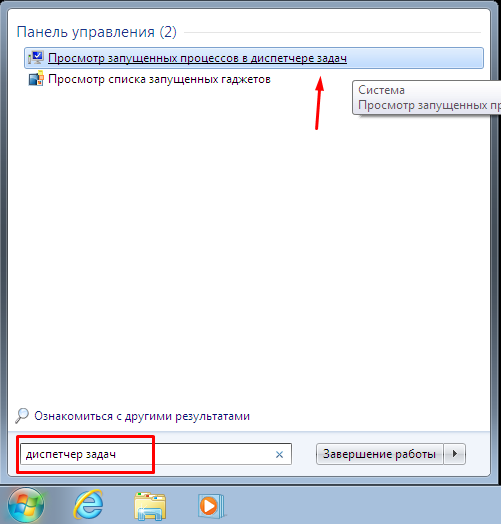
Vykdyti iš komandų eilutės
Norėdami atidaryti užduočių tvarkyklę tiesiai iš komandinės eilutės, turite eiti į „Windows“ pradžios skydelį ir pasirinkti „Visconati“ (arba paspausti „R“ + „Windows“ klavišus). Lange turite įvesti šią raidę: „Taskmgr.exe“ ir patvirtinti pasirinkimą paspausdami „Enter“ klavišą. 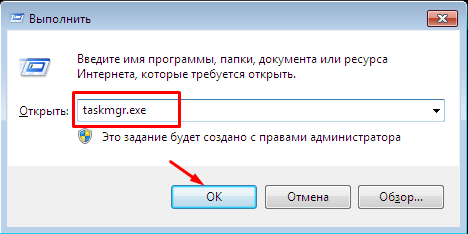
- Lange „Priedai“ rodomos visos kompiuteryje tuo metu veikiančios programos. Norėdami uždaryti programą, kurios nereikia uždaryti, užbaikite procesą rankiniu būdu spustelėdami „Pašalinti užduotį“.
- „Procesuose“ akivaizdžiai galite susipažinti su dabartiniais procesais. Jų sąrašas yra daug didesnis, žemiau yra programų sąrašas. Galite optimizuoti operacinės sistemos našumą apskaičiuodami „be rūpesčių“ procesą ir užbaigdami jį rankiniu būdu arba naudodami žemesnį prioritetą.
- Lange „Paslaugos“ pateikiama informacija apie „Windows 7“ paslaugų spektrą ir meniu, kurį galite pasirinkti arba paleisti.
- Skiltyje „Swidcode“ rodoma dabartinė kompiuterio išteklių būklė: centrinio procesoriaus, RAM ir nepanaudotos atminties kiekis. „Seven“, veikianti pagal XP, turi galimybę „Resursų stebėjimas“, paspausdami, kaip galite dirbti ataskaitų analizė viso ko geriausio jūsų kompiuteriui.
- Skirtuke „Merezha“ pateikiama ataskaitų informacija apie visas jūsų kompiuterio jungtis.
- „Koristuvachy“ galite sužinoti, kiek koristuvachy turi prieigą prie jūsų kompiuterio. Kai atnaujinsite administratoriaus vardą, galėsite prisijungti, atsijungti ir bendrinti prieigą su bet kuriuo kitu vartotoju.
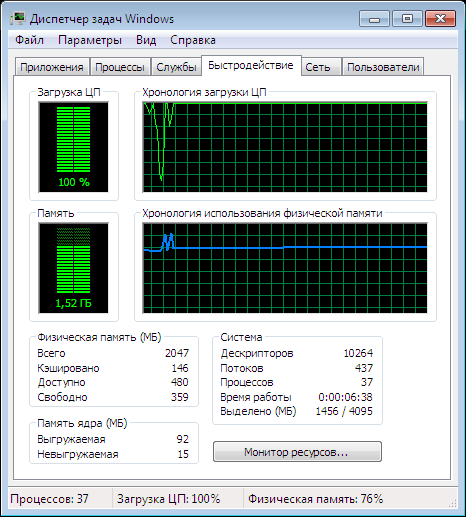 Kam nerimauti, jei užduočių tvarkyklė nepasileidžia?
Kam nerimauti, jei užduočių tvarkyklė nepasileidžia?
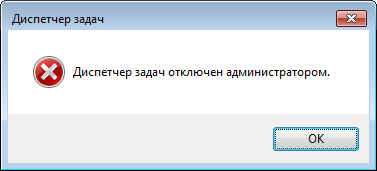 Kai kurie virusai ir problemos saugos programinė įranga Gali būti sugadinti kiti elementai ir užduočių tvarkyklė. Ir pasirodo, kad įdiegėte gerą antivirusinę apsaugos programą, įdiegėte kruopščią valymo sistemą ir pašalinote visus „Trojos arklys“, „Trojos arklys“ ir kiti sukčiai, tada tai visiškai negarantuoja teisingo dispečerio darbo. Ką daryti, jei negalite paleisti dispečerinės per programą, kad galėtumėte lengvai pasiekti informaciją apie tuos, kuriuos įjungė administratorius?
Kai kurie virusai ir problemos saugos programinė įranga Gali būti sugadinti kiti elementai ir užduočių tvarkyklė. Ir pasirodo, kad įdiegėte gerą antivirusinę apsaugos programą, įdiegėte kruopščią valymo sistemą ir pašalinote visus „Trojos arklys“, „Trojos arklys“ ir kiti sukčiai, tada tai visiškai negarantuoja teisingo dispečerio darbo. Ką daryti, jei negalite paleisti dispečerinės per programą, kad galėtumėte lengvai pasiekti informaciją apie tuos, kuriuos įjungė administratorius?
Priemonė (Task Manager) rodo suvestinę informaciją apie kompiuterio produktyvumą, sistemoje veikiančias programas ir procesus. Be to, komunalinės paslaugos gali išjungti procesus ir programas, paleisti programas ir stebėti dinamiškai atnaujintus duomenis apie jūsų kompiuterio našumą. Jei jūsų kompiuteryje esanti programa užstrigo ir nereaguoja, užduočių tvarkyklės pagalba galite greitai nutraukti užduotį.
Taigi, kaip sužinoti ir atidaryti dispečerinės užsakymą, tokį vadovą ir griežtą? Nina viską žino.
Yra daug būdų, kaip paleisti komandų dispečerį. Na, o jei tiksliau, tai pažvelk į mus 4 būdai.
1 būdas. Dešiniuoju pelės mygtuku spustelėkite tuščią vietą užduočių skydelyje ir kontekstinio meniu lange pasirinkite komandą Paleiskite komandų tvarkyklę.
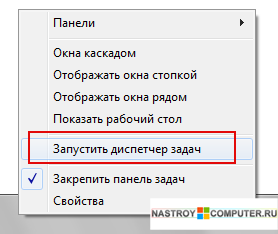
2 būdas. Paspauskite klavišų kombinaciją Ctrl + Alt + Delete ir paspauskite mygtuką Paleiskite komandų tvarkyklę.
3 būdas. Uždaryti meniu Pradėti ir iš eilės įvesk pokštą. Spustelėkite paieškos rezultatus Vykdomų procesų peržiūra užduočių tvarkyklėje.
![]()
4 būdas . Komandų dispečerį galite atidaryti naudodami papildomą specialią komandą. Atidarykite Viconati langą paspausdami Pradžia-Vikonati arba klavišų derinys Win + R. Prie atsidariusio lango, iš eilės Atvirasįveskite komandą Taskmgr. spauskite mygtuką Gerai.
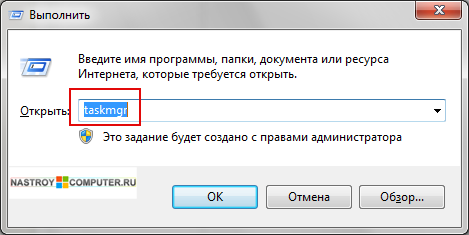
Pasirinkus vieną iš 4 būdų, gali atsidaryti langas Windows tvarkyklė.
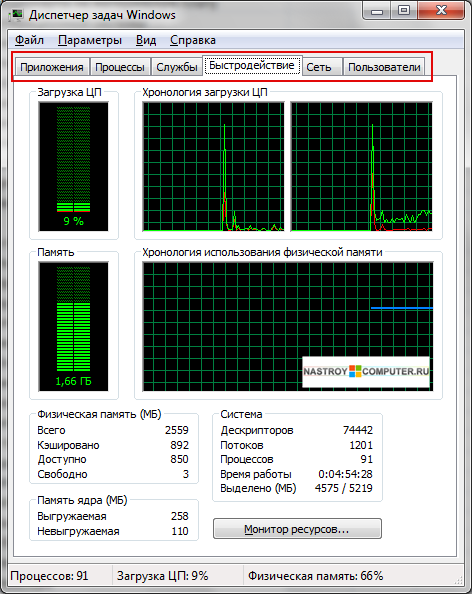
„Windows 7“ užduočių tvarkyklės sąsają sudaro šeši skirtukai: Programos, Paslaugos, Shvidkodia, Merezha, Koristuvachi.
Norėdami sureguliuoti duomenų rodymą kiekviename skirtuke, naudokite meniu Žiūrėti. Komandų sąrašas yra pasirinktame skirtuke.
Į depozitą Programa Rodomos kompiuteryje veikiančios programos. Čia galite pradėti naują programą Failas Nove zavdannya.
Galite atlikti darbą bet kuria programa. Norėdami tai padaryti, pasirinkite programą ir spustelėkite mygtuką Pažink vadovą.
Į depozitą Procesai Rodoma visa informacija apie sistemoje vykdomus procesus.
Bet kurį procesą galite užbaigti vieną kartą spustelėdami jį kairiuoju pelės mygtuku ir paspausdami mygtuką Užbaikite procesą.
Įjunkite tik tuos procesus, kuriuos žinote.
Į depozitą Švidkodija Informacija apie kompiuterio našumą rodoma ir atnaujinama dinamiškai.



